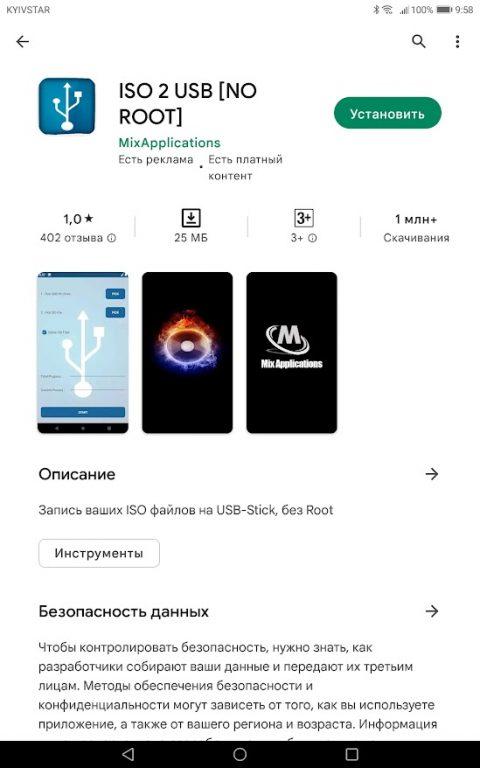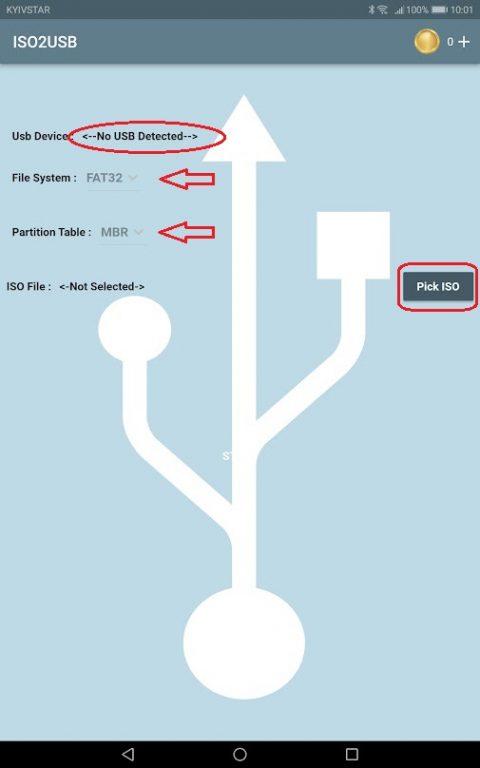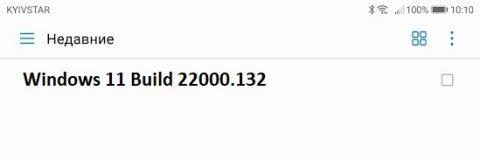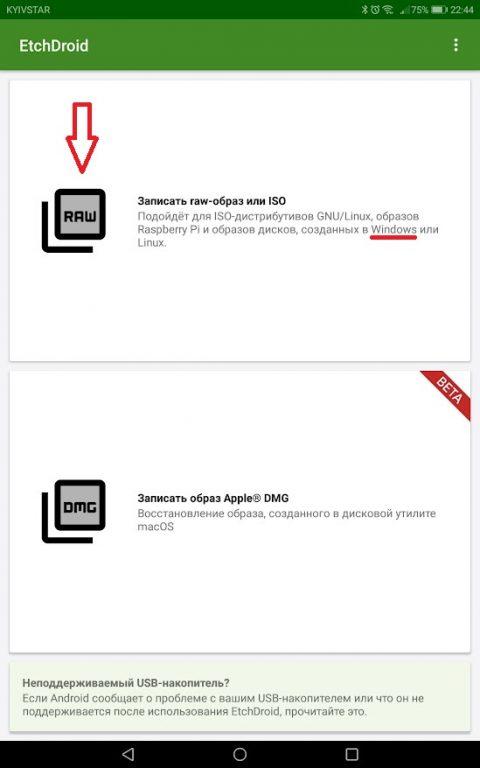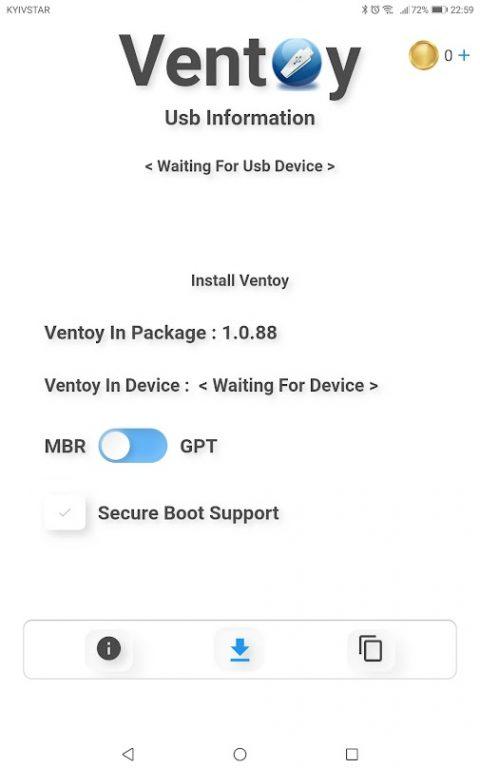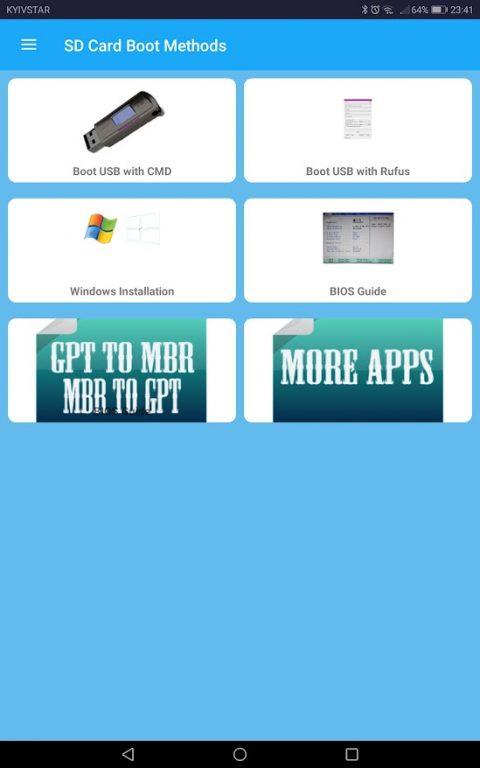*
Приветствую всех!
Если у вас «полетела» ОС Windows на компьютере, а под-рукой нет ни второго работающего ПК ни загрузочной флешки с Windows — не спешите отчаиваться, ведь подготовить установочную флешку можно даже на телефоне (Android)!
Я сам столкнулся с нечто подобным, когда был на выходных за городом. Как назло, пошел проливной дождь и планы резко поменялись — решил «оживить» один старый компьютер на чердаке: с собой был только брелок-флешка и телефон — однако за неск. часов «колдовства» удалось подготовить загрузочную флешку и установить Windows. 😉
Собственно, о том, как «это» всё сделать на практике — и будет сегодняшняя заметка! 👌 (разумеется, чтобы в будущем ничем «подобным» не заниматься — лучше носить с собой аварийную флешку с LiveCD)
*
Содержание статьи📎
- 1 Загрузочная флешка на Android: от А до Я
- 1.1 ШАГ 1
- 1.2 ШАГ 2
- 1.3 ШАГ 3
- 1.3.1 Вариант 1
- 1.3.2 Вариант 2
- 1.3.3 Вариант 3
- 1.4 ШАГ 4
→ Задать вопрос | дополнить
Загрузочная флешка на Android: от А до Я
ШАГ 1
Для начала следует сказать «пару слов» о том, как можно подключить флешку к телефону (если вы этого не сделаете — все остальное в этой заметке не имеет смысла):
- лучший вариант: иметь под-рукой универсальную флешку с двумя выходами — USB Type-С (/Micro USB) и классический USB 3.0. Ее можно подключить и к телефону, и к ПК (удобна для передачи файлов). Я такую ношу с собой, как брелок. 😉 Приобрести можно 📌в компьютерных магазинах;
- чуть менее удобный вариант: использовать спец. переходники с USB Type-C на USB 3.0 (см. скрины ниже). Благодаря им можно подключить к телефону любую самую обычную флешку (или даже внешний HDD).
*
👉 В помощь!
Как подключить флешку к телефону (планшету) на Android через Micro USB порт.
Флешка подключена к телефону
OTG-адаптеры
*
ШАГ 2
Далее на телефон нужно загрузить установочный ISO-образ с Windows. С сегодняшним мобильным интернетом — это сделать совсем не сложно. Даже я за городом смог загрузить за неск. часов ISO на 4 ГБ! (хотя, тут нельзя зарекаться, ведь многое зависит от вашего месторасположения — в нашей стране возможно всё…)
Важно! С образами больше 4 ГБ могут быть сложности у многих утилит при записи. Используйте первый вариант (предложенный мной ниже), если у вас такой образ!
Ссылку на свою статью, по которой можно загрузить офиц. ISO с Windows 10/11 — оставляю ниже (откуда и что загружать — каждый выбирает сам…).
📌 В помощь!
1) Как скачать Windows 10/11 на русском языке (официальные ISO-образы).
2) Как настроить и использовать торрент на Андроиде (или как скачивать торрент-файлы с телефона).
Переходим на офиц. сайт для загрузки ISO
Загрузка ISO
*
ШАГ 3
Все способы ниже не требуют ROOT-прав (где нужен ROOT — я просто не брал в обзор)!
Вариант 1
Первый вариант я рассматриваю как приоритетный — он подходит для подготовки и GPT, и MBR флешек (и справляется с ISO-файлами разных размеров).
Для работы нам понадобиться приложение 📌 Ventoy (ссылка на Play Market).
Ventoy на телефон
После запуска Ventoy: подключите флешку, установите переключатель на MBR/GPT и нажмите кнопку Install (важно! Все данные с флешки будут удалены, перепроверьте, нет ли на ней нужных файлов!).
Ventoy — форматируем флешку
Когда флешка будет отформатирована в Ventoy: отсоедините ее от телефона, затем снова подключите и скопируйте на нее ISO-файл (без распаковки, просто копирование! Подобно тому, как вы это делаете с фотографиями или документами).
Копируем ISO на флешку
Когда ISO будет скопирован — флешку можно отключать от телефона и подключать к компьютеру для установки Windows! 👌
*
Вариант 2
Этот вариант подойдет только для современных ПК с UEFI («обновл.» версией BIOS).
Для начала на телефоне нам понадобиться WinRAR // ссылка на Play Market (это приложение поможет нам разархивировать ISO-образ как обычный архив).
WinRAR — установка
Далее нужно будет зайти в настройки Android, открыть раздел с накопителями и отформатировать подключенную флешку (если флешка уже отформатирована — этот шаг можно пропустить).
Очистить и форматировать
Затем нужно запустить WinRAR, открыть в нем ISO-файл с Windows и запустить его распаковку на флешку (см. кнопку «Путь назначения»). 👇
Параметры распаковки (ISO на флешку)
После распаковки, флешку можно подключать к ПК и проверять запустится ли установка ОС…
*
Вариант 3
EtchDroid (ссылка на Play Market) — хорошее приложение для подготовки загрузочных флешек (больше подходит для записи Linux образов на флешку, чем для Windows). Для подготовки накопителей с Windows тоже годится, однако, приложение «справляется» не со всеми ISO (определяется экспериментально)!
Как пользоваться: подключаете флешку, запускаете EtchDroid и выбираете в меню функцию «Записать raw-образ или ISO». 👇
EtchDroid — записать ISO
Далее нужно будет выбрать флешку, указать ISO-образ и нажать на кнопку «со стрелочкой». Запустится процесс записи: минут 10-20 придется подождать… По завершению (если все прошло гладко) — увидите сообщение о успешной записи — теперь флешка готова! 😉
Запись
*
ШАГ 4
Во-первых, сразу ссылка в помощь на то, как загрузиться с установочной флешки (в своем примере я подготавливал флешку в Ventoy по первому варианту — загружаться с нее можно обычным образом!).
Во-вторых, обратите внимание, что у вас в BOOT-меню может отображаться 2 пункта с одной и той же флешкой: проверяйте оба!
Проверьте оба варианта
В моем случае все прошло штатно: появилось меню Ventoy, далее запустилась установка Windows.
Если у вас «вылетят» ошибки (установка завершится синим экраном и т.д. и т.п.) — попробуйте подготовить флешку другим способом (еще лучше, сделать это на ПК… 😉).
Ventoy — флешка работает
Установка пошла…
*
📌 Важно!
Если образ с Windows не удается записать на телефоне — можно попробовать записать образ с Linux. Если удастся его установить с этой флешки (а вероятность этого выше!) — то уже в Linux можно и флешку подготовить, и запустить виртуальную машину с Windows…
*
Дополнения и иные мнения — приветствуются в комментариях!
Успехов!
👋


На данный момент iso-образы для восстановления операционной системы Windows записывается преимущественно на USB накопители. При этом чтобы сформировать такой образ не обязательно иметь дома второй компьютер или ноутбук. Смартфон с выходом в интернет также вполне справляется с этой задачей. Для формирования iso-образа для Windows через смартфон (был использован Samsung Galaxy A53) необходимо выполнить следующие действия.
Подготовительный этап
- В обязательном порядке полностью заряжается батарея смартфона. Процесс создания загрузочной флешки является и в зависимости от процессора телефона может быть довольно продолжительным. Возможности подключить адаптер для зарядки во время процесса создания образа нет, так как выход mini USB будет занят соответствующей флешкой или переходником.
- USB накопитель должен иметь соответствующий объем. На официальных сайтах Microsoft размер ISO образа для Windows 11 Home и Pro версий (64-битные) немного превышает 5 Гб. Допускается использование дополнительной карты памяти установленной в телефон. Все данные, которые были до этого размещены на накопительных устройствах, будут полностью утеряны. Восстановление при помощи специальных программ считается среди специалистов весьма проблематичным.
- Проследите, чтобы выход смартфона в интернет осуществлялся через точку доступа wi-fi с хорошим уровнем сигнала. Это напрямую влияет на время загрузки образа.
Запись ISO образа Windows на USB флешку через смартфон под OS Android
Запись образа осуществляется через специальные приложения, которые можно скачать на Play Market. Среди всего ассортимента представленных приложений целесообразно обратить внимание на следующие бесплатные.
ISO 2 USB
Простое универсальное приложение, которое может формировать образы для Windows различных версий, а также дистрибутивов в Linux (Ubuntu). Имеет хорошие отзывы пользователей об успешной, а главное достаточно быстрой работе. Для дальнейшей демонстрации использовано именно это мобильное приложение.
- Запуск приложения рекомендуется осуществлять только после первичного подключения флешки к мобильному устройству. В противном случае программа может мне опознать USB накопитель. Особенно данная проблема актуальна для флешек старых моделей или малоизвестных производителей.
- Необходимо из выпадающих меню в левой части рабочего экрана выбрать: тип образа и тип файловой системы.
- В правой части экрана нажать на кнопку Pick ISO, которая откроет отдельное окно с папкой, где содержится все файлы, скачанные из интернета.
- Выбираем соответствующий файл, нажимаем на кнопку ОК.
Возможны некоторые нюансы работы с данным приложением. Как показали отзывы пользователей, наиболее часто встречаются следующие.
- После первичного нажатия на кнопку активирующую формирование ISO образа приложение ISO 2 USB подвисает. Ситуация исправляется простым повторным подтверждением команды на кнопке.
- Если флешку с ISO образом подключить к работающему ПК или ноутбуку с запущенной операционной системой, то Windows не распознает USB накопитель и предложит его переформатировать. Этого делать не нужно запуск записанного образа с флешки осуществляется стандартными командами после перезагрузки операционной системы.
EtchDroid ISO to USB Writer
Мобильное приложение, которое может функционировать без прав root. Поддерживает создание DMG-образов для Windows всех версий, по крайней мере, начиная с Windows 7, а также большого количества вариантов GNU/Linux дистрибутивов.
Фактически является клоном ISO 2 USB, так как имеет аналогичный функционал, а создание образа происходит по сходному сценарию.
С последней версии 1,5 предлагается возможность создать образ для Apple DMG.
Этапы создания ISO образа для Windows следующие.
- Скачиваем на смартфон образ операционной системы.
- Открываем программу EtchDroid ISO to USB Writer и нажимаем на кнопку RAW в верхней части экрана стилизованную под иконку.
- Откроется стандартное окно загрузок мобильного устройства, в нем выбирается ранее скачанный iso-образ.
- После того, нужный образ будет отмечен, приложение автоматически переведет пользователя на окно выбора usb-накопителя — в общем списке будут присутствовать, как USB с флешки, так и sd-карты памяти.
- Нажав на USB накопитель из предложенного списка, автоматически активируется процесс записи образа, по завершении которого выдается соответствующее сообщение.
Ventoy — Bootable USB
Это приложение лучше всего подойдет начинающим администраторам и пользователям ПК с небольшим опытом восстановления операционных систем, так как установки по умолчанию являются оптимальными для большинства образов ОС Windows и Linux. Однако приложение имеет достаточно широкий функционал, позволяет создавать загрузочные и мультизагрузочные USB.
Изменение настроек становится доступным после приобретения одной из предлагаемых версий. Осуществляется через кнопку в виде значка + в верхней левой части экрана. В приложении реализованы возможности коррекции следующих настроек.
- Поддержка Secure Boot. Имеет ограниченную возможность использования — не для всех операционных систем. По умолчанию включено, обеспечит возможность загрузки ISO образа без отключения Secure Boot.
- Разметка разделов. Имеется выбор из двух вариантов: GPT и MBR. MBR дает возможность загрузиться в двух режимах:UEFI и Legacy. GPT — ограничен UEFI.
- Дополнительный раздел. Актуален при использовании на ПК. Дает возможность отдельно от основного раздела выбрать файловую систему виртуального диска на которой будут копироваться образ ОС.
- Показать все устройства. Выдает список всех распознанных предложением устройств: USB и карт памяти. Также позволяет выбрать устройство для установки образа.
- Создать файл VTSi. Формирует файл образа альтернативными средствами если по какой-то причине стандартная запись не срабатывает или является недоступной. Этот режим занимает гораздо больше времени.
- Неразрушающая установка. Осуществляет запись ISO образом на USB флешку, сохраняя при этом имеющиеся данные. Информация сжимается и сохраняется в отдельном разделе. При этом флешка должна иметь достаточно большой объем. При недостатке памяти часть информации может быть утеряна.
Bootable SDCard
Данное приложение можно приобрести с полным функционалом. Однако, есть и бесплатная версия с несколько урезанными возможностями которых достаточно для формирования образа Windows. При установке требует Root права.
Post Views: 515
Содержание статьи
- 1 Как создать загрузочную флешку на Android без ПК?
- 1.1 Что понадобится для создания загрузочной флешки на телефоне
- 1.2 Приложение ISO 2 USB
- 1.3 Создание загрузочной флешки на телефоне Android
В этой статье мы расскажем Вам, как создать загрузочную флешку Android без ПК. Вы узнаете, что создание загрузочной флешки на Android — довольно простая и легкая задача. Для этого вам нужно будет загрузить приложение из Google Play Store, для которого мы дадим подробные инструкции. Хотя есть несколько приложений, которые позволяют создавать загрузочную флешку на Android, мы расскажем вам об одном из самых популярных.
Итак, если Вы хотите установить операционную систему, будь то iOS, Windows или Linux, Вы можете использовать для этого свой Android. Это очень удобно, если у Вас нет дополнительного компьютера.
Приложение, которое мы будем использовать, называется ISO 2 USB. Также Вы можете использовать приложение DriveDroid для загрузочной флешки Windows или Linux. Эти два приложения работают без нареканий, и пользователи используют их для установки операционных систем.
Плюс создания загрузочного USB заключается в том, что у Вас всегда будет возможность установить операционную систему. Кроме того, Вы можете установить Windows или Linux с этим USB на несколько компьютеров.
Посмотрите другие необычные способы использования вашего устройства Android
Как создать загрузочную флешку на Android без ПК?
Что понадобится для создания загрузочной флешки на телефоне
- Приложение ISO 2 USB из Google Play.
- ISO-файл операционной системы можно скачать с сайтов производителей
- USB-накопитель объемом не менее 8 ГБ для создания загрузочной флешки
- Кабель OTG для подключения USB к Android
- Ваш Android-смартфон
Приложение ISO 2 USB
Это приложение является одним из лучших для записи файлов ISO 2 USB. Оно работает без root и имеет очень простой пользовательский интерфейс. С помощью ISO 2 USB Вы можете создать загрузочный USB на Android для Windows и Linux.
Создание загрузочной флешки на телефоне Android
- Установите приложение ISO 2 USB на свой Android
- Подключите флешку к вашему смартфону Android
- Здесь Вы увидите два варианта. Вам нужно выбрать первый вариант «Pick USB Pen Drive».
- Выберите ваш USB с образом системы
- Теперь Вам нужно выбрать ISO-файл вашей операционной системы. Нажмите кнопку «Выбрать» и выберите файл ISO.
- Когда Вы выбирали файл ISO, установите флажок «Format USB Pin drive», если Вы хотите стереть все данные
- После этого нужно нажать кнопку «Start», чтобы начать создание загрузочной флешки

Во время работы приложения убедитесь, что ваш Android подключен к Wi-Fi. Потому что без подключения к интернету Вы не сможете завершить создание загрузочного USB. Также немаловажно, чтобы ваш Android был полностью заряжен. Во время работы приложения Вы не сможете подключить его для подзарядки.
- После нажатия кнопки «Start» процесс запустится и Вам нужно будет подождать 15-20 минут. Во время этого процесса вы увидите несколько сообщений на экране вашего Android. Закройте их и дождитесь завершения процесса
- Через 20 минут Вы увидите уведомление, что запись ISO-файла успешно завершена. На этом создание загрузочной флешки на Android закончено.

Теперь на USB есть все установочные файлы Windows 10 и он готов к установке Windows 10.
После всей процедуры подключите загрузочную флешку к компьютеру и установите операционную систему.
Среди новичков почему-то распространилось мнение, что создать загрузочную флешку с Windows можно только в среде самой Windows. Конечно, это нет так. Записать установочный образ Windows на флешку можно в среде Linux, Mac OS и даже Android, главное – иметь «правильное» программное обеспечение. Мы уже писали о Windows-версии программы Ventoy, позволяющей создавать загрузочные флешки с разными ОС.
Так вот, не так давно разработчик представил Android-версию приложения, с помощью который можно создавать загрузочные флэш-накопители на телефоне и причем без получения прав Root.
Скачать и установить Ventoy для Android можно из Google Play, также вам понадобится переходник для подключения USB—флешки 2.0 или 3.0 к мобильному устройству и сам образ с операционной системой в формате ISO, WIM, IMG или VHD, скачанный на телефон или вставленную в него карту памяти. После подключения флешки к телефону и запуска Ventoy операционная система может выдать сообщение об ошибке доступа к накопителю – пусть это вас не смущает, так как доступ к флешке полностью делегируется Ventoy.
Следующее, что может вас смутить – это требование так называемых монет, роль которых в бесплатном Ventoy играет просмотр рекламных объявлений. Чтобы получить «монеты» (нужны две монеты), тапните по значку «+» в правой верхней части экрана и просмотрите предложенную рекламу. Далее выберите стиль раздела накопителя. Если флешка будет использоваться для установки Windows на ПК со старым BIOS, можно оставить стиль разделов MBR, для установки системы на новые ПК с BIOS UEFI лучше использовать стиль GPT. Если это необходимо, дополнительно включите опцию поддержки безопасной загрузки «Secure Boot Support».
Примечание: включение безопасной загрузки в Ventoy не гарантирует, что эту настройку вам не придется отключать в BIOS UEFI.
Теперь можно приступать к превращению обычной флешки в загрузочную. Нажмите «Install», подтвердите удаление с накопителя всех данных и дождитесь завершения процедуры, на что укажет изменение статуса в строке «Ventoy in Device» – там появится номер версии приложения.
Почти все готово, осталось лишь только закрыть приложение, открыть файловый менеджер и скопировать дистрибутив Windows на созданный на флешке ExFAT-раздел Ventoy. В ходе подготовки накопителя программа создаст на флешке еще один раздел VYOYEFI – его трогать не нужно.
Если флешка не отобразится в менеджере сразу, отключите и заново подключите ее к мобильному устройству.
Далее все как обычно при работе с загрузочными накопителями Ventoy – подключаем флешку к компьютеру, загружаемся с нее и выбираем в меню образ с нужной операционной системой.
Загрузка…
Как установить Виндовс с телефона Андроид. Подготовка к переустановке Windows с помощью смартфонов Android. Использование специальных приложений для создания загрузочного образа.
Содержание
- Требования для установки Виндовс с телефона
- Как установить с телефона Windows на компьютер
- Создание образа и установка с помощью DriveDroid
- Создание образа и установка с помощью IOS 2 USB
- Если что-то пошло не так
Требования для установки Виндовс с телефона
Перед установкой ОС Windows через телефон следует учесть массу нюансов.
- Во-первых, нужно убедиться в том, что устройство имеет высокий уровень заряда, так как процедура может занять довольно много времени. Особенно это касается телефонов с малым объемом аккумулятора.
- Во-вторых, следует приобрести достаточно емкую флешку, которую получится подключить к девайсу. Взамен можно воспользоваться обычной картой памяти, однако ее потребуется соединять с компьютером. В обоих случаях вся информация с переносных накопителей будет стерта.
- В-третьих, необходимо загрузить образ с операционной системой на мобильное устройство. Чтобы процесс занял немного времени, рекомендуется использовать мобильный торрент-клиент. Что касается образов, их можно скачать с официального сайта Windows или отыскать на надежном пиратском ресурсе. В данном случае рекомендуется искать Виндовс с интегрированной антивирусной базой.
Если все описанные элементы имеются, тогда можно приступать к созданию загрузочного накопителя. Однако следует учитывать, что успешная загрузка Виндовс 10/8/7 с внешнего накопителя будет осуществляться только с помощью UEFI режима. В случае использования образа Windows 7 понадобиться позаботиться о присутствии загрузчика EFI. Далее нужно перейти в BIOS и поменять параметры – переключить режим с Legacy на UEFI.
Как установить с телефона Windows на компьютер
Процесс установки ОС Windows с телефона занимает немного времени. Во многом данная процедура напоминает установку с диска или загрузочной флешки, только в качестве описываемых элементов выступает мобильное устройство. Когда скачанный образ будет в смартфоне, потребуется установить надежное приложение, которое распакует скачанный архив на съемный накопитель.
Установка приложения
Для начала рекомендуется выбрать хорошую программу для распаковки образа. В данном случае необязательно использовать платный вариант, так как в официальном магазине Play Market имеется несколько эффективных и бесплатных утилит:
- EtchDroid. Отличная программка, которая работает без прав администратора. Она может записывать два типа образов – DMG и ISO. Кроме поддержки образов на базе Windows приложение стабильно работает с файлами ОС Linux.
- ISO 2 USB. Отличная бесплатная программка, которая также функционирует без ROOT-прав. Приложение поддерживает подавляющее число образов – Linux, Ubuntu и Windоws. Стоит заметить, что в данной программе любая версия Виндовс загружается исключительно через режим UEFI.
- Bootable SDCard. Данная программа в любом случае требует права администратора. Существует платная и бесплатная версия, однако для осуществления задачи будет достаточно последнего варианта. Поддерживает Windows и Linux.
Особое внимание хочется уделить приложению DriveDroid. Во время использования этой программы из телефона можно сделать настоящую загрузочную флешку с множеством инструментов и разрешений. DriveDroid успешно справляется с образами любых существующих операционных систем.
Пользоваться описываемой программой сможет даже неопытный юзер. Главное преимущество в том, что владельцу смартфона не потребуется самостоятельно искать загрузочные файлы ОС и скачивать их на устройство. Утилита самостоятельно осуществляет все задачи, главное – установить DriveDroid и убедиться в том, что приложение подходит для смартфона и получится ли загрузить конкретную ОС на компьютер.
После завершения установки приложения пользователю нужно выбрать подходящий режим установки. Для начала следует установить на мобильный гаджет права администратора, после чего подключиться к компьютеру.
Настройка
Далее будет рассмотрена настройка на примере приложения DriveDroid. Для скачивания можно воспользоваться магазином Play Market. Инструкция выглядит следующим образом:
- Для начала нужно активировать мастер настройки приложения. На главной странице отображается кнопка
- Дождаться, пока система проверит целостность устройства и отсутствие его в черном списке. После нажать на кнопку продолжения.
- С помощью кабеля USB соединить компьютер и мобильный телефон.
- Далее потребуется определиться с одной из USB-систем, которые отобразятся в появившемся окне. Как правило, многие телефоны функционируют с первым попавшимся вариантом.
- На следующем этапе потребуется на компьютере открыть диспетчер файлов и отыскать подключенный к ПК смартфон. Он должен отображаться в виде диска или внешнего накопителя. Если все правильно, значит, устройство полностью совместимо с приложением.
Важно! Если гаджет не отобразился в диспетчере задач, тогда потребуется вернуться к предыдущему меню и выбрать другую систему USB.
Создание образа и установка с помощью DriveDroid
После настройки приложения можно приступать к созданию образа и установке операционной системы на компьютер. Последующие действия не займут много времени. Что нужно сделать:
- Убедиться, что мобильный телефон остается подключенным к ПК.
- Скачать понравившийся образ Windows смартфон. Поместить архив можно в любое место – внутренняя память или внешний накопитель.
- Включить приложение DriveDroid.
- Нажать на кнопку с плюсиком на нижней панели дисплея.
- Далее нужно выбрать образ. Для этого нужно нажать на кнопку «Добавить».
- Вставить файл можно несколькими способами – вписать название в поисковую строку или нажать на кнопку с увеличительным стеклом.
- После успешного выбора кликнуть на галочку в верхней части экрана.
- Повторно нажать на название образа, после чего нажать на значок с названием «CD-ROM.
- На следующем этапе образ Windows будет смонтирован в приложение. На экране должно появиться соответствующее оповещение.
- По окончании необходимо перезагрузить компьютер, после чего загрузиться с накопителя, на котором установлен смонтированный образ Виндовс.
Если все было выполнено правильно, то пользователю можно приступать к установке ОС Windows. В течение процесса рекомендуется следить за подключением телефона к компьютеру. В противном случае установка будет прервана.
Создание образа и установка с помощью IOS 2 USB
Использование следующее программы во многом проще и быстрей, чем установка через DriveDroid. Однако не все устройства стабильно работают с ISO 2 USB. В любом случае для проведения процедуры существует следующая инструкция:
- В первую очередь соединить флешку с телефоном, а после активировать описываемое приложение.
- На главной странице программы появиться несколько пунктов, среди которых нужно выбрать «Pick USB Pen Drive».
- Далее следует кликнуть на клавишу «Pick» и выбрать накопитель.
- Открыть список устройств, выбрать нужную флешку и нажать на кнопку подтверждения.
- Далее будет пункт «Pick ISO File», с помощью которого потребуется указать путь установочному образу. В дальнейшем он запишется на съемный носитель. Образ ОС потребуется скачать заранее.
- Проследить, чтобы раздел «Форматирование USB» был активен.
- Нажать на кнопку старта.
- Ожидать, пока система создаст загрузочный носитель USB.
Стоит учесть, что во время создания накопителя с загрузочным образом может возникнуть несколько проблем. К примеру, после первоначального нажатия на кнопку старта приложение зависает и отключается. Для решения проблемы достаточно перезапустить программу и повторить процедуру.
Также иногда возникает ситуация, что после подключения уже созданного накопителя USB к рабочей операционной системе Windows возникает ошибка, которая говорит о неисправности загрузочного элемента. Как правило, система автоматически предлагает исправить проблему. Пользователю следует игнорировать ошибку и продолжать переустановку операционной системы. Зачастую подобный казус возникает не только с приложением ISO 2 USB, а с большинством из аналогичных.
Если что-то пошло не так
В нередких случаях во время установки ОС с телефона возникает множество проблем. Сейчас мы попытаемся ответить на большинство вопросов, возникающих в подобных ситуациях.
Янис
Занимаюсь ремонтом мобильной техники и переустановкой программного обеспечения с 2013 года. Являюсь поклонником любых Andoid-устройств. Неустанно отслеживаю все свежие новости касательно мобильной техники.
Задать вопрос
У меня диск размечен в формате MBR, однако в БИОСе установлен режим UEFI. Что лучше сделать?
Установка Windows 8/10 в любом случае будет возможна. Только для начала Вам потребуется провести удаление разделов на жестком диске. Если на нем имеются важные файлы, то лучше их перенести на внешний носитель, так как они будут безвозвратно стерты.
После удаления разделов с винчестера можно приступать к переустановке Виндовс. Программа установки автоматически переформатирует жесткий диск не в MBR, а GPT – более современный вариант.
Почему, когда подключаю флешку, записанную через IOS 2 USB, у меня появляется ошибка, и предложение исправить проблему?
Ситуация довольно простая. Дело в том, что ОС Windows с легкостью принимает только те флешки, которые были отформатированы на идентичной операционной системы. Что же касается Вашего случая, форматирование проходило через устройство Android, а та, как мы знаем, совсем другая ОС.
Какую программу для создания образа лучше использовать – DriveDroid или IOS 2 USB?
Тяжело дать конкретный ответ на Ваш вопрос. Во-первых, многое зависит от Вашего мобильного устройства. Если телефон слабый, то IOS 2 USB будет работать нестабильно или вовсе не функционировать. Поэтому лучше использовать DriveDroid. Что касается скорости создания образа и простоты интерфейса, то лучше отдать предпочтение IOS 2 USB.
Я записал загрузочную флешку через программу DriveDroid, и в ходе процесса установка прерывается с неизвестной прошивкой. Что делать?
В данной случае несколько методов решения. Во-первых, рекомендую использовать не съемную флешку, а карту памяти под телефон (если таковая имеется). Если этот вариант не помог, то единственным выходом будет скачивание другой операционной системы. Возможно, первоначальная версия просто не подходит под Ваш компьютер.
Автор
Янис
Занимаюсь ремонтом мобильной техники и переустановкой программного обеспечения с 2013 года. Являюсь поклонником любых Andoid-устройств. Неустанно отслеживаю все свежие новости касательно мобильной техники.