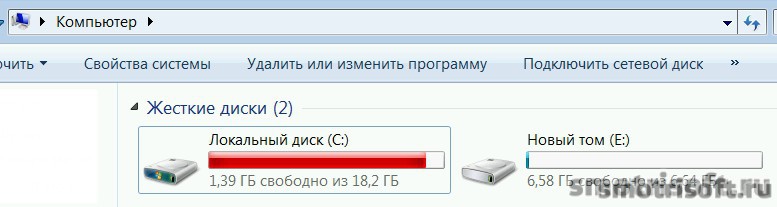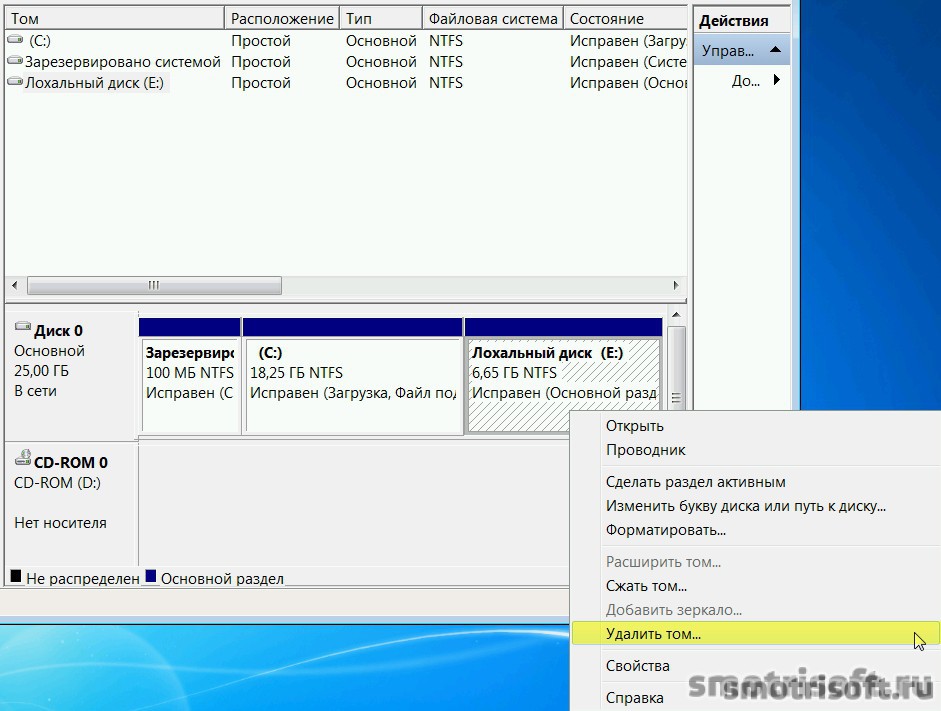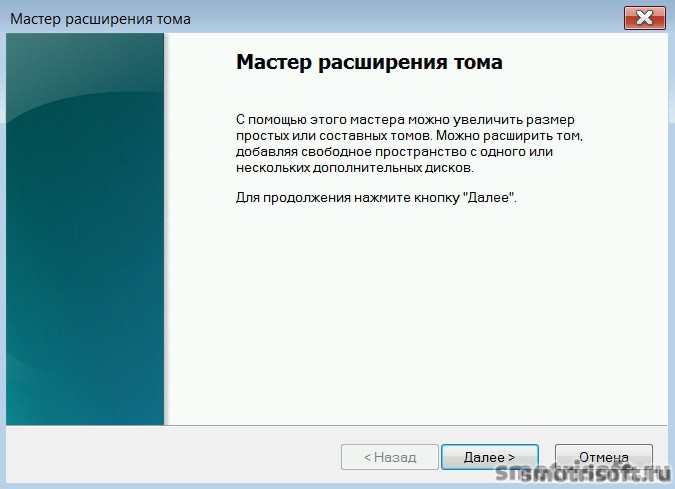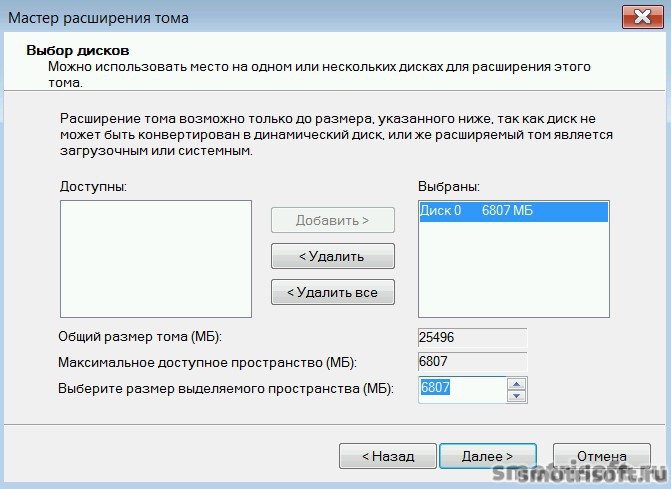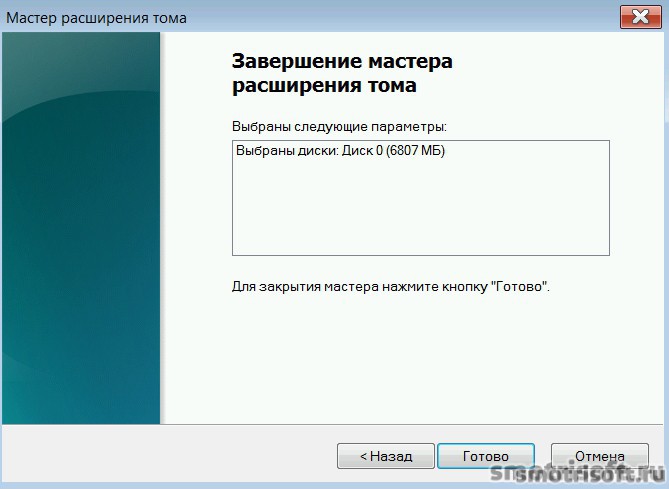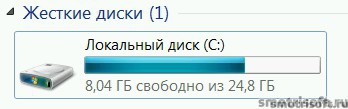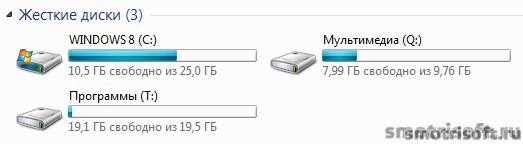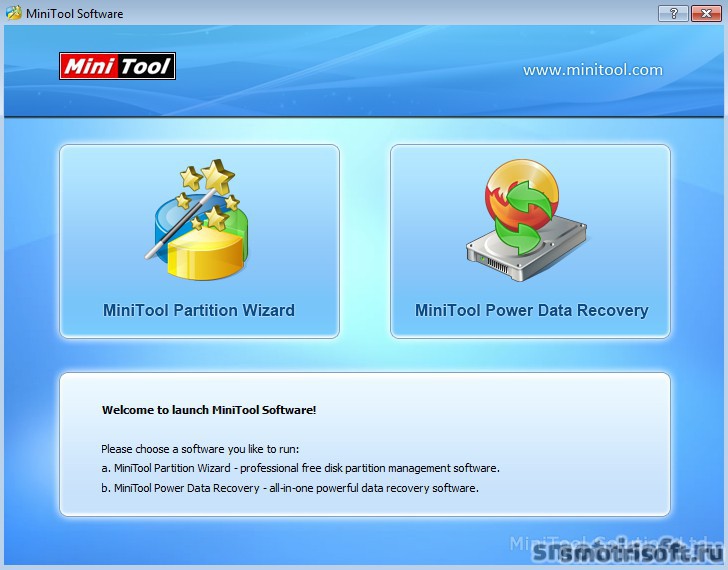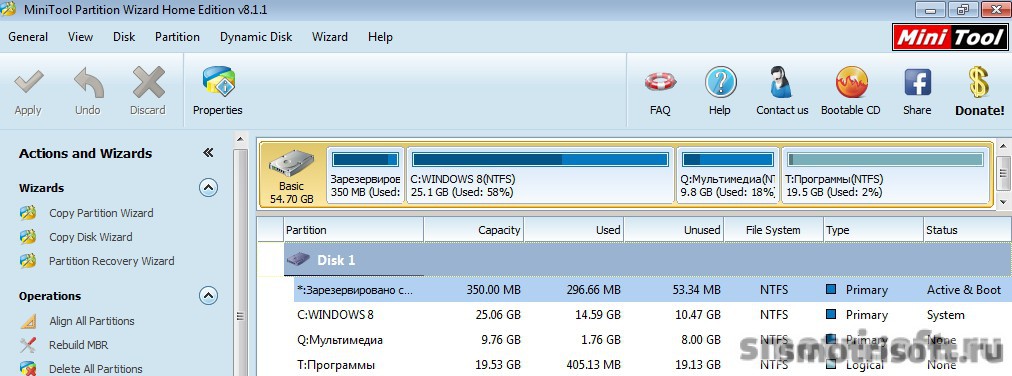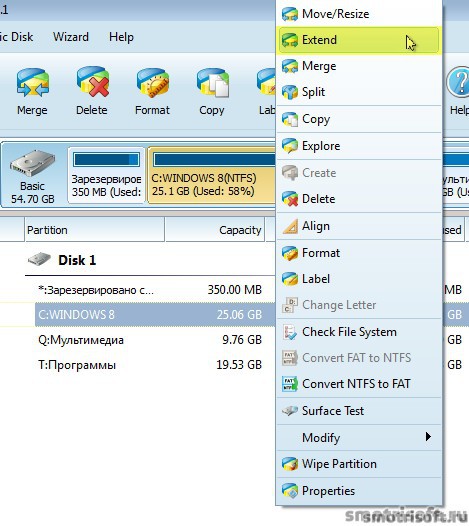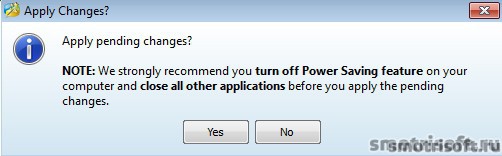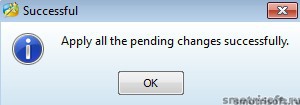Вопрос от пользователя
Здравствуйте.
У меня не так давно закончилось место на диске с Windows — и в трее рядом с часами стала вылазить ошибка «Недостаточно место на системном разделе диска, это может быть причиной…».
Дело в том, что на диске «C:\» на самом деле мало места — всего 30 ГБ, но на другом диске «D:\» — 420 ГБ (свободно примерно 200 ГБ). Можно ли увеличить объем диска «C» за счет диска «D» без потери данных?
PS
Ноутбук Acer Aspire 5550, система Windows 8, жесткий диск на 500 ГБ (Seagate, если не путаю).
Здравствуйте.
Чаще всего изменять объем диска приходится, когда при установке ОС Windows неправильно рассчитали требуемый размер системного диска (также при покупке ПК — часто диск разбит не очень удобно: либо всего один раздел с Windows, либо размер системного раздела очень мал).
Вообще, подобную операцию по изменению размера разделов можно сделать даже без установки дополнительных программ, если у вас установлена ОС Windows 7÷11 (если XP — воспользуйтесь ссылкой на спец. софт для форматирования, разбивки жестких дисков, ссылка ниже).
Теперь покажу на конкретном примере, куда и как нажимать 👌.
📌 В помощь!
Программы для работы с жесткими дисками (HDD) и твердотельными накопителями (SSD): разбивка, форматирование, дефрагментация…
*
Содержание статьи📎
- 1 Увеличение объема диска «C:\»
- 1.1 ШАГ 1: открываем управление дисками
- 1.2 ШАГ 2: отделяем часть свободного места
- 1.3 ШАГ 3: присоединяем к диску «C:\» не распределенное место
- 1.4 А, что если вкладка расширить том на диске «C:\» не активна
- 1.4.1 Вариант 1: использование альтернативного ПО
- 1.4.2 Вариант 2: через удаление «сбойного» раздела
→ Задать вопрос | дополнить
Увеличение объема диска «C:\»
(Актуально для Windows 7, 8, 10, 11. Без потери данных и доп. программ)
*
ШАГ 1: открываем управление дисками
📌 Важно: чтобы увеличить размер диска «C:\» — у вас должно быть в наличии свободное место на каком-то другом разделе диска (часть которого мы заберем).
В современных ОС Windows есть встроенная сервисная программа для форматирования и разбивки дисков. Называется она — 👉 управление дисками. Разумеется, первым делом ее необходимо открыть.
Для этого нажмите сочетание кнопок Win+R.
Далее должно появиться окно «Выполнить» — введите в строку «Открыть» команду diskmgmt.msc и нажмите Enter (или OK, см. скриншот ниже).
diskmgmt.msc — запускаем управление дисками
Затем должна запуститься искомая утилита…
Управление дисками
*
ШАГ 2: отделяем часть свободного места
Теперь нам нужно выбрать тот раздел диска, на котором есть свободное место, и «отнять» его для последующего присоединения к разделу диска «C:\».
👉 У меня, например, есть несколько разделов:
- «C:» — на 132 ГБ (см. скрин ниже 👇);
- «H:» — на 751 ГБ (на котором 187 ГБ свободно, и часть этого места я дам разделу «C:»).
Для этого нужно щелкнуть правой кнопкой мышки по разделу «H:» и выбрать опцию «Сжать том» (отмечу, что данные при этом не должны пострадать!).
Сжать том
Далее на минуту-другую Windows задумается: будет произведен анализ свободного места на диске для оценки возможности сжатия.
Ожидание — анализ диска
Теперь необходимо указать, сколько свободного места вы хотите отнять на диске. В своем примере ниже я взял цифру в 5000 МБ (т.е. в 5 ГБ).
Сколько свободного места отнять в МБ
После того, как раздел будет сжат — Вы должны увидеть, как у вас появиться не распределенное место на диске (прямоугольник с черной полоской сверху, см. скрин ниже). Это-то место и можно теперь присоединить к другому разделу диска.
Не распределенная область
*
ШАГ 3: присоединяем к диску «C:\» не распределенное место
Щелкаем правой кнопкой мышки по диску, к которому хотим присоединить не распределенное место на диске (в текущем примере — присоединяем к диску «C:\»), и выбираем в меню опцию «Расширить том».
👉 Примечание!
Если у вас опция «Расширить том» не активна и горит серым цветом (ее нельзя нажать) — читайте внизу статьи пару предложенных решений
Расширяем том (диск C)
Далее вам будет предложена для присоединения не размеченная область на диске (те 5 ГБ, которые мы в предыдущем шаге отняли от другого раздела диска). Выбираем их и нажимаем далее.
Мастер расширения тома
В общем-то, последний шаг — согласиться с операцией, нажав на кнопку «Готово».
Готово!
Всё! Теперь ваш системный диск стал больше на 5000 МБ. 👌
*
А, что если вкладка расширить том на диске «C:\» не активна
В некоторых случаях, при попытке расширить том — эта опция в управлении дисками может быть не активна (она просто горит серым цветом и ее нельзя нажать, пример ниже).
Расширить том не активна
Есть два пути решения:
- Самый простой вариант в этом случае — воспользоваться спец. программами для изменения размера разделов HDD 👉 из этой статьи (лично я свой пример ниже покажу в MiniTool Partition Wizard, рекомендую!).
- Также можно попробовать удалить лишние разделы, используемые для восстановления (обычно, всё это из-за них). Как правило, подобное наблюдается чаще на ноутбуках, где есть специальные разделы от производителя. В своем примере ниже я покажу, как их удалить, чтобы функция «Расширить том» стала активной (Важно! В этом случае у вас отключится возможность восстановления — т.е. отката устройства к заводским предустановкам).
*
Вариант 1: использование альтернативного ПО
И так, будем считать, что утилита MiniTool Partition Wizard у вас установлена и запущена. 👌
1) Для начала нужно найти тот раздел диска, который вы хотите присоединить (в моем примере 👇 это раздел на 25 ГБ, «E:»). После нажать по нему правой кнопкой мышки и выбрать опцию «Delete» (вся информация на этом разделе будет удалена!).
Для подтверждения действия — в левом верхнем углу нажмите по кнопке «Apply».
Выбор и удаление раздела, который хотим присоединить (он пустой)
Статус этого раздела должен стать как «Unallocated» (см. скрин ниже).
Unallocated
2) Далее нужно нажать правой кнопкой мыши по системному диску «C:» (т.е. к которому будем присоединять не размеченную область) — и выбрать опцию «Extend».
Extend — расширить диск с ОС
3) Появится окно в котором нужно выбрать нашу не размеченную область (в моем случае те 25 ГБ), сдвинуть ползунок вправо на максимум и нажать «OK».
На весь объем свободного пространства
4) После этого вы должны увидеть, что не размеченная область будет присоединена к диску «C:» (см. скрин ниже 👇). Осталось только подтвердить изменения, нажав на кнопку «Apply» (слева, на верхней панели).
Теперь только раздел с ОС
Примечание: в некоторых случаях для выполнения операции может понадобиться перезагрузка компьютера…
*
Вариант 2: через удаление «сбойного» раздела
Необходимо сначала запустить 👉 командную строку от имени администратора: для этого откройте диспетчер задач (сочетание кнопок Ctrl+Shift+Esc), затем нажмите Файл/новая задача, введите CMD и нажмите Enter (пример ниже).
CMD от имени администратора
- ввести команду diskpart и нажать Enter;
- следом команду list disk (появятся все диски в системе, на примере ниже — в системе один диск с идентификатором «0»);
- select disk 0 — указываем какой диск нужно выбрать. В вашем случае, возможно, вместо «0» — нужно будет указать отличный идентификатор диска (скрин с примером ниже).
Diskpart
Следующие шаги:
- list partition — смотрим все разделы, которые есть на данном диске;
- select partition 6 — выбираем конкретный раздел на диске. Обратите внимание, что вместо «6» — вам нужно указать свою цифру (убедитесь, что появилась надпись «Выбран раздел X»).
List partition (в моем случае нужно было удалить 6 и 8 разделы (используемые для восстановления), чтобы вкладка «Расширить том» стала активной).
И последняя команда для удаления выбранного раздела — delete partition override.
Важно! Будьте внимательны, эта команда удалит выбранный раздел, вся информация с него пропадет!
Удален выбранный раздел!
Для удаления следующего раздела, вам необходимо снова его выбрать (например, select partition 8, а затем снова использовать команду для удаления delete partition overrid).
*
Собственно, на этом всё — задача решена!
Желаю удачи!
👣
Первая публикация: 8.06.2017
Корректировка: 1.02.2022


Updated by
Cici on Jul 20, 2023
When you are trying to store a large amount of data on your computer or laptop, you may find the partition is in low disk space. However, there are lots of free space on other partitions, so you may wonder if it is possible to transfer space from one drive to another so as to enlarge the partition space in Windows 11/10/8/7.
For example, transfer free space to E drive, or transfer free space from F drive (on disk 1) to D drive (on disk 0). We indeed could help! Follow the two parts below to move free space from one partition to another now.
Part 1. How to Move Free Space from One Partition to Another (The Two Partitions are on the Same Disk)
If the two partitions are on the same disk, it would be a piece of cake to move free space from one partition to another. For example, if you want to transfer D drive’s free space to C drive, or move any partition’s free space to another drive, you can follow these simple steps to make it.
All you need is EaseUS Partition Master. It provides a feature called Allocate Space, which can help allocate the unused space of the selected partition to another partition on the same disk.
thehackernews.com: EaseUS Partition Master Professional offers you the complete package with capabilities for organizing and resizing your drive……
After downloading the EaseUS disk management tool, follow the steps to allocate free space to another drive. Here, I take D drive and C drive as an example.
Step 1. Right-click on the D: partition with enough free space and select «Allocate Space».
Step 2. Select the target partition — C: drive and drag the partition panel rightward to add the free space from D: drive to C: drive. Then click «OK» to confirm.
Step 3. Click the «Execute Task» button and click «Apply» to start the process of moving free space from D: drive to C: drive.
If you have unallocated space on your disk, you can move unallocated space to the wanted hard drive by resizing hard drive partitions with EaseUS Partition Master.
Part 2. How to Transfer Space from One Drive to Another (The Two Partitions are Not on the Same Disk)
What if the two partitions are on different disks? For instance, the free space is on disk 0 while the E drive or D drive is on Disk 1. So, here comes the second part. To transfer or move free space or unallocated space to the other partition (on a different disk), you must convert your basic disks into the dynamic disk and then move the free space. To make it, you’ll need to download EaseUS partition manager software.
Then, follow these steps below to move space to another partition even they are on different hard disks.
- Tip
- EaseUS Partition Master does not support cross-disk expansion for C drive, system partition, and boot partition. Only data partitions are allowed for cross-disk expansion.
Step 1. Convert Basic into Dynamic
- Click «Disk Converter» and select «Convert Basic to Dynamic». Click «Convert» to continue.
- Confirm the disk conversion from the Basic to Dynamic.
- Select the other disk (with at least 1M free space at the end of the disk) and convert it to a dynamic disk in the same way.
- When both of the disks have been converted into dynamic disks, as shown below, you can follow Step 2 to merge free space from one disk to another now.
Step 2. Merge Two Disks into One Disk
Note: The other dynamic must be unallocated space. If it’s not, use EaseUS Partition Master to delete all the partitions on it. What’s more, you cannot merge a system partition even if you have converted it to dynamic.
- Select the full disk, right-click on it and choose «Resize/Move».
- Use your mouse to drag the partition panel rightward or leftward to extend partition size.
Sometimes, the unallocated space is on the left of the partition you want to extend. If you want to move unallocated space, just drag the left partition handle leftwards to the size you want.
- Click «Execute 1 Task(s)» and «Apply».
To Sum Up This Post
You have learned at least two ways to transfer space from one partition to another in Windows 11,10, 8.1, 8, 7 with trustworthy steps. If you have unallocated space on your hard drive, you can turn to the Resize/Move feature in EaseUS Partition Master.
If you like this powerful tool and it helps you to move space from one partition to another, you can click the buttons below to share this article with more people online.
FAQs — How to Move Space from One Partition to Another
Here are some hot topics and answers. If you still have questions, you can read on and get additional help.
What is unallocated space and free space?
Unallocated space means space on a hard drive that potentially contains intact files, remnants of data, or temporary files that were created and then deleted. It is the space on a hard drive or other devices that haven’t been partitioned. You can extend a partition with the EaseUS partition tool if there is an unallocated space on the drive.
Free space is the vacuum of the existing partition. For example, your D drive has 200GB space, and you have used 150GB. The 50GB is the free space of the D drive.
How do I transfer space from D to C in Windows 11/10?
- 1. Download EaseUS Partition Master.
- 2. Right-click on the D partition and select «Allocate Space» to allocate the free space.
- 3. Select the C drive. Drag the partition panel rightward to add space allocated from the source partition to the target one. Then click «OK» to confirm.
- 4. Click the «Execute Operation» button and click «Apply».
Is it possible to transfer free storage space from one hard drive to another?
Yes, it is. You can transfer free storage space from one hard drive to another if you have turned these hard drives into dynamic disks.
Why my C drive is automatically filling up?
This can be caused due to malware, bloated WinSxS folder, Hibernation settings, System Corruption, System Restore, Temporary Files, other Hidden files, etc. You can free up C drive space and increase C drive space to fix it.
В настоящее время компьютеры стали неотъемлемой частью нашей жизни и работы. Но чем дольше работает компьютер, тем больше мы замечаете, что диск C указывает на нехватку памяти. Когда на диске C, который эквивалентен человеческому сердцу, заканчивается память, следуют бесчисленные проблемы с работой, такие как сбои компьютера, зависание карт и т. д. Эти проблемы расстраивают многих пользователей. Возможно, вы ничего не скачали; как будет уменьшаться пространство диска C? Не волнуйтесь. Мы объясним, почему место на диске C становится все меньше и меньше. Помимо решения этих причин, мы также научим вас, как переместить пространство с диска D на диск C в Windows 11/10/8/7 двумя способами с помощью программы partition magic — EaseUS Partition Master. С помощью этого инструмента вы можете перенести пространство с диска D на диск C напрямую без потери данных.
Почему диск C становится меньше
Как правило, диск C — это системный диск на компьютере. Когда операционная система Windows работает, она генерирует много ненужных файлов. Независимо от того, используете ли вы его или нет, пространство на диске C в определенной степени станет меньше, и вы даже можете увидеть, что диск D показывает красную полоску. Существует много причин, по которым свободного места на диске C становится все меньше и меньше. Для вас представлены следующие пункты:
1. Файлы в корзине занимают место. Чем больше данных временно хранится в корзине, тем больше места на диске C будет занято. Вы можете удалить файлы из корзины, тогда место на диске C соответственно увеличится. Вы можете восстановить удаленные файлы из очищенной корзины, если вы удалили их по ошибке.
2. Включено ли восстановление системы на вашем компьютере? Параметр восстановления системы уменьшит место на диске C; вы можете отключить его, если в этом нет необходимости.
3. Файлы подкачки и виртуальная память. Файл подкачки относительно большой. Если файл подкачки хранится на диске C, это может привести к тому, что виртуальная память компьютера достигнет определенного предела. Поэтому нужно в любой момент запустить диспетчер задач, чтобы посмотреть, не исчерпана ли почти память компьютера. Если это так, вам следует перенести файлы подкачки на другой диск.
4. Слишком много временных файлов. Вы можете использовать программу очистки диска, которая поставляется с системой диска C, для очистки ненужных файлов, потому что она не удалит файлы, которые не должны быть удалены по ошибке. Посмотрите, как решить нехватку места на диске С.
5. Установка программ на диск C определенно потребляет память. Хотя иногда вы выбираете установку на другие диски, соответствующие регистрационные файлы будут помещены в системную папку, из-за чего емкость диска C будет становиться все меньше и меньше. Итак, устанавливайте приложения вне диска C, например, на диск D.
Если вы пробовали упомянутые выше решения, но на диске C по-прежнему недостаточно свободного места, однако на вашем диске данных, таком как диск D, много свободного места, то почему бы не попытаться переместить свободное пространство диска D на диск C для расширения?
Как перенести место с диска D на диск C в Windows 11/10/8/7
EaseUS Partition Master — одна из самых известных программ управления разделами, позволяющая пользователям всех уровней легко разбить жесткие диски на Windowsкомпьютерах и полностью использовать дисковое пространство.
Вы можете использовать его для изменения размера/перемещения разделов, объединения разделов, создания/форматирования/удаления разделов, переноса ОС на SSD/HDD для ускорения Windows и многое другое. Используйте эту компетентную программу управления разделами, чтобы переместить пространство с диска D на диск C или любой другой диск с данными на C двумя способами.
Прямое распределение места с диска D на диск C
Вы можете использовать новую функцию «Allocate Space», чтобы освободить место и увеличить диск C с диска D, не удаляя диск D.
Шаг 1. Щелкните правой кнопкой мыши по разделу «D» на котором есть свободное место и выберите опцию «Выделить место», чтобы выделить его для диска «C».
Шаг 2. Затем выберите тот раздел, который необходимо расширить (т.е. выберите диск «C»). Перетащите панель разделов вправо, чтобы добавить место, выделенное из исходного раздела, в требуемый. Затем нажмите «ОК» для подтверждения.
Шаг 3. Нажмите кнопку «Выполнить операцию» и нажмите «Применить», чтобы начать процесс перемещения свободного места с диска «D» на диск «C».
Видео-урок: Переместить или изменить размер в Windows 11/10
То же самое с предыдущим Windows 7 / 8, C диск мало места на диске это общая проблема в Windows 10/11 комп. Когда это происходит, некоторые люди пытаются почистить диск С Очистка диска или стороннее программное обеспечение, но они не могут получить много места. Для решения этой проблемы лучшим методом является перемещение свободного места с диска D на диск C. В противном случае диск C вскоре снова заполнится. Некоторые люди могут спросить, возможно ли перенести пространство с диска D на диск C в Windows 10/11 без потери данных. Ответ — да, но вам лучше запустить безопасное программное обеспечение для разделов. В этой статье я расскажу, как переместить пространство с диска D на диск C в Windows 10/11 с собственным инструментом и лучшим бесплатным программным обеспечением для создания разделов.
Содержание:
- Переместите пробел от D к C в Windows 10/11 с родным инструментом
- Переместите свободное пространство с D на C в Windows 10/11 с бесплатным инструментом
- Позаботьтесь о данных при переносе пространства с диска D на диск C
Переместите пробел от D к C в Windows 10/11 с родным инструментом
от Windows 7, Microsoft добавила новые расширенные функции «Уменьшение тома» и «Расширение тома» в Управление дисками , чтобы помочь изменить размер раздела без потери данных (не 100%). Есть способ переместить место с диска D на диск C Windows 10/11 с помощью инструмента управления дисками, но это не рекомендуется.
Прежде всего, следует знать, что размер физического диска фиксированный. Вы можете изменить размер раздела на диске, но вы не можете изменить размер этого диска. Перед расширением раздела на том же диске должно быть «Нераспределенное пространство». Чтобы получить такое пространство, вы можете удалить или уменьшить раздел.
После удаления тома все его дисковое пространство будет преобразовано в Не распределен и все файлы будут удаленный. Только после уменьшения этого объема часть свободное место будет преобразовано в нераспределенное, но все файлы останутся нетронутыми.
Windows Управление дисками может удалить только диск D и переместить все пространство на диск C. Если вы хотите уменьшить диск D и переместить часть свободного места на диск C, Управление дисками вам не поможет. Так как:
- Это может сделать только Нераспределенное пространство справа при сжатии раздела.
- Он может добавить нераспределенное пространство только к левому соседнему разделу.
Как вы видите на снимке экрана, нераспределенное пространство, сжатое с диска D, не является смежным с диском C. Поэтому, Расширение громкости отключено для диска C.
Если ваш диск D первичная раздел, и вы можете удалить его, следуйте инструкциям ниже, в противном случае перейдите к следующему разделу, чтобы перенести пространство без потери данных.
Как перенести место с диска D на диск C Windows 10/11 с Управлением дисками:
- Нажмите Windows + X горячие клавиши и нажмите «Управление дисками» в списке.
- Щелкните правой кнопкой мыши D: диск и выберите «Удалить громкости«, чтобы преобразовать пространство в нераспределенное.
- Щелкните правой кнопкой мыши C: диск и выберите «Расширить том», чтобы объединить это нераспределенное пространство. Вам просто нужно нажать Следующая к Завершить во всплывающем окне «Мастер расширения тома».
Чтобы перенести место с одного раздела на другой в Windows 10/ 11, NIUBI Partition Editor лучший выбор. Он может сжимать диск D и перемещать часть свободного места на диск C без удаления раздела или потери данных.
Переместите свободное пространство с D на C в Windows 10/11 с бесплатным инструментом
Выполнить эту задачу очень просто, нужно просто перетащить на карту диска. Чтобы переместить пробел с диска D на диск C Windows 10/11 компьютер, NIUBI Partition Editor имеет бесплатную версию, чтобы помочь вам. Скачать этот инструмент, и вы увидите главное окно со структурой разделов диска и другой информацией.
Шаги по перемещению места с D на C вбить Windows 10/11 с НИУБИ:
Шаг: 1 Щелкните правой кнопкой мыши на соседнем диске D и выберите «Изменить размер / переместить объем«, тянуть левая граница вправо во всплывающем окне.
Часть свободного места преобразуется в нераспределенное с левой стороны D.
Шаг: 2 Щелкните правой кнопкой мыши системный раздел C и выберите «Изменить размер / переместить объем«снова перетащите правая граница к праву
Затем нераспределенное пространство перемещается на диск C.
NIUBI предназначен для работы в виртуальный режим и все операции, которые вы делаете, будут перечислены как ожидающие внизу слева. Реальные разделы диска не будут изменены до щелчка Apply кнопка вверху слева, чтобы вступить в силу.
Если диски C и D находятся на разных дисках вашего компьютера, никакое программное обеспечение не сможет переместить пространство с диска D на диск C. В этом случае вы можете клон системного диска на больший и расширить диск C дополнительным дисковым пространством.
Позаботьтесь о данных при переносе пространства с диска D на диск C
Легко переместить пространство с диска D на диск C в Windows 10/11, но не всякое программное обеспечение может хорошо справиться с этой задачей. Возможна потеря данных и/или повреждение системы риск при изменении размера раздела с помощью ненадежного программного обеспечения. Поскольку все параметры связанного диска, разделов и файлов должны быть изменены правильно, все файлы должны быть перемещены в новое место, файлы, связанные с загрузкой системы, должны быть обновлены. Даже незначительная ошибка может привести к повреждению.
Лучше, чем другие инструменты, NIUBI Partition Editor обладает передовыми технологиями для защиты вашей системы и данных.
- 1-секундный откат — автоматически мгновенно возвращает компьютер к исходному состоянию, если обнаруживает какую-либо ошибку.
- Cancel-at-well — отменить некорректные, но продолжающиеся операции без разрушения разделов.
- Усовершенствованный алгоритм перемещения файлов — перемещение раздела на 30–300% быстрее.
- Hot Clone — клонирование раздела диска в Windows без перезагрузки.
Помимо перемещения пространства с одного раздела на другой в Windows 11/10/8/7/Vista/XP, это бесплатное программное обеспечение поможет вам копировать, конвертировать, дефрагментировать, проверять, стирать, скрывать разделы, сканировать поврежденные сектора, оптимизировать файловую систему и многое другое.
Скачать
Переместить место с диска E (или любого другого диска) на диск C можно с помощью Управления дисками. Учтите, что нельзя взять место с другого физического диска, можно взять место лишь с одного физического диска, который разделён на несколько.
Первый способ — Расширить диск за счёт удаления другого диска.
ВНИМАНИЕ! Прежде, чем делать это скопируйте все данные с того диска, место с которого вы будете брать. Так как, чтобы расширить диск нам понадобится удалить с него файлы.
Вот у меня 1 физический диск на 25 ГБ., но он разделен на 2 диска:
— Диск C (Локальный диск) — 18,2 ГБ.
— Диск E (Новый том) — 6,64 ГБ.
Нажимаем правой кнопкой мыши на Компьютере (не на ярлыке, у которого снизу слева стрелочка) и нажимаем на Управление.
Открывается Управление компьютером, выбираем тут во вкладке Запоминающие устройства — Управление дисками.
Тут видим все диски, которые у нас на компьютере. Нажимаем правой кнопкой мыши по диску с которого мы хотим взять место (у меня это диск E) и выбираем Удалить том.
Нас предупреждают что удаление тома уничтожает все данные на этом томе. Перед удалением заархивируйте все данные, которые вы хотите сохранить. Хотите продолжить? Нажимаем Да.
Теперь у нас один диск C. А еще есть 6,65 ГБ. нераспределенного места.
Теперь нажимаем правой кнопкой мыши на диске C или на том диске место (6,65 ГБ.) к которому мы хотим добавить и выбираем Расширить том.
Открывается мастер расширения тома, нажимаем Далее.
Выбираем пространство (место) сколько мы хотим взять (на скриншоте я взял все 6,65 ГБ. или 6807 МБ.) и нажимаем далее. Необязательно выбирать все место, можно выбрать половину например или столько на сколько вы хотите увеличить свой диск за счёт места с другого диска. Просто потом надо будет создать простой том, чтобы не оставалось нераспредённого места.
Нажимаем Готово, чтобы закрыть мастер расширения тома.
Вот и всё. Теперь у нас 1 диск на 25 ГБ.
Второй способ расширения диска без потери данных. C помощью бесплатной программы Minitool Partition Wizard.
Скачать Minitool Partition Wizard с официального сайта partitionwizard.com/free-partition-manager.html
Вот у меня 1 физический диск на 50 ГБ. разделённый на 3:
— Диск С (Windows 
— Диск Q (Мультимедиа) 9,76 ГБ.
— Диск T (Программы) 19,5 ГБ.
Открывается меню программы выбираем левый вариант, чтобы запустить Partition Wizard.
Вот меню в котором отображены все наши диски и их размер.
Нажимаем на диск C правой кнопкой мыши и выбираем Extend (Расширить), чтобы расширить диск C.
Теперь выбираем диск с которого мы будем брать место для нашего диска C. Я выберу диск Q (Мультимедиа).
С помощью ползунка выбираем размер который мы будем брать с диска Q (Мультимедиа). Я выбрал 5,02 ГБ. И нажимаем ОК.
Теперь слева сверху в программе нажимаем Apply, чтобы применить изменения и выполнить перенос места в 5,02 ГБ. с диска Q (Мультимедиа) на диск C (Windows 8).
Нас предупреждают о том, что рекомендуется отключить энергосбережение и закрыть все приложения, чтобы применить изменения. Нажимаем Yes.
Готово, нажимаем ОК.
Начался процесс деления пространства на диске Q и прибавления разделенного места на диск C.
Готово. Теперь диск C стал 30 ГБ. а диск Q 4,74 ГБ.
Теперь у меня 1 физический диск на 50 ГБ. разделённый на 3:
— Диск С (Windows 
— Диск Q (Мультимедиа) 4,74 ГБ.
— Диск T (Программы) 19,5 ГБ.
Как видим файлы с диска Q не удалились, всё на месте.
Вот видео урок на тему того, как расширить диск.
Другие уроки на тему разных программ:
- Как проверить компьютер на ошибки
- Как настроить utorrent
- Обзор Ccleaner
- Как увеличить виртуальную память
- Как разделить диск