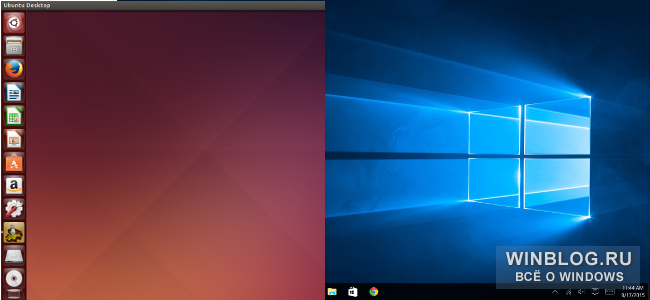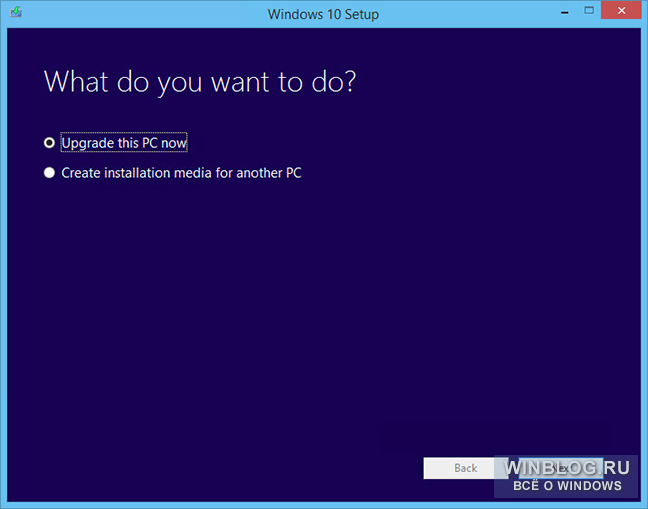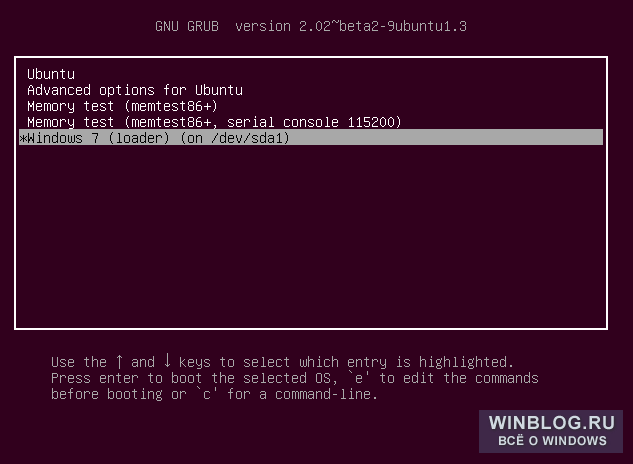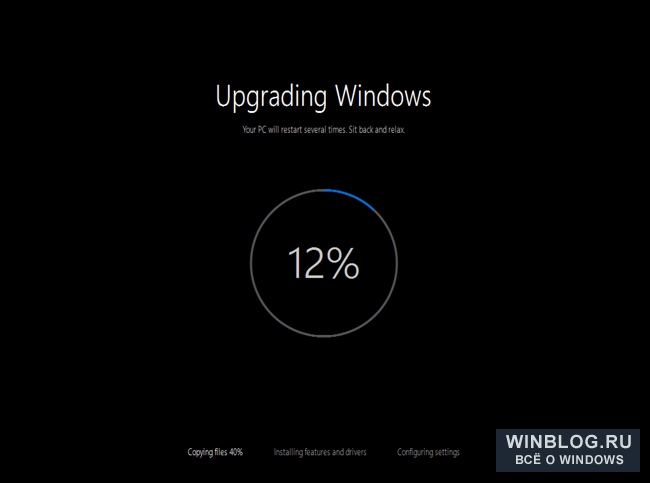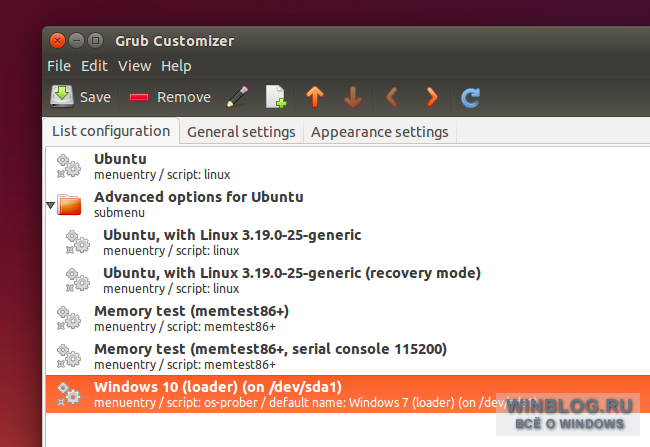Вопрос от пользователя
Здравствуйте Александр.
Купил ноутбук от Dell с предустановленной системой Ubuntu (просто на него скидка была, и я даже не обратил внимание, что на нем нет Windows). Теперь потыкался пару дней — понял, что не перевариваю эту систему, и хочу перейти на «десятку».
Как бы мне это сделать? А то я в Linux не знаю даже как флешку записать, не только ли чего… Сижу Гуглю уже второй день, пробую, но уже терпение кончается… (еще беспокоит гарантия, если удалю текущую систему — не потеряется ли она?)
Здравствуйте.
Перейти на Windows можно (только, если у вас ноутбук — посмотрите для начала на официальном сайте для какой версии там есть драйвера. Сегодня, это чаще всего Windows 10 или 11).
Насчет гарантии: в большинстве случаев она дается на железо, а ПО вы можете менять по своему усмотрению. Тем не менее, уточните этот момент в компании, где приобрели товар (я заранее не могу предусмотреть все варианты и нюансы // не хотелось бы чувствовать себя виновным, если у читателей возникнет проблема из-за этого…).
Ну а в заметке ниже покажу, как можно перейти с Linux на Windows (практическую часть).
Итак…
*
Содержание статьи📎
- 1 Linux ⇒ Windows (способы)
- 1.1 ШАГ 1: подготавливаем загрузочные флешки
- 1.2 ШАГ 2: производим установку системы
- 1.2.1 Вариант 1: сносим Linux (и всё другое, что есть на диске), ставим Windows
- 1.2.2 Вариант 2: размечаем диск, и устанавливаем Windows рядом с Linux
→ Задать вопрос | дополнить
Linux ⇒ Windows (способы)
ШАГ 1: подготавливаем загрузочные флешки
- 👉 для начала сделайте бэкап (резервную копию) всех нужных на диске данных (при переустановке ОС диск придется форматировать, вероятно, и данные будут удалены. В любом случае, не исключены «неожиданности»);
- 👉 если у вас ноутбук — 📌определите его модель, зайдите на офиц. сайт производителя и скачайте драйверы для нужной версии Windows (по крайней мере на мат. плату и сетевой контроллер);
- 👉 затем следует 📌загрузить офиц. образ ISO с Windows 8/10/11 (смотря для какой версии есть драйверы). Я бы рекомендовал загрузить сразу неск. разных образов (по возможности);
- 👉 если вы хотите сделать, чтобы у вас было 2 ОС по соседству (Linux и Windows) — 📌загрузите также образ ISO с нужной версией Linux;
- 👉 после с помощью спец. приложений нужно записать эти «парочку» образов ISO на флешки. Я показал 📌в этой заметке неск. способов, как под Linux (в Ubuntu в частности) это можно сделать;
Скриншот. Rosa — записываем образ ISO с Windows на флешку при работе в Ubuntu
- 👉 теперь можно подключать эту флешку к USB-порту, вкл. ПК/ноутбук, вызывать Boot Menu и переходить к установке Windows. Тут, правда, можно пойти двумя путями… (о них ниже).
*
ШАГ 2: производим установку системы
Вариант 1: сносим Linux (и всё другое, что есть на диске), ставим Windows
Итак… Подключаем загрузочную флешку с Windows и входим в Boot Menu (используются чаще всего клавиши: Esc, F2, F12 и пр.).
Затем выбираем «нашу флешку» там и нажимаем Enter. См. фото ниже. 👇
Фото. Открываем Boot Menu и выбираем нашу флешку
Далее начинаем установку Windows (часть мало-информативных шагов, где нужно нажать «Далее» я опустил). На этапе выбора типа установки — обязательно укажите, что вам требуется «Выборочная / расширенная / advanced» (по крайней мере, такое окно есть в Windows 8/10/11).
Выборочная установка! Для опытных пользователей
Должно появиться окно со списком всех разделов. Если вам никакие файлы и данные на дисках не нужны — просто удалите все эти разделы (если у вас в ноутбуке/ПК один физический диск — в конечном итоге остаться у вас должна одна строка, одна неразмеченная область).
Затем просто выберите ее и нажмите «Далее». 👇
Фото. Удаляем все разделы, которые есть в списке (Осторожно, будут удалены все данные с диска!!!)
Далее пойдет типовая установка Windows и более делать ничего не нужно. Когда появится рабочий стол — установите заранее загруженные драйверы (по крайней мере на сетевую карту, видеокарту, мат. плату).
Фото. Копирование файлов Windows
*
Вариант 2: размечаем диск, и устанавливаем Windows рядом с Linux
Если вы не хотите удалять с диска данные (да и саму Ubuntu) — то можно поступить иначе: поставить Windows на этот же диск рядом с Linux. Дабы делается это не сложно…
1) Для начала вам нужно подготовить 📌загрузочную флешку с Ubuntu 22.04 (она нам пригодиться в качестве LiveCD, т.к. не все операции можно делать в системе, которая у вас установлена на основном диске).
2) Далее подключаем эту загрузочную флешку с Ubuntu к USB-порту и загружаемся с нее (через Boot Menu, например). 👇
Фото с экрана. Открываем Boot Menu и выбираем нашу флешку
3) В первом окне приветствия Ubuntu вместо установки — нажимаем по кнопке «Попробовать…». 👇
Фото. Попробовать Ubuntu (загрузка с установочной флешки с Linux Ubuntu 22.04)
4) Далее среди списка приложение открываем встроенное «Disks». См. меню слева.
Скриншот. Запускаем приложение Disks
5) Теперь нужно внимательно осмотреть список дисков и:
- в меню слева выбрать тот диск, на котором установлена ваша основная Ubuntu (т.е. ту, которая есть на жестком диске / твердотельном накопителе);
- на этом диске, вероятно, будет 2-3 раздела. Нам нужно выбрать самый большой из них (на котором и хранятся все данные), затем кликнуть по значку «шестеренки» и выбрать функцию «Resize / Изменить размер». 👇
*
Важно: эта операция не должна повредить или удалять какие-либо данные на диске. Но ручаться за это не могу, в очень редких случаях «всплывают» непредсказуемые ошибки…
Скриншот. Изменить раздел — функция Resize (приложение Disks)
6) Затем нужно сдвинуть ползунок влево (кстати, этой операцией мы «как бы отщипнем свободное место» от основного раздела с данными — и именно на это свободное место мы и установим Windows!).
Рекомендую «отщипнуть» как минимум 40-50 Гб (под Windows 10/11).
Скриншот. Высвобождаем место на диске
7) После того, как операция будет завершена, вы должны увидеть свободное не распределенное место на диске (в моем случае получилось: «43 GB, Free Space» 👇).
Скриншот. В итоге у нас должно появится свободное место — Free Space (форматировать пока ничего не нужно)

Установка пошла…
9) На этапе выбора типа установки — укажите, что вам требуется варианта «Выборочная /расширенная». См. пример ниже. 👇
Выборочная установка! Для ручного выбора диска под установку ОС Windows
10) Затем вручную выберите то самое незанятое пространство, которое мы заранее подготовили. Установщик Windows далее все сделает сам… (по крайней мере так происходит с Windows 10/11).
Фото. Выбор диска — указываем наше заранее подготовленное свободное место и установщик сам все создаст!
11) После установки системы — еще осталось около 15 ГБ под установку необходимого софта и драйверов. Можно работать?! 👌
Скриншот. Установка завершена, Windows 10 теперь работает на одном диске с Linux Ubuntu
12) Кстати, теперь после каждого включения ноутбука — у вас автоматически будет появляться меню Grub с предложением выбрать нужную ОС: Ubuntu или Windows…
Фото меню Grub. После включения ноутбука — появл. меню с предложением выбора ОС: Windows или Linux Ubuntu
*
За сим откланяюсь, успехов!
👋


Кстати, даже если исходная Windows была с компьютера удалена и полностью заменена на Linux, право на бесплатное обновление до Windows 10 сохраняется. Только в таком случае придется заново установить старую версию Windows.
Что вам понадобится
Компьютер, на котором стоят две операционных системы, обновляется практически так же, как любой другой. Потребуется подлинная активированная Windows 7 с Service Pack 1 или Windows 8.1. (Если у вас Windows 7 без Service Pack 1 или Windows 8, их необходимо сначала бесплатно обновить до нужной версии).
Если Linux был установлен вместо Windows, а теперь хочется получить Windows 10, придется сначала заново поставить оригинальную версию Windows, которая шла вместе с компьютером. Но если Linux стоит как вторая операционная система рядом с оригинальной Windows, никакие переустановки не потребуются.
Как всегда, не помешает первым делом создать резервные копии важных файлов. У нас все прошло без проблем, но официально Microsoft все-таки не поддерживает обновление компьютеров, на которых сразу две операционных системы.
Как обновлять
Для обновления перезагрузите компьютер и выберите Windows в меню загрузки. В Windows скачайте утилиту Media Creation Tool от Microsoft, запустите и выберите «Обновить этот компьютер сейчас» (Upgrade this PC). Сам процесс ничуть не отличается от обновления любого обычного компьютера под управлением Windows 7 или 8.1 до Windows 10.
Другой вариант – скачать ISO-образ Windows 10 через Linux и записать его на диск, а затем загрузиться в Windows 7 или 8.1 и запустить программу установки с диска. Только в процессе установки следует обязательно выбрать вариант «Обновление». Установить Windows 10 с нуля на компьютер нельзя, пока не выполнено обновление. Именно в процессе обновления компьютер получает бесплатную лицензию на Windows 10. На серверах активации Microsoft при этом регистрируется определенная аппаратная конфигурация.
Выполните обычную процедуру обновления Windows, как если бы это была единственная операционная система на вашем компьютере. В процессе установки компьютер будет перезагружаться и всякий раз выводить меню загрузчика GRUB2. Выбирайте в нем Windows. В разных дистрибутивах Linux система в этом меню может называться по-разному, но в названии всегда будет присутствовать слово «Windows».
Windows 10 установится обычным образом, заменив собой Windows 7 или 8.1. Все будет работать как на обычном компьютере, где до этого была установлена только Windows 7 или 8.1. Поскольку это обновление, вам не придется создавать разделы и тому подобное. Windows 10 просто заменит собой Windows 7 или 8.1 на существующем разделе, не затронув Linux.
Что насчет загрузчика GRUB2?
Обычно при установке или обновлении Windows загрузчик Linux стирается, из-за чего установленная система Linux становится недоступна. Приходится переустанавливать ее или выполнять восстановление GRUB2. Всякий раз при загрузке сразу запускается Windows. Именно поэтому рекомендуется сначала устанавливать Windows, а уже потом Linux.
Но как ни странно, при обновлении до Windows 10 загрузчик GRUB2 оказывается нетронут. Все продолжает работать как обычно, и всякий раз при перезагрузке компьютера появляется привычное меню загрузчика Linux. После обновления выбор опции Windows в этом меню будет приводить к загрузке Windows 10 вместо предыдущей версии.
Необязательно: обновите меню загрузки GRUB2
Хотя все будет работать нормально, дистрибутив Linux не поменяет название операционной системы в GRUB. Там по-прежнему будет значиться Windows 7 или Windows 8, хотя запускаться будет Windows 10.
Можно закрыть на это глаза и использовать все как есть – нормальной работе это не помешает. Но если очень хочется заменить название Windows 7 или Windows 8 на Windows 10, придется отредактировать меню загрузки GRUB2.
Если у вас Ubuntu, можно установить утилиту Grub-Customizer и переименовать операционную систему в загрузчике с помощью этого графического интерфейса. В других дистрибутивах Linux могут присутствовать встроенные утилиты для редактирования меню загрузки. С помощью этих инструментов также можно сделать Windows 10 операционной системой по умолчанию, чтобы именно она запускалась в первую очередь при включении компьютера.
Удобный процесс обновления не вмешивается в нормальную работу системы и не перезаписывает загрузчик Linux – приятное нововведение по сравнению с предыдущими версиями Windows.
Но если в будущем потребуется установить Windows 10 с нуля, придется следовать старому правилу и сначала ставить Windows, а уже потом Linux. При установке с нуля Windows 10 перезапишет загрузчик Linux своим собственным.
Автор: Chris Hoffman
Перевод
SVET
Оцените статью: Голосов
Раньше я писал статью о том, как установить Linux после Windows, это довольно простая задача. Но многие пользователи удаляют Windows, ставят Linux, а потом понимают, что им снова нужна Windows. Вот только установить Windows на компьютер, где уже расположился Linux, немного сложнее.
При установке Linux автоматически определяются загрузчики других операционных систем, и добавляются в меню загрузки. Таким образом, вам не надо ничего дополнительно настраивать, чтобы запустить свою Windows. Но если вы устанавливаете Windows поверх Linux, то будет использован загрузчик Windows, и получить доступ к Linux без дополнительных настроек вы не сможете. Однако эта проблема вполне решаемая, и в сегодняшней статье мы поговорим, как правильно инсталлировать Windows после Linux.
1. Разметка диска в Linux
Для установки Windows 10 после Linux вам нужно свободное пространство на диске, как минимум 50 гигабайт, а то и больше, если хотите устанавливать туда много игр и программ. Современные версии Windows хотят создавать два раздела:
- Системный;
- Раздел с данными для восстановления;
Но тут надо учитывать один момент, если у вас используется таблица разделов MBR, то основных разделов может быть только четыре. И если у вас уже есть корневой раздел, домашний и swap для Linux, то раздел восстановления получается пятым, а это уже проблема, поэтому нужно создать расширенный раздел и уже там размечать разделы для Windows. Если вы ставите эту ОС на другой жёсткий диск, то никаких проблем нет, но я предполагаю что обе системы устанавливаются именно на один диск.
Во-первых, нам необходимо загрузиться с LiveCD, поскольку надо уменьшить размер либо корневого раздела, либо домашнего, а эти диски примонтированы. Самый простой способ это сделать — загрузиться с Live системы.
Загружаем наш диск, например Ubuntu, и запускаем Gparted:
Затем нужно уменьшить раздел. Для этого выберите нужный и кликните Изменить или переместить:
Затем уменьшите раздел так, чтобы после него оставалось 40-50 гигабайт:
Далее выберите свободное пространство и щёлкните в контекстном меню пункт Новый:
Помните, я выше писал, что с таблицей разделов MBR можно создавать только четыре основных раздела. Поэтому из свободного пространства создаём расширенный раздел. Выберите в поле Создать как -> Расширенный раздел:
Выберите всё доступное место, а потом нажмите Ок:
На этом в Gparted всё. Далее нам необходимо нажать зелёную галочку или Правка -> Применить изменения, а потом дождаться завершения всех операций.
2. Разметка диска в Windows
Теперь надо разобраться, как поставить Windows после Linux. Я не буду рассматривать все шаги установщика Windows. Вы их и так знаете. На шаге выбора раздела для установки кликните по свободному месту, которое подготовили раньше. Система не будет показывать расширенных разделов и других дополнительных параметров диска, только размер, это для неё нормально.
Затем нажмите кнопку Создать и выберите размер раздела. Можно согласиться с тем, что предлагает установщик:
Затем согласитесь на создание дополнительных разделов для системных файлов:
Дальше выбирайте только что созданный системный размер и нажимайте Далее. Осталось дождаться завершения установки.
3. Восстановление загрузчика Linux
После того, как вы окажетесь на рабочем столе Windows, работа с Windows будет завершена, и вам надо снова загрузиться с LiveCD Ubuntu или дистрибутива Linux, который у вас установлен. Дальше мы будем выполнять действия, описанные в статье о восстановлении загрузчика Grub.
Сначала нам нужно примонтировать корневой раздел с Linux, в моём случае это /dev/sda1:
sudo mount /dev/sda1 /mnt
Если раздел /boot у вас также существует отдельно, его тоже надо примортировать. Затем подключаем подсистемы взаимодействия с ядром в папку /mnt, куда мы раньше примонтировали корень:
sudo mount --bind /dev/ /mnt/dev/
sudo mount --bind /proc/ /mnt/proc/
sudo mount --bind /sys/ /mnt/sys/
И переходим в окружение нашего установленного ранее Linux с помощью команды chroot:
sudo chroot /mnt/
Далее мы можем заняться восстановлением загрузчика. Сначала установим его на диск:
grub-install /dev/sda
Затем создадим новый конфигурационный файл, в котором уже будет наша только что установленная Windows:
update-grub2
Дальше осталось перезагрузить компьютер:
Теперь в качестве загрузчика будет использоваться Grub2 и в списке операционных систем отобразится Ubuntu и Windows, чего мы и добивались:
Выводы
В этой статье мы рассмотрели, как выполняется установка Windows после Linux. Это довольно нетипичная ситуация, но для многих пользователей информация может быть полезной. А вы используете Windows рядом с Linux? Напишите в комментариях!
Обнаружили ошибку в тексте? Сообщите мне об этом. Выделите текст с ошибкой и нажмите Ctrl+Enter.
Статья распространяется под лицензией Creative Commons ShareAlike 4.0 при копировании материала ссылка на источник обязательна .
Мы уже много писали о том, как вы можете выполнить бесплатное обновление до Windows 10, если являетесь обладателем Windows 7 или Windows 8.1. Возможно, вы не готовы сделать этот шаг, пока не опробуете новую операционную систему (ОС). Либо, ваш компьютер не соответствует требованиям для бесплатного обновления, но вы всё равно хотите посмотреть на Windows 10.
В этой статье мы собрали методы, с помощью которых вы можете оценить Windows 10, независимо от того, работаете ли в Windows, Linux или OS X.
Проверка и подготовка оборудования
Прежде чем переходить к подробностям, давайте убедимся, что ваш компьютер совместим с Windows 10.
- Процессор: 1 ГГц или быстрее
- Оперативная память: 1 Гб (32-бит) или 2 Гб (64-бит)
- Свободное пространство на жёстком диске: 16 Гб
- Видеокарта: Графическое устройство с драйвером WDDM, поддерживающее Microsoft DirectX 9
Если вы хотите установить Windows 10 в дополнение к своей текущей операционной системе, вам понадобится отдельный раздел на системном диске или отдельный жёсткий диск (например, внешний). Для данного метода мы рекомендуем оставить, по крайней мере, 30 Гб свободного места, особенно если вы собираетесь тестировать программы в Windows 10.
Для управления разделами с Windows, советуем использовать приложение EaseUS Partition Master. Этот инструмент проведёт вас через все шаги, необходимые для выделения свободного пространства, из которого затем можно создать новый раздел диска. Настоятельно рекомендуем вам сделать резервную копию своих данных, прежде чем приступать к этой работе.
Ну и наконец, вам может понадобиться USB-флеш-накопитель объёмом не менее 3 Гб.
Загрузка установочных файлов Windows 10
Существует два способа получить установочные файлы Windows 10. Если вы соответствуете требованиям для бесплатного обновления, то можете загрузить ISO образ Windows 10. В противном случае, скачайте 90-дневную ознакомительную версию Windows 10 Enterprise.
Суть проблемы в том, что у меня не загружается Windows с загрузочной флешки.После того как я выбираю в boot-menu, загрузку с флешки, у меня выключается компьютер, но при этом все linux дистрибутивы загружаются без проблем.
-
Вопрос задан
-
2923 просмотра
Как вариант, если вы сейчас на Ubuntu, поставьте WoeUSB и сделайте загрузочную флешку для Windows в ней.
Перед тем как писать образ на флешку стоит также проверить хэш-суммы, возможно образ битый.
Пригласить эксперта
Чем флешку сделали?
Попробуйте просто отформатировать её в NTFS, скопировать на неё файлы из установочного диска Windows 10 и загрузиться с неё.
-
Показать ещё
Загружается…
09 окт. 2023, в 17:28
300 руб./за проект
09 окт. 2023, в 17:25
2000 руб./за проект
09 окт. 2023, в 17:19
1000 руб./за проект