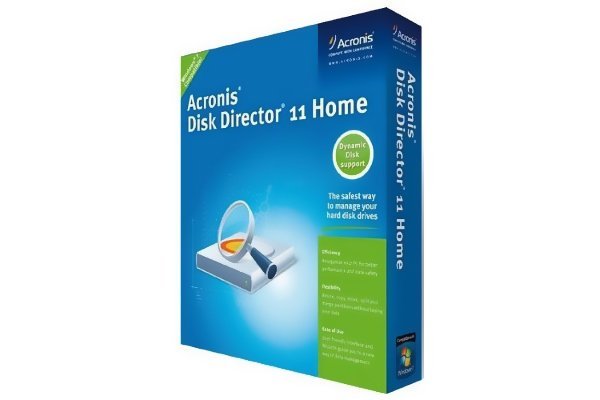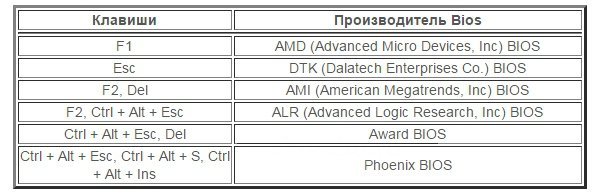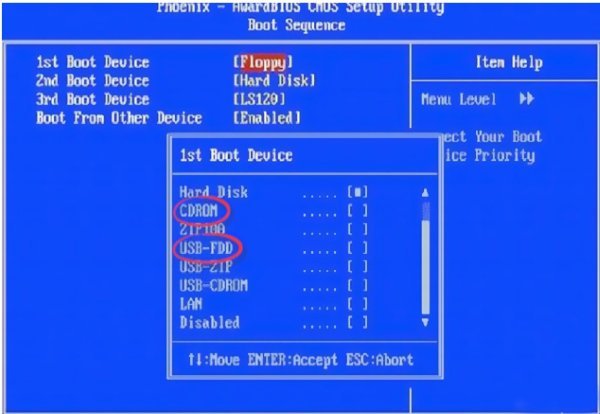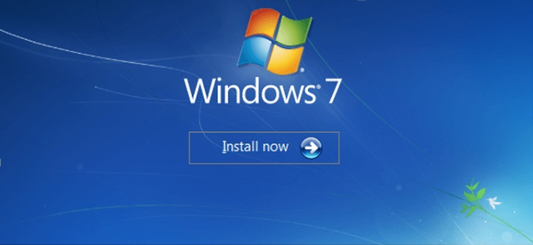Содержание
- Нужно ли удалять Виндовс 7
- Подготовка
- Схема удаления
- Удаление ОС Windows 7 и установка новой системы
- Удаление Windows 7 и параллельная операционная система
- Советы про удалении Windows 7
Удаление операционной системы Windows 7 может стать для пользователя неизбежной ситуацией.
Причины могут быть разными. Мы постараемся разобраться, как полностью удалить систему Виндовс 7.
Нужно ли удалять Виндовс 7
Когда пользователь задумывается о том, как полностью удалить Виндовс 7 с компьютера, значит пользователя что-то не устраивает.
Прежде чем сносить Виндовс 7, попробуйте привести в чувства уже установленную ОС.
Можно провести настройку программного обеспечения, и, возможно, вам не придется удалять уже привычную систему.
И какую замену вы планируете? Windows ХР уже не получает нужную поддержку и обновления. «Восьмерка» и Windows 10 имеют своих почитателей.
«
Рекомендуется иногда проводить оптимизацию работы Windows 7 и проводить соответствующие работы лично для себя.
Но если вы точно решили удалить Windows 7 — следуйте нашей инструкции.
Подготовка
Во-первых, перед удалением ОС Виндовс 7 с ПК или ноутбука, позаботьтесь о ваших фото, текстовых и табличных документах, которые хотите сохранить.
Мы советуем перенести их перед удалением на флешку или любой носитель, из-за того, что нужно полностью отформатировать диск, удалив все файлы.
Во-вторых, если вы сносите ОС с ноутбука, в котором нет CD-привода, то нужно позаботиться об установочном файле и софте.
С их помощью получится удалить ОС. Рекомендуем записать на USB. В наше время существует оптимальное программное обеспечение — Acronis Disk Director.
Основным плюсом этой утилиты и приоритетом для процедуры удаления, можно выделить работу вне операционной системы.
Схема удаления
Шаг первый. Отлаживаем Bios. Это нужно сделать вначале.
Это необходимо того, чтобы компьютер выбрал носитель с установленной программой утилиты в качестве файла загрузки.
Для этого нужно:
- Провести загрузку и сразу зажать одну из служебных клавиш (таблица ниже), для запуска Bios:
Сочетание клавиш для входа в Биос - В окне, что отобразилось на экране, нужно отыскать список, который выглядит как на картинке:
Внешний вид Биос
Этап 2. Дальше в настройках 1 st Boot-Device требуется выбрать для диска — CD-ROM, для флешки – USB/FDD.
Это зависит от носителя, что вы используете для загрузки программы, полностью удаляющая Windows7.
Проделав эти операции – запуститься процесс форматирования диска.
Это может занять приблизительно 5 — 15 минут.
После окончания операции, инфа на диске, также системные файлы ОС, будут удалены навсегда.
Обратите внимание, если есть файлы на других дисках на ПК, то доступ к ним будет ограничен.
Вы сможете продолжить их использования только при заново установленной ОС (операционной системе).
Читайте также:
- Как подключить компьютер к телевизору по HDMI: Правила подключения
- 11 способов запаролить папку на Windows: Системные и программные решения
- MSVCP140.dll — что это за ошибка? Решаем проблему быстро и просто
- Как раздавать WiFi с телефона на ноутбук и компьютер
Удаление ОС Windows 7 и установка новой системы
Метод, который мы описали выше, может показаться обычному пользователю сложной по своему проведению.
Ведь нужен был процесс не простого удаления файла, а проникновения в Bios.
Есть метод легче и проще – установка новой ОС сверху на старую при этом выбирайте «удалить для старой».
Для этого нужно иметь флешку, загрузочный диск с операционкой.
Внимание! Следуйте определенной последовательности действий.
Дальше программа автоматом начнет процесс форматирования (очистки) диска, удаляя все файлы.
После чего возможно установить другую ОС, при этом сбросить предыдущую навсегда.
Удаление Windows 7 и параллельная операционная система
Существует еще более простой способ снести Виндовс 7.
При этом не нужно будет входить в Bios, проводить все выше описанные операции.
Для этого нужно выбрать основную операционную систему. Очевидно, что это должно быть все что угодно, кроме Windows 7. Для этого нужно:
После процедуры удаления, спокойно пользуйтесь диском, где раньше была загружена ОС для различных потребностей.
После того как удалили лишнюю информацию из ОС повышается быстродействия ПК, продуктивность работы.
Поэтому если отсутствует прямая необходимость для использования нескольких ОС лучше оставить одну для корректной работы компьютера.
Каждый лишний компонент на жестком диске, которой влияет на быстродействие ОЗУ, следует удалить, если не хотите их использовать.
Советы про удалении Windows 7
Если нет опыта или не знаете как правильно удалить Виндовс 7, рекомендуем вам прислушаться к советам, что дают опытные специалисты в этом вопросе:
- Не нужно спешить, сохраняйте важную информацию. Рекомендуем за 2-3 дня подготовиться и до процесса удаления начните переносить все на один внешний носитель.Это поможет структурировать ваши файлы, не отправить нужное в корзину, не перенести лишнее или не нужные.
- Новичкам лучше отказаться от удаления ОС Виндовс 7, если на вашем компьютере нет другой операционной системы.Ведь вы не получите доступ к обычному графическому окну с подсказками – настройки нужно проводить только через Bios.
- Удаление таких папок как «Program Files» Windows не означает, что очистка ОС выполнилась корректно и имеет успешные результаты.Кроме тех папок и файлов, что можно видеть, в любой ОС есть достаточно огромное количество разных настроечных файлов с конфигурацией, которые «приписываются» на жесткий диск.Они остаются скрытыми для пользовательского глаза. Полнофункциональное очищение от Виндовс 7 требует тотальной чистки (форматирования) самого диска.
Если вы нашли ошибку, пожалуйста, выделите фрагмент текста и нажмите Ctrl+Enter.
Сейчас мы разберемся, как удалить вторую систему, если на одном компьютере установлено несколько операционных систем Windows. Некоторые пользователи устанавливают на один ПК две или более операционные системы.
По разным причинам, пользователю необходимо иметь несколько разных систем на одном компьютере: для запуска специфического или устаревшего программного обеспечения, которое не работает в более новой версии Windows, для тестирования новой системы или программ и т. д. С течением времени ситуация может поменяться.
Содержание:
- Как удалить вторую операционную систему Windows из загрузки
- Как удалить вторую операционную систему с компьютера полностью
- Выводы статьи
- Как удалить вторую операционную систему (видео)
В подавляющем большинстве случаев, на один компьютер устанавливают две операционные системы Windows, в различных вариантах. Обычно, системы установлены на разных разделах одного жесткого диска, или на разных жестких дисках, если на данном ПК имеется несколько жестких дисков.
Наступает момент, когда использование второй системы становится неактуальным, например, пользователю понадобилось место на диске, занимаемое другой Windows, или в использовании второй ОС больше нет необходимости. Поэтому у пользователей возникают вопросы, как удалить вторую операционную систему с компьютера.
Нужно сделать это правильно, не повредив при удалении основную систему, которая продолжит работать. В статье вы найдете инструкции о том, как удалить вторую систему Windows, оставив на компьютере одну ОС.
Процесс удаления второй операционной системы Windows проходит в два этапа:
- На первом этапе нужно удалить из загрузки вторую систему.
- Затем необходимо удалить файлы удаленной операционной системы из соответствующего раздела жесткого диска или с другого жесткого диска.
На примере из этой статьи, на одном компьютере установлены две операционные системы: Windows 7 и Windows 10. Нам нужно удалить одну из этих ОС, пусть это будет Windows 7. Описанные действия с разными версиями Windows проводятся аналогичным образом.
Перед удалением ненужной ОС, скопируйте и сохраните необходимые данные из удаляемой Windows, чтобы не потерять важную информацию.
Как удалить вторую операционную систему Windows из загрузки
Сначала удалим из загрузки вторую операционную систему, для того чтобы убрать эту ОС из загрузки, и из окна выбора систем, отображающемся при включении или перезагрузки компьютера. Для этого необходимо войти в настройки конфигурации системы.
Выполните следующие действия:
- Нажмите одновременно на сочетание клавиш клавиатуры «Win» + «R».
- Запустится диалоговое окно «Выполнить».
- В поле «Открыть:» введите команду: «msconfig» (без кавычек).
- Нажмите на клавишу «Enter».
- Откроется окно «Конфигурация системы», в котором нужно открыть вкладку «Загрузка».
- Здесь находится список установленных операционных систем на компьютере. Выделите ОС, которую нужно удалить из загрузки, а затем нажмите на кнопку «Удалить».
- В списке загружаемых ОС осталась только одна текущая операционная система.
- Нажмите на кнопку «ОК» для применения выполненных настроек.
- В окне «Настройка системы» появится предупреждение о необходимости выполнить перезагрузку компьютера. Нажмите на кнопку «Перезагрузка».
После перезагрузки, на ПК запустится Windows, оставшаяся в параметрах загрузки. Исчезнет окно выбора для запуска операционной системы, с помощью которого пользователь выбирал, какую ОС нужно запустить после включения или перезагрузки компьютера.
Как удалить вторую операционную систему с компьютера полностью
Вторая операционная система была удалена из загрузки, но на компьютере остались файлы удаленной Windows, которые занимают значительное место на диске (разделе диска). Нам необходимо удалить ненужные данные из раздела, в котором была установлена вторая операционная система.
Проще всего это выполнить через форматирование диска из оснастки «Управление дисками».
- Нажмите на клавиши «Win» + «R»
- В окне «Выполнить» введите команду: «diskmgmt.msc» (без кавычек), нажмите на кнопку «ОК».
- Откроется окно «Управление дисками».
Другой вариант: в Windows 10 щелкните правой кнопкой мыши по меню «Пуск», в контекстном меню выберите «Управление дисками».
- Кликните по диску с удаленной операционной системой, в открывшемся контекстном меню выберите «Форматировать…».
В нашем случае, у диска есть метка «Windows 7», поэтому мы не перепутаем диски. Если метки нет, ориентируйтесь по размеру диска (раздела диска), на котором была установлена вторая система.
- В окне «Форматирование Буква_Диска:» нажмите на кнопку «ОК». Здесь можно поменять метку тома, или сделайте это позже.
- В окне с предупреждением написано, что форматирование уничтожит все файлы на этом томе. Нажмите на кнопку «ОК».
- Закройте окно инструмента «Управление дисками».
Откройте Проводник для того, чтобы убедиться, что все данные второй операционной системы были удалены.
Удаление второй операционной системы завершено.
Если вы не изменили метку тома при форматировании раздела, можно переименовать раздел диска в Проводнике.
- Щелкните правой кнопкой мыши по диску.
- В контекстном меню выберите «Переименовать».
- Назовите диск по своему усмотрению, например, «Локальный диск», «vellisa», «data» или т. п.
Теперь ничто не будет напоминать вам о том, что на этом ПК работали две разные операционные системы Windows.
Выводы статьи
Если на одном компьютере были установлены две операционные системы Windows разных версий, со временем может понадобиться освободить место на жестком диске, занимаемое одной из систем. Пользователь может удалить одну из ОС со своего ПК. Сначала ненужная система удаляется из загрузки, а затем пользователь удаляет оставшиеся данные с помощью выполнения форматирования диска.
Как удалить вторую операционную систему (видео)
Похожие публикации:
- Поддержка Windows 7 окончена: что делать
- Как установить обновление до новой версии Windows 10 — 5 способов
- Сравнение версий Windows 7: таблица
- Сравнение версий Windows 10: таблица
- Как перейти с 32 битной на 64 битную версию Windows
Автор:
Обновлено: 18.02.2023
Нередко пользователи во время установки новой операционной системы забывают удалить старую или выполнить форматирование диска. В таких случаях при загрузке операционной системы на их экране появляется окно с выбором операционной системы, что весьма неудобно, так как это только запутывает пользователя. Более того, в большинстве случаев одна из представленных операционных систем нерабочая.
Как удалить вторую Винду 7 с компьютера
В таких случаях следует удалить ненужный дистрибутив с жесткого диска. Выполнение данной задачи выполняется в несколько этапов:
- удаление операционной системы из параметров загрузки;
- удаление папки Windws.old с жесткого диска.
Обратите внимание! Данные действия актуальны как для Windows 7, так и для более поздних версий (Windows 8, 10).
Рассмотрим каждый из процессов более детально.
Содержание
- Удаление операционной системы из параметров загрузки
- Удаление папки Windws.old с жесткого диска
- Альтернативные способы удаления второй Windows 7
- Вывод
- Видео — Как удалить вторую винду 7 с компьютера
Удаление операционной системы из параметров загрузки
Чтобы удалить отражение нерабочего дистрибутива с экрана загрузки, пользователю потребуется выполнить следующие действия:
- Открыть меню «Пуск».
Открываем меню «Пуск»
- В строке поиска ввести «msconfig» либо «конфигурация системы».
В строке поиска вводим «msconfig» либо «Конфигурация системы»
- Запустить файл.
- В появившемся окне выбрать вкладку «Загрузка».
В появившемся окне выбираем вкладку «Загрузка»
- Выбрать неактивный дистрибутив и нажать клавишу «Удалить».
Выбираем неактивный дистрибутив и нажимаем клавишу «Удалить»
- Нажать на кнопку «Применить» и далее «Ок».
После правильного выполнения всех вышеуказанных действий система попросит перезагрузить компьютер. Пользователь должен нажать на кнопку с надписью «Перезагрузка» и дождаться перезапуска системы.
Нажимаем на кнопку с надписью «Перезагрузка»
Во время следующей загрузки система не будет предоставлять выбор ОС, а самостоятельно загрузит рабочий дистрибутив.
Удаление папки Windws.old с жесткого диска
Каталог с названием Windows.old создается автоматически системой при инсталляции новой ОС в том случае, если установка производилась без форматирования жесткого диска. Данная папка используется системой для восстановления работы предыдущего дистрибутива. Размер каталога в большинстве случаев составляет от 2-х до 15-ти Гб, что весьма неприятно. Для освобождения пространства на диске пользователь должен выполнить следующие манипуляции:
- нажать на клавиатуре сочетание клавиш «Win+R»;
- в появившемся окне выбрать диск, где хранится каталог Windows.old;
- нажать на папку правой кнопкой мыши и выбрать раздел «Свойства»;
Выбираем раздел «Свойства»
- в появившемся окне выбрать «Очистка диска»;
Выбираем «Очистка диска»
- установить галочку рядом с надписью «Предыдущие установки Windows» и нажать «Ок»;
Ставим галочку рядом с надписью «Предыдущие установки Windows» и нажимаем «Ок»
- в новом окне следует подтвердить выбор действия.
Если все действия были выполнены правильно, папка, занимающая пространство, будет удалена.
Читайте эффективные способы удаления олд папки в статье — «Как удалить Виндовс олд».
Альтернативные способы удаления второй Windows 7
Стоит отметить, что вторую папку со старой Windows 7 можно удалить еще одним способом. Для этого необходимо:
- открыть каталог, в котором хранится папка Windows.old;
- нажать на нее правой кнопкой мыши;
- и выбрать пункт «Удалить».
Удаление папки Windows.old
Важно! Без очищения корзины удаленный файл по-прежнему будет занимать пространство на жестком диске.
Чтобы удалить папку со старым дистрибутивом, также можно:
- выбрать папку;
- нажать сочетание клавиш «Shift+delete».
В этом случае папка будет удалена безвозвратно, минуя хранение в корзине. Важно отметить, что данный способ удаления не позволит восстановить никогда предыдущую версию дистрибутива.
Вывод
Удаление одной из Windows 7 системы
Процесс установки операционной системы Windows 7 поверх предыдущей версии необходим только в том случае, если пользователь хочет сохранить все программы и настройки, установленные ранее, или же использовать вторую ОС в качестве дополнительной и свободно пользоваться ею, переключаясь между ОС. В остальных ситуациях во время инсталляции лучше выполнять форматирование диска. Это позволит сократить силы и время на выполнение вышеуказанных операций. Так же есть возможность при переустановке ОС отформатировать разделы диска, тем самым удалив старые системы.
Видео — Как удалить вторую винду 7 с компьютера
Рекомендуем похожие статьи
Привет, друзья. В этой публикации мы с вами поговорим, как удалить Windows с компьютера полностью. Что значит удалить Windows? У самой операционной системы нет такой функции, для удаления Windows нужно просто отформатировать её системные разделы с помощью программного обеспечения, работающего с внешнего носителя. Но давайте посмотрим на вопрос шире – зачем удалять Windows? Очевидно, это нужно в ситуациях, когда мы хотим передать свой компьютер или только жёсткий диск сторонним лицам, например, продать эти устройства. Или, возможно, мы хотим утилизировать их. В таком случае необходимо позаботиться о гигиене жёсткого диска, ведь в самой операционной системе и на диске хранится много нашей информации, в том числе конфиденциальной. Наши данные не должны достаться сторонним лицам. Ну и вот предлагаю рассмотреть вопрос удаления Windows в контексте утилизации жёсткого диска или его передачи третьим лицам. Как удалить Windows и зачистить все наши данные на диске?
Примечание: друзья, в этой статье мы будем говорить об удалении Windows и наших данных в контексте отчуждения или утилизации жёсткого диска. Если у вас на компьютере установлено две или более Windows, и вы ищите информацию, чтобы удалить ненужные вам операционные системы и оставить одну рабочую, смотрите статью нашего сайта «Как удалить вторую Windows».
Прежде чем мы приступим непосредственно к рассмотрению темы, несколько слов о гигиене жёсткого диска. Почему важно делать зачистку диска перед его утилизацией или отчуждением как отдельного устройства, либо в составе ПК или ноутбука? Друзья, при форматировании разделов диска и при обычном удалении данных даже после очистки корзины данные исчезают лишь логически. Мы не увидим их в проводнике или стороннем файловом менеджере, но эти данные не удаляются физически из блоков или ячеек памяти жёсткого диска. Физическое удаление данных происходит путём перезаписи новыми данными в процессе дальнейшего использования жёсткого диска. И пока данные физически не удалены с жёсткого диска, они могут быть восстановлены специальными программами. А чтобы никто никогда не восстановил наши данные после отчуждения жёсткого диска, необходимо выполнить их зачистку, т.е. затирание, полное стирание.
Зачистка выполняется путём перезаписи блоков или ячеек памяти техническими данными. Делается такая зачистка с помощью разных программ, которые используют разные алгоритмы стирания. Эти алгоритмы могут быть менее безопасны, но предусматривать меньшее число циклов перезаписи, а, соответственно, меньшее время проведения этой операции. А могут быть более безопасны — предусматривать большее число циклов перезаписи, более сложные комбинации символов перезаписи, но по времени всё это будет длиться очень долго, несколько часов. Особенно долго на дисках с большими объёмами. Здесь просто нужно подстроиться под ситуацию: есть время, используем самые безопасные алгоритмы, нет времени – используем оптимальные.
Ну и теперь давайте приступим к рассмотрению вопроса непосредственно. Как удалить Windows с компьютера полностью, при этом сделать это безопасно?
Первый способ, как удалить Windows, который мы рассмотрим – это способ, работающий только в Windows 8.1 и 10, и это способ с использованием функционала системы по возврату компьютера в исходное состояние. В рамках этого функционала происходит переустановка Windows 8.1 и 10 без внешнего носителя, и этот процесс при необходимости может быть выполнен со стиранием и зачисткой данных всего жёсткого диска. Т.е. стирается всё, что у нас есть на жёстком диске, а потом Windows 8.1 или 10 накатывается по новой. Способ примечателен тем, что нам не надо использовать никакого стороннего софта, не надо записывать никаких LiveDisk’ов или LiveUSB. И если вы хотите продать на вторичном рынке свой ПК или ноутбук, ваш компьютер будет с чистой операционной системой, а это будет плюс для потенциальных покупателей из числа обывателей.
Итак, как удалить Windows 10? В Windows 10 (начиная с версии 2004) возврат компьютера в исходное состояние происходит так. Открываем системное приложение «Параметры». Идём по пути «Обновление и безопасность > Восстановление». В блоке «Вернуть компьютер в исходное состояние» жмём «Начать».
















Примечание: в версиях Windows 10 ранее 2004 процесс возврата компьютера в исходное состояние предусматривает только локальную переустановку. Он будет незначительно отличаться в деталях, но суть та же. И ещё: если у вас Windows 10 редакции Home, в процессе новой установки будет недоступно создание локальной учётной записи. В этом случае нужно на этапе задания региональных настроек отключить Интернет, и тогда создание локальной учётной записи станет доступно. Детали по этому нюансу можете посмотреть в статье «Как установить Windows 10», в самом её конце, в разделе «Особенности установки Windows 10 Home».
Как удалить Windows 8.1, используя возврат компьютера в исходное состояние? В Windows 8.1 суть процедуры возврата в исходное состояние та же, что и у Windows 10, но реализовано всё несколько иначе. И нет функции облачной переустановки, переустановка возможна только с использованием локального образа установки Windows 8.1. А это значит, что если он не целостный, то в процессе переустановки могут возникнуть проблемы, и система может попросить вас подключить внешний установочный носитель Windows 8.1. Ну и, соответственно, для проведения этой процедуры вам нужно будет создать загрузочную флешку установки Windows 8.1. В идеале же возврат компьютера в исходное состояние в Windows 8.1 выглядит так. Открываем системные параметры, идём по пути «Обновление и восстановление > Восстановление». В блоке «Удаление всех данных и переустановка Windows» жмём «Начать».












***
Возможно, у некоторых из вас возникнет вопрос насчёт надёжности зачистки диска с использованием функционала возврата компьютера в исходное состояние. Увы, друзья, мне не удалось найти информацию о применяемых компанией Microsoft в рамках этого функционала алгоритмов перезаписи данных. Но я проверил эффективность затирания диска этим функционалом и в Windows 8.1, и в Windows 10. Две выбранные мной программы по восстановлению данных не смогли отыскать на диске никаких моих персональных данных. Но если вам нужно понимать, какой алгоритм используется, если вы хотите выбрать самый надёжный, тогда давайте работать со специальным ПО на внешнем носителе.
Как удалить Windows с компьютера полностью и зачистить жёсткий диск выбранным нами алгоритмом затирания данных? И как удалить Windows 7, в штате которой нет функционала возврата компьютера к исходному состоянию? Ответ на все эти вопросы, друзья – записанный на флешку или прочий внешний носитель WinPE 10-8 Sergei Strelec, одна из лучших сборок WinPE по типу реанимационной среды Windows. Где скачать образ этого WinPE, как записать на внешний носитель, смотрим здесь. Загружаем компьютер с WinPE 10-8 Sergei Strelec. В меню открываем раздел «Жёсткий диск», здесь содержатся менеджеры управления дисками, большая часть из них предусматривает функционал стирания и зачистки дисков. С помощью программы этого типы мы полностью удалим данные на жёстком диске, зачистим их с помощью безопасного алгоритма, также удалим разметку диска.

- Первый – это простая перезапись секторов нулями в один цикл (т.е. перезаписывается один раз);
- Второй – перезапись случайными данными также в один цикл;
- Третий – алгоритм Минобороны США DoD 5220.22-M, перезапись комбинациями цифр, предусматривает до 7 циклов;
- Четвёртый – алгоритм по методу Гутмана, перезапись комбинациями цифр в 35 циклов.
Первый и второй алгоритмы производят стирание данных быстро, но небезопасно, эти методы оставляют какие-то шансы на восстановление данных. Четвёртый по методу Гутмана – это Too Much, стирание будет длиться очень долго, в основном больше суток, это в принципе максимально безопасный алгоритм. Оптимальный вариант – третий алгоритм DoD 5220.22-M, можем даже выставить не 7 циклов, а всего лишь 3, этого будет достаточно.



Чтобы удалить операционную систему, прежде всего, нам необходимо установить загрузку БИОСа с установочного носителя. Стоит акцентировать внимание на том что в установочных дисках операционной системы Windows есть встроенная программа форматирования, в процессе установки.
Как может выглядеть в BIOS изменение приоритета загрузки приведено ниже на скриншотах.


First Boot Device – это первое проверяемое устройство загрузки, Second Boot Device – это второе устройство загрузки, т.е. если первое не найдено, то по приоритету будет загружено оно. И так далее по аналогии.

Другими словами в вашей материнской плате вшит BIOS, для каждой отдельной BIOS есть свои клавиши входа, но зачастую они совпадают. Вам лишь нужно при включении компьютер успеть до старта Windows нажать кнопку (может даже не один раз) входа в BIOS, если не успели придется заново перегружаться.
В более современных BIOS можно переключать приоритет загрузки по нажатию определенной клавиши, чаще всего это клавиша F8, F11 (но лучше посмотреть руководство к материнской плате или поискать в интернете). Так же, при включении и перезагрузке есть подсказки (например BBS POPUP).
После изменения настроек в BIOS не забудьте сохранить настройки иначе придется все делать заново. Запрос на сохранение настроек появляется перед выходом из BIOS
Когда необходимо удаление системы
Во-первых, если операционная система перестала адекватно работать, причиной этого может быть: удаление важных системных файлов, неаккуратная работа программ, целенаправленный вред операционной системе вирусами. Во-вторых, это желание пользователя сменить операционную систему из-за неудобства или желание продать компьютер полностью пустым.
Под процессом удаление будем понимать замену другой операционной системой, если же нужно оставить компьютер чистым, нужно просто выйти после форматирования и не продолжать установку ОС.
Процесс удаление для 7, 8, 10 отличаться буде лишь способом форматирования, это будет диск или флешка с новой операционной системой или специальный, заранее подготовленный, накопитель с программой форматирования.
Обратите внимание, перед началом удаления операционной системы запомните, на каком разделе она установлена, а также сохраните все важные файлы с рабочего стола и документов. Все данные с форматируемого диска будут полностью удалены.
После правильной настройки приоритета загрузки чаще всего появляется такое сообщение, после проверки оборудования и вместо загрузки Windows.
Нажимаете любую клавишу и начнется процесс установки. Затем начнется процесс загрузки необходимых файлов.
Загрузится интерфейс установки Windows 7 (остальные версии аналогично). Выбираем язык, формат времени и денежные единицы, раскладку клавиатуры или метод ввода и нажимаем далее.
Не боимся нажимаем установить.
Читаем лицензионное соглашение и ставим галочку «Я принимаю условия лицензионного соглашения». Нажимаем далее.
Выбираем пункт полная установка виндовс 7.
Или выборочная установка в Windows 8
Нажимаем на кнопку «Настройка диска».
Выбираем необходимый диск и нажимаем «Форматировать» или «Удалить». При удалении раздел превращается в неразмеченную область, т.е. снимается метка с тома. После этого нам необходимо нажать кнопку создать (для задания новой метки) и форматировать. В большинстве случаев достаточно нажать кнопку – форматировать, чтобы удалить данные с диска.
Удаляем систему, используя установочный диск Windows XP
Если у вас нет диска с новой операционной системой или у вас старый компьютер, который не поддерживает такие версии операционных систем и у вас есть диск с Windows XP. То в том случае необходимы нижеперечисленные действия.
Все предыдущие действия аналогичны в любых операционных системах. Отличия начинаются в самом интерфейсе установки.
Подождите немного и после загрузки появиться вот такое вот приветствие.
Далее нажимаем ввод (Enter)
Читаем лицензионное соглашение и если согласны нажимаем F8.
Программа установки найдет уже установленную систему и предложить восстановить ее или установить новую. Нам нужен второй вариант. Нажимаем ESC.
Появиться список разделов. Выбираем с помощью стрелок на клавиатуре нужный раздел и нажимаем клавишу D
Читаем, перепроверяем себя. Если все верно, все устраивает, нажимаем Ввод (Enter)
Перепроверяем себя еще раз и нажимаем L для удаления.
Теперь, если нужно оставить компьютер чистым без операционной системы, нажимаем F3, если же нужно установить операционную систему, то создаете раздел и дальше переходите к установке операционной системы.
Другие способы удалить операционную систему с компьютера
Для того, чтобы снести винду этим способом, понадобиться заранее подготовленное накопительное устройство (DVD, CD, Flash), на котором будет программа форматирования. Программы разнообразны, но принцип работы везде сходен.
Пример работы Live CD AOMEI PE BUILDER
Некторые Live CD выглядят, как обычная операционная система, хотя на самом деле загружены с диска или флешки. Пример AOMEI PE Builder.
Выбираем встроенную в Live Cd программу форматирования в данном случае это программа AOMEI Partition Assistent. Разные Live Cd имеет разные средства форматирования.
Выбираем жесткий диск если их несколько, выбираем диск с Windows, нажимаем правой клавишей мыши по диску и выбираем форматировать раздел (Format Partition).
Появиться окно подтверждения, указываем метку для диска, указываем файловую систему (лучше оставить такую же, если не разбираетесь в этом), размер кластера оставьте по умолчанию.
После окончания форматирования можно выходить, система будет удалена.
Есть еще один способ удаления windows. Для этого нам понадобиться войти в командную строку. В случае с Live CD, заходим в пуск и выбираем пункт «Командная строка».
Теперь достаточно использовать одну единственную команду — format x: