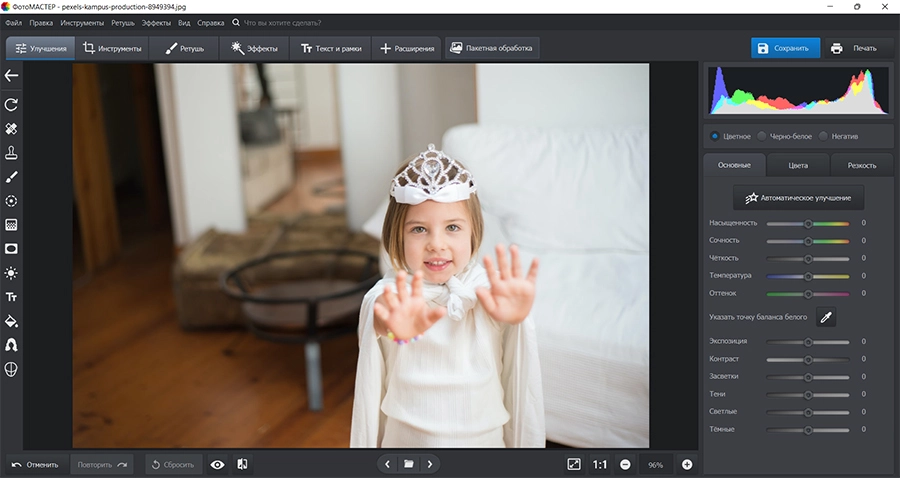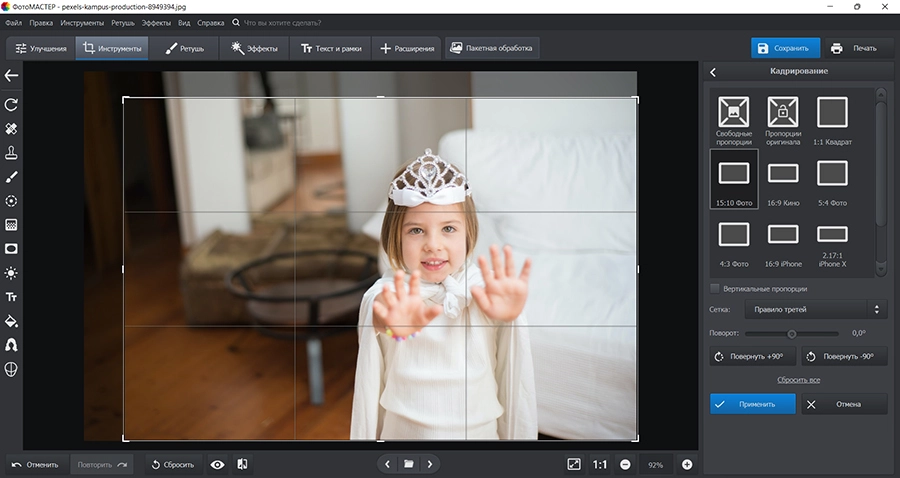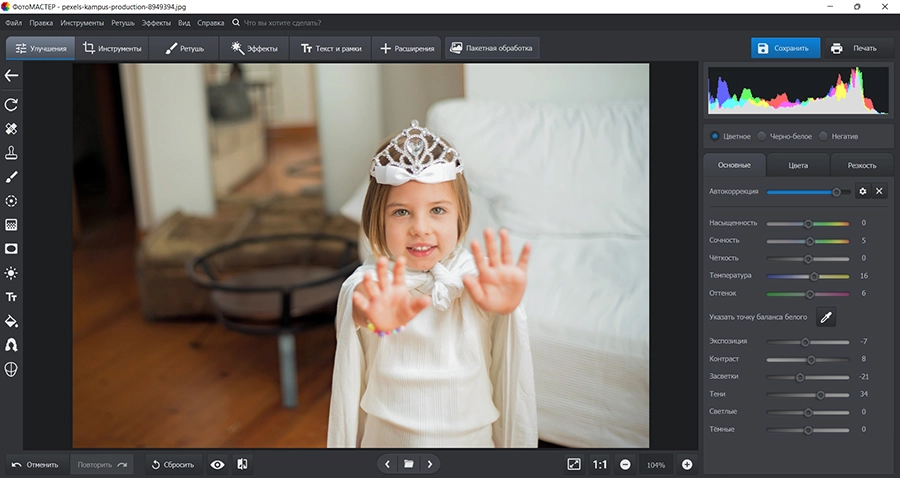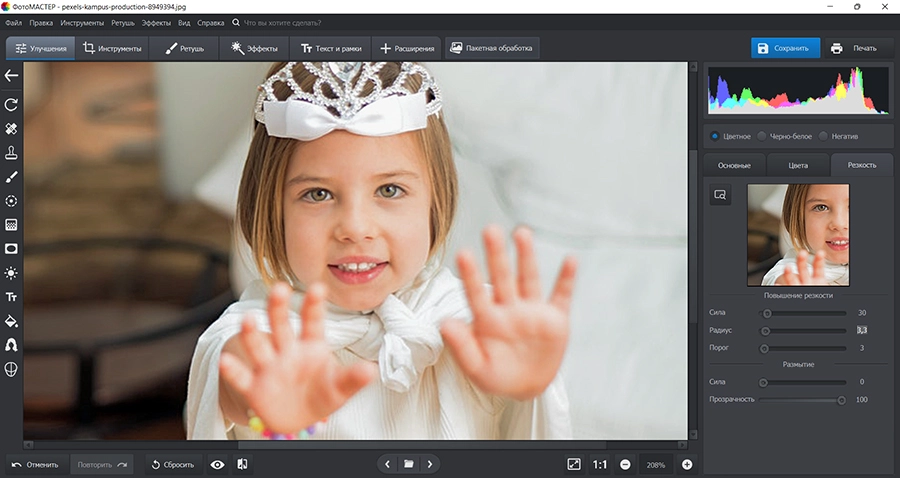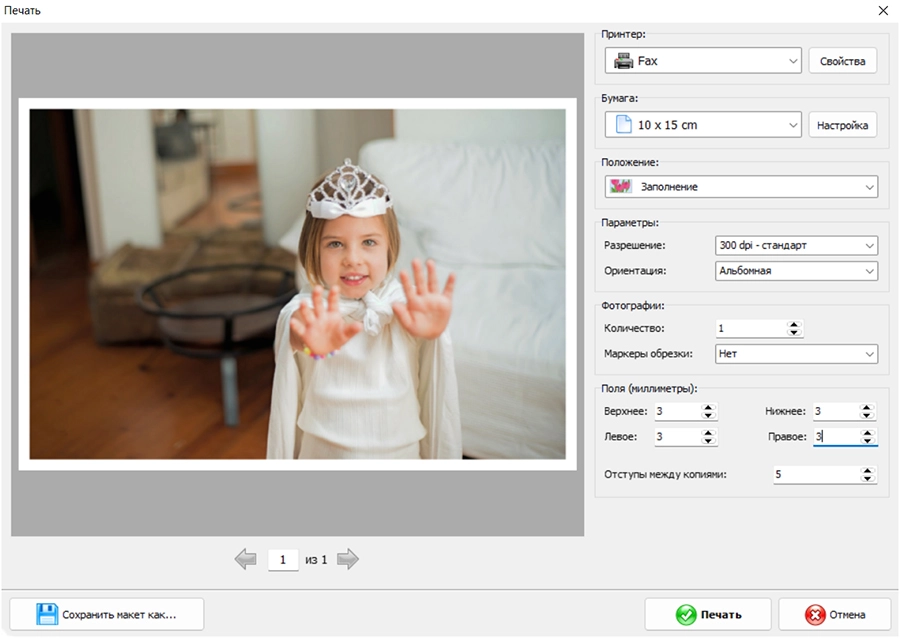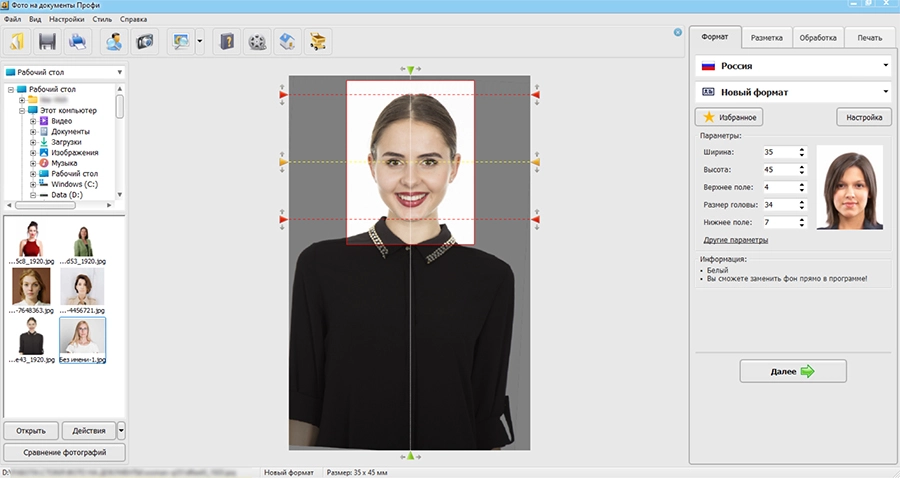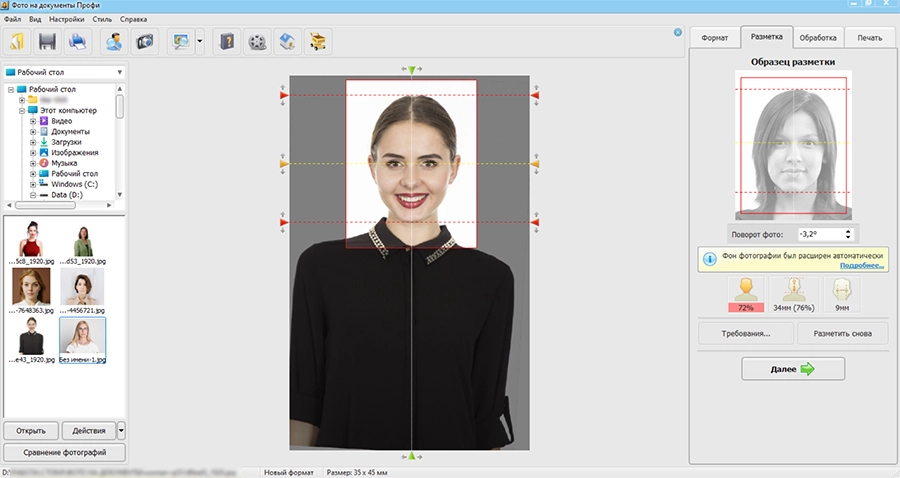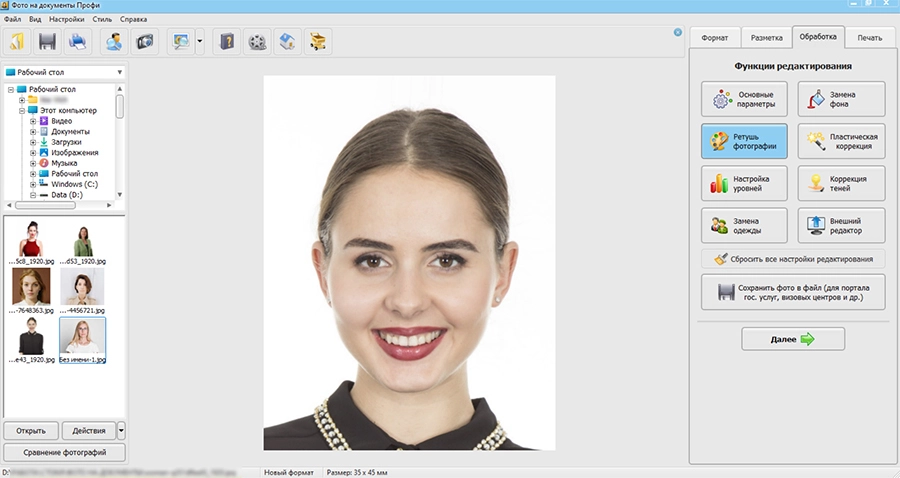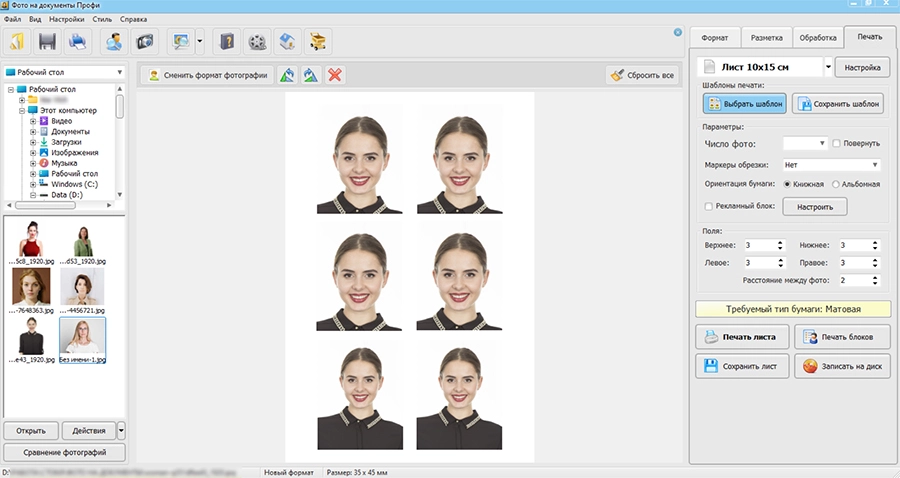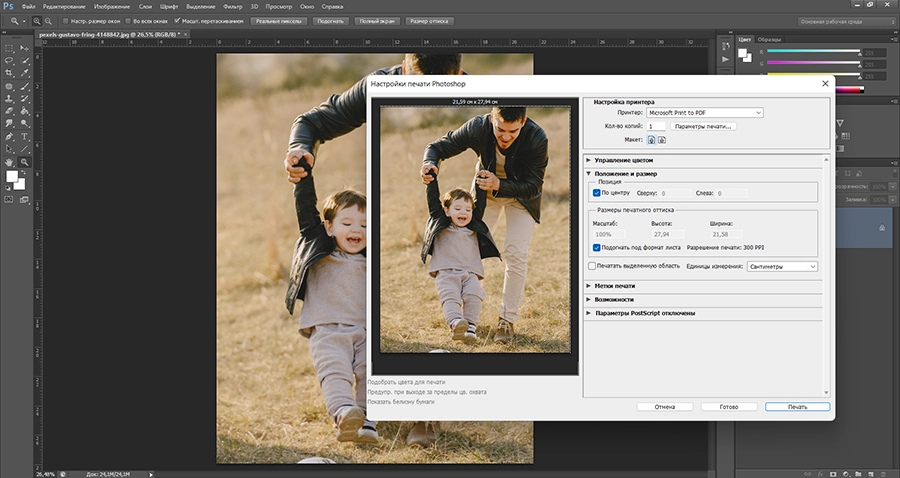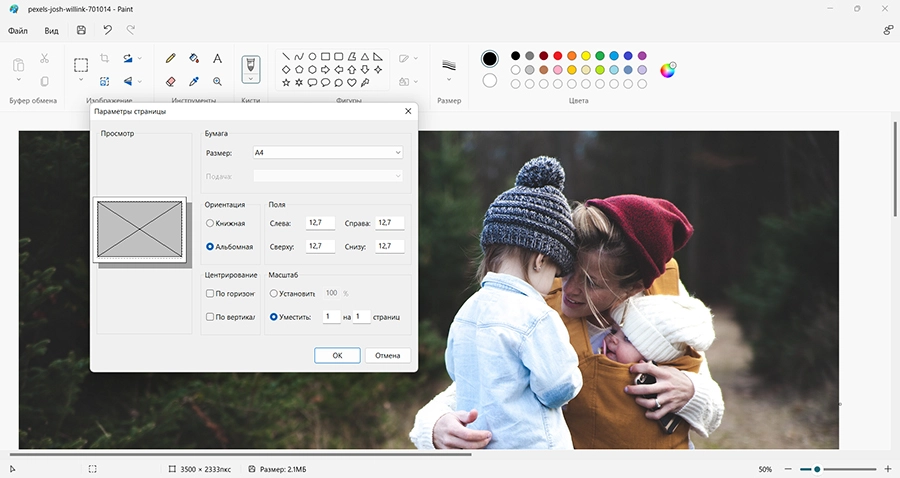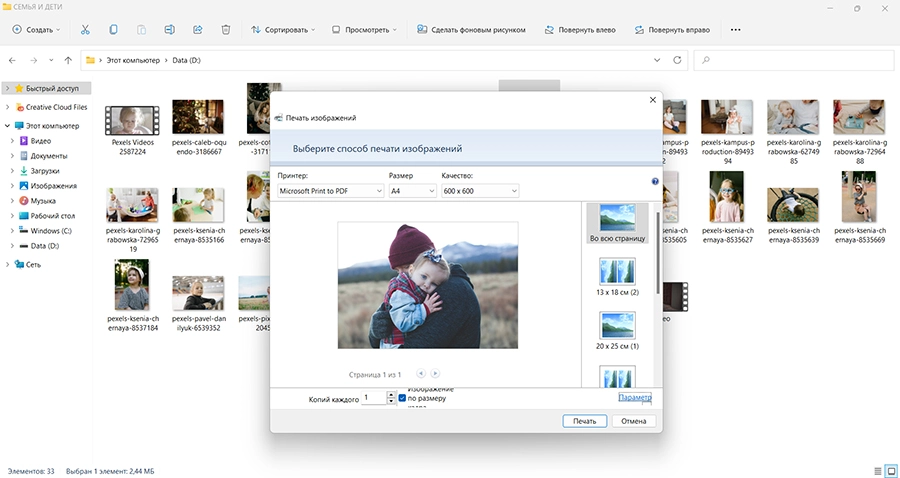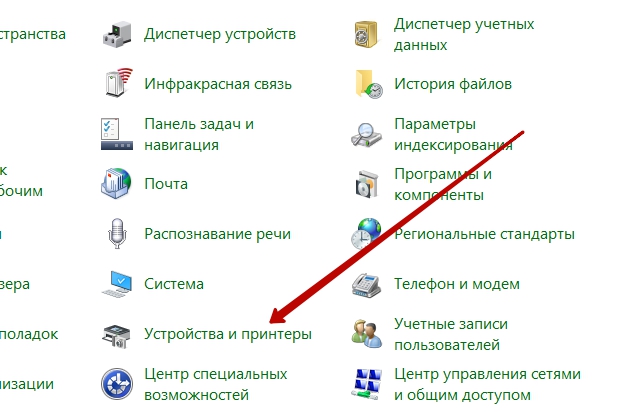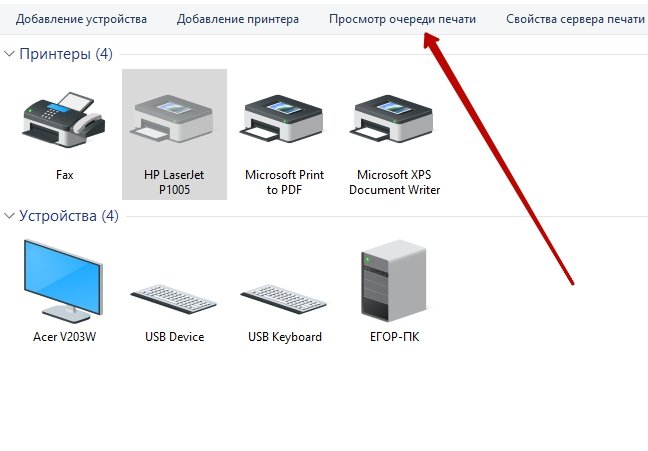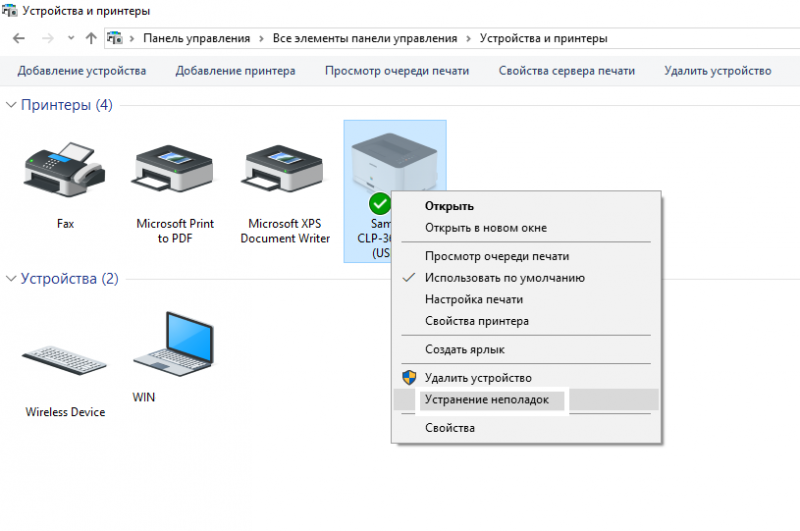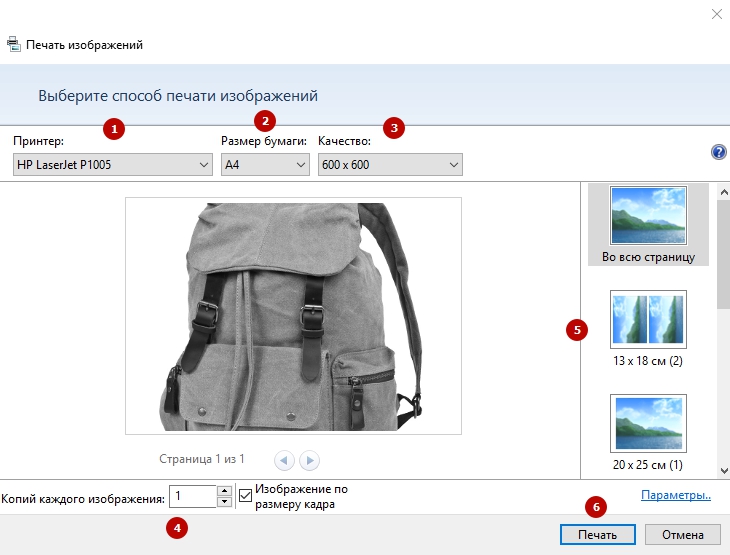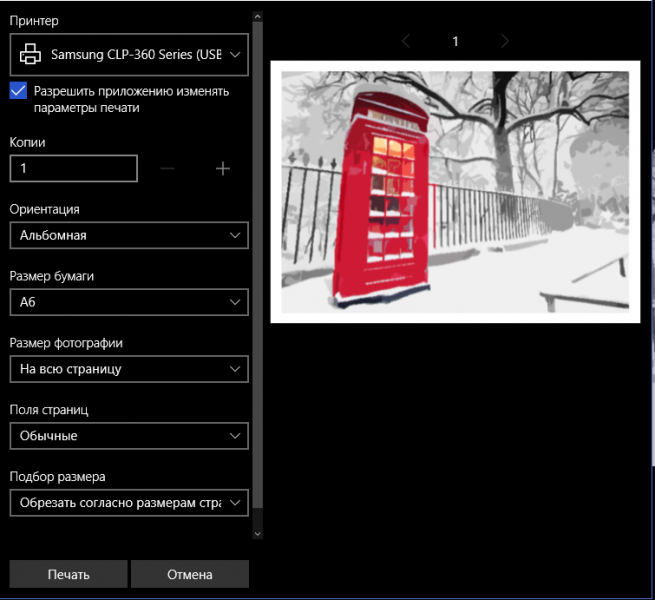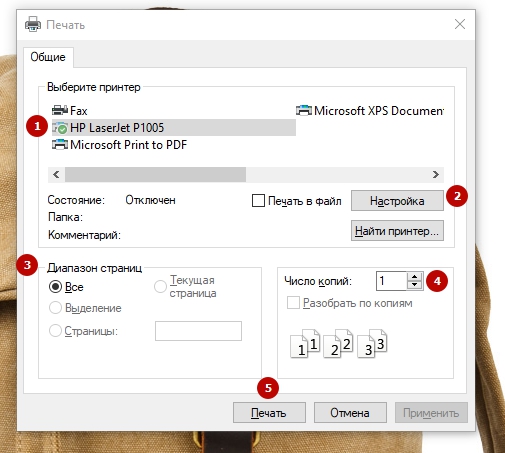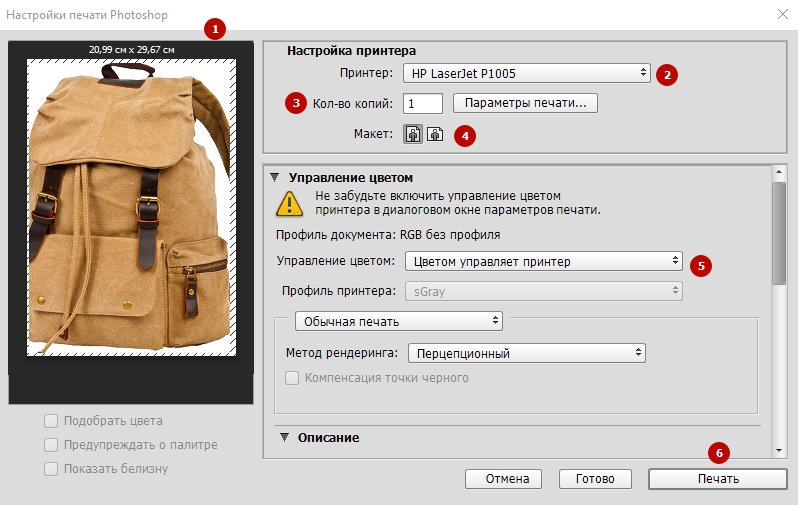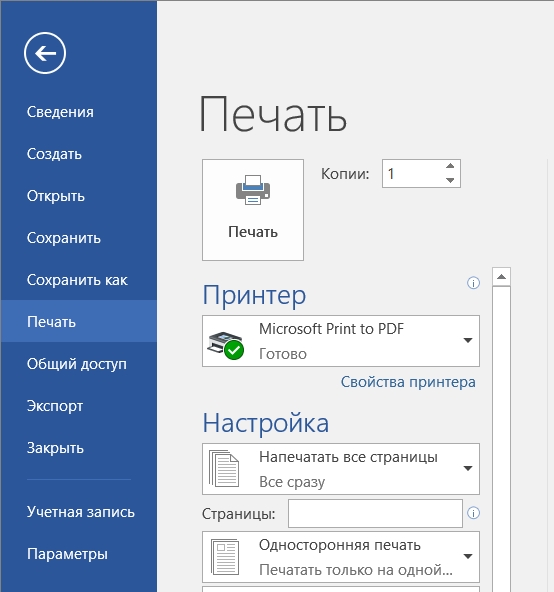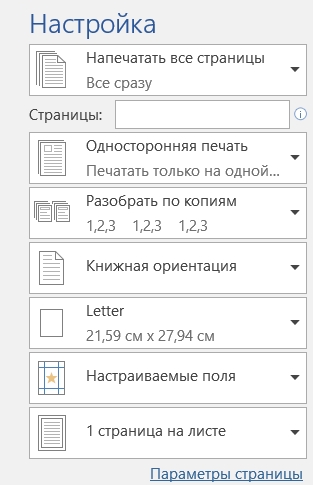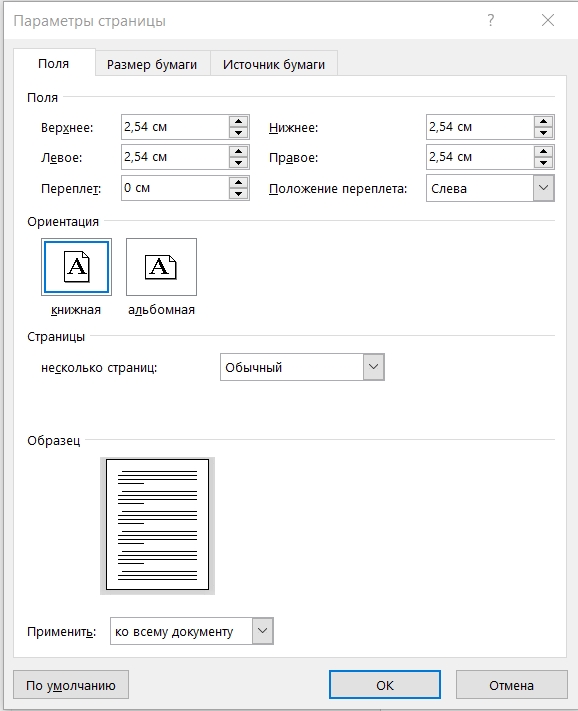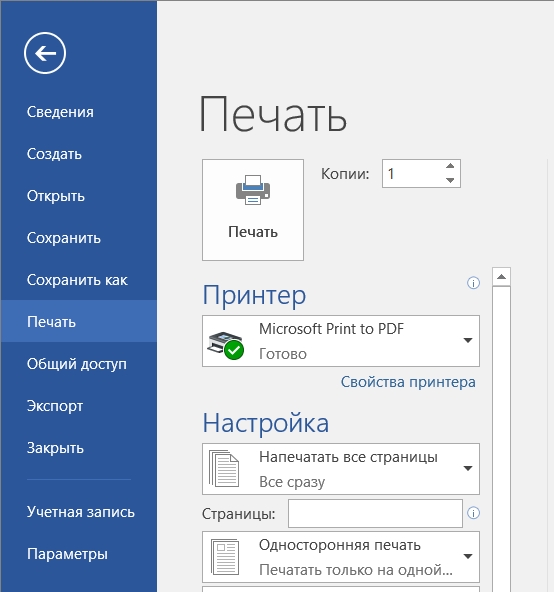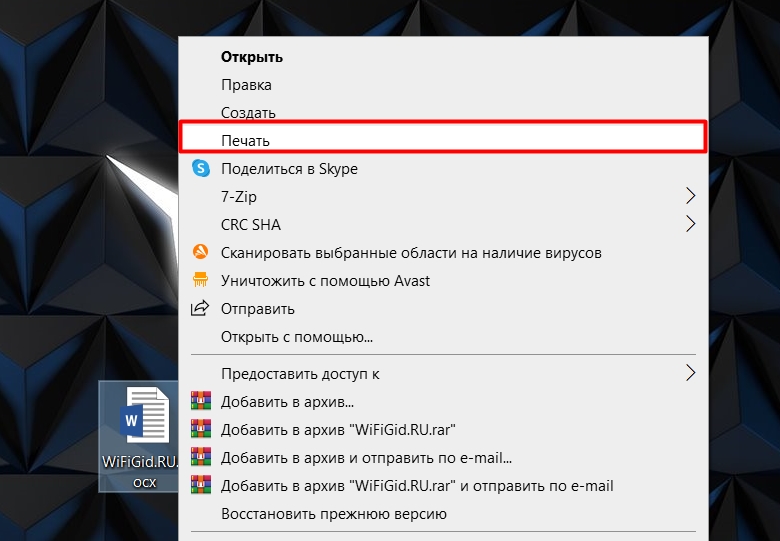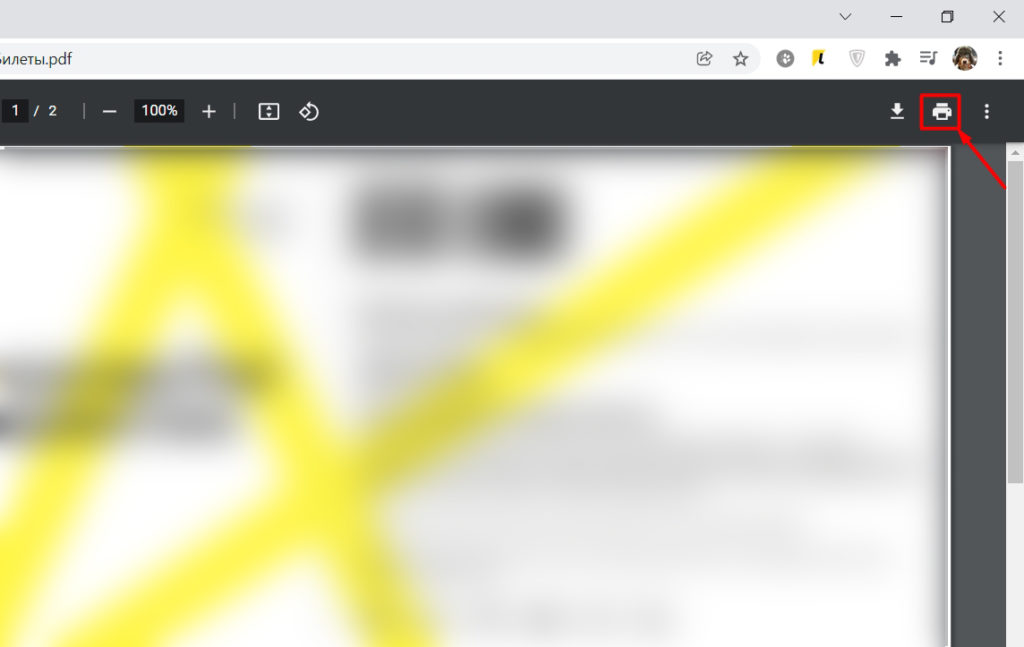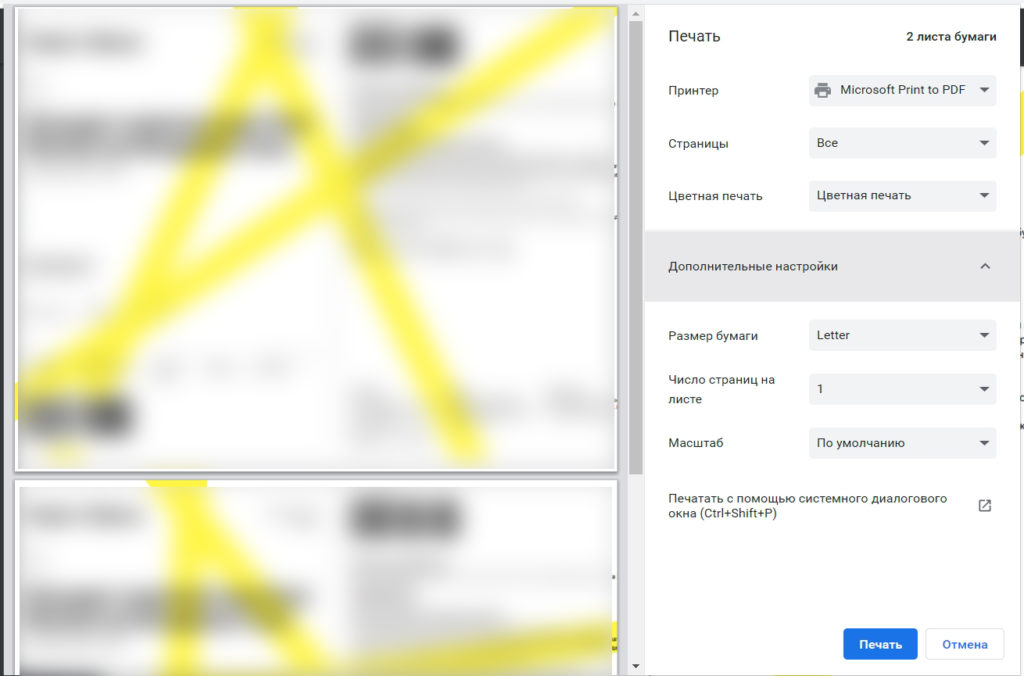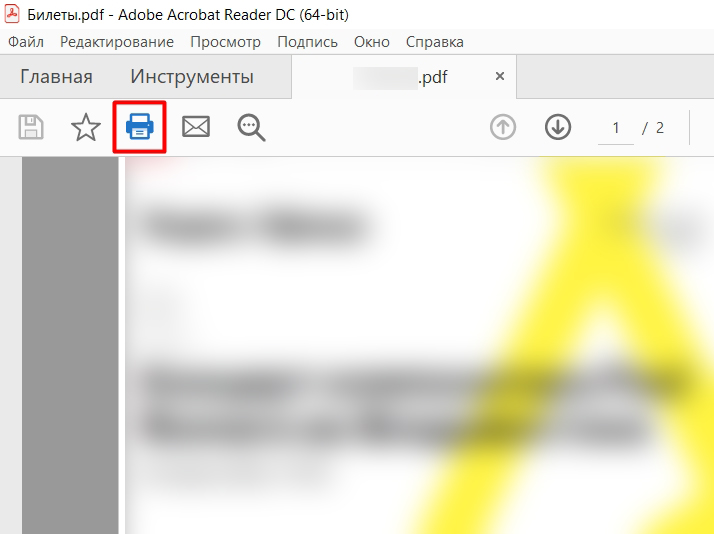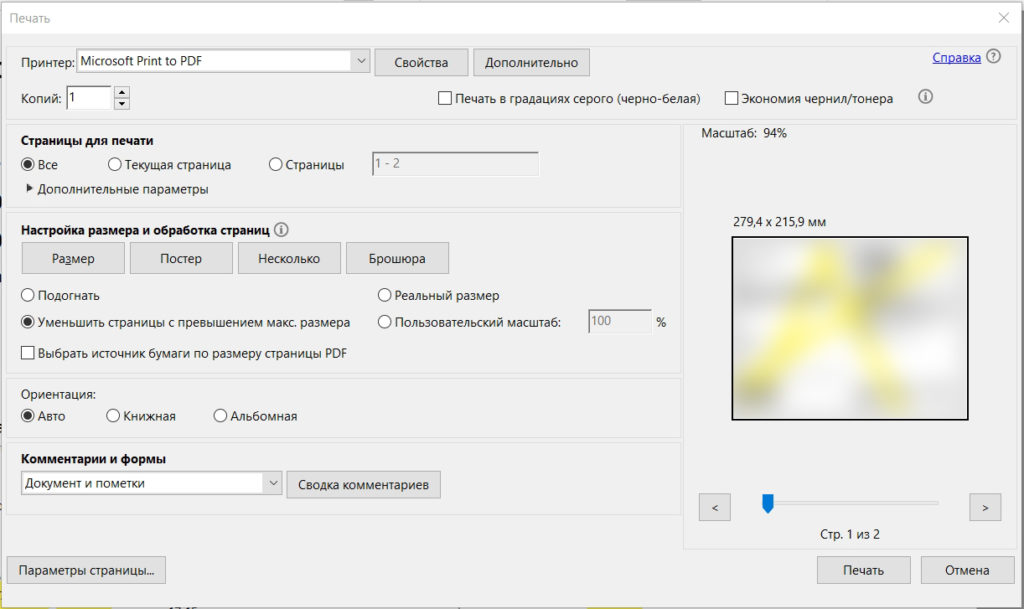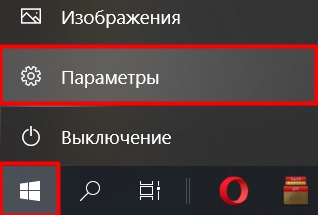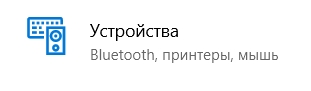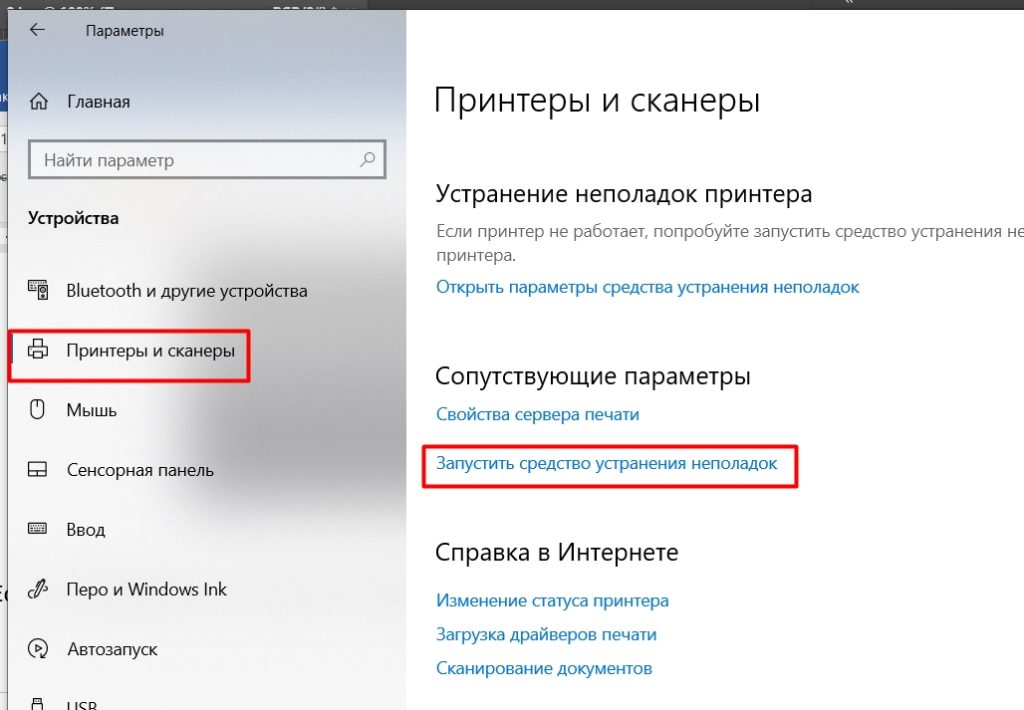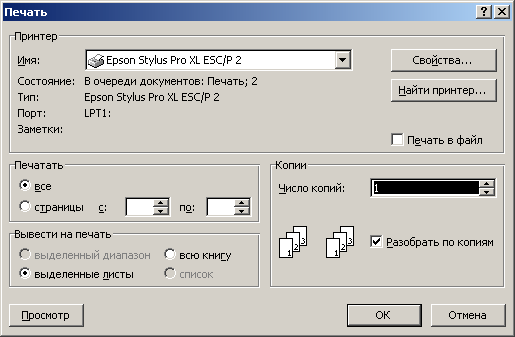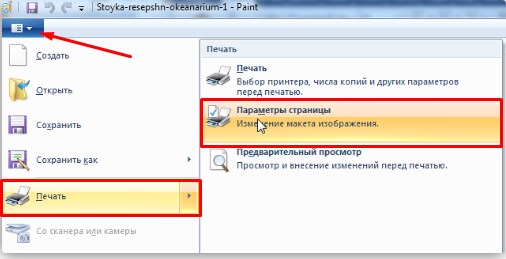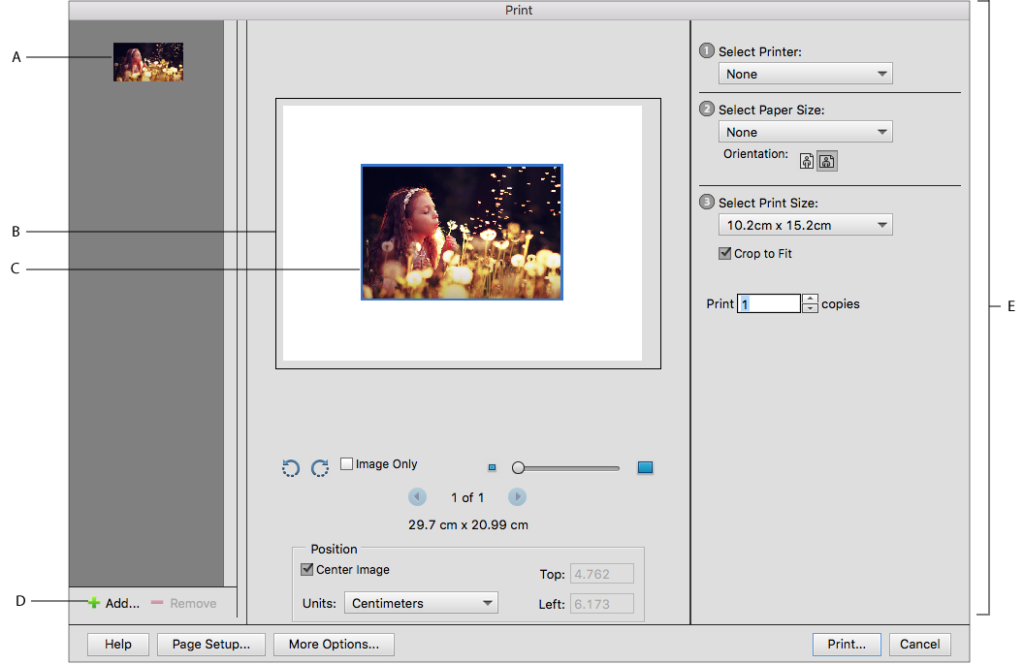Как распечатать картинку на принтере с компьютера
Автор:
Обновлено: 24.04.2018
Изображения с компьютера можно распечатывать на обычном принтере, как и текстовые документы. Картинка, как правило, требует гораздо больше чернил, поэтому хотелось бы печатать все правильно с первого раза, без ошибок.
Как распечатать картинку на принтере с компьютера
Перед непосредственной печатью проверьте несколько моментов, чтобы убедиться, что компьютер готов к печати (можете пропустить данные пункты, если уверены, что все готово):
- Правильно подключите принтер. В идеальном варианте попытайтесь найти инструкцию к принтеру и убедитесь, что он подключен рекомендуемым образом. Включите его и удостоверьтесь в его готовности к работе (обычно в инструкции эти моменты прописаны подробно).
Проверка настроек принтера
- Очистите очередь печати. Откройте панель управления и зайдите во вкладку «Устройства и принтеры». Здесь Вы увидите разные категории, хотя Вас будет интересовать только «Принтеры». В списке доступных принтеров будут и реальные модели, подключенные к ПК, и виртуальные модели (их создают некоторые программы для правильного функционирования). Кликните левой клавишей мыши по модели своего принтера, которым Вы будете пользоваться. Сверху появится кнопка «Просмотр очереди печати», которая открывает список всех документов, хранящихся в очереди. Если список пустой, ничего не делайте, а если в нем что-то осталось, можете удалить ненужные документы.
Кнопка «Просмотр очереди печати»
Обратите внимание! Здесь же (в окне «Устройства и принтеры») есть возможность проверки на ошибки в работе устройств. Кликните правой кнопкой мыши по используемому принтеру и выберите пункт «Устранение неполадок». Windows за несколько секунд или минут проверит работоспособность, затем предложит варианты исправления (например, переустановка драйвера с официального сайта разработчика).
Пункт «Устранение неполадок»
Теперь воспользуйтесь одним из вариантов распечатки картинки.
Содержание
- Способ №1. Приложение «Печать изображений»
- Способ №2. Paint
- Способ №3. Photoshop
- Видео — Как печатать на принтере с компьютера
Способ №1. Приложение «Печать изображений»
В Windows 10 разработчики интегрировали стандартное приложение «Печать изображений». Его вызов будет самым быстрым из всех вариантов, хотя функционал приложения минимален. Кликните правой клавишей мышки на изображении и найдите пункт «Печать». Это и есть самый быстрый способ печати без дополнительных настроек. В середине открывшегося окна будет показан предварительный вид печатаемого изображение на листе бумаги. Выберите принтер, которым будете печатать картинку, размер бумаги, качество изображения, количество копий, ориентацию на странице и нажмите «Печать».
Настройки печати фотографий
Если в принтере загружена бумага, а в картридже достаточно чернил, картинка напечатается мгновенно.
Настройки печати фотографий на Windows 10
Способ №2. Paint
Чуть более сложный способ, хотя разберется в нем любой пользователь:
- Кликните правой клавишей мышки на изображении и найдите пункт «Открыть с помощью», где следует выбрать программу «Paint».
- Находясь в этой программе, нажмите комбинацию клавиш Ctrl+P.
- На экране раскроется окно печати, где Вам будет предложено произвести нужные настройки и напечатать изображение. Разумеется, что в самой программе можно внести корректировки в изображение, подрисовать что-нибудь, если это необходимо.
Производим нужные настройки перед печатью изображения
Способ №3. Photoshop
В этой инструкции разобран случай с Adobe Photoshop: 2014.2.0. Способ для продвинутых пользователей, потому что предоставляет куда больше видов настройки:
- Кликните правой клавишей мышки на изображении и найдите пункт «Открыть с помощью», где следует выбрать программу «Adobe Photoshop».
- Находясь в Adobe Photoshop, нажмите комбинацию клавиш Ctrl+P.
- Окно печати Adobe Photoshop ориентировано на качественную печать. Вы можете выбрать и стандартные опции (количество копий, ориентацию страницы и прочее), и определить метод рендеринга.
Настройки печати Photoshop
Сейчас почти все программы, позволяющие открыть или отредактировать картинку на компьютере, могут печатать их с использованием подключенных к системе принтеров. Пробуйте комбинацию клавиш Ctrl+P, и если откроется окно печати, смело «играйте» с настройками, проверяйте готовность принтера и печатайте заветные изображения.
Видео — Как печатать на принтере с компьютера
Рекомендуем похожие статьи
Как распечатать фото на принтере
с компьютера
Хранить фотографии на компьютере безопасно и удобно — снимки не испортятся по прошествии времени и не займут все
пространство в доме. Однако иногда хочется просматривать карточки в альбоме или поставить их в рамку. Хорошей идеей будет напечатать кадры с ПК на бумаге. Для этого необязательно обращаться в фотоателье или копировальные центры. В этой статье мы расскажем, как распечатать фото на принтере дома разными способами.
Способ №1. ФотоМАСТЕР
Хорошим вариантом будет воспользоваться программой, которая позволит не только распечатать фото, но и подготовить их к выводу. Редактор ФотоМАСТЕР предлагает встроенный менеджер для отправки картинок на принтер. Вы сможете указать размер листа, разрешение, ориентацию и поля.
Программа также подходит для подготовки изображений к выводу. Вы сможете:
- подогнать картинку под формат бумаги;
- адаптировать оттенки и освещение фото под цветопередачу принтера;
- удалить лишние фрагменты снимка;
- повысить резкость и детализацию кадра.
Шаг 1. Установите программу. Скачайте ФотоМАСТЕР бесплатно по ссылке ниже. Редактор работает на компьютерах с Windows 11, 10, 8, 7. Он не требователен к ресурсам системы и предлагает простой интерфейс на русском.
Скачать

Шаг 2. Обработайте снимки. Запустите программу и кликните по кнопке «Открыть фото». Можно загрузить изображения с жесткого диска, с флешки, фотоаппарата и других подключенных к ПК устройств.
В первую очередь нужно адаптировать картинку под пропорции фотобумаги. Перейдите в раздел «Инструменты» и щелкните по функции «Кадрирование». На правой панели есть предустановки, например, 10 на 15. Также вы можете указать свои пропорции. Выберите соответствующую опцию и введите нужное значение (к примеру, для вертикального А4 поставьте 210 на 297).
Следует исправить любые проблемы с освещением и балансом белого. Откройте вкладку «Улучшения» и нажмите на функцию «Автоматическое улучшение». Вы можете дополнительно скорректировать температуру и оттенок, экспозицию и контрастность.
Если фотография нечеткая, перейдите в категорию «Резкость». Повысьте значение силы. Обязательно приблизьте картинку, чтобы не переборщить с интенсивностью.
Шаг 3. Настройте параметры вывода. Когда все готово, щелкните по кнопке «Печать» на верхней панели. Для регулирования доступны следующие критерии:
- В поле «Принтер» выберите ваше устройство.
- В категории «Размер бумаги» укажите формат листа, под который ранее подгонялся снимок.
- Если вы хотите распечатать только один кадр, в качестве «Положения» установите опцию «Заполнение» (картинка будет растянута на весь холст). Для вывода двух и более фото укажите нужное количество и добавьте маркеры обрезки.
- «Разрешение» оставьте по умолчанию или увеличьте до 600 dpi.
- Принтеры стандартно отсекают границы холста, поэтому добавьте поля, чтобы не потерять важные части картинки. Укажите значение от 3 до 5 миллиметров.
Способ №2. Фото на Документы Профи
Если вы хотите сделать фотоснимки на паспорт, визу и т.д., воспользуйтесь программой Фото на Документы Профи. Она позволяет быстро подогнать кадр под нужный формат, разметить лицо для соответствия официальным требованиям и объединить несколько фото на одном листе.
Шаг 1. Загрузите фотоснимок. Установите и запустите софт. На левой панели укажите папку с изображениями и перетащите нужное вам в центр интерфейса. В правой части меню подберите подходящую заготовку для кадров на документы.
Шаг 2. Настройте параметры макета. Перейдите на следующий этап и отрегулируйте линии разметки, если необходимо. Проверьте фото на соответствие официальным требованиям: площадь лица, величина головы и расстояние между глазами.
Если нужно, улучшите качество: удалите фон, отретушируйте лицо, настройте освещение, смените одежду и т.д.
Шаг 3. Выведите на печать. Укажите размер бумаги и кликните по кнопке «Выбрать шаблон». Если предложенные макеты не подходят, укажите число копий самостоятельно. Вы можете разместить две и более картинки на одном листе и добавить к ним маркеры обрезки. Также можно наложить рекламный блок с названием фотосалона или другой информацией. Поля следует оставить по умолчанию.
Работу можно сразу отправить на печать, сохранить на диск или экспортировать в качестве JPG, PNG или TIFF для вывода в будущем.
Способ №3. Adobe Photoshop
Редактор Adobe Photoshop позволит качественно обработать фотографию и выполнить профессиональную ретушь. Затем вы сможете настроить свойства печати во внутреннем менеджере.
Стоит учитывать, что в настоящее время пользователи из РФ не могут скачать пробную версию или приобрести лицензию Photoshop. Мы не рекомендуем загружать взломанные варианты редактора со сторонних ресурсов — можно подвергнуть ПК опасности.
Как распечатать фото с компьютера в Photoshop:
- В стартовом меню нажмите на «Файл» — «Открыть».
- Вызовите инструмент «Рамка», нажав на клавишу C. На верхней панели введите пропорции, например, 10 на 15 см. Перенесите выделение и кликните на галочку.
- Зажмите комбинацию Ctrl + P. Укажите принтер и кликните на «Параметры печати». Установите размер фотобумаги. Поставьте галочку рядом с «Подогнать под формат листа» и запустите процесс.
Посмотрите видеоурок по подготовке фотографий к печати в Adobe Photoshop:
Способ №4. Paint
Бесплатное приложение Paint позволит обрезать лишние части фото и задать размер в пикселях. В менеджере печати можно установить величину бумаги и поля, а затем предварительно оценить результат на экране ПК.
Paint автоматически установлен на компьютерах и ноутбуках с лицензионной ОС Windows.
Для использования Paint:
- Запустите ПО и щелкните по «Файл» — «Открыть».
- Нажмите на опцию «Изменить размер» и установите пропорции в пикселях.
- Кликните по «Файл» —«Печать» и выберите «Параметры страницы». Укажите размер листа, границы и положение картинки.
- Зажмите Ctrl + P и укажите устройство вывода, а также число копий.
Способ №5. Средство Windows
Быстро напечатать изображение можно через встроенное средство Windows. Оно позволит указать устройство вывода и соотношение сторон бумаги.
Как распечатать картинку на принтере:
- Откройте проводник и найдите нужный файл с ноутбука, ПК или внешнего накопителя.
- Щелкните по миниатюре правой кнопкой мышки и примените «Печать» (на Windows 11 нужно предварительно кликнуть на «Показать дополнительные параметры»).
- Укажите устройство, формат листа и макет страницы. Запустите процесс.
Встроенное средство не предлагает инструментов для редактирования картинок. Из-за этого она может быть растянута на фотобумаге и отличаться низкой детализацией.
Полезные советы
Для получения качественного результата недостаточно правильно настроить параметры распечатки. Следуйте нескольким простым советам:
- Используйте хорошую технику. В домашних условиях можно применить струйные устройства, так как они отличаются низкой стоимостью и простым алгоритмом работы. Скорость у такой техники низкая, но цветные фотокарточки получаются качественными и детализированными.
- Решите, какой формат вам подходит. Если у вас есть файл высокого качества (300 или 600 dpi, 21×29,7 см), его можно вывести на А4 или адаптировать под меньший формат. Изображения с телефона или из интернета размером менее 3500 на 2400 пикселей лучше сделать в виде карточек 10×15 или 9х13.
- Выберите подходящую бумагу. Перед покупкой материала прочтите в инструкции принтера, с какими форматами он совместим. Оптимальным решением будет купить фирменную бумагу от производителя вашей техники: Canon, Epson, HP и т.д. Также при выборе учитывайте соотношение сторон изображений.
- Решите какой тип бумаги вам подходит. Глянцевые фотокарточки используются при оформлении коллажей, а матовые предназначены для хранения в фотоальбомах под пленкой или вставки в фоторамку.
- Разбейте печать большого размера на несколько этапов. Если вы хотите сделать плакат больше А4, то разделите изображение на несколько листов и распечатайте их по отдельности.
- Обратите внимание на разрешение. Для хорошего качества выберите файлы со значением минимум 300 точек на дюйм. Для больших работ (А4 и крупнее) следует поставить 600 dpi.
- Обязательно подготавливайте снимки. Внимательно осмотрите их перед печатью. Возможно, вы заметите нежелательные объекты, захотите исправить пересвеченные участки, убрать эффект красных глаз и т.д. Устранить недочеты можно будет в редакторах ФотоМАСТЕР или Adobe Photoshop.
- Переформатируйте файл. Лучше всего хранить медиа в TIFF. Это позволит сохранить хорошее качество при распечатке.
- Сделайте пробный кадр. Иногда данные на экране компьютера отличаются от цветопередачи принтера. Распечатайте один фотоснимок в качестве тестового. Если возникнут проблемы с освещением или детализацией, их можно исправить в фоторедакторе.
- Оставьте фотографию на время. Не следует вставлять карточку в альбом или рамку сразу после завершения процесса. Ее стоит оставить на столе или другой поверхности на полчаса. Так краска полностью высохнет, и вы не навредите снимку.
Выводы
Теперь вы знаете, как распечатать фотографии на принтере разными способами. Быстро справиться с задачей поможет встроенная служба Windows, однако она не позволит подготовить кадр к печати. Потребуется стороннее приложение.
Новички могут воспользоваться программой ФотоМАСТЕР. Она позволит исправить недочеты с освещением и цветом, подогнать картинку под нужный формат, добавить поля и маркеры обрезки. Профессионалам подойдет Adobe Photoshop, а для базовой коррекции (кадрирование и коррекция яркости) можно бесплатно скачать Paint.
Выберите подходящий вариант и распечатайте изображение в хорошем качестве.
Изображения с компьютера можно распечатывать на обычном принтере, как и текстовые документы. Картинка, как правило, требует гораздо больше чернил, поэтому хотелось бы печатать все правильно с первого раза, без ошибок.
- 1 Способ №1. Приложение «Печать изображений»
- 2 Способ №2. Paint
- 3 Способ №3. Photoshop
- 3.1 Видео — Как печатать на принтере с компьютера
Как распечатать картинку на принтере с компьютера
Перед непосредственной печатью проверьте несколько моментов, чтобы убедиться, что компьютер готов к печати (можете пропустить данные пункты, если уверены, что все готово):
- Правильно подключите принтер. В идеальном варианте попытайтесь найти инструкцию к принтеру и убедитесь, что он подключен рекомендуемым образом. Включите его и удостоверьтесь в его готовности к работе (обычно в инструкции эти моменты прописаны подробно).
Проверка настроек принтера
- Очистите очередь печати. Откройте панель управления и зайдите во вкладку «Устройства и принтеры». Здесь Вы увидите разные категории, хотя Вас будет интересовать только «Принтеры». В списке доступных принтеров будут и реальные модели, подключенные к ПК, и виртуальные модели (их создают некоторые программы для правильного функционирования). Кликните левой клавишей мыши по модели своего принтера, которым Вы будете пользоваться. Сверху появится кнопка «Просмотр очереди печати», которая открывает список всех документов, хранящихся в очереди. Если список пустой, ничего не делайте, а если в нем что-то осталось, можете удалить ненужные документы.
Кнопка «Просмотр очереди печати»
Обратите внимание! Здесь же (в окне «Устройства и принтеры») есть возможность проверки на ошибки в работе устройств. Кликните правой кнопкой мыши по используемому принтеру и выберите пункт «Устранение неполадок». Windows за несколько секунд или минут проверит работоспособность, затем предложит варианты исправления (например, переустановка драйвера с официального сайта разработчика).
Пункт «Устранение неполадок»
Теперь воспользуйтесь одним из вариантов распечатки картинки.
Способ №1. Приложение «Печать изображений»
В Windows 10 разработчики интегрировали стандартное приложение «Печать изображений». Его вызов будет самым быстрым из всех вариантов, хотя функционал приложения минимален. Кликните правой клавишей мышки на изображении и найдите пункт «Печать». Это и есть самый быстрый способ печати без дополнительных настроек. В середине открывшегося окна будет показан предварительный вид печатаемого изображение на листе бумаги. Выберите принтер, которым будете печатать картинку, размер бумаги, качество изображения, количество копий, ориентацию на странице и нажмите «Печать».
Настройки печати фотографий
Если в принтере загружена бумага, а в картридже достаточно чернил, картинка напечатается мгновенно.
Настройки печати фотографий на Windows 10
Способ №2. Paint
Чуть более сложный способ, хотя разберется в нем любой пользователь:
- Кликните правой клавишей мышки на изображении и найдите пункт «Открыть с помощью», где следует выбрать программу «Paint».
- Находясь в этой программе, нажмите комбинацию клавиш Ctrl+P.
- На экране раскроется окно печати, где Вам будет предложено произвести нужные настройки и напечатать изображение. Разумеется, что в самой программе можно внести корректировки в изображение, подрисовать что-нибудь, если это необходимо.
Производим нужные настройки перед печатью изображения
Способ №3. Photoshop
В этой инструкции разобран случай с Adobe Photoshop: 2014.2.0. Способ для продвинутых пользователей, потому что предоставляет куда больше видов настройки:
- Кликните правой клавишей мышки на изображении и найдите пункт «Открыть с помощью», где следует выбрать программу «Adobe Photoshop».
- Находясь в Adobe Photoshop, нажмите комбинацию клавиш Ctrl+P.
- Окно печати Adobe Photoshop ориентировано на качественную печать. Вы можете выбрать и стандартные опции (количество копий, ориентацию страницы и прочее), и определить метод рендеринга.
Настройки печати Photoshop
Сейчас почти все программы, позволяющие открыть или отредактировать картинку на компьютере, могут печатать их с использованием подключенных к системе принтеров. Пробуйте комбинацию клавиш Ctrl+P, и если откроется окно печати, смело «играйте» с настройками, проверяйте готовность принтера и печатайте заветные изображения.
Видео — Как печатать на принтере с компьютера
Всем доброго времени суток, дорогие друзья. Сегодня я расскажу вам, как печатать на принтере с компьютера или ноутбука. В первую очередь само устройство должно быть подключено к вашему ПК. Если вы еще не сделали этого, тогда читаем подробную инструкцию от Хомяка по этой ссылке.
Если же он у вас подключен и работает, то уже смотрим способы, представленные в статье ниже. Если у вас возникнут какие-то проблемы с печатью – смотрим последнюю главу, или можете задавать свои вопросы в комментариях.
Содержание
- Способ 1: Горячие клавиши
- Способ 2: Панель быстрого доступа
- Способ 3: Печать напрямую без программы
- Способ 4: Печать с браузера
- Способ 5: Adobe Acrobat Reader
- Принтер не печатает – что делать?
- Задать вопрос автору статьи
Способ 1: Горячие клавиши
Давайте посмотрим, как же можно распечатать текст или любой другой документ с компьютера на ваш принтер. Горячие или быстрые клавиши – это специальное сочетание кнопок на клавиатуре, при нажатии на которые исполняется определенная команда в текущей программе. Очень экономит время, а также помогает быстро выполнить определенную задачу. Почти во всех текстовых редакторах для печати используется одна команда:
Ctrl + P
По сути вам нужно просто нажать одновременно на эти две кнопки (на плюс нажимать не нужно). Для удобства чаще всего делают еще проще – зажимается сначала первая кнопка Ctrl, а потом жмется вторая P. Советую запомнить это сочетание, так как оно используется почти во всех программах, которые работают с текстом: Microsoft Word, ABBYY FineReader, браузеры и т.д. Покажу на примере Ворда.
После нажатия откроется меню печати. Выбираем сначала количество копий – по умолчанию стоит одна копия (1). Проверьте, чтобы ниже был выбран нужный «Принтер» – он также должен быть готов к печати. После этого жмем по кнопке «Печать».
Давайте еще коротко рассмотрим «Настройки», которые находятся ниже. Обычно конфигурация по умолчанию удовлетворяет почти 90% целей, но есть некоторые нюансы в настройке, о которых нужно помнить.
- Первый пункт позволяет выделить страницы, которые нужно напечатать. Так что будьте внимательны, если документ имеет много листов, а вам нужно распечатать только определенную страницу, то стоит поменять настройки.
- Односторонняя и двухсторонняя – есть принтеры, которые позволяют печатать сразу с двух сторон. Если же ваш принтер не поддерживает эту функцию, то двухсторонняя печать возможна только при ручном переворачивании листа на другую сторону. Да, придется стоять рядом с устройством.
- Разобрать по копиям – позволяет выводить копии страниц как по порядку, так и по копиям (1, 2, 3 или 1, 1, 1 – 2, 2, 2 – 3, 3, 3).
- Книжная или альбомная ориентация – тут и так все понятно. Но будьте аккуратны, чтобы ваш текст мог влезть. Также стоит быть осторожным со списками и таблицами. Лучше заранее и вручную перевести определенные листы в альбомный вид – об этом подробно можно почитать тут.
- Letter – очень важный параметр, который позволяет изменить формат бумаги (A4, A5, A6, B4 и т.д.).
- Настраиваемые поля – можно изменить поля страницы.
- Можно вывести сразу несколько страниц документа на одном листе бумаги.
Перейдя по ссылке в «Параметры страницы» можно настроить более детальную конфигурацию распечатываемого документа. Я вам настоятельно рекомендую ознакомиться с каждым пунктом, чтобы держать эти настройки в голове.
Способ 2: Панель быстрого доступа
Данный способ будет отличаться только примером запуска печати. Почти во всех программах есть отдельный раздел, который находится на панели инструментов. В Microsoft Word – это первый раздел «Файл». Далее переходим в подраздел «Печать». Как видите, мы попали в тот же самый раздел, как и в первом способе.
Способ 3: Печать напрямую без программы
Любой документ, картинку, или текст можно вывести на печать в обход запускаемой программы. При этом будет использоваться меню принтера, а не программы. Нажмите правой кнопкой по нужному документу, далее из выпадающего списка выбираем «Печать».
Способ 4: Печать с браузера
Если вы открыли документ в браузере, то сразу в верхней панели найдите значок принтера и нажмите по нему.
Сначала выберите «Принтер», на который будет идти печать. Укажите количество «Страниц», а также цветную или черно-белую отрисовку. В дополнительных настройках можно указать масштаб, число листов, а также размер – все аналогично как и у Word.
Способ 5: Adobe Acrobat Reader
В открытом документе в левом верхнем углу экрана находим значок принтера.
Далее процедура примерно такая же как и в любой другой программе. Проверьте, чтобы был установлен правильный принтер. Укажите количество копий. Если вы впервые будете производить печать с этой программы, то пробежитесь по настройкам и установите то, что нужно именно вам. В конце нажимаем по кнопке печати.
Принтер не печатает – что делать?
В первую очередь попробуйте перезагрузить сам принтер – найдите кнопку включения и два раза нажмите на неё. Если у вас есть возможность, то дополнительно перезагрузите компьютер. Перед этим обязательно сохраните все документы.
Если это не поможет, то делаем следующее:
- Зайдите в параметры Виндовс.
- Найдите раздел «Устройства».
- Переходим в «Принтеры и сканеры» и запускаем средство устранения неполадок. Система проверит подключение к принтеру и скажет, что именно с ним не так.
Также проверьте нет ли на LED-дисплее каких-либо ошибок. Если дисплея нет, то должен гореть индикатор с восклицательным знаком. Попробуйте открыть крышку, куда вставляется картридж – вытащите его. Посмотрите, нет ли на барабане замятой бумаги – если она есть, то вытащите её. Проверьте, чтобы у принтера было достаточно тонера.
ПРИМЕЧАНИЕ! Некоторые модели перестают работать после отпечатывания определенного количества листов – внутри стоит счетчик. Причем тонера в картридже при этом может быть достаточно много. Подобным страдают почти все принтеры Brother. Если у вас подобное происходит, у вас есть два варианта. Сбросить счетчик – гуглим по своей модели, как это можно сделать. Если этого сделать нельзя, то я советую отнести его в сервисный центр и перепрошить.

Содержание статьи
- Правила распечатки фото с компьютера
- Какие могут возникнуть трудности
- Печать фото на принтере с компьютера: пошагово
- Печать изображений
- Через Paint
- Photoshop
Правила распечатки фото с компьютера
Существуют некоторые правила, которые позволят качественно распечатать изображение через компьютер:
- Убедитесь, что устройство правильно подключено. Лучше всего воспользоваться инструкцией для проверки. После включения проверьте готовность принтера к работе.
- Очистите очередь. Для этого заходим в «Пуск», «Панель управления». Там ищем разделы «Устройства и принтеры». После его открытия появятся категории, выбираем «Принтеры». У нас высвечивает список принтеров, подключенных к компьютеру. Это касается и виртуальных моделей (их создают некоторые приложения, чтобы повысить функциональность устройства). Находим наш принтер. Нажимаем левой клавишей мыши, и сверху должна появиться кнопка «Просмотр очереди печати». Она позволит открыть все документы, которые находятся в очереди. В случае если список пуст, не нужно ничего делать, но если в нем остались документы, их следует удалить.
Внимание! Следует заранее загрузить необходимое количество бумаги и проверить количество чернил в картридже.
Какие могут возникнуть трудности
Очень часто устройство не распечатывает изображение, хотя оно работает. В большинстве случаев проблема связана с тем, что отсутствуют драйвера, или их необходимо переустановить.
Если в работе устройства возникли некоторые ошибки, и не получается их определить, попробуйте зайти в «Устройства и принтеры», чтобы проверит ошибки в работе устройства. Для этого находим наш принтер, нажимаем правой клавишей мыши, и ищем пункт «Устранение неполадок». На проверку работоспособности уйдет несколько минут. Если Windows найдет некоторые ошибки, будут предложены варианты их устранения, например, скачать или обновить драйвера через сайт разработчиков.
Справка! Осуществить переустановку драйверов можно и через диск, который идет в комплекте. Просто вставляем его в дисковод и выполняем установку.
Если переустановка драйверов не помогла, проверяем следующее:
- При использовании фотобумаги, проверьте, возможно, принтер, не может ее обнаружить. Сначала попробуйте осуществить перенос на простой бумаге, и если получилось, проблема именно в фотобумаге.
- Возможно, необходимо очистить сопла. Попробуйте осуществить очистку самостоятельно, но если не получается, попросите мастера.
- Возможно, в картридже осталось мало краски, и он не способен перенести качественное изображение. Заправьте его.
- Если это не помогло, есть вероятность поломки кабеля (как блока питания, так и USB) или разъема. Начала проверьте разъем, вставив в него флешку. Кабеля и разъем же осмотрите на предмет внешних повреждений. Определить их работоспособность самостоятельно достаточно трудно, лучше попросить эксперта.
Печать фото на принтере с компьютера: пошагово
Существует 3 способа, как распечатать фото на принтер через компьютер:
- Используя стандартную печать приложений.
- С использованием
- Используя
Давайте рассмотрим алгоритм работы каждого приложения.
Печать изображений
Это самый быстрый способ переноса, но набор функций минимальный. Нам необходимо выбрать одно или несколько изображений и нажать правую клавишу мыши. В появившемся окне выбираем «Печать». Теперь появляется окно с настройками предварительного вида изображения, которое переносится. Дополнительных действий не нужно. Этот способ позволяет выбрать следующее:
- Размер бумаги.
- Качество изображений.
- Количество копий.
- Принтер, который будет использоваться для распечатывания.
- Расположение картинки на странице.
Теперь осталось только нажать кнопку «Печать», и подождать, пока документы распечатаются.
Через Paint
Этот способ немного сложнее, но с ним также разберется любой. Делаем следующее:
- Выделяем изображение, нажимаем на нем правой кнопкой мыши.
- Высвечивает окно, где необходимо выбрать «Открыть с помощью». Выбираем приложение
- После запуска программы, нажимаем комбинацию кнопок «CTRL+P».
- Теперь открывается окно. Там предлагается сделать базовые настройки. Помимо стандартного набора настроек (перечисленный в первом способе), Paint позволяет подкорректировать само изображение. Теперь документ можно распечатывать.
Photoshop
А этот способ рекомендуется только для продвинутых пользователей. Функционал программы намного выше, поэтому можно запутаться в настройках. Для использования Photoshop делаем следующее:
- Выбираем изображение и нажимаем на нем правой клавишей мыши.
- Выбираем раздел «Открыть с помощью». Выбираем приложение «Adobe Photoshop».
- После открытия приложения, нажимаем комбинацию кнопок «CTRL+P».
- У нас открывается окно. Photoshop поддерживает все функции стандартной печати изображений и программы Paint. Но помимо этого, присутствует и другой набор функций, рассчитанных на улучшение качества изображения или какие-то изменения.
Практически любая программа способная открывать фотографии может использоваться для переноса изображений. В большинстве случаев, чтобы открыть окно для распечатывания необходимо нажимать комбинацию кнопок «CTRL+P». Не забывайте проверять работоспособность принтера, и экспериментируйте с настройками, чтобы сделать изображение качественным.