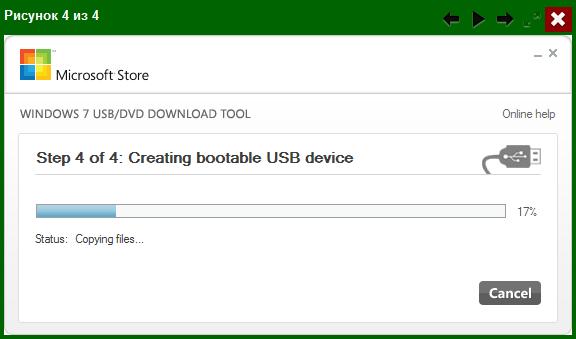Как установить Windows с помощью консоли cmd из Windows PE?
В статье описывается пара приёмов, которые позволяют установить Windows с помощью консоли на отформатированный диск. С помощью этой методики можно установить Windows 10/11 на диск напрямую, минуя различного рода ошибки, связанные с драйверами, отсутствующими или устаревшими устройствами. Так что, если вас во время установки подстерегает ошибка по понятной или не очень причине (а их нередко немало), попробуйте воспользоваться именно этими способами установки Windows. В статье используется загрузочное устройство (флешка или DVD-диск) и пустой носитель HDD или SSD. Я установлю на новый диск Windows последних версий в обоих режимах: BIOS/Legacy и UEFI. Для каждого режима установки даю подробное описание происходящего. В видеоролике буду фигурировать те же команды с минимумом пояснений. Эта статья, конечно, не призыв избегать привычного способа установки через GUI-инсталлятор. Просто держите описанные варианты как запасные. Прелесть способа заключается в том, что окончательная установка Windows после перезагрузки будет происходить на именно той сборке, на которую диск и переедет. Таким образом, пусть и в немного изменённом виде, такой подход позволит установить Windows любой версии на ЛЮБОЙ диск (в том числе и внешний): флешку, внешний HDD или SSD и т.п.
- Готовимся к установке
- Устанавливаем Windows Legacy на диск MBR
- Устанавливаем Windows UEFI на диск GPT
Подготовка перед установкой — всё как обычно.
Большинство компьютеров предыдущего поколения включают в себя комбинированный режим установки (в режиме Legacy и EFI). Разница в режимах загрузки практически полностью заключается в разнице между типами файловой таблицы. С ними можно ознакомиться в статье Вопросы о GPT и MBR. В нашем случае от вас потребуется лишь определиться с типом будущей установки (Legacy или EFI) и подготовить соответствующую флешку. Скачать образ Windows можно несколькими способами.
Для обоих процессов установки начало одинаковое. Начинаем с включения компьютера и перехода либо в BIOS с целью выставить первым загрузочным устройством флешку (диск) с файлами Windows. Либо использовать возможности Boot (Pop Up) Menu с помощью определённой клавиши (чаще всего это F9, F10, F11, F12 или TAB). Информация о клавиши часто появляется в период POST проверки конфигурации компьютера через мгновение после загрузки. На моих компьютерах оно вызывается так:
меню быстрой загрузки на Lenovo через F12
купленная на Али матплата отзывается на F11
boot menu на ноутбуке hp через f9
boot menu на asus клавиша f8
Итогом загрузки с флешки будет знакомое многим ещё с Windows 7 окно:
Зажимаем Shift + F10 (на некоторых машинах Shift + Fn + F10) для выхода в консоль команд cmd. Перед вами режим Windows PE со всеми его возможностями. Далее. При формировании пространства для Windows я буду придерживаться привычной ей схемы. Предупреждаю — рабочий раздел будет один. После установки вы можете разбивать его на сколько угодно частей. Здесь я покажу как оформить диски SSD или HDD так, как это делает сам установщик Windows. Таким образом, для Windows Legacy/BIOS структура диска будет выглядеть как:
или
Для Windows EFI так (именно в таком порядке):
Ну, или так, наконец:
Все разделы вы сможете расположить именно в той последовательности, и все они будут именно нужного назначения и содержания, как сама Windows привыкла наши диски дробить при автоматической инсталляции. Однако предложенные ниже мною способы как раз и позволят вам некоторые этапы установки и принципы разбиения изменить по собственному вкусу.
Как установить Windows с помощью консоли cmd в режиме BIOS/Legacy?
Вызываем утилиту работы с разделами Diskpart.exe:
diskpart
Проверяем список дисков:
list disk
Если диск один, выберем его (нумерация начинается с 0):
select disk 0
Вычищаем его:
clean
Готовим таблицу (приводим к типу MBR):
convert mbr
Создаём системный диск, на котором будет храниться загрузочная информация. Я сделаю его размером 100 Мб, в то время как Windows последний версий считает, что достаточно и 50-ти Мб. Здесь и далее я призываю никого не экономить на объёмах таких разделов. По опыту скажу, что для бесперебойной работы (особенно для HDD) это будет только плюсом:
create part prim size=100
Форматирую раздел в файловую систему NTFS. Версии Windows последнего десятилетия работают только с ней. Сразу присвою разделу лейбл Системный (System):
format quick fs=ntfs label="System"
Для работы с разделами нужно присвоить ему букву. Здесь и далее это будет первая буква лейбла (чтобы не запутаться). То есть S. Не беспокойтесь: после установки все буквы сменятся по привычному для Windows принципу присвоения литер.
assign letter=S
Делаем диск активным. С него загрузка и будет начинаться:
active
Следующей командой проверяем проделанное. Я приведу её единожды, но вам посоветую повторять её по мере необходимости для проверки проделанного. Она показывает имеющиеся тома на выбранном диске:
list vol
После этой команды пространство диска выглядит как 100 Мб оформленного (отформатированного) пространство и куча гигабайт нераспределённого. Выберем только что выбранный том (100 Мб) и пропишем сюда загрузочную запись, окончательно его оформив. Для этого временно покидаем утилиту Diskpart.exe, чтобы более к тому не возвращаться:
exit
Закрепляем загрузочный сектор для MBR за разделом S:
bootsect /nt60 S:
Теперь создаём том для самой Windows. Но перед этим нам нужно предусмотреть ещё один раздел. Это System Reserved или Зарезервированный раздел. Этап можно пропускать, но чтобы потом не кусать локти, повторяйте за мной. Снова запускаем Diskpart:
diskpart
Выбираем наш диск снова:
sel disk 0
Создаём будущий раздел, отделив от него пространство 650 Мб, оставив тот пока неразмеченным. Оно останется справа, как системе и нужно:
create partition primary
shrink minimum=650
Форматируем в NTFS, присвоив лейбл Windows. Закрепим за разделом, по логике, букву W:
format quick fs=ntfs label="Windows"
assign letter="W"
А теперь в оставшемся нераспределённом пространстве создадим и раздел «Зарезервировано системой». Думаю, назначение большинства команд пояснений уже не требует:
create part prim
format quick fs=ntfs label="Recovery"
assign letter="R"
Ставим флаг Recovery (Раздел Восстановления) и задаём необходимые для такого раздела атрибуты в следующей форме (на GPT разделах он будет другим):
sel vol 3 set id=27
Давайте снова проверим список томов:
list vol
Диск готов к установке Windows. Покидаем diskpart. Если всё сделано верно, то уже навсегда:
exit
Снова начинается установка Windows из консоли команд cmd напрямую. Переходим на загрузочную флешку выбором её буквы (у меня D):
D:
Нам в ней нужна папка с именем Sources:
cd sources
Пробиваем список возможных версий. Тут и Домашняя, и Профессиональная, и Энтерпрайз. Их список вы увидите после команды:
dism /get-wiminfo /wimfile:install.wim
Ключевым является файл install.wim. У меня на флешке он таким и является. Возможно — вряд ли, но всё-таки -, что у вас он носит название install.esd. Если вылезает ошибка с поиском файла, смените расширение файла с wim на esd. Я же выбираю версию Windows Pro и с помощью среды DISM формирую образ на созданном мною же разделе Windows (тот что с буквой W).
dism /apply-image /imagefile:install.wim /index:4 /applydir:W:\
Если всё правильно, начнётся процесс установки Windows, который в графической интерпретации выглядит всем знакомо:
Но такого окна вы сейчас не увидите. Заметьте, что процесс установки из-под консоли проходит гораздо быстрее. Никакие ошибки, с интерфейсом Windows связанные, вас не побеспокоят. По окончанию формируем загрузочную запись, в которой говориться, что загрузка системы будет идти именно из директории W:\Windows. Повторюсь, после первой же перезагрузки все буквы встанут на свои привычные нам места. А пока возвращаюсь в консоль командой и прописываю загрузку с будущей системной папки:
x:
bcdboot W:\Windows
Перезагружаемся прямо отсюда:
wpeutil reboot
Флешку можно удалить. Вас встретит окно с формированием базы для всех учётных записей — языковые и другие настройки:
Дальше сами. Кстати, после окончательной установки Windows со всеми нужными драйверами можете проверить структуру диска через консоль управления из строки Выполнить или той же cmd-консоли:
devmgr.msc
Как установить Windows с помощью консоли cmd в режиме UEFI?
Принцип тот же, что и в предыдущей части, но пояснения даны к командам, суть которых отличается от установки в режиме Legacy. За подробностями поднимайтесь вверх по тексту. Итак, флешка в порту, с неё и загружаемся до выхода в первое окно установки Windows. Выходим на консоль cmd клавишами Shift F10:
diskpart list disk sel disk 0 clean
Файловая таблица диска теперь другая — GPT:
convert gpt
Создадим раздел для работы программного обеспечения EFI:
create part EFI size=100
ПО EFI понимает только FAT32 — с NTFS работает только сама Windows:
format fs=fat32 quick
Присвою разделу букву S:
assign letter=s
Создадим раздел MSR размером 16 Мб:
create part msr size=16
В освободившейся неразмеченной области создаю следующий раздел, форматирую в NTFS, потом присвою ему букву W (здесь и будет лежать сама Windows):
create part prim
Но. Для бесперебойной работы нужен раздел восстановления: у меня всё будет по-честному. Отщипнём справа кусок 500 Мб и оставим тот на потом:
shrink minimum=500
А теперь дорабатываем раздел для системы. Присваиваем ему, как и было обещано, имя Windows и букву W:
format fs=ntfs quick label="Windows"
assign letter=w
У нас осталась неразмеченной область в 500 Мб. Регистрируем здесь раздел восстановления (не забывая проверять время от времени, что получилось, командой list vol):
create part prim format quick fs=ntfs label="Recovery" assign letter=R
Закрепляем за разделом специальный ID (как и в предыдущем абзаце), после чего он системой будет определяться как раздел Восстановления. На GPT дисках это выглядит чутка сложнее:
set id="de94bba4-06d1-4d40-a16a-bfd50179d6ac"
Защитим его — в записи 14 нулей — по-максимуму: запихнём в атрибут суммирующее значение 0x0000000000000001 (Обязателен Для Системы) и 0x8000000000000000 (Запретить Смену Присвоенной Буквы на новых машинах).
gpt attributes=0x8000000000000001
Проверяем:
list vol
У вас должно примерно то же самое (в присвоенных буквах точно):
Выходим из Diskpart.exe, оставив список дисков с присвоенными им буквами перед глазами:
exit
Начинаем установку Windows с переходом на флешку (у меня D):
D: cd sources dism /get-wiminfo /wimfile:install.wim
dism /apply-image /imagefile:install.wim /index:4 /applydir:w:\
Фиксируем загрузочную информацию в папке с установленной Windows:
bcdboot w:\Windows /s s: /f UEFI
И перезагружаемся:
wpeutil reboot
Загрузочную флешку можно отстегнуть, установка Windows продолжится из диска с анимированного кружка и предложением выбрать язык.
Всё. Дальнейшая установка проблем не вызовет. Как и в первом абзаце, пробейте структуру диска через Консоль управления дисками. Я вас не обманул:
Перед вами два относительно новых способа как установить Windows с помощью консоли cmd на чистый, новый или предназначенный для форматирования диск. Для кого-то, думаю, это ещё один шанс на установку системы на «проблемную» сборку.
Драйверы установите сами и уберите лишнего пользователя
Про рутину типа установки нужных драйверов я писать уже не буду. Хочется лишь заострить внимание на появляющейся в числе Пользователей папка с именем defaultuser0. Она свидетельствует о том, что Windows была установлена в режиме OOBE. После первой же перезагрузки она должна самоустраниться. Она много места не занимает, но доступа к ней у вас быть не должно. Если после перезапуска она не исчезнет, а бесить продолжит, делаем так:
- активируем скрытую учётную запись Администратора
- запускаем оттуда консоль команд cmd
- оттуда вводим команду
net user defaultuser0 /del
Успехов вам.
Скажем сразу – этот способ не несет в себе никаких преимуществ и вместо него обычным пользователям лучше применять программы UltraISO и WinSetupFromUSB, о чем подробно рассказывается в статье Установка Windows 7 с флешки. А вот метод в этой статье понадобится лишь настоящим мачо, которые обожают командную строку Windows.
Зачем усложнять себе жизнь, спросите вы? Ну есть же люди, что ставят Linux 

В общем, главное что такой способ, подразумевающий использование DISKPART, существует, так почему бы не рассказать о нем?
В первую очередь подключите к USB-порту флешку объемом более 4 Гбайт.
Откройте командную строку (Пуск > cmd.exe) и вводите команду diskpart. Не забывайте, что утилиту следует запускать исключительно с учетной записи администратора.
Ждем, пока не появится приглашение командной строки DISKPART>. Вот теперь начинается настоящее веселье.
Проблема DISKPART в Windows XP
ВНИМАНИЕ: если вы подготавливаете флешку для установки Windows 7 из Windows XP будьте готовы что у вас сразу ничего не получится – потому что DISKPART с командой list disk попросту вообще не увидит флешку! Это ограничение DISKPART присутствует именно в Windows XP, а в Windows Vista и Windows 7 с этим все в порядке.
Поэтому чтобы подготовить флешку в Windows XP для установки Windows 7 понадобится хитрая уличная магия, которая позволяет превратить флешку в жесткий диск. Узнать об этом можно в следующей статье:
Как превратить флешку в жесткий диск
Без данного приема, повторяем, использовать DISKPART для подготовки загрузочной флешки с Windows 7 из Windows XP будет нельзя!
Использование DISKPART для установки Windows 7 с флешки
Когда вы разобрались с флешкой, приступаем непосредственно к установке.
Теперь начинаем страшно мучить командную строку. Вводим пошагово требуемые команды.
- Введите команду list disk, чтобы вывести список всех дисков компьютера.
- Найдите там USB-флешку (в данном случае, Disk 2).
- Введите команду select disk номер, где номер – это номер USB-флешки, определенный ранее (в данном случае 2), т.е. нам нужна команда select disk 2.
- Введите команду clean (удаляем не только все данные, но и разделы, если они существуют, с USB-флешки).
- Введите команду create partition primary, чтобы создать новый основной раздел на USB-флешке.
- Введите команду select partition 1 (а так мы выбираем созданный ранее раздел).
- Введите команду active (теперь наш раздел стал активным).
- Введите команду format fs = NTFS(как понятно из самой команды, форматируем USB-флешку для использования файловой системы NTFS).
Важно: будьте внимательнее! Вводите команду format fs = NTFS именно так как написано, с пробелами до и после знака равенства.
- Введите команду assign (а это активация процедуры подключения USB-флешки, требуемая для получения нужной буквы раздела; кстати если у вас активирована автозагрузка с внешних дисков, то появится всплывающее окно, с указанием того, что USB-флешка подключена).
- Введите команду exit – на этом работу с diskpart завершаем. Вроде ничего страшного, а? Подумаешь, подряд несколько команд ввести, большое дело.
Теперь берем диск с Windows 7 и вставляем его в оптический накопитель (ну, в дисковод; не любим мы просто это слово, напоминает старые дискеты и все такое). Кстати, вместо диска можно просто использовать образ .ISO с Windows 7 нужной версии.
Внимательно смотрим, какая буква у оптического накопителя или виртуального накопителя, куда мы вставили наш диск или образ. Допустим, это буква Z. Значит, в командой строке вводим такую команду:
Z:\Boot\bootsect.exe /nt60 F:
Что это за буква F:? А это буква, присвоенная ранее нашей USB-флешке.
Благодаря введенном команде на USB-флешке все файлы загрузчика будут изменены на файлы, что требуются для последующей загрузки Windows 7. При этом не забывайте, что такая подготовка образа должна производится по схеме 32-32 или 64-64, то есть подготавливать файлы Windows 7 64-бит с Windows 7 32-бит нельзя, так что не мудрите.
Далее необходимо скопировать все файлы с установочного диска Windows 7 непосредственно на USB-флешку. Можно это сделать через Проводник Windows, Total Commander или, раз уж мы покоряем командную строку, вот такой командой:
xcopy Z: F: /s /e /h /k
Начнется процесс копирования файлов на USB-флешку.
Ну вот и все! Теперь у нас появилась USB-флешка с установочными файлами Windows 7. Осталось указать загрузку с USB-флешки через BIOS и дело в шляпе.
Напоминаем – данный метод полностью рабочий, но достаточно трудоемкий, так что он будет интересен тем, кто не ищет легких путей. Установите Windows 7 описанным способом и вы сможете гнуть пальцы перед пацанами, рассказывая, как вы крут. Да и девушка заценит, если конечно поймет, о чем это вы вообще :))

Для того чтобы установить Windows 7 с USB-накопителя(флэшки) необходимо создать загрузочный флеш-диск.
Есть несколько способов создания загрузочного флэш-диска. Рассмотрим все по порядку.
Способ 1. Используя командную строку.
Подготовка USB флеш-накопителя (флешки) для будущей загрузки и установки Windows 7:
- Подключите USB флеш-накопитель (флешку) не менее 4 Гб к USB-порту.
- В строке поиска меню Пуск введите cmd.exe, щелкните на найденном файле правой кнопкой мыши и нажмите Запуск от имени администратора
- Запустите утилиту управления дисками diskpart, введя в окне командной строки — diskpart и дождитесь приглашения DISKPART>
- Выполните команду list disk (отображение списка всех дисков ПК)
- Найдите среди них Ваш диск USB. (Пример: Disk 2)
- Выполните команду select disk # (где # – это номер Вашего USB-драйва, полученного в предыдущей команде). (Пример: select disk 2). Данная команда указывает diskpart, что все дальнейшие операции будут проводиться с данным диском.
- Выполните команду clean (стирает все данные и разделы на USB диске).
- Выполните команду create partition primary (создает новый раздел на диске).
- Выполните команду select partition 1 (выбирает раздел, как объект для дальнейших манипуляций).
- Выполните команду active – делает выбранный раздел активным.
- Выполните команду format fs=NTFS – форматирует раздел в файловую систему NTFS.
- Выполните команду assign – активирует процесс подключения устройства, получения букв для созданных разделов (если включен Автозапуск – всплывет окно, как будто Вы только что подключили USB-диск)
- exit – выходит из diskpart в командную строку.

15. Предположим, что он у Вас установлен в дисковод H:, тогда в командной строке (не в diskpart !!!) выполните команду:
H:\Boot\bootsect.exe /nt60 I:
где I: – буква, полученная только что подготовленным USB-драйвом.
Данная команда подменяет на диске I: файлы загрузчика на те, которые необходимы для загрузки Windows 7.
Битность базовой ОС и дистрибутива Windows должны быть одинаковыми .
16. Скопируйте все файлы с Вашего дистрибутива на Ваш USB флеш-накопитель (флешку). Используйте для этого либо Windows Explorer(Проводник), либо команду:
xcopy H: I: /s /e /h /k
На скриншоте ниже показаны все действия которые необходимо выполнить:
После проделанных действий USB-драйв будет готов.
Для ускорения процесса копирования можно воспользоваться программой RichCopy, она является графической оболочкой команды robocopy, и включает в себя большое количество настроек. В число многочисленных параметров входят сортировка файлов по атрибутам и папкам, предотвращение ошибок, смена атрибутов, тайминг копирования, редактирование отметки о времени, установка количества потоков и размера используемого кэша.
Способ 2. Используя программу от Microsoft — Windows 7 USB/DVD Download Tool.
- Скачайте программу Windows 7 USB/DVD Download Tool.
- Установите и запустите программу.
- Укажите на первом шаге путь к Вашему ISO-файлу и нажмите кнопку Next.
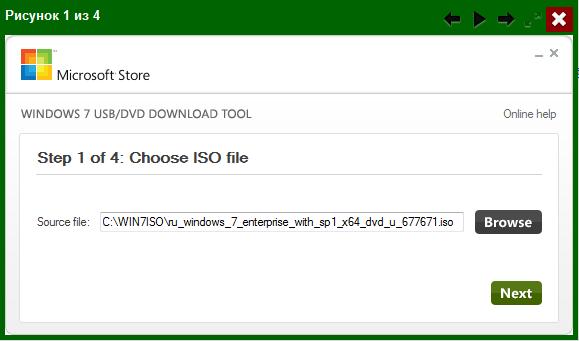
5. Нажмите на третьем шаге кнопку Begin copying
6. На четвертом шаге запустится процесс создания установочного загрузочного флеш-диска.
7. По окончании процесса создания закройте программу.
Примечание! Программа Windows 7 USB/DVD Download Tool форматирует флеш-диск в файловую систему NTFS. Данная система не подходит для установки Windows 7 с флеш-диска в режиме EFI.
Способ 3. Используя программу — UltraISO.
- Вставьте Ваш флеш-диск в USB-порт.
- Откройте ISO-образ Windows программой UltraISO
- Щелкните на ISO-файле правой кнопкой мыши и выберите пункт Открыть, используя UltraISO
или
- В программе UltraISO в меню Файл нажмите на пункт Открыть, выберите нужный Вам образ Windows 7 и нажмите Открыть.
3. Убедившись, что образ открыт — выберите в меню Самозагрузка пункт Записать образ Жесткого диска
4. В списке Disk Drive:, выберите Ваш флеш-накопитель, в пункте Метод записи: USB-HDD+ и нажмите Записать.
5. В появившемся окне об уничтожении информации Подсказка, нажмите кнопку Да. Дождитесь, когда завершится запись (от 5 до 20 минут).
Особенности установки с флеш-диска.
- Вставьте флеш-диск в USB-порт и перезагрузите компьютер.
- Сразу после начала перезапуска нажмите на клавиатуре клавишу для входа в BIOS. Наиболее распространённые — Delete , F2 , F10 или Esc. Также Вы можете воспользоваться статьей — Клавиши или комбинации клавиш для входа в BIOS.
- В BIOS установите загрузку в первую очередь с USB-HDD+.
- Сохраните настройки и выйдите из BIOS. Компьютер перезапустится и начнет загрузку с флеш-накопителя.
- Процесс установки мало чем отличается от установки с загрузочного DVD-диска.
Примечание! Когда завершится копирование и распаковка файлов, и компьютер в первый раз пойдет на перезагрузку, необходимо снова зайти в BIOS и установить обратно приоритет загрузки (по умолчанию с жесткого диска) или вытащить флешку.
Иначе, возможно, загрузка снова пойдет с флеш-диска.
Если Вы не желаете изменять очередность загрузки в BIOS, то сразу после запуска компьютера, но до начала установки вызовите загрузочное меню (Boot-меню) и выберите в нем Ваш флеш-диск. Наиболее распространённые клавиши для вызова загрузочного меню — F8 , F11 , F12 или Esc.
Установка windows 10 через командную строку
Полное руководство по установке Windows 10 с загрузочной USB флешки. Одним из главных преимуществ установки операционной системы Windows с USB, является скорость установки, особенно по сравнению с традиционным способом установки Windows с DVD.
Несмотря на то, есть достаточное количество бесплатных утилит для создания загрузочной USB флешки для установки Windows 10, можно создать загрузочную USB без использования сторонних программ. Все, что вам нужно сделать, это выполнить несколько команд в командной строке, чтобы сделать загрузочную USB флешку Windows 10. Смотрите статью: Как открыть командную строку В Windows 10
Для создания загрузочной USB флешки для Windows 10, мы будем использовать предыдущую версию операционной системы Windows. Эта процедура не должна занимать более 10 минут, если все сделано правильно.
Далее мы рассмотрим, как сделать загрузочную USB флешку для установки Windows 10 из командной строки с помощью команды Diskpart.
Что вам понадобятся:
- Для Windows 10 ISO или DVD для Windows 10
- USB — с 4GB + размер
- Рабочий Windows 7/8 / 8.1 PC для создания загрузочного USB
Важно: Перед тем, как приступить к созданию загрузочного диска Windows 10 или USB флешки, проверьте версию Windows 7/8 / 8.1 на разрядность 32 или 64. Говоря простыми словами, вы не можете использовать 32-разрядную Windows, для создания загрузочной USB 64-битной Windows.
- Невозможно создать 64-битную версию Windows 10 загрузочного USB на ПК под управлением 32-разрядной версии Windows.
- Вам нужна 64 — разрядной версии Windows 7/8 / 8.1 подготовить загрузочную USB в Windows 10 x64.
- Вы можете создать x86 версию Windows 10 загрузочного USB на компьютере , работающем под x86 версии Windows 7/8 / 8.1
Установка windows 10
Шаг 1: Подключите накопитель USB к Windows 7 или Windows 8 ПК и перенести все важные данные в безопасное место, так как с диска будет все удалено в ходе процесса. Мы также предлагаем вам не подключать другой внешний жесткий диск, или отключить, если такой имеется, чтобы избежать выбора неправильного диска при выборе привода.
Шаг 2: Откройте командную строку. Для этого, вы можете ввести CMD в поиске меню Пуск или нажмите одновременно клавиши Ctrl + Shift + Enter. Пользователи Windows 7 могут также перейти к меню Пуск, Все программы, Стандартные, щелкните правой кнопкой мыши Командная строка и выберите команду Запуск от имени администратора. Нажмите кнопку Да, когда вы видите UAC запрос, чтобы продолжить.
Обратите внимание, что важно открыть командную строку от имени администратора, чтобы избежать ошибок. Большинство пользователей игнорируют этот шаг и в конечном итоге происходят ошибки при подготовке загрузочной USB флешки. Когда вы запускаете командную строку, вы увидите подсказку UAC , где вам нужно нажать на кнопку Да.
Шаг 3: В командной строке введите DISKPART, а затем нажмите клавишу ввода.
Теперь введите LIST DISK команду и нажмите клавишу Enter еще раз, чтобы увидеть все подключенные диски. Это важный шаг следует назначить номер диска, для вашего внутреннего жесткого диска и вашего подключенного накопителя USB.
Если у вас есть только один внутренний жесткий диск или SSD, 1 будет диск номер вашего USB-накопителя. Как вы можете видеть на картинке выше, номер диска для моего USB-накопителя 1.
Шаг 4: Введите все следующие команды один за другим , и нажмите клавишу ввода после каждой команды.
SELECT DISK 1
(IMP: В приведенной выше команде, замените «1» на номер диска вашего диска USB, полученного на предыдущем шаге Ввод неправильный номер диска приведет к потере данных Так, пожалуйста, проверьте номер диска перед вводом номера диска. )
(Нажмите клавишу ввода)
ЧИСТАЯ
(Нажмите клавишу ввода)
CREATE первичный раздел
(Нажмите клавишу ввода)
ВЫБОР РАЗДЕЛА 1
(Нажмите клавишу ввода)
АКТИВНЫЙ
(Нажмите клавишу ввода)
ФОРМАТ FS = NTFS БЫСТРЫЙ
IMP: Если ваш компьютер поддерживает UEFI, пожалуйста , отформатировать диск с FORMAT FS = FAT32 Quick команды.
(Нажмите клавишу ввода)
ASSIGN
(Нажмите клавишу ввода)
ВЫХОД
(Нажмите клавишу ввода)
Так как мы еще не закончили, пожалуйста, не закрывайте окно командной строки. Просто сверните и следуйте инструкциям на следующей стадии.
Шаг 5: Если вы на Windows 8 / 8.1 и имеют образ ISO в Windows 10, щелкните правой кнопкой мыши на изображение ISO, а затем нажмите опцию Mount , чтобы смонтировать файл ISO.
И если вы на Windows 7, можно использовать Virtual CloneDrive. Выделите диск после установки ISO.
В этом руководстве, мы предполагаем, что «J» как буква диска виртуального диска, на котором вы смонтировали Windows 10 ISO.
И если у вас есть DVD в Windows 10, просто вставить DVD в оптический привод и обратите внимание на букву привода оптических дисков. Затем вы можете использовать эту букву диска по мере необходимости.
Шаг 6: Откройте окно командной строки и выполните следующие команды.
(Нажмите клавишу ввода)
Здесь «J» это буква диска вашего виртуального диска, содержащего Windows 10 ISO или DVD-диск, содержащий установочные файлы.
CD BOOT и нажмите клавишу ВВОД.
Шаг 7: Наконец, введите следующую команду:
Bootsect.exe / NT60 K:
В приведенной выше команде, замените «K» с буквой диска вашего USB-диска, который вы делаете загрузочным.
После того, как вы видите «Bootcode был успешно обновлен на всех целевых томов» сообщение, просто закройте окно командной строки. Мы почти закончили!
Шаг 8: И, наконец, скопировать все содержимое вашего Windows 10 ISO образа в корневом каталоге диска USB. Можно либо извлечь содержимое файла ISO или скопировать файлы с подключенного диска. Та же процедура применяется , даже если у вас есть DVD в Windows , 10. Вам просто нужно скопировать все файлы в корневом каталоге диска USB.
Шаг 9: Теперь, когда у вас есть загрузочный USB в Windows 10, включите компьютер , на котором вы хотите установить Windows 10, разрешить загрузку с USB, установить приоритет загрузки для загрузки с USB, а затем перезагрузите компьютер снова , чтобы начать установку Окна 10. Следуйте очень простым инструкциям на экране для завершения установки.
Наслаждайтесь новейшей версией операционной системы Windows 10
Источник
Как создать загрузочную флешку Windows 10 из командной строки
На первый взгляд может показаться, что лучше создавать загрузочную флэшку лучше специальным программным инструментом. На самом деле решение с использованием командной строки является самым легким. Оно не требует дополнительного ПО и сделает флэшку совместимой с новыми компьютерами.
Для этого вам потребуется отформатировать ее в файловой системе FAT32. Она поддерживается UEFI, который заменил в современных моделях привычный биос.
Создание
Запустите командную строку с правами администратора. Здесь и далее все действия осуществляйте именно в данном режиме.
list disk [появится перечень доступных дисков]
Найдите в нем свою флэшку. Определить это возможно по указанному объему в гигабайтах. В данном случае она отображается как disk 2.
clean [перед вводом этой команды убедитесь, что важные данные на флэшке отсутствуют, ведь она будет очищена]
active [формируется активный раздел накопителя]
format fs=FAT32 QUICK [форматирование]
assign [накопителю присваивается буква]
Дважды кликните по образу Виндоуз 10. Он будет открыт в качестве виртуального накопителя. Выделите все файлы и скопируйте их на флэшку. Дождитесь полного завершения переноса файлов на USB-накопитель.
После этого вы сможете использовать его для установки системы, не забыв, разумеется, указать в биосе, что именно он является приоритетным источником загрузки.
Почему может не работать
Читатели могут отметить, что рассмотренный метод слишком трудоемкий. Ведь достаточно лишь скопировать системные файлы на флэш-накопитель с файловой системой FAT32 и все замечательно получится. В некоторых случаях да, но все далеко не так однозначно и на это есть причины.
Если файловая система NTFS, то установить с такого накопителя систему на новый ПК с UEFI вместо биоса не выйдет. Если система FAT32 и активный раздел на флэшке отсутствует, то Виндоуз 10 станет на компьютер с UEFI.
Чтобы установить «десятку» на машину со старым BIOS или при условии, что UEFI отключен, активный раздел придется создавать. Это позволит ставить с такого флэш-накопителя систему и на современнейшие ноуты и на компьютеры, лучшие годы которых уже в прошлом.
Если вы располагаете уже отформатированной в FAT32 флэшкой, можно, конечно, использовать различные инструменты, чтобы убедиться в наличии или отсутствии активного раздела. Но разумнее будет пропустить этот шаг и просто создать его в командной строке, сначала скопировав на нее файлы «десятки». Дождитесь завершения процесса копирования и перейдите к командной строке:
sel vol 6 [в данном случае номер диска таков, но может оказаться и другим]
После применения рассмотренных выше команд флэшка становится активной и сможет применяться в качестве универсального источника для установки системы, работоспособность которого не зависит от особенностей биоса конкретной машины.
Форматирование
Если просто требуется отформатировать флэш-накопитель в FAT32, никакие дополнительные утилиты тоже не нужны. Напечатайте в командной строке:
Вам будет задан вопрос о том, нужна ли метка тома, в ответ на который нажмите Энтер.
Поясню значения параметров команды:
/FS:FAT32 [фоматирует флэшку в FAT32]
H: [буква накопителя, может оказаться другой в вашей системе]
Источник
Как создать загрузочную USB-флешку при помощи CMD в Windows 10
Был период когда DVD-диски являлись трендом на рынке записи ISO-образов на загрузочные носители. Время идет и вместе с ним развиваются компьютерные технологии. Теперь на смену оптическим дискам приходят Flash-накопители , поскольку они быстрее, компактнее и удобнее для установки операционной системы.
В интернете можно найти множество приложений, которые помогут создать загрузочную флешку. Однако пользователи часто упускают из виду способ не требующий установки стороннего ПО, безопасность использования которого всегда находится под вопросом. Все что вам понадобится — командная строка.
Создание загрузочной флешки при помощи командной строки Windows 10
Воспользуйтесь приведенной ниже инструкцией:
1. Подключите Flash-накопитель к компьютеру.
2. Откройте меню Пуск и в диалоговом окне введите команду cmd . Щелкните по найденному приложению правой кнопкой мыши и запустите его от имени администратора.
3. Как только командная строка будет запущена, введите diskpart и нажмите Enter . Дождитесь пока в новом окне запустится утилита.
4. В появившемся окне введите list disk и нажмите Enter . Это действие поможет определить все активные диски на компьютере.
Вероятнее всего, как это видно по предыдущему скриншоту, перед вами появятся два типа диска:
- Диск 0 — это ваш жесткий диск.
- Диск 1 — установленный флеш-накопитель.
Поскольку мы создаем загрузочный диск, работать придется только с “Диск 1”.
5. Введите select disk 1 и нажмите Enter . Система ответит, что выбран Диск 1 и дальнейшие операции будут совершаться только над ним.
6. Наберите clean и нажмите Enter , чтобы удалить любую, хранящуюся на диске информацию. Данная команда производит форматирование устройства, по завершении которого система ответит “DiskPart: очистка диска выполнена успешно”.
7. Введите create partition primary и нажмите Enter . Вы получите сообщение от системы об успешном создании раздела.
8. Введите select partition 1 и нажмите Enter . DiskPart выберет первый раздел в качестве активного.
9. Наберите active и нажмите Enter . Данное действие приведет к активации раздела.
10. Введите format fs=ntfs quick и нажмите Enter . Будет произведено быстрое форматирование раздела в файловую систему NTFS.
11. Введите exit и нажмите Enter . Данная команда закроет приложение DiskPart, однако отключать командную строку пока не стоит (она еще пригодится). Если вы ее уже закрыли, это не страшно.
Копирование файлов ISO-образа на загрузочную флешку
Основной процесс создания загрузочного flash-накопителя уже позади и дело осталось за малым. Смонтировав ISO-образ, откройте его, скопируйте содержимое и переместите на флешку. Это действие сделает ее загрузочной.
Копирование файлов напрямую с DVD на USB при помощи CMD
Предположим, что буква вашей флешки — F: и, по совпадению, буква DVD-установщика тоже оказалась F:. По-умолчанию активный каталог командной строки находится по пути C:\Windows\System32 и мы будем оперировать им, работая с DVD (F:). Обязательным условием является установленный DVD инсталлер .
1. Введите F: и нажмите Enter . Активная директория будет изменена на F.
2. Введите cd boot и нажмите Enter . Активный каталог изменится на F:\boot> .
3. Введите bootsect /nt60 g: и нажмите Enter . Это действие создаст загрузочный сектор на диске G: (USB-накопитель). В нашем случае, со скриншотов, диск E:.
4. Введите exit , нажмите Enter и закройте командную строку.
Чтобы приступить к установке Windows, остается лишь скопировать все установочные файлы, с DVD на USB-носитель.
- Откройте командную строку, как это было описано в предыдущих шагах.
- Введите copy e:\*.* /s/e/f g: и нажмите Enter . Дождитесь, пока все файлы не будут перемещены. Дважды проверьте буквы USB и DVD. Здесь E: — буква DVD-диска, а G: — буква USB-накопителя.
Теперь ваш USB-накопитель стал загрузочной флешкой и готов к полноценному использованию.
На всякий случай, если загрузочная флешка не помогла реанимировать вашу Windows и требуется восстановление информации с жесткого диска, вам помогут инструменты Starus Recovery . Cкачать и опробовать программы для восстановления удаленных данных можно совершенно бесплатно!
Источник