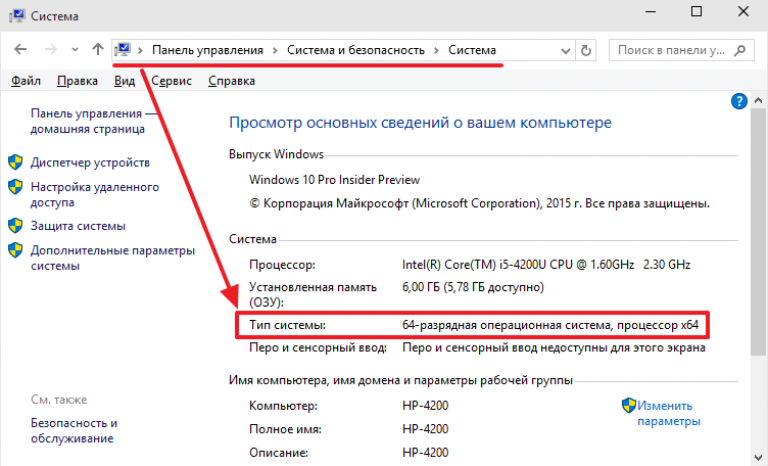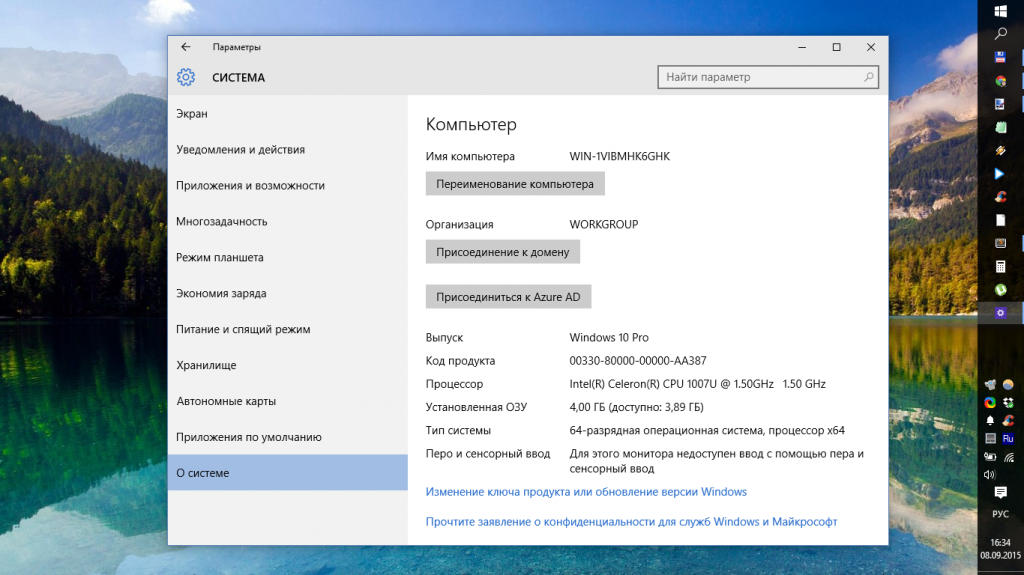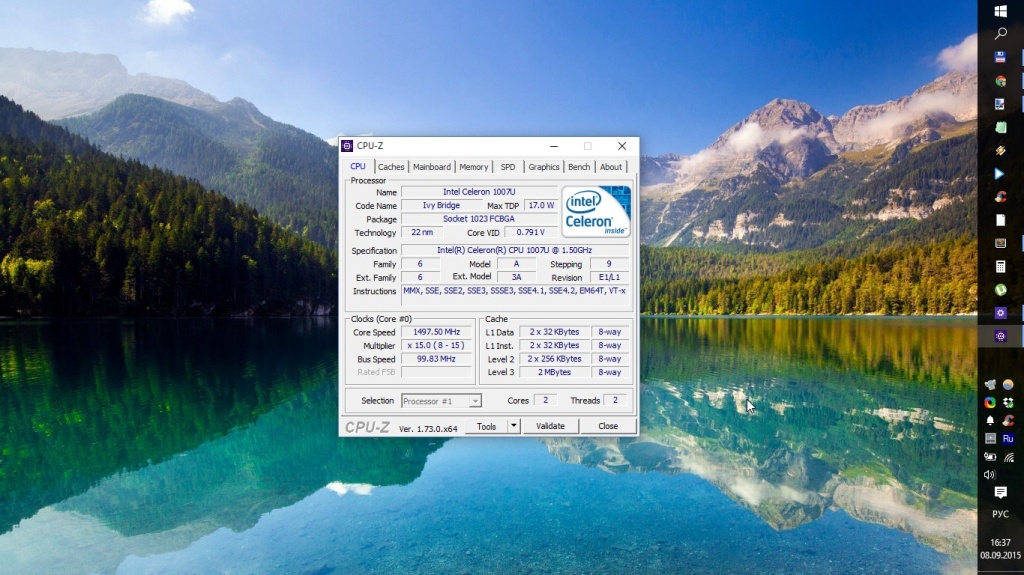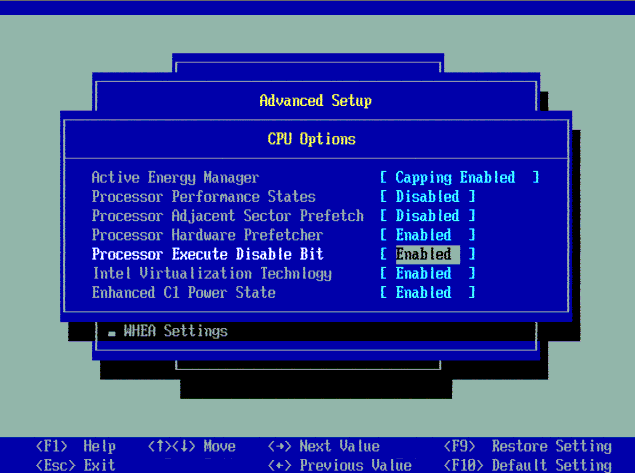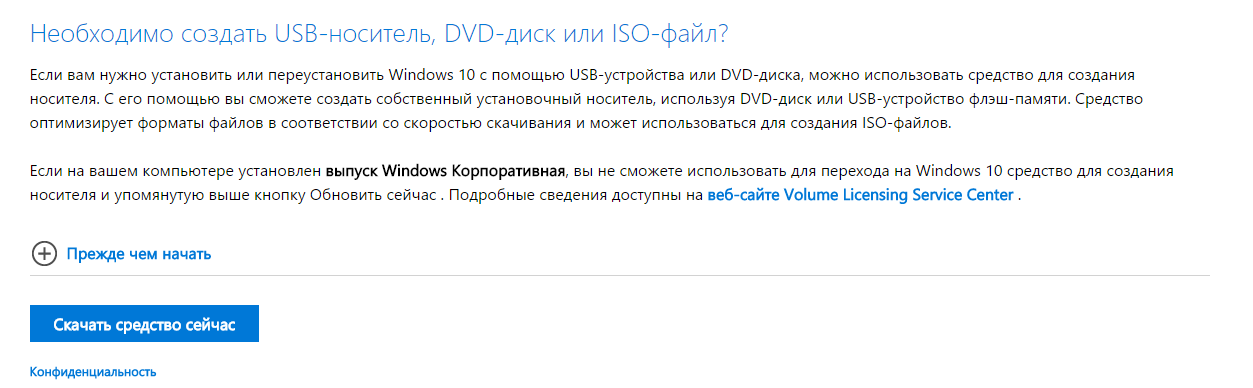Как изменить разрядность ( windows 10) с 64 на 32 разрядность?

12.02.2018
В настройках посмотри

12.02.2018
Не меняется. Только установка ОС другой разрядности.

12.02.2018
Удалить x64 → установить x32 (x86), то есть сделать полную переустановку

12.02.2018
Установить х86 с форматированием раздела…

12.02.2018


12.02.2018
Смысл? Лучше оперативки добавь.

12.02.2018
Ну там, где написано 64 зачеркнуть и написать 32. Да, можно прям маркером на мониторе. И все.
Если серьезно — полной переустановкой системы. Иначе — никак.

12.02.2018
Как обычно — полной переустановкой с форматированием системного раздела. Не забудьте заранее решить вопрос драйверов.
- Как изменить частоту дискретизации микрофона если её нельзя изменить в панели виндоус При смене дискретизации микрофона доступен режим 96000 и 96000 студийная запись. А 4800 и 44100 нет. Подскажите программы для смены.
Добавить комментарий
Многих волнует вопрос — как перейти с 64 на 32 windows 7 без переустановки. Сейчас основная часть персональных компьютеров мира оснащена 64-битной системой. Разберем – что это. Согласно данным Википедии, разрядность – количество разрядов (битов) электронного (в частности, периферийного) устройства, шины, одновременно обрабатываемых устройством или передаваемых шиной. Получается, количество битов означает ширина временного хранилища данных. Поэтому 64-битная система более производительна, чем 32-битная, 16-битная, 8-битная.
Особенности каждой разрядности
Вначале пройдемся по основным моментам 64-битной системы.
Скорость работы процессора. Это самый главный плюс 64-битной системы. Процессор с разрядностью 32 покрывает лишь 2^32 адресов, а 64 – 2^64 адресов. Заметили, как сильно повысилась производительность системы? Раньше вполне хватало и 32-битной разрядности, если у вас простой офисный ящик, по которому вы заходите в интернет и периодически печатайте документы, то вполне хватит и простенькой разрядности. Но для сложных целей, например, пользования сложными программами видеомонтажа или установки современных габаритных игр, вам придется установить 64-битную архитектуру.
Разрядность в 64 бита уже довольно старая. Вы можете не поверить, но самый первый компьютер с такой архитектурой был выпущен аж в 1985! Получается, больше 30 лет назад! А многим кажется, эта система появилась лишь недавно и представляет собой произведение работы высших умов современной информатики. И после выпуска первого ПК они в течение 17-18 лет считались достойными установки лишь на огромных серверах и больших компьютерах.
Но ладно бы мы сразу узнали, когда архитектура к нам пришла. Когда мы начали пользоваться устройствами, мы не поняли, что пользуемся такой разрядностью. Игровые консоли — Playstation 2 и Nintendo 64 имели движки 64 бита! Многие пользовались ими. Причем они появились лет за 6-7 до появления на рынке большого количества персональных компьютеров с такой разрядностью.
Так же причиной длительного вживания в нашу жизнь системы является огромная масса проблем с драйверами. В 2001 Microsoft выпустила 64-битную Windows ХР, но её всё равно не приняли. То же самое было и с Windows Vista. И лишь на «семерке» произошел серьёзный перекос в статистике – огромное количество пользователей поняли, что гораздо разрядность в 64 бита – прекрасная штука, качественно поднимающая производительность компьютера.
А если рассматривать этот вопрос в плане других ОС, то можно заметить, что там принятие этой разрядности шло такими же медленными темпами – лишь на версиях 2006-2010 годов они так же получили распространение.
Она вполне сносно может работать там,просто нужен ноутбук с высокой производительностью, иначе просто смысла не будет.
Но еще раз повторяем – ноутбук или компьютер – для операционной системы разницы нет.
Гораздо более крупный объём используемой оперативной памяти. С 32 битами вы сможете использовать всего лишь 4 Гигабайта оперативной памяти. Если вы поставите больше объёма на 32 битную систему, то вы этого совершенно не ощутите – большее количество просто не будет использоваться. К сожалению, это знают не все пользователи-часто бывают слышны возмущения владельцев ПК насчет установленной свыше 4 Гигабайтов оперативной памяти – почему мы поставили дополнительно 8 Гб ОЗУ, а скорость работы совершенно не увеличилась. Ответ кроется в 1 параметре – разрядность системы. Обычно 1 Гигабайт оперативки забирает система, второй Гигабайт уйдет к видеокарте и для работы останется только 2 Гб. А это реально мало для работы 2-3 серьезных программ.
Перейдем к минусам системы
Системный блок потребует переустановки всех компонентов. Для этого у старых устройств придется искать драйвера, что представляет собой тяжкое дело. Хорошо, если у вас современный девайс и драйвера уже есть. А вот если вам придется искать драйвера заново, то лучше заранее позаботьтесь об их наличии – если смените систему, а нужных драйверов не будет, то придется раскошелиться на новый компонент системы, а старый придется просто выкинуть.
Если установлено меньше 4 Гигабайтов оперативной памяти, то смысла нет устанавливать 64-битную разрядность – просто у вас не хватит оперативки. Абсолютно все программы будут занимать на несколько процентов больше памяти и поэтому старый объём ОЗУ вам не поможет.
Новый антивирусник
Многие программы и приложения будут работать даже с учетом изменения разрядности, но не антивирусное программное обеспечение. Вам нужно будет найти обеспечение под 64-битную систему. Если вы это не сделайте, то морально готовьтесь – ваш компьютер скоро будет пристанищем вирусов, троянов и червей. Поэтому лучше даже заранее позаботиться о наличии «защитника системы» — потом это может выйти боком вам.
Работа 32-битных программ
Многие из них просто перестанут корректно работать в новой ОС. Слава богу, есть программа Windows-on-Windows 64-bit. Она действует, закрывая работу 64 и показывая вид 32 битов. То есть имеющиеся программы видят 32 битную систему и не подозревают, что работают под руководством 64-битного процессора. Но всё равно работа этой программы потребляет оперативную память и не всегда является оптимальным решением для пользователя.
Как определить разрядность системы
Это просто – нужно найди пункт «система», который можно найти через меню пуск — компьютер — система. Там указано – 32 или 64 бита.
Как с 64 битной системы перейти на 32 битную систему
Рассмотрим под лупой процесс перехода с 64 на 32 бита разрядности процессора. Распишем каждый этап:
- Обязательно скопировать все необходимые файлы на внешний носитель. В ходе смены системы все данные на компьютере будут утеряны
, и вам останется перенести все файлы и программы с внешнего USB-носителя на компьютер. - Начнем процесс, как перейти с 64 на 32 windows 7 . Для начала включите компьютер. Запустите Windows в обычном режиме, как делайте всегда, и вставьте установочный диск и USB-карту в соответствующие порты системного блока. Выключайте компьютер.
- Поставьте его на перезагрузку.
- У вас появится окно «Установка Windows». Внутри выбирайте все необходимые вам параметры и жмете кнопку «далее»
- Примите условия лицензионного соглашения, нажав на клавишу «Я принимаю условия соглашения» и нажимайте кнопку «Далее».
- У вас появится окно «Выберите тип установки». Делаем предпочтение «Выборочная установка».
- Появится страничка «Где вы хотите установить Windows». Выискивайте пункт, где находилась старая Виндовс (очень часто это бывает диск C:), и жмете клавишу «Далее».
- Следуем инструкции по установке – в ней нет ничего сложного. По ходу установки вы настройте учетную запись и дадите имя компьютера.
После завершения установки Windows надо будет обновить часть драйверов под 32-битную операционку, ведь устанавливали именно эту версию Windows. Вообще самым первым пунктом после переустановки системы является восстановление файлов и переустановка программ, которые были на старой ОС. После этого уже можете обновлять драйвера и спокойно работать! Проверить разрядность своей ОС вы так же сможете через «свойства системы», которые находятся в приложении «Мой компьютер».
Обсуждение: 7 комментариев
Мне нравится моя 64-битная система. Ноут прекрасно работает, ничего не тормозит, конечно, когда нет вирусов)))). Некоторые говорят, что нельзя поиграть в старые игрушки (ностальгия) и тут тоже не проблема. Я просто ставлю с сайта Майкрософт Веб-установщик исполняемых библиотек DirectX и все прекрасно работает!
Ответить
Содержание
- Как перейти с 32-битной Windows 10 на 64-битную?
- Содержание
- Как узнать параметры совместимости?
- Поддержка других комплектующих
- Активация
- Подготовка к установке
- Создание загрузочной флешки
- windows 10 x32 сменить на х64
- Как изменить 32-бит Windows 10 на 64-бит
- Установка Windows 10 x64 вместо 32-битной системы
Как перейти с 32-битной Windows 10 на 64-битную?
Содержание
После обновления Windows 7, 8, или 8.1 до «десятки», всем пользователям, независимо от особенностей архитектуры процессора, предоставляется 32 битная система. При этом компания Microsoft оставила пользователям возможность вручную перейти с 32 на 64 битную ОС.
Перед тем как это сделать, необходимо убедиться в том, что компьютер имеет соответствующую разрядность. Стоит сразу сказать, что если ваш компьютер поддерживает переход на 64 битную версию операционной системы, то единственный способ сделать это — полная переустановка Windows.
Как узнать параметры совместимости?
Чтобы определить разрядность системы (32 или 64), необходимо:
1. открыть меню «пуск» и перейти в «параметры»;
2. зайдите в блок «система» — «о системе» и внимательно посмотрите указанную здесь информацию, а именно «тип системы».
Если в данной строке будет информация о том, что у вас установлена 32-битная операционная система на 64 разрядном процессоре, то вы сможете перейти 64-битную Windows. Если разрядность процессора не упоминается, то сделать это не получится.
Как только вы узнаете поддерживает ли ваш процессор переход на 64 битную ОС c Windows 32 или нет, то следующее, что необходимо сделать — узнать поддерживает ли процессор нужные технологии. Дело в том, что для стабильной работы «десятки», компьютерное железо должно уметь работать с PAE, SSE2, NX и CMPXCHG16b.
Если ваш компьютер совсем старый, то скорее всего поддержка данных технологий будет отсутствовать и установить 64 битную операционную систему Windows 10 у вас просто не получится.
Что касается более новых процессоров с 64 разрядной архитектурой, то не стоит беспокоиться. В них полностью реализована поддержка данных технологий.
Если вы сомневаетесь насчет того, поддерживает ли ваше устройство работу с ними, то перед тем, как перейти с 32 битной ОС, воспользуйтесь бесплатным программным обеспечением CPU Z. Скачать утилиту можно с официального сайта. После этого:
1. запустите программу и перейдите во вкладку CPU;
2. здесь вы найдете всевозможные параметры вашего процессора, необходимый нам будет указан в поле — «instructions»;
3. внимательно прочитайте перечисленные в нем обозначения;
4. если в списке есть SSE2, AMD64 (или EM64T), VT-x (или VT-d), то ваш компьютер полностью соответствует всем требованиям процессора и готов к переходу на 64-битную виндовс.
Тут следует сразу упомянуть, что в процессе установки Windows может возникнуть системное сообщение о том, что ваш процессор все-таки не поддерживается. Связано это с тем, что на некоторых моделях поддержка технологии NX (или XD) — отключается. Для ее активации, необходимо попасть в настройки BIOS’а и найти нужный нам параметр во вкладках «Security» или «Advanced».
В зависимости от версии биоса и других особенностей процессора (или устройства в целом), необходимая нам строчка может носить разные названия. Такие, как:
1. no eXecute bit (NX);
2. eXecute Disabled (XD);
3. EVP;
4. EDB.
Как только нужный параметр будет найден, активируйте его указав напротив — «enabled». А затем выйдите из биоса.
Поддержка других комплектующих
После того, как вы убедились в полной поддержке процессора 64-битной операционной системы, этого все еще будет недостаточно. Для ее полноценной работы, понадобится установить драйвера для других комплектующих. Использовать для этого 32-битную версию не получится.
Если вы используете более современное устройство, то насчет их совместимости можете не беспокоиться. Но если на компьютере стоит более старое «железо», то вы можете остаться без звука или низким разрешением экрана (если видеокарта не поддерживает 64 битные драйвера).
Чтобы окончательно убедиться в том, что компьютер точно подходит под эти требования, зайдите на официальные сайты производителей ваших комплектующих в раздел «драйвера» — «скачать». Если в списке отсутствуют ссылки для работы на 64-битных системах, то они не поддерживаются и переход на другую ОС лучше отменить. Это же касается и использования старых моделей периферийных устройств. Например, принтера.
Если с поддержкой все нормально, то скачивать драйвера самостоятельно вам не придется. Они автоматически будут загружены при обновлении Windows 10 или во время установки.
Активация
Для того, чтобы перейти на 64 битную ОС, понадобится полная переустановка Windows. Это означает, что нам придется создавать загрузочную флешку и создавать резервные копии всех важных файлов, которые хранятся на компьютере. Во время переустановки виндовс, вся информация с вашего жесткого диска будет уничтожена.
Если у вас еще не установлена десятка, то придется сперва обновиться до 32 битной версии. Сделать это необходимо для того, чтобы получить ключ активации.
Чтобы узнать, активирована ли ваша версия виндовс, необходимо:
1. откройте «пуск» — «параметры»;
2. перейдите во вкладку «обновление и безопасность»;
3. в меню «активация» должно быть указано, что ваша копия виндовс активирована.
Только после этого можно приступать к переходу на 64 битную ОС.
Подготовка к установке
Для того, чтобы переустановить виндовс, понадобится:
1. USB носитель (флешка, SD или мини SD) с объемом свободной памяти не менее 4 гб;
2. утилита «MediaCreationTool» (найти ее можно на официальном сайте Microsoft);
3. *.iso образ с 64 разрядной операционной системой Windows 10 (скачать который можно через «MediaCreationTool»).
Если до этого вам уже приходилось устанавливать операционную систему, то переустановка Windows с 32 до 64 ничем не отличается. И по желанию вы можете использовать и любой другой, удобный вам софт для создания загрузочной флешки.
Создание загрузочной флешки
После того, как подготовите все необходимое, можно приступать к созданию загрузочной флешки. Для этого:
1. запустите MediaCreationTool и воткните в компьютер отформатированную USB флешку;
2. несмотря на то, что нам необходимо «обновиться», выбрать надо все равно «создать носитель для другого компьютера»;
3. здесь не забудьте снять галочку с «рекомендуемые параметры», иначе будет установлена 32 битная версия ОС;
4. в строке «архитектура» укажите x64;
5. по желанию можете изменить «выпуск» и «язык»;
6. если для создания загрузочной флешки вы будете использовать другой софт, то выберите «ISO файл», в этом случае мастер установки загрузит на ваш компьютер образ с Windows 10;
7. чтобы сразу установить образ на USB носитель, выберите первый вариант;
8. если к компьютеру подключено несколько устройств, то рекомендуется их отключить и оставить только ту флешку, которую вы хотите сделать загрузочной;
9. выберите нужный съемный носитель в списке и начните загрузку образа.
Как только программа закончит загрузке, можно приступать к установке 64 битной Windows. Для этого не забудьте изменить порядок загрузки («boot priority») в биосе (на первое место необходимо поставить USB носитель), перезагрузите компьютер и следуйте подсказкам мастера установки Windows 10.
Внимание! В процессе загрузки, виндовс будет запрашивать ключ активации. Пропускайте этот этап. Как только установка будет завершена, и вы попадете на рабочий стол, операционная система самостоятельно свяжется с серверами Microsoft и активируется.
Как видите, переустановка Windows с 32 битной версии до 64, не такой уж и сложный процесс. Если вы все еще не уверены, стоит ли это делать, предлагаем посмотреть подробную видео инструкцию, в которой подробно объясняется каждый этап установки.
windows 10 x32 сменить на х64
Если система Windows 7 была лицензионная и после обновления Windows 10 активировалась, то в таком случае можете скачать официальный образ Windows 10 по ссылке, выбрав загрузчик 32 бита, по которому можно скачать 64 битную систему, записать на Flash карту и сделать чистую установку, не вводя ключ продукта, так как файл лицензии находится на сервере активации Майкрософт.
Могу ли я переустановить Windows 10 на своем компьютере после обновления?
Да. Воспользовавшись этим бесплатным предложением по переходу на Windows 10, на тех устройствах, на которых было установлено обновление, вы можете выполнить переустановку, включая «чистую» установку. Чтобы повторно активировать систему на том же оборудовании, ключ продукта не требуется. Если вы внесли серьезные изменения в ваше оборудование, возможно, потребуется обратиться в службу поддержки клиентов для активации системы. Кроме того, вы можете создать собственный установочный носитель, например USB-устройство флэш-памяти или DVD-диск, и использовать его для обновления или последующей переустановки операционной системы на этом устройстве. Для получения дополнительных сведений щелкните здесь.
О том, как перейти на другую битность системы описано тут(справедливо для всех версий Windows): http://windows.microsoft.com/ru-ru/windows/32-bit-and-64-bit-windows#1TC=windows-7
Если требуется перейти с 32-разрядной версии Windows на 64-разрядную версию Windows 7 или наоборот, следует создать резервную копию файлов и выбрать полную установку Windows 7. Затем необходимо восстановить файлы и переустановить программы. Дополнительные сведения о выполнении полной установки см. в разделе Установка и переустановка Windows 7.
Как изменить 32-бит Windows 10 на 64-бит

В этой инструкции о том, как поменять 32-битную Windows 10 на 64-битную. Если вы не знаете, как узнать разрядность вашей текущей системы, подробно об этом в статье Как узнать разрядность Windows 10 (как узнать сколько бит 32 или 64).
Установка Windows 10 x64 вместо 32-битной системы
При обновлении ОС до Windows 10 (или покупке устройства с Windows 10 32-бит) вы получили лицензию, которая подходит и к 64-разрядной системе (в обоих случаях она зарегистрирована на сайте Майкрософт за вашим оборудованием и ключ вам знать не нужно).
К сожалению, без переустановки системы изменить 32-бит на 64-бит не получится: единственный путь поменять разрядность Windows 10 — выполнить чистую установку x64 версии системы в той же редакции на компьютер, ноутбук или планшет (при этом вы можете не удалять уже имеющиеся данные на устройстве, но драйверы и программы придется переустановить).
Примечание: если на диске есть несколько разделов (т.е. есть условный диск D), будет хорошим решением перенести свои пользовательские данные (в том числе с рабочего стола и системных папок документов) на него.
Порядок действий будет следующим:
- Зайдите в Параметры — Система — О программе (О системе) и обратите внимание на параметр «Тип системы». Если там указано, что у вас 32-bit operating system, x64-based processor, это означает, что ваш процессор поддерживает системы 64-бит (Если процессор x86 — то не поддерживает и дальнейшие шаги не следует выполнять). Также обратите внимание на выпуск (редакцию) вашей системы в разделе «Характеристики Windows».
- Важный шаг: если у вас ноутбук или планшет, убедитесь, что на официальном сайте производителя есть драйверы для 64-бит Windows для вашего устройства (если разрядность не указано, как правило поддерживается оба варианты системы). Желательно сразу скачать их.
- Скачайте оригинальный ISO образ Windows 10 x64 с сайта Майкрософт (на настоящий момент в одном образе содержатся сразу все редакции системы) и создайте загрузочную флешку (диск) или сделайте загрузочную флешку Windows 10 x64 официальным способом (с помощью Media Creation Tool).
- Запустите установку системы с флешки (см. Как установить Windows 10 с флешки). При этом, если вы получите запрос о том, какую редакцию системы установить — выберите ту, которая отображалась в сведениях о системе (на шаге 1). Ключ продукта при установке вводить не нужно.
- Если на «диске C» были важные данные, то для того, чтобы они не удалились, не форматируйте диск C при установке, просто выберите этот раздел в режиме «полная установка» и нажмите «Далее» (файлы предыдущей Windows 10 32-бит будут помещены в папку Windows.old, которую в дальнейшем можно будет удалить).
- Завершите процесс установки, после неё установите оригинальные драйверы системы.
На этом процесс перехода с 32-бит Windows 10 на 64-бит будет завершен. Т.е. основная задача — правильно пройти этапы с установкой системы с USB-накопителя и последующей установкой драйверов, чтобы получить ОС в нужной разрядности.
А вдруг и это будет интересно:
Почему бы не подписаться?
Рассылка новых, иногда интересных и полезных, материалов сайта remontka.pro. Никакой рекламы и бесплатная компьютерная помощь подписчикам от автора. Другие способы подписки (ВК, Одноклассники, Телеграм, Facebook, Twitter, Youtube, Яндекс.Дзен)
12.07.2018 в 20:21
У меня не запускается ISO файл пишет ошибку об несовместимости
13.07.2018 в 08:14
Не вполне понял.. а как именно вы «запускаете» ISO файл? Его не нужно запускать…
10.09.2018 в 22:30
Чушь какая-то. Это получается не переход с 32 на 64, а просто тупо установка х64 поверх или рядом с 7 х32. С каких пор это стало чем-то уникальным? Вот если через обновление, она каким-то образом с 32 обновится до 64 — это да…
11.09.2018 в 10:47
А нет способов вот так взять и «обновиться» с 32 на 64. Поэтому для тех, кто задает вопрос, чтобы они бесконечно не искали и приведены методы, которые существуют.
11.10.2018 в 14:33
Не понял активация останется или нет
12.10.2018 в 09:47
Да, останется. Хотя, на версиях Single Language если честно не пробовал.
21.12.2018 в 13:41
Хотелось бы без потерь данных и установки по-новой программ, игр и т.д (их ой-как много)..
Сделайте бэкап папок Application Data и ProgramData, потом установите 64-битную версию поверх 32-битной на тот же раздел. Только папку Windows желательно сначала удалить.
по этой инструкции получится переход с 32 на 64 windows 10 без потери данных и программ?спасибо.
22.12.2018 в 10:20
Здравствуйте.
Нет, не получится. Файлы программ не только там + почти весь установленный софт часть данных в реестре хранит.
21.01.2019 в 22:03
подскажите , необходимо обновить до wn10-64, включить AHCI (сейчас IDE), заменить диск на SSD порядок действий чтоб лицензия не слетела. загрузочную создал с помощью MediaCreationTool.
22.01.2019 в 12:09
Здравствуйте.
Порядок простой (при условии, что у вас лицензия на самом деле):
1. Подключаем SSD. Причем если HDD остается, то подключаем так, чтобы SSD был подключен к первой шине SATA, а HDD — к одной из следующих.
2. Включаем AHCI в БИОС.
3. Грузимся с флешки, спокойно ставим систему. Если спрашивают ключ нажимаем «у меня нет ключа» и выбираем ту же редакцию (домашняя, про), что стояла и раньше.
После подключения к интернету система активируется автоматически.
13.11.2020 в 13:39
Что такое первая шина SATA? Это разъем на материнской плате?
29.12.2019 в 18:23
Здравствуйте. Как перейти с 32 на 64 я знаю, а как наоборот?
30.12.2019 в 13:36
Здравствуйте. Точно так же, переустановкой только.
02.02.2020 в 19:18
Здравствуйте, все делал по вашей инструкции, но в конце, когда просят выбрать вид установки и я нажимаю обновление, то он пишет что не совместимо. Что делать?
03.02.2020 в 09:31
Здравствуйте.
Выбирать «выборочная установка», просто обновление тут не сработает.
19.02.2020 в 09:50
смогу ли я переустановить систему на очень старом компе имея 2гб оперативки
19.02.2020 в 14:36
Не берусь гарантировать. Может получиться, а может и не выйти, зависит от конкретного оборудования. Скорее получится, но нельзя быть уверенным, что все будет работать исправно.
18.04.2020 в 09:02
У меня есть старый ноут с pentium и 2 гб озу. Хочу добавить озу до 6 гб, и заменить hdd на ssd. Сейчас там стоит лицензия oem windows 7 starter x32. Смогу ли я сначала обновить виндовс 7 до 8.1 x32, а потом сделать апгрейд, и переустановить виндовс 8.1 на x64, и имеется ли привязка к hdd? Спасибо
18.04.2020 в 17:41
Здравствуйте.
А как вы планируете обновить 7 до 8.1? До 10 при наличии ключа (даже OEM) можете (и установить с нуля можете, так даже быстрее будет), а до 8.1 — нет.
18.04.2020 в 20:50
Я планировал скачать образ виндовс 8.1, записать на флешку, запустить setup.exe, выбрать обновление. Но на официальном сайте майкрософт один человек задавал такой вопрос, и в ответе писало, что есть привязка к железу, и если сделать серьезный апгрейд, то это может повлиять на сохранность лицензии, короче говоря система может не активироваться. У меня вопрос — серьезный ли мой будущий апгрейд?
19.04.2020 в 10:22
Здравствуйте.
Система у вас и так не активируется. Windows 7 до 8.1 нельзя бесплатно обновить. Можно до 10, тут лицензия сохранится.
19.04.2020 в 11:31
Понятно, спасибо огромное
23.07.2020 в 18:56
мне кажется, вы не сможете это сделать как минимум потому, что windows 7 стоит на BIOS, а все, что выше — на UEFI. поправьте меня, если я неправ
24.07.2020 в 11:56
Вполне можно и Windows 7 в UEFI установить и Windows 10 в BIOS (Legacy).
18.05.2020 в 05:25
у меня поверх 32 установлен 64 бит , система показывает 64 бит а через boot смотрю максимально поддерживается 32 , а как вообще удалить этот 64?
18.05.2020 в 14:18
Думаю, вы что-то все-таки путаете. Поверх 32 нельзя установить 64. Можно вместо. И раз она работает, то и поддерживается.
15.08.2020 в 13:17
Добрый день,а я образ скачиваю, его надо на двд диск записывать или нет? просто в память пк и потом монтировать?
15.08.2020 в 14:17
Здравствуйте.
Нет, монтирование и установка из под 32-бит не сработают. Лучше на флешку, см. https://remontka.pro/windows-10-boot-usb/
17.11.2020 в 17:16
Добрый день, файл скачал но пытаюсь открыть setup говорит «невозможно запустить приложение на вашем пк»
Эта поучительная инструкция «Как перейти с 32 на 64 битную Windows 10?» будет полезна тем пользователям, которые только осваивают систему Windows, новичкам и не только. Зачастую даже опытные пользователи допускают ошибки при установке или переустановки Windows.
В этом посте пошагово описана инструкция, как перейти с 32 на 64 битную Windows 10!
Если на вашем компьютере более 3 ГБ оперативной памяти и процессор с 64-битной архитектурой, вы можете перейти на 64-битную версию Windows 10. К основным преимуществам 64-битной операционной системы можно отнести возможность использовать более 4 ГБ оперативной памяти.
Прежде чем вы решите перейти на 64-разрядную версию Windows 10, убедитесь, что ваши любимые приложения и программы существуют в 64-разрядной версии. Если нет, то апгрейд не будет иметь особого смысла. Также необходимо смириться с тем, что переход на 64-битную версию Windows 10 будет невозможен без чистой установки.
Microsoft позволяет бесплатно перейти с 32-разрядной на 64-разрядную версию Windows 10. Однако перейти на другую редакцию невозможно. Это означает, что вы можете переключиться, например, с 32-разрядной Windows 10 Домашняя на 64-разрядную Windows 10 Домашняя, но не на 64-разрядную Windows 10 Pro.
Сначала проверьте, действительно ли вы используете 32-битную Windows 10. Щелкните правой кнопкой мыши кнопку «Пуск» и выберите в меню «Система».
В окне «Система» в строке «Тип системы» вы можете увидеть, какой тип системы в данный момент работает на вашем компьютере.
Как перейти с 32 на 64 битную Windows 10?
Еще раз узнать, будет ли установлена 64-битная операционная система на вашем компьютере, можно в окне «Система» или в «Пуск → Настройки → Система → О системе». Если в строке «Тип системы» вы видите информацию «32-разрядная операционная система, процессор x64», это означает, что вы можете установить 64-разрядную версию Windows 10.
«32-разрядная операционная система, процессор для платформы x84» означает, что процессор вашего компьютера не имеет 64-разрядной архитектуры и поэтому Windows 10 64-разрядная не может на нем работать.
Доступны ли драйверы для 64-разрядной версии Windows 10?
Убедитесь, что драйверы для 64-разрядной версии Windows 10 доступны на веб-сайте производителя вашего оборудования. Проверьте наличие 64-битных версий драйверов для графики, звука, сетевых карт и других используемых компонентов.
Правильно ли активирована моя копия Windows 10?
Убедитесь, что ваша копия Windows 10 правильно активирована. Вы можете найти эту информацию в «Пуск → Настройки → Обновления и безопасность → Активация».
Когда вы переустанавливаете Windows 10 с помощью чистой установки Windows 10, ваша копия системы автоматически активируется при подключении к Интернету. Поэтому нет необходимости искать и копировать ключ продукта.
Сделайте полную резервную копию вашего компьютера
Перед обновлением определенно рекомендуется сделать полную резервную копию вашего компьютера. Помните, что вам также нужно будет сделать резервную копию ваших личных файлов на внешний диск или в облако, так как они будут удалены в процессе установки.
Как перейти с 32 на 64 битную Windows 10; Выполните чистую установку Windows 10 64-bit
Поскольку прямого пути от 32-разрядной к 64-разрядной версии Windows 10 нет, единственное решение — выполнить чистую установку операционной системы. Для этого вам понадобится установочный носитель Windows 10 64-bit.
Создайте 64-битный установочный носитель Windows 10
Подключите к компьютеру флешку емкостью не менее 4 Гб.
Откройте страницу загрузки Windows 10 в веб-браузере и нажмите кнопку «Бесплатная загрузка», чтобы загрузить и сохранить Media Creatin Tool.
Запустите Media Creation Tool и дождитесь появления условий лицензии. Подтвердите условия лицензии, нажав «Принять».
Выберите «Создать установочный носитель для другого компьютера» и нажмите «Далее», чтобы продолжить.
В следующем окне снимите флажок «Использовать рекомендуемые параметры для этого компьютера» и измените архитектуру на «64-битная (x64)». Подтвердите настройку, нажав «Далее».
Появится предупреждение: «Убедитесь, что выбранная вами версия установочного носителя соответствует версии Windows на компьютере, на котором вы будете ее использовать. Если он не совпадает, вам потребуется ключ продукта для установки Windows».
Это означает, что вы не можете перейти с Windows 10 Home на Windows 10 Pro, например, бесплатно. Если вы хотите это сделать, вы должны купить новую лицензию.
Подтвердите диалог с помощью «OK».
Выберите носитель, который хотите использовать. В нашем случае это будет флешка объемом не менее 4 ГБ. Вы можете продолжить с помощью «Далее».
Выберите правильный USB-накопитель. Все файлы на флешке будут удалены. Если вы согласны, перейдите к «Далее».
Начнется загрузка 64-разрядной версии Windows 10. Вы можете работать с компьютером во время загрузки.
После загрузки и проверки файла начнется создание установочного носителя.
После создания установочной флешки нажмите кнопку «Готово».
Как перейти с 32 на 64 битную Windows 10; Установка Windows 10 64-бит
Теперь вы должны запустить чистую установку 64-разрядной версии Windows 10 с подготовленного USB-накопителя. Перезагрузите компьютер с подключенным USB-накопителем.
Если у вас не настроена загрузка с USB, необходимо вызвать меню с выбором носителя для загрузки системы. Нажмите соответствующую клавишу через несколько секунд после включения компьютера. Чаще всего это клавиши F8, F11, F12 или клавиша Tab.
Если вы не можете отобразить меню выбора носителя, необходимо сбросить порядок загрузки в BIOS.
При правильной загрузке с флешки появится мастер установки Windows 10.
Проверьте и при необходимости отрегулируйте настройки языка и клавиатуры. Нажмите «Далее», чтобы продолжить.
На следующем экране нажмите на кнопку «Установить».
Вы можете пропустить ввод установочного ключа, нажав «У меня нет ключа продукта».
Выберите правильную версию операционной системы. Если у вас активирована Windows 10 Домашняя, выберите Windows 10 Домашняя.
В этом руководстве мы устанавливаем версию Windows 10 Pro. По метке x64 видно, что будет установлена Windows 10 для 64-битной архитектуры. После выбора редакции Windows нажмите «Далее», чтобы продолжить.
Установите флажок «Я принимаю условия лицензии» и нажмите кнопку «Далее».
В следующем диалоговом окне выберите тип установки «Выборочная: установить только Windows (дополнительно)».
Выберите и удалите системные разделы. Обычно это: Unit 0 Section 1 и Unit 0 Section 2. Отметив раздел, нажмите на значок «Удалить».
После удаления системных разделов отметьте нераспределенное пространство, в котором будет установлена новая версия Windows 10, и подтвердите свой выбор кнопкой «Далее».
Теперь дождитесь установки 64-разрядной версии Windows 10.
Используйте мастер для завершения установки Windows. Я рекомендую не использовать экспресс-настройки, а включать или отключать отдельные элементы вручную. Для этого нажмите на кнопку «Настроить».
После внесения всех настроек с помощью мастера запустится чисто установленная Windows 10 64-bit. После подключения к Интернету операционная система автоматически активируется с помощью цифровой лицензии.
Убедитесь, что все драйвера установлены и восстановите файлы из резервной копии.
Windows 10 — операционная система, разработанная корпорацией Microsoft. Она предлагает своим пользователям множество возможностей и функций. Однако, в некоторых случаях может возникнуть необходимость изменить разрядность системы с 64-битной на 32-битную или наоборот. Один из таких случаев может быть, если вы хотите использовать программное обеспечение, которое доступно только для 32-битных систем, но у вас установлена 64-битная версия Windows 10. В этой статье мы рассмотрим подробную инструкцию о том, как установить 32-битную систему вместо 64-битной на Windows 10.
Перед тем, как начать процесс установки 32-битной системы, убедитесь, что у вас есть резервная копия всех важных данных на компьютере. Установка новой системы может потребовать форматирования текущего диска, что ведет к потере всех данных. Также, убедитесь, что у вас есть лицензионный ключ для новой операционной системы.
Чтобы начать процесс установки новой системы, вам понадобится загрузочный носитель с 32-битной версией Windows 10. Вы можете скачать его с официального сайта Microsoft или приобрести на диске. Подключите загрузочный носитель к компьютеру и перезагрузите его. Выберите загрузку с диска в меню загрузки (F12 или другая клавиша).
Содержание
- Как установить 32-битную систему на Windows 10
- Шаг 1: Проверка аппаратных возможностей
- Шаг 2: Получение установочного образа
- Шаг 3: Подготовка к установке
- Шаг 4: Запуск установки
- Шаг 5: Следуйте инструкциям установщика
- Шаг 6: Завершение установки
- Выбор версии операционной системы для установки
- Сохранение данных перед установкой новой системы
- Подготовка загрузочного носителя с 32-битной системой
- Установка новой системы и форматирование диска
- Настройка новой 32-битной системы и перенос данных
- Вопрос-ответ
- Как установить 32-битную систему вместо 64-битной на Windows 10?
- Можно ли переустановить 64-битную систему на Windows 10 на 32-битную?
- Как создать загрузочный USB-накопитель с 32-битной версией операционной системы для установки вместо 64-битной на Windows 10?
- Как выбрать 32-битную версию операционной системы при установке на Windows 10?
Как установить 32-битную систему на Windows 10
В этом руководстве мы расскажем вам, как установить 32-битную систему на компьютере с операционной системой Windows 10. Установка 32-битной системы может быть полезной, если у вас есть старое устройство или программное обеспечение, которое несовместимо с 64-битной версией операционной системы.
Шаг 1: Проверка аппаратных возможностей
Перед установкой 32-битной системы убедитесь, что ваш компьютер поддерживает эту версию операционной системы. Проверьте, установлен ли на вашем компьютере процессор с архитектурой x86 (32-бит), а не x64 (64-бит).
Шаг 2: Получение установочного образа
Чтобы установить 32-битную систему, вам потребуется установочный образ операционной системы Windows 10 32-бит. Вы можете загрузить этот образ с официального сайта Microsoft или использовать установочный диск, если у вас есть.
Шаг 3: Подготовка к установке
Перед тем, как начать установку, сделайте резервную копию всех важных данных на вашем компьютере. Установка новой операционной системы может привести к потере данных, поэтому это важный шаг.
Шаг 4: Запуск установки
Подключите установочный носитель к компьютеру и перезагрузите его. Затем нажмите нужную клавишу (обычно F12 или Delete), чтобы войти в меню загрузки. Выберите установочный носитель и запустите установку.
Шаг 5: Следуйте инструкциям установщика
Установщик операционной системы Windows 10 будет предлагать вам различные варианты настройки. Следуйте инструкциям установщика и выберите 32-битную версию операционной системы.
Шаг 6: Завершение установки
После завершения установки Windows 10 32-бит перезагрузите компьютер. Теперь у вас будет установлена 32-битная версия операционной системы на Windows 10.
Теперь вы знаете, как установить 32-битную систему на Windows 10. Убедитесь, что установка 32-битной версии соответствует вашим потребностям и совместима со всеми необходимыми программами и устройствами.
Выбор версии операционной системы для установки
Перед установкой 32-битной системы вместо 64-битной на Windows 10, необходимо определить, какая версия операционной системы вам нужна. Ведь выбор версии зависит от нескольких факторов, таких как ваше оборудование и требования к программному обеспечению.
Вот некоторые важные вопросы, которые помогут вам определиться с выбором версии операционной системы:
- Оборудование: Проверьте, соответствует ли ваше оборудование требованиям 32-битной системы. Некоторые старые компьютеры и устройства могут быть несовместимы с 64-битной операционной системой. Если у вас есть ограничения в оборудовании, то 32-битная версия будет лучшим выбором.
- Программное обеспечение: Убедитесь, что ваши программы и приложения совместимы с 32-битной системой. Некоторые программы могут работать только на 64-битной версии Windows, поэтому если вы планируете использовать такие программы, то вам следует оставить 64-битную систему.
- Требования к памяти: Если у вас меньше 4 ГБ оперативной памяти, то 32-битная система будет более оптимальным выбором. 32-битная система использует меньше памяти, поэтому она будет работать более эффективно на устройствах с ограниченной памятью.
После того, как вы ответите на эти вопросы, вы сможете определиться с выбором версии операционной системы и приступить к установке.
Сохранение данных перед установкой новой системы
Перед тем, как приступить к установке 32-битной системы Windows 10, необходимо сохранить все важные данные. Ведь процесс переустановки операционной системы может привести к потере всех файлов на жестком диске.
Вот некоторые рекомендации, которые помогут вам сохранить ваши данные:
- Создайте резервные копии данных на внешний жесткий диск или флэш-накопитель. Это позволит вам восстановить важные файлы после установки новой системы.
- Перенесите данные на облачное хранилище, такое как Google Диск, Яндекс.Диск или OneDrive. Это обеспечит доступ к вашим файлам из любой точки мира и защитит их от потери.
- Создайте список всех установленных программ. После установки новой системы вам придется переустанавливать программы вручную, и список установленных программ поможет вам не забыть ни одну из них.
- Запишите все пароли и ключи доступа к важным сервисам и программам. После установки новой системы вам понадобится вводить пароли и ключи заново, поэтому не забудьте их заранее записать.
Следуя этим рекомендациям, вы сможете сохранить все свои данные и избежать их случайной потери при установке новой 32-битной системы Windows 10.
Подготовка загрузочного носителя с 32-битной системой
Если у вас установлена 64-битная система Windows 10 и вы хотите перейти на 32-битную версию, вам потребуется создать загрузочный носитель с новой системой.
Для создания загрузочного носителя вам понадобится:
- Компьютер с доступом в интернет.
- Пустой USB-накопитель или DVD-диск (в зависимости от того, на чем вы хотите создать загрузочный носитель).
- Программа для записи образов дисков (например, Rufus или Windows USB/DVD Download Tool).
- Изображение ISO файла с 32-битной версией Windows 10.
После того, как вы подготовили необходимое оборудование, следуйте этим простым шагам для создания загрузочного носителя:
- Скачайте и установите программу для записи образов дисков (например, Rufus или Windows USB/DVD Download Tool).
- Откройте программу и выберите опцию «Создать загрузочный USB-накопитель» или «Записать образ на DVD» (в зависимости от вашего выбора).
- Подключите пустой USB-накопитель или вставьте пустой DVD-диск в компьютер.
- Выберите изображение ISO файла с 32-битной версией Windows 10 и укажите путь к нему в программе.
- Выберите тип файловой системы FAT32 (для USB-накопителя) или ISO 9660 (для DVD-диска) и нажмите кнопку «Старт» или «Записать».
- Дождитесь завершения процесса создания загрузочного носителя.
Теперь у вас есть загрузочный носитель с 32-битной системой Windows 10, который можно использовать для установки новой системы.
Установка новой системы и форматирование диска
Шаг 1: Перед началом установки новой системы убедитесь, что вы создали резервные копии всех важных данных на вашем компьютере. Установка новой системы приведет к полному удалению всех файлов на диске.
Шаг 2: Перезагрузите компьютер и войдите в настройки BIOS. Для этого, обычно, необходимо нажать определенную клавишу (например, F2 или Delete) во время загрузки компьютера. Используйте инструкцию или мануал вашего компьютера, чтобы определить, какой клавишей войти в BIOS.
Шаг 3: В меню BIOS найдите раздел «Boot» или «Загрузка». Измените порядок загрузки устройств таким образом, чтобы компьютер загружался с установочного носителя, например, с USB-флешки или диска. Сохраните изменения и выйдите из BIOS.
Шаг 4: Подключите установочное устройство (USB-флешку или диск) к компьютеру.
Шаг 5: Перезагрузите компьютер. Он должен загрузиться с установочного носителя.
Шаг 6: Во время загрузки с установочного носителя следуйте инструкциям на экране для выбора языка, времени и других параметров установки новой системы.
Шаг 7: Когда будет предложено выбрать диск для установки системы, отформатируйте диск, на котором установлена 64-битная система. Выберите этот диск и нажмите на кнопку «Форматировать». Это удалит все данные с диска.
Шаг 8: После форматирования диска выберите его для установки 32-битной системы и следуйте инструкциям на экране для завершения процесса установки.
Шаг 9: После завершения установки перезагрузите компьютер и удалите установочное устройство (USB-флешку или диск).
Шаг 10: Теперь ваш компьютер будет работать на 32-битной системе Windows 10.
Настройка новой 32-битной системы и перенос данных
После установки 32-битной системы на ваш компьютер с Windows 10, вы можете приступить к настройке системы и переносу данных с предыдущей версии.
Вот несколько шагов, которые вам следует выполнить для настройки новой системы и переноса данных:
- Установка драйверов: Перейдите на веб-сайт производителя вашего компьютера и загрузите последние версии драйверов для вашей новой 32-битной системы. Установите эти драйверы, чтобы обеспечить полноценную работу вашего оборудования.
- Обновление операционной системы: Подключитесь к Интернету и выполните обновление операционной системы через Центр обновления Windows. Это обеспечит установку последних исправлений и обновлений безопасности, которые могут быть важными для стабильной работы вашей новой 32-битной системы.
- Перенос данных: Если у вас был резервный копия вашей предыдущей версии операционной системы или ваших данных, вы можете использовать их для переноса на новую систему. Подключите резервное устройство (например, флеш-накопитель или внешний жесткий диск), откройте его и скопируйте нужные файлы и папки на ваш новый компьютер.
- Установка программ: После переноса данных установите ваши программы повторно на новой системе. Загрузите установочные файлы программ с официальных веб-сайтов или из других надежных источников, затем выполните процесс установки программ по инструкциям.
- Настройка системы и персонализация: Пройдите через настройки системы, чтобы адаптировать новую систему под ваши предпочтения. Это может включать в себя установку обоев, настройку экрана, выбор языка и другие настройки, которые вы считаете необходимыми для удобного использования системы.
После завершения этих шагов ваша новая 32-битная система будет полностью настроена и готова к использованию. Убедитесь, что вы также провели резервное копирование новой системы и важных файлов, чтобы защититься от потери данных в будущем.
Вопрос-ответ
Как установить 32-битную систему вместо 64-битной на Windows 10?
Чтобы установить 32-битную систему вместо 64-битной на Windows 10, вам нужно создать загрузочный USB-накопитель с 32-битной версией операционной системы, затем перезапустить компьютер и выбрать загрузку с USB-накопителя. Затем следуйте инструкциям установщика, выбирая 32-битную версию операционной системы при установке.
Можно ли переустановить 64-битную систему на Windows 10 на 32-битную?
Да, вы можете переустановить 64-битную систему на Windows 10 на 32-битную, если у вас есть загрузочный USB-накопитель с 32-битной версией операционной системы. Создайте загрузочный носитель, перезапустите компьютер, выберите загрузку с USB-накопителя и следуйте инструкциям установщика, выбирая 32-битную версию операционной системы при установке.
Как создать загрузочный USB-накопитель с 32-битной версией операционной системы для установки вместо 64-битной на Windows 10?
Чтобы создать загрузочный USB-накопитель с 32-битной версией операционной системы для установки вместо 64-битной на Windows 10, вам понадобятся загрузочный образ 32-битной версии Windows 10 и программное обеспечение для создания загрузочного носителя, такое как Rufus. Сначала подготовьте USB-накопитель, форматируя его в FAT32. Затем запустите программу Rufus, выберите загрузочный образ 32-битной версии Windows 10 и указывая USB-накопитель в качестве целевого устройства. Нажмите «Start» и дождитесь завершения процесса создания загрузочного носителя. После этого вы сможете использовать его для установки 32-битной системы на Windows 10.
Как выбрать 32-битную версию операционной системы при установке на Windows 10?
Чтобы выбрать 32-битную версию операционной системы при установке на Windows 10, вам нужно создать загрузочный USB-накопитель с 32-битной версией операционной системы и перезапустить компьютер. При загрузке с USB-накопителя вам будет предложено выбрать версию операционной системы для установки. В этом окне выберите 32-битную версию и следуйте инструкциям установщика для установки 32-битной системы на Windows 10.
Как изменить 32-бит Windows 10 на 64-бит

В этой инструкции о том, как поменять 32-битную Windows 10 на 64-битную. Если вы не знаете, как узнать разрядность вашей текущей системы, подробно об этом в статье Как узнать разрядность Windows 10 (как узнать сколько бит 32 или 64).
Установка Windows 10 x64 вместо 32-битной системы
При обновлении ОС до Windows 10 (или покупке устройства с Windows 10 32-бит) вы получили лицензию, которая подходит и к 64-разрядной системе (в обоих случаях она зарегистрирована на сайте Майкрософт за вашим оборудованием и ключ вам знать не нужно).
К сожалению, без переустановки системы изменить 32-бит на 64-бит не получится: единственный путь поменять разрядность Windows 10 — выполнить чистую установку x64 версии системы в той же редакции на компьютер, ноутбук или планшет (при этом вы можете не удалять уже имеющиеся данные на устройстве, но драйверы и программы придется переустановить).
Примечание: если на диске есть несколько разделов (т.е. есть условный диск D), будет хорошим решением перенести свои пользовательские данные (в том числе с рабочего стола и системных папок документов) на него.
Порядок действий будет следующим:
- Зайдите в Параметры — Система — О программе (О системе) и обратите внимание на параметр «Тип системы». Если там указано, что у вас 32-bit operating system, x64-based processor, это означает, что ваш процессор поддерживает системы 64-бит (Если процессор x86 — то не поддерживает и дальнейшие шаги не следует выполнять). Также обратите внимание на выпуск (редакцию) вашей системы в разделе «Характеристики Windows».
- Важный шаг: если у вас ноутбук или планшет, убедитесь, что на официальном сайте производителя есть драйверы для 64-бит Windows для вашего устройства (если разрядность не указано, как правило поддерживается оба варианты системы). Желательно сразу скачать их.
- Скачайте оригинальный ISO образ Windows 10 x64 с сайта Майкрософт (на настоящий момент в одном образе содержатся сразу все редакции системы) и создайте загрузочную флешку (диск) или сделайте загрузочную флешку Windows 10 x64 официальным способом (с помощью Media Creation Tool).
- Запустите установку системы с флешки (см. Как установить Windows 10 с флешки). При этом, если вы получите запрос о том, какую редакцию системы установить — выберите ту, которая отображалась в сведениях о системе (на шаге 1). Ключ продукта при установке вводить не нужно.
- Если на «диске C» были важные данные, то для того, чтобы они не удалились, не форматируйте диск C при установке, просто выберите этот раздел в режиме «полная установка» и нажмите «Далее» (файлы предыдущей Windows 10 32-бит будут помещены в папку Windows.old, которую в дальнейшем можно будет удалить).
- Завершите процесс установки, после неё установите оригинальные драйверы системы.
На этом процесс перехода с 32-бит Windows 10 на 64-бит будет завершен. Т.е. основная задача — правильно пройти этапы с установкой системы с USB-накопителя и последующей установкой драйверов, чтобы получить ОС в нужной разрядности.
А вдруг и это будет интересно:
Почему бы не подписаться?
Рассылка новых, иногда интересных и полезных, материалов сайта remontka.pro. Никакой рекламы и бесплатная компьютерная помощь подписчикам от автора. Другие способы подписки (ВК, Одноклассники, Телеграм, Facebook, Twitter, Youtube, Яндекс.Дзен)
У меня не запускается ISO файл пишет ошибку об несовместимости
Не вполне понял.. а как именно вы «запускаете» ISO файл? Его не нужно запускать…
Чушь какая-то. Это получается не переход с 32 на 64, а просто тупо установка х64 поверх или рядом с 7 х32. С каких пор это стало чем-то уникальным? Вот если через обновление, она каким-то образом с 32 обновится до 64 — это да…
А нет способов вот так взять и «обновиться» с 32 на 64. Поэтому для тех, кто задает вопрос, чтобы они бесконечно не искали и приведены методы, которые существуют.
Не понял активация останется или нет
Да, останется. Хотя, на версиях Single Language если честно не пробовал.
Хотелось бы без потерь данных и установки по-новой программ, игр и т.д (их ой-как много)..
Сделайте бэкап папок Application Data и ProgramData, потом установите 64-битную версию поверх 32-битной на тот же раздел. Только папку Windows желательно сначала удалить.
по этой инструкции получится переход с 32 на 64 windows 10 без потери данных и программ?спасибо.
Здравствуйте.
Нет, не получится. Файлы программ не только там + почти весь установленный софт часть данных в реестре хранит.
подскажите , необходимо обновить до wn10-64, включить AHCI (сейчас IDE), заменить диск на SSD порядок действий чтоб лицензия не слетела. загрузочную создал с помощью MediaCreationTool.
Здравствуйте.
Порядок простой (при условии, что у вас лицензия на самом деле):
1. Подключаем SSD. Причем если HDD остается, то подключаем так, чтобы SSD был подключен к первой шине SATA, а HDD — к одной из следующих.
2. Включаем AHCI в БИОС.
3. Грузимся с флешки, спокойно ставим систему. Если спрашивают ключ нажимаем «у меня нет ключа» и выбираем ту же редакцию (домашняя, про), что стояла и раньше.
После подключения к интернету система активируется автоматически.
Здравствуйте. Как перейти с 32 на 64 я знаю, а как наоборот?
Здравствуйте. Точно так же, переустановкой только.
Здравствуйте, все делал по вашей инструкции, но в конце, когда просят выбрать вид установки и я нажимаю обновление, то он пишет что не совместимо. Что делать?
Здравствуйте.
Выбирать «выборочная установка», просто обновление тут не сработает.
смогу ли я переустановить систему на очень старом компе имея 2гб оперативки
Не берусь гарантировать. Может получиться, а может и не выйти, зависит от конкретного оборудования. Скорее получится, но нельзя быть уверенным, что все будет работать исправно.
У меня есть старый ноут с pentium и 2 гб озу. Хочу добавить озу до 6 гб, и заменить hdd на ssd. Сейчас там стоит лицензия oem windows 7 starter x32. Смогу ли я сначала обновить виндовс 7 до 8.1 x32, а потом сделать апгрейд, и переустановить виндовс 8.1 на x64, и имеется ли привязка к hdd? Спасибо
Здравствуйте.
А как вы планируете обновить 7 до 8.1? До 10 при наличии ключа (даже OEM) можете (и установить с нуля можете, так даже быстрее будет), а до 8.1 — нет.
Я планировал скачать образ виндовс 8.1, записать на флешку, запустить setup.exe, выбрать обновление. Но на официальном сайте майкрософт один человек задавал такой вопрос, и в ответе писало, что есть привязка к железу, и если сделать серьезный апгрейд, то это может повлиять на сохранность лицензии, короче говоря система может не активироваться. У меня вопрос — серьезный ли мой будущий апгрейд?
Здравствуйте.
Система у вас и так не активируется. Windows 7 до 8.1 нельзя бесплатно обновить. Можно до 10, тут лицензия сохранится.
Понятно, спасибо огромное
мне кажется, вы не сможете это сделать как минимум потому, что windows 7 стоит на BIOS, а все, что выше — на UEFI. поправьте меня, если я неправ
Вполне можно и Windows 7 в UEFI установить и Windows 10 в BIOS (Legacy).
у меня поверх 32 установлен 64 бит , система показывает 64 бит а через boot смотрю максимально поддерживается 32 , а как вообще удалить этот 64?
Думаю, вы что-то все-таки путаете. Поверх 32 нельзя установить 64. Можно вместо. И раз она работает, то и поддерживается.
Добрый день,а я образ скачиваю, его надо на двд диск записывать или нет? просто в память пк и потом монтировать?
Источник
Как перейти с 32 на 64 Windows 10
Разработчики Windows не стоят на месте, на смену 7, 8 и 8.1 версий пришла знаменитая ОС Windows 10. Несмотря на то, что было установлено до этого обновления, пользователь получает 32-битную систему. Однако этот показатель хоть и стоит по умолчанию, но специалисты Microsoft позаботились о том, чтобы его можно было сменить по своему усмотрению. Перед введением каких-либо изменений нужно быть уверенным в том, что стоит именно 32-битная разрядность.
Определение параметров совместимости
Это очень важный момент, с которого и стоит начать свою работу. Чтобы определить разрядность, нужно последовательно выполнить такие действия:
- В левом нижнем углу нажать на «Пуск» левой кнопкой мыши. В появившемся списке кликнуть на «Параметры».
Затем важно узнать, поддерживает ли сам процессор нужные технологии или нет. Для правильной работы Виндовс необходимо, чтобы система работала с PAE, SSE2, NX. В случае, если ПК пользователя куплен уже давно, то вероятнее всего, он уже не поддерживает такие технологии. Следовательно, установить 64-версию Windows будет нельзя.
Примечание! Но если пользователь приобрел компьютер не так давно, то не стоит беспокоиться. Система поддерживает новые технологии, установить нужную версию не составит труда.
Определение параметров с помощью утилиты CPU Z
Обычно хватает знания о том, когда был приобретен ПК. Но если у пользователя имеются сомнения, можно прибегнуть к помощи бесплатной утилиты CPU Z. Но стоит помнить, что все программы нужно скачивать исключительно с официальных источников, так как можно не только не решить имеющуюся проблему, но еще и навредить системе.
- Введите в поле для запросов любого браузера «скачать CPU Z», перейдите на официальный сайт.
Необходимость других комплектующих
Успешно завершив первый этап, нужно переходить к следующим действиям. Поддержки процессором нужной версии в данном случае недостаточно, понадобится установить некоторые драйверы для корректной работы Виндовс. Некоторые комплектующие подходят лишь для 32-битной версии, при смене этого показателя теряют свою актуальность.
Примечание! Если пользователь приобрел компьютер недавно, то вероятность конфликта драйверов и 64-битной версии сведена к минимуму. Однако на более старых устройствах несовместимость этих показателей является обычной практикой, которая приводит к потере звука (из-за проблем с видеокартой) или к низкому разрешению.
При имеющихся сомнениях рекомендуется точно узнать название своих комплектующих и зайти на официальные сайты их производства. В разделах «Драйверы» — «Скачать» можно будет найти ссылки для работы с нужной пользователю версией. Если в окне отсутствуют сведения о 64-битной версии, то данные драйверы не поддерживают ее. В таком случае лучше отказаться от перехода и оставить у себя 32-битную ОС.
Если пользователь отыскал нужные показатели, то ничего скачивать ему не придется. Во время очередного обновления Windows 10 все установит сам.
Как активировать
Чтобы активировать 64-битную систему, понадобится переустановка ОС. Это самый верный способ, который приведет к качественной установке без каких-либо сбоев.
Справка! Важно помнить, что при переустановке системы нужно позаботиться о сохранении всех важных файлов, так как все данные будут безвозвратно удалены с жесткого диска.
В случае, если пользователь еще не установил Виндовс 10, а пользуется Виндовс 7, 8 или 8.1, то в первую очередь нужно позаботиться об обновлении до 32-битной версии. Это важный шаг, так как в дальнейшем понадобится ключ активации.
Не всегда удается знать наверняка, активирована ли текущая версия или нет. Чтобы получить точное понимание, нужно выполнить следующий алгоритм действий:
Шаг 1. Зайти в «Пуск» и «Параметры» вышеупомянутым способом.
Шаг 2. Раздел «Параметры» будет содержать несколько вкладок, понадобится «Обновление и безопасность».
На заметку! Иногда такой вкладки нет, поэтому нужно написать в строке поиска слово «Обновление». В выпадающем списке выбрать «Параметры Центра обновления Windows».
Шаг 3. В данном разделе имеется список вкладок, выбрать нужно «Активация». Здесь содержатся сведения о том, активирована ли ОС Windows. Если нет, то процесс активации можно запустить в этом же окне.
Подготовка к установке
Чтобы установить 64-битную версию, нужно заранее подготовиться. Для переустановки системы нужно будет:
Шаг 1. Приобрести флешку, на которой или нет никаких файлов, или имеется не менее 3 гб свободного места.
Шаг 2. Программа «MediaCreationTool», которую необходимо скачивать только с сайта Microsoft, и *iso образ с 64-битной системой. Чтобы его получить, можно воспользоваться вышеупомянутой программой.
Если пользователь уже когда-то переустанавливал ОС, то никакой разницы в процессе он не заметит.
На заметку! При нежелании использовать «MediaCreationTool» можно воспользоваться любой другой утилитой, скаченной с официального источника.
Создать загрузочную флешку
После сбора всей необходимой информации и компонентов пользователь может создать загрузочную флешку. Данный этап является заключительным, при успешном завершении 32-разрядный Виндовс сменится на 64-битный. Нужно следовать простому алгоритму:
Шаг 1. Запустить заранее скаченную утилиту «MediaCreationTool» и воткнуть в разъем флешку.
Шаг 2. Программа предусматривает переустановку всего Виндовса, поэтому даже при потребности обновиться она предложит создать носитель для другого ПК. В окне будет иметься три вкладки:
Выпуск подразумевает версию Windows, во вкладке «Язык» можно изменить русскую версию на любую другую, а вот «Архитектура» отвечает за разрядность. Там и нужно выбрать «64-разрядная (х64)», нажать «Далее».
Шаг 3. Программа установки Windows 10 предложит выбрать носитель для установки. Если пользователь для загрузки выбрал другой софт, то ему стоит нажать на «ISO-файл». При установке на USB-устройство ничего менять не нужно.
Шаг 4. При выборе параметра «USB-устройство…» в следующем окне утилита попросит выбрать носитель, выделяем его левым кликом мышки, жмем «Далее».
Шаг 5. Начнется процесс установки 64-разрядной версии Windows 10 на флешку. В это время можно продолжать заниматься своими делами за ПК. Затем стоит перезагрузить компьютер.
После завершения процесса установки Виндовс 10 на флешку приступаем к самой установке.
Установка 64-разрядной версии Windows 10 с флешки
Перед тем, как установить систему с флешки, необходимо зайти в БИОС и выставить флешку, как загрузочное устройство на первое место. Для этого:
- Во время загрузки компьютера жмите клавишу «Del» или «F2».
- Оказавшись в главном окне БИОСа, перейдите во вкладку «Boot» (или со словом «Boot»).
Видео — Как перейти с 32 на 64 битную Windows?
Понравилась статья?
Сохраните, чтобы не потерять!
Источник
Completing the CAPTCHA proves you are a human and gives you temporary access to the web property.
What can I do to prevent this in the future?
If you are on a personal connection, like at home, you can run an anti-virus scan on your device to make sure it is not infected with malware.
If you are at an office or shared network, you can ask the network administrator to run a scan across the network looking for misconfigured or infected devices.
Another way to prevent getting this page in the future is to use Privacy Pass. You may need to download version 2.0 now from the Chrome Web Store.
Cloudflare Ray ID: 71a86e944f079bc2 • Your IP : 82.102.23.104 • Performance & security by Cloudflare
как поменять windows 10 x64 на x32
Путем переустановки Windows! Вы сможете сами? В процессе желательно форматировать диск C, а значит с него все удалится! Придется заново ставить драйверы, настраивать интернет, ставить программы и игры!
1) Сохраняете всё важное с системного диска (обычно С) на другой (D если есть). Также не забудьте сохранения игр, сохраненные в браузере пароли, посмотреть настройки интернета.
2) На 10 x64 скачиваете программку Media Creation Tool x64 https://www.microsoft.com/ru-ru/software-download/windows10
3) Через неё делаете образ Windows 10 (той же редакции, что сейчас, но x32) и записываете на флэшку
4) Перезагружаете ПК, нажимаете кнопку, чтобы вызвать Boot-меню (какая кнопка сами ищите, везде по разному. При включении будет написано) и в этом меню выбираете флэшку
5) Запустится мастер установки, там уже все на русском. Устанавливаете 10 с форматированием диска C (или где там Windows).
Ключи при установке должны пропускаться, активация уже по идее привязалась к железу (если у вас была лицензия) и появится.
Как поставить 32 битную систему вместо 64 на windows 10
Сообщения: 10692
Благодарности: 2891
| Конфигурация компьютера | |
| Процессор: IntelCorei3-2100 CPU @ 3.10GHz, 3100 МГц, ядер: 2, логических процессоров: 4 | |
| Материнская плата: MSI H61M-P21 (MS-7680) (B3.0) | |
| Память: Kingston 99U5471-052.A00LF 8Gb DDR3-1333 DDR3 SDRAM; Samsung M378B5773DH0-CH9 2Gb DDR3-1333 DDR3 SDRAM | |
| HDD: WDC Caviar Green WD10EARS-22Y5B1 ATA Device 1Т (1000 Gb), WDC Caviar Blue WD10EZEX-08M2NA0 ATA Device 1Т (1000 Gb) | |
| Видеокарта: Sapphire Radeon HD 6570 650Mhz PCI-E 2.1 2048Mb 1600Mhz 128 bit DVI HDMI HDCP | |
| Звук: VIA VT1708S VIA High Definition Audio | |
| Блок питания: OCZ ZS Series Power Supply 550W 2014 г. | |
| CD/DVD: ATAPI iHAS122 ATA Device | |
| Монитор: LG FLATRON E2050 1600×900 | |
| ОС: Microsoft Windows 7 Home Basic x86, Microsoft Windows 10 Home x64 . | |
| Индекс производительности Windows: 5.9 | |
| Прочее: Multi Flash Reader USB Device, Logitech HD Webcam C310 |
Если добавить второй HDD\SSD и устанавливать вторую систему отключив HDD с первой.
Затем подключить оба носителя.
Тогда можно загружаться выбирая непосредственно носитель, с той или иной системой.
——-
Будь джентльменом, если есть удача. А нет удачи, джентльменов нет . Нажми .
Сообщения: 5401
Благодарности: 1883
| Конфигурация компьютера | |
| ОС: OpenSUSE Tumbleweed en-us, Windows 10 Pro x64 en-us |
Некоторые устройства имеют 32-bit UEFI при 64-bit CPU. Вся суть в том, что должен присутствовать файл \EFI\boot\bootia32.efi , поэтому и была дана ещё раз рекомендация относительно WinSetupFromUSB.
——-
Кто реку перешел, тому росы бояться ни к чему
Сообщения: 387
Благодарности: 33
| Конфигурация компьютера | |
| Процессор: Core i7 8550U 1.8 GHz | |
| Память: DDR4 12Gb | |
| HDD: WDC WD1CPZX-24Z10T0 SATA III 1 Tb | |
| Видеокарта: Intel UHD 620 | |
| CD/DVD: Нет | |
| Монитор: led 14″ | |
| Ноутбук/нетбук: Ноутбук Lenovo V330-14IKB | |
| ОС: Win10 Pro х64 | |
| Прочее: SSD Samsung 970 EVA Plus 250 Gb (Стоит три системы) |
Покажите файл bcd из папки boot на USB. »
Если добавить второй HDD\SSD и устанавливать вторую систему отключив HDD с первой.
Затем подключить оба носителя.
Тогда можно загружаться выбирая непосредственно носитель, с той или иной системой. »
While in UEFI mode, the Windows version must match the PC architecture. A 64-bit UEFI PC can only boot 64-bit versions of Windows. A 32-bit PC can only boot 32-bit versions of Windows. In some cases, while in legacy BIOS mode, you may be able to run 32-bit Windows on a 64-bit PC »
Сообщения: 5401
Благодарности: 1883
| Конфигурация компьютера | |
| ОС: OpenSUSE Tumbleweed en-us, Windows 10 Pro x64 en-us |
Удобнее всего лично мне работать Visual BCD. Но эта рекомендация неактуальна, так как была дана перед тем, как я увидел, что у вас UEFI.
——-
Кто реку перешел, тому росы бояться ни к чему
Сообщения: 387
Благодарности: 33
| Конфигурация компьютера | |
| Процессор: Core i7 8550U 1.8 GHz | |
| Память: DDR4 12Gb | |
| HDD: WDC WD1CPZX-24Z10T0 SATA III 1 Tb | |
| Видеокарта: Intel UHD 620 | |
| CD/DVD: Нет | |
| Монитор: led 14″ | |
| Ноутбук/нетбук: Ноутбук Lenovo V330-14IKB | |
| ОС: Win10 Pro х64 | |
| Прочее: SSD Samsung 970 EVA Plus 250 Gb (Стоит три системы) |
В общем, да. Но читайте мой ответ после этого. »
рекомендация относительно WinSetupFromUSB. »
Вы имели ввиду создать флешку при помощи WinSetupFromUSB?
Ну и что я попробовал сам, переключил в Биосе настройки (см. скриншот) и немного продвинулся вперёд по установки системы, но получил такой ответ!
Последний раз редактировалось Алекс-01, 25-09-2017 в 09:16 .
Сообщения: 5401
Благодарности: 1883
| Конфигурация компьютера | |
| ОС: OpenSUSE Tumbleweed en-us, Windows 10 Pro x64 en-us |
Ну и что я попробовал сам, переключил в Биосе настройки (см. скриншот) и немного продвинулся вперёд по установки системы, но получил такой ответ! »
Ну правильно, в таком случае вам нужно преобразовать GPT в MBR. Притом, не раздел, а целый диск.
Change a GUID Partition Table Disk into a Master Boot Record Disk
На кой вам вообще сдалась x32 ОС? Это же вчерашний день. А на вашем железе позавчерашний. Даже на сайте производителя рекомендуют устанавливать только x64 ОС.
К тому, же даже если вы преобразуете GPT в MBR сторонним ПО с сохранением данных, то велика вероятность, что ваша первая ОС перестанет загружаться. Для восстановлении её загрузки используйте инструкцию здесь. Поэтому желательно обе свои системы устанавливать в режиме BIOS. Или быть современным человеком и не использовать x32 ОС.