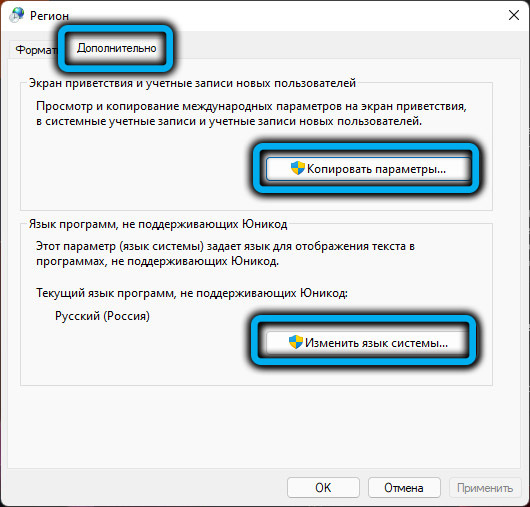В этой публикации, друзья, рассмотрим, как в Windows 11 установить русский язык. Если вы установили дистрибутив этой операционной системы на английском или ином языке, либо вам достался компьютер не с русской локализацией, можете запросто русифицировать всё это дело. Если, конечно, у вас не выпуск Windows 11 Home Single Language, условия которого не предусматривают добавление или смену языка локализации. В остальных же случаях смена языка локализации – дело несложное, все необходимые действия выполняются в системных параметрах. Давайте приступим.
Итак, друзья, Windows 11 не с русской локализацией, а, предположим, с локализацией на английском.
Для смены системного языка отправляемся в приложение «Параметры», в раздел «Time & language», заходим в подраздел «Language & region». Жмём «Add a language».
Ищем русский язык, кликаем его, жмём «Next».
Далее ставим галочку «Set as my Windows display language», это опция, которая в едином процессе с загрузкой языкового пакета сделает его основным в системе. Жмём «Install».
После установки языкового пакета можем нажать «Sign out», чтобы выйти из системы. После перезахода в систему русский язык станет системным языком Windows 11.
Но языковой пакет, друзья, охватывает не все системные области, для русификации экрана блокировки и программ, не поддерживающих юникод, нужно ещё проделать кое-какие настройки.
После захода уже в русскоязычную Windows 11 снова открываем приложение параметров, идём в снова в раздел «Время и язык», в подраздел «Язык и регион». И здесь жмём «Административные языковые параметры».
В окошке открывшихся настроек поочерёдно жмём «Копировать параметры…» и «Изменить язык системы».

Отказываемся от перезагрузки.
Во втором случае смотрим, чтобы для программ, не поддерживающих юникод, стоял русский. И можем установить галочку бета-версии юникода UTF-8, это может потребоваться для отдельных программ. Жмём «Ок».

Всё – мы полностью русифицировали Windows 11.
Смена языка интерфейса требуется нечасто, в основном – при ошибочном скачивании дистрибутива не на родном языке. Впрочем, вам вполне может попасться компьютер с уже установленным языком, и он не обязательно будет русским. В старых версиях Windows даже не слишком опытные пользователи знают, как поступать в таких случаях. В отношении последней сам термин «опытный пользователь» вряд ли применим, поскольку сама система очень и очень молода.
Так что с локализацией могут возникнуть проблемы у любого, а если у вас редакция Home Single Language, то эта проблема и вовсе станет неразрешимой. Между тем русификация интерфейса и в Windows 11 – задача несложная, если знать, что и как делать.
Как установить русский язык в Windows 11 на этапе выбора языкового пакета
Рассмотрим случай, когда у вас имеется образ системы на английском языке. При инсталляции операционной системы русифицировать интерфейс можно после установки языкового пакета.
Вам нужно открыть «Настройки» с помощью комбинации Win+I и выбрать в левой панели вкладку Time&language (иконка часов на фоне голубого глобуса). В правом блоке кликаем по пункту Language®ion. Откроется окно с параметрами для этого пункта меню.
В блоке Preferred languages отображаются предпочитаемые языки, при начальной установке системы этот блок может оказаться пустым, хотя параметр Windows display language будет иметь значение English (или другое). Поэтому жмём синюю кнопку Add a language.
Откроется окно со всеми языками, для которых Microsoft выполнила локализацию новой операционной системы. Они расположены в алфавитном порядке, их общее количество превышает 200, так что список большой. Если не хотите его листать (а русский в этом перечне расположен глубоко внизу), можно воспользоваться полем поиска, расположенным вверху блока (Tape a language name).
Вы можете заметить, что справа напротив каждого языка имеется набор пиктограмм, характеризующих состав конкретного языкового пакета. Рассмотрим значения этих иконок:
- буква А свидетельствует о том, что имеется возможность сделать выбранный язык языком отображения интерфейса Windows 11, то есть без наличия этой иконки смысла выбирать язык не будет;
- символ микрофона обозначает, что для данного языкового пакета доступна функция распознавания речи;
- изображение монитора с всплывающим текстом – признак наличия сервиса транскрибации, то есть преобразования речи в текст;
- наконец, иконка, изображающая лист бумаги с карандашом, говорит о том, что для этого языка имеется возможность распознавания рукописного текста.
Так или иначе, если нам нужен русский язык, его и выбираем, а затем жмём появившуюся внизу кнопку Next. Переходим к блоку Install language features – здесь можно установить некоторые параметры для выбранного языка.
В разделе Optional language features имеется возможность включать или отключать любые из перечисленных выше функций (разумеется, Language pack в любом случае должен быть активирован).
Убедитесь, что напротив параметра Language preferences стоит галочка – без этого вы не сможете поставить русский языком интерфейса Windows 11. Жмём кнопку Install, начнётся загрузка и установка выбранного языкового пакета.
После её окончания высветится сообщение, что для вступления изменений в силу необходимо выполнить повторный вход в Windows. Соглашаемся, кликнув по кнопке Sign out.
В результате после нового входа в систему все тексты, относящиеся к операционной системе, будут отображаться на русском языке.
Как изменить язык интерфейса, если языковой пакет уже инсталлирован
Если вам достался компьютер с интерфейсом на другом языке, изменить его на русский будет несколько проще, и сделать это можно в языковых настройках. Для этого заходим в Настройки Windows 11, кликаем по вкладке Time&language, выбираем параметр Language®ion, а затем – по значению параметра Windows display language. Откроется окошко с установленными языками, выбираем нужный, кликаем по появившейся кнопке Sign out, чтобы изменения вступили в силу. Отметим, что этот способ сработает, только если русский язык был добавлен в систему.
Если его в списке нет – можно воспользоваться магазином Microsoft Store, чтобы добавить русскоязычный пакет. Для этого выполняем следующие действия:
- открываем приложение Microsoft Store, в поисковой панели вводим слово «Russian»;
- в открывшемся списке результатов поиска, в разделе Apps ищем и кликаем по строке «Пакет локализованного интерфейса на русском»;
- жмём кнопку Get;
- в открывшемся окне ставим галочки напротив параметров LanguagePack и Set as my Windows display language, что касается остальных настроек, то здесь поступаете по своему усмотрению. Главное, чтобы русский языковый пакет стал основным для интерфейса Windows 11, чему и будет способствовать активация указанных двух основных параметров;
- жмём кнопку Install и ждём окончания процедуры инсталляции языкового пакета, после чего жмём кнопку Sign out, как описано в предыдущих разделах.
После перезагрузки желательно зайти в «Параметры» и переместить в перечне доступных языков русский на первое место, после чего поменять и регион, установив его значением пункт «Россия».
Отметим, что такая русификация, хотя и выполняется достаточно просто, является не полной. Например, экран блокировки останется англоязычным, то же касается и приложений, в которых не реализована поддержка юникода. Для таких случаев потребуется выполнить некоторые дополнительные шаги.
Поскольку интерфейс мы уже русифицировали, дальнейшие наименования служб, функций, пунктов меню будет давать на русском.
Итак, снова заходим в «Настройки», выбираем вкладку «Время и язык», в правом блоке – раздел «Язык и регион». Нас интересует строка «Административные языковые параметры», кликаем по ней и в новом окне жмём кнопку «Копировать параметры…».
Отобразятся параметры текущего пользователя, внизу окошка ставим две галочки и жмём ОК. Нам предложат перезагрузить систему – отказываемся, кликаем по кнопке «Изменить язык системы».
Откроется ещё одно окно, в котором в поле «Текущий язык системы» должно стоять значение «Русский», желательно также проставить галочку напротив нижнего параметра, для решения проблемы с русификацией некоторых программ. Снова появится запрос на перезагрузку, на этот раз соглашаемся.
Только теперь можно сказать, что мы добавили русский язык и тем самым полностью русифицировали Windows 11.
Изменение языка интерфейса приложений
Считается, что если вы русифицировали Windows 11 любым из описанных выше способов, то многие приложения, устанавливаемые из Microsoft Store (Почта, Календарь, Фотографии), будут также русскоязычными. Но обо всех программах, присутствующих в этом онлайн-магазине, этого сказать нельзя.
Проблема, впрочем, частично решаема. Для этого заходим в «Настройки», выбираем вкладку «Время и язык», в правом блоке – раздел «Язык и регион». В разделе «Предпочитаемые языки» напротив строки «Русский» кликаем по трём точкам, расположенным справа. Появится меню с двумя пунктами, «Вверх» и «Вниз», перемещаем выбранный язык в верхнее положение в списке, если языковых пакетов несколько.
В этом случае предложения перезагрузить систему не будет, достаточно выйти из настроек, чтобы сделанные изменения заработали.
Впрочем, программы, устанавливаемые не из Microsoft Store, вполне могут игнорировать требования операционной системы – хотя бы потому, что они не настолько хорошо локализованы, как проверенные приложения из магазина. Здесь мы уже бессильны – по крайней мере, до тех пор, пока разработчики таких приложений не удосужатся перевести свои программы на русский.
Возможны также проблемы с работой тех приложений, которые не поддерживают спецсимволы из русского языкового пакета – например, это касается многих медиаплееров. Если такие спецсимволы присутствуют в названиях треков или субтитров, вместо них будет показываться непонятно что.
Впрочем, подобная ситуация характерна для всех версий Windows – многие программы до сих пор некорректно работают с русским набором символов, но это не проблема Microsoft.

Многие текущие версии ОС Windows 11 по умолчанию идут с англ. языком — и вопрос перевода ее на русский достаточно популярный. Именно его сегодня и хочу рассмотреть в этой небольшой заметке! 👌
Однако, сразу хочу предупредить: идеального перевода всего и вся я еще не встречал (всё равно некоторые элементы будут на англ.).
Кроме этого, некоторые пользователи отмечали, что после русификации ОС — она начинала вести себя нестабильно: пропадала панель задач (поэтому, перед этим, на всякий случай, создайте 👉 точку восстановления для возможности отката).
*
Примечание: кстати, насчет настройки панели задач — у меня на блоге 👉 была недавно заметка. Через реестр ее можно немного изменить, например, сделать чуть меньше по высоте.
*
Содержание статьи📎
- 1 Русификация
- 1.1 👉 Вариант 1
- 1.1.1 Если произошел сбой
- 1.2 👉 Вариант 2
- 1.1 👉 Вариант 1
→ Задать вопрос | дополнить
Русификация
👉 Вариант 1
Итак…
Необходимо открыть параметры системы (сочетание Win+i) и перейти во вкладку «Time & Language // Language & region». 👇
Time — Language
Далее нажать по кнопке «Add language» и добавить «Russian» (русский).
Затем в появившейся строке «Russian» выбрать пункт «Language options». См. пример ниже. 👇
Language Options
Далее кликаем по кнопкам «Download» напротив пунктов «Language pack», «Hand writing» и «Speech».
Download
Когда эти три пакета будут установлены (статус «Installed») — не забудьте кликнуть также по кнопке «Add keyboard».
Installed
Затем снова потребуется зайти во вкладку «Time & Language // Language & region» и в строке «Windows display language» выбрать русский и нажать на «Sign out». После этого вы выйдите из системы.
Windows Display Language
Когда снова войдете — большинство элементов как на рабочем столе, так и в менюшках — будут на русском. 👇
Часть интерфейса стала русским
*
Если произошел сбой
Если система начала вести себя нестабильно — откатите ее к ранее 👉 созданной точке восстановления.
Если это не удается сделать, то когда увидите раб. стол — запустите диспетчер задач (сочетание Ctrl+Shift+Esc) и закройте проводник (Windows Explorer) — он есть среди задач!
End Task // Windows Explorer
Затем в диспетчере задач нажмите по «File / Run new task» (новая задача) и используйте команду netplwiz — должно появиться окно, в котором можно создать нового пользователя. Создайте нового администратора. 👇
Затем нажмите Win+L, выберите этого нового пользователя, и войдите под ним. Система должна начать работать стабильно…
Add new user (admin) — netplwiz
*
👉 Вариант 2
Как бы это странно не звучало, но с текущими не самыми стабильными версиями Windows 11 — иногда лучший способ перевести ОС на «Великий и Могучий» — это загрузить другой установочный ISO (с уже добавленным русским) и заново подготовить загрузочную флешку. Т.е. переустановить систему! Ссылка ниже в помощь…
*
👉 В помощь!
Как создать загрузочную флешку с Windows 11 — см. инструкцию
*
Если вы знаете иные способы — черкните в комментариях ниже!
До встречи!
👋


- Создание контрольной точки восстановления в Windows 11
- Установка русского языка в Windows 11
- Откат Windows 11 к точке восстановления
Начать стоит с предупреждения о том, что сборки Windows 11, в которые русский язык не был включен изначально (т.е. при установке с флешки у установщика наблюдался англоязычный интерфейс), могут начать работать с некоторыми сбоями.
Судя по сообщения с различных тематических форумов, к таким сбоям относятся, например, пропадание «Панели задач» или периодичный самопроизвольный перезапуск «Проводника». Потому перед установкой русского языка рекомендуется создать контрольную точку восстановления, чтобы можно было вернуть систему в работоспособное состояние. Желательно начать именно с этого.
Создание контрольной точки восстановления в Windows 11
Действия следующие:
- Откройте меню «Пуск» (Start) и кликните по значку «Settings»

- Перейдите во вкладку «System» в левой части открывшегося окна:
- Прокрутите правую часть окна до раздела «About» и кликните по нему:
- Раскройте блок «Device specifications» и кликните по элементу «System protection» в нижней его части.
- Откроется окно «System Properties». Если напротив каждого локального диска написано «Off», значит, функция восстановления системы в данный момент неактивна. Выберите диск, на который установлена система, и нажмите кнопку «Configure» ниже. Если же в списке присутствует диск, напротив которого написано «On», пропустите следующий шаг.
- Откроется новое окно. Установите в верхней его части флажок напротив опции «Turn on system protection», ниже — выставите процент от общего объема дискового пространства выбранного диска (5% достаточно), который будет выделен под хранение данных восстановления, и нажмите «ОК».
- Выберите диск, напротив которого стоит пометка «On», и нажмите кнопку «Create».
- В новом маленьком окне задайте любое имя для точки восстановления, затем нажмите кнопку «Create».
- Дождитесь окончания процесса создания точки восстановления, затем нажмите кнопку «Close» в окне с сообщением об успешности операции.
После инструкции по смене языка мы также рассмотрим процесс отката системы к только что созданной точке восстановления.
Установка русского языка в Windows 11
Первым делом выполните комбинацию клавиш «Win + I» или кликните по значку «Settings» в меню «Пуск» (Start):
Дальнейшие действия:
- Откройте в левой части открывшегося окна вкладку «Time & Language» затем — справа — перейдите в раздел «Language & region»:
- Нажмите кнопку «Add language» и затем добавьте «Russian» (русский)». Напротив отобразившегося блока «Russian» нажмите на кнопку с тремя точками и выберите из выпадающего меню пункт «Language options».
- В новом окне нажмите последовательно на три кнопки «Download» напротив пунктов «Language pack», «Hand writing» и «Speech».
- По завершению скачивания и установки напротив вышеназванных пунктов отобразятся пометки «Installed». Дополнительно кликните по кнопке «Add a keyboard», чтобы добавить «русскую» клавиатуру.
- Вновь откройте вкладку «Language & region» окна «Settings». Выставите напротив параметра «Windows display language» русский язык, затем кликните по кнопке «Sign out». Сразу после этого будет выполнен выход из системы — на экране отобразится окно входа в Windows.
- После входа в систему интерфейс Windows будет уже на русском языке.
Если после смены языка интерфейса возникли проблемы, о которых мы ранее упоминали, можете выполнить восстановление системы. Т.к. система уже переведена на русский, это не сложно будет сделать.
Откат Windows 11 к точке восстановления
Среди выявленных проблем при смене языка интерфейса в Windows 11 также числится невозможность отката системы к ранее созданной точке восстановления. Решение этой проблемы — создание нового пользователя и запуск восстановления из-под новой учетной записи. Но сначала стоит попробовать сделать это из текущей учетной записи:
- Запустите системную программу «Выполнить», используя комбинацию клавиш «Win + R», впишите в нее без кавычек команду «rstrui» и нажмите «ОК»:
- В открывшемся окне нажмите кнопку «Далее»:
- Выберите созданную точку восстановления из списка, затем вновь нажмите кнопку «Далее».
- Нажмите «Готово», чтобы запустить восстановление системы. В процессе компьютер будет перезагружен.
Если не удается откатиться к контрольной точке (неважно, на каком этапе), создайте новую учетную запись, войдите в нее и уже оттуда запустите восстановление. Сделать это можно следующим образом:
- Откройте системное приложение «Выполнить» (Win + R) и введите в него команду «netplwiz»:
- Откроется новое окно. Нажмите в нем кнопку «Добавить»:
- В новом окне выберите «Вход без учетной записи Майкрософт»:
- Далее нажмите кнопку «Локальная учетная запись»:
- Придумайте любое имя для учетной записи и нажмите «Далее»:
- Нажмите кнопку «Готово» для завершения процедуры.
- Это пока не все. Нам нужно «превратить» созданную учетную запись в администраторскую. Для этого в окне «Учетные записи пользователей» выберите только что созданного пользователя и нажмите ниже кнопку «Свойства»:
- В новом окне откройте вкладку «Членство в группах». Переведите ниже переключатель в положение «Администратор» и нажмите «ОК» для завершения.
- Теперь в окне «Учетные записи пользователей» напротив созданного пользователя будет также указано «Администраторы»:
Теперь останется войти под созданной учетной записью и уже из-под нее запустить восстановление системы, для чего вернитесь к началу этого раздела статьи и выполните все указанные в инструкции действия.
Пользователь ПК бывает немало озадачен, когда включив свой новый ноутбук или стационарный компьютер замечает, что язык интерфейса Windows 11 — не русский. Чаще английский, реже — немецкий или французский. Совсем нечасто — какой-то другой.
Русификация Windows 11 в Параметрах
Решение состоит в установке русского языка интерфейса операционной системы. Причин для переустановки Windows 11 нет.
Рассмотрим в пошаговой инструкции подходы к загрузке и установке русского языка интерфейса новой ОС.
Клавиатурным сочетанием Win + I откройте Параметры Windows 11. В англоязычной версии ОС инструмент настроек называется Settings.
Щелкните по разделу Time & Language («Время и язык»). Затем войдите в подраздел Language & region («Язык и регион»).
Если русский (Russian) отсутствует в перечне установленных языков интерфейса, щелкните по Add a language.
Напечатайте Russian в строке поиска.
Выберите язык и активируйте опции Language Pack («Языковой пакет») и Set as my Windows display language («Назначить языком интерфейса Windows»).
Сделайте русский языком интерфейса Windows 11 на вашем ноутбуке или настольном ПК. Щелкните по Install («Установить»). Установка пакета займет некоторое время.
Выйдите из Windows 11. Повторно войдите в ОС.
Не исключено, что русский присутствует в списке. Попробуйте установить его в качестве языка интерфейса операционной системы. В случае, когда не получается — щелкните по «троеточию» справа.
Перейдите к пункту Language options («Параметры языка»).
Щелкните по кнопке Download пункта Language pack («Языковой пакет»). Загрузка займет некоторое время.
Откройте предшествующее окно с перечнем языков интерфейса Windows display language, из которого выберите «Русский».
Согласитесь на Sign out, то есть выход из ОС.
После повторного входа в Windows 11 языком интерфейса станет русский.
Установленный язык интерфейса может распространяться не на весь софт. Ряд программ могут сохранить прежний язык интерфейса.
Причина — неправильная последовательность языков в списке. Поменяйте таким образом, чтобы русский стал первым.
Вернитесь в подкатегорию параметров «Язык и регион» категории «Время и язык». Курсором мыши перетащите «Русский» на первую строчку списка языков.
Перейдите к списку «Страна или регион». Выберите «Россия» из данного списка.
Русификация интерфейса ОС завершена. Может не распространятся на ряд элементов Windows 11. Если некритично — лучше далее ничего не трогать. Или установить версию операционной системы, в которой русский язык интерфейса предусмотрен изначально.
Незнакомый язык интерфейса — не единственная сложность новых пользователей Windows 11. В ОС предустановлен клиент облачного сервиса OneDrive, но вы храните данные только на локальном SSD или HDD.
Читайте в «Блоге системного администратора» как отключить или удалить OneDrive в Windows 11:
Как скачать и установить русский интерфейс Windows 11 из Microsoft Store
Загрузите русский язык интерфейса ОС из Microsoft Store. Откройте магазин приложений. Напечайте Russian в поисковой строке.
Необходимый пакет «Пакет локализованного интерфейса на русском» отображается в результатах вашего запроса в категории Apps («Приложения»). Щелкните Get («Получить») на следующем экране.
Непременно активируйте две опции: Language Pack («Языковой пакет») и Set as my Windows display language («Назначить языком интерфейса Windows»). Остальные — по желанию и необходимости.
Щелкните Install («Установить») для установки пакета.
Переход на новую ОС ставит перед пользователем новые задачи. Русификация Windows 11 — не самая сложная. Хуже, когда из-за отсутствия нужного браузера не открывается важный для работы сайт.
В Windows 11 нет Intertet Explorer, а после установки IE запускается Edge. Не спешите вернуться на Windows 10/7/8.1/Vista/XP только ради морально устаревшего браузера. Но и методов поставить IE в одиннадцатую Windows тоже не ищите.
Читайте как включить Intertet Explorer в Windows 11:
Какую Windows 11 вы используете, Домашнюю или Pro? Напишите в комментариях почему.
0
0
голоса
Рейтинг статьи