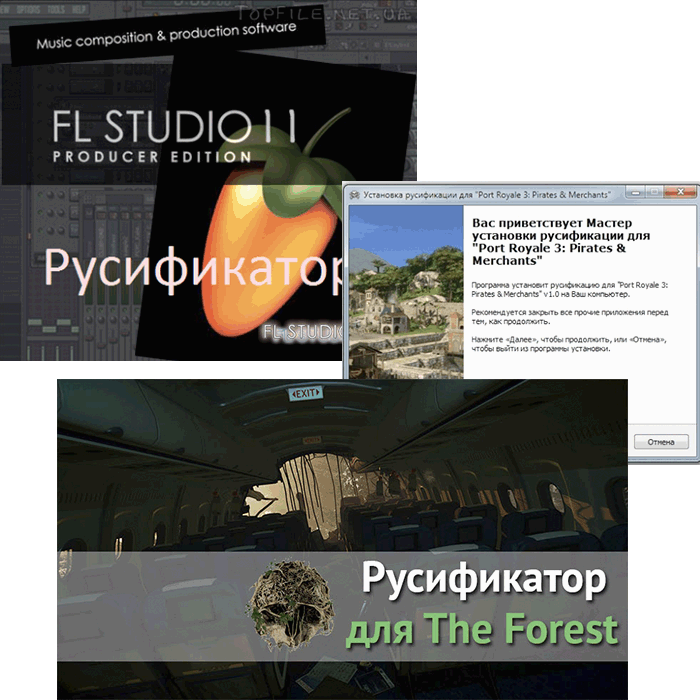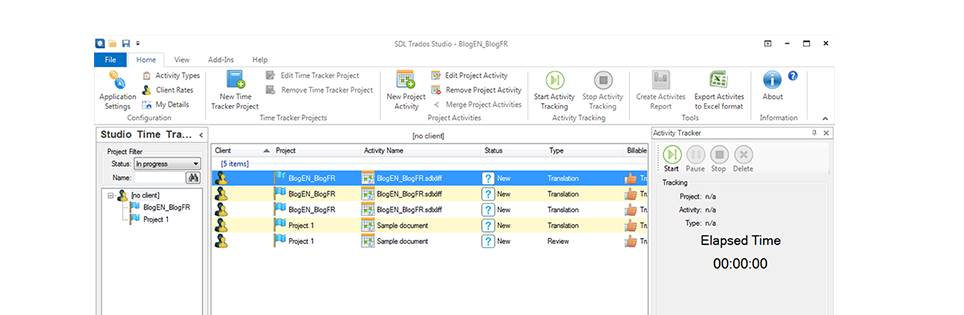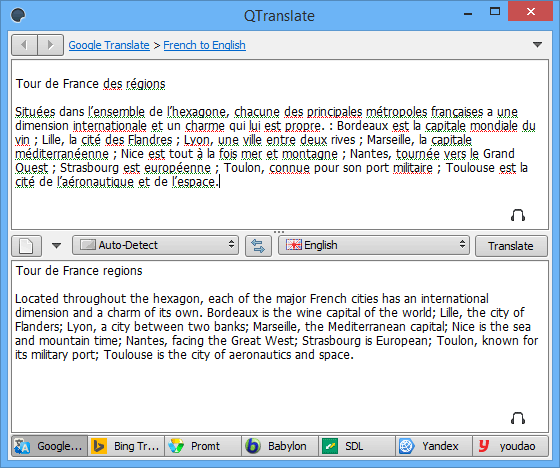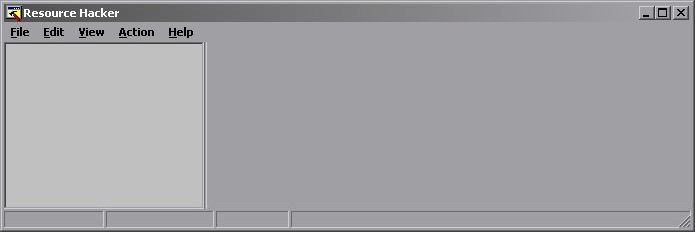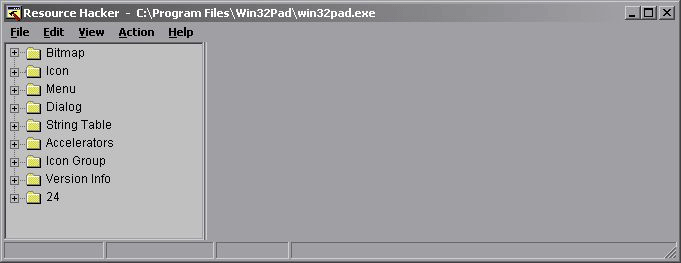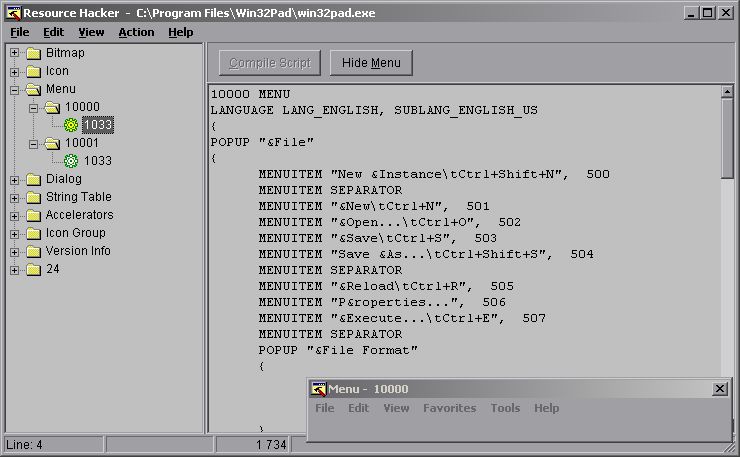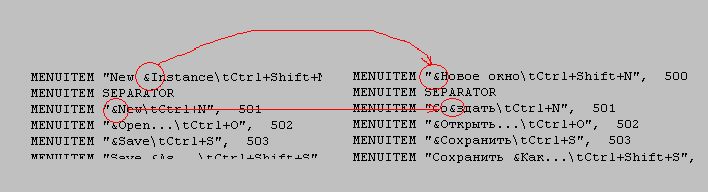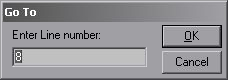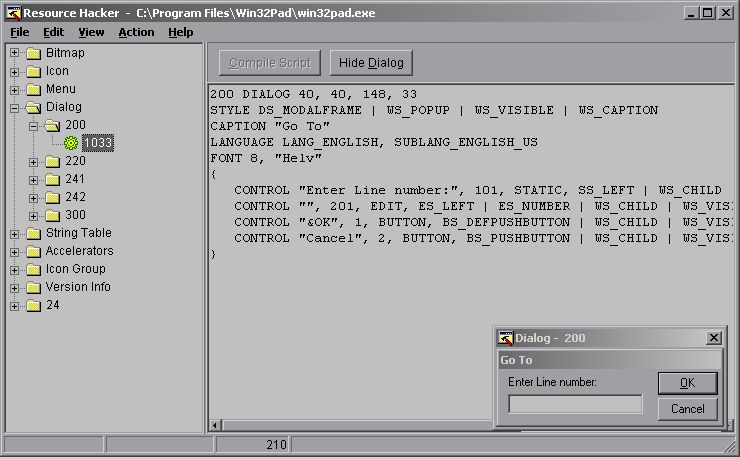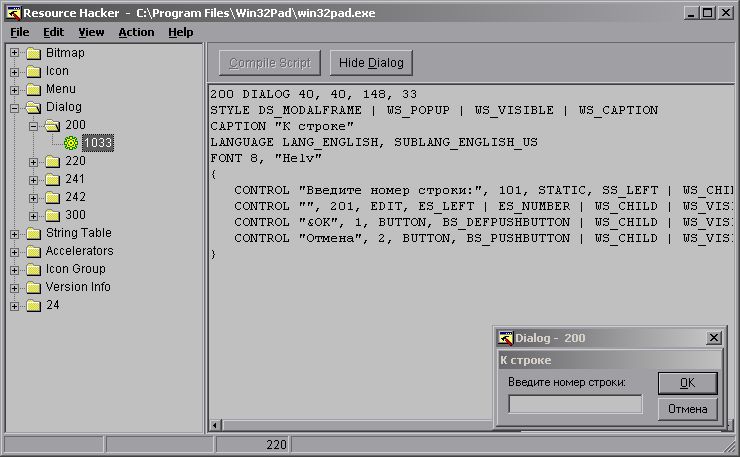Многие программы разрабатываются зарубежными командами, поэтому могут быть проблемы с переводом на русский язык. Особенно, это касается непопулярных программных решений и/или маленьких команд разработчиков – у них просто нет ресурсов и стимула переводить программу на другие языки, тем более такой сложный (по сравнению с английским), как русский. Однако существуют программы, позволяющие провести самостоятельную русификацию нужного приложения.
Содержание
- Особенности программ для русификации
- eXeScope
- PE Explorer
- Resource Hacker
- LikeRusXP
- Multilizer
Особенности программ для русификации
Некоторые из представленных решений разрабатывались изначально не для перевода других программ на русский язык. Если ПО может не только получать доступ к другим объектам, но и менять его содержимое, то данное ПО можно использовать для перевода. Правда, стоит понимать, что машинный перевод редко когда бывает «на высоте».
Читайте также:
Переводчик по фото онлайн с английского на русский — 3 лучших сервиса
ТОП 3 онлайн — переводчиков с казахского на русский
Как в Opera перевести страницу на русский
Инструкция, как вставить субтитры в чужое видео на Youtube (Ютуб)
Ниже мы рассмотрим программы, с помощью которых вы можете выполнить русификацию другого ПО.
eXeScope
Эта программа изначально разрабатывалась с целью получения доступа к тем или иным программам на компьютере пользователя. Однако умелые руки пользователей смогли найти более «достойное» применение eXeScore. К сожалению, неопытный пользователь не сможет с его помощью выполнить русификацию программ. Дополнительно стоит отметить, что функционал программы не обновлялся уже больше 10 лет и вряд ли будет обновляться в будущем. Это приводит к дополнительным проблемам с получением доступа к программам на компьютере, которые вы хотите русифицировать.
Однако это решение нужно было упомянуть, так как некоторые пользователи предпочитают его другим. Плюс, некоторое ПО можно русифицировать в основном только с помощью eXeScore, правда, это правило относится только к небольшому перечню «древних» программ.
PE Explorer
Данная программа тоже должна получать доступ к разным участкам другой программы, которые впоследствии и будут переводиться на русский язык. PE Explorer отличается более широким функционалом по сравнению с предыдущим вариантом, что позволяет ему «внедряться» во все части нужной программы на компьютере (даже если речь идёт о ПО с закрытым исходным кодом). Интерфейс программы в целом интуитивно понятен, плюс, есть возможности заранее распознать вирус ещё до запуска программ.
Resource Hacker
Эта программа многим напоминает рассмотренный выше PE Explorer. С её помощью можно получить доступ ко многим частям нужной программы, следовательно, выполнить их перевод на русский язык. Плюс ко всему, предусмотрена возможность изменения некоторых функций программы-жертвы с помощью специальных скриптов и внесения изменений в код. Таким образом, в теории, можно создать компьютерный вирус или вшить его в уже готовую программу.
LikeRusXP
Это уже полноценная программа для русификации, которая имеет черты выше рассмотренных вариантов. В ней есть встроенные переводчики и даже голосовые записи. Все имеющие данные в библиотеке можно дополнить за счёт своих собственных. Правда, стоит упомянуть, что программа распространяется бесплатно на ограниченный срок. Потом нужно будет купить лицензионную версию.
Multilizer
Сегодня эта программа является лучшим решением для Windows, позволяя переводить целый ряд программ. Схема работы выглядит следующим образом:
- Изначально Multilizer работает как те программы, которые мы рассмотрели самыми первыми, получая тем самым доступ к ресурсам нужного ПО.
- Затем производится фильтрация полученных ресурсов, из которых выбираются только те, которые могут быть переведены.
- Теперь вы можете перевести данные как вручную, так и воспользовавшись автоматическим переводом с помощью встроенных сервисов, например, Google Translate.
Эту программу можно рекомендовать в первую очередь тем, кто не собирается и/или не может вникать во все тонкости взаимодействия с внутренними ресурсами другого ПО.
С помощью рассмотренных программ можно перевести практически любую программу, но стоит понимать, что они не способны творить чудеса. Например, вы не сможете перевести игру полностью на русский язык. Текстовую часть возможно (и то перевод будет корявым), но сцены с диалогами и озвучку перевести с их помощью никак не получится.
Windows 10 — одна из самых популярных операционных систем в мире, и многие пользователи стремятся максимально удобно настроить работу на своих компьютерах. Одной из важных задач является русификация приложений, чтобы работать с ними на родном языке и не тратить время на переводы.
В стандартной установке Windows 10 множество приложений уже русифицированы, но есть некоторые программы, которые по умолчанию отображаются на английском языке. Однако, русифицировать приложения — это совсем несложно. Для этого можно использовать специальные программы или же простые настройки операционной системы.
Одна из самых популярных программ для русификации приложений в Windows 10 — это «Language Pack MUI». С ее помощью можно легко добавить новый язык для системы, а затем установить его как основной или дополнительный язык. После этого большинство приложений будет отображаться на выбранном языке.
Если вы хотите русифицировать отдельные программы, то можете воспользоваться более простым способом — изменить язык приложения в его настройках. Обычно такая опция есть в настройках программы или ее интерфейсе. Найдите соответствующую настройку и выберите русский язык. После этого программа будет работать на русском языке и вам будет гораздо удобнее оперировать ее функциями.
Русификация приложений в Windows 10 позволяет облегчить работу на компьютере и сделать ее более удобной. Не тратьте время на поиск переводов и настройку языков — переключайте приложения на русский язык и наслаждайтесь комфортом работы.
Содержание
- Русификация приложений в Windows 10
- Преимущества русификации и облегчение работы на компьютере
- Как русифицировать приложения в Windows 10
Русификация приложений в Windows 10
Windows 10 предлагает различные способы русификации приложений, чтобы вы могли наслаждаться полноценным использованием своего компьютера на родном языке. В этом разделе мы расскажем вам о нескольких методах, которые помогут вам русифицировать приложения в Windows 10.
1. Языковые настройки Windows
В Windows 10 вы можете изменить языковые настройки, чтобы переключиться на русский язык. Для этого откройте «Параметры» и выберите «Время и язык». В разделе «Язык» вы найдете опцию «Предпочитаемый язык», где можно выбрать русский язык. После выбора этого языка, Windows предложит вам установить необходимые языковые пакеты.
2. Русификация сторонних приложений
Если вы хотите использовать русский язык в приложениях, разработанных сторонними компаниями, вы можете воспользоваться специальными программами и утилитами. Некоторые из них могут переводить интерфейс приложений на русский язык. Найдите и установите такую программу, которая поддерживает русификацию желаемых вами приложений, и следуйте инструкциям для добавления русского языка.
3. Русификация и обновление Microsoft Store
Если у вас возникла проблема с русификацией приложений из Microsoft Store, вам может потребоваться обновить приложения. Откройте Microsoft Store, найдите нужное приложение и нажмите на кнопку «Обновить». Обновление приложений может исправить проблемы с русификацией.
4. Требования к приложениям
Некоторые приложения имеют особые требования к русификации. Например, некоторые приложения требуют установки дополнительных языковых пакетов или расширений для полноценной поддержки русского языка. Перед установкой приложений обязательно ознакомьтесь с требованиями по русификации.
Обратите внимание, что не все приложения полностью русифицируются и могут содержать некоторые элементы на других языках. Однако, вышеперечисленные методы помогут вам получить максимум возможностей для работы на русском языке в Windows 10.
Преимущества русификации и облегчение работы на компьютере
Одним из преимуществ русификации является легкость в освоении приложений и операционной системы. Когда интерфейс программы имеет родной язык пользователя, он становится более интуитивно понятным и удобным в использовании.
Еще одним преимуществом русификации является возможность использовать программы и приложения для специфических профессиональных задач на русском языке. Это очень важно для специалистов, которым нужно обрабатывать большие объемы информации или выполнять сложные алгоритмы на компьютере. Русифицированный интерфейс упрощает взаимодействие с программным обеспечением и повышает эффективность работы.
Облегчение работы на компьютере – это еще одна важная причина для русификации программ и операционной системы. Русифицированные интерфейсы упрощают поиск и доступ к нужной функциональности, упрощают навигацию и позволяют сосредоточиться на самой работе, а не на поиске необходимых настроек и команд.
Более того, русификация помогает предотвратить возможные ошибки и недоразумения при использовании программ. Когда пользователь полностью понимает, что написано на экране и в меню программы, он может избежать неправильных действий и неоправданных рисков.
И наконец, русификация позволяет использовать компьютер и программы более комфортно и эффективно для всех – от опытных пользователей до начинающих. Русифицированные интерфейсы позволяют сделать работу на компьютере более приятной и продуктивной.
Таким образом, русификация приложений и операционной системы в Windows 10 предлагает множество преимуществ, включая легкость освоения, удобство использования, повышенную эффективность и комфорт при работе на компьютере.
Как русифицировать приложения в Windows 10
Windows 10 предоставляет возможность менять язык интерфейса системы и русифицировать приложения. Это особенно удобно для пользователей, привыкших к русскому языку.
Вот несколько шагов, которые помогут вам русифицировать приложения в Windows 10:
- Откройте «Параметры» через меню «Пуск» или нажмите сочетание клавиш Win + I.
- Перейдите в раздел «Время и язык».
- Выберите «Язык» в левом меню.
- В разделе «Язык предпочтений» нажмите «Добавить язык».
- Найдите в списке русский язык и выберите его.
- Нажмите «Опциональные функции» для загрузки русской локализации Windows 10, если она еще не установлена.
- После установки русского языка, вы можете выбрать его в качестве основного языка системы.
- Перезагрузите компьютер, чтобы изменения вступили в силу.
После перезагрузки Windows 10 и приложения в системе будут отображаться на русском языке. Если установленное приложение не поддерживает русский язык, вы все равно сможете видеть его основной интерфейс на русском, но некоторые элементы могут оставаться на исходном языке.
Кроме того, вы можете установить русификаторы сторонних приложений для полной русификации всех программ на компьютере. Русификаторы могут быть доступны для скачивания из интернета или от производителей приложений.
Русификация приложений в Windows 10 делает работу на компьютере более удобной и интуитивно понятной для русскоязычных пользователей. Не забудьте установить все обновления Windows 10, чтобы получить все последние функции и исправления для русификации.
В данной статье мы затронем интересную тему – как русифицировать программное обеспечение. Данной деятельность, как правило, должны заниматься сами разработчики ПО, и это знаю все. Особенно это касается популярного софта, типа операционной системы Windows и других программ, наподобие известных браузеров. Если у подобных программ не было бы русскоязычного интерфейса, то найти замену можно без проблем.
А что делать с программами, которые направлены на узкую специальность? Некоторые из них могут быть и платными, и не иметь русского языка. Если вы не знаете языка, на который переведена программа, то работа с ней может вызвать трудности.
В этой статье я постараюсь показать способы, которыми вы можете русифицировать любое программное обеспечение.
Решение первое – использование русификаторов
Если нет версии программы на нужно вам языке, вы можете найти в интернете специальный русификатор. Недостатки этого способа следующие:
- Отсутствие самого русификатора;
- Переводом занимаются не разработчики, а другие люди, которые не заботятся о качестве перевода;
- Нет четкой последовательности проведения процедуры русификации программы (это реже);
- Часто вместо русификатора вы можете скачать вирус.
Конечно, сейчас «хитроумные» мошенники ищут другие способы распространения своих вирусных творений, потому что многие ресурсы по скачиванию русификаторов, имеющих вирусную составляющую, блокируются поисковиками. Они могут продвигать свои программы по низкочастотным запросам к конкретной программе, либо использовать другие способы распространения.
Не рекомендуется отправлять сообщения на какой-то номер для скачивания русификатора. Скачанные файлы сразу же проверяем антивирусом или специальными программами. Можно проверять через онлайн-сервисы, где проверка производится несколькими десятками антивирусов.
Программа для русификации программ на иностранном языке
Существует много программ, которые могут перевести интерфейс другой программы на нужный вам язык. Многие из них распространяются на платной основе и цена их далеко не дешевая, например, Radialix или SDL Passolo.
Даже имея на руках подобные программы вы можете столкнуться с определёнными трудностями, например, программа не на том языке, сложности при работе, нужно частенько переводить отдельные слова и фразы руками.
В качестве бесплатной программы вы можете использовать Resource Hacker, которая может переводить хоть и не весь интерфейс полностью, но пункты меню запросто. Только делать вам это придется вручную, предварительно переведя иностранные слова.
Перевод текста с экрана монитора, программа для распознавания QTranslate
Чтобы не заниматься ручным переводом программ, вы можете использовать инструменты, которые могут переводить текст с экрана монитора. Подобной утилитой для перевода всего с экрана является QTranslate. Она использует в качестве переводчика Google Translate и другие.
Вот ссылка на скачивание. Программа, кстати, бесплатная. А вот как с ней работать я расскажу уже в следующей статье.
Другие методы решения проблем с русификацией
Нет такого способа, которым бы вы могли идеально русифицировать продукт. Может быть вы не хотите возиться со способами, которые я перечислил выше. Тогда вы можете обратиться напрямую к создателям программы и попросить их русифицировать её. Обычно разработчики создают и обновляют интерфейс на основе отзывов и предложений от пользователей, поэтому это в их интересах последовать вашей просьбе. Таким образом, программа будет адаптирована не только для вас, но и для других пользователей, которые хотели бы того же.
( 2 оценки, среднее 3 из 5 )
Так повелось, что по умолчанию на русифицированной версии Windows 10 ряд стандартных приложений, например, Xbox, отображаются на английском языке.
Касается это в том числе и магазина приложений, что может быть неудобно начинающим пользователям или тем, кто совсем не знаком с английским языком. Поменять это очень просто.
Настройка клавиш для смены языка в Windows 10
Настройка клавиш для смены языка в Windows 10
Инструкция по настройке сочетания клавиш для смены языка и другие полезные языковые настройки для Windows 10.
Подробнее
Нам нужно попасть в языковую панель, для чего левой клавишей мыши кликаем по буквам РУС или ENG (в зависимости от того, какой язык ввода у вас активен в настоящий момент), что рядом с часами в правом нижнем углу, и выбираем опцию «Настройка языка».
В открывшемся окне параметров на вкладке «Регион и язык» нужно кликнуть левой клавишей мыши на надпись «Русский» и нажать на появившуюся кнопку «Использовать как основной язык». После этого магазин приложений Windows и ряд других будут русифицированы и более удобны в использовании.
Впрочем, имеется и одно «но». В данном случае по умолчанию языком системы становится именно русский, что означает, что при загрузке системы именно русский язык будет первым для набора текста и ввода паролей. Поэтому если на вашем устройстве установлен пароль, и он содержит буквы на английской раскладке, то будьте внимательны – перед вводом пароля всякий раз нужно будет сначала сменить язык с русского на английский.
Русификация в данном случае касается только приложений, которые либо являются стандартными для Windows, либо которые были установлены через встроенный магазин приложений. Однако если вы скачивали из Интернета какую-либо программу на английском (или ином) языке, то русифицировать ее подобным образом не получится. При этом ряд программ по умолчанию предполагает возможность смены языка, для чего необходимо покопаться в настройках приложения и отыскать эти самые языковые настройки, то бишь Language.
Как установить шрифт в Windows 10
Как установить шрифт в Windows 10
Если стандартного набора шрифтов оказалось недостаточно, Windows 10 позволяет добавлять и использовать любые новые шрифты.
Подробнее
Windows 10 по умолчанию содержит в себе множество полезных функций, о которых «Компьютерная грамота» регулярно рассказывает как в бесплатных видео-уроках, так и в подборке полезных советов. Чтобы не пропустить полезные рекомендации — подписывайтесь на наши обновления и на наш канал в YouTube.
Как русифицировать программу
В этой статье мы рассмотрим, как русифицировать любимую программу самостоятельно. Зачем ждать, когда её авторы снизойдут до нас и сделают русскую версию? Мы всё сделаем сами. Предложенный способ не является панацеей и в некоторых случаях не сработает. Но всё же всегда есть шанс на успех.
Инструментарий
Итак, нам понадобится препарируемая программа и редактор ресурсов. Я выбираю Resource Hacker, он же ResHacker. Cкачиваем тут (~450 Кб), распаковываем и запускаем. Устанавливать не надо. Программа выглядит как на скриншоте №1
Скриншот №1
Кстати, как раз ResHacker относится к тем программам, которые нельзя русифицировать полностью.
Русификация
Для русификации я выбрал текстовый редактор win32pad. Открываем из ResHacker’a win32pad.exe (у меня он находится в папке C:\Program Files\win32pad) и видим список его ресурсов. См. скриншот №2.
Скриншот №2
Развернем дерево «Menu» и посмотрим, что там внутри. Находим меню программы по характерным именам пунктов. POPUP, содержащийся в ресурсе — это выпадающее меню, MENUITEM — это пункт меню. SEPARATOR — разделительная черта. См. скриншот №3.
Скриншот №3
Внизу справа мы видим панельку, на которой будут отображаться все наши изменения. Итак, давайте переводить. Редактировать пункты меню можно так же, как в любом текстовом редакторе. Изменяйте только текст пунктов, иначе это может привести к неработоспособности русифицируемой программы. Вот мы всё перевели, теперь жмём кнопку «Compile Script», и на панели отображаются все наши изменения. См. скриншот №4.
Скриншот №4
Амперсанд & в пункте меню ставится перед буквой быстого доступа: нажатие на Alt+букву вызывает этот пункт меню. В переведённом варианте у нас получилось, что буквы быстрого доступа в некоторых местах совпадают. Давайте это исправим, вставив & в другие места. См. скриншот №5.
Скриншот №5
Пока что мы перевели только меню «Файл». Остальное меню переводить сейчас не будем, так как ход действий тот же. Займёмся лучше диалоговыми окнами. Переведём диалоговое окно «Перейти к строке №». См. скриншот №6.
Скриншот №6
Диалоговые окна находятся в разделе «Dialog». Разворачиваем и ищем, где у нас нужное окно. А вот и оно, нашлось — Dialog/200/1033. См. скриншот №7.
Скриншот №7
Переводим его аналогично меню. См. скриншот №8.
Скриншот №8
Сохраняем получившуюся красоту, выбрав File->Save или нажав комбинацию клавиш Ctrl+S. Теперь можно запускать win32pad. Вот такое у нас получилось новое окошко — см. скриншот №9.
Скриншот №9
Теперь идём в раздел «String Table» и переводим там всё необходимое. Как видите, ничего сложного в русификации нет. А теперь вперёд, переводить всё остальное:)))