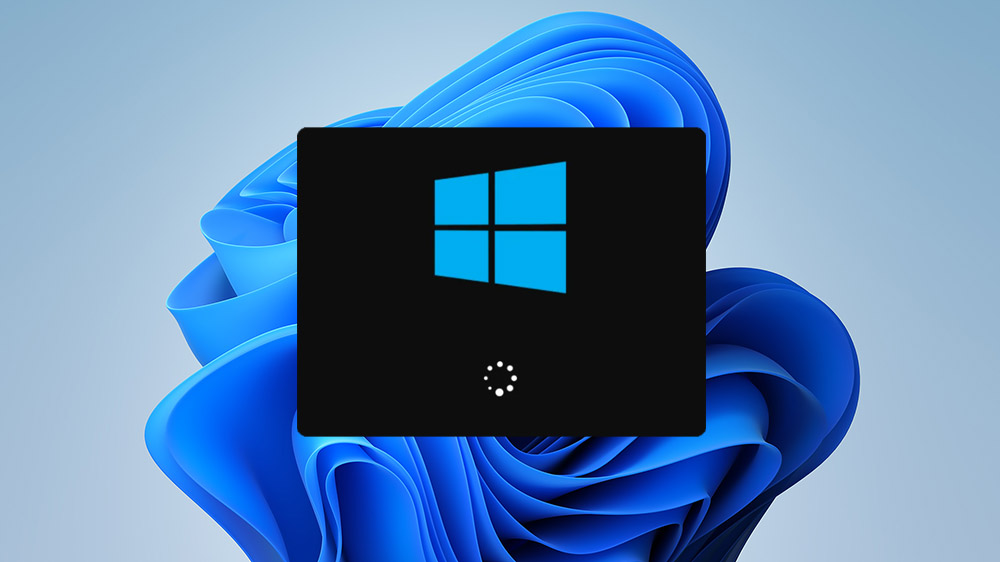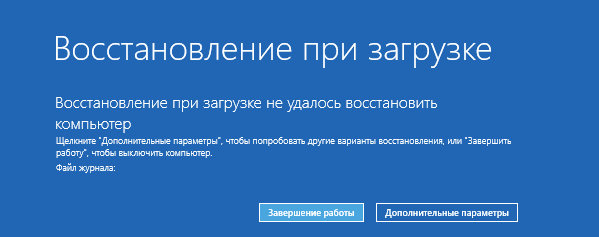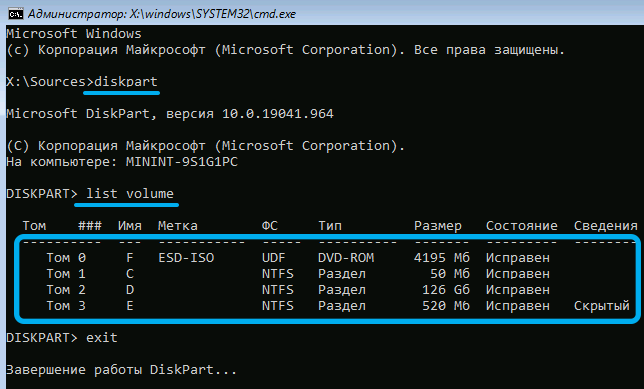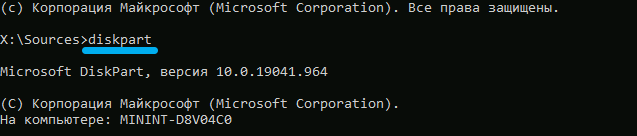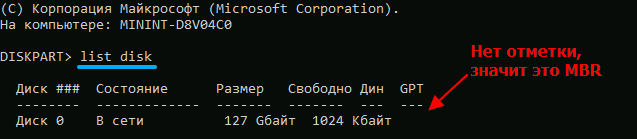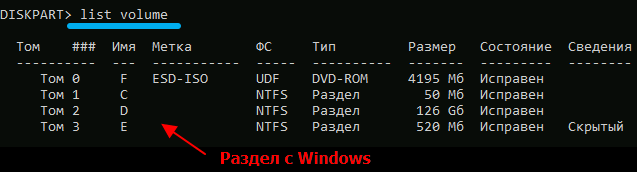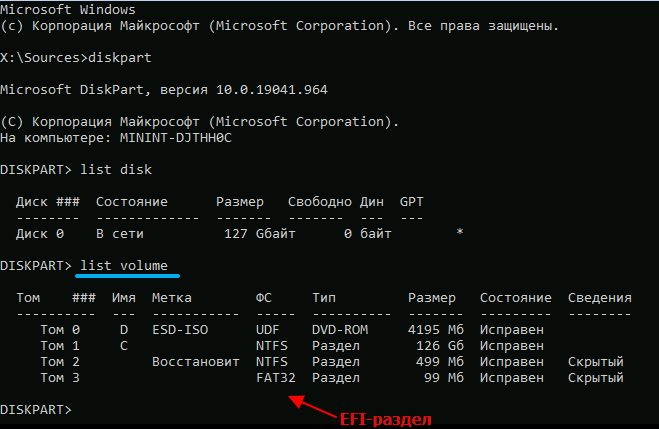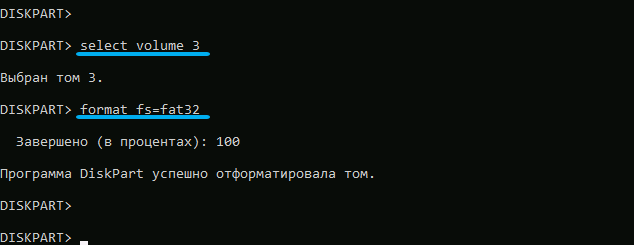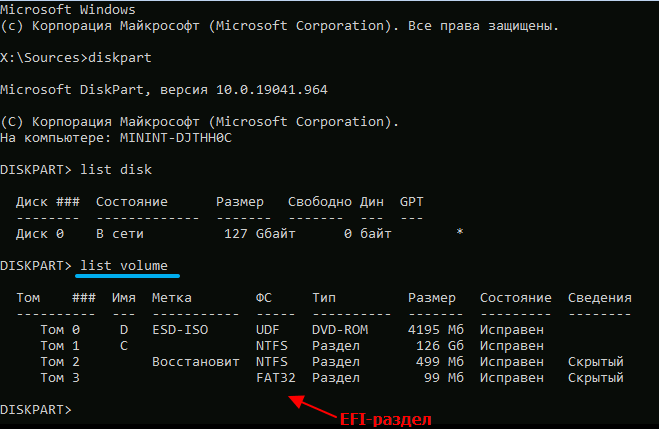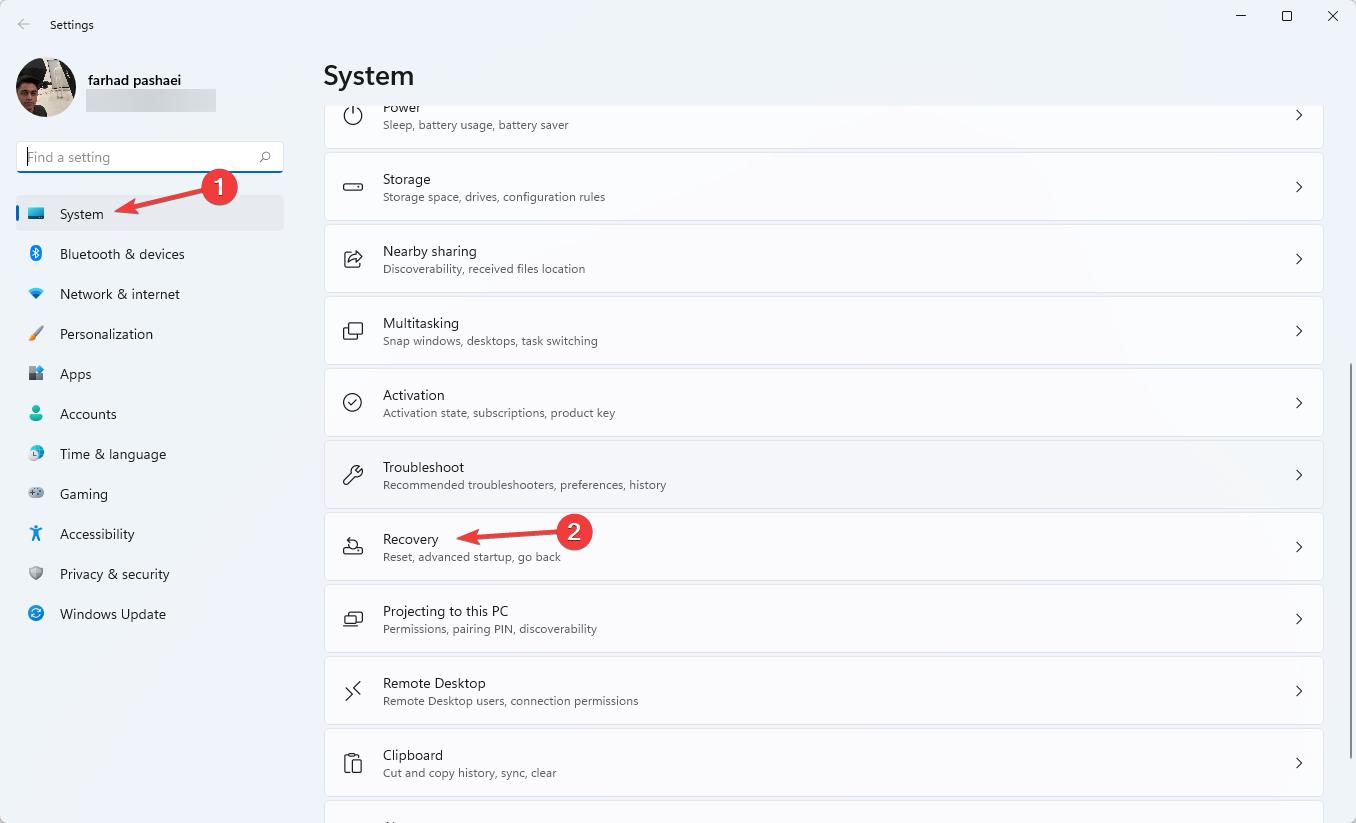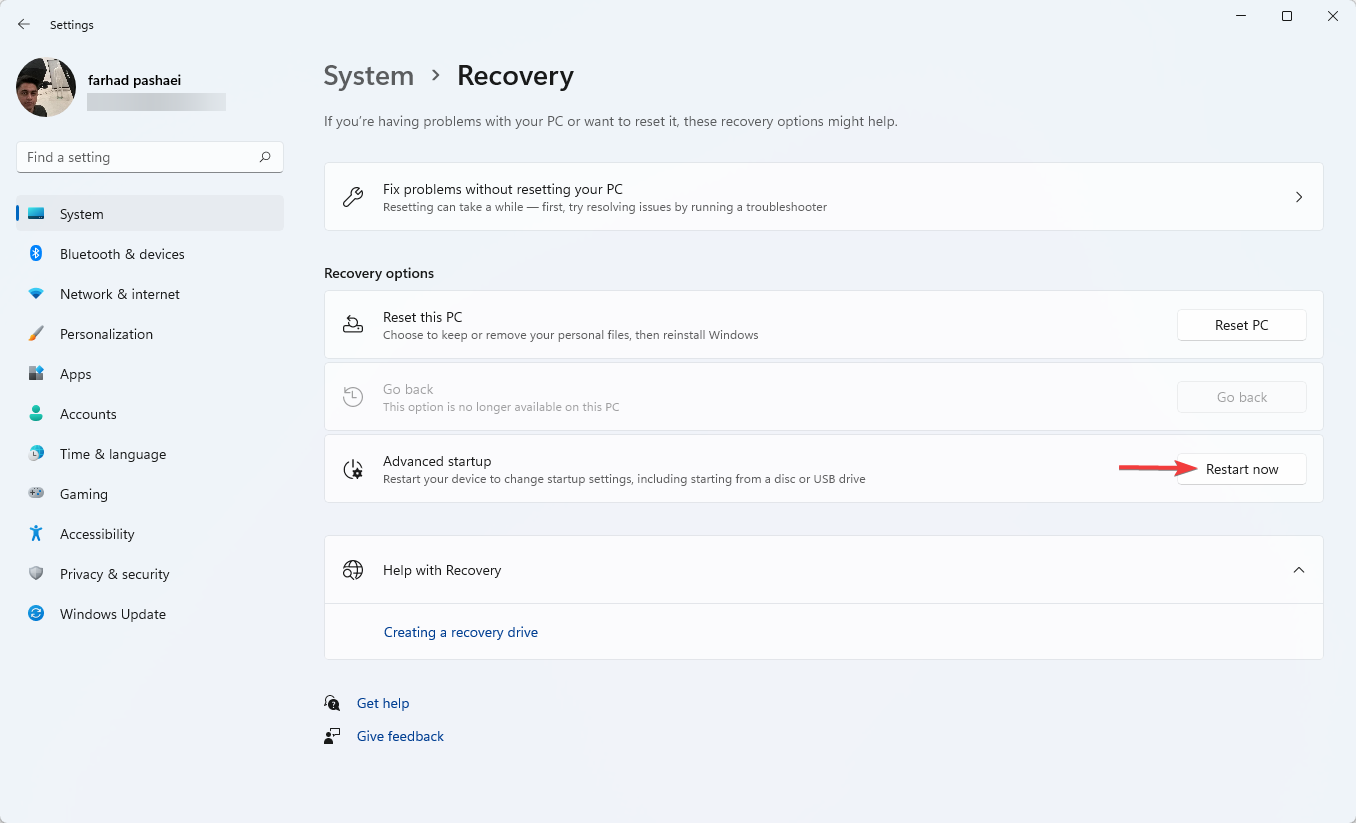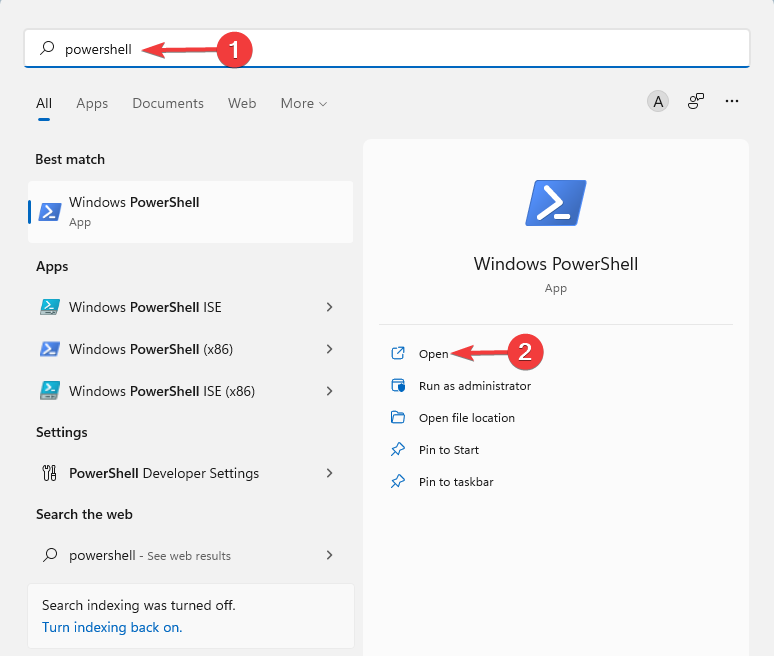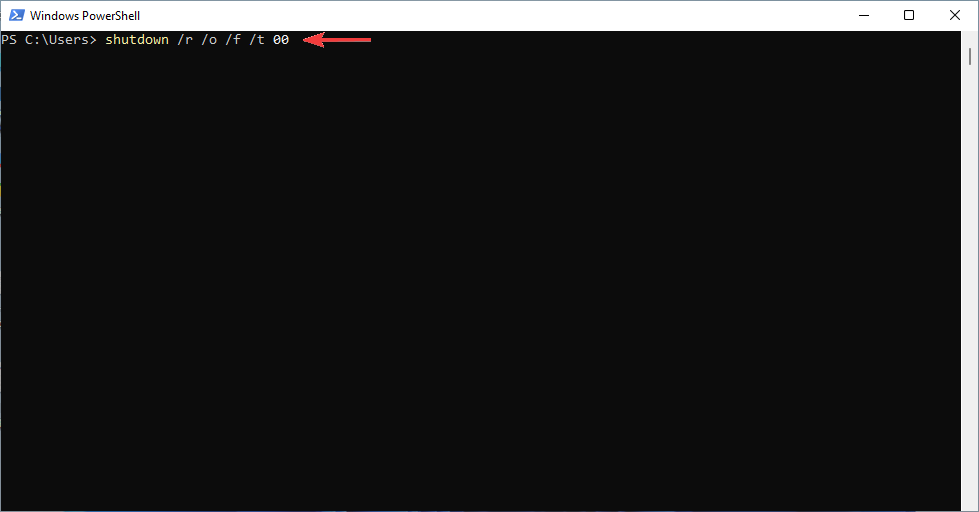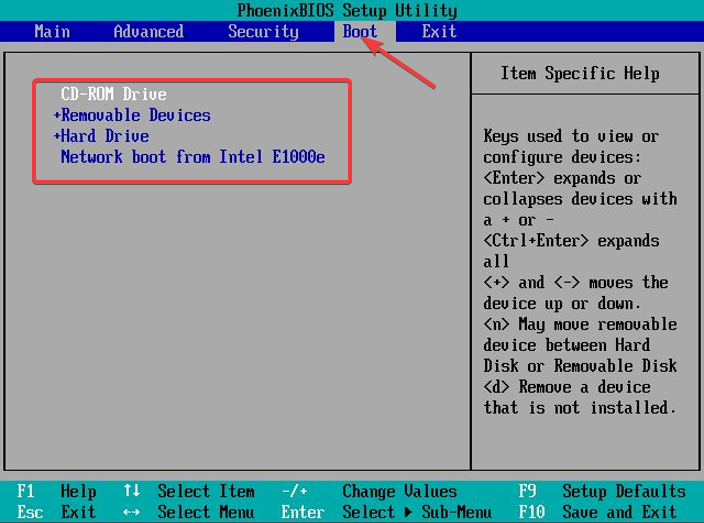Попасть в редактор загрузчика (меню загрузки) Windows 10 можно из командной строки, запущенной на администраторских правах. Для редактирования этого сервиса есть виндовская утилита BCDEDIT. C помощью ее команд можно изменить конфигурацию меню. Последовательность загружаемых ОС удастся отредактировать из Boot Menu или с помощью сторонних утилит.
Удаление и добавление записей системы в меню загрузки
В старых версиях Виндовса загрузочное меню, то есть boot.ini, редактировалось из текстового редактора. В новых продуктах Win этот сервис именуется Boot Configuration Data. Изменять его параметры разрешается через графический интерфейс. Попасть в Boot Menu удастся в момент включения ПК. Данный сервис является опцией BIOS или UEFI. Однако абсолютный доступ к BCD можно получить исключительно из интерпретатора командной консоли cmd.exe.
Как войти в Boot Menu:
- в момент включения ПК нажать клавишу вызова Boot Menu (F8 или 9, 11, 12);
- предварительно потребуется отключить «Быстрый запуск Win» (через «Панель управления», «Электропитание»);
- в Boot Menu находится список устройств («boot device»), с которых возможен запуск ПК;
- отметить нужный вариант.
Как отредактировать загрузчик через «Конфигурацию системы»:
- включить ПК;
- вызвать службу «Выполнить»;
- написать символы:msconfig;
- откроется «Конфигурация системы»;
- во вкладке «Общие» активировать «Выборочный запуск»;
- во вкладке «Загрузка» выбрать из списка нужный вариант.
Как выполнить редактирование из командной строки:
- в пустом поле «Поиск» написать:cmd;
- запустить командную консоль на администраторских правах;
- для просмотра всех элементов, хранящихся в BOOT, написать: bcdedit;
- появится список в нескольких блоках («Диспетчер загрузки Win» и «Загрузка Win»);
- получить сведения о конкретной команде: bcdedit.exe/?/наименование.
Важно! Любые команды для самостоятельного редактирования БСД задаются после bcdedit/.
Список основных команд (задаются после bcdedit/):
- для активации параметра по умолчанию: default{ID};
- для удаления элемента: displayorder{ID}/remove;
- для очистки загрузчика от компонента: delete{ID}/cleanup.
Важно! Если при указании ID есть слово {default}, то команда должна писаться с /f. Когда ID пишется в виде кода, то /f писать не требуется.
Как добавить параметр через консоль (команды задаются после bcdedit/):
- скопировать текущую загрузочную запись и дать ей наименование: copy{current}/d “NewWin”;
- указать местонахождение загрузчика: set{ID}device partition=D;
- задать местонахождения операционки: set{ID} osdevice partition=D;
- добавить параметр в конец: displayorder{ID}/addlast.
Важно! Для редактирования виндовской конфигурации используется утилита с аббревиатурой BCDEDIT и ее родные команды. Вводить их нужно из командной консоли, запущенной исключительно на администраторских правах. Желательно вначале сохранить первоначальную конфигурацию «BDC». Например, на одном из накопителей создать папку «BootBackup», а потом перекинуть данные в это хранилище (export D:\\BootBackup\\bcd). Для восстановления конфигурации нужно вместо «/export» написать «/import».
Изменение порядка
Как изменить порядок следования загрузочных записей (команды задаются после bcdedit/):
- выполнить запуск командной строки на администраторских правах;
- вывести список всех элементов на дисплей;
- ID всех операционок находятся в блоке «Диспетчер…» в строчке: displayorder;
- конкретное ID и название операционки находится в одном из блоков «Загрузки…» в строчках: description (наименование ОС) и идентификатор (ID);
- поставить вторую операционную систему на первое место можно так: displayorder{ID2}{ID1};
- добавить операционку в начало (конец) своего списка удастся так: displayorder{ID}/addfirst (addlast).
Важно! Именно из командной консоли удастся изменить порядок следования дополнительных загрузочных записей. Однако загружаемый по умолчанию Виндовс так и останется на первом месте. Дополнительно необходимо изменить порядок в Metro-интерфейсе.
Способ изменения порядка с помощью утилиты EasyBCD:
- скачать софт на ПК;
- запустить утилиту;
- отыскать «Редактировать меню загрузки»;
- переупорядочить последовательность элементов.
Выбор системы по умолчанию
Как выставить режим в момент включения ПК:
- включить устройство;
- когда на дисплее появится «Выберите ОС», самостоятельно активировать опцию «Изменить значения по умолчанию…»;
- появится окно «Параметры»;
- активировать «Выбрать ОС по умолчанию».
Как настроить режим на работающем ПК:
- активировать «Система»;
- отыскать «Дополнительные параметры системы»;
- активировать окошко «Свойства…»;
- перейти в окошке «Свойства…» во вкладку под названием «Дополнительно»;
- отыскать «Загрузка и восстановление»;
- активировать «Параметры»;
- выбрать операционку, которая запустится «по умол.»;
- при желании активировать опцию «Отображать список…сек.» или «Отображать варианты восстановления…сек.».
Как задать режим «по умолчанию» из командной консоли (команды задаются после bcdedit/):
- активировать консоль;
- назначить current Win, загружаемый в режиме «по умол.»: default {current};
- назначить иную операционку загружаемую в режиме «по умол.»: default {ID}.
Можно ли переименовать систему в меню загрузки?
Как самостоятельно редактировать БСД (переименовывать операционку):
- активировать командную консоль на администраторских правах;
- вывести список элементов на дисплей;
- изменить наименование: bcdedit/set {current} description «Наименование».
Как изменить загрузочную запись через EasyBCD:
- запустить скачанную утилиту на ПК;
- отыскать подпункт «Редактировать меню загрузки»;
- перейти в «Редактирование загрузочного…»;
- отметить в списке конкретный элемент для переименования;
- кликнуть на кнопку «Переименовать»;
- написать новое наименование операционки.
Изменение времени отображения меню
Как изменить таймер для загрузчика:
- активировать командную консоль на администраторских правах;
- выставить время в секундах «??», по истечению которого начнется процедура запуска ОС: «bcdedit/timeout ??».
Вам помогло? Поделитесь с друзьями — помогите и нам!
Компьютер может отказываться загружаться по разным причинам. Одной из них является повреждение загрузчика. Поскольку файлы загрузчика неплохо защищены от случайного удаления, такая нештатная ситуация встречается достаточно редко. Типичный случай – удаление скрытого раздела с загрузчиком при использовании специальной утилиты для работы с файловой системой. Иногда такая ситуация возникает после попытки установить на ПК вторую операционную систему.
Диагностическое сообщение о такой ошибке не всегда бывает достаточно информативным. Скажем, фраза типа No bootable device и ли Operating system not found может указывать и на другие проблемы, в том числе аппаратные. А вот если вы увидите что-то наподобие BOOTMGR is missing – можете не сомневаться, что речь идёт именно о загрузчике.
Рассмотрим основные способы его восстановления в Windows 11, которые подойдут и для «десятки».
Автоматическое восстановление загрузчика
Это самый простой способ вернуть работоспособность системы, но самым эффективным его назвать нельзя: срабатывает он далеко не всегда. И всё же мы советуем начать именно с него.
Итак, рассмотрим, как произвести восстановление загрузчика Windows 11 посредством использования среды восстановления:
Если после этого появится сообщение о невозможности загрузки из-за неудачной попытки восстановления, необходимо приступить к продвинутому, сложному, но и более эффективному методу ручного восстановления загрузчика.
Восстановление загрузчика Windows 11 через командную строку
Для исправления загрузчика в Windows имеется специальная утилита, bcdboot, которую следует запускать в командной строке. Но метод сработает только в том случае, если вы не отключали диски и не изменяли их конфигурацию.
Пошаговый алгоритм:
- вставляем в USB-разъём ПК или ноутбука загрузочную флешку, меняем порядок загрузки и грузимся с этого съёмного носителя (если такой флешки у вас нет, придётся создать её на другом компьютере);
- как только запустится установка, для запуска консоли командной строки жмём комбинацию Shift+F10 (или Shift+Fn+F10 на отдельных моделях ноутбуков);
- в окне терминала вводим последовательно две команды, завершая ввод нажатием Enter:
diskpart
list volume
В результате будет выведен перечень разделов в соответствии с разметкой всех дисков на компьютере. Внимательно изучаем этот список, нас должны интересовать следующие нюансы:
- имеется ли в перечне раздел, отформатированный под FAT32 с размером 100 МБ;
- присвоена ли этому разделу буква (как правило, она отсутствует);
- есть ли в перечне раздел с Windows (вы должны знать его примерный объём);
- имеет ли этот раздел букву и какую (не обязательно С).
Отсутствие буквы для раздела, отформатированного под FAT32 обозначает, что эту букву нам нужно назначить. Для этого вначале вводим команду select volume N, где вместо N подставляем номер раздела, отображаемый во второй колонке списка. После нажатия Enter вводим вторую команду, assign letter=X, тем самым назначая разделу указанную букву или любую другую, но обязательно свободную.
Для раздела с системой буква тоже должна присутствовать, если её нет, присваивается она аналогичным образом. Выходим из утилиты diskpart, набрав exit и нажав Enter.
А теперь приступаем непосредственно к восстановлению загрузчика, введя команду:
bcdboot C:\Windows /s X: /f ALL
Здесь буква Х соответствует той букве, которую мы присвоили ранее разделу с FAT32. Буква С тоже может быть другой, если Windows установлен в другом разделе.
В результате, если вы не ошиблись в наборе, будет выведен текст «Файлы загрузки успешно созданы», после чего закрываем окно командной строки, выходим из инсталлятора, меняем порядок загрузки на обычный (установив в качестве загрузочного диск, на котором расположена система). И в заключение осуществляем перезагрузку компьютера.
Продвинутый вариант восстановления загрузчика
Если и предыдущий метод оказался безрезультатным, можно попробовать использовать команду bcdboot в расширенном режиме, с большим числом параметров. Например, указать тип используемой микропрограммы: UEFI или BIOS.
Начальные шаги здесь будут такими же, как в предыдущем случае: грузимся с установочной флешки, переходим в режим командной строки, набираем команду:
diskpart
После этого выполняем команду, которая покажет список подключённых физических носителей (диски SSD/HDD, привод DVD, флэш-накопители или карты памяти):
list disk
Найти диск, на котором установлена система, очевидно, не составит труда – ориентируйтесь на его размер. Но нас должно заинтересовать и содержимое колонки GPT: если оно пустое, значит, используется MBR, если есть отметка, то это диск GPT.
После этого набираем команду, выводящую список разделов, который гарантированно не будет совпадать с результатом выполнения предыдущей команды:
list volume
Здесь обращаем внимание на раздел с системой, важно запомнить его букву. Дальнейшие действия зависят от типа разметки накопителя.
Восстановление загрузчика MBR
Если системный диск – MBR, нам необходимо найти активный раздел. Выполняется поиск следующим образом:
Первая команда осуществляет переход на раздел, помеченный в списке list volume цифрой 1, вторая выводит детальную информацию об этом разделе. Если в строке напротив текста «Активный раздел» стоит «Да», то это значит, что мы с задачей справились: нашли активный раздел. Если там ничего не стоит, повторяем последовательность, указав вместо единички двойку и так до тех пор, пока активный том не будет определён. Именно его и нужно указывать для восстановления загрузчика.
Выходим из команды diskpart, набрав exit и нажав Enter.
Теперь приступаем к собственно восстановлению загрузчика, набрав команду:
bcdboot d:\windows /s C: /f BIOS
Как видим, её формат не отличается от того, что был описан разделом ранее, за исключением буквы системного и активного разделов.
Рассмотрим остальные параметры.
/s — если после него присутствует буква с двоеточием (в нашем случае С:), то загрузчик будет записан именно в этот раздел. Если буква с двоеточием отсутствует, команда будет интерпретироваться следующим образом:
- для компьютеров с UEFI/GPT загрузчик будет записан в раздел EFI;
- в противном случае (BIOS/MBR) – в активный раздел.
Параметр /f может принимать следующие значения:
- BIOS – если компьютер оснащен MBR-диском и микропрограммой BIOS;
- UEFI – для систем UEFI/GPT;
- ALL – будут записаны обе разновидности загрузчика.
Если для параметра /f ничего не указывать, запись будет произведена в выбранный параметром /s раздел, тип которого будет определён автоматически.
После отработки команды можно выполнять перезагрузку системы в штатном режиме, не забыв поменять очерёдность загрузки в BIOS.
Восстановление загрузчика UEFI/GPT
Официально Windows 11 поддерживает именно GPT диски с UEFI, при этом процедура восстановления загрузчика будет отличаться от предыдущей.
Нам необходимо определить, какой том является EFI-разделом, выполнить его форматирование под FAT32 и присвоит разделу уникальную букву. Как правило, EFI-раздел небольшой, он имеет атрибут скрытого и размер порядка 100 МБ.
Зайдя в diskpart, набираем list volume и находим том по этим признакам, запомнив его номер. Затем набираем команду select volume N, где вместо номера подставляем нужную цифру, и запускаем форматирование раздела командой format fs=fat32.
Завершаем подготовку раздела с загрузчиком командой assign letter=X (буква может быть любой из числа незанятых по результатам выполнения команды list volume).
Выходим из diskpart в командную строку, набрав exit, и запускаем формирование загрузчика:
bcdbootc:\Windows /s X: /f UEFI
Параметры этой команды мы подробно рассмотрели в предыдущем подразделе.
Выходим из командной строки, перезагружаем ПК, восстановив нужный порядок загрузки. Если всё было сделано по инструкции, с загрузкой Windows проблем не будет.
Надеемся, что по нашим инструкциям у вас получилось восстановить повреждённый загрузчик Windows 11. Но, если у вас возникли проблемы, пишите об этом в комментариях.
by Farhad Pashaei
As a technophile, Farhad has spent the last decade getting hands-on experience with a variety of electronic devices, including smartphones, laptops, accessories, wearables, printers, and so on. When… read more
Updated on
- There is a default boot order for every motherboard. In some situations like booting from a USB drive, you need to change the boot order.
- BIOS is a kind of firmware stored on the motherboard that configures hardware before booting.
- To change the boot order of a Windows 11 computer, you must first access the BIOS settings.
There are certain situations in which you need to change the boot order in Windows 11. You might want to boot from a USB drive or an external hard drive, or you may want to change your default OS.
Before Windows 10, there were not many ways to achieve this. You could only keep pressing a key at boot so many times, just to miss getting to the BIOS at all.
However, today, there are more ways to achieve this. This article will go into detail to tell you all the ways using which you can change the boot order in Windows 11.
How can I change the boot order in Windows 11?
- First, click on the Start menu, search for Settings, and click Open.
- From the left-side panel, choose System then, scroll down to the Recovery option and click on it.
- Click on Restart Now in front of Advanced Startup.
- When your computer boots up, in the Choose an Option screen, select Troubleshoot. Then, head over to Advanced Options.
- Finally, choose UEFI Firmware Settings and click on Restart.
Getting into BIOS/UEFI settings enables you to tweak low-level computer settings. You can even access and alter the settings of your CPU.
How we test, review and rate?
We have worked for the past 6 months on building a new review system on how we produce content. Using it, we have subsequently redone most of our articles to provide actual hands-on expertise on the guides we made.
For more details you can read how we test, review, and rate at WindowsReport.
There are many ways to open up the boot menu in Windows 11. However, this was the easiest way to achieve this.
You can also get to the UEFI Firmware settings by following the steps below:
- Press the Window + S keys, search for PowerShell, and click on Open.
- Type the following command, and press Enter:
shutdown /r /o /f /t 00
- In the Choose an Option screen, select Troubleshoot.
- Then, head over to Advanced Options, and finally, choose UEFI Firmware Settings and click on Restart.
If you need to update the BIOS, follow the instructions given in this article.
- How to Type Accents on Windows 11
- How to Disable the Insert Your Security Key Into the USB Port popup
- DTS Sound Unbound for Windows 11: Download & Install
2. Make changes from Boot Option Priorities
- Open the BIOS settings either using the aforementioned methods or by pressing the F10, F2, F12, F1, or DEL keys constantly when the computer starts.
- After that, switch to the Boot tab. Then, under Boot Option Priorities, go to each boot option and press Enter.
- Next, go to the Exit tab, then choose Save and Exit, and press Enter.
BIOS is an acronym for Basic Input/Output System. It is firmware that is stored on a motherboard chip and has access to your computer’s hardware.
The computer boots into BIOS after starting and this configures your hardware before giving the system to a boot device, e.g. your hard drive.
Furthermore, using boot manager applications such as EasyBCD can be helpful if you do not want to go through all that trouble.
These applications give you complete control over your boot settings. They can even help you add boot options to the current list.
Check out this article if you’re looking for the best Windows 10/11 boot repair tools to rescue your PC.
Let us know whether you were able to successfully change the boot orders in Windows 11 in the comments section below.
В современных версиях Windows информация для запуска операционной системы храните в файле конфигурации загрузки BCD (Boot Configuration Data). В этом файле хранятся данные об установленной Windows и параметрах ее загрузки. Если файл BCD удален или поврежден, Windows перестает загружаться. Также вы не сможете загрузить Windows, если повреждена MBR запись на жестком диске. В этой статье мы покажем, как корректно пересоздать файл хранилища данных конфигурации загрузки BCD и
Master Boot Record
(MBR) на примере Windows 10 и 11.
Содержание:
- Ошибка “The boot configuration data file is missing some required information”
- Автоматическое восстановление конфигурации загрузчика Windows
- Идентификация разметки дисков и букв томов
- Восстановление загрузочного сектора MBR в Windows 10/11
- Пересоздание BCD файла загрузчика Windows 10
Ошибка “The boot configuration data file is missing some required information”
Если файл BCD поврежден, отсутствует, если вы удалили / отформатировали отдельный раздел диска с меткой System Reserved (и размером 500Мб), специальный OEM раздел, то скорее всего при попытке загрузить Windows появится такое сообщение:
Your PC needs to be repaired The Boot Configuration Data file is missing some required information File: \Boot\BCD Error code: 0xc0000034
Также ошибка может выглядеть так:
The Boot Configuration Data for your PC is missing or contain errors. File: \boot\bcd Error Code: 0xc000000f
При повреждении MBR может быть ошибка No operating system found.
Автоматическое восстановление конфигурации загрузчика Windows
При появлении такой ошибки, в первую очередь попробуйте исправить проблему с загрузкой ОС с помощью режима автоматического восстановления (Startup Repair), который можно запустить из среды восстановления Windows RE.
Совет. Желательно периодически проверять работоспособность среды WinRE, и если она не работает, воспользоваться для ее восстановления методикой из статьи Восстановление среды WinRE в Windows.
Если автоматическое восстановление с помощью Startup Repair не помогло решить проблему, вам нужно загрузиться с загрузочного или установочного диска с Windows или в среде WinRe (Repair your computer -> Troubleshoot -> Advanced options -> Command Prompt), запустить командную строку и попробовать полностью пересоздать файл конфигурации загрузчика BCD и обновить MBR запись.
В этом примере я буду использовать установочный диск с Windows 10. Выберите в настройках BIOS первичным загрузочным устройство DVD диск или USB флешку с дистрибутивом Windows (в зависимости от того, с какого устройства вы хотите загрузить компьютер). Загрузитесь с установочного диска и на экране выбора языка установки нажмите сочетание клавиш Shift+F10. Перед вами откроется консоль командной строки.
Попробуйте восстановить BCD файл автоматически, выполнив команду:
bootrec /RebuildBCD
Перезагрузите компьютер и проверьте, загружается ли Windows (не забудьте изменить приоритет загрузочных устройств в BIOS). Если Windows не загружается, еще раз загрузитесь с установочного диска и откройте окно командной строки.
Идентификация разметки дисков и букв томов
Очень важно. Все инструкции, описанные ниже, подходят для обычных компьютеров с BIOS (или загружающихся в режиме UEFI legacy) и MBR таблицей разделов. На компьютерах с UEFI прошивками для пересоздания BCD нужно использовать следующе инструкци: восстановлению EFI загрузчика в Windows 10 или восстановление удаленного EFI раздела в Windows.
Как понять, используется ли у вас BIOS или UEFI система? Проще всего проверить тип таблицы разделов на диске, на котором установлена Windows: GPT или MBR. Для этого выполните команду:
diskpart
Затем выполните:
list disk
- Если у диска в столбце Gpt указана звездочка (*), значит на диске используется таблица разделов GPT. Это значит, что у вас компьютер с UEFI, и для восстановления загрузчика нужно использовать статью по ссылке выше.
- Если в столбце GPT звездочка отсутствует, значит у вас на диске таблица разделов MBR, и вы можете продолжить следовать данной инструкции.
Далее вам нужно идентифицировать локальные диски и разделы системы (скорее всего назначенные им буквы дисков будут отличаться от дисков, которые вы видели при работе в Windows). Проще всего это сделать с помощью утилиты diskpart. Выполните следующие команды:
diskpart
list vol
Перед вами появится список разделов в системе, назначенные им буквы дисков и их размер. В нашем случае к компьютеру подключен 1 жесткий диск, на котором имеются всего два раздела:
- Раздел System Reserved размером 500 Мб, которому назначена буква диска C:. На этом небольшом служебном разделе по-умолчанию хранится файл конфигурации загрузки BCD (подробнее)
- NTFS раздел размером 39 Гб, которому назначена буква D:. На этом разделе находится установленная Windows, программы и данные пользователя.
Важно. Запомните буквы дисков, назначенные разделам. Данные буквы дисков будут использоваться в последующих командах.
Восстановление загрузочного сектора MBR в Windows 10/11
С помощью утилиты bootrec.exe можно перезаписать данные в MBR и загрузочном секторе, поместим в них ссылки на загрузчик Windows (bootloader).
Попробуйте перезаписать основную загрузочную запись (MBR) системного раздела для совместимости с загрузчиком Windows (существующая таблица разделов не перезаписывается).
bootrec.exe /fixmbr
Добавьте в загрузочные секторы диска код для загрузки файла bootmgr ( диспетчера загрузки Windows):
bootsect.exe /nt60 all /force
Прежде, чем идти далее, попробуйте автоматически пересоздать конфигурацию загрузчика BCD командами (это самый простой способ для начинающих):
bootrec /FixBoot
– команда создает новый загрузочный сектор на системном разделе (перезаписывает загрузочную запись раздела PBR).
bootrec /ScanOs
– просканировать диски и найти установленные копии Window, которых нет в хранилище конфигурации загрузки
В случае успешного сканирования появится запрос на добавление записей о найденный Windows в BCD:
Scanning all disks for Windows installations. Please wait, since this may take a while... Successfully scanned Windows installations. Total identified Windows installations: 1 [1] D:\Windows Add installation to boot list? Yes/No/All:
bootrec /RebuildBcd
– пересоздать хранилище конфигурации загрузкика, добавить в BCD найденные на компьютере копии Windows/
После этого перезагрузите компьютер и проверьте загрузку Windows. Если ОС не загружается, следуйте инструкции.
Если команда bootsect.exe не найдена, попробуйте указать полный путь к ней:
X:\boot\bootsect.exe /nt60 all /force
Пересоздание BCD файла загрузчика Windows 10
Далее с помощью команды BCDedit нужно создать новый файл с конфигурацией загрузчика (предполагается, что у вас нет резервной копии BCD).
Ваши дальнейшие действия зависят от того, есть ли на диске отдельный раздел System Reserved или нет. В командной строке выполните:
diskpart
list vol
Проверьте, есть ли на диске компьютера системный раздел System Reserved. Его можно идентифицировать по метке тома, либо более точнее по размеру (500 Мб для Windows 10+, 350 Мб для Windows 8.1 и 100 Мб для Windows 7).
- Если раздела нет (вы случайно удалили его), можно хранить конфигурацию загрузчика BCD на основном диске, где находится каталог Windows. Чтобы создать конфигурационные файл загрузчика BCD и Bootmgr на указанном диске, выполните команду:
bcdboot C:\Windows /S C:
Должно появится сообщение
Boot files successfully created
. - Если раздел System Reserved у вас имеется, удалите старый (поврежденный) файл BCD и создайте вместо него новый:
del c:\boot\bcd
Если разделу System Reserved не назначена буква диска (по-умолчанию), вы можете сами назначить ее с помощью diskpart.
Запустите:
diskpart
Выберите диск (в моем случае в компьютере имеется всего один жесткий диск, а вы можете вывести список дисков командой list disk):
select disk 0
На скриншота выше видно, что раздел с меткой System Reserverd называется Volume 1. Выберите его:
select volume 1
Назначьте букву диска (я назначил букву C:, но вы можете использовать любую другую букву, в этом случае измените путь в следующих командах):
assign letter C:
exit
Создайте временный пустой файл bcd.tmp:
bcdedit /createstore c:\boot\bcd.tmp
Создайте запись для диспетчера загрузки bootmgr:
bcdedit.exe /store c:\boot\bcd.tmp /create {bootmgr} /d "Windows Boot Manager"
Импортируйте в BCD настройки из файла bcd.tmp:
bcdedit.exe /import c:\boot\bcd.tmp
Если команда bcdedit возвращает ошибку (
Ошибка создания хранилища. Отказано в доступе, access denied
) при доступе к файлу BCD, попробуйте снять с него атрибуты скрытый, read-only и системный:
attrib C:\Boot\BCD -s -h -r
Укажите, что загрузчик находится на служебном разделе System Reserved (ему назначена буква диска C: )
bcdedit.exe /set {bootmgr} device partition=c:
Настройте время ожидания при выборе ОС:
bcdedit.exe /timeout 10
Удалите временный файл:
del c:\boot\bcd.tmp

Создайте в хранилище BCD новую запись для Windows 10:
bcdedit.exe /create /d "Windows 10" /application osloader
Команда должна вернуть уникальный идентификатор (GUID) данной записи загрузчика:
The entry {8a7f03d0-5338-11e7-b495-c7fffbb9ccfs} was successfully created.
Укажем, что bootmgr должен использовать данную запись по-умолчанию (после истечения времени ожидания при выборе ОС, для загрузки будет используется именно эта запись).
bcdedit /default {8a7f03d0-5338-11e7-b495-c7fffbb9ccfs}
Теперь в новой записи загрузчика осталось указать пути к имеющейся на диске установленной копии Windows 10. Ранее мы определили, что в среде WinPE диску с установленной Windows присвоена буква D:. Используйте эту букву диска в следующих командах:
bcdedit.exe /set {default}device partition=d:
bcdedit.exe /set {default} osdevice partition=d:
bcdedit.exe /set {default} path \Windows\system32\winload.exe
bcdedit.exe /set {default} systemroot \Windows
Осталось сделать данную загрузочную запись в BCD видимой (по умолчанию она скрыта):
bcdedit.exe /displayorder {default} /addlast
Итак, мы полностью пересоздали загрузчик Windows 10 (обновили файл BCD и перезаписали загрузочный сектор MBR).
Теперь нужно сделать раздел, на котором находится файл BCD с конфигурацией загрузчика активным (BIOS передает управлению загрузчику ОС с активным MBR раздел). Допустим, разделы на вашем диске распределены так.
- Volume 0 – загрузочная/установочная флешка (ISO образ) диск, с которого вы загрузили компьютер
- Volume 1 – раздел System Reserved с BCD загрузчиком (размер 500 Мб)
- Volume 2 – раздел с файлами Windows (здесь находятся каталог Windows, Program Files, Users и т.д.)
В этом примере нужно сделать активным раздел Volume 1 (в вашем случае определите номер раздела самостоятельно). Сделать раздел активным можно с помощью diskpart:
diskpart
list disk
sel disk 0
list vol
select volume 1
(файлы bootmgr и «\Boot\BCD» находятся на этом разделе)
active
exit
Проверьте, что раздел volume 1 теперь активный:
select vol 1
detail partition
Все верно (
Active: Yes
).
Теперь вы можете перезагрузить компьютер и убедится, что Windows загружается в штатном режиме.
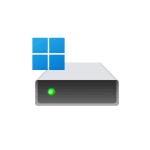
В этой инструкции подробно о способах восстановить загрузчик Windows 11 в различных ситуациях: при случайном сбое питания и возможном повреждении файловой системы на диске, при его повреждении или после отключения диска, содержавшего загрузчик системы.
Простое автоматическое восстановление загрузчика
Для первого способа нам потребуется войти в среду восстановления Windows 11, после чего попробовать использовать автоматическое восстановление при загрузке. Шаги будут следующими:
- Иногда, при повреждении отдельных файлов загрузчика на вашем компьютере будет отображаться сообщение об ошибке запуска Windows 11 с кнопкой «Дополнительные параметры» — в этом случае можно использовать её для открытия среды восстановления.
- Второй способ — использовать загрузочную флешку Windows 11 (потребуется создать её на другом компьютере). После загрузки с флешки на втором экране после выбора языка внизу слева нажмите «Восстановление системы».
- Перейдите в раздел «Поиск и устранение неисправностей», а затем нажмите «Восстановление при загрузке».
- Дождитесь завершения процесса и, если он прошел успешно, попробуйте загрузить ваш компьютер или ноутбук как обычно.
К сожалению, этот способ срабатывает не часто: обычная ситуация — сообщение «Восстановление при загрузке не удалось восстановить компьютер».
В этом случае следует попробовать использовать способы ручного восстановления загрузчика Windows 11, которые сработают с большей вероятностью.
Как восстановить загрузчик Windows 11 в командной строке
Если вы не меняли конфигурацию дисков, не отключали какие-либо HDD или SSD, восстановить загрузчик Windows 11 можно, используя следующие шаги:
- Загрузите компьютер или ноутбук с загрузочной флешки Windows 11 в режиме UEFI, не Legacy (в статье рассматривается восстановление EFI-загрузчика, так как официально Legacy загрузка для 11 больше не поддерживается). Если флешки нет, её можно создать на другом компьютере.
- В программе установки нажмите клавиши Shift+F10 (на некоторых ноутбуках — Shift+Fn+F10), откроется командная строка.
- В командной строке по порядку введите команды
diskpart list volume
- Отобразится список разделов (Томов) всех дисков на компьютере. Обратите внимание на следующие моменты: присутствует ли в списке раздел FAT32 (обычно на 100 Мб) и есть ли у него буква (обычно — нет); видите ли вы в списке раздел с вашей системой (обычно можно определить по метке или размеру), какую букву он имеет и имеет ли (поскольку здесь она может отличаться от C).
- Если буквы для раздела FAT32 нет, нам потребуется её назначить. Введем следующие команды, в которых N — номер тома в файловой системе FAT32 (нужно заменить на фактический номер тома), а буква Z — буква, которую мы ему назначаем (можно назначить и любую другую свободную):
select volume N assign letter=Z
- Если для раздела с системой также нет буквы (как в моем случае), назначьте её аналогичным образом.
- Введите команду exit для выхода из diskpart.
- Введите следующую команду для восстановления загрузчика (в команде буква Z — буква раздела FAT32 с загрузчиком, а C — буква раздела с системой, если у вас она отличается, меняем на нужную):
bcdboot C:\Windows /s Z: /f ALL
- Если всё прошло успешно, вы увидите сообщение «Файлы загрузки успешно созданы», можно закрыть командную строку, программу установки и запустить Windows 11 (в БИОСе потребуется выставить Windows Boot Manager или диск, на котором находится раздел с загрузчиком).
Внимание: если после первой перезагрузки вы получите сообщение об ошибке с кодом 0xc0000001, просто перезагрузите компьютер, ошибка должна будет исчезнуть.
Создание раздела с EFI-загрузчиком на диске
Ещё один распространенный случай — загрузчик Windows 11 и сама система находятся на разных дисках (так может получиться при установке) и, после отключения HDD или SSD, Windows 11 перестает запускаться. В этом случае мы можем создать раздел с загрузчиком следующим образом:
- Загрузите компьютер или ноутбук в режиме EFI с загрузочной флешки Windows 11 и в программе установки нажмите клавиши Shift+F10 (или Shift+Fn+F10, если первая комбинация не сработала) для запуска командной строки.
- Введите команды
diskpart list volume
для отображения списка разделов.
- Выберите раздел, от которого вы готовы отнять часть (потребуется 100 Мб) для создания раздела с загрузчиком, я рекомендую выделить часть раздела с системой. Сделать это можно с помощью следующей команды (в ней N — номер Тома, отображаемый в списке разделов):
select volume N
- Используйте команду
shrink desired=100 minimum=100
для сжатия выбранного раздела
- Введите по порядку команды
create partition primary format fs=FAT32 assign letter=Z
для создания нового раздела в освободившемся пространстве, форматирования раздела и назначения ему буквы.
- Используйте шаги 7-9 из предыдущего способа для записи загрузчика Windows 11 в созданный раздел.
После выполнения этих действий и перезагрузки компьютера (с выбором Windows Boot Manager или диска с загрузчиком в качестве первого устройства загрузки), Windows 11 должна будет загрузиться исправно, при условии, что причина ситуации — действительно проблемы с загрузчиком.