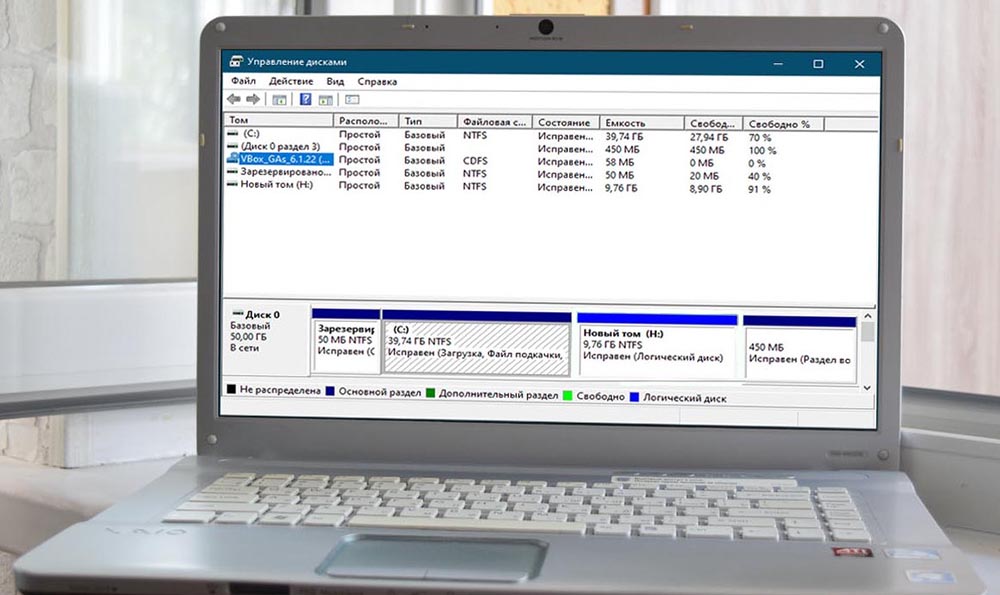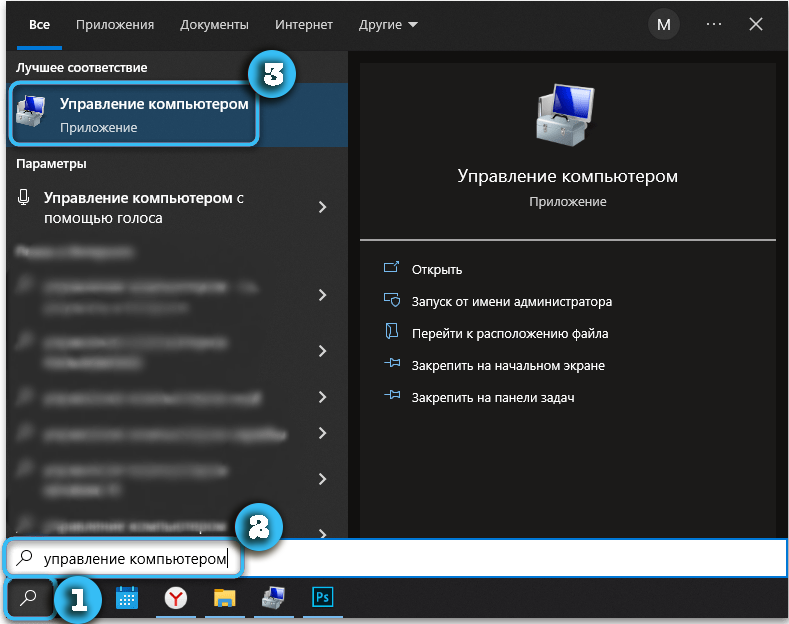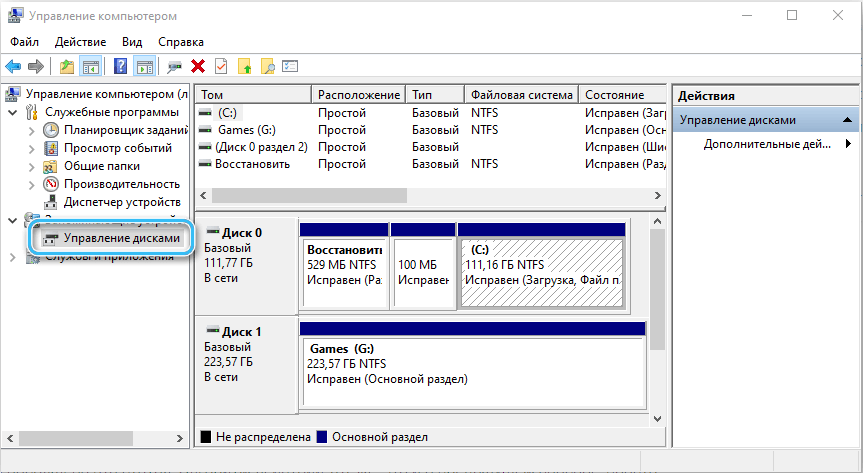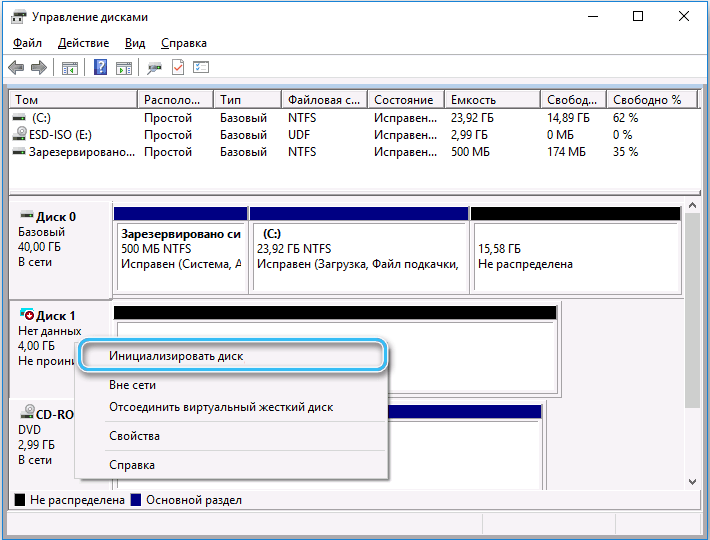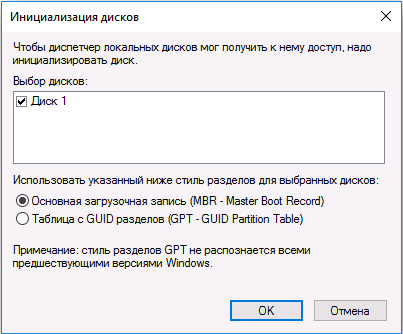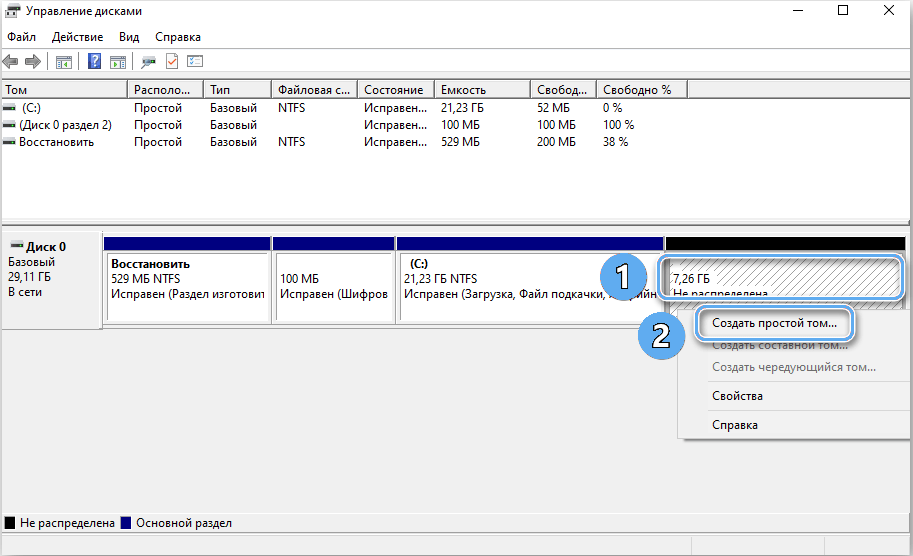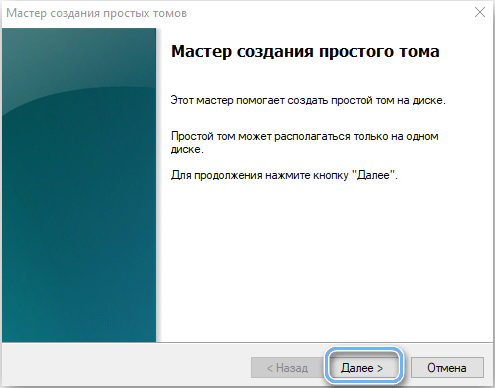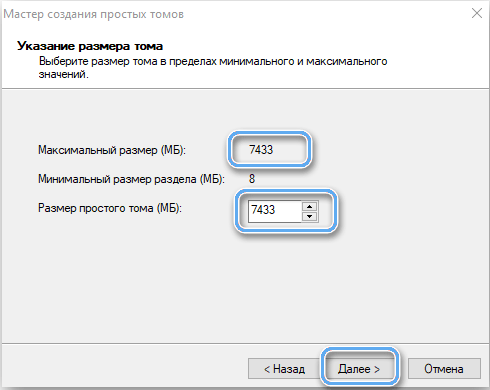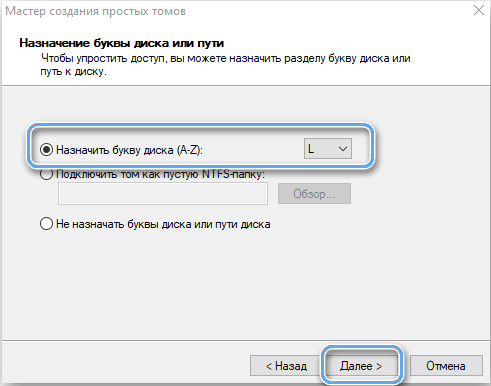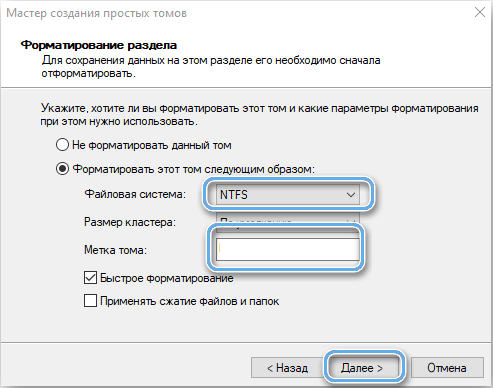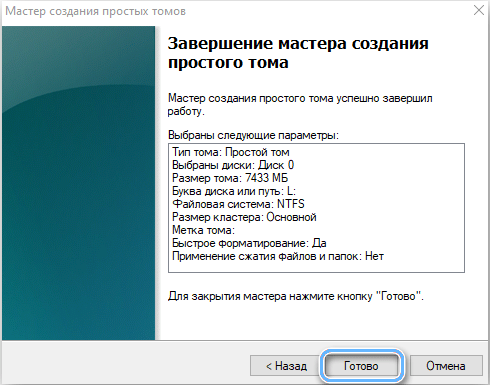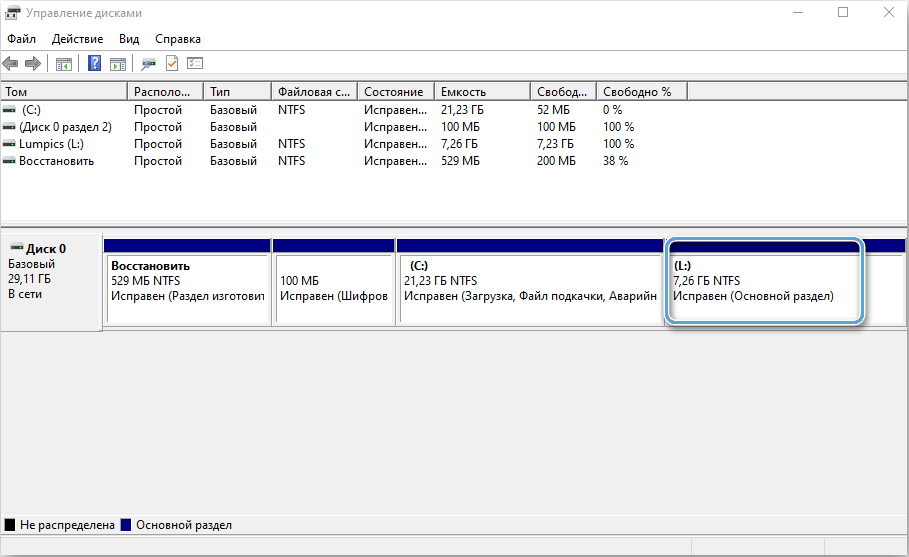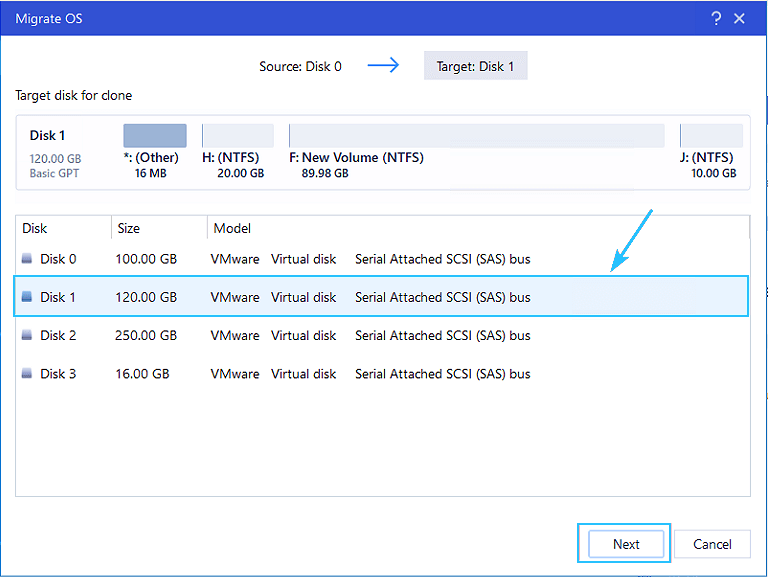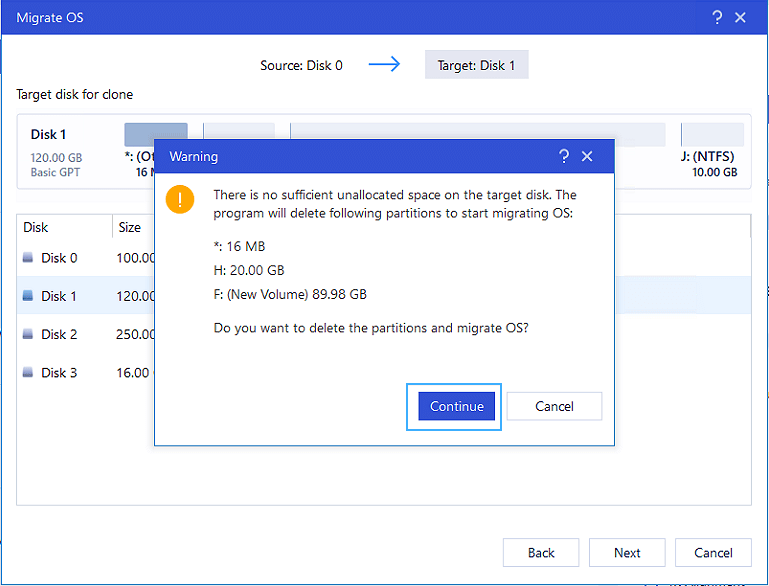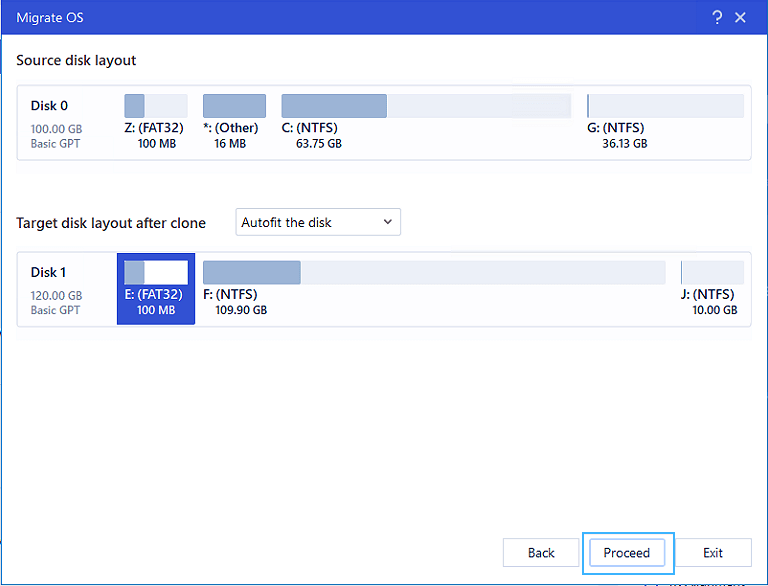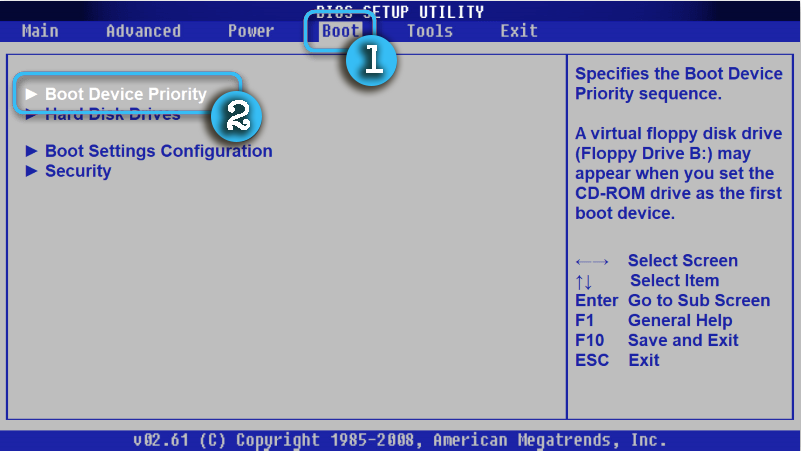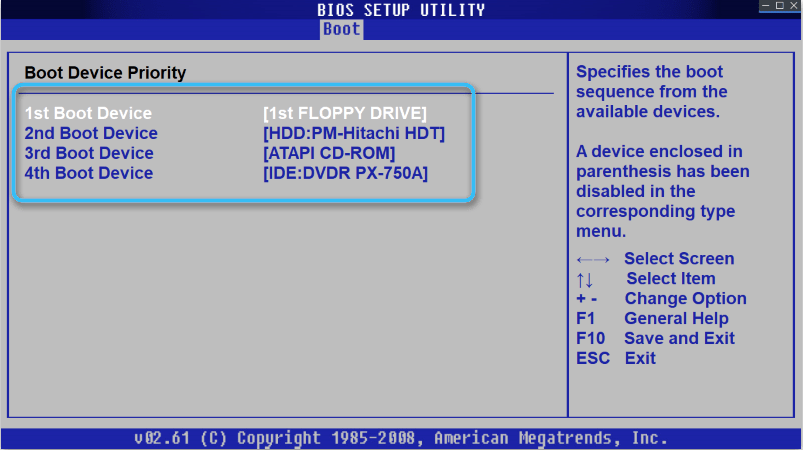В этой инструкции подробно о способах изменения размеров разделов диска в Windows актуальных версий в управлении дисками, командной строке или с помощью сторонних инструментов. На близкую тему: Как увеличить диск C.
Возможности изменения размеров разделов средствами Windows
В Windows присутствует два инструмента для работы с разделами: «Управление дисками» с графическим интерфейсом и DISKPART — инструмент командной строки. Возможности использования в части изменения разделов ограничены.
Сначала рассмотрим задачи, которые можно выполнить с помощью «Управления дисками». Для запуска утилиты вы можете нажать клавиши Win+R на клавиатуре и ввести diskmgmt.msc, либо нажать правой кнопкой мыши по кнопке «Пуск» и выбрать пункт «Управление дисками».
- Для большинства разделов с данными вы можете «Сжать том» — то есть уменьшить размер раздела. Нажмите правой кнопкой мыши по разделу, выберите «Сжать том» и укажите, на сколько его требуется сжать (не более, чем есть свободного места на выбранном разделе, в некоторых случаях — меньше). При этом область, которая высвободилась, будет помечена как «Не распределена» и будет расположена справа от раздела (высвободить её слева средствами системы не получится). Её можно будет использовать для создания нового раздела (с присоединением к другим разделам встроенными средствами системы не все просто).
- Если справа от раздела с данными есть область, которая «Не распределена» (или вы готовы удалить том, находящийся справа, чтобы создать такую область), вы можете расширить том на всю эту область («вправо»), либо на её часть, то есть увеличить размер раздела. Запустить расширение тома так же можно через контекстное меню по правому клику.
- Если область, которая «Не распределена» находится слева от раздела, который нужно увеличить, в некоторых случаях (если это не системный раздел) вы так же можете расширить том. Однако при этом диск будет преобразован в «Динамический», о чём вы увидите соответствующее уведомление. Это не всегда удобно, а потому я бы рекомендовал для таких целей использовать сторонние программы изменения размеров разделов.
Те же действия можно выполнить в командной строке:
- Запустите командную строку от имени администратора, например, используя поиск в панели задач.
- По порядку введите команды, нажимая Enter после каждой
diskpart list volume
- Обратите внимание на номер тома (раздела), над которым нужно произвести действия (далее — N) и введите команду
select volume N
- Если вам нужно сжать том, используйте команду (размер указываем в мегабайтах)
shrink desired=РАЗМЕР minimum=РАЗМЕР
- Если требуется расширить том, используйте команду
extend size=РАЗМЕР
Все условия о наличии незанятого пространства остаются теми же, что и в «Управлении дисками».
Как можно заметить, встроенные средства системы не позволяют гибко и удобно менять размеры разделов, особенно в случае наличия промежуточных разделов или если требуется выполнить какие-то операции без потери данных на уже имеющихся дисках и без преобразования в динамический диск. Во всех сложных случаях лучше будет воспользоваться сторонними программами.
Увеличение и уменьшение размеров разделов в сторонних программах
Существует множество условно-бесплатных программ, позволяющих гибко менять размеры разделов на дисках в удобном интерфейсе. Среди них:
- Aomei Partition Assistant Standard — есть русский язык интерфейса, функциональна, большинство функций по работе с размерами разделов доступны бесплатно.
- MiniTool Partition Wizard Free — все то же самое, что и для предыдущего варианта, но без русского языка интерфейса.
- DiskGenius — условно бесплатная программа, недавно появился русский язык интерфейса, почти все функции доступны и без приобретения.
- Acronis Disk Director — функциональная и русскоязычная программа, не бесплатная.
Это не полный список и, если вы не знаете, что выбрать, рекомендую использовать эти программы с загрузочной флешки WinPE Sergei Strelec (подробнее можно прочитать здесь), где вы найдете сразу все указанные, а также некоторые дополнительные средства для работы с разделами дисков, в том числе с изменением их размеров в разделе программ «Жесткий диск».
Сам процесс изменения размеров разделов почти одинаков во всех этих программах: обычно достаточно выбрать нужный раздел, а затем — нужное действие в списке инструментов, либо в контекстном меню. Несколько примеров:
- Aomei Partition Assistant — нажмите правой кнопкой мыши по разделу, выберите опцию «Перемещение и изменение размеров разделов», в следующем окне задайте размеры разделов, если нужно забрать часть свободного места от другого раздела, отметьте пункт «Назначьте свободное пространство из раздела в раздел». После настройки размеров, не забудьте нажать «Применить» в главном окне программы.
- Вторая возможность в Aomei Partition Assistant — использование функции «Распределить свободное пространство» для присоединения части свободного пространства с одного раздела к другому.
- DiskGenius — здесь то же самое: достаточно выбрать диск и раздел на нем, нажать правой кнопкой мыши и выбрать пункт «Resize Partiton» (изменить размер раздела), после чего уменьшить раздел (мышью или введя нужные числа), создав свободное пространство в начале или конце раздела, или увеличить его за счет находящегося рядом свободного пространства. Подтвердите изменение размера нажатием кнопки «Start». Если нужно увеличить размер, но свободного пространства нет, первым действием уменьшите соседний раздел, создав свободное пространство с той стороны, которая примыкает к разделу, который нужно расширить, а затем расширьте раздел, который требовалось увеличить.
- Acronis Disk Director — достаточно выбрать раздел, затем нажать по нему правой кнопкой мыши и выбрать пункт «Изменить размер тома». После этого вы сможете вручную настроить размер нового тома, введя нужные размеры (за счет свободного от разделов пространства) или с помощью мыши и регулировки в графическом представлении. Если свободного пространства нет, можно поставить отметку «Добавить незанятое место к тому», чтобы использовать свободное место от других разделов.
Как можно заметить, логика действий почти во всех программах примерно одинакова: с уменьшением размера раздела нет никаких проблем, и оно выполняется в пару кликов, а для увеличения раздела в некоторых программах может потребоваться предварительно уменьшить соседний раздел, чтобы рядом с расширяемым появилось незанятое пространство.
Надеюсь, инструкция была полезной. Если остаются вопросы, опишите задачу в комментариях, я постараюсь помочь.
По умолчанию жёсткий диск в любой версии Windows разбивается на два раздела. Один из них отводится системным файлам, а второй — элементам и программам пользователя. Но возможны и другие комбинации, когда стоит разбить диск на большее количество разделов или, наоборот, объединить уже имеющиеся.
Для чего разбивать диск
Любой диск имеет конечное количество гигабайт памяти. Его можно разбить на отдельные порции, создавая разделы с подходящим количеством мегабайт. При этом жёсткий диск всегда будет один, а так называемые диски C, D и т. д. станут его разделами.
Обязательным является только один раздел — системный. На него устанавливается сама операционная система и программы, встроенные в неё.
Диск можно не делить. Тогда и Windows, и все файлы пользователя будут храниться на одном разделе. Но это плохая практика, так как перемешивание элементов запутает как человека, так и компьютер, в результате чего производительность может снизиться.
Создавая новые разделы, также можно перераспределить место между уже имеющимися блоками диска. Только сначала придётся отформатировать или частично очистить заполненные разделы, так как распределять можно исключительно свободное место.
Разбить диск можно как угодно. Например, можно отвести один раздел под систему, второй — под программы, третий — под фотографии и видеоролики. Также иногда диск разбивается, чтобы получить новый пустой раздел и установить на него вторую операционную систему, не стирая при этом первую.
Как разбить диск на разделы
Существует несколько методов, при помощи которых можно перераспределить место диска между разделами. Одни позволяют сделать это во время установки системы, вторые — в уже запущенной Windows. В Windows 10 для этой цели есть как встроенные сервисы, так и сторонние программы.
Распределяя место между разделами, помните, что не стоит слишком обрезать системный раздел, даже если на нём имеется свободное место. Отдайте ему как минимум 40 ГБ памяти, так как в будущем на нём разместится не только система, но и часть файлов сторонних программ. Если системный раздел забьётся под завязку, Windows начнёт тормозить и зависать.
Во время установки системы
На одном из этапов установки Windows 10 программа просит пользователя указать раздел, на который нужно поместить систему. Именно на этом шаге можно выполнить перераспределение памяти. Учтите, данный способ не позволит отнять у раздела его незанятую память и отдать другому. Здесь можно отформатировать раздел, удалить его и только после этого перенаправить его объём, то есть придётся предварительно стереть все данные:
- Кликните по кнопке «Настройка диска», чтобы вызвать список инструментов.
Нажимаем кнопку «Настройка диска» - Появятся новые кнопки, с помощью которых изменяются разделы. Нас интересуют только две из них: «Удалить» и «Создать». В списке разделов вы можете увидеть, на сколько блоков на данный момент разбит диск и сколько места отведено каждому из них. Всё нераспределённое место помещено в раздел «Незанятое пространство на диске». Только из нераспределённого места можно создавать новые разделы. Чтобы пополнить запас свободного места, удалите ненужный вам раздел — все данные с него безвозвратно сотрутся, а объём, имеющийся у него, переместится в незанятое пространство.
Нажимаем кнопку «Удалить» - Чтобы оформить новый блок диска, выделите незанятое пространство и кликните по кнопке «Создать». Укажите, сколько мегабайт хотите отдать, и подтвердите действие. Готово, новый раздел будет создан.
Нажимаем кнопку «Создать»
Если оставить какую-либо часть нераспределённого места, не создавая из неё разделов, то она так и останется незадействованной, то есть некоторый объём диска будет простаивать. По этой причине рекомендуется просчитывать и распределять между разделами всё имеющееся место.
При помощи встроенного сервиса
В Windows 10 имеется встроенная по умолчанию программа, через которую можно не только удалить разделы и раздать нераспределённое место, как это делается во время установки системы, но и отнять у раздела незанятые мегабайты и передать их другому, не форматируя при этом уменьшаемый раздел.
- Зажмите комбинацию Win + R на клавиатуре, чтобы вызвать окно «Выполнить». Задайте ему команду diskmgmt.msc, чтобы перейти к управлению разделами.
Выполняем команду diskmgmt.msc - Развернётся окно программы: в верхней части расположены разделы (тома) выбранного диска, а в нижней — список подключённых к компьютеру дисков. Скорее всего, в вашей сборке есть только один диск, поэтому он выбран по умолчанию. В чёрном блоке показано, сколько памяти на данный момент нераспределено — только из этого блока можно брать мегабайты и присваивать их какому-либо разделу. Пополнить его можно двумя способами: удалить или сжать раздел. Чтобы удалить том, кликните по нему правой клавишей мыши и выберите функцию «Удалить том». Подтвердив действие и дождавшись окончания обработки, вы увидите, что нераспределённая память увеличилась, а стёртый раздел пропал. Заметьте, системный раздел удалению не подлежит.
Нажимаем кнопку «Удалить том» - Чтобы сжать раздел, кликните по нему правой клавишей мыши и выберите «Сжать том». Появится окно, в котором указано, сколько свободных мегабайт имеется и сколько останется после сжатия. Установите, какое количество памяти нужно забрать, и подтвердите действие. Не стоит отнимать у раздела всё свободное пространство, даже если не собираетесь им пользоваться. Забитые до краёв разделы тормозят работу диска и, соответственно, всю систему. Оставьте хотя бы 5–6 ГБ.
Выбираем функцию «Сжать том» - Кликните правой клавишей мыши по чёрному блоку и выберите «Создать простой том».
Выбираем функцию «Создать простой том» - Появится окно по настройкам нового разделу. Присвойте ему букву и укажите количество мегабайт, отдаваемое под него.
Указываем буквы и количество памяти раздела
Дождавшись завершения формирования раздела, вы увидите, что новый том появился в списке. На главной странице «Проводника» также можно будет заметить новый раздел.
Видео: как разделить диск на разделы при помощи встроенной в Windows программы
При помощи Aomei Partition Assistant
Данная программа похожа на встроенное в Windows приложение по управлению дисками, но функциональнее и удобнее. Скачать её бесплатную версию можно с официального сайта. При установке стоит выбрать русский язык, так как программа переведена на него.
Все действия с разделами выполняются при помощи кнопок, расположенных в левой части окна. Например, кликнув по строчке «Разделить раздел», вы сможете создать два тома из одного. Также есть кнопки, позволяющие быстро урезать или расширить раздел, объединить или скопировать тома.
Видео: как пользоваться программой Aomei Partition Assistant
Как объединить разделы
Объединение разделов можно выполнить, используя любой из вышеописанных способов для разделения диска. При установке Windows достаточно удалить два тома, а после, получив нераспределённое место, создать один большой раздел. При этом выполнить операцию, не потеряв данные с раздела, не получится.
Используя встроенную системную программу, можно кликнуть правой кнопкой мыши по тому и выбрать «Расширить том». Система спросит, сколько мегабайт вы хотите добавить. При этом расширить раздел можно только нераспределённым местом, поэтому сначала придётся удалить один из томов, а потом добавить полученную нераспределённую память к любому тому, тем самым выполнив слияние.
При помощи сторонней программы Aomei Partition Assistant выполнить объединение легче всего: достаточно нажать на кнопку «Объединить разделы», указать два тома и разрешить их слияние. Использование данной программы — единственный способ, позволяющий объединить разделы и не потерять данные с них.
Как переименовать раздел
Если вы по каким-то причинам захотели изменить букву, которой называется раздел диска:
- Перейдите к встроенной программе (в окне «Выполнить», вызываемом при помощи комбинации Win + R, пропишите команду diskmgmt.msc), кликните по нужному тому правой клавишей мыши и выберите функцию «Изменить букву или путь к диску».
Выбираем «Изменить букву или путь к диску» - В появившемся окне укажите любую незанятую букву от A до Z. Использовать можно только буквы английского алфавита.
Указываем новую буквы для диска
Видео: как изменить букву диска
Как отформатировать раздел
Форматирование — удаление всех данных откуда-либо и изменение формата хранения информации при необходимости. Отформатировать раздел можно как на этапе установки, так и в любой момент после неё.
- Чтобы выполнить форматирование во время установки, выберите нужный раздел и кликните по кнопке «Форматировать».
Выбираем раздел и нажимаем кнопку «Форматировать» - Чтобы выполнить форматирование в уже установленной системе, откройте «Проводник», кликните по нужному разделу правой клавишей мыши и выберите «Форматировать».
В контекстном меню выбираем функцию «Форматировать»
Учтите, очищенные при помощи форматирования данные не подлежат восстановлению. Заранее перенесите все важные элементы на другой раздел или носитель, чтобы не потерять их безвозвратно.
Есть несколько способов, позволяющих перераспределить объём диска между разделами: сделать это на этапе установки системы, воспользоваться встроенной программой или установить стороннее приложение. Через стандартную утилиту можно переименовать том. Отформатировать раздел можно через «Проводник» или программу установки Windows.
- Распечатать
Оцените статью:
- 5
- 4
- 3
- 2
- 1
(1 голос, среднее: 5 из 5)
Поделитесь с друзьями!
Управление дисками в Windows помогает выполнять дополнительные задачи с хранилищем, такие как инициализация нового диска, расширение и сжатие томов. Вот некоторые сведения о том, что можно сделать с помощью управления дисками.
Инициализация нового диска
Расширение базового тома
Сжатие базового тома
Смена буквы диска
Устранение неполадок оснастки «Управление дисками»
Чтобы открыть оснастку «Управление дисками», щелкните правой кнопкой мыши (или нажмите и удерживайте) кнопку Пуск и выберите Управление дисками.
Если вам нужна справка по освобождению места на компьютере, см. раздел Очистка диска в Windows или Освобождение места на диске в Windows.
Управление дисками в Windows помогает выполнять дополнительные задачи с хранилищем, такие как инициализация нового диска, расширение и сжатие томов. Вот некоторые сведения о том, что можно сделать с помощью управления дисками.
Инициализация нового диска
Расширение базового тома
Сжатие базового тома
Смена буквы диска
Устранение неполадок оснастки «Управление дисками»
Чтобы открыть оснастку «Управление дисками», щелкните правой кнопкой мыши (или нажмите и удерживайте) кнопку Пуск и выберите Управление дисками.
Если вам нужна справка по освобождению места на компьютере, см. раздел Очистка диска в Windows или Освобождение места на диске в Windows.
Использование компьютерных жёстких дисков невозможно без правильной настройки, которая может требоваться сразу после покупки или на уже эксплуатируемых накопителях. При этом далеко не все пользователи понимают, как правильно осуществить эту настройку и какие инструменты для этого применяются. Разберёмся в вопросе подробнее.
Инициализация жёсткого диска
Как только жёсткий диск будет подключён к компьютеру на физическом уровне, можно сразу запускать систему в стандартном режиме. Если имеется старый винчестер с уже установленной ОС, проблем с запуском вообще никаких не будет. Однако, новый жёсткий диск по умолчанию в Проводнике может не появиться. Чтобы получить доступ к накопителю, необходимо инициализировать его.
Для полноценной инициализации практически любого диска достаточно инструментов, уже встроенных в операционную систему Windows 10.
Последовательность действий:
- Отыскать функцию поиска и ввести в соответствующую строку запрос «Управление компьютером».
- Открыть найденную ссылку, нажав на неё левой кнопкой мыши.
- Перейти в раздел «Управление дисками».
- Если к компьютеру уже подключён новый накопитель, появится окно с предложением провести инициализацию. На этом этапе надо выбрать тип раздела: MBR или GPT.
- Нажать на кнопку «ОК» и подождать, пока инициализация будет завершена.
Настраивая накопители объёмом менее 2 ТБ, можно останавливаться на разметке MBR. Более объёмные диски используют GPT, поскольку выбор формата MBR ограничит объём любого жёсткого диска.
При этом стоит учитывать, что полноценно пользоваться Windows XP и более старыми версиями операционных систем на GPT накопителях не получится.
Разметка накопителя
Сразу после инициализации диск также может оказаться недоступен, поскольку для полноценного использования его нужно правильно разметить. Пока что накопитель представляет собой просто пустое пространство, не имеющее файловой системы.
Чтобы разметить диск, нужно сделать следующее:
- Открыть программу «Управление компьютером» и найти в ней раздел «Управление дисками».
- Отыскать в списке накопитель, напротив которого имеется надпись «не распределён».
- Щёлкнуть по интересующей позиции правой кнопкой мыши, после чего выбрать пункт «Создать простой том».
- Дождаться, пока откроется специальная утилита по созданию томов. Нажать на кнопку «Далее».
- Указать размер создаваемого тома. Тут всё зависит от предпочтений пользователя и того, будет ли диск использоваться для установки операционной системы. Если да, то его объём должен соответствовать требованиям конкретной сборки и позволяют установить все необходимые обновления и программы.
- Подтвердить заданный размер, нажав на кнопку «Далее». Иногда можно просто указать максимальный объём диска, создав тем самым один большой раздел.
- Указать буквенное обозначение для создаваемого раздела диска. Буква не должна совпадать с названиями уже имеющихся в системах разделов.
- Отформатировать раздел, выбрав файловую систему, размер кластера и метку тома. Чаще всего целесообразнее оставить эти значения по умолчанию. На этом этапе рекомендовано использовать быстрое форматирование, которое не займёт много времени.
- Дождаться завершения работы мастера и выйти из программы.
Во время настройки диска вовсе необязательно сразу же форматировать только что созданный раздел. Операцию вполне можно провести уже после загрузки операционной системы при помощи соответствующего пункта в контекстном меню. Но это доступно только в том случае, если операционная система уже установлена на другой диск.
Форматирование диска – достаточно радикальная процедура, которая стирает все имеющиеся на нём данные. Поэтому в случае уже используемых накопителей нужно внимательно изучить свои файлы и при необходимости сохранить нужные позиции в другом месте.
На этом создание нового раздела можно считать завершённым. Останется только проверить его работоспособность после загрузки операционной системы.
В том случае, если созданный раздел занимает лишь часть объёма накопителя, можно продолжить работу и создать ещё один или несколько томов разного размера.
Перенос операционной системы на новый накопитель
Важнейшим аспектом при работе с новыми дисками или разделами является установка операционной системы. На современных версиях также доступна такая опция, как перенос ОС с одного накопителя на другой. Это помогает избавиться от множества проблем и избежать утомительной настройки системы с нуля.
Перед выполнением операции желательно заранее создать резервную копию операционной системы и всех необходимых данных. Файлы можно сохранить на внешнем носителе.
Далее следует установка нового накопителя, на который будет осуществляться перенос данных.
Осуществить процесс переноса помогут специализированные программы, имеющий внушительный функционал по работе с файлами. Одной из самых популярных считается утилита EaseUS Partition Master с функцией «перенос ОС». Программа поддерживает копирование файлов между накопителями разных форматов, так что идеально подойдёт для работы с HDD и SSD.
Алгоритм работы:
- Скачать программу EaseUSPartition Master и установить её на компьютер.
- Запустить утилиту, после чего выбрать опцию «Перенести ОС», расположенную в верхней части окна.
- Указать, на какой накопитель будет осуществляться миграция данных, после чего нажать кнопку «Далее». Важно помнить, что все разделы и файлы на выбранном накопителе будут стёрты.
- Ознакомиться с предварительной разметкой жёсткого диска и при необходимости внести изменения в распределение объёма между томами. Нажать кнопку «Продолжить».
- Дождаться окончания операции и закрыть программу.
Теперь, чтобы компьютер правильно загружал операционную систему, необходимо через BIOS изменить порядок загрузки. В приоритете должен быть тот накопитель, на который был осуществлен перенос. Обычно необходимые параметры располагаются в разделах «Boot menu», «Boot Priority or Boot Order section». Порядок входа в BIOS зависит от производителя материнской платы, однако чаще всего за это отвечают кнопки F2, F8 или Del.
Теперь компьютер будет в автоматическом режиме запускать операционную систему с нового накопителя. Если никаких ошибок или проблем не возникло, можно форматировать старый диск с операционной системой и превращать его в обычное хранилище данных.
Описанный способ крайне полезен для тех, кто использует лицензионную версию операционной системы и не хочет повторно её активировать. Если всё сделано по инструкции, то потребности в активации быть не должно. Система просто перенесётся в таком же виде, в каком она была на старом диске.
Работа с томами дисков в Windows 10
В операционной системе Windows 10 предусмотрен обширный набор функций для работы с установленными на компьютере накопителями. Они эффективно взаимодействуют как с традиционными жёсткими дисками HDD, так и с высокоскоростными твердотельными накопителями SSD.
Через встроенный системный поиск можно без труда отыскать утилиту «Управление дисками», в которой и собран весь необходимый функционал. С помощью доступных инструментов пользователь может выполнять следующие операции:
Обычно этого набора функций более чем достаточно для полного контроля накопителей компьютера и создания предельно удобной системы для работы или развлечений.
Правильная настройка жёстких дисков или иных накопителей позволит обеспечить максимально комфортные условия для работы за компьютером и избежать множества неприятных проблем в будущем. При наличии базовых знаний проблем с доступными инструментами не возникает, однако во избежание разного рода сложностей все действия нужно выполнять очень аккуратно в чётком соответствии с инструкциями.
от Энди, Обновлено: 22 октября 2022 г.
Когда система C диск не хватает места in Windows 10 компьютер, никто не любит начинать с нуля, поэтому многие люди ищут в Google лучший способ. На технических форумах многие люди задают похожие вопросы, например:
- Можно ли изменить размер раздела в Windows 10 без переустановки ОС и программ.
- Безопасно ли изменять размер раздела и какой инструмент лучше настроить размер раздела в Windows 10 ноутбук.
Ответ defiконечно да. Чтобы изменить размер раздела в Windows 10 ноутбук/настольный/планшет, есть 2 вида инструментов: Windows встроенное программное обеспечение для управления дисками и стороннее программное обеспечение для создания разделов диска. Из-за многих недостатков использование управления дисками не рекомендуется. В этой статье я расскажу, как уменьшить и увеличить размер раздела в Windows 10 без потери данных.
Содержание:
- Изменить размер раздела с Windows 10 Управление дисками
- Увеличьте размер раздела в Windows 10 с лучшим бесплатным программным обеспечением
- Позаботьтесь о данных, регулируя размер раздела в Windows 10
Изменить размер раздела с Windows 10 Управление дисками
То же самое с Windows 7, Windows 10 Управление дисками и Сжать том и Расширить том функции, помогающие изменить размер раздела. «Сжать том» может уменьшить раздел NTFS для освобождения свободного места. «Расширить том» может увеличить размер раздела за счет соседнего нераспределенного пространства. Однако, если вы хотите расширить том, сжав другой, Управление дисками вам не поможет. узнать почему.
Как уменьшить размер раздела в Windows 10:
- Нажмите Windows + X на клавиатуре и нажмите Управление дисками из списка.
- Щелкните правой кнопкой мыши раздел NTFS и выберите Сжать том.
- Введите объем пространства (1024 МБ = 1 ГБ) и нажмите Сжиматься выполнить. Если вы не введете сумму, по умолчанию будет использоваться максимально доступное пространство.
Ограничения функции Shrink Volume:
- Только NTFS Раздел может быть уменьшен, FAT32 и другие типы томов не поддерживаются.
- Это может сделать только Нераспределенное пространство справа при сжатии раздела.
- Он может уменьшить пространство только тогда, когда в разделе есть неперемещаемые файлы.
Как увеличить размер раздела в Windows 10:
Только если конфигурация вашего диска соответствует приведенным ниже требованиям, Управление дисками может помочь увеличить размер раздела в Windows 10 компьютер.
- Должно быть примыкающий Незанятое пространство справа диска, который вы хотите продлить. Если такого Нераспределенного пространства нет, вы должны удалять соседний раздел сделать.
- Диск, который вы хотите расширить, должен быть отформатирован в NTFS, FAT32 и другие типы разделов не поддерживаются.
- На MBR-диске удаляемые и расширяемые разделы должны быть то же Основной или логический диск. В противном случае вы не сможете расширить раздел даже после удаления правильного смежного раздела.
Чтобы увеличить размер раздела в Windows 10 через Управление дисками:
- Щелкните правой кнопкой мыши смежный раздел справа и выберите «Удалить том».
- Щелкните правой кнопкой мыши левый соседний раздел и выберите «Расширить том».
- Просто нажмите Следующая во всплывающем окне Мастера расширения тома.
- Доступное дисковое пространство выбрано по умолчанию, нажмите Следующая для продолжения.
- Нажмите Завершить выполнить.
Увеличьте размер раздела в Windows 10 с лучшим бесплатным программным обеспечением
Уменьшить и увеличить размер раздела в Windows 10 ноутбук/настольный/планшет, NIUBI Partition Editor лучший выбор. По сравнению с Управлением дисками, он имеет больше преимуществ при изменении размера раздела, например:
- Разделы NTFS и FAT32 могут быть сокращены и расширены.
- Нераспределенное пространство можно оставить слева или справа при сжатии диска.
- Разделы могут быть расширены за 1 шаг с прилегающим Нераспределенным пространством с каждой стороны.
- Нераспределенное пространство можно переместить и объединить в любой несмежный раздел на том же диске.
- Если на том же диске недостаточно места, NIUBI может скопировать на больший диск и расширить раздел дополнительным пространством.
У него есть бесплатная версия для Windows 11/10/8/7/Пользователи домашних компьютеров Vista/XP.
Как изменить размер раздела в Windows 10 без потери данных:
Скачать NIUBI Partition Editor и вы увидите все разделы диска со структурой и другой информацией. На моем тестовом компьютере есть диски C, D, E и системные зарезервированные разделы.
Есть два варианта уменьшения размера раздела: щелкните правой кнопкой мыши любой раздел NTFS или FAT32 (здесь D:) и выберите «Изменить размер/переместить том».
Вариант 1: Если вы перетащите левая граница к правильно во всплывающем окне,
Тогда нераспределенное пространство будет создано на левая сторона.
Вариант 2: Если вы перетащите правая граница к оставил во всплывающем окне,
Тогда нераспределенное пространство будет создано на правая сторона.
Это нераспределенное пространство можно использовать для создания нового тома или расширения другого раздела.
Чтобы увеличить размер раздела C:
Щелкните правой кнопкой мыши C и снова выберите «Изменить размер/переместить громкость», перетащите правая граница вправо объединить нераспределенное пространство.
Чтобы увеличить размер раздела E:
Щелкните правой кнопкой мыши E и снова выберите «Изменить размер/переместить громкость», перетащите левая граница влево, чтобы объединить Нераспределенное пространство.
Если вы хотите уменьшить E, чтобы увеличить диск C, следуйте варианту 1, чтобы сделать нераспределенное пространство на диске. левая сторона Э. Перед добавление нераспределенного пространства на диск Cесть дополнительный шаг к переместить нераспределенное пространство справа от D слева. Для этого щелкните правой кнопкой мыши диск D и выберите «Изменить размер/переместить громкость», перетащите средний буквы D двигайтесь вправо во всплывающем окне.
Позаботьтесь о данных при изменении размера раздела в Windows 10 компьютер
Возможно повреждение системы и данных риск при настройке размера раздела в Windows 10 компьютер. Так что вам лучше сначала сделать резервную копию и запустить программу безопасного разбиения на разделы. Лучше, чем другие инструменты, NIUBI Partition Editor имеет мощный 1 второй откат, Виртуальный режим и Отменить-на-хорошо технологии для защиты системы и данных.
Кроме помощи изменить размер раздела в Windows 11/10/8/7/Vista/XP, это помогает вам выполнять множество других операций, таких как: объединение, преобразование, дефрагментация, копирование, скрытие, стирание и сканирование разделов. Инициализация, преобразование, установка атрибута только для чтения на диск и т. Д.
Скачать