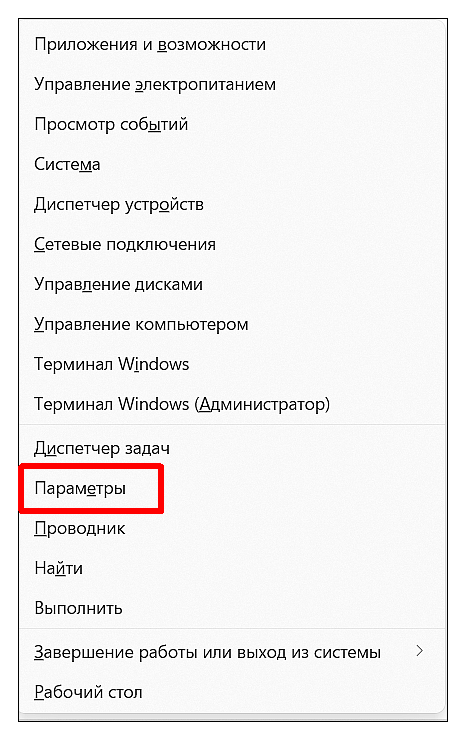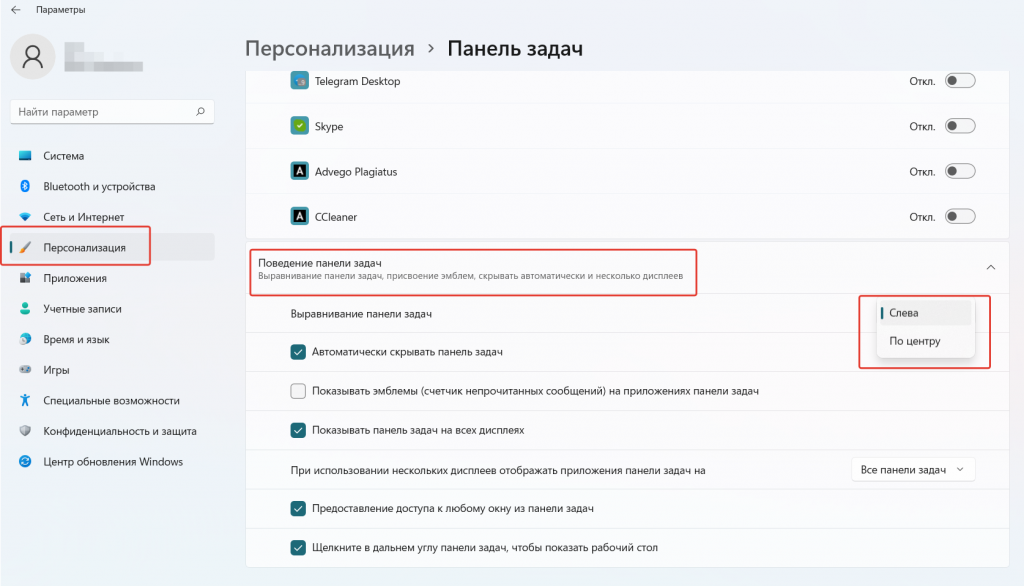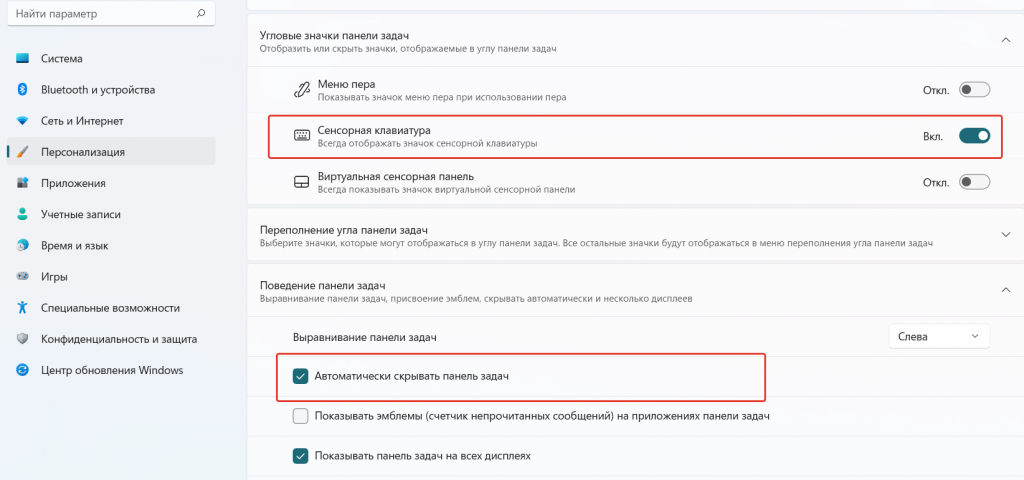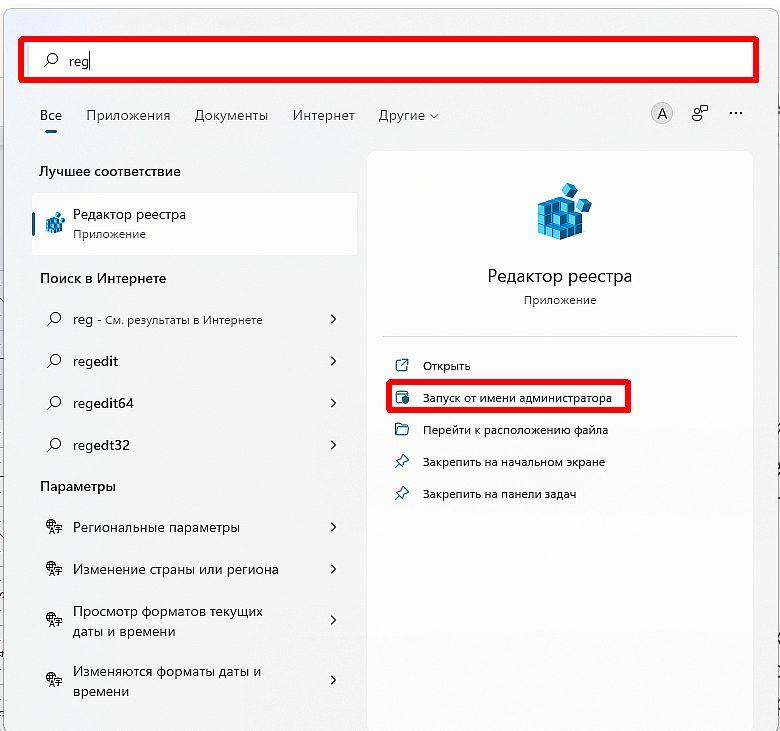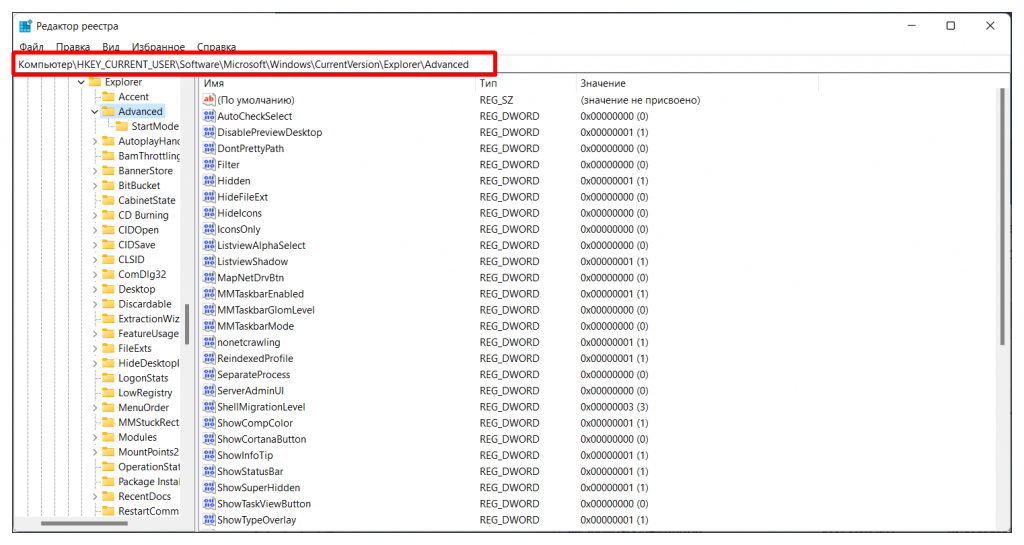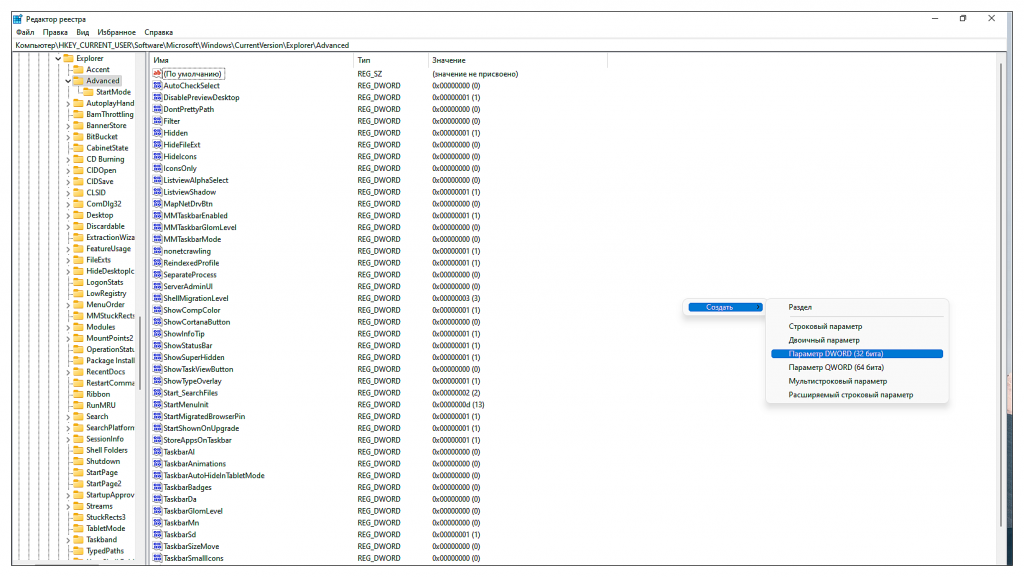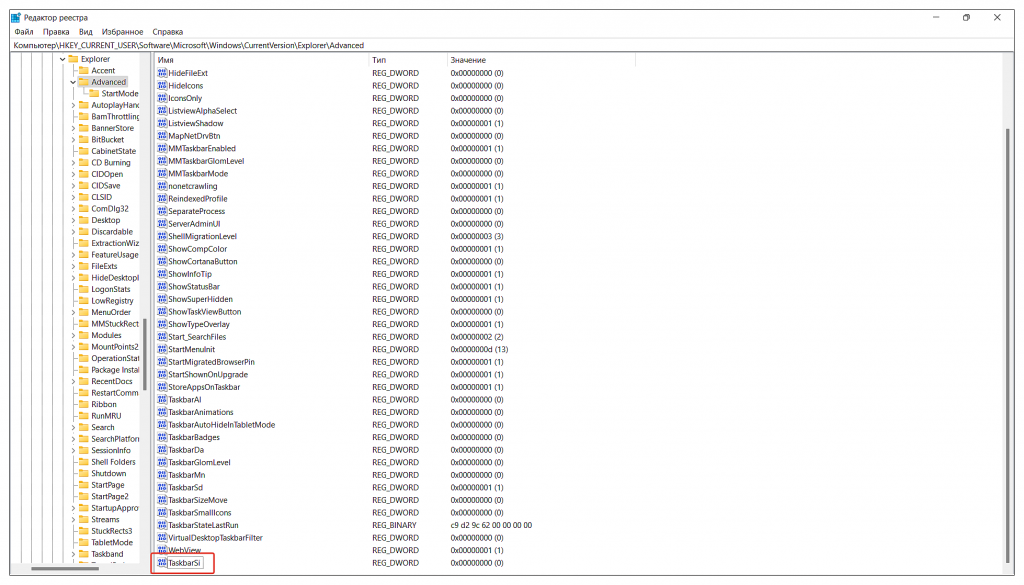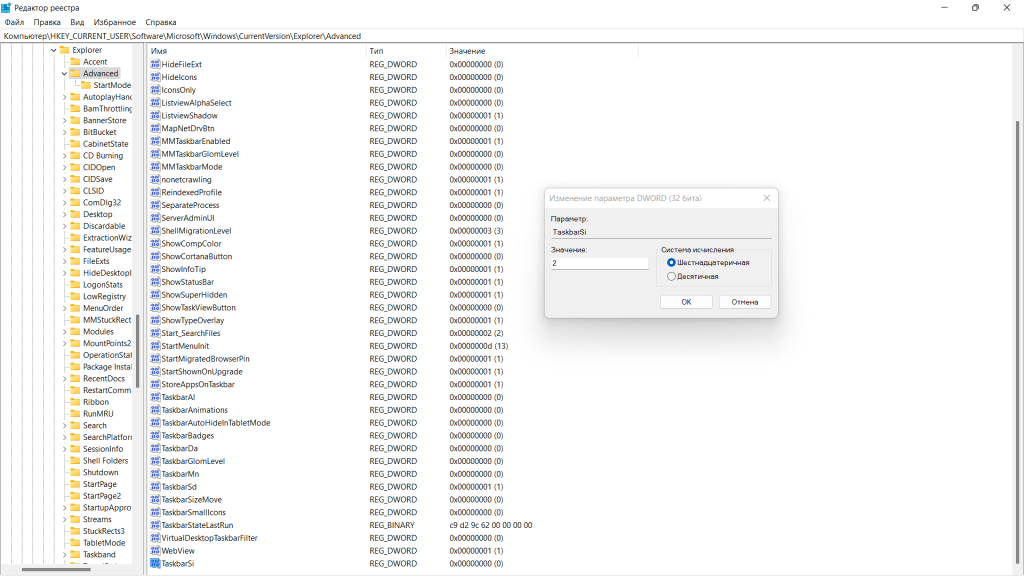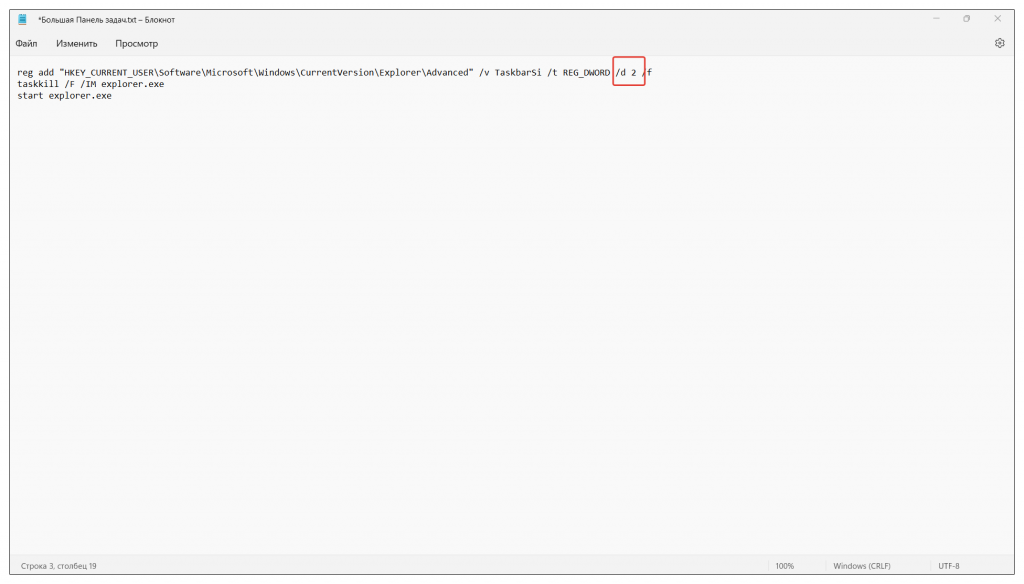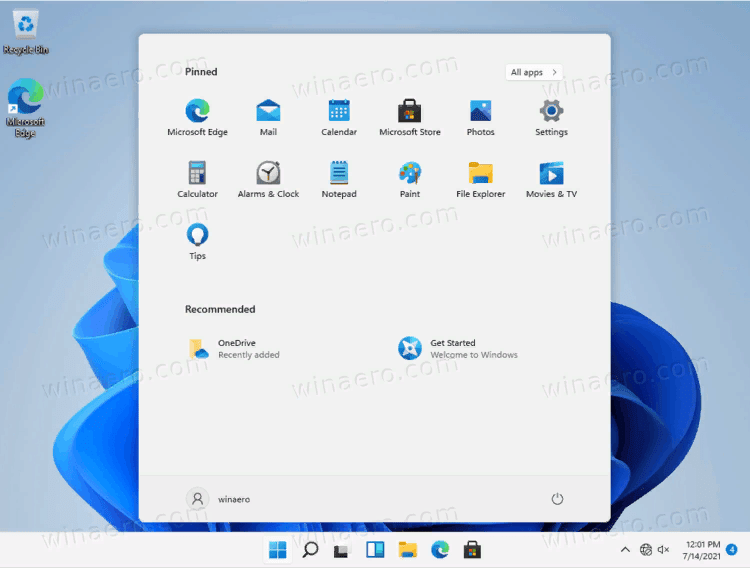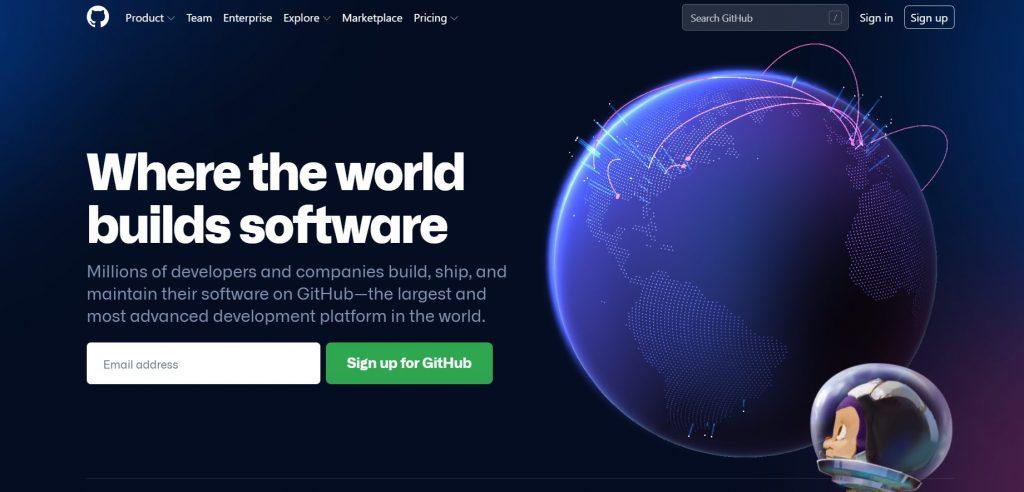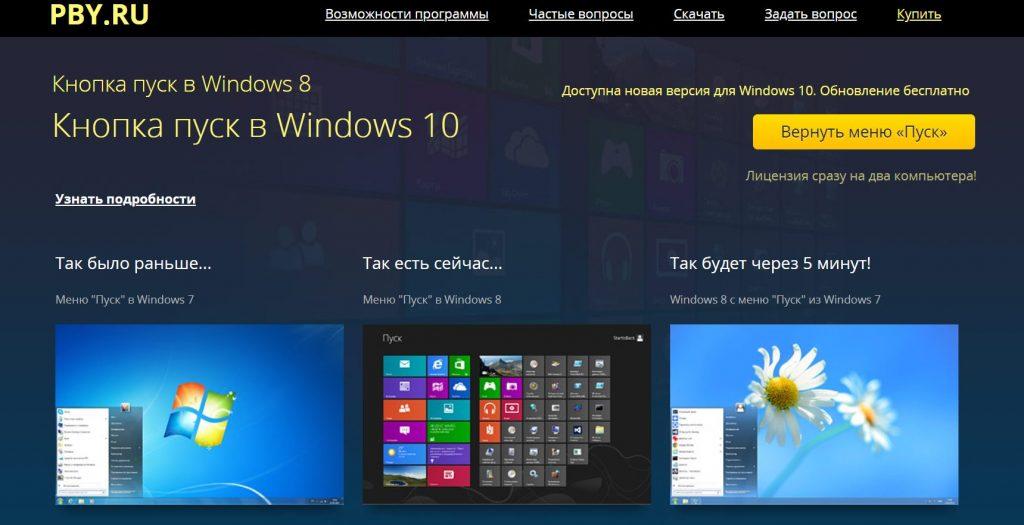Используйте панель задач, чтобы не только видеть приложения и проверять время. Вы можете персонализировать его по-разному: изменить цвет, закрепить избранные приложения, переместить или переустановить кнопки на панели задач. Вы также можете проверить состояние заряда батареи и свести к минимуму все открытые программы, чтобы можно было посмотреть на рабочий стол.

Закрепление приложения на панели задач
Закрепить приложение непосредственно на панели задач для быстрого доступа на рабочем столе. (Или при желании открепить.) Это можно сделать на начальном экране или из списка переходов, который представляет собой список ярлыков недавно открытых файлов, папок и веб-сайтов.
В поле поиска на панели задач введите название приложения, которое требуется закрепить на панели задач. Щелкните приложение правой кнопкой мыши и выберите закрепить на панели задач. Если вы не закреплены, выполните те же действия и выберите открепить от панели задач.
Если приложение уже открыто, найдите кнопку значка приложения на панели задач, нажмите и удерживайте кнопку, а затем проводите пальцем вверх, пока не появится список приложений. Если вы используете мышь, найдите кнопку со значком приложения на панели задач, щелкните эту кнопку правой кнопкой мыши и выберите Закрепить на панели задач. Чтобы открепить приложение, выполните те же действия и выберите Открепить от панели задач.
Изменение параметров панели задач
Настройте панель задач на самой панели задач. Если вы хотите изменить одновременно несколько аспектов панели задач, используйте меню Параметры панели задач. Нажмите и удерживайте или щелкните правой кнопкой мыши пустое место на панели задач, а затем выберите Параметры панели задач.
В параметрах панели задачпрокрутите список параметров настройки, настройки, настройки размеров, выбора значков и многое другое.
Выберите любую из следующих ссылок для просмотра дополнительных сведений.
Чтобы изменить цвет панели задач, выберите Начните > Параметры > Персонализация > Цвета > Цвет акцента. Включив «Показывать цвет акцентов» на панели задач «Начните». При этом панель задач примет цвет общей темы.
Открытие параметров цвета
Как правило, панель задач находится в центре рабочего стола, но ее также можно переместить в правую часть рабочего стола. Нажмите и удерживайте или щелкните правой кнопкой мыши пустое место на панели задач. Выберите Параметры панели задач, > параметры панели задач > выравнивание панели задач, а затем выберите По центру илислева.
Открытие параметров панели задач
Если необходимо изменить порядок кнопок приложений на панели задач, просто перетащите кнопку из текущего положения в другое расположение на панели задач.
Индикатор событий на кнопке панели задач — это оповещение, которое сообщает о том, что произошло или должно произойти некоторое действие с использованием данного приложения.
Например, индикатор звонка на кнопке приложения «Будильники и часы» сообщает о том, что у вас имеется активный будильник, который сработает в заданное время. Эта функция включена по умолчанию, но если вы хотите убедиться, что она включена (или отключить ее), нажмите и удерживайте или щелкните правой кнопкой мыши пустое место на панели задач, выберите Параметры панели задач ,перейдите в параметры панели задач ивыберите Показать эмблемы на панели задач .
Открытие параметров панели задач
Используйте функцию обзора, чтобы взглянуть на то, что находится на рабочем столе за всеми открытыми окнами.
-
Посмотрите на то, что есть на рабочем столе за всеми открытыми окнами. Нажмите и удерживайте или щелкните правой кнопкой мыши пустое место на панели задач, выберите Параметры панели задач ,а затем выберите Щелкните правый угол панели задач, чтобы отобрать рабочий стол в области Поведение панели задач для предварительного просмотра рабочего стола.
Открытие параметров панели задач -
Нажмите правый край панели задач, чтобы увидеть рабочий стол.
-
Чтобы восстановить представление всех открытых окон, нажмите край еще раз.
Вы можете скрыть панель задач в зависимости от того, в каком режиме вы работаете: в режиме настольного компьютера или в режиме планшета. Нажмите и удерживайте или щелкните правой кнопкой мыши пустое место на панели задач, выберите Параметры панели задач ивыберите Автоматически скрывать taskbar в области Поведение панели задач.
Открытие параметров панели задач
Используйте панель задач, чтобы не только видеть приложения и проверять время. Вы можете персонализировать его по-разному: изменить цвет и размер, закрепить избранные приложения, переместить их на экране, а также изменить ранг кнопок на панели задач или изменить их размер. Вы также можете заблокировать панель задач, чтобы сохранить параметры, проверить состояние заряда батареи и свести к минимуму все открытые программы, чтобы можно было посмотреть на свой рабочий стол.

Закрепление приложения на панели задач
Закрепить приложение непосредственно на панели задач для быстрого доступа на рабочем столе. (Или при желании открепить.) Это можно сделать на начальном экране или из списка переходов, который представляет собой список ярлыков недавно открытых файлов, папок и веб-сайтов.
В поле поиска на панели задач введите название приложения, которое требуется закрепить на панели задач. Выберите Дополнительные >Закрепить на панели задач . Чтобы открепить приложение, выполните те же действия и выберите Открепить от панели задач.
Если приложение уже открыто, найдите кнопку значка приложения на панели задач, нажмите и удерживайте кнопку, а затем проводите пальцем вверх, пока не появится список приложений. Если вы используете мышь, найдите кнопку значка приложения на панели задач, щелкните ее правой кнопкой мыши и выберите закрепить на панели задач . Если вы не закреплены, выполните те же действия и выберите открепить от панели задач .

Изменение параметров панели задач
Настройте панель задач на самой панели задач. Если вы хотите изменить одновременно несколько аспектов панели задач, используйте меню Параметры панели задач. Нажмите и удерживайте или щелкните правой кнопкой мыши пустое место на панели задач, а затем выберите в областизадач ettings .

Прокрутите список параметров панели задач, чтобы просмотреть параметры настройки, изменения размера, выбора значков, сведений о батарее и многие другие.
Выберите любую из следующих ссылок для просмотра дополнительных сведений.
Чтобы изменить цвет панели задач, выберите Начните> Параметры > Персонализация > Цвета > Показывать цвет акцентов на следующих поверхностях. Выберите Меню «Пуск», панель задач и центр уведомлений. При этом панель задач примет цвет общей темы.
Открытие параметров цвета
Закреплять панель задач бывает удобно, чтобы гарантировать, что она останется в указанном вами месте. Открепите панель задач позже, если вы захотите внести изменения или изменить ее расположение на рабочем столе. Нажмите и удерживайте свободный участок панели задач или щелкните его правой кнопкой мыши, а затем выберите пункт Параметры панели задач и включите параметр Закрепить панель задач.
Открытие параметров панели задач
Если возле пункта Закрепить панель задач установлен флажок, она уже закреплена. Чтобы отменить закрепление, выберите Закрепить панель задач или перейдите в раздел Параметры панели задач и отмените закрепление.
Если вы используете несколько мониторов, на которых отображается панель задач, вы увидите параметр Закрепить все панели задач.
Панель задач обычно располагается снизу на рабочем столе, но ее можно переместить к боковым сторонам или к верхнему краю рабочего стола. Когда панель задач разблокирована, можно изменить ее расположение. См. блокировку и разблокировку панели задач, чтобы узнать, заблокирована ли ваша. Когда вы подтвердите разблокирование панели задач, нажмите и удерживайте или щелкните правой кнопкой мыши любое пустое место на панели задач. Выберите Параметры панели задач > Расположение панели задач на экране, а затем выберите Слева, Вверху, Справа или Внизу.
Открытие параметров панели задач
Как и для изменения многих других параметров панели задач, вам нужно сначала разблокировать панель задач. Затем наведите указатель мыши на границу панели, чтобы он превратился в двойную стрелку. Перетащите границу до нужного размера и отпустите.
Чтобы добавить значок аккумулятора на панель задач, выберите Начните> Параметры > Персонализация > панели задач и посмотрите на область уведомлений. Перейдите в раздел Выберите значки, отображаемые в панели задач и переведите переключатель Питание в положение Вкл.
Открытие параметров панели задач
Чтобы проверить состояние заряда аккумулятора, выберите значок аккумулятора на панели задач.

Примечание: Вам может потребоваться щелкнуть стрелку «Показать скрытые значки» на панели задач, чтобы увидеть и выбрать значок аккумулятора. Переключатель «Питание» отсутствует на компьютерах, не оснащенных аккумулятором.
Если необходимо изменить порядок кнопок приложений на панели задач, просто перетащите кнопку из текущего положения в другое расположение на панели задач.
Можно выбрать способ группирования кнопок на панели задач, особенно если у вас открыты несколько окон. По умолчанию все файлы, открытые одним приложением, всегда группируются вместе, даже если они открывались не последовательно.
Если вы хотите изменить группу кнопок на панели задач, нажмите и удерживайте или щелкните правой кнопкой мыши пустое место на панели задач, выберите Параметры панели задач > Объединить кнопки панели задач и выберите один из списков:
-
Всегда, скрывать метки. Это параметр по умолчанию. Каждое приложение отображается как одна кнопка без метки, даже если для приложения открыто несколько окон.
-
При заполнении панели задач. Этот параметр определяет отображение каждого окна в виде отдельной кнопки с меткой. По мере заполнения панели задач приложение с несколькими открытыми окнами сворачивается в одну кнопку приложения. Нажмите кнопку, чтобы увидеть список открытых окон.
-
Никогда. Этот параметр определяет отображение каждого окна в виде отдельной кнопки с меткой и отсутствие их группировки, вне зависимости от того, сколько окон открыто. По мере открытия всё большего числа приложений и окон кнопки уменьшаются в размере и в конце концов будут прокручиваться.
Если вы используете несколько мониторов, вы можете выбрать другой вариант для дополнительных дисплеев. Выберите Параметры панели задач > отображение нескольких> Кнопкапанели задач на другихпанели задач. Для этих мониторов выберите из Всегда, скрыть метки, Когда панель задач заполнена, и Никогда.

Если вы хотите отобразить больше приложений на панели задач, можно отобразить кнопки меньшего размера. Нажмите и удерживайте или щелкните правой кнопкой мыши пустое место на панели задач, выберите Параметры панели задач , а затем выберите В для параметра Использовать небольшие кнопки на панели задач.Чтобы вернуться к большим кнопкам на панели задач, выберите Отключено.
Открытие параметров панели задач
Примечание: Индикаторы событий не отображаются на маленьких кнопках панели задач.
Индикатор событий на кнопке панели задач — это оповещение, которое сообщает о том, что произошло или должно произойти некоторое действие с использованием данного приложения.
Например, индикатор звонка на кнопке приложения «Будильники и часы» сообщает о том, что у вас имеется активный будильник, который сработает в заданное время. Эта функция включена по умолчанию, но если вы хотите проверить, что она включена или отключить ее, нажмите и удерживайте свободный участок панели задач или щелкните его правой кнопкой мыши, выберите пункт Параметры панели задач и перейдите к пункту Отображение индикаторов событий на кнопках панели задач.
Открытие параметров панели задач
Используйте функцию обзора, чтобы взглянуть на то, что находится на рабочем столе за всеми открытыми окнами.
-
Нажмите и удерживайте или щелкните правой кнопкой мыши пустое место на панели задач, выберите Параметры панели задач , а затем включите режим Просмотр рабочего стола при нажатии мыши на кнопку Показать рабочий стол в конце панели задач.
Открытие параметров панели задач -
Наведите указатель мыши на дальний правый край панели задач или нажмите и удерживайте его, и вы увидите рабочий стол.
-
Чтобы восстановить представление всех открытых окон, просто переместите указатель или нажмите и удерживайте край панели задач еще раз.

Вы можете скрыть панель задач в зависимости от того, в каком режиме вы работаете: в режиме настольного компьютера или в режиме планшета. Нажмите и удерживайте или щелкните правой кнопкой мыши пустое место на панели задач, выберите Параметры панели задач , а затем включайте параметр Автоматически скрывать панель задач в режиме рабочего стола или Автоматически скрывать панель задач в режиме планшета (или и то, и другое).
Открытие параметров панели задач
Нужна дополнительная помощь?
Нужны дополнительные параметры?
Изучите преимущества подписки, просмотрите учебные курсы, узнайте, как защитить свое устройство и т. д.
В сообществах можно задавать вопросы и отвечать на них, отправлять отзывы и консультироваться с экспертами разных профилей.
Найдите решения распространенных проблем или получите помощь от агента поддержки.
Последний релиз операционной системы от Microsoft, ОС Windows 11, произошел не так давно, но уже многие пользователи оценили преимущества этой операционки. Переход на одиннадцатую версию по-прежнему бесплатный, если у вас лицензионная «десятка», хотя и сопряжен с некоторыми повышенными требованиями к харду и софту компьютера.
Зато одиннадцатый Виндовс работает побыстрее, у приложений изменился интерфейс, который, в частности, стал более адаптивным на сенсорных устройствах. Однако не всем нравится текущий вид основных меню новой ОС. В частности, возникают вопросы, как изменить размер «Панели задач» Windows 11. Вот об этом и поговорим в моем небольшом гайде.
Расположение меню «Пуск» и значков быстрого доступа
Несмотря на некоторые улучшения, которые, впрочем, носят в основном «косметический» характер, в Windows 11 меньше опциональных настроек параметров «Панели задач» по сравнению с десятой версией ОС. Одна из них — возможность выравнивать меню «Пуск» только по центру или слева экрана. Как это сделать.
Шаг 1. Откройте «Параметры» с помощью горячих клавиш Win + I или щелкнув ПКМ по меню «Пуск», либо также правой кнопкой мыши в любом месте панели.
Шаг 2. Перейдите в раздел «Персонализация», затем откройте «Панель задач» и разверните меню «Поведение панели задач». Теперь осталось выбрать в соответствующем подменю расположение панели из двух вариантов — слева или по центру.
Шаг 3. Здесь же можно настроить другие опции. Например, довольно удобную для небольших дисплеев «Автоматически скрывать панель задач» и включение сенсорной клавиатуры для планшетов.
Чтобы увеличить или уменьшить размер «Панели задач» в Windows 11 придется вносить изменения в системные записи реестра операционки. Сделать это можно вручную, а также через исполняемый командный BAT-файл. В первом варианте выполните следующие шаги.
Шаг 1. В поиске на самой панели (если такой значок у вас есть) или в меню «Пуск» введите запрос «reg». Откройте «Редактор реестра», кликнув по строчке «Запуск от имени администратора».
Шаг 2. В открывшейся навигационной панели введите в адресную строку или откройте вручную следующий путь расположения нужного файла записи реестра:
Компьютер\HKEY_CURRENT_USER\Software\Microsoft\Windows\CurrentVersion\Explorer\Advanced
Шаг 3. Кликните правой кнопкой мыши по пустой области правой панели, нажмите «Создать» и выберите «Параметр DWORD (32 бита)».
Шаг 4. В правой части панели внизу появится новый файл «Новый параметр #1», который следует переименовать в «TaskbarSi».
Шаг 5. Откройте новый файл и не меняя параметр «Система исчисления» в поле «Значение» введите одно из тех чисел, которые устанавливают размер «Панели задач»:
0 — маленький размер;
1 — средний размер (установлен по умолчанию);
2 — большой размер.
Шаг 6. Установив нужный параметр, нажмите «ОК». Чтобы изменения вступили в силу требуется либо перезагрузить компьютер, либо сбросить сессию работы приложения «Проводник» в текущем сеансе, для этого:
- откройте «Диспетчер задач» через меню «Пуск» либо сочетанием клавиш «Ctrl + Alt + Del»;
- найдите во вкладке «Процессы» соответствующую строчку «Проводник» и нажмите «Перезапустить».
Посмотрите, как изменилось меню «Панели задач». Если новый размер не подошел, то снова откройте файл «TaskbarSi» в реестре и поменяйте цифровое значение на нужное.
Как изменить размер «Панели задач» в Windows 11 при помощи командного файла
Чтобы уменьшить или увеличить размер «Панель задач» в Windows 11 без ручной правки записей в реестре, можно автоматизировать этот процесс.
Шаг 1. Создайте в Проводнике или на рабочем столе три обычных текстовых файла с расширением «.txt», назвав их для удобства, например «Большая Панель задач.txt», «Средняя Панель задач.txt» и «Маленькая Панель задач.txt».
Шаг 2. Откройте вначале файл с именем «Большая Панель задач.txt», скопируйте и вставьте в него следующую запись:
reg add «HKEY_CURRENT_USER\Software\Microsoft\Windows\CurrentVersion\Explorer\Advanced» /v TaskbarSi /t REG_DWORD /d 2 /f
taskkill /F /IM explorer.exe
start explorer.exe
Обратите внимание на параметр записи «d 2».
Шаг 3. Вставьте командные строки в два остальных файла. При этом измените параметр «d 2» на «d 0» в файле «Маленькая Панель задач.txt» и на «d 1» в файле «Средняя Панель задач.txt» соответственно. Закройте файлы, сохранив изменения.
Шаг 4. Поменяйте расширения у каждого файла с «.txt» на «.bat», что автоматически сделает файлы командными. Теперь осталось запустить соответствующий файл, чтобы уменьшить или увеличить размер «Панели задач» со среднего, установленного по умолчанию, на требуемый. Исполнительный файл автоматически внесет изменения в реестр, а также перезапустит приложение «Проводник».
Существует еще один способ создания файла «TaskbarSi» в реестре, который поменяет размеры «Панели задач» в большую или меньшую сторону. Для этого нужно найти соответствующий готовый командный reg-файл в интернете, скачать и запустить его. Но я бы не рекомендовал этот вариант, так как иногда в таких файлах могут быть вшиты вредоносные скрипты, которые могут привести к опасным последствиям и нарушить стабильность работы системы.
Как изменить размер «Панели задач» при помощи специальных утилит
Сторонние разработчики предлагают множество программных решений, которые дополняют базовый функционал, позволяют автоматизировать или упростить изменение стандартных опций ОС Windows. В частности, существуют утилиты, с помощью которых можно менять размеры «Панели задач» в той же Windows 11. Вот некоторые из них.
Winaero Tweaker
Программа, которая позволяет менять параметры интерфейса Виндовс, в том числе настройки «Панели задач». Утилита бесплатная, но имеет один недостаток — меню приложения не русифицировано. Хотя, разобраться в настройках довольно просто.
Шаг 1. Скачайте Winaero Tweaker с официального сайта разработчика, установите программу.
Шаг 2. В разделе Windows 11 панели управления кликните по строке Taskbar Size.
Шаг 3. Выберите один из трех параметров:
System default и Normal — стандартный размер «Панели задач»;
Small — уменьшение размеров;
Large — увеличение «Панели задач».
Taskbar11
Еще одна бесплатная программа, с помощью которой можно легко поменять размер и расположение «Панели задач» в Windows 11. Утилита доступна для скачивания на официальном сайте. Интерфейс также на английском языке, но настройки несложные. После установки в разделе Taskbar Size выберите соответствующий параметр и нажмите Save. Размер панели изменится в нужную сторону сразу, без перезагрузки компьютера.
StartIsBack
Утилита интересна тем, что позволяет вернуть панели задач классический вид, который она имела в Windows 7. Причем интерфейс изменится сразу, как только после скачивания с официального сайта вы запустите программу на компьютере. Но будьте готовы, что функции, которые были свойственны именно ОС Windows 11, перестанут работать. Зато менять размеры «Панели задач» и другие опции интерфейса будет значительно проще и привычнее.
В отличие от бесплатных аналогов, программа StartIsBack доступна на русском языке, но ее придется покупать. Правда, есть бесплатный тестовый период, который составляет 30 дней.
В заключении
Из всех описанных в гайде способов изменения размера «Панели задач» в Windows 11 я бы рекомендовал вариант с созданием исполняемых bat-файлов — как самый простой и безопасный. Впрочем, можете поэкспериментировать и с другими способами. Будем надеяться, что в ближайшей перспективе Microsoft «допилит» функционал своей последней операционки и после очередного обновления менять размеры «Панели задач» можно будет встроенными инструментами.
Кстати, если хотите изменить размер иконок приложений на рабочем столе, то в одиннадцатой версии Виндовс сделать это довольно просто. Для этого сверните все работающие программы и удерживая клавишу Ctrl покрутите колесиком мыши.
Post Views: 850
Here are two comprehensive tested methods
by Matthew Adams
Matthew is a freelancer who has produced a variety of articles on various topics related to technology. His main focus is the Windows OS and all the things… read more
Updated on
- You can change the taskbar size in Windows 11 even though that platform doesn’t have much in the way of built-in options for doing so.
- Make Windows 11’s taskbar larger or smaller by editing the registry and changing a single value.
- Changing scaling settings is another way you can achieve your goal.
The taskbar in Windows 11 hasn’t impressed all users. Some aren’t satisfied with that taskbar because they can’t resize it with the cursor.
They often describe the taskbar as not having enough room for everything they want to put on it. From Windows 95 to Windows 10, they’ve always been able to drag to move the taskbar to add another level.
Windows 11’s taskbar lacks any built-in settings to adjust its size. You can’t expand the taskbar by dragging it with the cursor as you can in Windows 10. Nor are there any taskbar options in Settings that enable users to resize it.
However, you can still change the taskbar size to some extent by tweaking the registry. Furthermore, adjusting Windows 11’s scaling settings will also change the taskbar’s scale.
How has the taskbar changed in Windows 11?
The Windows 11 taskbar’s centralized icons are the most obvious change from its predecessors. In previous platforms, icons ran from left to right along the taskbar. All the Windows 11 taskbar shortcuts are positioned from the center.
The centralized icons give Windows 11’s taskbar (and the overall desktop) a new look. Yet, it’s debatable whether centralized icons genuinely enhance the taskbar.
Some users might notice a new widget icon on the taskbar. Clicking that button opens Windows 11’s new widgets feature. This seems to be a bit of a throwback to the gadget sidebar from Windows Vista.
There’s also a Snap Group feature that enables you to set up snap layouts for grouped app windows. The Windows 11 taskbar displays thumbnail previews for Snap Group layouts users can click to open.
As mentioned, some have lamented what the new taskbar has lost. The resize functionality is one thing missing. Furthermore, users can’t drag-and-drop shortcuts onto the taskbar to add them there.
Others might also notice that the right-click menu for the Windows 11 taskbar only includes a Taskbar settings shortcut.
How we test, review and rate?
We have worked for the past 6 months on building a new review system on how we produce content. Using it, we have subsequently redone most of our articles to provide actual hands-on expertise on the guides we made.
For more details you can read how we test, review, and rate at WindowsReport.
Windows 10 options for locking the taskbar, opening Task Manager, adding toolbars, and configuring buttons are all missing now.
Therefore, the revamped taskbar in Windows 11 has disappointed some early users. However, those have only seen pre-release versions of the platform. Microsoft might restore missing Windows 10 taskbar features in post-release builds.
We will present two easy methods to adjust the size of your taskbar on your device. You can resize the taskbar by modifying the DWORD value in Registry Editor or adjusting scaling options.
How can I easily resize Windows 11’s taskbar?
1. Use the Registry Editor
Tip
The method no longer works in Windows 11 22H2, build 22621.1413. If and when a new method to change the Taskbar size via Registry is available, we will update the information. Until then, you can use the other method listed below.
1. First, click the taskbar’s magnifying glass button.
2. Type regedit in the search utility’s text box.
3. Select the first result to open the Registry Editor tool.
4. Next, open this key within the Registry Editor window: HKEY_CURRENT_USER\Software\Microsoft\Windows\CurrentVersion\Explorer\Advanced
5. Right-click on the Advanced option and then select New.
6. Choose DWORD (32-bit Value) from the context menu that has just opened.
7. Enter TaskbarSi to be the new DWORD’s title.
8. Next, double-click on TaskbarSi to bring up the window in the screenshot directly below.
9. Then input either 0 (for small taskbar) or 2 (big taskbar) within the Value data box.
10. After you make your selection, click the OK option on the Edit DWORD window.
11. Thereafter, restart your PC.
NOTE
You can restore the default taskbar size by entering 1 within TaskbarSi’s Value data box. Alternatively, right-click TaskbarSi and select Delete.
You can easily adjust the taskbar size on your Windows 11 device using the built-in Registry Editor tool. This key can also be used to fix the Taskbar thumbnail preview disappear too quickly issue; read this guide to know the process.
Through it, you can set a small or a big taskbar by editing the DWORD value. The result will be a Windows 11 small taskbar.
2. Adjust the scaling settings
- Right-click Windows 11’s desktop to select Display settings.
- Then click the Scale selection box.
- There you can select a 125% scaling option, which will expand the taskbar’s scale.
- Alternatively, click the small arrow on the right of the Scale box to bring up the option below.
- Click in the Custom scaling box to enter a value there.
- Then press the tick button to confirm.
- Sign out of Windows 11 (or restart) to apply the custom scaling.
If you were wondering how to make taskbar smaller in Windows 11, changing the Scaling settings is an effective trick. And the best part, this will also change Windows 11 taskbar icon size.
- How to Disable the Insert Your Security Key Into the USB Port popup
- DTS Sound Unbound for Windows 11: Download & Install
How else can I customize Windows 11’s taskbar?
Most taskbar options can be found within Settings. The quick way to open those options is to right-click the taskbar and select Taskbar settings to bring up the window that you can see below:

Click Taskbar items there to expand the options for toggling items on-off. There you can select to remove Windows 11’s feature buttons from the taskbar.
Below that, you can click both Taskbar corners icons and Taskbar corner overflow options categories. Those settings enable you to toggle the taskbar corner icons on and off.
If you want to restore the left icon taskbar alignment from the previous OS, click Taskbar behaviors. Then click the Taskbar alignments drop-down menu to select Left.

Even though the current Windows 11 taskbar may not be to everybody’s liking, you’ve still got to make the most of it. Try to change the taskbar size in Windows 11 to better suit your preferences with the above settings and methods.
Windows Insiders can, of course, give Microsoft some feedback about the state of Windows 11’s taskbar. If you’re not impressed, let Microsoft know via the Feedback Hub. You can even make suggestions for new taskbar features there.
And in case someone told you about a Windows 11 small taskbar bug, you now know how to change the taskbar size. Don’t forget that you can easily pin the Recycle Bin to your Windows 11 taskbar too.
For more customization options, read our article on how to make the taskbar transparent on Windows 11. Also, find out how to change taskbar position in Windows 11.
Let’s hope Microsoft restores the taskbar resize feature in future Windows 11 post-release versions. Until that happens, you can resize the taskbar and get a small taskbar icon in Windows 11 with the methods above.
Windows 11 получила множество ограничений по сравнению с Windows 10, и некоторые из них касаются панели задач — к примеру, её нельзя перемещать с нижней части экрана на любую другую. Другое ограничение связано с тем, что размер панели задач нельзя изменять через настройки системы, но в системе всё же предусмотрена опция увеличения или уменьшения этого меню.
- В тему: Всё о Windows 11 — секреты, инструкции, лайфхаки и полезные статьи
Как увеличить или уменьшить панель задач в Windows 11
- Нажмите комбинацию клавиш Win + R и в появившемся окне введите regedit, чтобы перейти к редактору реестра.
- В редакторе реестра перейдите по следующему пути:
HKEY_CURRENT_USER\Software\Microsoft\Windows\CurrentVersion\Explorer\Advanced - В папке Advanced нажмите правой кнопкой мыши по пустому месту и создайте через появившееся контекстное меню новую запись типа DWORD (32-bit).
- Переименуйте созданную вами запись в TaskbarSi.
- Откройте TaskbarSi и в поле Value data пропишите одно из следующих значений:
0 — панель задач маленького размера;
1 — панель задач среднего размера (по умолчанию);
2 — панель задач большого размера. - Нажмите «ОК» и перезагрузите компьютер.
- Теперь не боюсь за Windows: точки восстановления создаются каждый день. Вот как это настроить
- 7 функций, которые сделают Windows 12 лучшей системой. Если Microsoft пойдёт на это
- Эта бесплатная утилита от Microsoft в разы ускоряет работу. Она существует ещё с Windows 95
- Эта утилита показывает, где используется выбранный файл в Windows и что мешает удалить его
- 10 приложений, которые нужно сразу установить на новый компьютер

В этой инструкции подробно о том, как изменить цвет панели задач, меню Пуск и сопутствующих элементов в Windows 11 и о возможных проблемах, с которыми при этом можно столкнуться. Близкая тема: Как увеличить или уменьшить панель задач Windows 11.
Изменение цвета панели задач в параметрах персонализации
Для того, чтобы изменить цвет панели задач вручную и меню Пуск в Windows 11 достаточно выполнить следующие шаги:
- Открыть Параметры — Персонализация (быстро попасть в параметры персонализации можно через контекстное меню по правому клику на рабочем столе).
- Открыть пункт «Цвета».
- Если в поле «Выберите режим» установлено «Светлый», переключить на «Темный» или «Особые», иначе возможность применения цвета к панели задач будет не активна. Если вам требуется светлое оформление — выберите «Особые», а затем установите темный режим для Windows и светлый режим для приложений.
- В пункте «Контрастный цвет» выберите желаемый цвет, для этого установите «Вручную» (в режиме «Автоматически» цвет будет выбираться в зависимости от обоев рабочего стола) и укажите желаемый цвет из списка или нажмите «Просмотреть цвета» для более точного выбора цвета.
- Включите переключатель «Показать цвет элементов в меню Пуск и на панели задач». Если он не активен и его нельзя включить, обратите внимание на 3-й шаг выше.
- Сразу после этого цвет будет использован на панели задач и других системных элементах Windows 11.
Отмечу, что при установке тем оформления Windows 11 все указанные настройки могут применяться автоматически — всё зависит от конкретной темы. Выше было рассмотрено ручное изменение цветов.
Что делать, если параметры персонализации Windows 11 недоступны
Если Windows 11 не активирована, то параметры персонализации будут недоступны. Однако, при желании мы можем изменить цвет панели задач и меню Пуск с помощью редактора реестра и в этом случае:
- Нажмите клавиши Win+R на клавиатуре (или нажмите правой кнопкой мыши по кнопке Пуск и выберите пункт «Выполнить»), введите regedit и перейдите в раздел реестра
HKEY_CURRENT_USER\Software\Microsoft\Windows\CurrentVersion\Themes\Personalize
- Дважды нажмите по параметру ColorPrevalence и измените его значение на 1.
- Изменения сразу начнут действовать, однако выбор цвета будет осуществляться автоматически в зависимости от цветов обоев рабочего стола.
- Если цвет после изменения выглядит «светлым», измените значение параметра SystemUsesLightTheme на 0 в том же разделе реестра.
К сожалению, для данного сценария попытки найти способ выбрать цвет с помощью изменения значений в расположениях в реестре (те же, что и в предыдущей версии Windows) или файле текущей темы не помогли — при моих тестах они не начинают действовать ни сразу ни после перезагрузки.