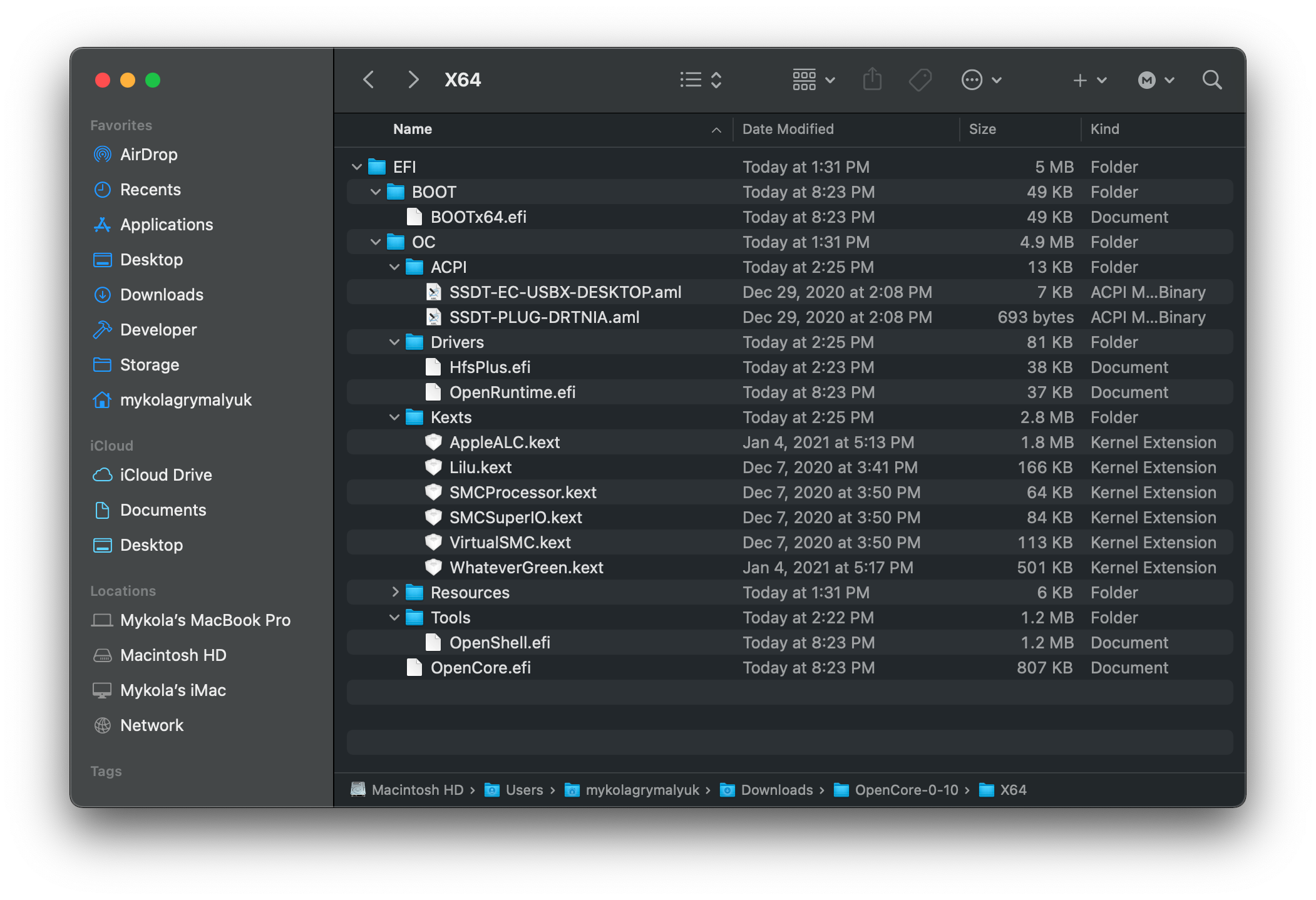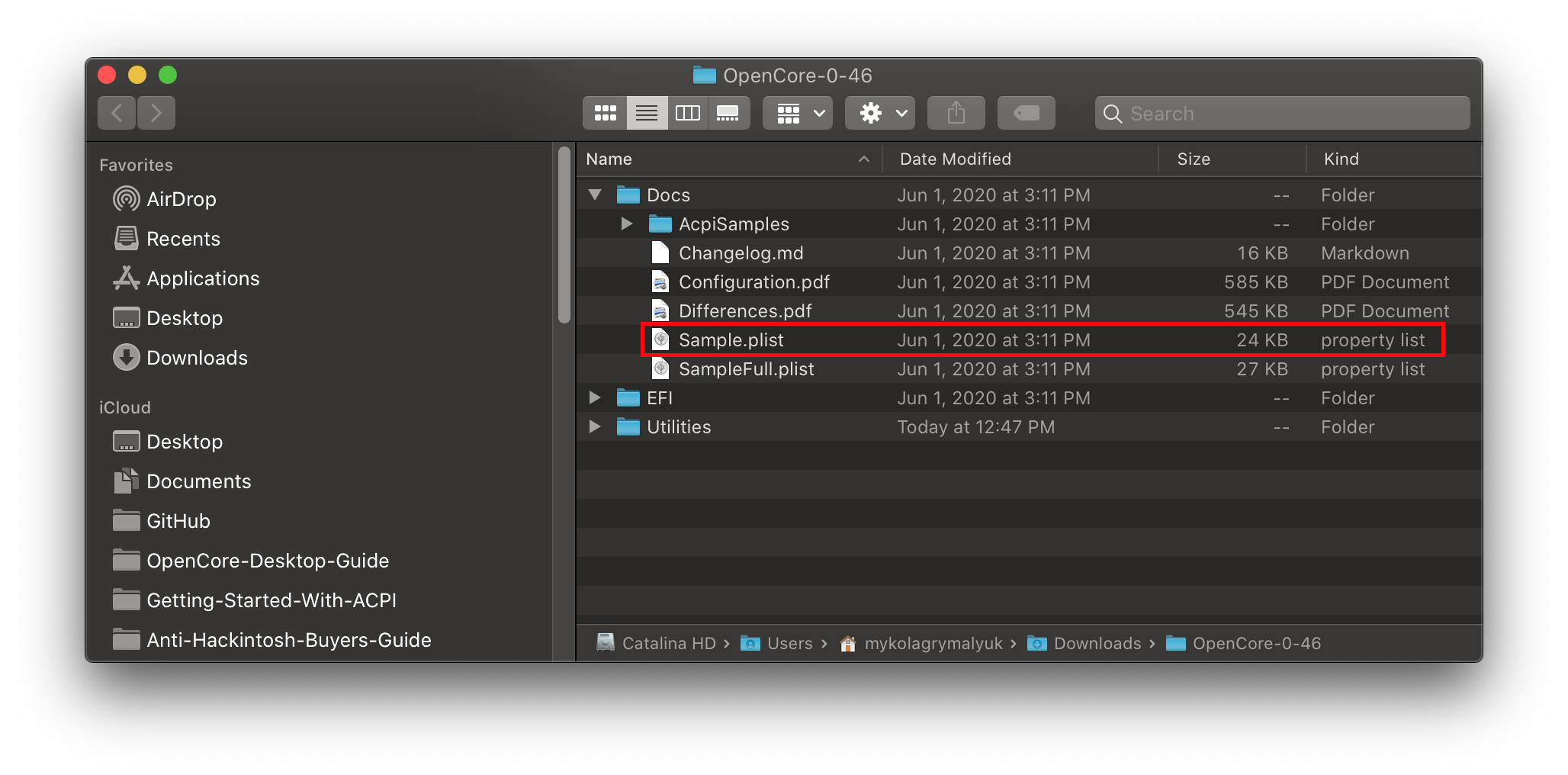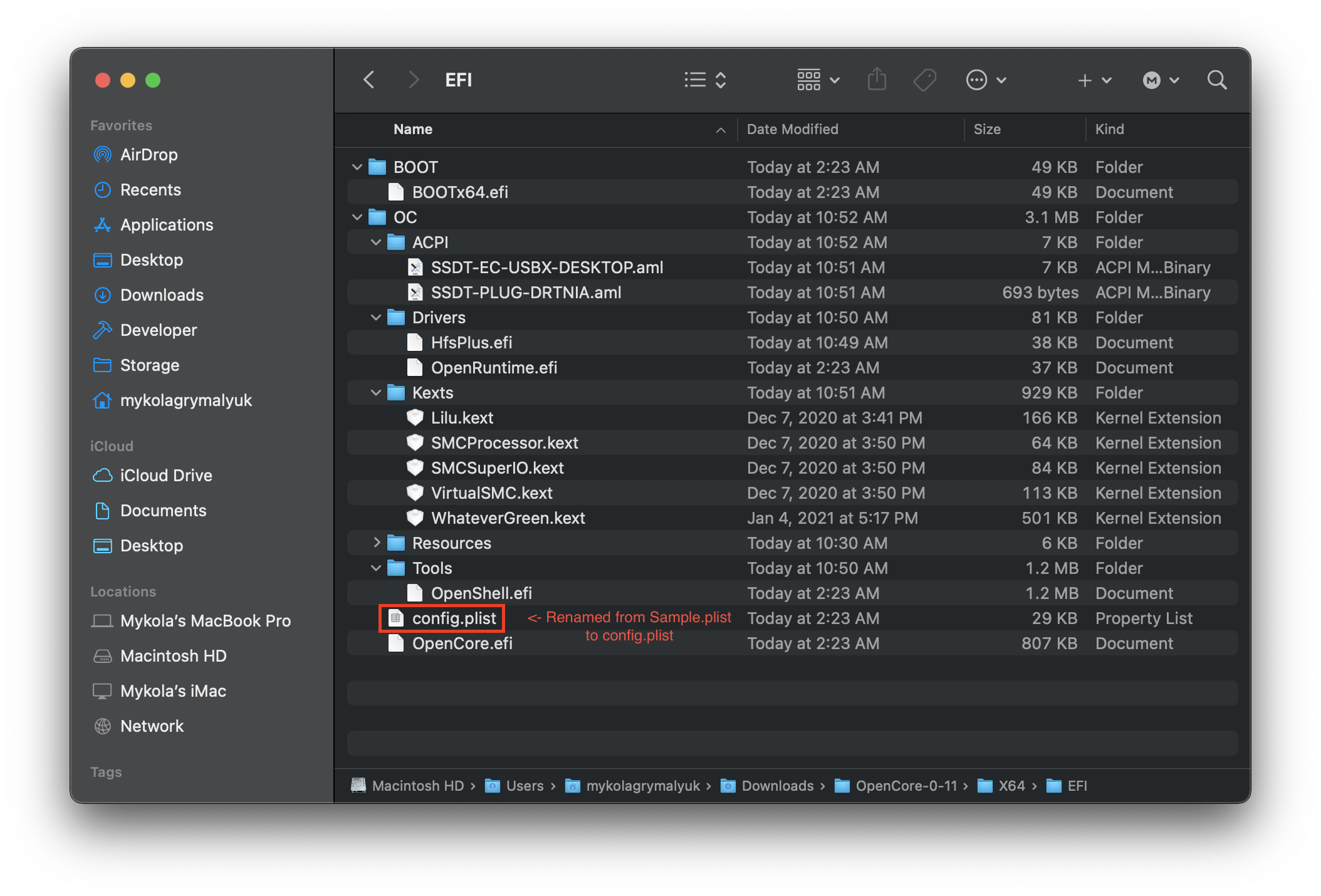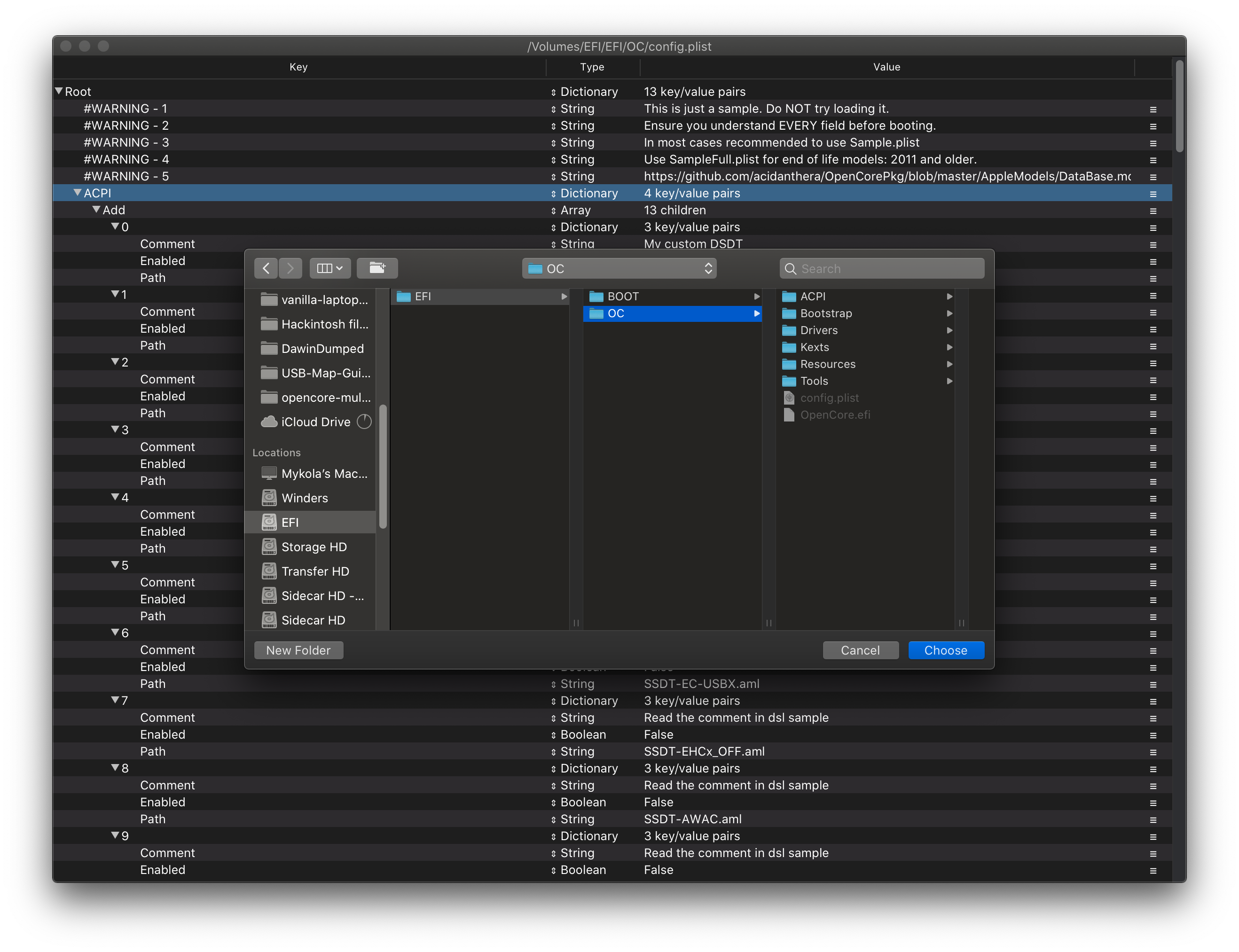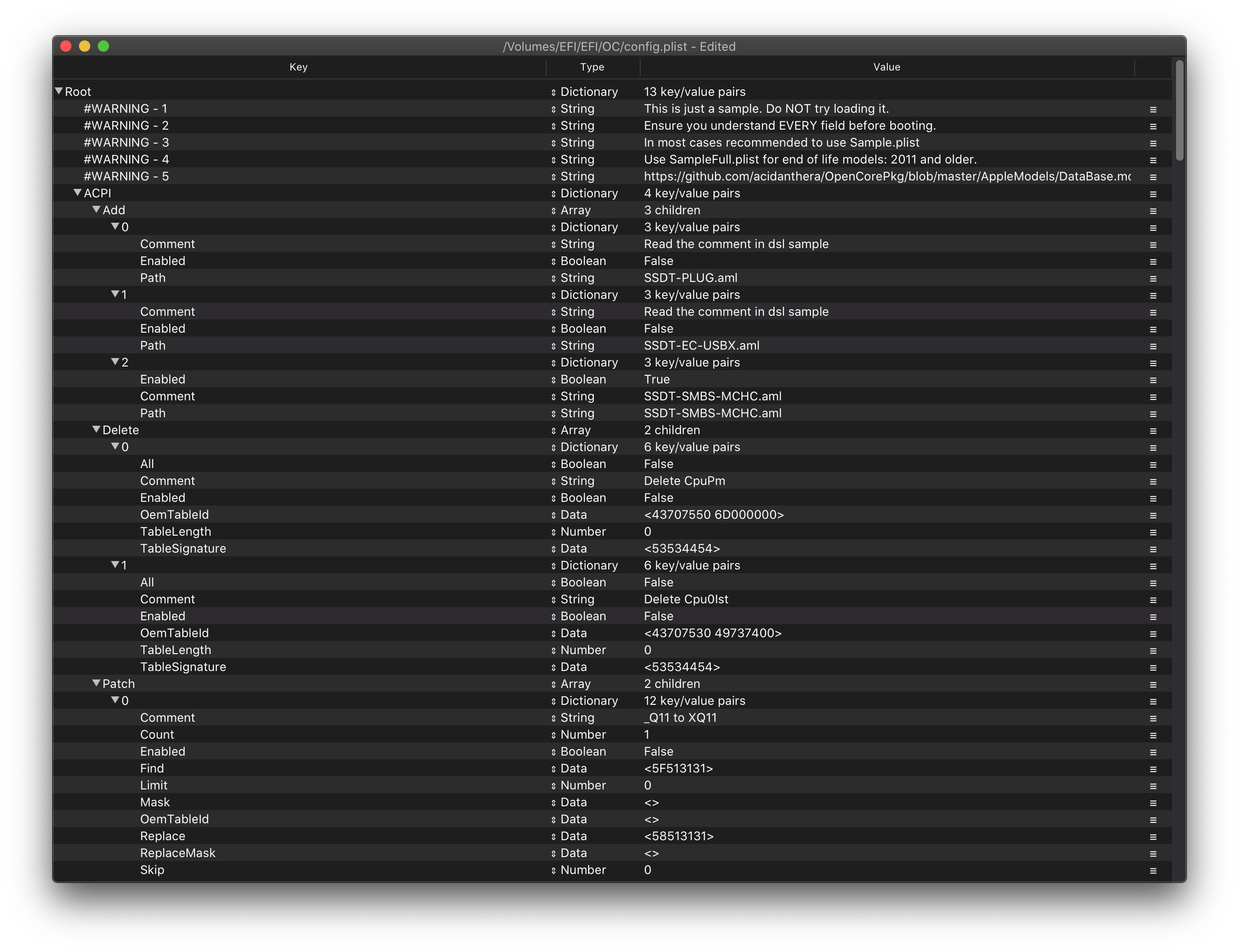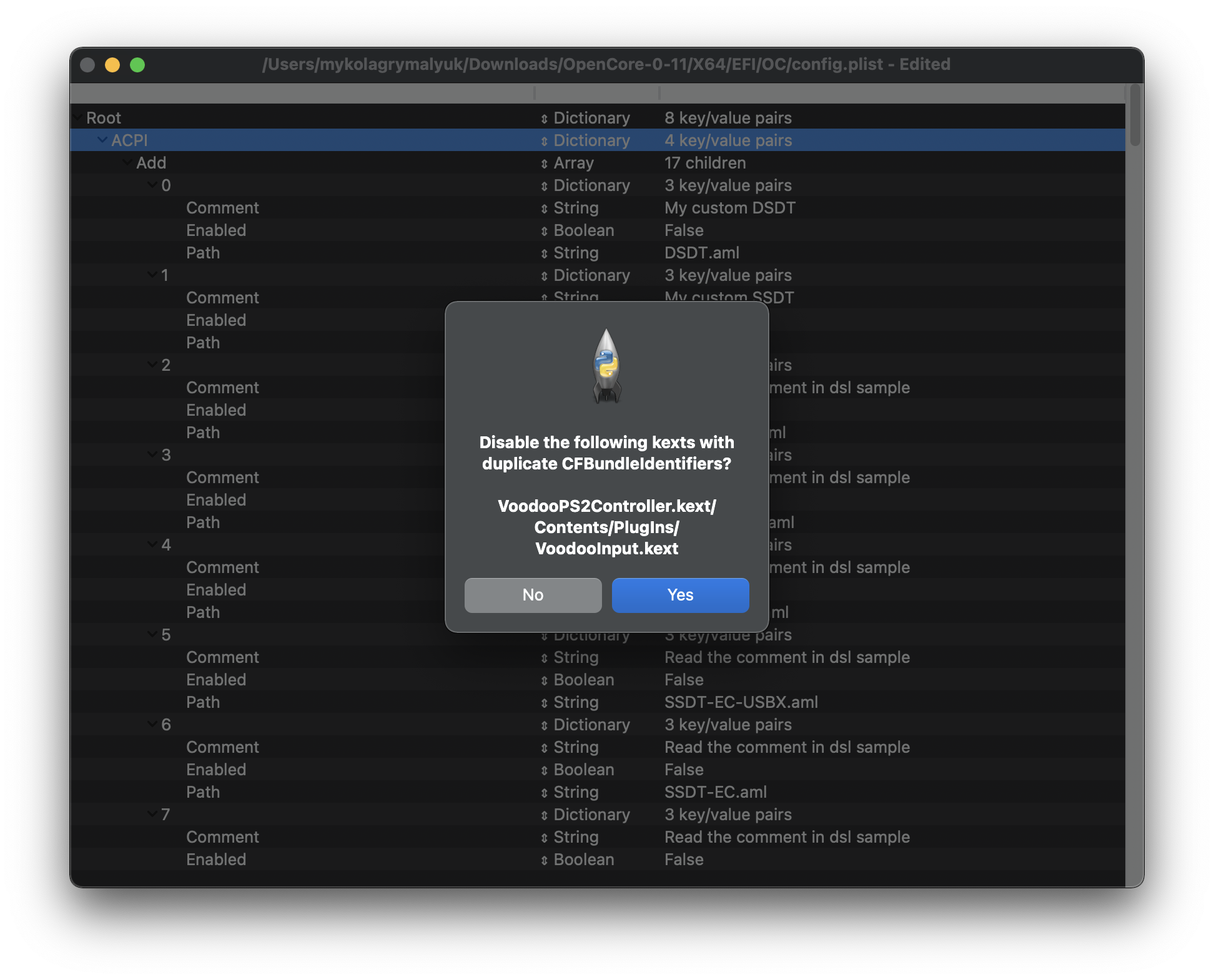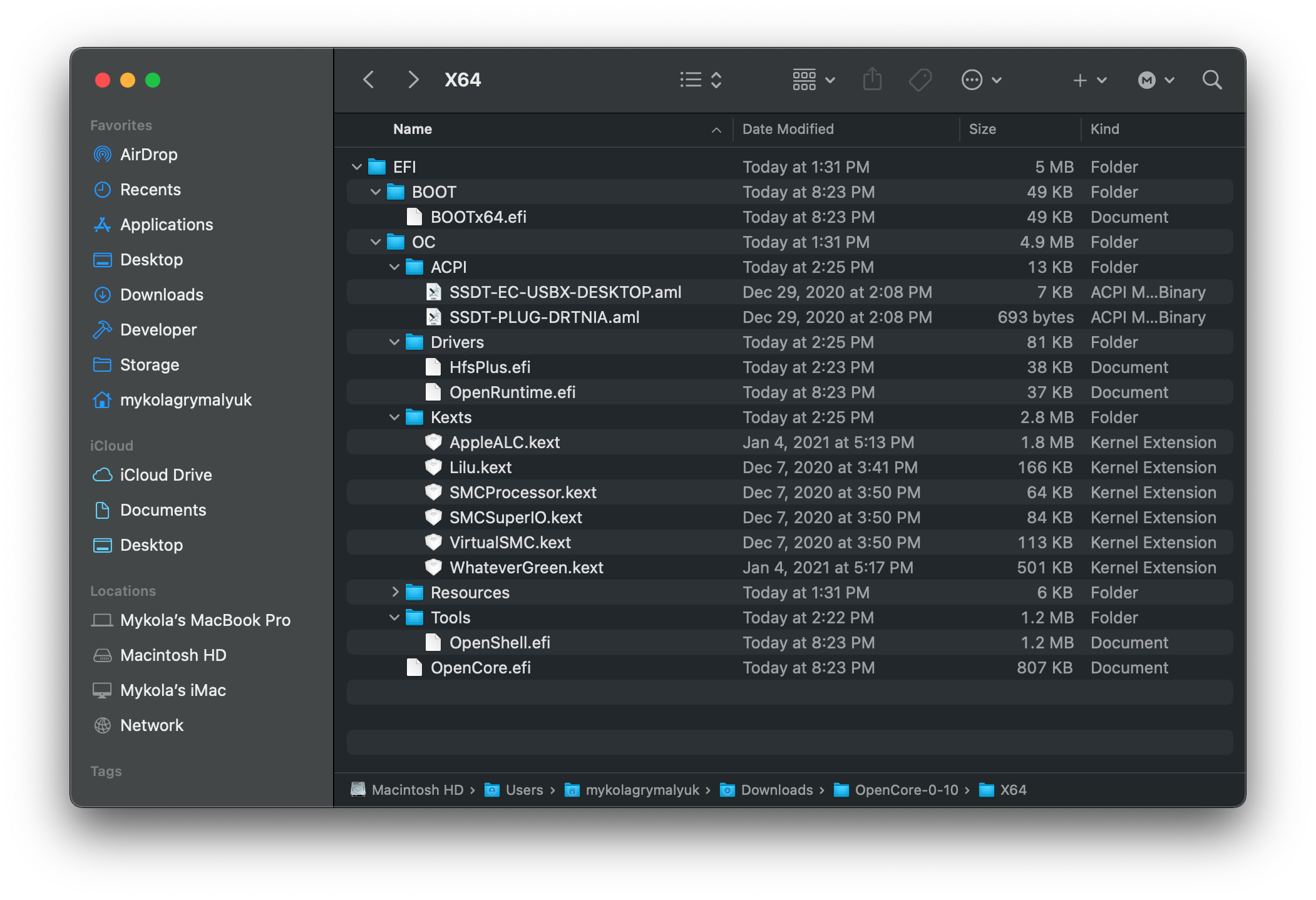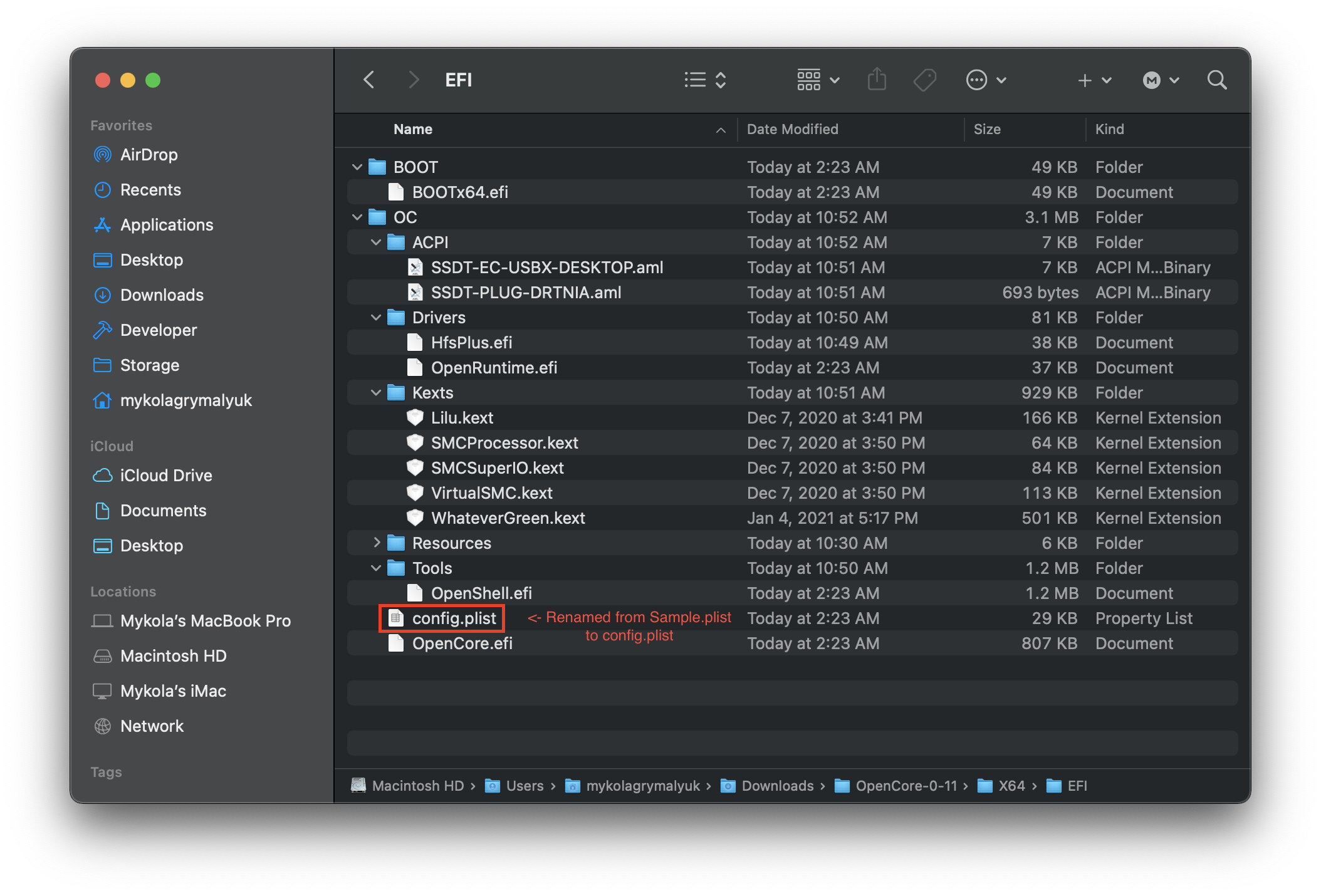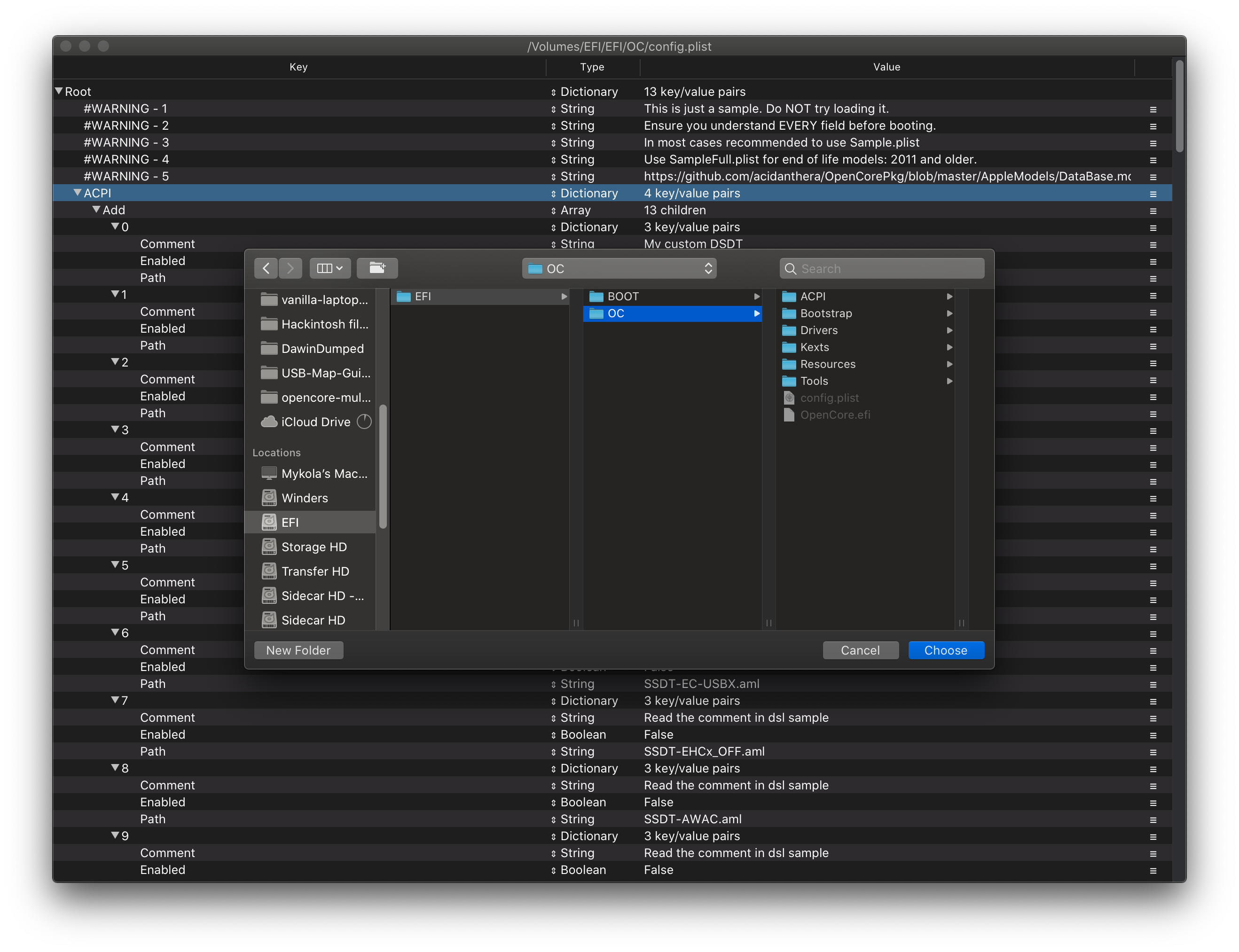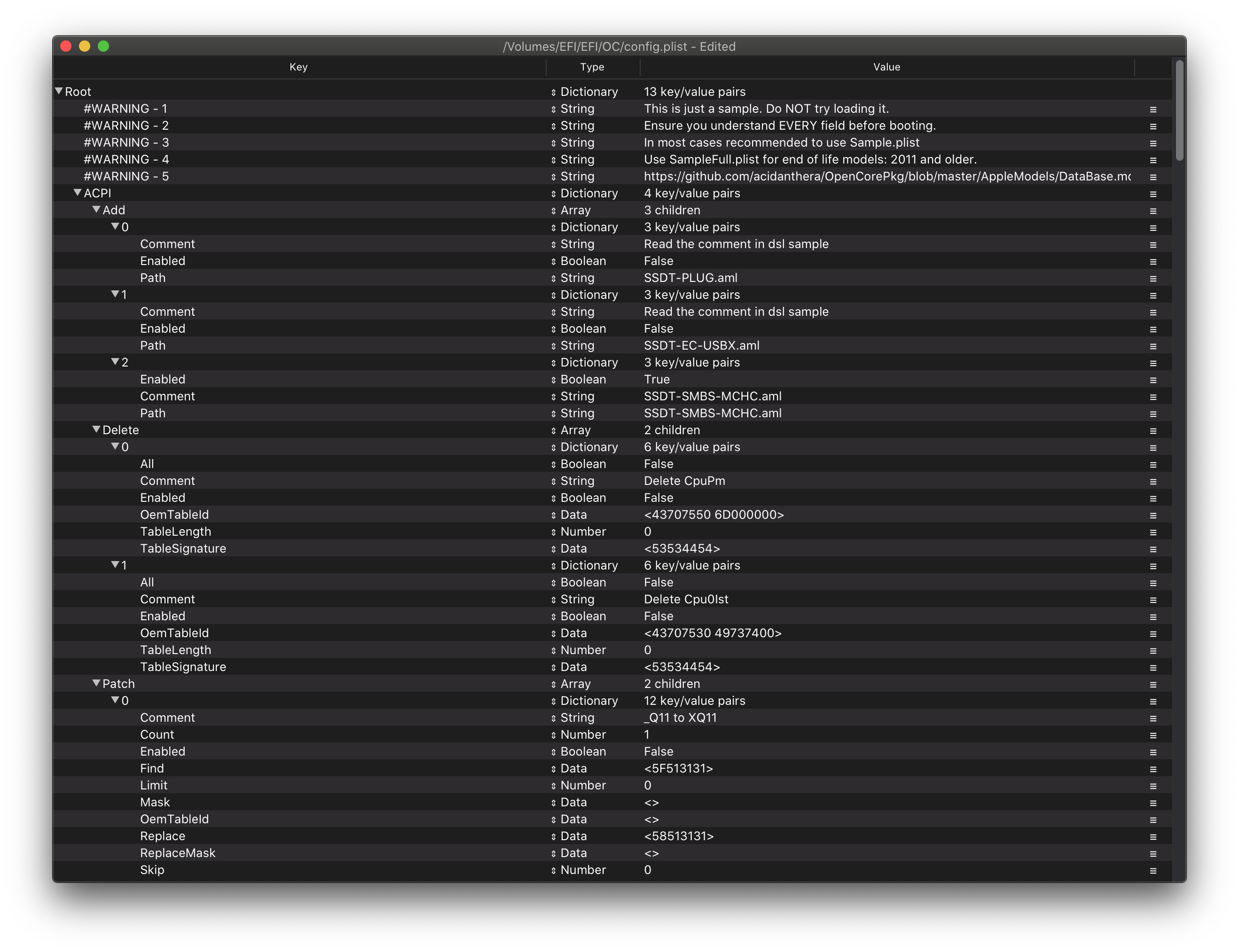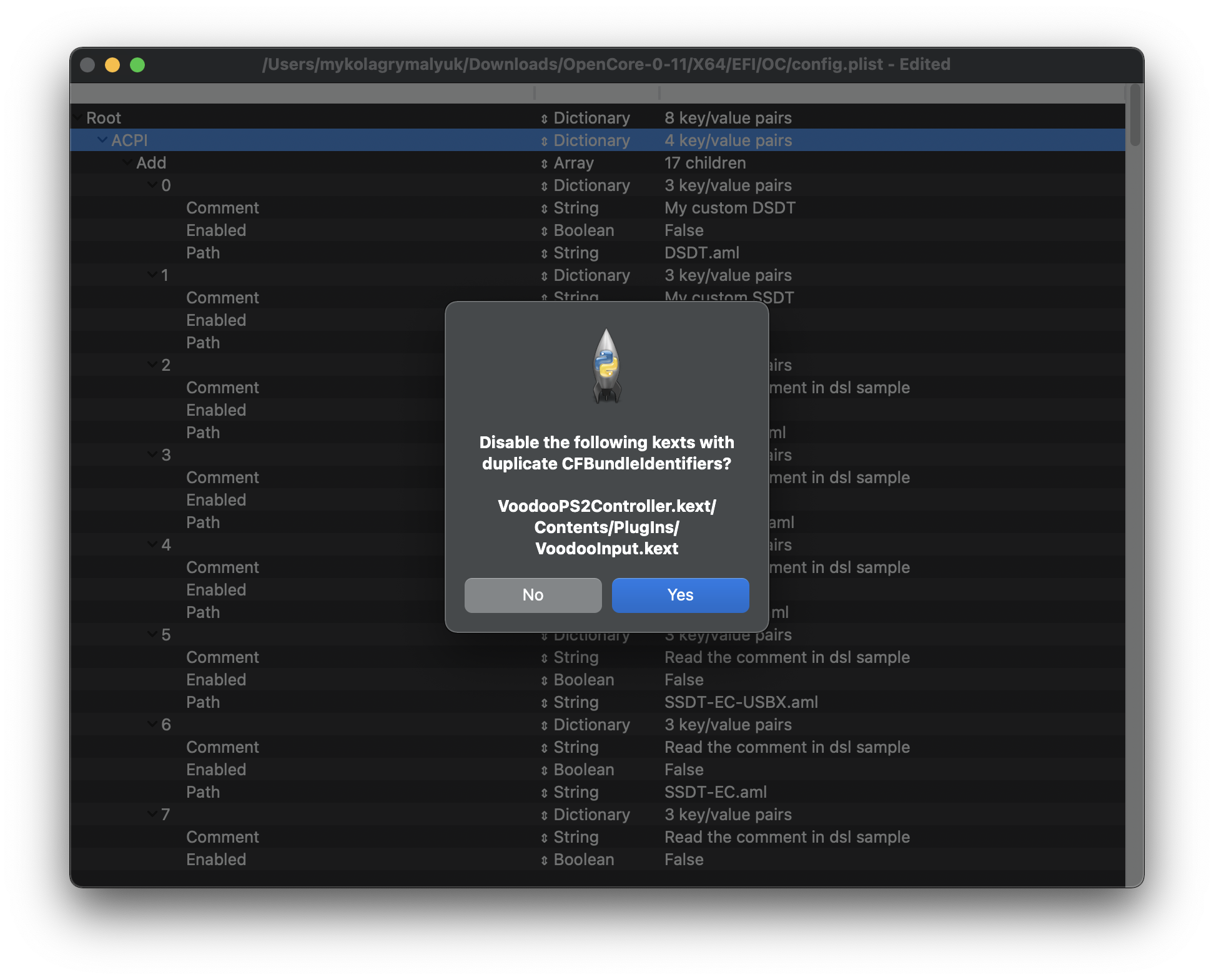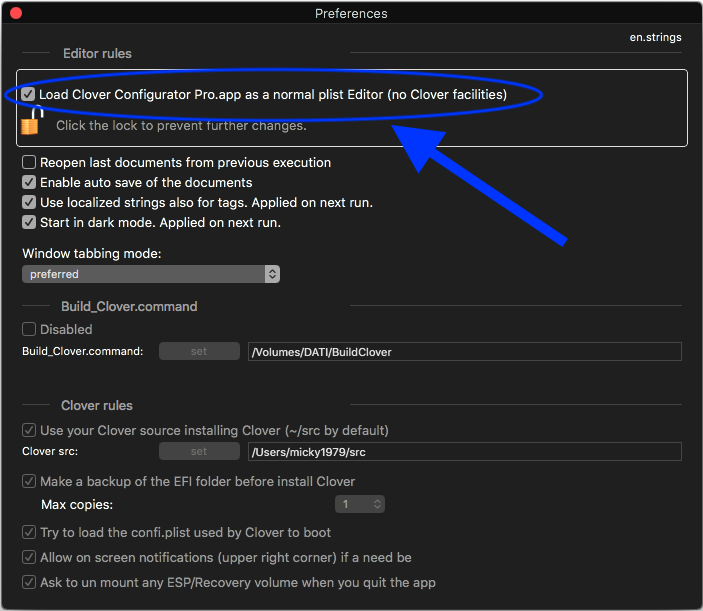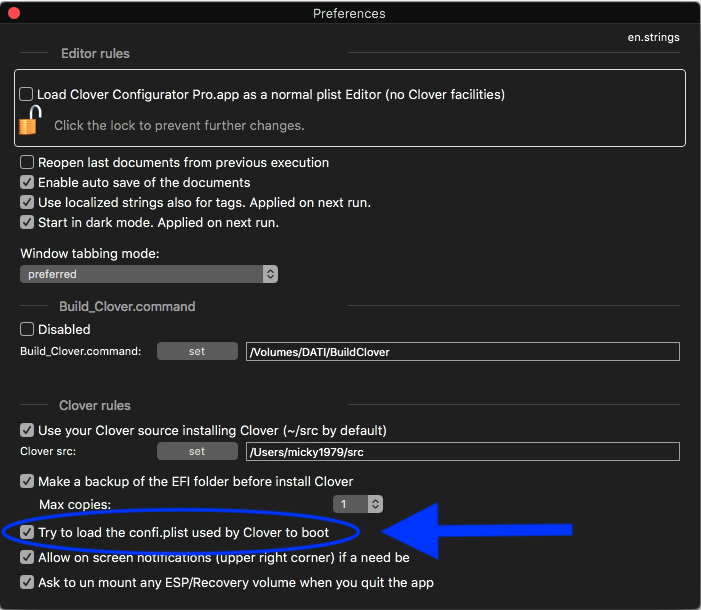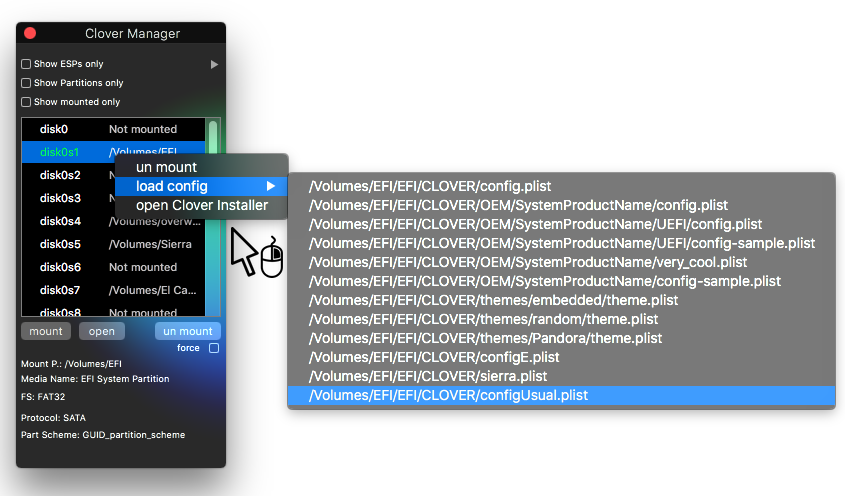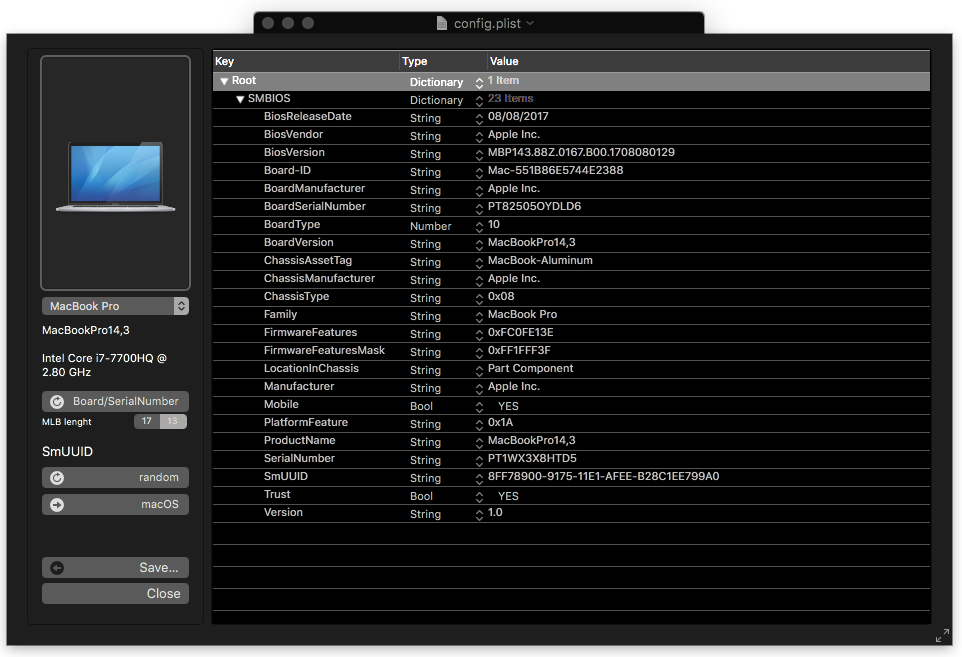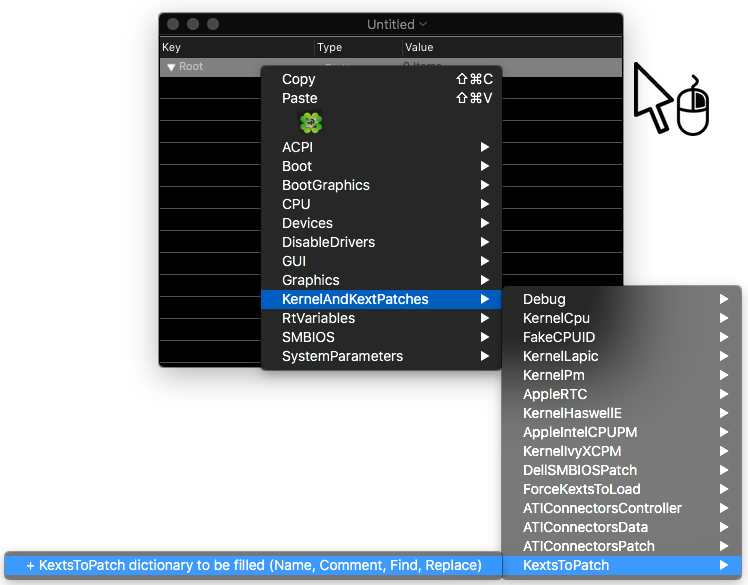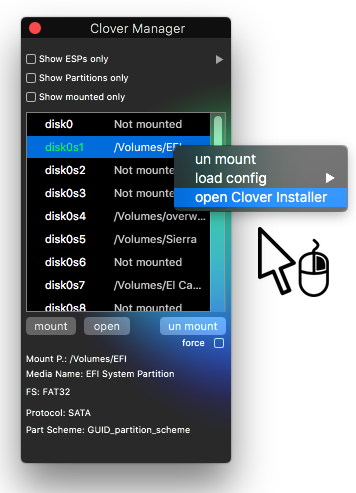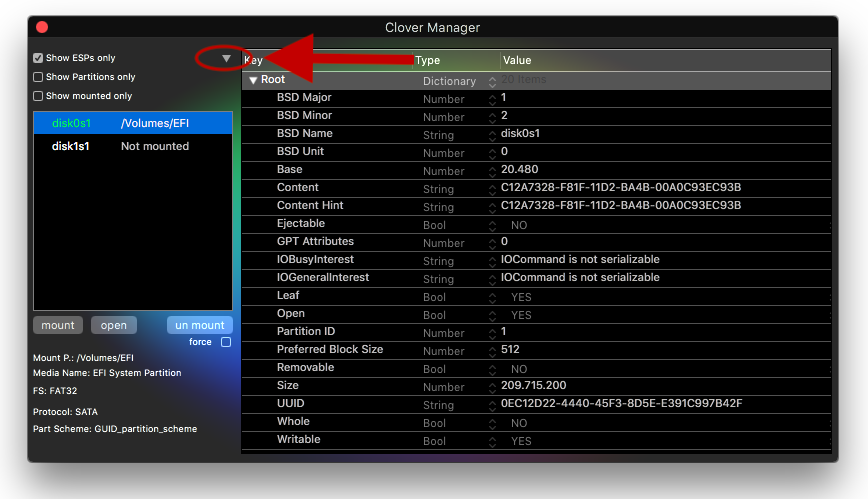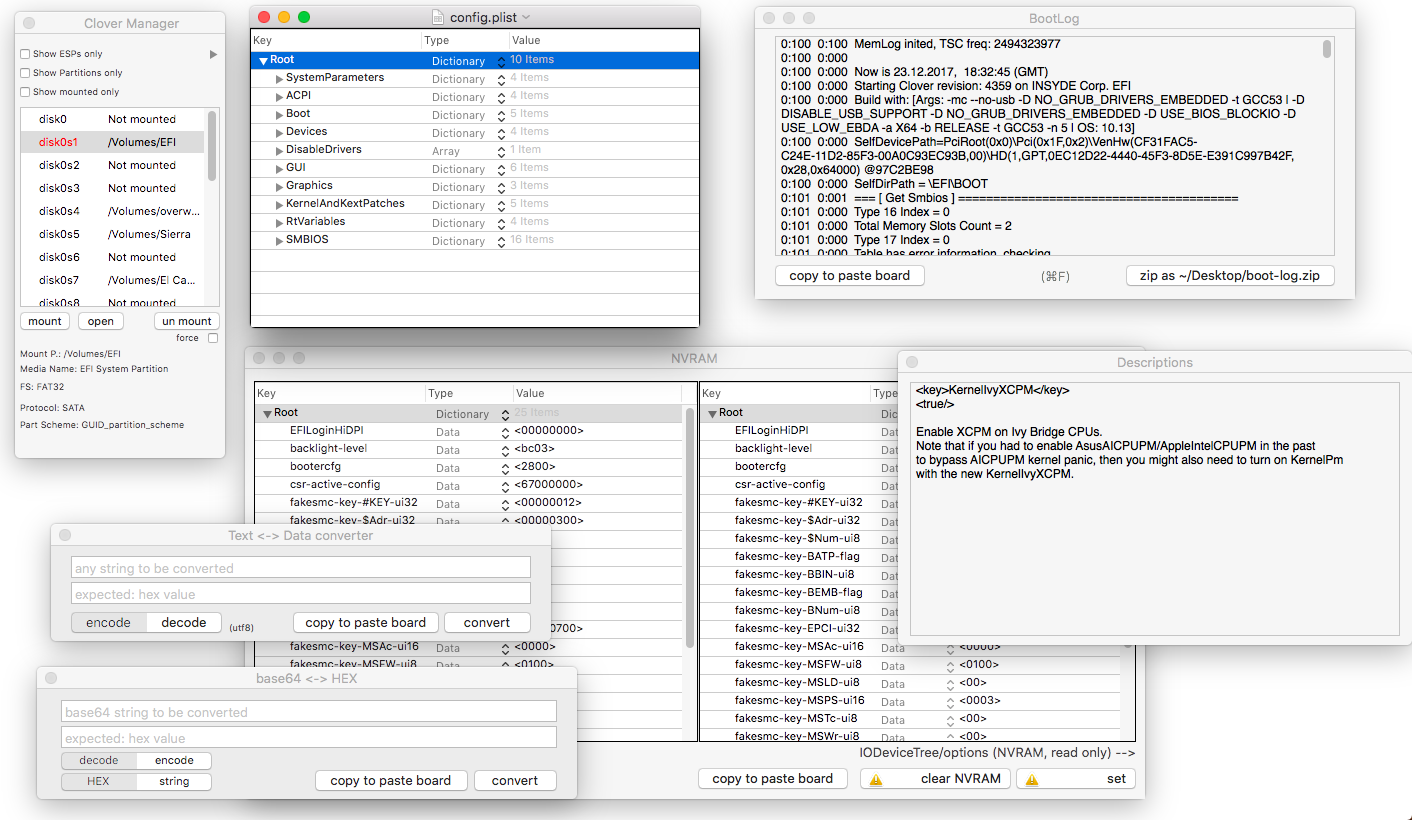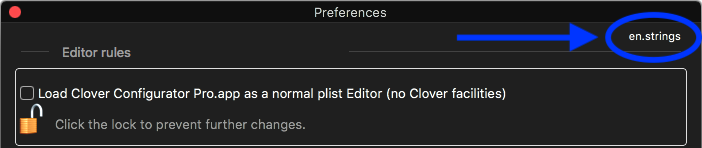Теперь, когда у нас есть все наши кексты(.kext), SSDT(.aml) и драйверы прошивки, ваш USB должен выглядеть примерно так:
- Примечание: Ваш USB будет выглядеть по-другому, у каждой системы разные требования.
# Создание вашего config.plist
Для начала, нам нужно взять sample.plist из OpenCorePkg (opens new window), он будет находится в папке Docs:
Дальше, давайте переместим его на EFI раздел USB(будет называться BOOT в Windows) в EFI/OC/, и переименуем его в config.plist:
# Добавление ваших SSDT, кекстов и драйверов прошивки
Для остальной части этого руководства, вам нужно будет как-то редактировать plist. И в нашем руководстве мы будем использовать ProperTree и GenSMBIOS, чтобы помочь автоматизировать часть утомительной работы:
- ProperTree (opens new window)
- Универсальный plist редактор
- GenSMBIOS (opens new window)
- Для генерации наших SMBIOS данных
Далее, давайте откроем ProperTree и отредактируем наш config.plist:
ProperTree.command- Для macOS
- Подсказка: есть утилита
buildapp.commandв папкеScripts, которая превратит ProperTree в отдельное приложение для macOS
ProperTree.bat- Для Windows
Когда запустите ProperTree, откройте ваш config.plist нажатием Cmd/Ctrl + O и выберите файл config.plist на вашем USB.
После того как открыли конфиг, нажмите Cmd/Ctrl + Shift + R и выберите вашу EFI/OC папку, чтобы совершить «Clean Snapshot»:
- Это удалит все записи из config.plist и затем добавит все ваши SSDT, кексты и драйверы прошивки в конфиг
- Cmd/Ctrl + R это другая опция, которая добавит все ваши файлы, но оставит записи отключенными, если они были настроены таким образом раньше, полезно при решении проблем, но нам сейчас не нужно
Когда всё сделано, вы увидите ваши SSDT, кексты и драйверы прошивки заполненными в config.plist:
- Примечание: Если у вас появится окно «Disable the following kexts with Duplicate CFBundleIdentifiers?», нажмите «Yes». Это делается для того, чтобы убедиться, что у вас не будут инжектироваться дублирующиеся кексты, поскольку некоторые кексты могут иметь одни и те же плагины(например, VoodooInput находящийся как в VoodooPS2, так и в VoodooI2C)
Если вы хотите немного почистить файл, вы можете удалить записи #WARNING. Хотя они оставаясь там не вызывают проблем, поэтому это личное предпочтение.
# Выбор вашей платформы
Теперь наступает важная часть — выбор пути конфигурации. У каждой платформы есть свои уникальные особенности, которые вам необходимо учитывать, поэтому очень важно знать свое оборудование. Смотрите ниже, что делать дальше:
# Настольные Intel
- Примечание: Серия Intel NUC считается мобильным оборудованием, для этих ситуаций мы рекомендуем следовать разделу Intel ноутбуки
| Кодовое название | Серия | Выход |
|---|---|---|
| Yonah, Conroe и Penryn | E8XXX, Q9XXX, etc 1 (opens new window), etc 2 (opens new window) | 2006-2009 г. |
| Lynnfield и Clarkdale | 5XX-8XX | 2010 г. |
| Sandy Bridge | 2XXX | 2011 г. |
| Ivy Bridge | 3XXX | 2012 г. |
| Haswell | 4XXX | 2013-2014 г. |
| Skylake | 6XXX | 2015-2016 г. |
| Kaby Lake | 7XXX | 2017 г. |
| Coffee Lake | 8XXX-9XXX | 2017-2019 г. |
| Comet Lake | 10XXX | 2020 г. |
# Ноутбуки Intel
| Кодовое название | Серия | Выход |
|---|---|---|
| Clarksfield и Arrandale | 3XX-9XX | 2010 г. |
| Sandy Bridge | 2XXX | 2011 г. |
| Ivy Bridge | 3XXX | 2012 г. |
| Haswell | 4XXX | 2013-2014 г. |
| Broadwell | 5XXX | 2014-2015 г. |
| Skylake | 6XXX | 2015-2016 г. |
| Kaby Lake и Amber Lake | 7XXX | 2017 г. |
| Coffee Lake и Whiskey Lake | 8XXX | 2017-2018 г. |
| Coffee Lake Plus и Comet Lake | 9XXX-10XXX | 2019-2020 г. |
| Ice Lake | 10XXX | 2019-2020 г. |
# Intel HEDT
Этот раздел включает оборудование как для энтузиастов, так и серверное.
| Кодовое название | Серия | Выход |
|---|---|---|
| Nehalem и Westmere | 9XX, X3XXX, X5XXX, etc 1 (opens new window), 2 (opens new window) | 2008-2010 г. |
| Sandy/Ivy Bridge-E | 3XXX, 4XXX | 2011-2013 г. |
| Haswell-E | 5XXX | 2014 г. |
| Broadwell-E | 6XXX | 2016 г. |
| Skylake/Cascade Lake-X/W | 7XXX, 9XXX, 10XXX | 2017-2019 г. |
# AMD
| Кодовое название | Серия | Выход |
|---|---|---|
| Bulldozer/Jaguar | Непонятно (opens new window) | AMD реально были плохи в названиях раньше (opens new window) |
| Zen | 1XXX, 2XXX, 3XXX, 5XXX | 2017-2020 г. |
- Примечание:
Threadripper 3его поколения(39XX) не поддерживаются, однако 1ое и 2ое поколение поддерживается- Последние версии BIOS и OpenCore решили эту проблему, теперь поддерживаются все платформы на Threadripper
Последнее обновление: 3 месяца назад
Если вы пользователь Windows и хотите настроить конфигурационный файл plist, вам необходимо знать несколько основных шагов. Config plist — это файл, используемый в операционной системе macOS для хранения настроек и параметров приложений. Однако, благодаря некоторым инструментам, вы также можете редактировать этот файл на компьютере Windows.
Первым шагом является загрузка программы, способной редактировать config plist. Вам потребуется установить приложение, способное открыть и изменить файлы plist. Некоторые из популярных программ для этой цели включают Xcode, PlistEdit Pro и BBEdit. Вы можете выбрать любую из этих программ в зависимости от предпочтений и доступности.
После установки программы откройте файл config plist с помощью выбранной вами программы. Обычно вы можете сделать это, щелкнув правой кнопкой мыши на файле plist и выбрав пункт «Открыть с помощью». В окне выбора программы найдите установленное приложение и выберите его.
Теперь вы можете приступить к редактированию файла config plist под Windows. Вы можете изменить значения параметров, добавить новые параметры или удалить существующие. Обратите внимание, что некоторые параметры могут иметь ограничения и требовать определенных значений. Поэтому будьте внимательны и осторожны при внесении изменений в файл.
Содержание
- Как настроить config plist под Windows
- Способ 1: Использование Xcode
- Способ 2: Изменение вручную
- Способ 3: Использование онлайн-ресурсов
Как настроить config plist под Windows
Config plist (Property List) – это файлы конфигурации, которые часто используются в операционной системе macOS. Они содержат различные настройки и параметры для приложений и системы. Однако такие файлы не совместимы с Windows, поэтому требуется их редактирование для работы на ПК с Windows.
Вот пошаговая инструкция о том, как настроить config plist под Windows:
- Скачайте и установите программу Xcode для Windows.
- Откройте Xcode и выберите «Открыть проект».
- Перейдите к местоположению вашего config plist файла и откройте его.
- В интерфейсе Xcode вы увидите структуру вашего config plist файла.
- Настройте параметры и значения в соответствии с вашими потребностями.
- Сохраните изменения в вашем config plist файле.
- Теперь ваш config plist файл готов к использованию на ПК с Windows.
Примечание: Xcode является интегрированной средой разработки (IDE) для разработки приложений под macOS, но он также включает в себя инструменты для редактирования .plist файлов.
Примечание: Будьте внимательны при редактировании файлов .plist, поскольку неправильные изменения могут привести к ошибкам и неполадкам в системе.
Важно отметить, что настройка config plist файла под Windows может требовать дополнительных шагов или конвертации формата файла, в зависимости от конкретных требований программы или системы. Некоторые настройки, специфичные для macOS, могут не иметь смысла или быть неприменимыми в среде Windows.
Перед внесением изменений в config plist файл рекомендуется сделать резервную копию оригинального файла, чтобы в случае возникновения проблем можно было легко восстановить его.
Способ 1: Использование Xcode
- Откройте Xcode на вашем компьютере.
- Выберите «File» в верхнем меню, затем «Open…» из выпадающего списка.
- Найдите и выберите нужный config plist файл.
- config plist файл откроется в Xcode.
- Для редактирования параметров в config plist файле просто щелкните по нужному полю и внесите необходимые изменения.
- Сохраните изменения, выбрав «File» в верхнем меню, затем «Save» или «Save As…» при необходимости сохранить файл с другим именем.
Теперь у вас есть отредактированный config plist файл, который можно использовать под Windows.
Способ 2: Изменение вручную
Если у вас возникли трудности с использованием специальных программ или вы предпочитаете делать все руками, то вы можете изменить файл .config plist вручную. Используйте следующие шаги:
- Откройте файл .config plist с помощью текстового редактора, такого как Notepad или Sublime Text.
- Найдите нужные вам настройки в файле и внесите необходимые изменения.
- Обратите внимание на структуру файла — выберите нужные разделы и подразделы, чтобы не запутаться.
- Проверьте синтаксис файла — обратите внимание на закрывающие теги и правильное форматирование.
- Сохраните файл после внесения изменений.
- Переименуйте файл обратно в .config plist, если требуется.
После завершения этих шагов ваш файл .config plist будет готов для использования снова.
Способ 3: Использование онлайн-ресурсов
Если у вас нет доступа к Mac или Xcode, и вы не хотите устанавливать виртуальную машину с macOS, существует способ отредактировать config plist под Windows с помощью онлайн-ресурсов. Вам потребуется только доступ к интернету и ваш файл config plist.
Вот как можно выполнить этот метод:
- Откройте веб-браузер и перейдите на один из популярных онлайн-редакторов plist файлов. Некоторые из них включают «Plist Online», «Online Plist Editor» или «Plist Editor Online».
- Загрузите свой config plist файл на выбранный редактор.
- Используйте интерфейс онлайн-редактора для внесения необходимых изменений в файл. Обычно он предоставляет удобный способ добавления, удаления или изменения параметров в plist файле.
- После завершения редактирования сохраните файл с изменениями на ваш компьютер.
- Теперь вы можете использовать измененный config plist файл на Windows для вашего проекта.
Использование онлайн-ресурсов для редактирования config plist под Windows является удобным и простым способом выполнить необходимые изменения, особенно если у вас нет доступа к Mac или Xcode. Однако, помните, что перед использованием онлайн-редакторов всегда следует быть осторожными и обеспечивать безопасность вашего файла.
Во многих инструкциях о том как установить свой первый Хакинтош почему-то упускают один главный и важный шаг — создание файла plist.config. Исправляем данную ситуацию.
Ранее мы рассказывали что необходимо, чтобы установить хакинтош:
- Выбор железа для Хакинтош
- Скачивание образа macOS
- Настройка BIOS / UEFI
- Значение аргументов (ключей) загрузки
- Создание загрузочной флешки
- С помощью терминала
- В Windows с помощью (BDU) Boot Disk Utility
- С помощью UniBeast в macOS
- Скачать kext для Хакинтош
- Куда и как установить Kext для Хакинтош?
- Какие драйверы устанавливать в drivers64UEFI
- Создание config.plist для установки Хакинтош <
- Установка Хакинтош
- Установить загрузчик Clover на системный диск
- Установка драйвера Nvidia Web Driver
- Как завести звук на Хакинтош?
- Как завести USB?
- Изменить таймер запуска Хакинтош
- Включить ускорение Intel Quick Sync Video на Хакинтош
- Как перенести файлы с Mac в Windows
- Не удается установить программы, срабатывает защита
- Настройка Windows клавиатуры в Mac
- USB Bluetooth адаптер «отваливается»
- Сбивается время в Windows
Не понятно почему, но большинство сайтов просто забывают рассказать пользователям которые пытаются установить свой первый Хакинтош о таком файле как config.plist.
Данный файл отвечает за то чтобы система стартовала и работала, не возникали баги и вносить различные фиксы.
Это довольно тяжёлый этап, для того чтобы начать установку Хакинтоша, так как в зависимости от железа нужно вносить свои правки, а так как у всех компьютеры разные, настройка config.plist становиться индивидуальной. Но все же я попытаюсь рассказать основную информацию, а далее вам стоит попытаться свой личный config.plist и если пойдет все хорошо установить систему, либо же попросить на профильном форуме, чтобы вам помогли до настроить файл конфигурации.
Предыдущий шаг: скачивание драйверов UEFI
Может быть и есть люди, которые создали полностью рабочий вариант config.plist в Windows, но сделать это будет очень трудно, либо с помощью web-инструмента. Поэтому создавать данный файл будем в виртуальной машине macOS. О том как их создать читайте в наших прошлых статьях:
- Установка macOS Virtualbox
- Установка macOS VmWare
Как по мне проще и легче установить в VmWare…
Теперь же необходим инструмент с помощью которого будет мастерить config.plist — скачиваем Clover Configurator и запускаем его.
Настройка config.plist для установки в Clover Configurator
Переходим сразу же на вкладку под названием «SMBIOS».


В выпадающем списке Inject Kexts выбираем «Yes» и ставим галочку напротив «Inject System ID». Это необходимо чтобы kext-ы которые мы приготовили, были загружены.
Переходим во вкладку «ACPI». Здесь вам необходимо включить различные Fix (как минимум те что указаны на скриншоте), так как в противном случае может возникнуть паника ядра и система «упадет», а может и нет. Об этом вы узнаете путем личных экспериментов.
Если у вас процессор Haswell, то рекомендуется поставить «1» напротив Plugin Type
Переходим во вкладку «Boot». Ставим как минимум одну галочку напротив -v и устанавливаем таймаут.
Возможно необходимо будет указать и другие ключи, но об этом вы узнаете позже сами экспериментальным путем.
Переходим во вкладку «Devices» и ставим все галочки USB, кроме последнего пункта.
Теперь на панели выбираем «Files» — «Save», чтобы сохранить созданный только что файл config.plist.
Еще раз напомню, что минимум необходимых настроек которые необходимо внести в config.plist и возможно его вам необходимо дорабатывать под себя!
Готовые config.plist для разных поколений процессоров
Если вам лень или настройка конфига вам слишком сложна по первой, то лучше воспользоваться, универсальными файлами config.plist, составленными для определенных поколений CPU:
- Ivy Bridge
- Haswell
- Skylake
- Kaby Lake
- Coffee Lake
Они еще требуют доработки, но более или менее подходят многим.
Далее файл config.plist необходимо переместить на загрузочную флешку, раздел EFI, папка Clover.
В следующей статье я расскажу вам как установить macOS (Hackintosh) на компьютер.
Следующий шаг: Значение аргументов при загрузке Хакинтош
У вас еще остались дополнительные вопросы? Задавайте их в комментариях, рассказывайте о том, что у вас получилось или наоборот!
Вот и все! Оставайтесь вместе с сайтом Android +1, дальше будет еще интересней! Больше статей и инструкций читайте в разделе Статьи и Хаки Android.
Содержание
- # Настройка config.plist
- # Создание вашего config.plist
- # Добавление ваших SSDT, кекстов и драйверов прошивки
- # Выбор вашей платформы
- # Настольные Intel
- # Ноутбуки Intel
- # Intel HEDT
- # config.plist Setup
- # Creating your config.plist
- # Adding your SSDTs, Kexts and Firmware Drivers
- # Selecting your platform
- # Intel Desktop
- # Intel Laptop
- # Intel HEDT
- Создание и настройка config.plist для установки Хакинтош
- Создание plist.config для установки Хакинтош
- Настройка config.plist для установки в Clover Configurator
- Готовые config.plist для разных поколений процессоров
- Полезный SOFT Хакинтошника
- Clover configurator
- PlistEdit Pro
- Загрузчик Clover EFI Bootloader
- EFI Mounter-v2.app
- Yosemite Disk Utility для El Capitan
- Config plist редактировать в windows
- About
# Настройка config.plist
Теперь, когда у нас есть все наши кексты(.kext), SSDT(.aml) и драйверы прошивки, ваш USB должен выглядеть примерно так:
# Создание вашего config.plist
Для начала, нам нужно взять sample.plist из OpenCorePkg
# Добавление ваших SSDT, кекстов и драйверов прошивки
Для остальной части этого руководства, вам нужно будет как-то редактировать plist. И в нашем руководстве мы будем использовать ProperTree и GenSMBIOS, чтобы помочь автоматизировать часть утомительной работы:
Далее, давайте откроем ProperTree и отредактируем наш config.plist:
Когда запустите ProperTree, откройте ваш config.plist нажатием Cmd/Ctrl + O и выберите файл config.plist на вашем USB.
После того как открыли конфиг, нажмите Cmd/Ctrl + Shift + R и выберите вашу EFI/OC папку, чтобы совершить «Clean Snapshot»:
Когда всё сделано, вы увидите ваши SSDT, кексты и драйверы прошивки заполненными в config.plist:
# Выбор вашей платформы
# Настольные Intel
(opens new window) 2006-2009 г. Lynnfield и Clarkdale 5XX-8XX 2010 г. Sandy Bridge 2XXX 2011 г. Ivy Bridge 3XXX 2012 г. Haswell 4XXX 2013-2014 г. Skylake 6XXX 2015-2016 г. Kaby Lake 7XXX 2017 г. Coffee Lake 8XXX-9XXX 2017-2019 г. Comet Lake 10XXX 2020 г.
# Ноутбуки Intel
| Кодовое название | Серия | Выход |
|---|---|---|
| Clarksfield и Arrandale | 3XX-9XX | 2010 г. |
| Sandy Bridge | 2XXX | 2011 г. |
| Ivy Bridge | 3XXX | 2012 г. |
| Haswell | 4XXX | 2013-2014 г. |
| Broadwell | 5XXX | 2014-2015 г. |
| Skylake | 6XXX | 2015-2016 г. |
| Kaby Lake и Amber Lake | 7XXX | 2017 г. |
| Coffee Lake и Whiskey Lake | 8XXX | 2017-2018 г. |
| Coffee Lake Plus и Comet Lake | 9XXX-10XXX | 2019-2020 г. |
| Ice Lake | 10XXX | 2019-2020 г. |
# Intel HEDT
Этот раздел включает оборудование как для энтузиастов, так и серверное.
Источник
# config.plist Setup
Now that we’ve got all our Kexts(.kext), SSDTs(.aml) and firmware drivers(.efi), your USB should start to look something like this:
# Creating your config.plist
First we’ll want to grab the sample.plist from the OpenCorePkg
# Adding your SSDTs, Kexts and Firmware Drivers
For the rest of this guide, you’re gonna need some form of plist editing. And for our guide, we’ll be using ProperTree and GenSMBIOS to help automate some of the tedious work:
Next, let’s open ProperTree and edit our config.plist:
Once ProperTree is running, open your config.plist by pressing Cmd/Ctrl + O and selecting the config.plist file on your USB.
After the config is opened, press Cmd/Ctrl + Shift + R and point it at your EFI/OC folder to perform a «Clean Snapshot»:
Once done, you’ll see your SSDTs, Kexts and firmware drivers populated in the config.plist:
If you wish to clean up the file a bit, you can remove the #WARNING entries. Though they cause no issues staying there, so up to personal preference.
# Selecting your platform
Now comes the important part, selecting the configuration path. Each platform has their own unique quirks that you need to account for so knowing your hardware is super important. See below for what to follow:
# Intel Desktop
(opens new window) 2006-2009 era Lynnfield and Clarkdale 5XX-8XX 2010 era Sandy Bridge 2XXX 2011 era Ivy Bridge 3XXX 2012 era Haswell 4XXX 2013-2014 era Skylake 6XXX 2015-2016 era Kaby Lake 7XXX 2017 era Coffee Lake 8XXX-9XXX 2017-2019 era Comet Lake 10XXX 2020 era
# Intel Laptop
| Code Name | Series | Release |
|---|---|---|
| Clarksfield and Arrandale | 3XX-9XX | 2010 era |
| Sandy Bridge | 2XXX | 2011 era |
| Ivy Bridge | 3XXX | 2012 era |
| Haswell | 4XXX | 2013-2014 era |
| Broadwell | 5XXX | 2014-2015 era |
| Skylake | 6XXX | 2015-2016 era |
| Kaby Lake and Amber Lake | 7XXX | 2017 era |
| Coffee Lake and Whiskey Lake | 8XXX | 2017-2018 era |
| Coffee Lake Plus and Comet Lake | 9XXX-10XXX | 2019-2020 era |
| Ice Lake | 10XXX | 2019-2020 era |
# Intel HEDT
This section includes both enthusiast and server based hardware.
Источник
Создание и настройка config.plist для установки Хакинтош
Во многих инструкциях о том как установить свой первый Хакинтош почему-то упускают один главный и важный шаг — создание файла plist.config. Исправляем данную ситуацию.
Ранее мы рассказывали что необходимо, чтобы установить хакинтош:
Создание plist.config для установки Хакинтош
Может быть и есть люди, которые создали полностью рабочий вариант config.plist в Windows, но сделать это будет очень трудно, либо с помощью web-инструмента. Поэтому создавать данный файл будем в виртуальной машине macOS. О том как их создать читайте в наших прошлых статьях:
Как по мне проще и легче установить в VmWare…
Теперь же необходим инструмент с помощью которого будет мастерить config.plist — скачиваем Clover Configurator и запускаем его.
Настройка config.plist для установки в Clover Configurator
Переходим сразу же на вкладку под названием «SMBIOS». В этой вкладке вам необходимо подобрать максимально похожий Mac. Для этого необходимо знать какой процессор установлен на вашем компьютере и близок к тому, что установлен в настоящем iMac или MacBook, MacPro.
Почти половина дела сделано, переходим во вкладку «System Parameters».
В выпадающем списке Inject Kexts выбираем «Yes» и ставим галочку напротив «Inject System ID». Это необходимо чтобы kext-ы которые мы приготовили, были загружены.
Переходим во вкладку «ACPI». Здесь вам необходимо включить различные Fix (как минимум те что указаны на скриншоте), так как в противном случае может возникнуть паника ядра и система «упадет», а может и нет. Об этом вы узнаете путем личных экспериментов.
Если у вас процессор Haswell, то рекомендуется поставить «1» напротив Plugin Type
Возможно необходимо будет указать и другие ключи, но об этом вы узнаете позже сами экспериментальным путем.
Переходим во вкладку «Devices» и ставим все галочки USB, кроме последнего пункта.
Теперь на панели выбираем «Files» — «Save», чтобы сохранить созданный только что файл config.plist.
Еще раз напомню, что минимум необходимых настроек которые необходимо внести в config.plist и возможно его вам необходимо дорабатывать под себя!
Готовые config.plist для разных поколений процессоров
Если вам лень или настройка конфига вам слишком сложна по первой, то лучше воспользоваться, универсальными файлами config.plist, составленными для определенных поколений CPU:
Они еще требуют доработки, но более или менее подходят многим.
Далее файл config.plist необходимо переместить на загрузочную флешку, раздел EFI, папка Clover.
В следующей статье я расскажу вам как установить macOS (Hackintosh) на компьютер.
У вас еще остались дополнительные вопросы? Задавайте их в комментариях, рассказывайте о том, что у вас получилось или наоборот!
Вот и все! Оставайтесь вместе с сайтом Android +1, дальше будет еще интересней! Больше статей и инструкций читайте в разделе Статьи и Хаки Android.
Источник
Полезный SOFT Хакинтошника
Clover configurator
Программа очень сильно облегчающая настройку конфигурационного файла config.plist для загрузчика Clover. В ней каждый сможет внести изменения в файл, даже не имея за плечами серьезных навыков.
Также в программе предусмотрена функция монтирования и размонтирования EFI разделов, что очень удобно.
Но все же стоит иметь в виду, что не верно поставленная галочка в настройках может вызвать панику при загрузке Хакинтоша, так же возможны некоторые ошибки в самом config.plist после редактирования.

PlistEdit Pro

Так же с помощью данного редактора редактируют config.plist для загрузчика Clover EFI, но редактирование в нем потребует от пользователя уже более продвинутых познаний.
Покупаем лицензию, либо ищем на просторах инета бесплатно…
Загрузчик Clover EFI Bootloader
По сути это он из инструментов, который и позволяет нам устанавливать, загружать, а в последствии и работать в операционной системе Mac OS на PC компьютерах.
Инсталятор загрузчика уже имеет ряд драйверов, которые делают загрузку возможным. Но все же после установки, пользователю прийдется приложить усилия для настройки config.plist и дополнением его файлов требуемыми кекстами.
Для установки рекомендуется использовать самую новую версию загрузчика, но по некоторым сведениям последние версии уже не поддерживают версии Mac OS ниже 10.10, поэтому перед выбором версии ознакомьтесь с этой статьей.
Инструкция по настройке Clover — «Клевер цвета Хаки 4000»
EFI Mounter-v2.app

Yosemite Disk Utility для El Capitan

Yosemite Disk Utility для El Capitan позволяет пользоваться старой дисковой утилитой, которая была в более ранних версиях Mac OS X и обладала рядом преимуществ перед нынешней урезанной версией, таких как:
К сожалению, пока нет аналогов для MacOS Sierra 10.12…
Источник
Config plist редактировать в windows
Clover Configurator Pro Download here
A full configurator for Clover V2 bootloader. Made with latest Swift 5, has its own parser (each entry will remains sorted as you leave it before closing the file). All the code comes from me, with the only exception of the handy Sparkle.framenwork to keep the app up-to date (and off course Clover), so that giving credit is pretty easy unlike my competitors that have the bad habit of silently include third party software in their application w/o mention them (use class-dump and take a look). Run in macOS 10.11 +
p.s. (I use «competitors» word here to underline what I think my «competitors» think of me, but this app doesn’t even have a donate button)
Why this name? Ok, «Clover» is an opensource bootloader, whould say also that my name is among the Clover’s credit (at boot time push the info button) because I wrote the MatchOS set of functions (and other minor things here and there in the build system), unlike my competitors. «Configurator» is a common word, «Pro» stand for «Professional» since this is a real Plist Editor like Xcode has or any other commercial app. but this is totally free!
I forgot something? where are their Copyright notice?? some infrigment? Ok understood, same story! )
App icon by Mirone.
Clover Configurator Pro is a professional Plist editor and is totally free! True, but what if you don’t want all the Clover facilities to show up? go to the Preferences and mark as active the following:
from now on, Clover Configurator Pro is only a Plist Editor!
Editing the config.plist
Clover Configurator Pro can automatically load the config.plist used to boot the OS automatically, just ensure this option is enabled in the Preferences:
What if you want to load another one? Simple, open the «Clover Manager» under the «View» menu:
right click on the desired disk and choose one (boot partition is green colored on dark appearance, red otherwise). The partition must be mounted. Or if the file is elsewhere just drag it to the applications icon, or right clik on the file you want to open.
How to edit something for Clover? Well, that is the easy part, just right click with the mouse over any entry of the config.plist:

if a key does not yet exist or your is a new empty document just right click on the root
Depending on what’s on your Preferences, you have two way:
/src by default) and mark as active the relative option in the Preferences.
Open the «Clover Manager» under the «View» menu:
Clover is out of date?
Clover Configurator Pro keeps Build_Clover.command always up to date and you can use it to download and build always the latest Clover revision available. To do that take a look at the «Build_Clover» menu. Mind that Xcode must be installed and its clt selected.
Wants some info about your disks or partitions?
The Clover Manager is expandable:
all the info you wants are there. You can also apply filters for slices (partitions), mounted or ESPs if you have more than one.
Under the view menu you will find confortable having a text to data encoder/decoder, a hex to base64 encoder/decoder The boot-log viewer and the NVRAM editor The NVRAM editor is cool and can help you editing or understand your NVRAM in a clear way.
Clover Configurator Pro has a Dark appearance?
Did not like it? Go to the Preferences and disable «Start in dark mode. Applied on next run.», restart the app, and everything will be different:
Clover Configurator Pro is multi language : actually Italian and English are available at 100%, Portoguese is at 90% (thanks to Mirone), but you can translate it easily by making a copy of Base.strings into your locale identifier suggested directly by Clover Configurator Pro in the upper right corner of the Preferences:
You can find localization files at this dedicated repository here, Fork it edit the file, or as I said make a new one naming it as CCP suggested you. Open a pull request at the CCP-Locale-Bundle repository with the translated file, so that We can keep track of changes
adding more functionalities after a good debugging.
For any possible bug open an issue here on github, I’ll be happy to solve it
About
A free Plist Editor with some optional facilities for Clover UEFI boot loader
Источник
В этой подробной инструкции мы расскажем вам как создать загрузочную USB-флешку с macOS Sierra (10.12) на компьютере с Windows 10. Данная процедура понадобится для создания хакинтоша (установка macOS на PC). Аналогичным образом Вы сможете создать загрузочную флешку с более ранними версиями OS X на компьютере с Windows 10, 8 и ниже. Если вам нужно создать загрузочную флешку с macOS для iMac, MacBook или других компьютеров Apple, то прочитать об этом Вы можете в нашей статье тут.
Обычно, для создания загрузочных флешек на баз macOS используется утилита UniBeast, но главная проблема заключается в том, что она доступна только для компьютеров Mac. Наш же способ подразумевает, что вы PC-пользователь и ни Mac, ни MacBook, и далее по списку, в вашем распоряжении нет.
Что понадобится для создания загрузочной USB-флешки с macOS Sierra из-под Windows 10?
Для начала, убедитесь в том, что у вас есть всё необходимое:
- USB-накопитель с минимальным объёмом в 8 ГБ;
- PC на базе Windows (используемое в инструкции программное обеспечение тестировалось на Windows 7, 8 и 10 редакции);
- загруженный образ macOS Sierra (или более старшей версии). Скачать его можно с любого файлообменника или трекера (наверняка для создания хакинтоша вам понадобится определённая версия). В качестве примера, мы оставим ссылку на скачивание последней версии macOS Sierra на момент публикации этого материала (скачать из облачного хранилища Google Drive);
- утилита Win32 Disk Imager;
- конфигурационный файл драйвера (config.plist) графического процессора (скачать из облачного хранилища Google Drive). Обратите внимание на то, что там есть не все десктопные и ноутбучные версии файлов. Скачайте файл для своей видеокарты.
- утилита Boot Disk Utility;
Шаг 1 Разархивируйте скачанный образ macOS Sierra при помощи любой общеизвестной утилиты вроде 7-Zip, Winrar и подобных
Шаг 2 Установите утилиту Win32 Disk Imager (жмите Next, I accept the agreement, Next, Next, Next, Next, Install)
Шаг 3 Подключите к PC флешку которую Вы будете использовать в качестве загрузочной
Внимание! Все данные на подключенном USB-накопителе будут стёрты! Обязательно сделайте резервную копию всей важной информации с подключенной флешки!
Шаг 4 Запустите Win32 Disk Imager с правами администратора. Для этого щёлкните правой кнопкой мыши по иконке программы и выберите Запустить от имени администратора. Если не выполнить этого действия, Вы получите системную ошибку
Шаг 5 В запущенной программе Win32 Disk Imager укажите путь к скачанному образу macOS Sierra (поле «Image File»). Обратите внимание на то, что в окне с проводником в правом нижнем углу в качестве используемого формата данных будут указаны образы IMG, а наш загруженный образ macOS Sierra в формате RAW. Для того чтобы его найти, необходимо в окне проводника выбрать тип файла «.» и тогда у вас будут отображаться все файлы
Шаг 6 Укажите путь к подключенному USB-накопителю (поле «Device»)
Шаг 7 Нажмите кнопку Write и подтвердите намерения нажатием Yes в диалоговом окне (сотрутся все данные на флешке) для начала записи образа на USB-флешку и дождитесь окончания процесса (в среднем, процедура занимает около 10-15 минут)
Шаг 8 После успешного окончания процедуры записи образа, Вы получите соответствующее уведомление «Write Successful». Нажмите кнопку ОК и закройте окно программы
Редактирование файла Config.plist
После успешного создания загрузочной флешки останется заменить конфигурационный файл «Config.plist» на тот, который соответствует вашему графическому процессору.
Шаг 1 Разархивируйте скачанный файл «Config package»
Шаг 2 Перейдите в папку «Desktops» или «Notebooks» в зависимости от того, на настольный компьютер или ноутбук Вы собираетесь ставить хакинтош
Шаг 3 Отыщите «Config.plist» для своего графического процессора на базе Intel, AMD или NVIDIA. Обратите внимание на то, что если Вы не найдёте точную версию своей видеокарты, то можете спокойно выбирать ближайшую
Например, на нашем ноутбуке Acer Aspire 7745G стоит мобильная видеокарта ATI Mobility Radeon HD5850. Прохожу в папку «Notebooks» и копирую файл «Config.plist» из папки «HD5500». Если вас терзают сомнения, то можете отыскать этот файл в сети.
Шаг 4 Откройте созданный загрузочный USB-накопитель и перейдите в папку EVI → CLOVER
Шаг 5 Замените лежащий в корне файл «Config.plist» на тот, который Вы отыскали в «Config package» («Заменить файл в папке назначения»)
Готово! Теперь Вы можете приступать к установке macOS на компьютер или на ноутбук под управлением ОС Windows.
Обратите внимание на то, что размер отформатированной под загрузочную macOS Sierra флешки стал равен всего 200 МБ. Беспокоится не стоит. Необходимый раздел с образом попросту скрыт (его размер составляет чуть больше 6 ГБ)
Для того чтобы вернуть флешку к исходному виду необходимо воспользоваться сторонними программами вроде Acronis Disk Direct Suite.
Создание загрузочной флешки macOS c помощью Boot Disk Utility
Понравилась статья? Поделитесь ею со своими друзьями, а также подписывайтесь на наши страницы в соц.сетях: Facebook, Google+, Twitter и Вконтакте
What is it?
ProperTree is a cross-platform GUI plist editor written using Python (compatible with both 2.x and 3.x) and Tkinter.
Features
- Cross-platform — should work anywhere python and tkinter do
- Document-based to support multiple windows
- Node drag and drop to reorder
- Copy and paste
- Find/Replace — allows searching keys or values
- Ordered — or unordered — dictionary support
- Full undo-redo stack
- Backported support for binary property lists and unicode in python 2
- Expanded integer casting to allow for hex integers (eg.
0xFFFF) in xml<integer>tags - Context-aware right-click menu that includes template info to OpenCore or Clover config.plist files
- OC (Clean) Snapshot to walk the contents of ACPI, Drivers, Kexts, and Tools for OpenCore config.plist files
- Value converter that supports Base64, Hex, Ascii, and Decimal
Getting ProperTree
Downloading The Repo As A ZIP File
On any system you can choose the green Code button, followed by the Download ZIP button (or click here) to download the entire repo as a zip file (note, this does not allow you to update via git pull — any updates would require you to download the repo again in the same fashion).
Cloning The Repo Via Git
On *nix systems:
git clone https://github.com/corpnewt/ProperTree
python ./ProperTree/ProperTree.py
- or -
python3 ./ProperTree/ProperTree.py
* On macOS, you can simply double-click the ProperTree.command after cloning to launch.
On Windows:
git clone https://github.com/corpnewt/ProperTree
./ProperTree/ProperTree.bat
FAQ
-
What does OC Snapshot do?
The OC Snapshot function will prompt you to select an OC folder, then walk the contents of the ACPI, Kexts, Tools, and Drivers directories within that folder — comparing all entries to the current document’s
ACPI -> Add,Kernel -> Add,Misc -> Tools, andUEFI -> Driversrespectively. It will add or remove entries as needed, and also ensures kext load order by comparing each kext’sCFBundleIdentifierto all other kexts’OSBundleLibrarieswithin their Info.plist — making sure that any kext that is relied on by others is loaded before them. It will also warn if it detects duplicateCFBundleIdentifiers(with support forMinKernel,MaxKernel, andMatchKerneloverlap checks), and offer to disable all after the first found. It checks for disabled parent kexts with enabled child kexts as well. The schema used is (by default) determined by comparing the MD5 hash of theOpenCore.efifile to a known list of Acidanthera debug/release versions. If the MD5 hash does not match any known version, it will fall back to the newest schema in the script’ssnapshot.plist. This behavior can be customized in the Settings per theOC Snapshot Target Versionmenu. -
What is the difference between OC Snapshot and OC Clean Snapshot?
Both snapshot variants accomplish the same tasks — they just leverage different starting points. An OC Clean Snapshot will first clear out
ACPI -> Add,Kernel -> Add,Misc -> Tools, andUEFI -> Drivers, then add everything from within the respective ACPI, Kexts, Tools, and Drivers directory anew. A regular OC Snapshot starts with the information within the current document for those four locations, and only pulls changes — adding and removing entries as needed. -
When should I use an OC Clean Snapshot vs an OC Snapshot?
Typically, an OC Clean Snapshot should only be used the first time you snapshot to ensure any sample entries in the config.plist are removed and added anew. Every subsequent snapshot should be a regular OC Snapshot to ensure any customizations you’ve made are preserved.
-
ProperTree opens a black window on macOS Monterey (12.x) and Newer
It appears the default tk implementation that ships with macOS Monterey (and the version installed with the Command Line Tools) doesn’t display correctly. A workaround is to download and install the latest build of python from python.org (found here) which has a compatible tk bundled, then use the
buildapp-select.commandlocated in ProperTree’sScriptsdirectory to build an application bundle targeting the installed python’s path. You can then leverage theProperTree.appbundle it creates. -
ProperTree cannot open or save plist files on macOS Monterey (12.x)
This appears to be an issue with the built-in tk, and the earlier «universal» installers from python.org. With at least python 3.10.2, this issue has been resolved in the universal builds. You can get the latest python 3 installer here. After installing, use the
buildapp-select.commandlocated in ProperTree’sScriptsdirectory to build an application bundle targeting the installed python’s path. You can then leverage theProperTree.appbundle it creates. -
How can I have ProperTree open when I double-click a .plist file?
On macOS you can run
buildapp-select.commandlocated in ProperTree’sScriptsdirectory to build an application bundle which can be associated with .plist files.On Windows, you can run
AssociatePlistFiles.batlocated in ProperTree’sScriptsdirectory to associate .plist files withProperTree.bat, and also to add anOpen with ProperTreeoption to the contextual menu when right-clicking .plist files. This approach is location-dependent, and moving your copy of ProperTree will require you re-runAssociatePlistFiles.bat. -
When I try to run ProperTree, I get
[ModuleNotFoundError: No module name 'tkinter']That is because the graphical interface library that ProperTree depends on isn’t present or cannot be detected, you need to install
tkinterfrom your package manager.To install it on Ubuntu (and Ubuntu-based distros), you can run
sudo apt-get install python3-tk -y -
ProperTree doesn’t run because it doesn’t have permissions, what gives?
This shouldn’t happen and it is recommended that you download only from the official ProperTree repository, but if you are confident about your source, then running
chmod +x ProperTree.commandshould sort it out -
I use an international keyboard layout on macOS and some keys crash ProperTree with
NSRangeException', reason: '-[__NSCFConstantString characterAtIndex:]: Range or index out of boundsThis is a bug in the Cocoa implementation of Tcl/Tk on macOS (discussed here). The latest python 2 installer from python.org ships with, and uses Tcl/Tk 8.6.8 which has this issue fixed. Given that the shebang in
ProperTree.commandleverages#!/usr/bin/env python— the first python 2 binary found should be used.buildapp-select.commandfrom ProperTree’sScriptsdirectory can be used to hardcode a specific python install’s path into the .app bundle’s executable shebang. -
ProperTree crashes on Big Sur (macOS 11)
As of macOS 11.2 (20D5029f), the system’s
tkinstallation appears to be fixed, and works correctly. As such, it should not require an external python version to function.This is due to the default python installs on macOS leveraging an older
tkversion — which lacks support for macOS 11. To solve this, you can download and install the latest python 3 version from https://www.python.org/downloads/mac-osx/ (note: Currently the «universal» 3.9.1 installer causes theme issues and should not be used) then leverage thebuildapp-select.commandfrom ProperTree’sScriptsdirectory to build a .app bundle that will leverage that python version.If you already have python 3 installed via
brewor another package manager — it is likely still linking to the systemtkversion, which will still have issues unless linked against a newer version. -
buildapp-select.commandUsageAn example of the output of
buildapp-select.commandis shown below. It will walk the output ofwhich pythonandwhich python3, then attempt to load thetkinterface while keeping track of which work and which fail. The example below is from macOS 11.2 (20D4029f) with the system versions of python 2 and 3, as well as python 3.9.1 installed from python.org. If there’s an existingProperTree.appin the directory above theScriptsfolder, the shebang of that app will be located and served up as theC. Currentoption. At the following menu, I would select option3orCto use the non-system python install.
- Currently Available Python Versions -
1. /usr/bin/python 2.7.16 - tk 8.5 (8.6+ recommended)
2. /usr/bin/python3 3.8.2 - tk 8.5 (8.6+ recommended)
3. /Library/Frameworks/Python.framework/Versions/3.9/bin/python3 3.9.1 - tk 8.6
4. /usr/bin/env python
5. /usr/bin/env python3
C. Current (/Library/Frameworks/Python.framework/Versions/3.9/bin/python3)
Q. Quit
Please select the python version to use:
Создание и настройка config.plist для установки Хакинтош
Во многих инструкциях о том как установить свой первый Хакинтош почему-то упускают один главный и важный шаг — создание файла plist.config. Исправляем данную ситуацию.
Ранее мы рассказывали что необходимо, чтобы установить хакинтош:
Создание plist.config для установки Хакинтош
Может быть и есть люди, которые создали полностью рабочий вариант config.plist в Windows, но сделать это будет очень трудно, либо с помощью web-инструмента. Поэтому создавать данный файл будем в виртуальной машине macOS. О том как их создать читайте в наших прошлых статьях:
Как по мне проще и легче установить в VmWare…
Теперь же необходим инструмент с помощью которого будет мастерить config.plist — скачиваем Clover Configurator и запускаем его.
Настройка config.plist для установки в Clover Configurator
Переходим сразу же на вкладку под названием «SMBIOS». Для этого необходимо знать какой процессор установлен на вашем компьютере и близок к тому, что установлен в настоящем iMac или MacBook, MacPro.
В выпадающем списке Inject Kexts выбираем «Yes» и ставим галочку напротив «Inject System ID». Это необходимо чтобы kext-ы которые мы приготовили, были загружены.
Переходим во вкладку «ACPI». Здесь вам необходимо включить различные Fix (как минимум те что указаны на скриншоте), так как в противном случае может возникнуть паника ядра и система «упадет», а может и нет. Об этом вы узнаете путем личных экспериментов.
Если у вас процессор Haswell, то рекомендуется поставить «1» напротив Plugin Type
Возможно необходимо будет указать и другие ключи, но об этом вы узнаете позже сами экспериментальным путем.
Переходим во вкладку «Devices» и ставим все галочки USB, кроме последнего пункта.
Теперь на панели выбираем «Files» — «Save», чтобы сохранить созданный только что файл config.plist.
Еще раз напомню, что минимум необходимых настроек которые необходимо внести в config.plist и возможно его вам необходимо дорабатывать под себя!
Готовые config.plist для разных поколений процессоров
Если вам лень или настройка конфига вам слишком сложна по первой, то лучше воспользоваться, универсальными файлами config.plist, составленными для определенных поколений CPU:
Они еще требуют доработки, но более или менее подходят многим.
Далее файл config.plist необходимо переместить на загрузочную флешку, раздел EFI, папка Clover.
В следующей статье я расскажу вам как установить macOS (Hackintosh) на компьютер.
У вас еще остались дополнительные вопросы? Задавайте их в комментариях, рассказывайте о том, что у вас получилось или наоборот!
Вот и все! Оставайтесь вместе с сайтом Android +1, дальше будет еще интересней! Больше статей и инструкций читайте в разделе Статьи и Хаки Android.
Мини-мануал, как поставить хакинтош максимально просто и безболезненно
Данный гайд служит скорее дополнением к уже существующей статье (см. предисловие), за время существования которой произошли некоторые изменения, о которых я бы хотел рассказать.
Так как с вероятностью 99% вы столкнетесь с кучей ошибок на различных этапах установки, лучшее, что я могу посоветовать — оставить комментарий со своей проблемой внизу статьи, или же написать о ней на каком-нибудь форуме. Не исключено так же, что ваша проблема уже известна сообществу, поэтому навыки гугления очень рекомендую применять.
Итак, информацию, которая уже есть на хабре, постараюсь не дублировать, переходите по ссылке в предисловии и разбирайтесь. Теперь можем приступать.
В данной статье загрузчик = Clover, так как мы будем использовать именно его. Про другие загрузчики просьба не спрашивать, ответить, к сожалению, не смогу.
Комплектующие
1. Процессоры
Intel only, серия желательно i3/i5/i7 (лучше начиная со второго поколения Sandy Bridge), но заводятся относительно несложно и Pentium/Celeron, производительностью, конечно, не блещут, но для простого использования хватит.
2. Видеокарта
Встройки от Intel заводятся почти всегда с той или иной степенью успешности, но нередки артефакты и глючный интерфейс даже при использовании самых новых и, казалось бы, нативных экземпляров, например UHD630. Часто требуется подмена ID видеокарты на фейковый в загрузчике ( тут бояться не надо, все будет подробно объяснено ниже ).
Использовать графику от nVidia для хака я не рекомендую. Apple не ставит её уже много лет, ни о какой нативности речи не идет. Для них не существует драйверов под Mojave 10.14 и Catalina 10.15. Есть и общеизвестные легкозаводимые карточки, например, GT210 и 630, но они уже не встречаются в продаже.
Если и покупать видеокарту для хакинтоша, то только от AMD. Отлично работают RX4xx и RX5xx серии, за исключением RX550, с которой могут быть проблемы. Из профессионального сегмента — Vega 56 и 64, которые используются в оригинальных iMac Pro.
3. Подключение к интернету
Дабы не играть с компьютером в лотерею по принципу «заведется — не заведется», советую сразу прикупить внешний WiFi-адаптер и заранее проверить его на наличие драйверов под макось.
Создание загрузочной флешки
Она хороша еще и тем, что позволяет скачивать так называемые «Recovery HD», мини-образы, позволяющие восстановить систему, если случилось что-то нехорошее. Они весят примерно по 500МБ, поэтому при загрузке с них сама система качается с серверов Apple. Нам подобный способ подойдет только, если у нас нативная сетевая карта, которая сразу заводится сама. Я с такими случаями не встречался, но можете поискать в интернете, какие сетевые карточки не требуют отдельного завода. В любом случае все Recovery HD можно скачать, нажав на «DL Center» в главном меню BDU.
Скачиваем её с официального сайта: тык (осторожно, много рекламы), подключаем нашу флешку к компьютеру, выбираем её в списке и нажимаем «Format Disk». Теперь наша флешка должна отформатироваться и разбиться на 2 раздела. В настройках данной утилиты можно выбрать размер раздела под Clover, его версию и некоторые другие параметры. 200 МБ и последняя версия загрузчика будут лучше всего.
В раздел с Clover`ом так же кладем драйверы под wifi-адаптер.
Кексты (от лат. kernel extensions = расширения ядра) — своеобразные драйвера для макоси, заставляющие работать то, что по идее не должно было бы работать, например, звуковую карту или сетевуху.
Далее скачиваем и закидываем в папку clover/kexts/other следующий набор кестов (FakeSMC не считаем, он есть изначально):
Остальные кексты ставятся на ваше усмотрение.
Загрузка и установка
Вот мы и перешли к финальной части нашего действа.
1. Берем нашу флешку, вставляем в компьютер в порт USB2.0 (это очень важно, только USB2.0) и загружаемся с неё.
2. Должно открыться меню Clover`a. Оно будет выглядеть примерно так:
5. В разделе „Graphics Injector“ в загрузчике можно подменить ID видеокарты. Первый раз этого делать нет смысла, может заработать и так. Если вас постигла неудача, можете попытаться изменить ID. На какой конкретно — раньше можно было найти на сайте applelife.ru. Последнее время он почему-то не работает, так что ссылку дать не могу. Бывают случаи, когда фейковый ID видеокарты может быть любым, за исключением дефолтного.
6. Нажимает „boot MacOS install from ***“. Начинается загрузка системы.
Если все хорошо, следуем указаниям на экране, форматируем диск под именем „Macintosh HD“ в „Дисковой утилите“ и запускаем установку.
Если все не так радужно, запоминаем последнюю строку, появившуюся при загрузке на экране и вбиваем её в поисковик. Через этот путь прошел как я, так и все мои друзья-хакинтошники.
7. После установки система сама перезагрузится, повторяем действия 1-5, но теперь щелкаем по „Boot MacOS from Macintosh HD“. Установка продолжится, в результате вы окажетесь в системе. Но эта система будет неполноценна, так загрузчик, с помощью которого вы в нее попали, находится на флешке.
Настройка системы
1. Запускаем драйверы для WiFi-адаптера чтобы заставить работать интернет
2. Копируем config.plist, кексты и драйверы с флешки на компьютер, а саму флешку отключаем.
3. Отсюда скачиваем и устанавливаем Clover. Во время установки настраиваем Clover для UEFI-ных биосов.
4. Теперь в Finder`e вы сможете увидеть EFI раздел с Clover`ом. Закидываем туда кексты, драйверы и config.plist так же, как они лежали на флешке.
5. Скачиваем программу Clover Configurator для редактирования файла config.plist. Что именно нужно редактировать — говорить не буду, переходите по ссылке в предисловии и читайте там. Мне просто не очень хочется повторять одну и ту же информацию несколько раз.
6. Перезагружаемся для проверки работоспособности.
Коллекция нюансов/способов решения ошибок
Вся информация представлена исключительно в ознакомительных целях и никого не побуждает к действию.
# Настройка config.plist
Теперь, когда у нас есть все наши кексты(.kext), SSDT(.aml) и драйверы прошивки, ваш USB должен выглядеть примерно так:
# Создание вашего config.plist
Для начала, нам нужно взять sample.plist из OpenCorePkg
# Добавление ваших SSDT, кекстов и драйверов прошивки
Для остальной части этого руководства, вам нужно будет как-то редактировать plist. И в нашем руководстве мы будем использовать ProperTree и GenSMBIOS, чтобы помочь автоматизировать часть утомительной работы:
Далее, давайте откроем ProperTree и отредактируем наш config.plist:
Когда запустите ProperTree, откройте ваш config.plist нажатием Cmd/Ctrl + O и выберите файл config.plist на вашем USB.
После того как открыли конфиг, нажмите Cmd/Ctrl + Shift + R и выберите вашу EFI/OC папку, чтобы совершить «Clean Snapshot»:
Когда всё сделано, вы увидите ваши SSDT, кексты и драйверы прошивки заполненными в config.plist:
# Выбор вашей платформы
# Настольные Intel
# Ноутбуки Intel
| Кодовое название | Серия | Выход |
|---|---|---|
| Clarksfield и Arrandale | 3XX-9XX | 2010 г. |
| Sandy Bridge | 2XXX | 2011 г. |
| Ivy Bridge | 3XXX | 2012 г. |
| Haswell | 4XXX | 2013-2014 г. |
| Broadwell | 5XXX | 2014-2015 г. |
| Skylake | 6XXX | 2015-2016 г. |
| Kaby Lake и Amber Lake | 7XXX | 2017 г. |
| Coffee Lake и Whiskey Lake | 8XXX | 2017-2018 г. |
| Coffee Lake Plus и Comet Lake | 9XXX-10XXX | 2019-2020 г. |
| Ice Lake | 10XXX | 2019-2020 г. |
# Intel HEDT
Этот раздел включает оборудование как для энтузиастов, так и серверное.
Руководство по созданию на компьютерах с Windows загрузочной флешки macOS (OS X) для установки macOS на PC (хакинтош)
В этой подробной инструкции мы расскажем вам как создать загрузочную USB-флешку с macOS Sierra (10.12) на компьютере с Windows 10. Данная процедура понадобится для создания хакинтоша (установка macOS на PC). Аналогичным образом Вы сможете создать загрузочную флешку с более ранними версиями OS X на компьютере с Windows 10, 8 и ниже. Если вам нужно создать загрузочную флешку с macOS для iMac, MacBook или других компьютеров Apple, то прочитать об этом Вы можете в нашей статье тут.
Обычно, для создания загрузочных флешек на баз macOS используется утилита UniBeast, но главная проблема заключается в том, что она доступна только для компьютеров Mac. Наш же способ подразумевает, что вы PC-пользователь и ни Mac, ни MacBook, и далее по списку, в вашем распоряжении нет.
Что понадобится для создания загрузочной USB-флешки с macOS Sierra из-под Windows 10?
Для начала, убедитесь в том, что у вас есть всё необходимое:
Как создать загрузочную USB флешку с macOS Sierra на Windows для установки хакинтош?
Шаг 1 Разархивируйте скачанный образ macOS Sierra при помощи любой общеизвестной утилиты вроде 7-Zip, Winrar и подобных
Шаг 2 Установите утилиту Win32 Disk Imager (жмите Next, I accept the agreement, Next, Next, Next, Next, Install)
Шаг 3 Подключите к PC флешку которую Вы будете использовать в качестве загрузочной
Внимание! Все данные на подключенном USB-накопителе будут стёрты! Обязательно сделайте резервную копию всей важной информации с подключенной флешки!
Шаг 5 В запущенной программе Win32 Disk Imager укажите путь к скачанному образу macOS Sierra (поле «Image File»). Обратите внимание на то, что в окне с проводником в правом нижнем углу в качестве используемого формата данных будут указаны образы IMG, а наш загруженный образ macOS Sierra в формате RAW. Для того чтобы его найти, необходимо в окне проводника выбрать тип файла «.» и тогда у вас будут отображаться все файлы
Шаг 6 Укажите путь к подключенному USB-накопителю (поле «Device»)
Шаг 7 Нажмите кнопку Write и подтвердите намерения нажатием Yes в диалоговом окне (сотрутся все данные на флешке) для начала записи образа на USB-флешку и дождитесь окончания процесса (в среднем, процедура занимает около 10-15 минут)
Шаг 8 После успешного окончания процедуры записи образа, Вы получите соответствующее уведомление «Write Successful». Нажмите кнопку ОК и закройте окно программы
Редактирование файла Config.plist
После успешного создания загрузочной флешки останется заменить конфигурационный файл «Config.plist» на тот, который соответствует вашему графическому процессору.
Шаг 1 Разархивируйте скачанный файл «Config package»
Шаг 2 Перейдите в папку «Desktops» или «Notebooks» в зависимости от того, на настольный компьютер или ноутбук Вы собираетесь ставить хакинтош
Шаг 3 Отыщите «Config.plist» для своего графического процессора на базе Intel, AMD или NVIDIA. Обратите внимание на то, что если Вы не найдёте точную версию своей видеокарты, то можете спокойно выбирать ближайшую
Например, на нашем ноутбуке Acer Aspire 7745G стоит мобильная видеокарта ATI Mobility Radeon HD5850. Прохожу в папку «Notebooks» и копирую файл «Config.plist» из папки «HD5500». Если вас терзают сомнения, то можете отыскать этот файл в сети.
Шаг 4 Откройте созданный загрузочный USB-накопитель и перейдите в папку EVI → CLOVER
Шаг 5 Замените лежащий в корне файл «Config.plist» на тот, который Вы отыскали в «Config package» («Заменить файл в папке назначения»)
Готово! Теперь Вы можете приступать к установке macOS на компьютер или на ноутбук под управлением ОС Windows.
Обратите внимание на то, что размер отформатированной под загрузочную macOS Sierra флешки стал равен всего 200 МБ. Беспокоится не стоит. Необходимый раздел с образом попросту скрыт (его размер составляет чуть больше 6 ГБ)
Для того чтобы вернуть флешку к исходному виду необходимо воспользоваться сторонними программами вроде Acronis Disk Direct Suite.
Создание загрузочной флешки macOS c помощью Boot Disk Utility
Понравилась статья? Поделитесь ею со своими друзьями, а также подписывайтесь на наши страницы в соц.сетях: Facebook, Google+, Twitter и Вконтакте
Установка Хакинтош: Шаг за шагом!
Внимание! В данной статье будет очень много ссылок!
Если вы хотите чтобы у вас все получилось,
необходимо по ним переходить и изучать материал!
«Железо» Компьютерные комплектующие
Для вас мы уже рассказали, какое рекомендуется купить железо для Хакнитош, либо ваш будущий Хакинтош, должен содержать следующие компьютерные комплектующие:
Процессоры — Intel Core i3, Core i5, Core i7, Core i9
Создание загрузочной флешки
Самый долгий этап, так как вам придется изрядно повозится, чтобы создать загрузочную флешку macOS для Hackintosh!
Необходимо: флешка на 8GB или большего размера!
Так как сделать загрузочную флешку для Хакинтош можно с помощью разных утилит, расскажем о самых популярных!
Запись образа macOS на флешку для Хакинтош
с помощью BDU в Windows
Если не хочется возиться или у вас нет знакомых с Mac, тогда воспользуйтесь утилитой BDU, которая работает в Windows и установит загрузчик, запишет образ на флешку!
Создание загрузочной флешке Хакинтош через терминал Mac
Если есть доступ к Mac или вы можете установить виртуальную машину, то можно создать загрузочную флешку с помощью терминала, но необходимо будет записать еще и загрузчик Clover.
Флешка Хакнитош с помощью UniBeast
Если есть доступ к Mac, то можно создать загрузочную флешку с помощью UniBeast.
Мой личный выбор это записать флешку из терминала (записывал из виртуальной машины) и потом установить загрузчик Clover!
Загрузка и установка Kext на загрузочную флешку
Хотя флешка загрузочная создана, но это еще не все. Скачайте необходимые kexts и далее поместите их на флеш накопитель.
Драйвера efi для Хакинтош
Помимо kext необходимо еще посмотреть установлены ли все драйвера drivers64UEFI!
Конфигурация config.plist в загрузчике Clover
Еще одно действие, перед тем как вы начнете устанавливать macOS на компьютер. Вам необходимо внести правки в файл config.plist. Данный файл оповещает macOS с каким «железом» она работает.
Настройка UEFI/BIOS для Хакинтош
Собственно все готово, выключаем компьютер и далее заходим в BIOS или UEFI и настраиваем железо. Можно начинать попытки устанавливать macOS!
Запуск и установка macOS
Первое куда вы попадете после запуска компьютера — это загрузчик Clover. Возможно в процессе установки выяснится, что вам необходимо внести некоторые ключи или аргументы для успешного старта!
Желательно при первой установке установить аргументы -v debug=0x100 keepsyms=1
Как установить Хакинтош на ПК
Действия после установки Хакинтош
После установки macOS на компьютер вам необходимо выполнить еще дополнительные действия чтобы Хакинтош заработал как надо — загрузка системы без флешки, настроить звук, включить USB порты!
Установить загрузчик Clover на диск
Первое что необходимо, так это скачать Clover и установить его на диск c системой. После чего смонтировать раздел EFI системы и загрузочной флешки. Далее перебросить config.plist, kexts и драйвера в систему. Подробней читайте в статье установить Clover в установленную систему!
Установить веб драйвер Nvidia
Если установлена видеокарта Nvidia, то установить Web драйвер! Для тех, кому нужно включить аппаратное ускорение, чтобы быстрее обрабатывалось видео в Final Cut, на Хакинтош — включаем аппаратное ускорение в Хакинтош для Final Cut Pro X.
Звук на Хакинтош
Для того чтобы у вас появился звук на Хакинтош необходимо внести изменения в config.plist, а также установить кексты. Подробно о том как завести звук Хакинтош.
Настройка USB
При подключении накопителей по USB вы можете заметить, что они толком не работают — Завод и настройка USB портов на Хакинтош.
Настроить таймер запуска Хакинтош
Последние штрихи, настраиваем таймер запуска, чтобы после включения компьютера долго не находиться в Clover Boot Menu.
Надеюсь у вас получилось установить Хакинтош с помощью этой инструкции! Остались еще вопросы? Пишите их в комментариях, рассказывайте, что у вас получилось или наоборот!
Вот и все! Больше статей и инструкций читайте в разделе Статьи и Хаки Mac. Оставайтесь вместе с сайтом Android +1, дальше будет еще интересней!