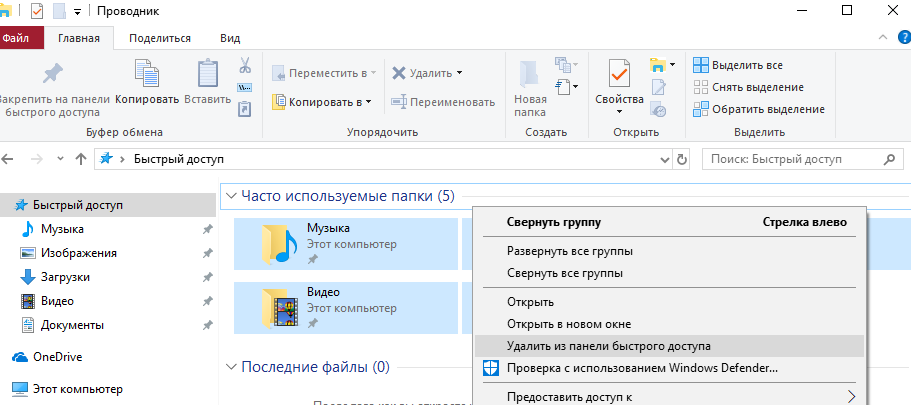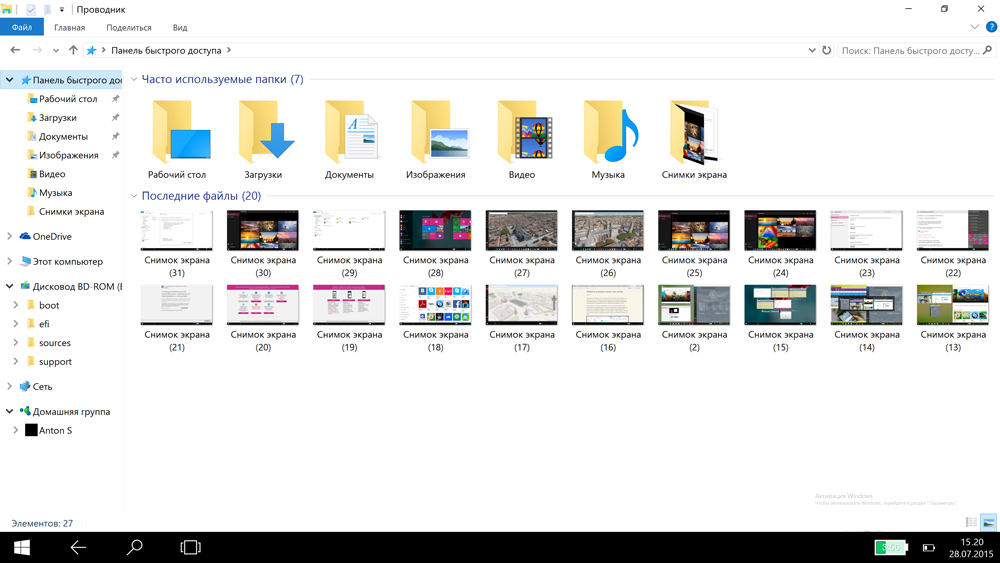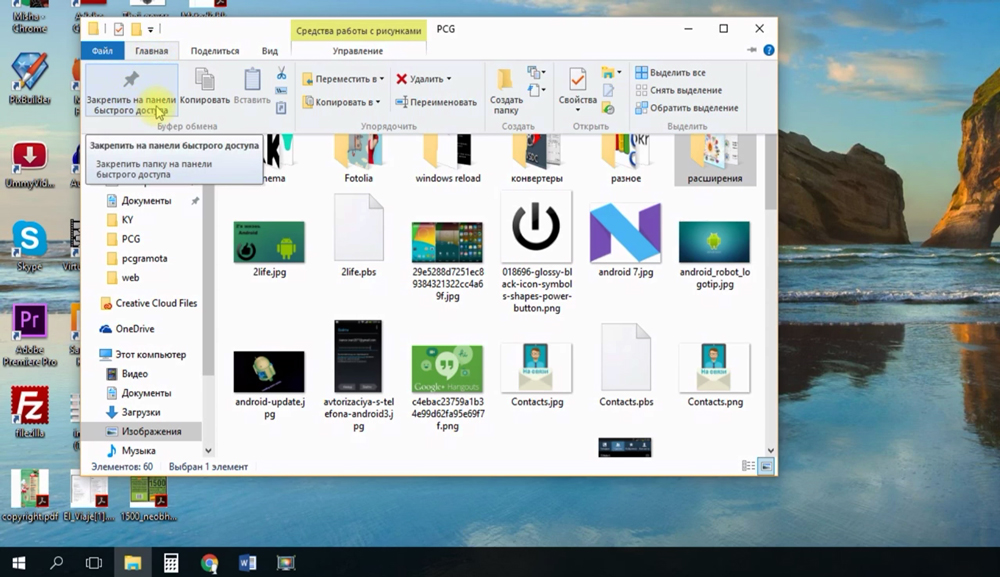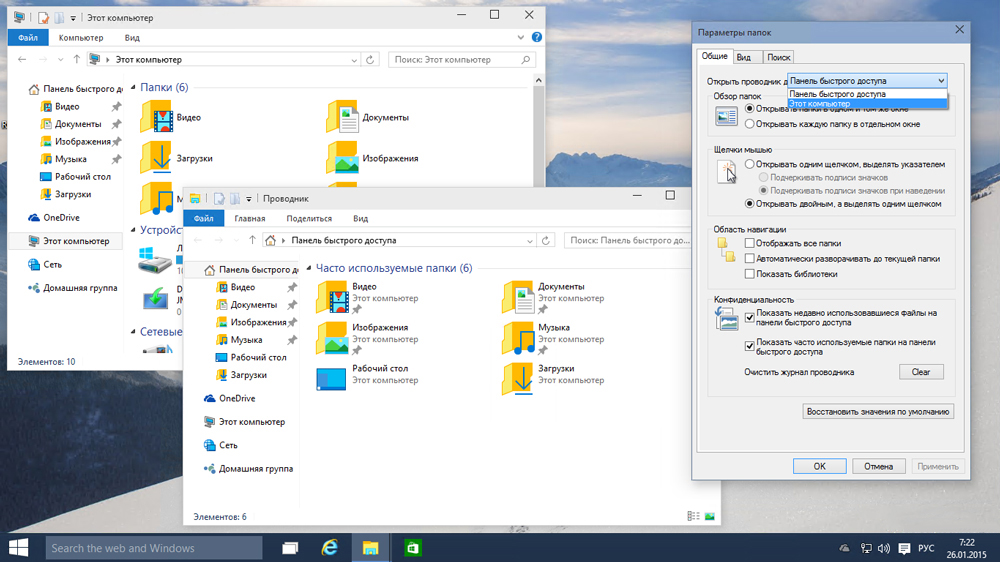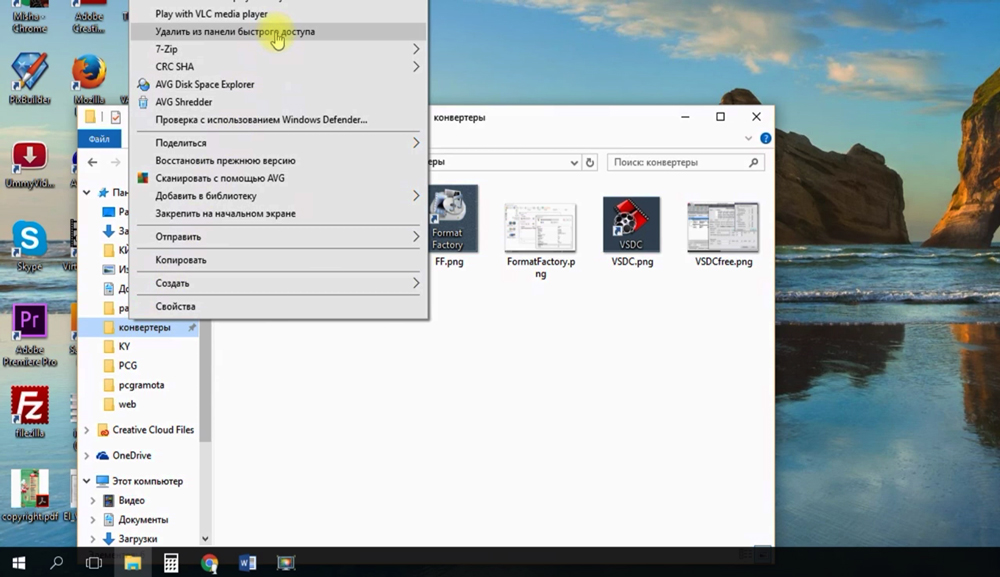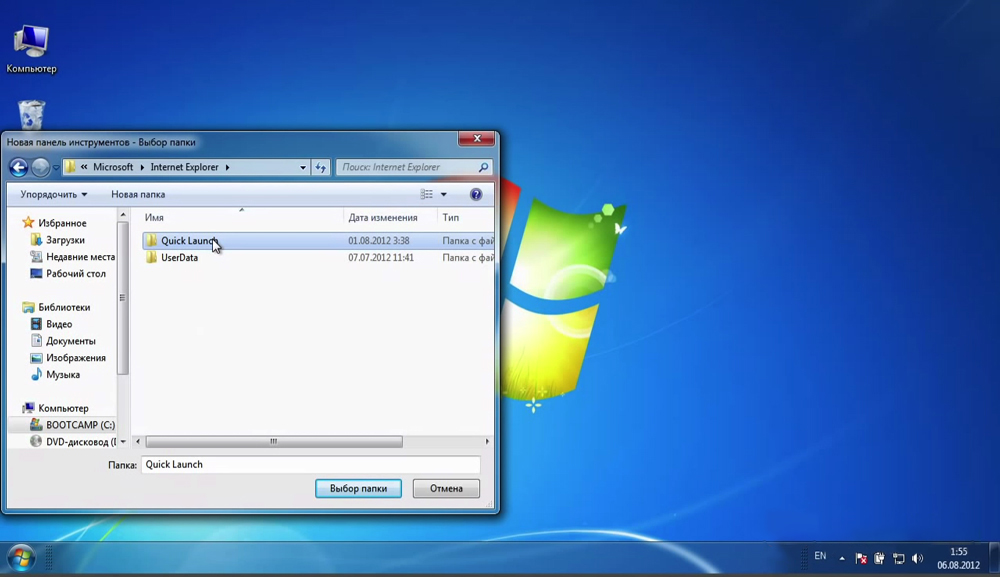На чтение 3 мин Просмотров 8.4к. Опубликовано
Многие пользователи Windows 10, вероятно, хотя бы раз задавались вопросами, что такое Панель быстрого доступа, как ее настроить или удалить из нее ненужные элементы. Что же, давайте разбираться.
Содержание
- Быстрый доступ — что это такое
- Как отключить быстрый доступ по умолчанию
- Как редактировать панель быстрого доступа
Быстрый доступ — что это такое
Смотрите также: «Как открыть панель управления в Windows 10»
Панель быстрого доступа — инструмент, появившийся в «десятке» и заменивший собой раздел «Избранное», который присутствовал в более ранних версиях операционной системы (Windows 7 — 8.1).
Это некий список, состоящий и наиболее часто используемых файлов и папок, который автоматически формируется системой.
Одни пользователи «десятки» находят этот инструмент достаточно полезным, так как он дает возможность быстро получить доступ к необходимой информации. При этом другие не разделяют такого положительного отношения и приоритет отдают ручному управлению файлами и папками.
Как отключить быстрый доступ по умолчанию
Первоначальные версии «десятки» не имели такой возможности, как отключение панели быстрого доступа. И если, все же, возникала острая необходимость это сделать, приходилось редактировать реестр системы. Но с выходом сборки 9926 долгожданная для многих опция появилась.
Итак, чтобы выключить быстрый доступ по умолчанию, нужно сделать следующее:
- Открываем Проводник нажатием клавиш Win+E. Также можно воспользоваться контекстным меню Пуск, которое вызывается клавишами Win+X.
Или можно нажать на значок Проводника на Панели задач.
- Переходим во вкладку «Вид», затем нажимаем на маленькую стрелку вниз под кнопкой «Параметры» и выбираем «Изменить параметры папок и поиска».
- В открывшемся окне с параметрами папок мы должны по умолчанию оказаться во вкладке «Главная», в которой нужно ввести пару корректировок.
- Для того, чтобы отображать «Этот компьютер» вместо Панели быстрого доступа, в поле напротив надписи «Открыть проводник для:» щелкаем по стрелке вниз и выбираем пункт «Этот компьютер».
- Переходим в раздел «Конфиденциальность». Здесь нужно убрать галочки с 2 имеющихся опций. Хотя, если для вас важно отслеживание наиболее часто используемых объектов, можно оставить галочки включенными.
- Перед тем, как завершить настройку, нажимаем кнопку «Очистить». Это процедура призвана очистить историю файлов и папок, которые отображались в панели быстрого доступа.
- Теперь можно нажать кнопку «OK», чтобы сохранить настройки и закрыть окно с параметрами.
Как редактировать панель быстрого доступа
В случае, если вы хотите настроить панель быстрого доступа под себя, вы можете вручную удалять из нее лишние элементы. Для этого достаточно кликнуть правой кнопкой мыши по нужному объекту и выбрать пункт «Удалить из панели быстрого доступа».
Чтобы добавить объект в быстрый доступ, снова воспользуемся контекстным меню. Для этого нужно щелкнуть правой правой кнопкой мыши и выбрать из перечня «Закрепить на панели быстрого доступа».
Также, находясь во вкладке «Главная», для закрепления объекта можно нажать на одноименную кнопку со значком канцелярской кнопки.
Примечание: При работе с панелью быстрого доступа обратите внимание на то, что в ней отображаются не реальные объекты, а ссылки на них, поэтому удаление из панели не приведет к их фактическому удалению. И если вы хотите отправить объекты в Корзину, вам нужно сделать это из их реального местоположения.
Смотрите также: «Как отключить уведомление об обновлении Windows 10»
По умолчанию проводник открывается в меню Быстрый доступ. Вы можете настроить папку для отображения в разделе Быстрый доступ, чтобы ее было легко найти. Просто щелкните его правой кнопкой мыши и выберите Закрепить для быстрого доступа. Если папка больше не должна там отображаться, открепите ее.
Если вы хотите видеть только закрепленные папки, можно отключить последние файлы или частые папки. Перейдите на вкладку Вид и выберите Параметры. В разделе Конфиденциальность очистите поля проверка и нажмите кнопку Применить. Теперь в представлении быстрого доступа будут отображаться только закрепленные папки. (Если вы снова включите их, элементы, удаленные ранее из быстрого доступа, могут появиться снова.)
Вы также можете удалить элементы из быстрого доступа. Если появится что-то, что вы не хотите видеть снова, щелкните его правой кнопкой мыши и выберите команду Удалить из быстрого доступа. Этот элемент больше не появится там, даже если вы используете его каждый день.
Нужна дополнительная помощь?
Нужны дополнительные параметры?
Изучите преимущества подписки, просмотрите учебные курсы, узнайте, как защитить свое устройство и т. д.
В сообществах можно задавать вопросы и отвечать на них, отправлять отзывы и консультироваться с экспертами разных профилей.
В этой статье разберём панель быстрого доступа Windows 10 и особенности её настроек, рассмотрим, как можно её очистить или убрать из неё часто используемые файлы и папки.
Что такое быстрый доступ и часто используемые папки
Быстрый доступ одна из новых функций десятки она заменяет раздел «Избранное» реализованный в предыдущих версиях Windows 7 — 8.1, по сути это автоматически генерируемый список состоящий из часто используемых файлов и папок.
Некоторые пользователи находят быстрый доступ весьма полезным, он позволяет пользователю легко добраться до важной информации находясь в одном месте, но есть и те, кто предпочитает управлять своими файлами и папками вручную, они находят новую функцию бесполезной.
Отключение быстрого доступа по умолчанию
В ранних сборках десятой версии Windows, Microsoft не предоставляла какой — либо способ отключить/удалить эту новую функцию, пользователи должны были использовать твики реестра, чтобы избавиться от этого нововведения. Но с момента выхода сборки 9926, появилась встроенная опция для настройки быстрого доступа.

Для начала нам потребуется нажать на значок папки проводника в панели задач, чтобы его открыть, после в появившемся окне проводника жмём на вкладку «Вид», далее в правой части окна панели инструментов находим кнопку «Изменить параметры папок и поиска».

После в появившемся новом окне «Параметры папок» убедитесь, что вы находитесь на вкладке «Общее», здесь потребуется изменить несколько параметров.
1. Чтобы в место панели быстрого доступа в окне проводника открывался этот компьютер и его внутреннее содержимое, нужно в самом верху раздела «Открыть проводника для» заменить «Панель быстрого доступа» на «Этот компьютер».
2. Далее в разделе «Конфиденциальность» снимите в чек-боксе отметки с 2 вариантов:
- Показать недавно использовавшиеся файлы на панели быстрого доступа,
- Показать часто используемые папки на панели быстрого доступа.
3. Но, если вам нравится идея отслеживать часто используемые папки или последние файлы вы можете оставить одну отметку на предпочтительном для вас варианте.
4. Теперь внизу этого же раздела нужно нажать на кнопку «Очистить», это необходимо для очистки всей истории файлов и папок, находившихся в панели быстрого доступа, чтобы полностью исключить их повторное появление.
5. В завершении нажимаем на кнопку «Ok» для того чтобы вновь изменённые настройки вступили в силу.

Выборочные изменения панель быстрого доступа
Если вы предпочитаете точечный подход, вы всегда сможете удалить вручную любой файл или папку, щёлкнув по нему правой кнопкой мыши и выбрав пункт «Удалить из быстрого доступа».

Добавление файла или папки происходит также легко, как и удаление при помощи щелчка правой кнопкой мыши по объекту, но теперь мы выбираем пункт «Закрепить на панели быстрого доступа».

Последнее замечание: Для тех, кто недавно начал пользоваться операционной системой Windows, важно отметить что работа с исходными файлами и папками в панели быстрого доступа Windows 10 не изменяет их. Быстрый доступ действует только как указатель на оригинальные файлы находящиеся на вашем компьютере, удаление файла или папки из быстрого доступа не ведёт к удалению оригинала.

После перехода на операционную систему Windows 10 пользователи в проводнике увидели новую панель быстрого запуска, которая по умолчанию включена. Панель быстрого доступа содержит пункты часто используемые папки и последние открытые файлы. Множество пользователям не по душе, что после открытия любого файла или папки они отображаются в панели быстрого доступа.
Данная статья расскажет как настроить, очистить или вовсе скрыть быстрого доступа средствами операционной системы Windows 10. Панель быстрого доступа также позволяет посмотреть недавно открытые файлы Windows 10. Особенно актуально, если кто-то использует Ваш компьютер без присмотра. Вы всегда можете посмотреть что открывал пользователь во время Вашего отсутствия.
Как очистить панель быстрого доступа Windows 10
- Нажмите правой кнопкой мышки на иконку быстрого доступа в проводнике и в открывшемся контекстном меню выберите Параметры.
- Дальше во вкладке Общие снизу нажмите кнопку Очистить журнал проводника и ОК.
Все данные будут удаленны сразу же удаленны без подтверждения и панель быстрого доступа будет очищена. Если же нет необходимости удалять все часто используемые папки и последние открытые файлы можно воспользоваться выборочным удалением. Пользователю достаточно нажать на список Часто используемые папки или Последние файлы правой кнопкой мыши и в контекстном меню выбрать пункт Удалить из панели быстрого доступа.
Все элементы не нужного списка будут выделены и удалены. Если же нужно удалить один элемент с любого списка, достаточно в контекстном меню любого файла выбрать тот же пункт. Вместе с удалением можно вернуть любую папку в раздел быстрого доступа выбрав вариант контекстного меню закрепить на панели быстрого доступа.
Как скрыть панель быстрого доступа Windows 10
- В проводнике перейдите в раздел Вид и нажмите кнопку Параметры > Изменить параметры папок и поиска.
- В открывшемся окне снимите отметки с пунктов Показывать недавно использовавшиеся файлы на панели быстрого доступа и Показывать часто используемые папки на панели быстрого доступа, и нажмите ОК.
А также после отключения пунктов в окне быстрого доступа рекомендуем изменить значение пункта Открыть проводник для: Быстрый доступ на Этот компьютер. Теперь запуск проводника с панели задач будет открывать окно компьютера с возможностью выбора устройств и дисков. Так как по умолчанию после запуска проводника пользователю отображаются последние файлы и часто используемые папки.
Заключение
Панель быстрого доступа действительно не плохой инструмент для навигации по компьютеру. Благодаря панели быстрого доступа можно с легкостью найти последние открытые файлы без необходимости поиска файлов на системном диске. Похожими возможностями в операционной системе обладает обновленный поиск Windows 10.
Панель быстрого доступа содержит пункты часто используемые папки и последние открытые файлы. После того как Вы откроете несколько файлов, они автоматически будут отображаться в последних файлах. В пользователя есть возможность настроить панель быстрого доступа добавив нужные папки или удалив не нужные элементы. А возможность отключить панель быстрого доступа без использования редактора реестра появилась в последних обновлениях операционной системы Windows 10.
(2 оценок, среднее: 3,00 из 5)
Администратор и основатель проекта Windd.pro. Интересуюсь всеми новыми технологиями. Знаю толк в правильной сборке ПК. Участник программы предварительной оценки Windows Insider Preview. Могу с лёгкостью подобрать комплектующие с учётом соотношения цены — качества. Мой Компьютер: AMD Ryzen 5 3600 | MSI B450 Gaming Plus MAX | ASUS STRIX RX580 8GB GAMING | V-COLOR 16GB Skywalker PRISM RGB (2х8GB).
В Windows 10 появилась настраиваемая опция, заменяющая «Избранное», которое имелось в предшествующих версиях 7 и 8. Она представляет собой список часто используемых папок и файлов. Благодаря такой функции можно быстро переключиться на важную информацию, притом, не разыскивая её в других местах. Перейти к ней можно открыв любую папку, вверху слева будет ссылка на рассматриваемую нами функцию. Наименования объектов, просмотренных вами неоднократно, в список добавляются автоматически после каждого обращения к ним. В разделе содержатся наименования 10 последних переходов пользователя к материалам, имеющимся на компьютере.
Как представлена функция в Windows 10
Пользователи же, предпочитающие работать с файлами вручную, не применяют эту опцию, называя её бесполезной.
Ниже рассмотрим, как она работает и вы сами сможете решить, нужна ли эта функция вам или лучше отключить её. Также покажем, как настраивать и безопасно удалять её. Разберём варианты для седьмой и десятой Windows отдельно, так как эта опция есть в последней по умолчанию, а в первой отсутствует, но есть возможность её создания бесплатно, без особых усилий и знаний.
Windows 10
Добавление наименований
1 способ
Если вам нужно обязательно поместить в перечень какой-то пункт, чтобы потом быстро находить его, часто открываемый файл, либо папку, посещаемую ежедневно — вызовите меню и, кликнув по объекту правой кнопкой, выберите «Закрепить на панели быстрого доступа». Тотчас название выбранного файла появится в списке.
2 способ
Второй способ выполняется перемещением объекта.
- Откройте папку с файлом.
- Зажмите его мышкой.
- Подтащите к меню.
- Доведите до раздела «Часто используемые» и отпустите.
Отключение
В ранних версиях не было возможности отключить панель быстрого доступа Windows 10, удалив перечень посещаемых объектов. В последних версиях такая настройка панели быстрого доступа Windows 10 уже имеется. Здесь нет мудрёных функций, вы легко самостоятельно выполните все действия.
Чтобы попасть в окно настроек, откройте любую папку.
- Далее на вкладке «Вид» найдите кнопку «Параметры» (справа вверху), выберите там «Изменить параметры папок и поиска».
- Откроется новое окно.
- На вкладке «Общая» вы можете заменить кнопку открытия быстрого доступа для пункта «Этот компьютер», выбрав из выпадающего списка.
- Далее, внизу, в разделе «Конфиденциальность» уберите галочки в полях, предлагающих показывать часто используемые папки и файлы для осуществления быстрого доступа к ним.
- Очистить полностью историю возможно с помощью специальной кнопочки, находящейся внизу окна. Список последних посещаемых вами объектов будет удалён после её нажатия.
- Сохраните изменения, нажав «ОК».
Удаление некоторых пунктов
Новая версия даёт возможность удалять из списка отдельные наименования. Выполняется вручную. Если нужно удалить несколько позиций, то делаться это будет достаточно долго. Однако пользователи выбирают такой путь, обеспечивая себе быстрое нахождение объекта для взаимодействия с ним. Ниже покажем, как очистить панель быстрого доступа Windows 10.
Для этого кликните по одному из наименований правой кнопкой мышки, активируйте ссылку «Удалить из панели быстрого доступа». Помните, что таким образом вы не удаляете сами объекты, на самом деле всего лишь убирается ссылка к ним.
Windows 7
В данной версии рассматриваемой функции нет, но можно её добавить. Действуйте по нижеприведённому алгоритму и сможете создать панель быстрого запуска в Windows 7.
- Открываем контекстное меню панели задач внизу экрана правой кнопкой мыши. Убираем галочку с пункта «Закрепить панель задач», чтобы можно было менять настройки.
- В свободном месте на панели задач кликните правой кнопкой. Выбираем пункт «Создать панель инструментов».
- В проводнике пройдите по адресу: C:\Users\Имя_учетной_записи\AppData\Roaming\Microsoft\Internet Explorer\Quick Launch.
- У вас появится Quick Launch в правой части, кликните правой кнопкой мыши по ней. Уберите галочки в пунктах «Показывать заголовок» и «Показывать подписи».
- Перетяните Quick Launch на привычное место рядом с Пуском.
Если вы захотите убрать Quick Launch и вернуть панели задач изначальный вид, откройте вновь контекстное меню и там кликните на «Свойства». Пройдите на вкладку «Панель инструментов», снимите галочку в строке «Quick Launch». Подтвердите изменения кнопкой «ОК».
Как видите, настройка этой опции не является сложной. Если она нужна, можете создать панель быстрого запуска в Windows 7, редактировать её в версии 10, настраивать список автоматически и полностью, либо вручную и частично. Когда не нужна опция, можете отключить её, либо заменить в меню на «Этот компьютер». Действия для настройки не сложные, не требуется помощь специалистов, каждый пользователь может самостоятельно решить эту проблему без лишних расходов и без больших затрат времени.