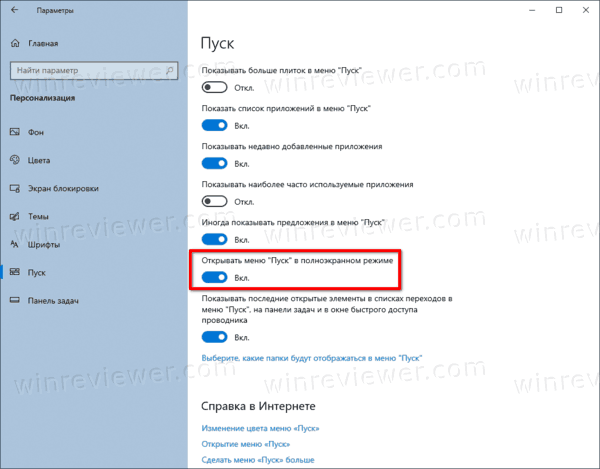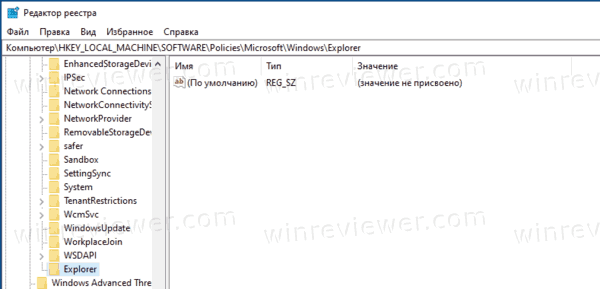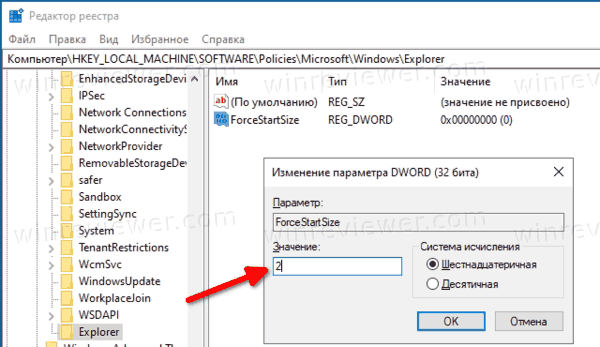Вы можете сделать так, чтобы экран начался в полноэкранный режим и все в одном представлении.
-
Выберите Начните , а затем выберите Параметры > персонализации .
-
Выберите Начните , а затем включите использовать запуск в полноэкранный режим.
При следующем открытии меню «Пуск» оно будет заполнять весь рабочий стол. Выберите Все приложения на экране «Начните», чтобы просмотреть все приложения и программы на весь экран, или закрепите плитки с закрепленными плитками для более динамичного представления.
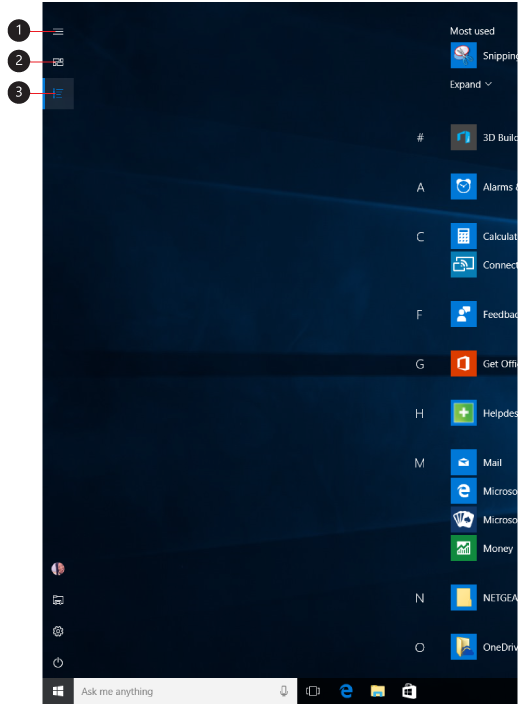
-
Меню (расширяется для показа имен всех элементов меню)
-
Прикрепленные плитки
-
Все приложения
Примечание: Если вы просто хотите немного меню , чтобы сделать его выше или шире, вы выберите верхнюю или боковую границу и перетащите ее.
Нужна дополнительная помощь?
Нужны дополнительные параметры?
Изучите преимущества подписки, просмотрите учебные курсы, узнайте, как защитить свое устройство и т. д.
В сообществах можно задавать вопросы и отвечать на них, отправлять отзывы и консультироваться с экспертами разных профилей.
Найдите решения распространенных проблем или получите помощь от агента поддержки.
Меню «Пуск» (Начальный экран) в Windows 10 представляет собой своеобразный гибрид классического меню Пуск Windows 7 и начального экрана Windows 8, 8.1. Новое меню имеет две секции: классическое с левой стороны и живые плитки начального экрана — справа.
В данной статье рассмотрены действия, с помощью которых можно изменить различные настройки меню «Пуск» в Windows 10.
Содержание
- Переключение между классическим и полноэкранным режимом
- Изменение цвета меню Пуск, панели задач, границ окон и Центра уведомлений
- Закрепление и открепление объектов
- Изменение размера плиток, перемещение плиток
- Редактирование групп плиток
- Прочие настройки меню Пуск
Переключение между классическим и полноэкранным режимом
Чтобы переключиться в полноэкранный режим отображения меню Пуск (Начальный экран) щелкните правой кнопкой мыши на рабочем столе и в контекстном меню выберите Персонализация.
В открывшемся окне приложения Параметры Windows выберите вкладку Пуск, и далее в правой части окна установите переключатель Открывать меню «Пуск» в полноэкранном режиме в положение Вкл.
Теперь при нажатии клавиши Windows Win или при нажатии на значок с логотипом Windows слева на панели задач, меню Пуск (Начальный экран) будет открываться в полноэкранном режиме.
Также можно открыть меню Пуск (Начальный экран) в полноэкранном режиме если переключитесь в Режим Планшета. Для этого щёлкните по значку Центра уведомлений в системном трее панели задач и в открывшемся Центре уведомлений нажмите на плитку Режим Планшета.
Изменение цвета меню Пуск, панели задач, границ окон и Центра уведомлений
Чтобы изменить цвет меню Пуск, панели задач, границ окон и Центра уведомлений в Windows 10, щёлкните правой кнопкой мыши на Рабочем столе и в контекстном меню выберите Персонализация, в открывшемся окне ПЕРСОНАЛИЗАЦИЯ, слева выберите пункт Цвета.
Далее в правой части окна выберите предпочтительный цвет, нажав на соответствующую цветную плитку. Если вы установите переключатель Автоматический выбор главного цвета фона в положение Вкл., то выбор цвета станет недоступен и система автоматически подберёт цвет фона.
Результат выбора цвета показан на скриншоте ниже.
Также можно установить переключатель Показать цвет в меню «Пуск», на панели задач и в центре уведомлений в положение Вкл. чтобы меню Пуск, панель задач и центр уведомлений окрасились в выбранный вами цвет.
Результат установки переключателя Показать цвет в меню «Пуск», на панели задач и в центре уведомлений в положение Вкл. показан на скриншоте ниже.
Также можно включить или отключить прозрачность меню Пуск, панели задач и центра уведомлений.
Закрепление и открепление объектов
Используя стандартное контекстное меню Проводника, можно с легкостью закреплять в меню Пуск любые объекты — файлы, каталоги, ярлыки. Чтобы открепить плитку, кликните правой кнопкой мыши по плитке, а затем – Открепить от начального экрана.
.
Изменение размера плиток, перемещение плиток
Для изменения размера плитки нужно щёлкнуть по ней правой кнопкой мыши и в контекстном меню выберите Изменить размер и выберите размер который вам нужен. В зависимости от ваших пожеланий можно выбрать маленькую, среднюю, широкую или большую плитку. Чтобы переместить плитку, щёлкните по ней, и удерживая перетащите в нужное место.
Редактирование групп плиток
В Windows 10 можно распределять плитки по разным группам. Чтобы создать новую группу, щёлкните по плитке, захватите её и перетащите в нижнюю часть меню Пуск, после этого появится чёрная строка, под которой надо оставить плитку – и она окажется в своей собственной группе. Кликните по области над плиткой (там, где надпись «Назвать группу»), появится белая подсветка поля. Введите в это поле название группы.
Чтобы переименовать группу щёлкните на её название, чтобы выделить её, а затем переименуйте группу.
Прочие настройки меню Пуск
Если вы не хотите, чтобы в меню Пуск показывались наиболее часто используемые или недавно добавленные приложения, то в окне ПЕРСОНАЛИЗАЦИЯ Пуск переведите соответствующие переключатели в положение Откл.
Также можно выбрать определённый набор папок для отображения в меню Пуск. Для этого в окне ПЕРСОНАЛИЗАЦИЯ Пуск щёлкните по ссылке Выберите, какие папки будут отображаться в меню «Пуск».
Далее в следующем окне выберите, какие папки будут отображаться в меню Пуск, устанавливая переключатели в нужное положение.
Теперь вы знаете про все основные настройки меню Пуск в Windows 10.
Всем привет! А вы знали, что можно изменить размер меню «Пуск», а то и вообще развернуть на весь экран?
Чтобы развернуть «Пуск» на весь экран, нажимаем кнопку «Пуск» (Start), заходим в меню Settings > Personalization > Start, активируем опцию Use Start full screen.
В следующий раз при открывании меню «Пуск» оно заполнит весь рабочий стол. В левом верхнем углу есть две кнопки для выбора предпочтительного режима отображения: All apps и Pinned tiles.
Если вам не нужен полноэкранный вариант, но вы хотите изменить ширину или высоту меню «Пуск», это легко сделать простым перетаскиванием правой или верхней границы с помощью мышки.
Если вы пропустили предыдущий пост из серии Советы по Windows 10, можете ознакомиться с ним сейчас.
https://blogs.windows.com/russia/2017/09/06/sovety-po-windows-10-microsoft-word/
Содержание
- Как изменить ширину меню «Пуск» в Windows 10?
- Как увеличить значки меню «Пуск»?
- Как изменить размер начальной панели?
- Какие методы можно использовать для изменения размера меню «Пуск»?
- Как сделать значки полноразмерными?
- Как изменить меню «Пуск»?
- Почему моя панель задач увеличилась вдвое?
Чтобы изменить высоту меню «Пуск», поместите курсор на верхний край меню «Пуск», затем, удерживая левую кнопку мыши, перетащите указатель мыши вверх или вниз.. Размер меню «Пуск» будет изменяться по мере того, как вы перетаскиваете мышь. Когда вы найдете нужную высоту, отпустите кнопку мыши, и меню «Пуск» останется прежним.
К счастью, в Windows 10 вы также можете изменить размер меню «Пуск», используяCtrl и клавиши со стрелкамина клавиатуре. Удерживая нажатой клавишу Ctrl при одновременном нажатии стрелок вверх или вниз, вы можете настроить высоту. Чтобы настроить ширину, используйте стрелки влево или вправо при нажатой клавише Ctrl.
Когда появится диалоговое окно Customize Start Menu, выберите вкладку General (показано на рисунке 2). Рис. 2. Измените размер значков меню «Пуск», а также количество отображаемых в меню программ. Установите флажок «Маленькие значки», чтобы отображать значки меньшего размера, чем обычно. Установите флажокКрупные значки, чтобы отображать большие значки по умолчанию.
Как изменить размер начальной панели?
Как перемещать и изменять размер панели задач в Windows
- Щелкните правой кнопкой мыши пустое место на панели задач, а затем снимите флажок «Заблокировать панель задач». Панель задач должна быть разблокирована, чтобы ее можно было переместить.
- Щелкните и перетащите панель задач в верхнюю, нижнюю или боковую часть экрана.
Какие методы можно использовать для изменения размера меню «Пуск»?
Вы можете быстро изменить размер меню «Пуск»,перетащив верхний или правый край меню с помощью мыши. Изменение размера по вертикали работает так, как вы и ожидали. При изменении размера по горизонтали вы можете увеличивать меню «Пуск» на один полный столбец групп значков за раз — до четырех столбцов.
Как сделать значки полноразмерными?
Изменение размера значков на рабочем столе Щелкните правой кнопкой мыши (или нажмите и удерживайте) рабочий стол, выберите «Просмотр», а затем выберите «Крупные значки», «Средние значки» или «Маленькие значки». Совет. Вы также можете использовать колесо прокрутки мыши для изменения размера значков на рабочем столе. На рабочем столе нажмитеи удерживайте Ctrl, прокручивая колесо, чтобы увеличивать или уменьшать значки.
Просто сделайте наоборот.
- Щелкните кнопку «Пуск», а затем щелкните команду «Настройка».
- В окне «Настройки» щелкните настройку «Персонализация».
- В окне «Персонализация» выберите параметр «Пуск».
- На правой панели экрана будет включена настройка «Использовать запуск в полноэкранном режиме».
Почему моя панель задач увеличилась вдвое?
Наведите указатель мыши на верхний край панели задач и, удерживаялевую кнопку мыши, перетащите ее вниз, пока не вернетесь к нужному размеру. Затем вы можете повторно заблокировать панель задач, снова щелкнув правой кнопкой мыши пустое место на панели задач, а затем щелкнув «Заблокировать панель задач».
.
Как включить меню Пуск на весь экран в Windows 10
Появившийся в Windows 8 Начальный экран Microsoft удалила в Windows 10, заменив его современным настраиваемым меню. Новое унифицированное меню «Пуск» в Windows 10 можно при желании настроить, чтобы оно занимало полный экран. Специальная опция в настройках позволяет это сделать, а кроме того, есть и параметр групповой политики. Давайте посмотрим, как их использовать.
По умолчанию меню «Пуск» в Windows 10 занимает область у левого края экрана. При этом оно относительно небольшое, а его размер может быть изменен пользователем. Вот как меню Пуск выглядит по умолчанию.
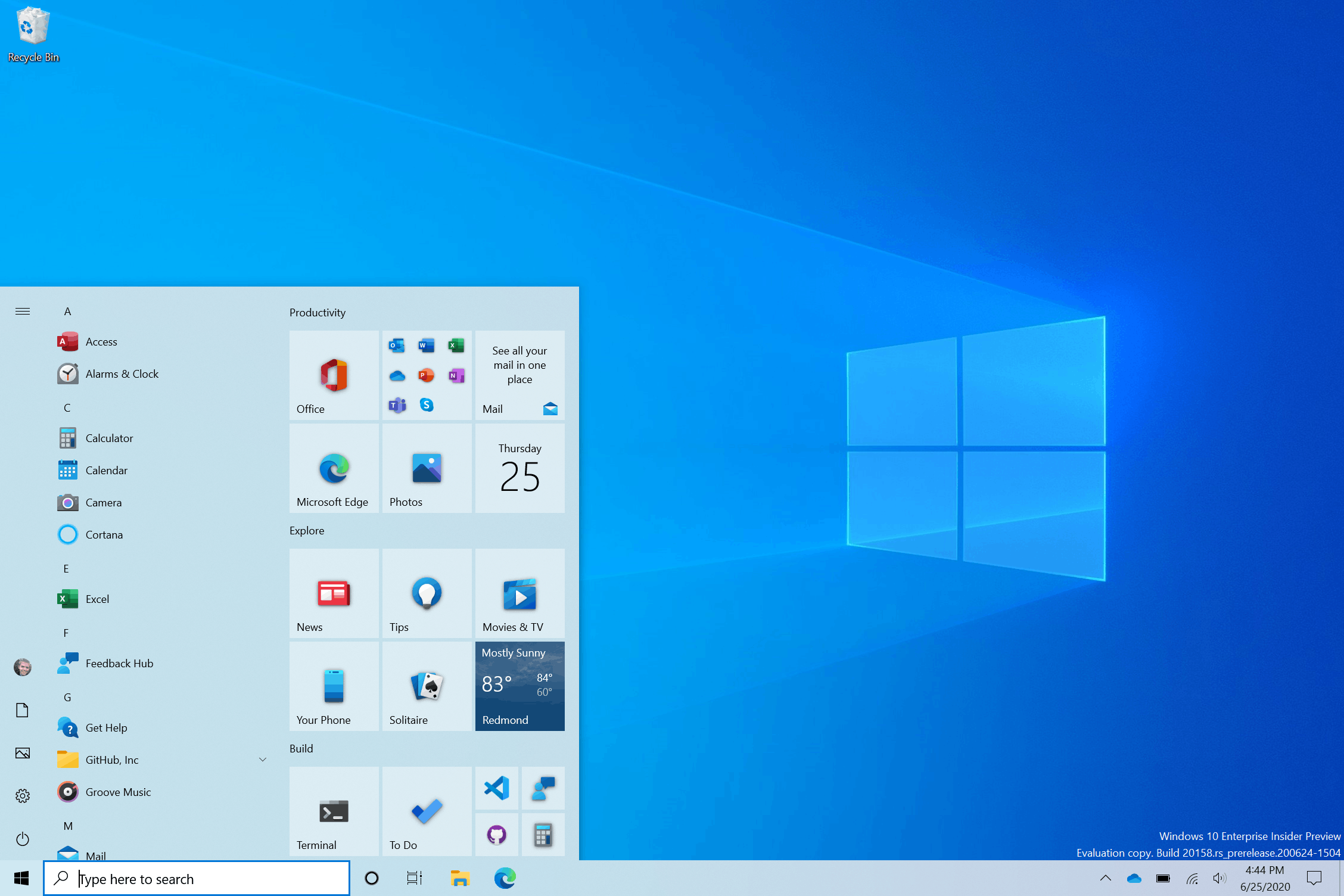
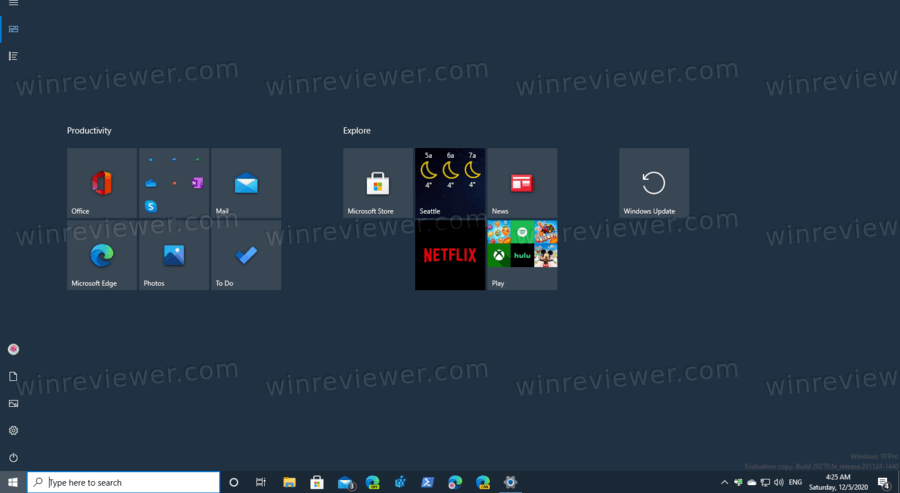
В этой статье мы рассмотрим, как сделать меню Пуск полноэкранным в Windows 10.
Как уже было написано, в приложении Параметры можно включить специальную опцию, чтобы Пуск открывался в полноэкранном режиме. Параметры — это современная замена классическому приложению Панель управления.
- Откройте приложение «Параметры». Нажмите
Win+I, чтоб его открыть. - Перейдите в раздел Персонализация > Пуск.
Справа найдите и включите параметр Открывать меню «Пуск» в полноэкранном режиме. - Теперь вы можете закрыть приложение «Параметры».
Это включит полноэкранное меню Пуск в Windows 10.
Примечание. Если вы включен режим планшета (Tablet mode), меню «Пуск» всегда будет полноэкранным, пока режим планшета не будет отключен.
Полноэкранное меню «Пуск» также можно включить с помощью настройки групповой политики. Таким образом, вы можете принудительно включить или выключить его для всех пользователей. Это изменение потребует работы с правами администратора.
- Откройте редактор реестра.
- Перейдите в следующий раздел реестра:
HKEY_LOCAL_MACHINE\SOFTWARE\Policies\Microsoft\Windows\Explorer. Можно перейти к нужному разделу реестра одним щелчком мыши. - Если у вас нет ключа Explorer, то просто создайте его.
- Справа создайте новый 32-битный параметр DWORD
ForceStartSize. Примечание. Даже если вы используете 64-битную Windows, вам все равно необходимо использовать 32-битный DWORD в качестве типа значения. - Установите ему одно из следующих значений:
1 = Принудительно использовать обычное меню «Пуск» по умолчанию, то есть отключить полноэкранное меню «Пуск» для всех пользователей.
2 = Включить полноэкранное меню Пуск - Перезагрузите Windows 10.
Всё готово!
Совет: Удалите указанное значение ForceStartSize, чтобы пользователь мог выбрать вид меню в Параметрах, как было описано выше. После этого опять следует перезагрузить компьютер.
Примечание. Если создать значение ForceStartSize в разделе HKEY_CURRENT_USER \ Software \ Policies \ Microsoft \ Windows \ Explorer вместо ключа HKEY_LOCAL_MACHINE, ограничение будет применяться только к текущей учетной записи пользователя.
💡Узнавайте о новых статьях быстрее. Подпишитесь на наши каналы в Telegram и Twitter.
Судя по тому, что вы читаете этот текст, вы дочитали эту статью до конца. Если она вам понравилась, поделитесь, пожалуйста, с помощью кнопок ниже. Спасибо за вашу поддержку!