Вы можете установить SMTP сервер с помощью встроенных средств во всех версиях Windows Server. Такой SMTP сервер внутри организации может работать в качестве почтового релея, который должен принимать и пересылать через себя SMTP сообщения от различных устройств (к примеру, сендеров, сканеров, устройств СКД и пр.) и приложений (веб приложения, SQL Reporting Services, SharePoint), которым необходимо иметь возможность отправлять почту через SMTP сервер. Такой релей может пересылать сообщения на полноценные Exchange сервер или на публичные почтовые сервисы в Интернет типа Gmail, Mail.ru, Office 365 и т.д (ведь не всегда целесообразно разворачивать полноценную внутреннюю почтовую инфраструктуру на базе Microsoft Exchange Server или других почтовых служб).
В этой статье мы покажем, как установить, настроить и протестировать работу SMTP сервера на Windows Server 2012 R2, 2016 и 2019, который будет функционировать в качестве mail релея. Такой SMTP сервер не хранит почтовые сообщения и на нем отсутствуют почтовые ящики, он сможет только отправлять или пересылать почту.
Содержание:
- Установка службы SMTP на Windows Server 2016/2012 R2
- Настройка SMTP сервера на Windows Server
- Автозапуск службы SMTPSVC
- Проверка работы SMTP сервера на Windows Server
Установка службы SMTP на Windows Server 2016/2012 R2
SMTP сервер – это один из компонентов Windows Server, который можно установить через Server Manager. Для этого откройте консоль Server Manager Dashboard (servermanager.exe), перейдите в режим Add roles and features и на этапе выбора функций отметьте чекбокс у пункта SMTP Server. Для управления службой SMTP нужно установить консоли управления, которые входят в комплект роли Web Server IIS (вам будет предложено установить IIS Management Tools).
Оставьте все предлагаемые опции роли Web Server (IIS) и запустите установку.
Также вы можете установить компонент SMTP сервера с помощью одной команды PowerShell:
Install-WindowsFeature smtp-server
После окончания установки компонентов может потребоваться перезагрузка системы.
Настройка SMTP сервера на Windows Server
Управляется SMTP сервер консоль управления Internet Information Services (IIS) Manager 6. Открыть эту консоль можно через Server Manager: Tools-> Internet Information Services (IIS) 6.0 Manager или командой inetmgr6.exe.




Вернитесь на вкладку Access и нажмите кнопку Connection. Здесь вы можете указать IP адреса устройств, которым разрешено отправлять почту через наш SMTP релей. Нужно выбрать опцию Only the list below и указать список IP адресов, не забыв самого себя (127.0.0.1).
Аналогичным образом настройте список разрешенных IP в настройках Relay (нажмите соответствующую кнопку). В этой секции указано каким IP адресам (или подсетям) можно пересылать почту через ваш SMTP сервер.
Примечание. Как правило, обязательно стоит включать эту опцию, как минимум ограничив список обслуживаемых устройств диапазоном IP адресов. В противном случае ваш SMTP сервер может использоваться спамерами и другими злоумышленниками как открытый релей для массовых почтовых рассылок.
Перейдите на вкладку Messages. Здесь указывается email, на который будут отправляться копии всех NDR отчетов (Send copy of Non-Delivery Report to:). Также здесь можно указать ограничения на максимальный размер писем (Limit message size KB) и количество получателей (Limit number of recepients per message).

Затем нажмите на кнопку Outbound Security. Здесь указывается, как нужно авторизоваться на почтовом сервере, на который ваш SMTP-сервере будет пересылать (relay) всю почту. К примеру, если вся почта будет отправляться на почтовый сервер Gmail и уже с него пересылаться адресатам, вам нужно выбрать тип аутентификации Basic authentication, указав в качестве пользователя и пароля данные для доступа к почтовому ящику на сервисе Gmail (в настройках аккаунта Google нужно разрешить отправку через smtp сервера gmail).
Затем нажмите на кнопку Advanced.

Если сервер должен пересылать почту внешнему smtp серверу, нужно указать его имя в поле Smart host (к примеру smtp.gmail.com или smtp.office365.com).
Некоторые внешние почтовые сервера принимает почту только при использовании защищенного SMTP соединения с помощью TLS Encryption (используется порт TCP 587). Это настраивается в разделе Delivery-> Outbound Security и Outbound Connections. Ознакомитесь с документацией вашего почтового провайдера.
Сохраните настройки SMTP сервера и перезапустите ваш виртуальный SMTP сервер для применения изменений.
Примечание.
- Настройки DNS критичны с точки зрения работоспособности почтовой системы. Если ваш SMTP сервер не может корректно разрешить DNS имена доменов, на которые он пытается отправить письма, доставка не удастся.
- Если ваш сервер сам будет отправлять почту в другие домены, важно, чтобы для вашего адреса была сформирована правильная PTR запись для разрешения обратных DNS запросов. PTR запись для белого IP адреса должна указывать на FQDN имя. В противном случае большинство внешних smtp серверов не будут принимать от вас почту, считая ваш сервер спамерским.
Автозапуск службы SMTPSVC
Осталось настроить автозапуск службы SMTP сервера. Быстрее всего это сделать из командной строки PowerShell:
set-service smtpsvc -StartupType Automatic
Запустим службу:
start-service smtpsvc
Проверим, что запущена служба SMTPSVC :
get-service smtpsvc
Status Name DisplayName
—— —- ————
Running smtpsvc Simple Mail Transfer Protocol (SMTP)
Проверка работы SMTP сервера на Windows Server
Ну и последнее, что осталось сделать, проверить работу созданного SMTP сервера. Проще всего это сделать, создав на рабочем столе текстовый файл smtp-test-email.txt и скопировав в него следующий текст, заменив имя отправителя и получателя на ваши.
From: [email protected]
To: [email protected]
Subject: Email test
This is the test email
Скопируйте файл smtp-test-email.txt в каталог C:\inetpub\mailroot\Pickup. SMTP сервер следит за появлением файлов в этой каталоге и при обнаружении файла прочтет его содержимое и попытается отправить письмо с данной темой и текстом адресату, указанному в разделе To:.
Проверьте ящик получателя, в него должно прийти такое письмо.
Совет. Протестировать работу SMTP сервера можно и из командой строки telnet, скрипта vbs или PowerShell:
Send-MailMessage -SMTPServer localhost -To [email protected] -From [email protected] -Subject "Email test" -Body "This is the test email sent via PowerShell"
Если вы хотите, чтобы вы включили Basic Authentication (Обычная проверка подлинности) для авторизации всех ваших SMTP клиентов (вместо анонимной аутентификации), вы можете отправить письмо с smtp-аутентификацией через telnet следующим образом.
Также убедитесь, что на вашем SMTP сервере не блокируется порт TCP 25 при удаленном подключении (локальным файерволом, антивирусом или межсетевым экраном). Проще всего это сделать с компьютера Windows, IP адрес которого добавлен в разрешенные. Проверку доступности порта можно выполнить с помощью командлета Test-NetConnection:
Test-NetConnection smtpsrv1.name.local –port 25
Если 25 порт блокируется, проверьте настройки Windows Firewall, антивируса и аппаратных межсетевых экранов.
Итак, вы настроили собственный почтовый SMTP релей на Windows Server 2016/2012 R2 и протестировали отправку писем через него.
Почтовый сервер – это устройство, при помощи которого происходит доставка электронных сообщений от отправителя к получателю. Собственно, это и следует из его названия. В данной статье рассмотрим, как происходит установка и базовая настройка почтового сервера на VPS с операционной системой семейства Windows Server, а также на виртуальном сервере, работающем на Ubuntu 20.04.
Установка сервера SMTP на Windows Server
На серверах, работающих под управлением операционных систем Windows, для передачи почтовых сообщений часто используется протокол SMTP. В Windows Server служба SMTP является одним из компонентов операционной системы.
Для корректной отправки почтового сообщения от имени домена, к которому будет привязан сервер SMTP, нам необходимо иметь доменное имя. При этом в настройках домена должна быть указана A-запись, содержащая IP-адрес VPS. В нашем примере мы будем использовать имя домена my-domain.host.
Установку почтового сервера нужно будет начать именно с добавления необходимых компонентов. Для этого запустите Server Manager, перейдите Manage → Add Roles and Features.
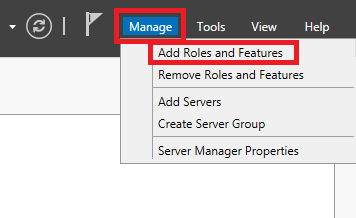
В открывшемся окне нажмите Next.

Далее выберите опцию Role-based or feature-based installation, после чего нажмите Next.

В следующем окне укажите сервер, на который будет производиться установка новых компонентов, либо просто нажмите Next, если в вашем пуле серверов одна-единственная запись.

На следующем шаге активируйте строку Web Server (IIS), после чего нажмите Add Features.

Далее нажмите Next.

После чего отметьте строку SMTP Server и нажмите Add Features.

И нажмите Next.

Далее ещё раз нажмите Next.

В следующем окне снова нажмите Next.

Для запуска установки выбранных компонентов нажмите Install.

Настройка сервера SMTP
На следующем этапе необходимо будет настроить сервер SMTP. Для чего в Server Manager перейдите Tools → Internet Information Services (IIS) 6.0 Manager.
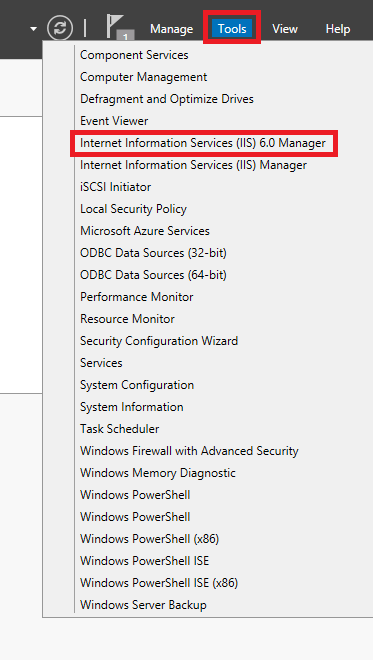
В открывшемся окне менеджера IIS раскройте ветку вашего сервера и на строке SMTP Virtual Server нажмите правую кнопку мыши, после чего перейдите в Properties.

Далее в строке IP address: необходимо выбрать IP-адрес вашего сервера и активировать опцию Enable logging.

Во вкладке Access нажмите кнопку Authentication...

В открывшемся окне активируйте опцию Anonymous access. Активация данной опции нужна, чтобы пользователи и приложения смогли бы использовать сервер SMTP анонимно. Позже можно будет настроить более безопасную аутентификацию, пока же нажмите OK.
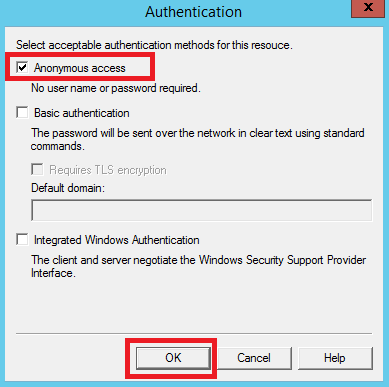
Далее в разделе Connection control нажмите кнопку Connection...

В окне Connection установите переключатель на Only the list below и при помощи кнопки Add... добавьте IP-адрес вашего VPS. После чего нажмите OK.
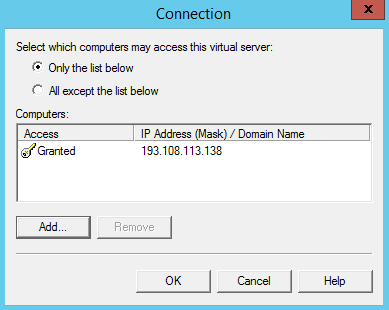
Точно такую же настройку необходимо проделать в разделе Relay restrictions. Для чего нажмите кнопку Relay... и добавьте IP-адрес вашего сервера установив переключатель в Only the list below.

После чего перейдите во вкладку Delivery и нажмите Advanced...

Здесь в строку Fully-qualified domain name: необходимо внести имя вашего домена, в нашем примере это – my-domain.host.
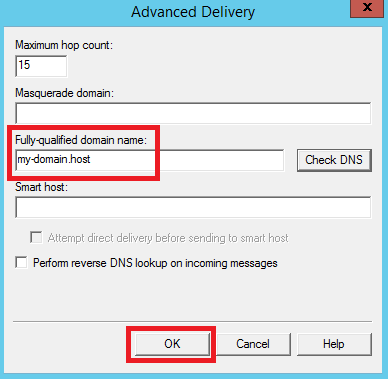
Для того, чтобы проверить корректность данной настройки, нажмите кнопку Check DNS.
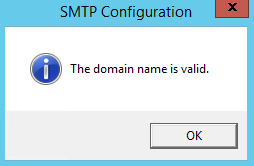
Далее сохраните все внесённые в настройки изменения при помощи кнопки OK.
Также необходимо указать корректное имя домена в ветке Domains.

На следующем шаге нужно активировать функцию автоматического запуска сервера SMTP. Для этого запустите командную строку PowerShell и выполните следующие команды для запуска службы:
set-service smtpsvc -StartupType Automatic
start-service smtpsvcЧтобы убедиться, что служба запущена, необходимо выполнить ещё одну команду:
get-service smtpsvcВывод данной команды должен выглядеть примерно следующим образом:

Теперь там же, в командной строке PowerShell, при помощи следующей команды отправьте сообщение на свою электронную почту:
Send-MailMessage -SmtpServer my-domain.host -To your@email.address -From mail@my-domain.host -Subject "Message Subject" -Body "Message Body"Здесь:
my-domain.host– имя домена, с которого будет производиться отправка сообщения;your@email.address– адрес электронной почты, на который будет отправлено сообщение;mail@my-domain.host– этот электронный адрес будет указан в сообщении как адрес отправителя;Message Subject– тема письма;Message Body– тело письма.
После чего проверьте свою почту, на которую должно прийти сообщение от вашего почтового сервера.
Установка и настройка Postfix на Ubuntu 20.04
Для операционной системы Ubuntu существует довольно популярный почтовый сервер – Postfix. Для установки Postfix мы будем использовать виртуальный сервер, работающий на Ubuntu 20.04. При этом на VPS должны быть произведены работы по первоначальной настройке, описанные в соответствующей статье нашего справочника.
Также, для работы Postfix нужен домен с привязанной A-записью, которой является IP-адрес вашего виртуального сервера.
Плюс ко всему, необходимо соотнести имя домена с именем сервера и его IP-адресом. Для этого запустите следующую команду:
$ sudo hostnamectl set-hostname ubuntu-serverЗдесь, ubuntu-server – имя нашего сервера, вместо которого вы можете использовать своё.
Теперь при помощи текстового редактора откройте файл /etc/hosts:
$ sudo nano /etc/hostsВ данный файл добавьте строку:
XXX.XXX.XXX.XXX my-domain.host ubuntu-serverВ данном случае:
XXX.XXX.XXX.XXX– IP-адрес вашего сервера;my-domain.host– имя вашего домена;ubuntu-server– имя вашего сервера.
Теперь запустите установку Postfix и почтового пакета mailutils:
$ sudo apt install postfix mailutilsВ процессе установки система попросит вас выбрать тип конфигурации. Необходимо указать Internet Site:

Также установщик попросит согласиться с именем домена, в отношении которого производится настройка почтового сервера. В нашем случае это будет my-domain.host.

По окончании установки можно попробовать с нашего почтового сервера отправить тестовое сообщение. Команда для отправки сообщения выглядит следующим образом:
$ echo "Message Body" | mail -s "Message Subject" your@email.addressВ данной команде:
Message Body– тело письма;Message Subject– тема письма;your@email.address– адрес электронной почты, на который будет отправлено сообщение.
Проверьте свой почтовый ящик (в нашем примере это – your@email.address), на который должно прийти отправленное из Postfix сообщение.
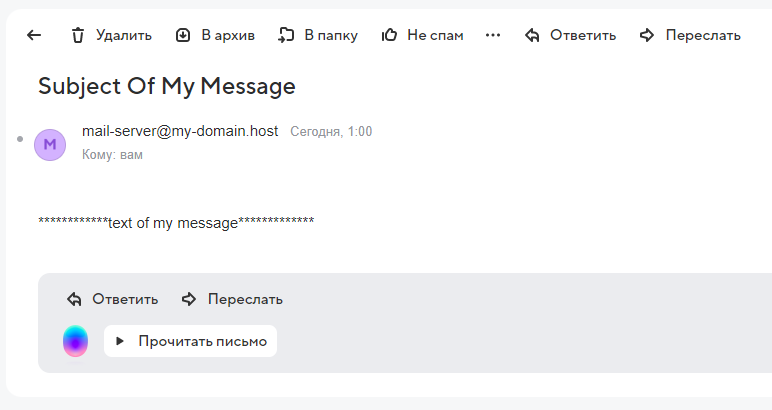
Почтовым является сервер, с помощью которого, как следует из названия, производится доставка электронных сообщений. Данный мануал — о том, каким образом происходит установка и первоначальная настройка почтового сервера на VDS, работающем под управлением операционной системы Windows Server 2016.
Установка сервера SMTP
Для передачи почтовых сообщений на серверах, работающих на Windows, довольно часто применяется протокол SMTP. В Windows Server 2016, в частности, данный протокол представлен в виде компоненты операционной системы.
Корректная отправка электронного сообщения сервером SMTP от лица домена возможна при наличии доменного имени. При этом к доменному имени должна быть привязана A-запись, содержащая IP-адрес сервера. В данном руководстве в качестве примера мы используем домен my-domain.host, имеющий A-запись, которая содержит IP-адрес виртуального сервера, а именно, 194.58.71.188.
Начать установку почтового сервера необходимо с добавления соответствующих компонентов. Поэтому во-первых следует запустить Диспетчер серверов, для чего, например, можно использовать комбинацию клавиш Win + R, где нужно набрать servermanager.exe.
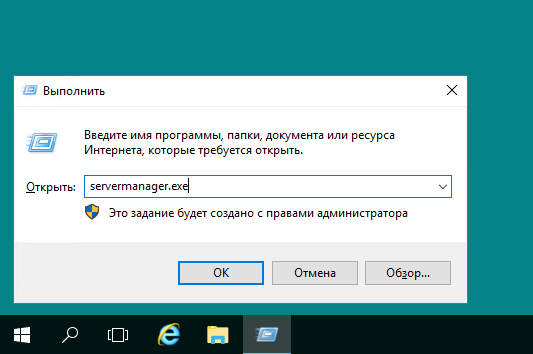
В Диспетчере серверов необходимо перейти Управление → Добавить роли и компоненты.
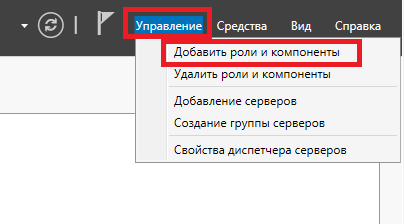
В открывшемся окне Мастера добавления ролей и компонентов следует нажать Далее.
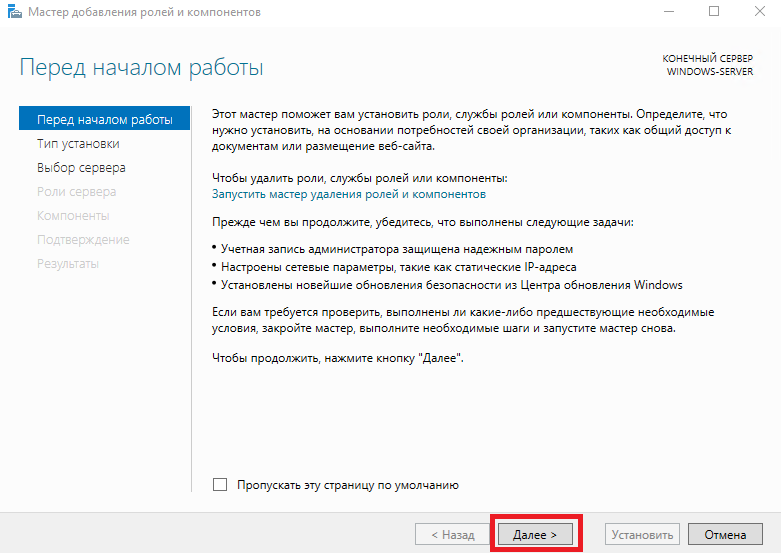
На следующем шаге нужно выбрать опцию Установка ролей или компонентов и нажать Далее.
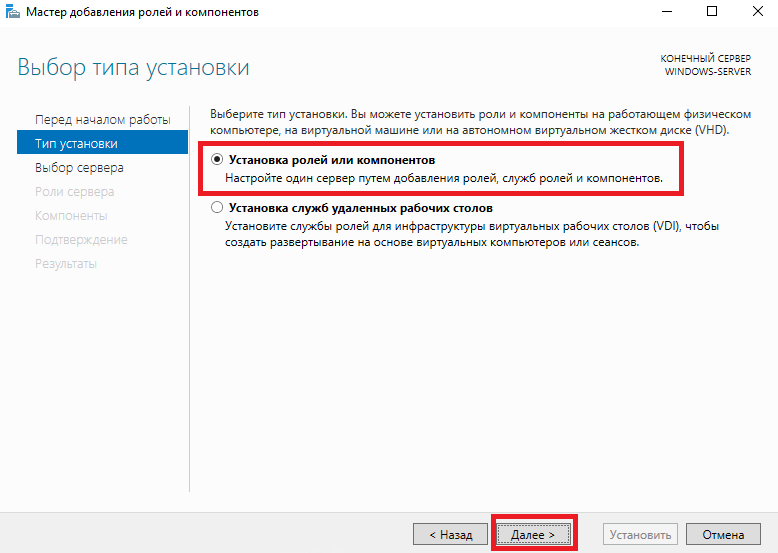
В окне Выбор целевого сервера следует указать сервер, на который планируется произвести установку компонентов, или не внося изменений нажать Далее в случае, если в пуле серверов присутствует лишь одна запись.
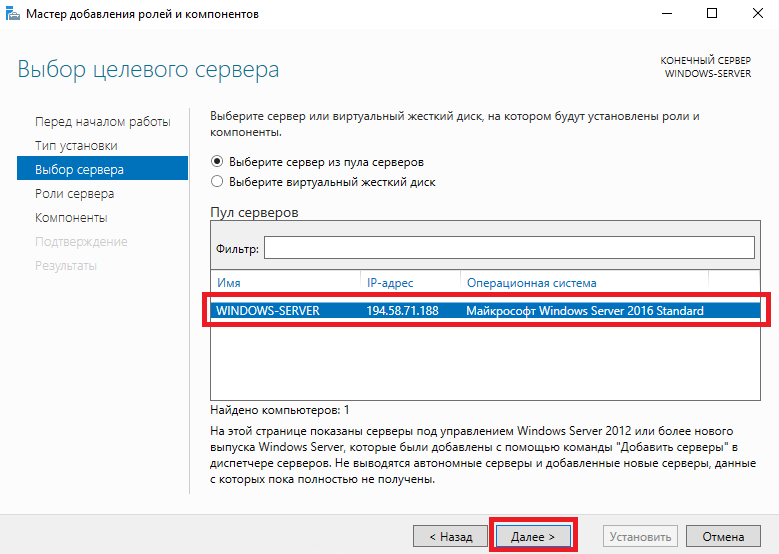
Далее необходимо активировать строку Веб-сервер (IIS) и после этого нажать Добавить компоненты.
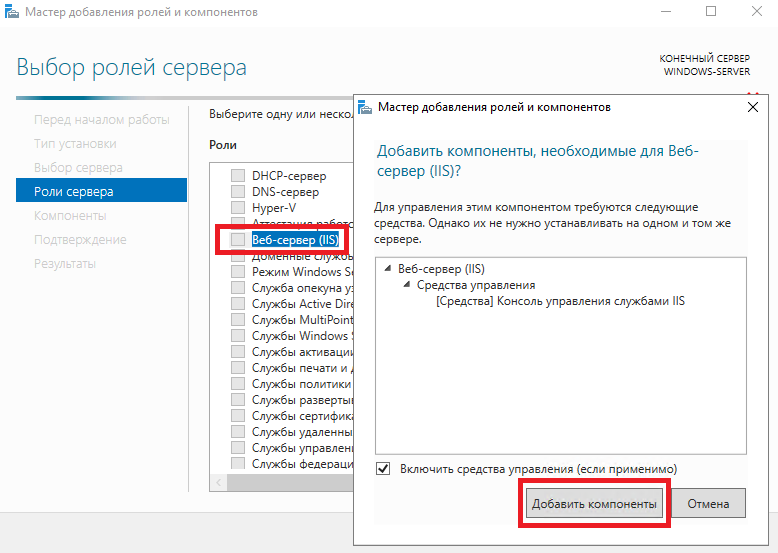
В следующем окне нужно нажать Далее.
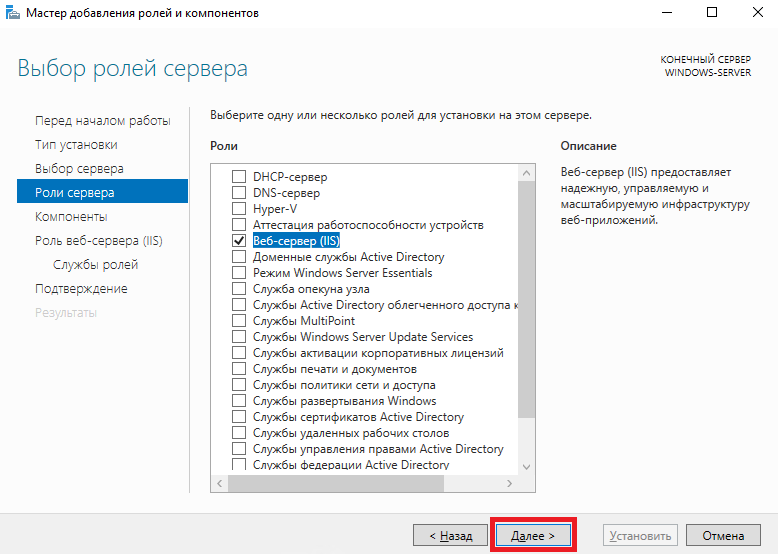
На следующем шаге следует выбрать компоненту SMTP-сервер и нажать Добавить компоненты.
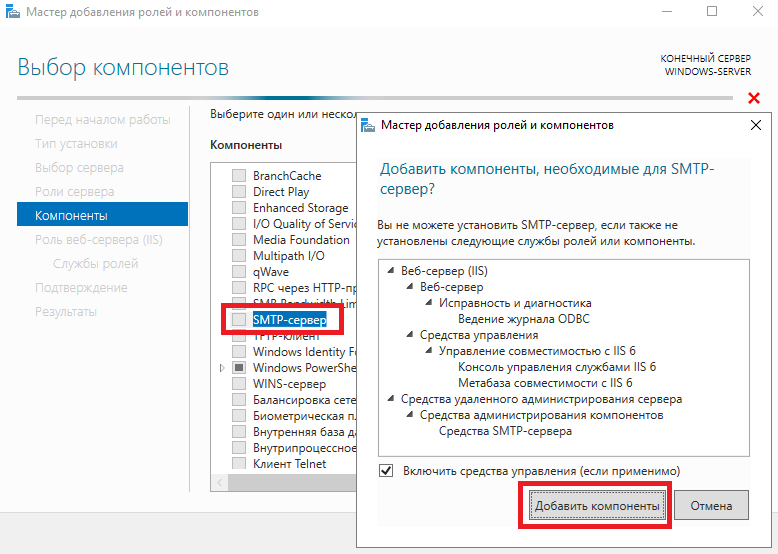
После чего нужно нажать Далее.
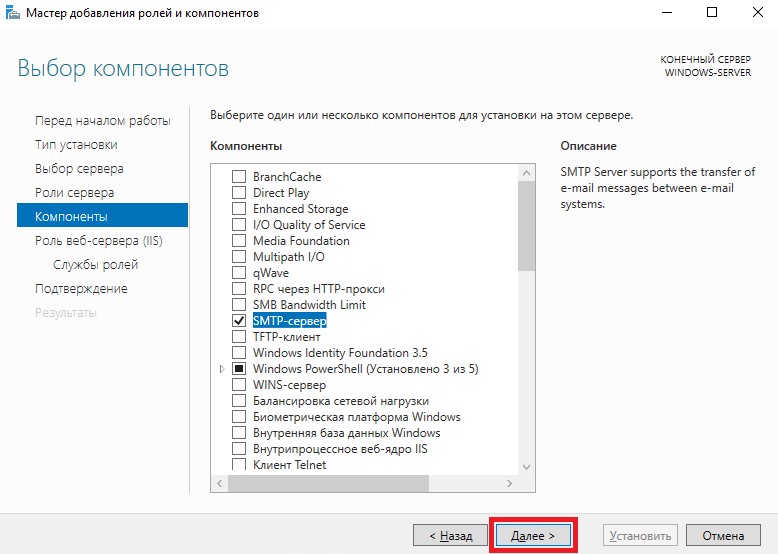
В окне Роль веб-сервера (IIS) также следует нажать Далее.
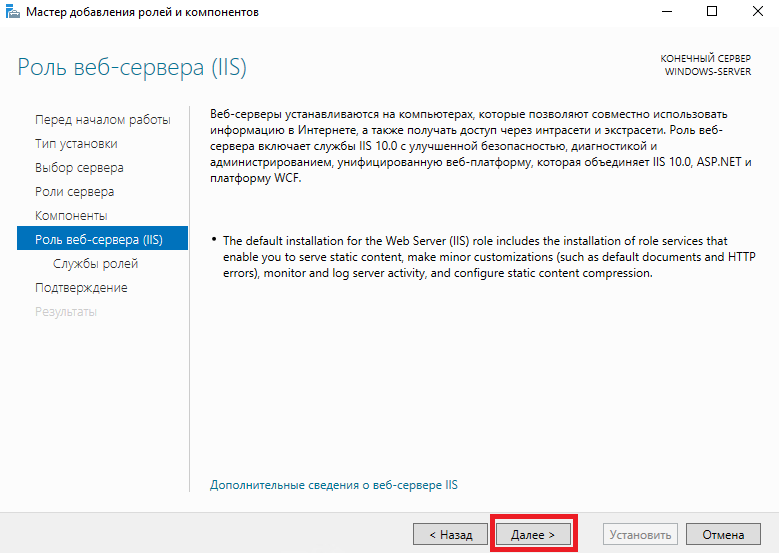
Также и в следующем окне нужно нажать Далее.
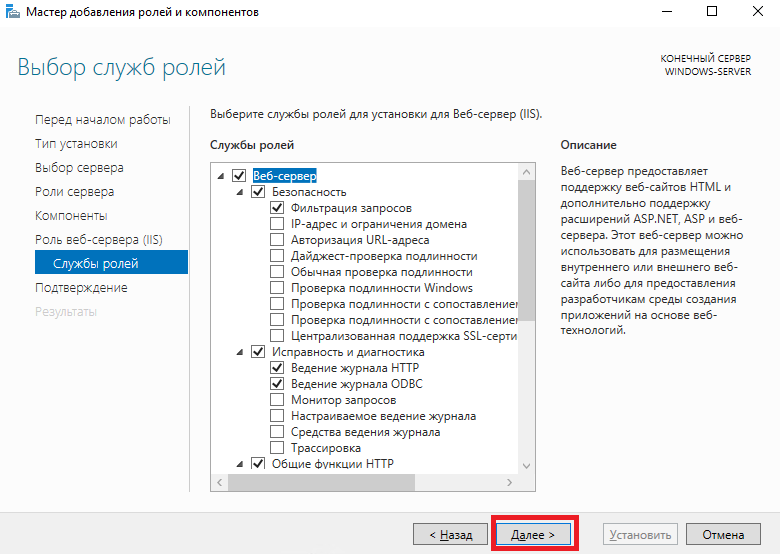
Для подтверждения установки выбранных компонентов необходимо нажать Установить.
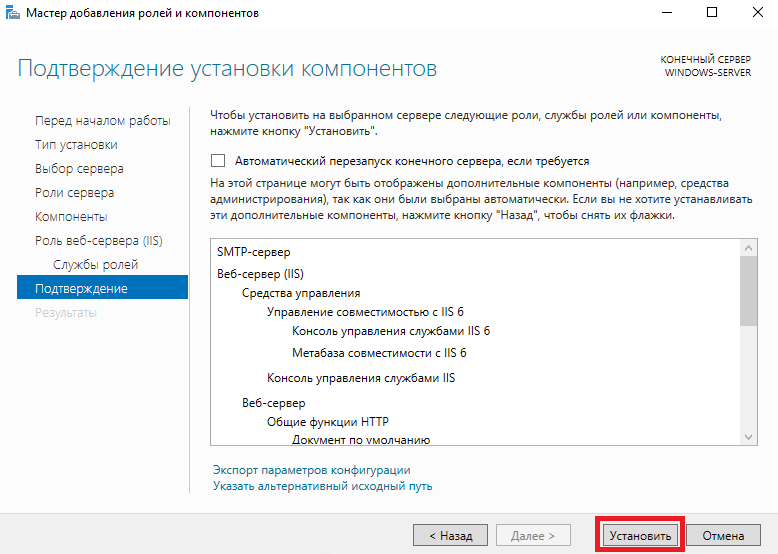
После завершения установки новых ролей и компонентов перезагрузка VPS не требуется. Следовательно, можно переходить к первоначальной настройке сервера SMTP.
Настройка сервера SMTP
Для того, чтобы настроить сервер SMTP, необходимо в Диспетчере серверов перейти в Средства и открывшемся меню выбрать Диспетчер служб IIS 6.0.
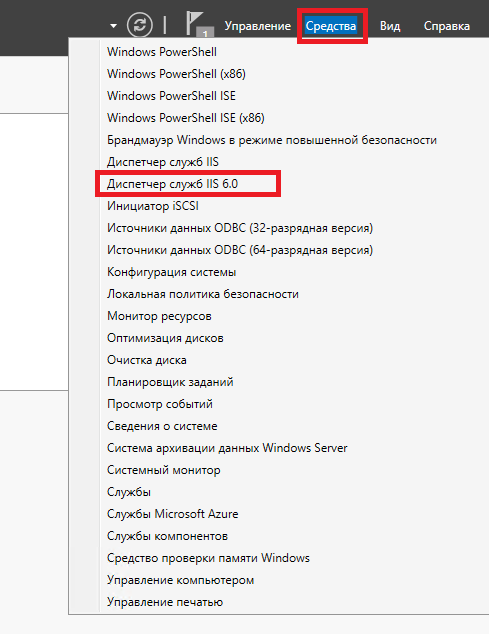
В Диспетчере служб IIS 6.0 нужно раскрыть ветку сервера, на строке SMTP Virtual Server нажать правую кнопку мыши и выбрать Свойства.
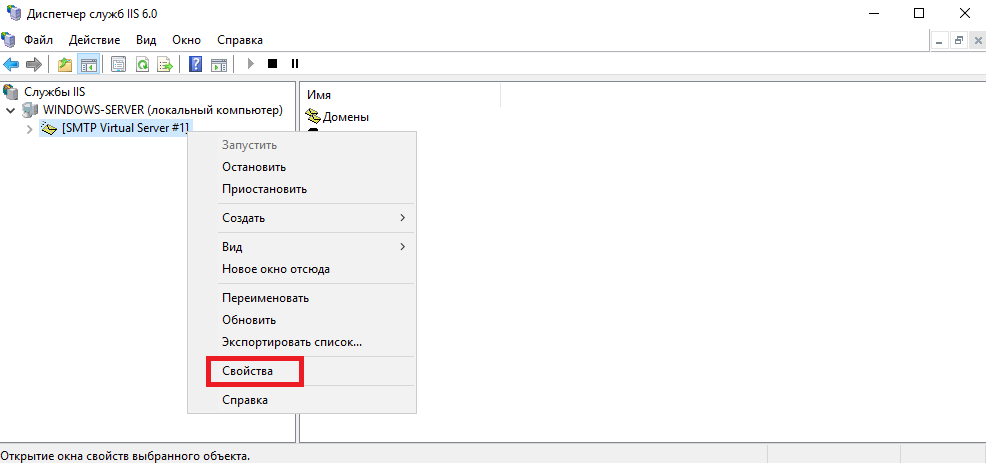
Здесь во вкладке Общие следует выбрать строку с IP-адресом сервера и поставить галочку в строке Включить ведение журнала.
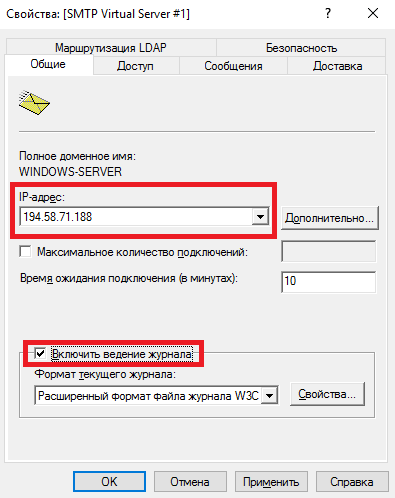
Далее во вкладке Доступ необходимо нажать на кнопку Проверка подлинности...
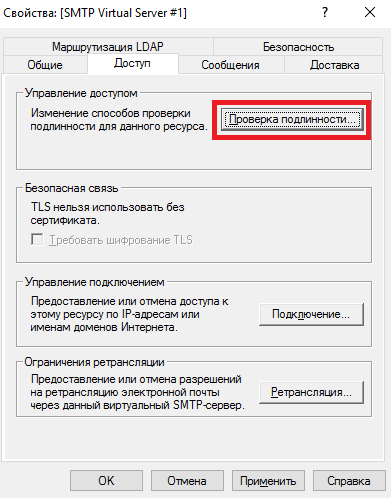
В окне Проверка подлинности нужно активировать опцию Анонимный доступ, после чего нажать ОК.
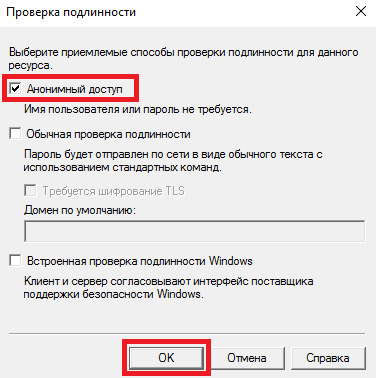
На этой же вкладке необходимо нажать на кнопку Подключение... в разделе Управление подключением.
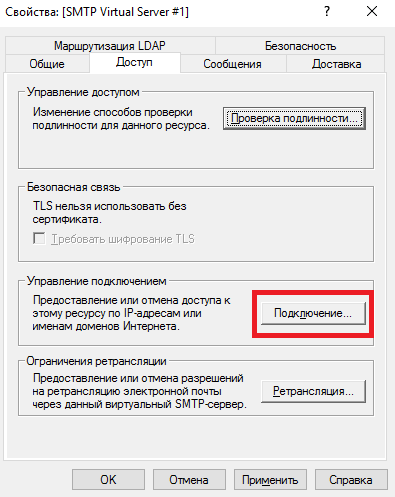
Здесь следует активировать опцию только компьютеры из списка ниже и нажать кнопку Добавить...
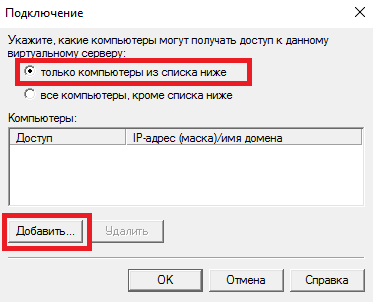
В открывшемся окне необходимо переключиться на Один компьютер и в строке ниже указать IP-адрес сервера. После чего следует нажать ОК.
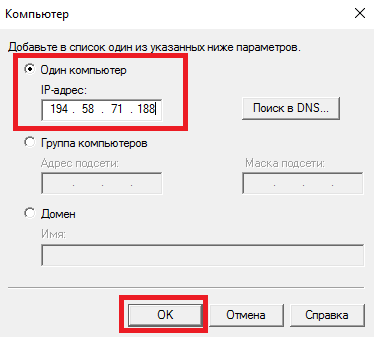
Для сохранения изменений нужно нажать ОК.
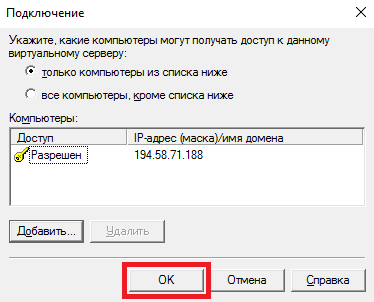
Те же действия необходимо проделать нажав кнопку Ретрансляция... в разделе Ограничение ретрансляции. То есть, там тоже нужно установить переключатель в только компьютеры из списка ниже и добавить туда IP-адрес виртуального сервера.
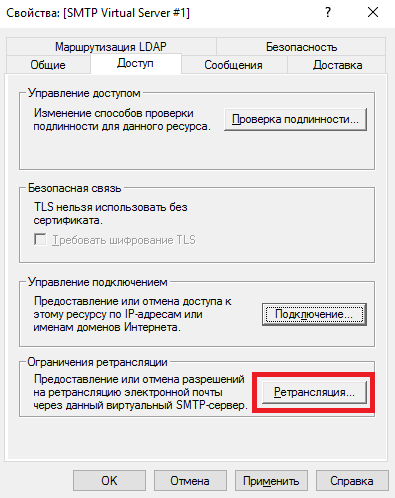
На следующем шаге во вкладке Доставка следует нажать кнопку Дополнительно...
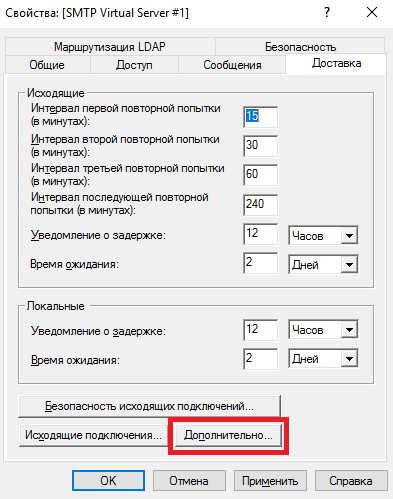
Здесь в строке Полное доменное имя необходимо прописать имя домена, используемое для настраиваемого сервера. В нашем примере это — my-domain.host. После чего нужно нажать ОК.
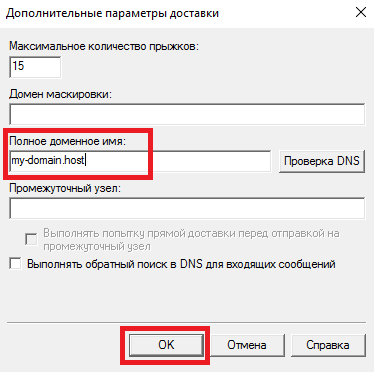
Здесь же можно проверить допустимость введённого имени домена при помощи кнопки Проверка DNS.
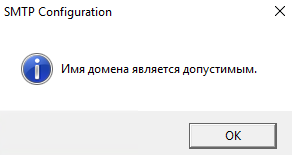
Все внесённые изменения необходимо сохранить нажав ОК.
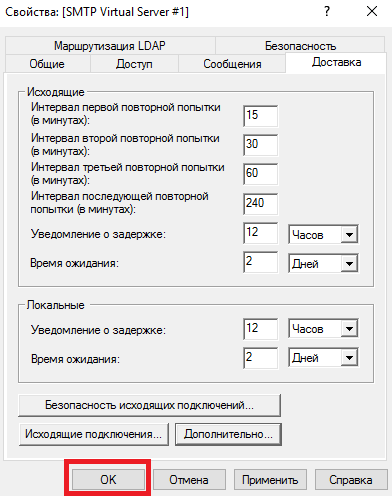
Теперь следует переименовать домен в ветке Домены, который будет использоваться сервером SMTP. В нашем примере домен называется my-domain.host.
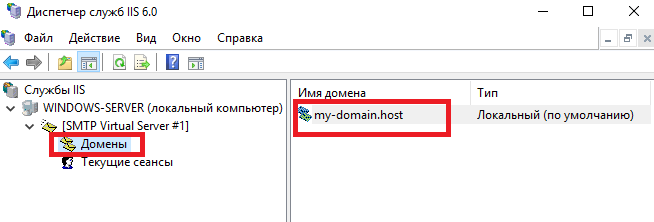
Завершение настройки, отправка сообщения
На завершающем этапе настройки необходимо активировать автоматический запуск сервера SMTP. Для чего следует запустить оболочку PowerShell и выполнить следующие команды:
set-service smtpsvc -StartupType Automatic start-service smtpsvc
После того, как команды отработают, можно будет убедиться в том, что служба SMTP в данный момент выполняется. Это делается ещё одной командой:
get-service smtpsvc
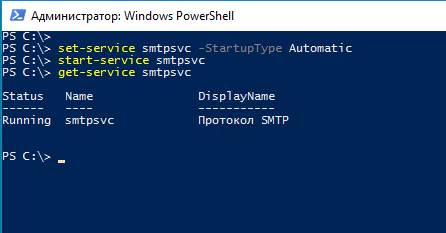
На этом первоначальная настройка сервера SMTP завершена. Таким образом, теперь уже можно отправить электронное сообщение от имени почтового сервера. Для этого следует использовать следующую команду:
Send-MailMessage -SmtpServer my-domain.host -To your-address@e.mail -From mail-server@my-domain.host -Subject "Subject Of My Message" -Body "************text of my message*************"
В данном случае:
my-domain.host— имя домена, с которого отправляется сообщение;your-address@e.mail— электронный адрес, на который отправляется сообщение;mail-server@my-domain.host— в отправленном сообщении данный электронный адрес будет указыван как адрес отправителя;Subject Of My Message— тема отправляемого сообщения;************text of my message*************— тело отправляемого сообщения.
После выполнения команды на указанный адрес электронной почты должно прийти отправленное почтовым сервером сообщение. Если не удаётся найти полученное письмо в папке входящих сообщений, имеет смысл проверить папку, содержащую спам.
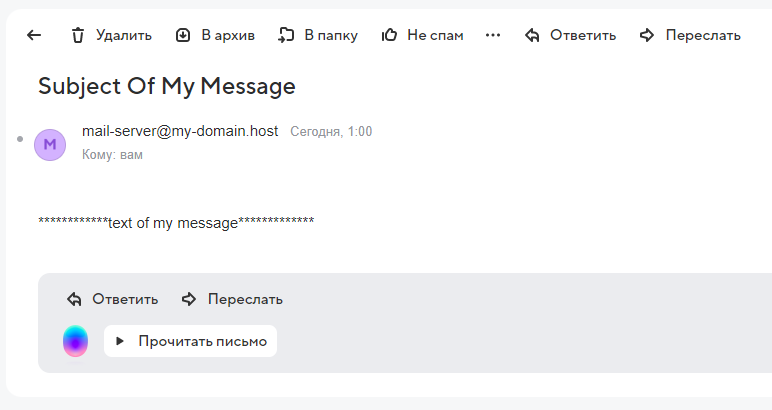
Вы можете установить SMTP-сервер с помощью инструментов, встроенных во все версии Windows Server. Такой SMTP-сервер в организации может действовать как почтовый ретранслятор, который должен получать и пересылать SMTP-сообщения через себя с различных устройств (например, отправителей, сканеров, устройств контроля доступа и т.д.) и приложений (веб-приложения, SQL Reporting Services, SharePoint), который должен иметь возможность отправлять почту через SMTP-сервер. Такой сервер пересылки может отправлять сообщения на полный сервер Exchange или в общедоступные почтовые службы Интернета, такие как Gmail, Mail.ru, Office 365 и т.д. (В конце концов, не всегда рекомендуется развертывать полную службу внутренней почтовой инфраструктуры на основе Microsoft Exchange Server или других почтовых служб).
В этой статье мы покажем вам, как установить, настроить и протестировать работу SMTP-сервера в Windows Server 2012 R2, 2016 и 2019, который будет работать как почтовый ретранслятор. Такой SMTP-сервер не хранит никаких почтовых сообщений и на нем нет почтовых ящиков, он может только отправлять или пересылать почту.
Установка SMTP-сервера на Windows Server 2016 / 2012 R2 включает несколько шагов:
- Установка роли SMTP Server
- Откройте Server Manager и выберите раздел “Add roles and features”.
- Нажмите “Next” до раздела “Server Roles”.
- Раскройте список “Web Server (IIS)” и выберите “SMTP Server”.
- Нажмите “Add Features” для установки необходимых компонентов.
- Нажмите “Next” и просмотрите список дополнительных компонентов, которые будут установлены вместе с SMTP-сервером.
- Нажмите “Install” для начала установки.
- Настройка SMTP-сервера
- Откройте Internet Information Services (IIS) Manager.
- Раскройте узел сервера в окне слева и выберите “SMTP E-mail”.
- Нажмите “SMTP Virtual Servers”, затем щелкните правой кнопкой мыши на “Default SMTP Virtual Server” и выберите “Properties”.
- В разделе “IP Address” убедитесь, что указан правильный IP-адрес сервера.
- В разделе “Access” установите права доступа для SMTP-сервера, определив, кто имеет право отправлять почту через сервер.
- В разделе “Delivery” укажите настройки доставки почты, включая SMTP-адрес отправителя и SMTP-адрес получателя.
- В разделе “Outbound Security” установите права доступа для SMTP-сервера, определив, какой пользователь имеет право отправлять почту через сервер.
- Нажмите “Apply” для сохранения настроек.
- Проверка работы SMTP-сервера
- Откройте командную строку и введите команду “telnet localhost 25”. Это позволит проверить, работает ли SMTP-сервер.
- Если сервер работает правильно, вы должны увидеть сообщение “220 localhost ESMTP MailEnable Service, Version: <версия> ready at <дата> <время>”.
- Введите команду “helo localhost” и нажмите Enter.
- Если сервер работает правильно, вы должны увидеть сообщение “250 localhost Hello [127.0.0.1]”.
После установки и настройки SMTP-сервера на Windows Server 2016 / 2012 R2 вы можете использовать его для отправки электронной почты через различные программы и приложения. Для этого вам нужно будет указать параметры SMTP-сервера, включая его адрес и порт, а также настройки авторизации и безопасности, если они необходимы.
Установка службы SMTP на Windows Server 2016/2012 R2
SMTP-сервер – это один из компонентов Windows Server, который можно установить с помощью диспетчера сервера. Для этого откройте консоль панели мониторинга диспетчера серверов (servermanager.exe), перейдите в режим добавления ролей и компонентов и при выборе функций установите флажок рядом с записью SMTP-сервера. Для управления службой SMTP вам необходимо установить консоли управления, которые поставляются с ролью веб-сервера IIS (вам будет предложено установить Инструменты управления IIS).
Оставьте все параметры, предлагаемые для роли веб-сервера (IIS), и начните установку.
Кроме того, вы можете установить компонент SMTP-сервера с помощью одной команды PowerShell:
Install-WindowsFeature smtp-server
После завершения установки компонента может потребоваться перезагрузка системы.
Настройка SMTP сервера на Windows Server
SMTP-сервером управляет консоль управления Internet Information Services (IIS) Manager 6. Вы можете открыть эту консоль через Server Manager: Инструменты-> Internet Information Services (IIS) 6.0 Manager или с помощью команды inetmgr6.exe.
В консоли диспетчера IIS 6 разверните ветку с именем сервера, щелкните правой кнопкой мыши виртуальный сервер SMTP и откройте его свойства.
На вкладке «Общие» при необходимости выберите IP-адрес, на который должен отвечать SMTP-сервер (если у сервера несколько IP-адресов), и включите параметр «Включить ведение журнала» (для сохранения информации обо всех полученных сообщениях).
Затем перейдите на вкладку «Вход.
Здесь нажмите кнопку «Аутентификация» и убедитесь, что разрешен анонимный доступ).
Вернитесь на вкладку «Вход» и нажмите кнопку «Вход». Здесь вы можете указать IP-адреса устройств, которым разрешено отправлять почту через наш SMTP-ретранслятор. Вы должны выбрать вариант «Только список ниже» и указать список IP-адресов, не забывая о себе (127.0.0.1).
Аналогичным образом настройте список разрешенных IP-адресов в настройках Relay (нажмите соответствующую кнопку). В этом разделе указывается, на какие IP-адреса (или подсети) вы можете отправлять почту через свой SMTP-сервер.
Примечание. Как правило, вам обязательно стоит включить эту опцию, ограничив хотя бы список поддерживаемых устройств диапазоном IP-адресов. В противном случае ваш SMTP-сервер может использоваться спамерами и другими злоумышленниками в качестве открытого ретранслятора для массовой рассылки.
Перейдите на вкладку Сообщения. Здесь вы указываете адрес электронной почты, на который будут отправляться копии всех отчетов о недоставке (Отправить копию отчета о недоставке на адрес :). Также здесь вы можете указать ограничения на максимальный размер сообщения в КБ и количество получателей (Ограничить количество получателей на одно сообщение).
Перейдите во вкладку Доставка:
Затем нажмите кнопку «Безопасность исходящего трафика». Таким образом, вам необходимо войти на почтовый сервер, на который ваш SMTP-сервер будет ретранслировать всю почту. Например, если вся почта будет отправляться на почтовый сервер Gmail и отправляться с него получателям, необходимо выбрать тип аутентификации Обычная аутентификация, указав данные для доступа к почтовому ящику в службе Gmail в качестве пользователя и пароля (в Настройки аккаунта гугл, нужно разрешить отправку через smtp сервер gmail).
Затем нажмите кнопку «Дополнительно.
Здесь указывается полное доменное имя вашего SMTP-сервера. Нажмите кнопку Проверить DNS, чтобы проверить правильность записи DNS.
Если серверу необходимо пересылать почту на внешний smtp-сервер, его имя должно быть указано в поле Smart host (например, smtp.gmail.com или smtp.office365.com).
Некоторые внешние почтовые серверы принимают почту только при использовании безопасного SMTP-соединения с использованием шифрования TLS (используется TCP-порт 587). Это настраивается в Доставке-> Безопасность исходящего трафика и Исходящие соединения. Проверьте документацию вашего почтового провайдера.
Сохраните настройки SMTP-сервера и перезапустите виртуальный SMTP-сервер, чтобы изменения вступили в силу.
Примечание.
- Настройки DNS имеют решающее значение с точки зрения эффективности почтовой системы. Если ваш SMTP-сервер не может правильно разрешить DNS-имена доменов, на которые он пытается отправить электронную почту, доставка не удастся.
- Если ваш сервер сам будет отправлять почту в другие домены, важно, чтобы для вашего адреса была сформирована правильная запись PTR для разрешения обратных DNS-запросов. Запись PTR для белого IP-адреса должна указывать на полное доменное имя. В противном случае большинство внешних SMTP-серверов не будут принимать вашу почту, считая ваш сервер спамом.
Автозапуск службы SMTPSVC
Осталось настроить автоматический запуск службы SMTP-сервера. Самый быстрый способ сделать это – из командной строки PowerShell:
set-service smtpsvc -StartupType Automatic
Запустим сервис:
start-service smtpsvc
Проверяем, что служба SMTPSVC запущена :
get-service smtpsvc
Название штата DisplayName
—— —- ————
Запуск простого протокола передачи почты (SMTP) smtpsvc
Проверка работы SMTP сервера на Windows Server
Ну и последнее, что осталось сделать, это проверить работу созданного SMTP-сервера. Самый простой способ сделать это – создать на рабочем столе текстовый файл smtp-test-email.txt и скопировать в него следующий текст, заменив имена отправителя и получателя своими собственными.
От: server@localdomain.com
Кому: admin@localdomain.com
Тема: тест по электронной почте
Это тестовое письмо
Скопируйте файл smtp-test-email.txt в каталог C: \ inetpub \ mailroot \ Pickup. Сервер SMTP следит за появлением файлов в этом каталоге и, если файл найден, он прочитает его содержимое и попытается отправить электронное письмо с указанной темой и текстом получателю, указанному в разделе Кому:.
Проверьте почтовый ящик получателя на наличие такого письма.
Совет. Вы также можете проверить работу SMTP-сервера из командной строки telnet, сценария vbs или PowerShell:
From: server@localdomain.com
To: admin@localdomain.com
Subject: Email test
This is the test email
Если вы хотите включить базовую аутентификацию для авторизации всех ваших SMTP-клиентов (вместо анонимной аутентификации), вы можете отправить электронное письмо с SMTP-аутентификацией через telnet следующим образом.
Также убедитесь, что TCP-порт 25 не заблокирован на вашем SMTP-сервере при удаленном подключении (через локальный брандмауэр, антивирус или брандмауэр). Проще всего это сделать с компьютера под управлением Windows, IP-адрес которого добавлен к разрешенным. Проверить доступность порта можно с помощью командлета Test-NetConnection:
Send-MailMessage -SMTPServer localhost -To admin@localdomain.com -From server@localdomain.com -Subject "Email test" -Body "This is the test email sent via PowerShell"
Если порт 25 заблокирован, проверьте настройки брандмауэра Windows, антивируса и аппаратного брандмауэра.
Итак, вы настроили почтовый ретранслятор SMTP на Windows Server 2016/2012 R2 и протестировали отправку электронной почты через него.
Источник изображения: winitpro.ru
Мы уже рассматривали установку Exchnage 2019 в цикле статей по миграции с Exchange 2010 на Exchange 2019. Почему я решил написать отдельную статью, в которой будет рассмотрена установка и первоначальная настройка Exchange 2019? В первую очередь потому, что в тех статьях рассматривалась установка в контексте процедуры миграции, т.е. в инфраструктуре уже был установлен сервер Exchange. Во-вторых, для тех, кто только начинает знакомиться с продуктом или для тех, кому нужно относительно быстро развернуть продукт разбираться с контекстом миграции будет местами не так очевидно. И в третьих, основная идея этой статьи, чтобы пройдя шаги из неё можно было получить рабочий продукт, пусть и в минимальной конфигурации (усложнить вы всегда успеете :)). Например, для тестовой или демонстрационной среды.
Отмечу, что предполагается, что в вашей инфраструктуре до начала процесса установки не был развернут продукт Microsoft Exchange. В противном случае нужно опираться на информация из цикла статей по миграции.
Мы будем развертывать Exchange 2019 в самой простой конфигурации – один сервер без группы высокой доступности. В следующих публикациях мы добавим еще один сервер и создадим группу высокой доступности. Пока же начнем с базовых вещей.
Аппаратные характеристики нашего почтового сервера с Exchange 2019 приведена ниже:
- 6 vCPU.
- 8 ГБ RAM.
- 120 ГБ диск для системного раздела.
- 60 ГБ диск для баз данных.
Поскольку в Exchange 2019 нет разделения на сервера клиентского доступа и сервера почтовых ящиков, то процесс установки довольно прямолинеен.
Требования к Active Directory
Для того, чтобы добавить сервер с Microsoft Exchange 2019 в вашу инфраструктуру необходимо, чтобы функциональный уровень домена и леса вашей AD был Windows Server 2012 R2 или выше.
Более подробно требования к Active Directory приведены в соответствующем разделе официальной документации.
Предварительная подготовка сервера
Непосредственно перед началом установки ролей Exchange необходимо выполнить подготовку операционной системы. Наша операционная система Windows Server 2019 Standard.
В последующем для настройки группы высокой доступности (DAG) нам необходимо будет установить компонент Failover Clustering. Для Windows Server 2019 редакции Standard будет достаточно:

Что нам необходимо сделать:
1. Установить и выполнить первоначальную настройку Windows Server 2019.
2. Выполнить настройку IP-адресации.
3. Установить все обновления для ОС.
4. Присоединить сервера к домену. В нашем случае домен будет itproblog.ru.
5. Загрузить актуальный дистрибутив Microsoft Exchange 2019.
6. Начиная с Exchange 2016 Update Rollup 10 также предварительным требованием является модуль IIS URL Rewrite.
Установка необходимых предварительных компонентов
Полный перечень всех предварительных требований приведен в документации на сайте Microsoft. Ниже мы приведем весь перечень необходимых компонентов и дополнительного ПО применительно к Windows Server 2019.
Для предварительной подготовки Windows Server 2019 к установке роли сервера почтовых ящиков Exchange 2019 нам необходимо выполнить следующие действия:
1. Установить предварительные компоненты следующим PowerShell командлетом:
Install-WindowsFeature Server-Media-Foundation, NET-Framework-45-Features, RPC-over-HTTP-proxy, RSAT-Clustering, RSAT-Clustering-CmdInterface, RSAT-Clustering-Mgmt, RSAT-Clustering-PowerShell, WAS-Process-Model, Web-Asp-Net45, Web-Basic-Auth, Web-Client-Auth, Web-Digest-Auth, Web-Dir-Browsing, Web-Dyn-Compression, Web-Http-Errors, Web-Http-Logging, Web-Http-Redirect, Web-Http-Tracing, Web-ISAPI-Ext, Web-ISAPI-Filter, Web-Lgcy-Mgmt-Console, Web-Metabase, Web-Mgmt-Console, Web-Mgmt-Service, Web-Net-Ext45, Web-Request-Monitor, Web-Server, Web-Stat-Compression, Web-Static-Content, Web-Windows-Auth, Web-WMI, Windows-Identity-Foundation, RSAT-ADDS2. Установить NET Framework 4.8.
3. Установить Visual C++ Redistributable Package for Visual Studio 2012.
4. Также установить Visual C++ Redistributable Package for Visual Studio 2013.
5. Установить компонент Server Media Foundation:
Install-WindowsFeature Server-Media-Foundation6. И установить Microsoft Unified Communications Managed API 4.0, Core Runtime 64-bit.
На этом установка предварительных компонентов для Exchange 2019 завершена.
Подготовка схемы Active Directory
Если в вашей инфраструктуре еще не был развернут Microrosft Exchange, то необходимо подготовить схему Active Directory для его установки. В процессе подготовки будут добавлены классы объектов и расширены свойства текущих классов для того, чтобы они могли содержать необходимые дополнительные сведения в части хранения почтовых атрибутов.
Вообще, можно не выносить процедуру обновления схемы в отдельный предварительный шаг, т.к. мастер установки Exchange может это сделать за нас автоматически. Однако, для подготовки схемы Active Directory нужны дополнительные разрешения (об этом чуть ниже). Также мы можем в более интерактивном режиме наблюдать за процессом расширения схемы Active Directory. Еще один аргумент в копилку отдельного шага – это отслеживание статуса репликации изменений на все контроллеры домена. Например, у вас три контроллера домена. Мы выполняем процедуру расширения схемы, ждем пока изменения отреплицируются на оставшиеся контроллеры (если у вас их несколько) и только потом переходим к непосредственной установки сервера Microsoft Exchange.
Учетная записи, от имени которой будет выполняться расширение схемы Active Directory должна быть включена в следующие группы безопасности домена:
- Schema Admins.
- Enterprise Admins.
- Domain Admins.
Шаг 1. Расширение схемы Active Directory
Самый первый шаг – это расширение схемы.
Переходим с директорию с дистрибутивом Exchange 2019 и выполняем команду (для Exchnage 2019 ниже CU11):
.\Setup.EXE /IAcceptExchangeServerLicenseTerms /PrepareSchemaКомандлет для Exchange 2019 CU11 или выше.
.\Setup.EXE /IAcceptExchangeServerLicenseTerms_DiagnosticDataON /PrepareSchemaЗапуститься процесс расширения схемы Active Directory:

Дожидаемся окончания процесса расширения схемы. Об успешном процессе расширения схемы будет свидетельствовать соответствующее заключение мастера:

Теперь необходимо запустить процесс репликации изменений в Active Directory:
repadmin /syncallПрежде чем переходить к следующему шагу необходимо дождаться окончания процесса репликации изменений в Active Directory на все контроллеры домена.
Шаг 2. Подготовка Active Directory
Теперь необходимо, чтобы мастер подготовки Active Directory создал необходимые объекты.
Выполните следующую команду в директории с дистрибутивом Exchange (для Exchnage 2019 ниже CU11):
.\Setup.EXE /IAcceptExchangeServerLicenseTerms /PrepareAD /OrganizationName:"Itproblog"Командлет для Exchange 2019 CU11 или выше.
.\Setup.EXE /IAcceptExchangeServerLicenseTerms_DiagnosticDataON /PrepareAD /OrganizationName:"Itproblog"В параметре OrganizationName укажите имя организации Exchange. Имя может быть произвольным.

Дожидаемся окончания процесса подготовки Active Directory.

Теперь если посмотреть в нашу Active Directory, то мы увидим, что мастер создал необходимые группы безопасности:

Далее необходимо запустить процесс репликации изменений в Active Directory:
repadmin /syncallПрежде чем переходить к следующему шагу необходимо дождаться окончания процесса репликации изменений в Active Directory на все контроллеры домена.
Шаг 3. Подготовка все остальных доменов Active Directory
Если у вас всего один домен, то этот шаг можно пропустить, т.к. параметр PrepareAD в предыдущем шаге уже выполнил всю необходимую подготовку.
Если же у вас несколько доменов, то вы можете:
- Подготовить сразу все оставшиеся домены.
- Подготовить домены каждый в отдельности.
Для того, чтобы подготовить сразу все домены выполните следующую команду в директории с дистрибутивом Exchange (для Exchnage 2019 ниже CU11):
.\Setup.EXE /IAcceptExchangeServerLicenseTerms /PrepareAllDomains
Командлет для Exchange 2019 CU11 или выше.
.\Setup.EXE /IAcceptExchangeServerLicenseTerms_DiagnosticDataON /PrepareAllDomainsЧтобы подготовить определенный домен выполните следующую команду в директории с дистрибутивом Exchange (для Exchnage 2019 ниже CU11):
.\Setup.EXE /IAcceptExchangeServerLicenseTerms /PrepareDomain:itproblog.ruКомандлет для Exchange 2019 CU11 или выше.
.\Setup.EXE /IAcceptExchangeServerLicenseTerms_DiagnosticDataON /PrepareDomain:itproblog.ruТолько в параметре PrepareDomain укажите FQDN имя вашего домена.

Проверка версии схемы
Для того, чтобы проверить текущую версию конфигурации схемы для Microsoft Exchange мы можем использовать, например, оснастку ADSI Edit.
Подключимся к контексту конфигурации и в контекстном меню нашей установки выберем пункт “Properties“. В списке атрибутов найдите атрибут objectVerison:

objectVerison 16757 – это Exchange Server 2019 CU9. Именно его мы и устанавливали. Полный перечень доступен в документации.

Установка Exchange 2019
Начиная с Exchange 2016 Microsoft решила больше не разделять роли на Client Access и Mailbox (как это было в Exchange 2013). Соответственно, у Exchange 2019 только две роли – Mailbox и Edge. В Exchange 2013 Edge сервер также присутствовал. Роли Client Access и Mailbox объединены в одну роль – Mailbox.
На момент написания статьи самой последней версией была Exchange Server 2019 CU11. Однако, мы установим Exchange 2019 CU9, а в одной из следующий статей разберем процесс установки актуальной Update Rollup. Посмотреть актуальный список версий Exchange 2019 можно в документации на сайте Microsoft.
Для Exchange 2013 и более новых версий для установки вы загружаете самый последний Cumulative Update и выполняете установку из него. Он уже содержит все необходимые файлы и все необходимые обновления.
Установка через графический мастер установки
Для того, чтобы установить Exchange через графический мастер установки выполните следующие шаги:
1. Запустить установщик из дистрибутива. Если вы еще не подготовили Active Directory, как было указано в предыдущем разделе, то учетная запись, от имени которой будет выполняться установка должна быть включена в следующие группы Active Directory: Schema Admins, Enterprise Admins и Domain Admins.

2. На шаге проверки обновлений укажем, что мы не будем проверять наличие последних обновлений:

3. На следующем шаге мастера нажмем “Next”.
4. При согласии принимаем лицензионное соглашение:

5. Укажем, что мы не планируем принимать участие в программе улучшения качества продукта:

6. Укажем, что мы будем устанавливать сервер почтовых ящиков:

7. Укажем директорию установки:

8. Мы не будем отключать сканирование на предмет вредоносного ПО:

9. Мастер установки Exchange 2019 выполнит проверку предварительных требований. Если какой-то пункт не будет выполнен, то мастер установки сообщит об этом. Нажимаем кнопку “Install”.

10. Дожидаемся окончания процедуры установки.
11. В случае успешного завершения установки мастер сообщит нам об этом:

12. Перезагружаем сервер.
Установка через командную строку
Вариант установки через командную строку гораздо более лаконичен.
Для того, чтобы установить Exchange через командную строку выполните следующие шаги:
1. Перейдите в директорию с дистрибутивом Exchange. Если вы еще не подготовили Active Directory, как было указано в предыдущем разделе, то учетная запись, от имени которой будет выполняться установка должна быть включена в следующие группы Active Directory: Schema Admins, Enterprise Admins и Domain Admins.
2. Запустите установку Exchange сервера (для версии Exchange 2019 ниже CU11):
.\Setup.exe /IAcceptExchangeServerLicenseTerms /mode:Install /r:MBКомандлет для версии Exchange 2019 CU11 или выше:
.\Setup.exe /IAcceptExchangeServerLicenseTerms_DiagnosticDataON/mode:Install /r:MB
3. Дождитесь окончания процесса установки.
4. Перезагрузите сервер.
Проверка корректности установки
В большинстве случаев маркером успешной установки является то, что вы можете перейти в панель управления Exchange (Exchange Control Panel – ECP). Для перехода в ECP перейдите по следующей ссылке:
https://sr-mail01.itproblog.ru/ecp

При переходе по ссылке выше вы скорее всего получите предупреждение о недоверенном сертификате (т.к. сертификат самоподписанный самим сервером Exchange). В одной из следующей статье мы рассмотрим, как установить сертификат с нужным нам доменным именем и настроить пространство имен для доступа к серверу.
Первоначальная настройка Exchange 2019
После того, как мы выполнили установку нам необходимо сделать еще некоторые настройки для работы минимального набора функций. Как минимум, транспорта почты как наружу, так и из вне. Рассмотрим эти настройки в следующих подразделах.
Переименование и перенос стандартной базы данных
В процессе первоначальной настройки Exchange уже создается база данных. Правда, она носит не сильно легко запоминающееся имя и расположений в одной из директорий того пути, который вы указали и в процессе установки. С большой долей вероятности это будет системный раздел.
Что необходимо сделать:
1. Запустить модуль PowerShell для Microsoft Exchange:

2. Посмотреть список текущих баз данных. Выполните следующий командлет:
Get-MailboxDatabase -Server SR-MAIL01
2. Переименовать базу данных в конфигурации:
Get-MailboxDatabase -Identity "Mailbox Database 0284994124" | Set-MailboxDatabase -Name DB01
3. Физически база данных все еще расположена на системном разделе (в нашем случае). Имя файла с базой данных теперь не соответствует тому имени, что мы указали в конфигурации. Исправим это.

Мы перенесем её на отдельный диск, который у нас подключен к серверу. Для этого выполним следующий командлет:
Move-DatabasePath -Identity DB01 -EdbFilePath e:\DB01\db01.edb -LogFolderPath e:\DB01Нас предупредят о том, что на время переноса почтовая база будет недоступна:

Теперь наша почтовая база расположена на нужном нам диске и наименована так, как мы и просили:

4. Процесс переноса и переименоваия базы данных завершен.
Настройка списка обслуживаемых доменов
В дальнейшем для маршрутизации почты мы будем использовать доменное имя itproblog.ru. Для того, чтобы наш сервер Exchange начал принимать почту для домена itproblog.ru необходимо ему об этом сказать. Для этого создается отдельная запись в списке обслуживаемых доменов (accepted domains).
Если домен вашей электронной почты отличается от FQDN имени домена Active Directory, то выполните следующий командлет в модули PowerShell для Microsoft Exchange:
New-AcceptedDomain -DomainName itproblog.ru -DomainType Authoritative -Name ITProBlogТекущий список обслуживаемых доменов можно посмотреть следующим командлетом:
Get-AcceptedDomainВ списке обслуживаемых доменов вы должны увидеть ваш почтовый домен. В нашем случае это домен itproblog.ru:

Настройка адресов получателей
Если домен вашей электронной почты отличается от FQDN имени домена Active Directory, то вам необходимо добавить адреса вашего почтового домена всем необходимым получателям.
Перейдите в панель управления Exchange:
https://sr-mail01.itproblog.ru/ecpПерейдите в раздел “Recipients” – “Mailboxes“:

На вкладке “email address” добавьте новой дополнительный адрес электронной почты.

Альтернативный способ – это использование политики именования адресов (email address policy). Пока мы не будем касаться этой темы, но для массового добавления адресов это будет более оптимальное решением.
Настройка внешних DNS записей
Для того, чтобы почтовые сервера в сети Интернет могли отправлять почту на ваш домен они должны запросить соответствующую запись у DNS сервера, который обслуживает ваш домен. Для маршрутизации почты используются MX записи. С тем, что такое MX запись и для чего она нужна более детально можно ознакомиться вот тут.
Если же кратко, то в параметрах MX записи вы определяете – на какое DNS имя должна отправляться почта для вашего домена. Что здесь указывать – зависит от вашей инфраструктуры. У кого-то “белый” IP-адрес непосредственно настроен на одном из интерфейсов почтового сервера. Тогда вы указываете этот адрес. У кого-то стоит пограничное анти-спам решение, тогда в параметрах MX записи указывается “белый” IP-адрес антиспам решения. Кто-то через NAT “пробрасывает” порт TCP/25 на внутренний IP-адрес сервера. В таком случае в параметрах MX записи вы указываете “белый” IP-адрес вашего пограничного маршрутизатора. Одно только абсолютно точно – для маршрутизации почты вам нужен “белый” IP-адрес.
Формат MX записи следующий:
| Доменное имя | Приоритет | Имя почтового сервера |
| Указывается для какого доменного имени будет настроена MX запись. | Если у вас несколько почтовых серверов. Например, основной и резервный, то сервер с более меньшим значением приоритета будет иметь преимущество. Например, у сервера со значением приоритета 10 будет превалировать над серверов со значением приоритета 20. | Указывается доменное имя на которое необходимо направлять поток почты. |
Например, настройки MX записи для домена itproblog.ru следующие:

т.е.:
Доменное имя – itproblog.ru.
Приоритет – 10.
Имя почтового сервера – mail.itproblog.ru.
Стоит отметить, что регистрация MX записи очень сильно зависит от того, кто предоставляет вам услуги DNS сервера.
Настройка коннектора отправки
На текущем этапе на сервер уже должен уметь принимать почту из вне, но он все еще не умеет отправлять почту во внешний мир. причина – он просто не знает куда и как её отправлять. Для этого необходимо ему помочь и настроить коннектор отправки.
Коннектор отправки определяет – через какой маршрут какому серверу и на какой домен разрешено отправлять электронную почту.
Создадим коннектор отправки, который ращрешит нашему сервер Exchange отправлять почту на любой домен через разрешение MX записи соответствующего домена. Если кратко – разрешим отправлять почту на любой домен. Выполните следующий командлет в модули PowerShell для Microsoft Exchange:
New-SendConnector -Name "Internet" -Usage "Internet" -SourceTransportServers "SR-MAIL01" -DNSRoutingEnabled $True -AddressSpaces ("SMTP:*;5")
Проверка корректности маршрутизации электронной почты
Собственно, теперь вы можете попробовать отправить электронное письмо как с внешней электронной почты, так и с вашего почтового ящика Exchange на адрес нашней электронной почты.

Если же транспорт почты не работает, т.е. вы не можете отправить письма наружу или получить письма из вне, то не спешите думать, что вы сделали что-то не так. В ночь с 31 декабря на 1 января 2022 у многих, кто использует Exchange 2016/2019 перестала доставляться почта. Причина – баг в программном коде встроенного антивируса.
Можете для начала выполнить вот этот командлет:
Get-MalwareFilteringServer | Set-MalwareFilteringServer -BypassFiltering $true
Restart-Service MSExchangeTransportЕсли же этот “фикс” вам не помог, то далее уже нужно анализировать конфигурацию системы в целом:
- Правильно ли зарегистрирована MX запись во внешней DNS зоне.
- Попробуйте еще добавить SPF запись. SPF запись для домена itproblog.ru:
v=spf1 a mx -all
- Правильно ли выполнена публикация порта TCP/25. Можете использовать, например, вот этот интсрумент для внешней проверки.

- Правильно ли настроен коннектор отправки Exchange.
- Не блокирует ли ваш брандмауэр входящий/исходящий SMTP траффик.
- Может ли ваш сервер Exchange разрешать MX записи внешних почтовых доменов.
Выше приведен лишь перечень основных шагов, которые я обычно выполняю при устранении ошибок с транспортом почты.
Заключение
В этой публикации была рассмотрена установка и первоначальная настройка Exchange 2019. Мы рассмотрели довольно тривиальный вариант развертывания, но именно он позволит вам понять основные шаги на всех этапах установки. Мы рассмотрели предварительную подготовку инфраструктуры Active Directory для установки первого сервера Exchange. Далее мы выполнили непосредственно установки нашего первого сервера Exchange. В заключении мы настроили минимальные основные параметры Exchange, чтобы наш сервер электронной почты мог как отправлять электронную почту во внешний мир, так и принимать электронную почту из сети Интернет.
Надеюсь, что статья будет вам полезна, а в следующих публикация мы рассмотрим процесс обновления сервера Exchange – установку актуального Update Rollup и обновлений безопасности Exchange.











