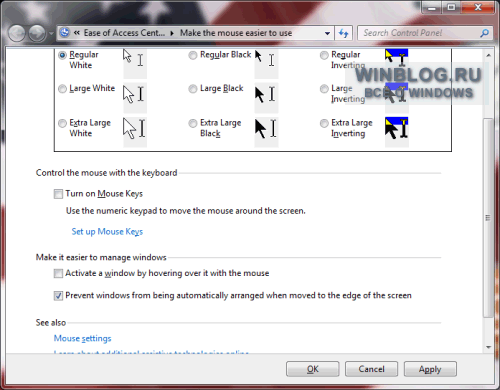А знаете ли вы что..
Двойной клик по заголовку окна раскроет его на весь экран
Клинике дважды ещё раз и окно снова станет первоначального размера.
А ещё можно притянуть заголовок окна к верхнему краю экрана. Полупрозрачная рамка подскажет вам что случится с окном если отпустить клавишу мыши.
Также можно воспользоваться клавишами Win+↑ или Win+↓ для достижения этого же эффекта. А если нажать Win+↓ дважды, окно свернется.
Как расположить окно на половину экрана?
Притяните окно за заголовок с левому или правому краю окна. Полупрозрачная рамка подскажет вам что случится с окном если отпустить клавишу мыши.
Того же эффекта можно добиться воспользовавшись Win+← или Win+→
Как закрепить папку а панели задач?
Надо перетянуть папку на значок проводника в панели задач. Теперь по правой клавише ваша папка будет в контекстном меню, в разделе закрепленные. Она будет видна и в проводнике, слева в разделе быстрый доступ.
Как свернуть все окна кроме текущего?
Возьмите окно которое хотите оставить и хорошенько потрясите его за заголовок.
Как открыть только что закрытую вкладку?
Нажмите ctrl+shift+t. Работает в любом браузере. Спасает даже если вы закрыли группу вкладок в отдельном окне.
Как быстро открыть проводник без помощи мыши?
Нажмите win+e
Как быстро найти приложение в меню пуск?
Откройте меню пуск и просто начните набирать название приложения. Чем больше букв вы наберете тем меньше лишнего будет отображено.
Как быстро найти нужную папку/файл в большем списке?
Просто начните набирать первые буквы названия нужного объекта, и курсор сам перескочит на наиболее подходящий объект.
Как быстро свернуть все окна?
В правом нижнем углу экрана (правой части панели задач) есть малозаметный вертикальный прямоугольник, нажмите на него и все окна свернутся отобразив рабочий стол. Можно воспользоваться комбинацией win+d.
Как быстро заблокировать компьютер?
Отходя от рабочего места безопаснее блокировать компьютер. Для этого нажмите win+L.
Как быстро переключаться между окнами?
Alt+tab позволит переключаться между открытыми окнами, а alt+shift+tab делать тоже самое но в оратном направлении.
Как быстро отобразить свойства системы?
Просто нажмите win+pause
Как быстро переключать режимы работы нескольких мониторов?
Нажимая win+p можно вывести окно режимов работы мониторов. Расширить, повторяющийся итд.
Как вывести диспетчер задач?
Нажав правой клавишей на пустом месте панели задач и выбрав диспетчер задач. Или модно воспользоваться сочетанием ctrl+shift+esc
Несмотря на то, что мышь является удобным и основным инструментом для работы в Windows, организация рабочего пространства с ее помощью может оказаться утомительной. К счастью, вы можете использовать множество сочетаний клавиш для переключения между окнами, их минимизации, привязки, разворачивания, перемещения или изменения размера окон.
💚 ПО ТЕМЕ: Как создать невидимую папку в Windows 10.
Windows 10 имеет очень удобный инструмент, часто называемый «переключатель задач». Он позволяет использовать клавиатуру для быстрого переключения между активными окнами. Просто нажмите Alt + Tab в любое время работы с Windows и на экране появятся миниатюры всех открытых окон.
Для циклического перехода между вариантами нажмите и удерживайте Alt и нажимайте клавишу Tab, пока не будет выделено нужное окно. Отпустите обе клавиши, и окно будет выведено на передний план.
Вы также можете нажать Ctrl + Alt + Tab, чтобы открыть переключатель задач. При вводе такой комбинации окно с задачами остается постоянно висеть даже после отпускания клавиш. Вам остается лишь с помощью кнопок курсора выбрать нужное окно и нажать «Ввод». Переключатель исчезнет.
Более сложным способом переключения между окнами является Представление задач. Оно занимает практически весь экран и показывает большие превью всех открытых окон. Чтобы открыть Представление задач, нажмите Windows + Tab.
С помощью клавиш курсора выберите окно, которое вы хотите просмотреть, а затем нажмите «Ввод». Выбранное вами окно выведется на передний план. В Представлении задач можно создавать новые рабочие столы и сортировать по ним программы.
💚 ПО ТЕМЕ: Как автоматически переключать язык (раскладку) на клавиатуре в macOS или Windows.
Как свернуть и развернуть окна в Windows при помощи «горячих» клавиш
Оказывается, в Windows легко можно свернуть или развернуть окно, используя лишь клавиатуру. При сворачивании окно исчезает из поля зрения, а разворачивание окна делает его таким, чтобы оно занимало максимально возможную область на экране. Вы также можете свернуть все окна одновременно, что позволит увидеть весь Рабочий стол.
Используйте следующие сочетания клавиш:
- Свернуть текущее окно: Windows + Стрелка вниз.
- Развернуть текущее окно на весь экран: Windows + Стрелка вверх.
- Свернуть все окна: Windows + M.
- Свернуть все окна и показать рабочий стол: Windows + D. (Это работает и с окнами, которые напрямую свернуть нельзя).
- Свернуть все окна, кроме текущего активного: Windows + Home. Очень полезно, когда требуется сосредоточиться на работе с одним окном.
- Восстановление всех свернутых окон: Windows + Shift + M.
Вы также можете увеличить окно, не полностью его разворачивая. Если вы хотите растянуть высоту (но не ширину) текущего окна до верха и низа экрана, нажмите Windows + Shift + Стрелка вверх. Обратите внимание, что эта комбинация не работает, если окно привязано к четверти экрана, о чем мы расскажем ниже.
💚 ПО ТЕМЕ: Как вывести экран iPhone или Android на компьютер с Windows.
Как привязать окна к половине или четверти рабочего стола в Windows
Если вы работаете с несколькими окнами и хотите использовать сочетания клавиш для удобного расположения элементов на экране, то вам повезло! Легко расположить два окна в идеальные половины или четыре окна по четвертям на экране.
Сначала нажмите Alt + Tab или используйте мышь, чтобы открыть окно, требуемое для помещения в фокус окно. Сразу решите, какую часть экрана вы хотите занять этим окном.
Затем вы можете использовать следующие сочетания клавиш, чтобы расположить два окна пополам:
Развернуть слева: Windows + Стрелка влево.
Развернуть справа: Windows + Стрелка вправо.
Чтобы расположить четыре окна по четвертям (каждое будет занимать 1/4 экрана), вы можете использовать последовательность из двух комбинаций клавиш. Эти последовательности предполагают, что окно еще не было привязано к левой или правой половине экрана.
Вот что нужно сделать:
Верхняя левая четверть: Windows + Стрелка влево, а затем Windows + Стрелка вверх.
Нижняя левая четверть: Windows + Стрелка влево, а затем Windows + Стрелка вниз.
Верхняя правая четверть: Windows + Стрелка вправо, а затем Windows + Стрелка вверх.
Нижняя правая четверть: Windows + Стрелка вправо, а затем Windows + Стрелка вниз.
💚 ПО ТЕМЕ: Как в Windows создать иконку для выключения / перезагрузки компьютера.
Точное перемещение окна в Windows
Вы можете использовать клавиатуру, чтобы переместить определенное окно в нужное место на экране. Сначала нажмите Alt + Tab, чтобы выбрать окно, которое вы хотите переместить.
Когда окно выбрано, нажмите Alt + Пробел, чтобы открыть небольшое меню в верхнем левом углу. Нажмите клавишу курсора Вниз, чтобы перейти на «Переместить», а затем нажмите «Ввод».
Используйте клавиши курсора со стрелками, чтобы переместить окно туда, где оно должно расположиться в конечном счете на экране, а затем нажмите «Ввод».
Этот прием работает, даже если окно, которое вы хотите переместить, скрыто или оказалось за пределами экрана, и вы не можете найти его с помощью мыши.
💚 ПО ТЕМЕ: Скрытые папки и файлы в Windows 10: как скрыть (показать) фото, видео, документы, диски.
Перемещение окон между дисплеями в Windows
Если вы используете несколько мониторов и развернули рабочий стол между ними, вы можете быстро перемещать активное окно между экранами. Для этого нажмите Windows + Shift + Стрелку влево или Windows + Shift + Стрелку вправо.
💚 ПО ТЕМЕ: Как включать музыку на Mac или Windows удаленно с iPhone или iPad.
Шпаргалка по управлению окнами в Windows
Вот удобная шпаргалка на основе всего, что мы рассмотрели выше. Попробуйте эти сочетания, и вы скоро сможете виртуозно управляться с окнами Windows.
Alt + Tab: открыть переключатель задач.
Windows + Tab: Открыть Представление задач.
Windows + Стрелка вниз: свернуть окно.
Windows + Стрелка вверх: развернуть окно.
Windows + M: свернуть все окна.
Windows + D: отображение рабочего стола.
Windows + Home: свернуть все окна, кроме активного.
Windows + Shift + M: восстановить все свернутые окна.
Windows + Shift + Стрелка вверх: растянуть окно к верхней и нижней части экрана.
Windows + Стрелка влево: развернуть окно в левой части экрана.
Windows + Стрелка вправо: развернуть окно в правой части экрана.
Windows + Shift + Стрелка влево или вправо: перемещение окна с одного монитора на другой.
🔥 Смотрите также:
- Как очистить (удалить) кэш в Telegram на iPhone, iPad, Android, на компьютере Windows или Mac.
- Как бесплатно скачать программу Google Планета Земля Pro для Mac и Windows (раньше стоила 25 000 руб).
- Как уменьшить размер (сжать) видео без потери качества на компьютере Windows, Mac и Linux.
🍏 Мы в Telegram и YouTube, подписывайтесь!
|
|
|
Windows всегда была отличной средой для работы с несколькими приложениями одновременно и возможностью относительно легко переключаться между ними.
В Windows 10 Microsoft доработала механизм привязки и расширила его функциональность. Сегодня последняя версия Windows 11 предлагает несколько способов разделить экран на несколько окон, и выполнять работу с лучшей поддержкой дисплеев с более высоким разрешением и на нескольких мониторах.

Snap Assist
Одним из наиболее важных вкладов Windows 10 в разделение экранов является Snap Assist, который упрощает выбор открытого окна приложения, когда вы выбираете, какие приложения разместить на экране. Вот как им пользоваться:
Шаг 1: Выберите окно, которое вы хотите закрепить на половине экрана, затем перетащите его к краю.
Шаг 2:; Если у вас открыты другие окна или приложения, при щелчке выбранного окна вам будет предложено несколько вариантов того, чем заполнить вторую половину экрана. Нажмите на один из вариантов, и он автоматически встанет на место напротив другого окна. Если вы этого не сделаете, и сетка выбора исчезнет, перетащите второе окно к краю пустого пространства.

Шаг 3: Чтобы изменить размер двух окон, наведите курсор на разделительную линию, пока она не превратится в две стрелки. Нажмите и удерживайте разделитель, чтобы отрегулировать два окна так, как вам необходимо. Однако регулирование ширины окон ограничено.
Примечание: Snap Assist отказывается работать или ведет себя странно? Проверьте программы и приложения, которые автоматически запускаются при входе в Windows. Иногда они могут мешать работе Snap Assist, поэтому их отключение решит проблему.
Используйте сочетание клавиш
Хотите разделять экран еще быстрее с помощью клавиатуры? Существует ярлык для разделения окон, удобство которого вы оцените, когда привыкнете к процессу:
Нажмите клавишу с логотипом Windows в активном окне, а затем нажмите клавишу со стрелкой влево или вправо. Это автоматически назначит сторону экрана и разделит окно на этой стороне. Сделайте то же самое для нового окна, и вы сможете мгновенно настраивать разделенный экран!
Если вы хотите снова развернуть окно на весь экран, просто одновременно нажмите клавишу Windows и клавишу со стрелкой вверх. Если вы случайно вместо половины окна установите четверть окна, вы также сможете использовать клавишу Windows и клавиши со стрелками вверх или вниз, чтобы расширить его.
Привязка более двух окон
Если у вас большой монитор или монитор с высоким разрешением, вы можете воспользоваться дополнительным пространством экрана, привязав более двух окон. Привязка, известная как «угловая» позволяет привязать до четырех разных окон.
Шаг 1: Перетащите первое окно в любой угол. Чтобы использовать сочетание клавиш, нажмите и удерживайте клавишу Windows, а затем клавишу со стрелкой влево или вправо, чтобы привязать активное окно к левому или правому краю. Затем нажмите и удерживайте клавишу Windows, а затем клавишу со стрелкой вверх или вниз, чтобы переместить привязанное окно в верхний или нижний угол.

Шаг 2: Проделайте то же самое со вторым окном на той же стороне, после чего два окна будут зафиксированы на месте.

Шаг 3: Повторите шаг 2, чтобы заполнить два других угла по мере необходимости. Обратите внимание, что обновление 2020 года для Windows 10 обновило дизайн с четырьмя окнами и заставило все связанные окна работать как одно окно. Это может показаться неважным, но это действительно удобно, когда вам нужно сделать что-то еще, например открыть дополнительное приложение или файл во время работы с привязанными окнами — теперь они останутся вместе, ожидая вашего возвращения.
Отключение Snap Assist и изменение настроек
Если Snap Assist вам мешает, вы можете легко отключить его.
Шаг 1: Найдите Параметры в строке поиска Windows. Щелкните соответствующую запись.
Шаг 2: Выберите значок «Система» , затем щелкните «Многозадачность» в левом меню.

Шаг 3: Самый быстрый способ отключить Snap Assist — просто щелкнуть переключатель под окнами Snap, пока он не окажется в положении « Выключено .». Если вы не хотите полностью отключать Snap Assist, но хотите, чтобы некоторые из его функций были отключены, вы можете оставить кнопку переключения Snap windows в положении Включено а затем снять флажки рядом с одним или несколькими из следующих вариантов:
- Когда я щелкаю окно, автоматически изменять его размер, чтобы заполнить доступное пространство
- Когда я щелкаю окно, показать, что я могу привязать рядом с ним
- Когда я изменяю размер привязанного окна, одновременно менять размер любого соседнего привязанного окна
Настройка сетки с помощью стороннего приложения
Вы ищете что-то более настраиваемое для сложных проектов? Существуют сторонние приложения, которые позволяют вносить более конкретные сеточные изменения в окнах, чтобы иметь любимые инструменты именно там, где вам нужно, и в том размере, какой вам нужен. Стандартные опции Windows 10 великолепны, но если вы хотите немного больше, мы предлагаем взглянуть на AquaSnap .
AquaSnap позволяет создавать и настраивать столько разделенных окон, сколько вам нужно, с помощью функции привязки, которая работает аналогично версии для Windows, но является немного более гибкой и включает в себя несколько дополнительных инструментов, таких как объединение небольших окон вместе и другие приемы. AquaSnap, как правило, можно загрузить и использовать бесплатно, хотя существуют премиум-версии. Бесплатная версия также будет предлагать многие из функций, доступных в премиум-версии Professional, включая закрепление окон, привязку окон, растягивание окон и выбор прозрачности окон, и это лишь некоторые из функций.
Как разделить экран в Windows 11
Snap Layouts в Windows 11 — это новая функция, которая помогает повысить производительность и разделить экран в новой операционной системе Microsoft. Она очень похожа на Snap Assist в Windows 10, но предлагает до шести различных способов разделения окон. Snap Layouts адаптирована к текущему размеру и ориентации экрана, включая поддержку трех окон рядом на больших экранах с альбомной ориентацией и сложенных окон сверху/снизу на экранах с портретной ориентацией.
Шаг 1: Нажмите клавишу Windows и Z на клавиатуре, и вы увидите всплывающее окно в верхней правой части открытого окна.

Шаг 2: Выберите один из шести способов разделения экрана. Windows откроет переключатель задач и предложит выбрать из открытых окон другое окно. Как только вы выберете открытое окно, оно встанет на место.

Шаг 3: Если у вас возникли проблемы с запуском Snap Layouts, нажмите клавишу Windows и влево или клавишу Windows и вправо на клавиатуре. Или следуйте нашим инструкциям выше для Windows 10. Эти инструкции подходят для обеих операционных систем.
Время на прочтение
2 мин
Количество просмотров 147K
Предлагаю вашему вниманию список хоткеев, использование которых делает работу с Windows 7 ещё более удобной (в скобках — альтернативный способ сделать то же самое):
Управление окнами
- Win+Home: Свернуть/развернуть все окна, кроме активного. («Потрясти» окно)
- Win+Space: Сделать все окна прозрачными. (Задержать курсор над небольшой кнопкой в правом нижнем углу экрана.)
- Win+Up: Развернуть активное окно на весь экран. (Перетащить окно вверх до упора, или дважды кликнуть по верхней рамке)
- Win+Down: Свернуть активное окно или восстановить размер, если оно развёрнуто на весь экран
- Shift+Win+Up: Развернуть окно по высоте (Перетащить нижнюю границу окна до таскбара)
- Win+Left/Right: Занять окном левую/правую половину монитора, или восстановить размер (Перетащить окно влево/вправо до упора)
Таскбар
- Win+цифра: Запустить программу под этим номером или переключиться на неё
- Shift+Win+цифра: Запустить новую копию программы под этим номером (кликнуть колёсиком по иконке)
- Ctrl+Win+цифра: Переключиться на следующее окно программы под этим номером (кликнуть, зажав Ctrl)
- Alt+Win+цифра: Открыть джамплист программы под этим номером
- Win+T(+Shift): Переключаться между всеми открытыми окнами с превьюшками над таскбаром в прямом (обратном) порядке
- Win+B: Фокус на трэй
- Ctrl+Shift+Click: Запустить программу от имени Администратора
- Shift+Right-click: Показать меню окна / группы
Проводник (и Десктоп)
- Ctrl+Shift+N: Создать новую папку
- Alt+Up: Подняться на уровень выше по папкам
- Alt+P: Включить панель просмотра файлов
- Shift+Right-Click (по файлу): Добавляет в контекстное меню пункт «Скопировать путь» и много дополнительных пунктов в подменю «Отправить»
- Shift+Right-Click (по папке): Добавляет в контекстное меню пункт, позволяющий открыть командную строку из этой папки
Другое
- Win+P: Открыть меню настройки режима презентации (второй монитор — проектор)
- Win+(+/—): увеличить / уменьшить изображение (вызывает экранную лупу)
- Win+G: Переключаться между запущенными гаджетами