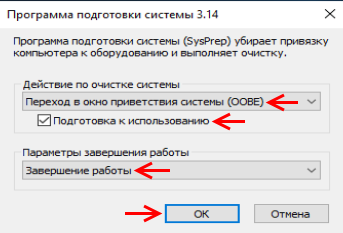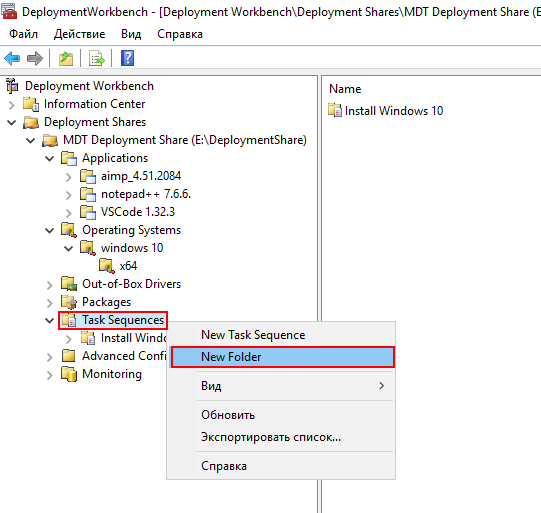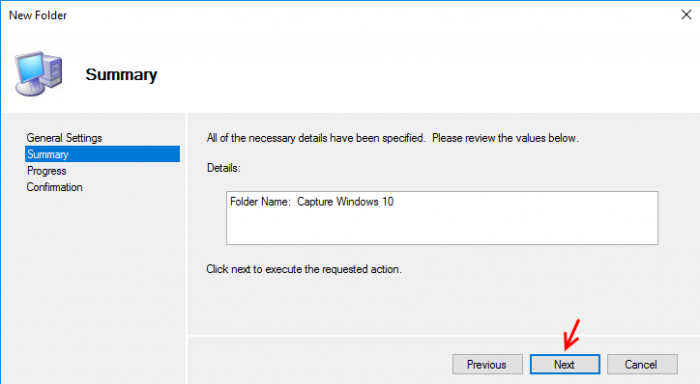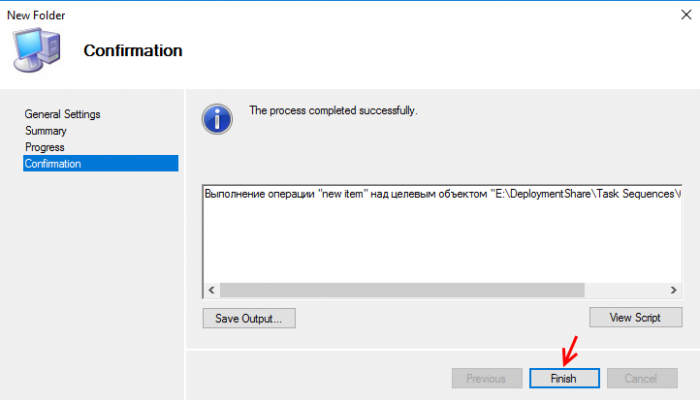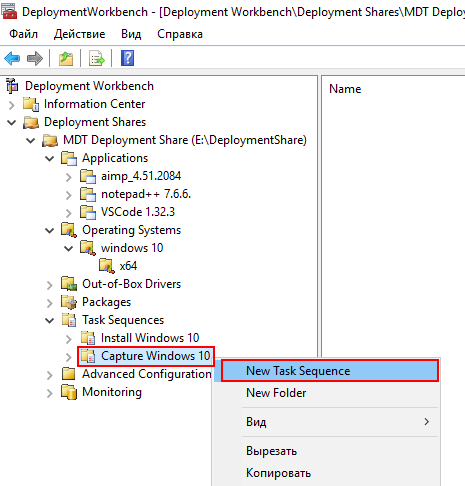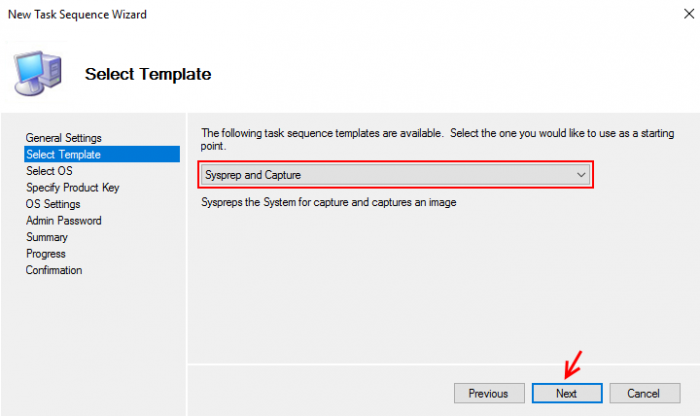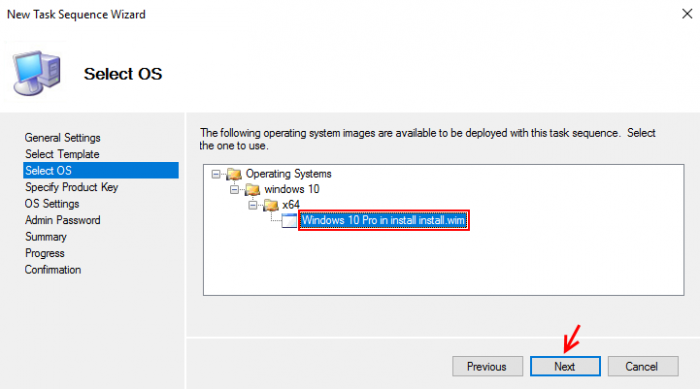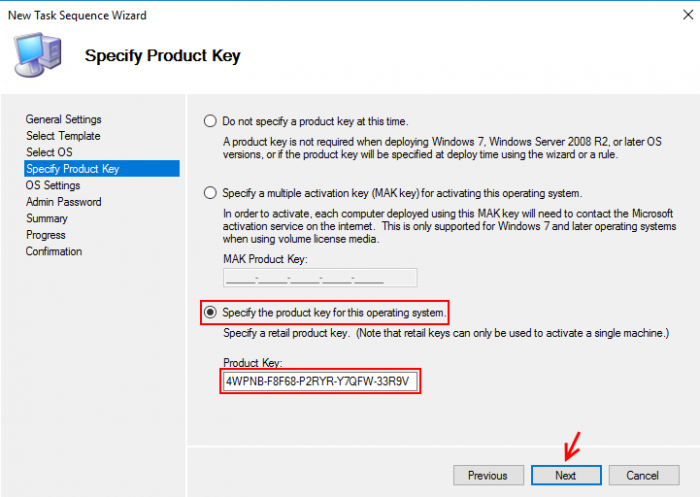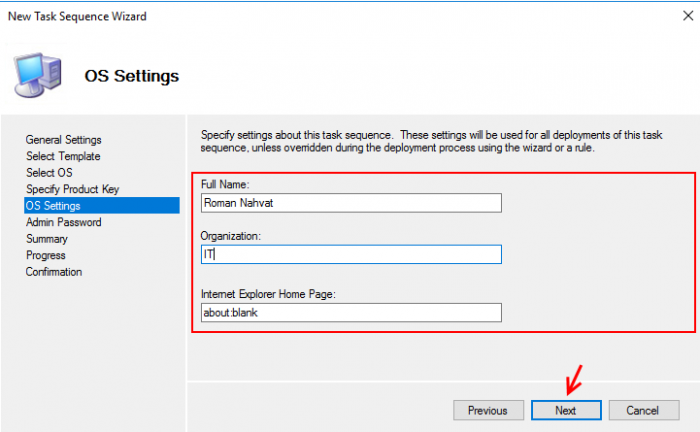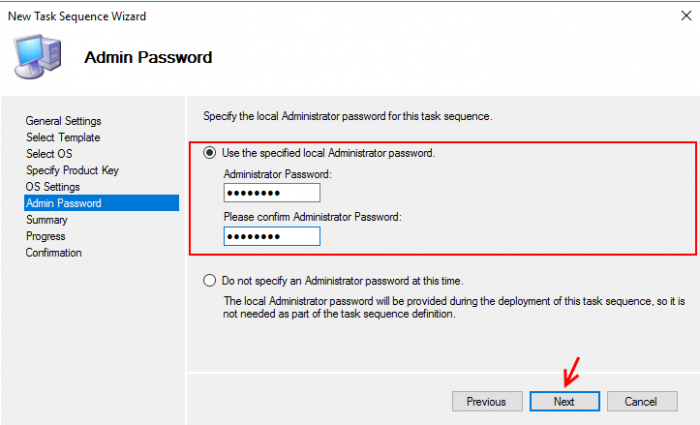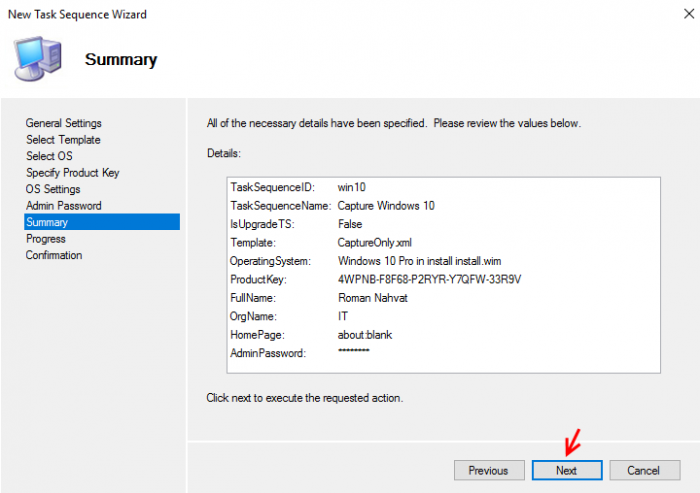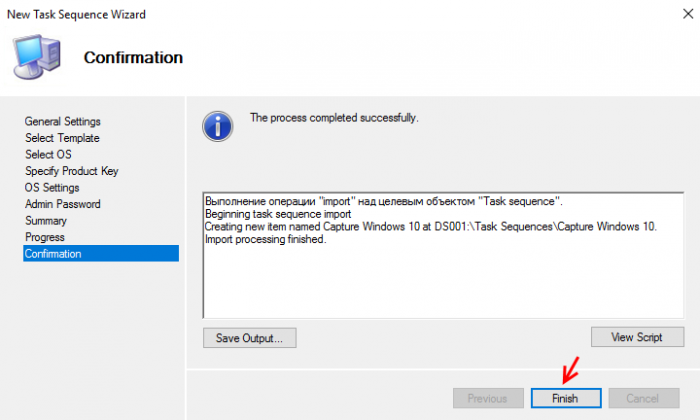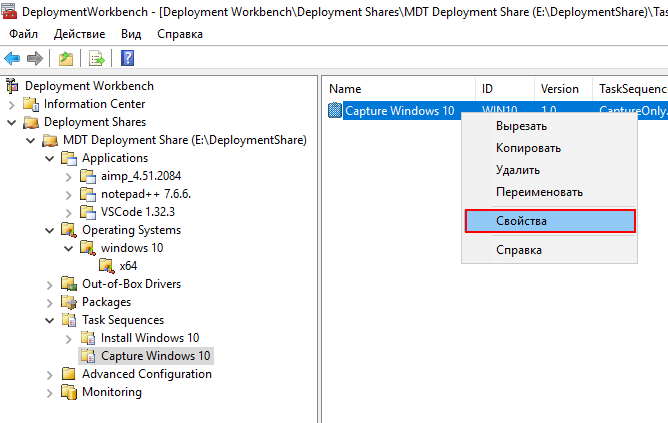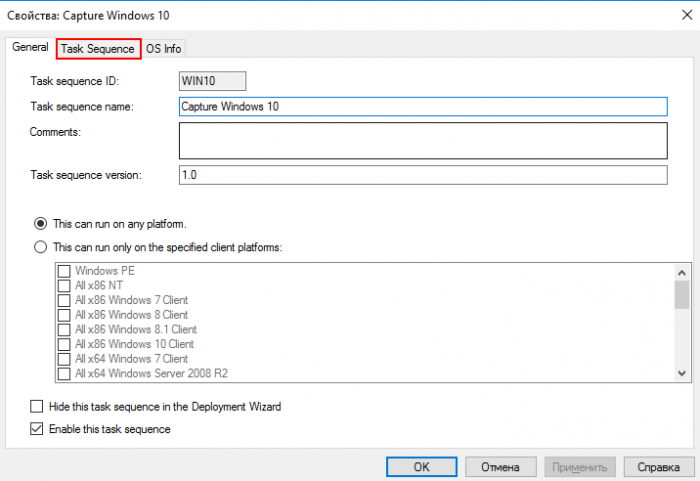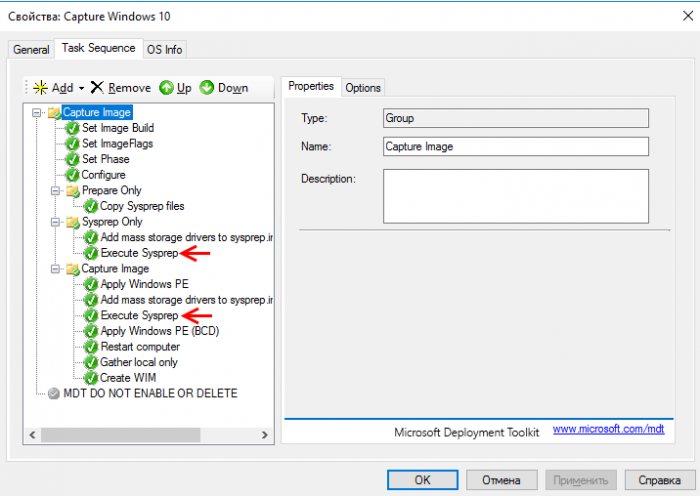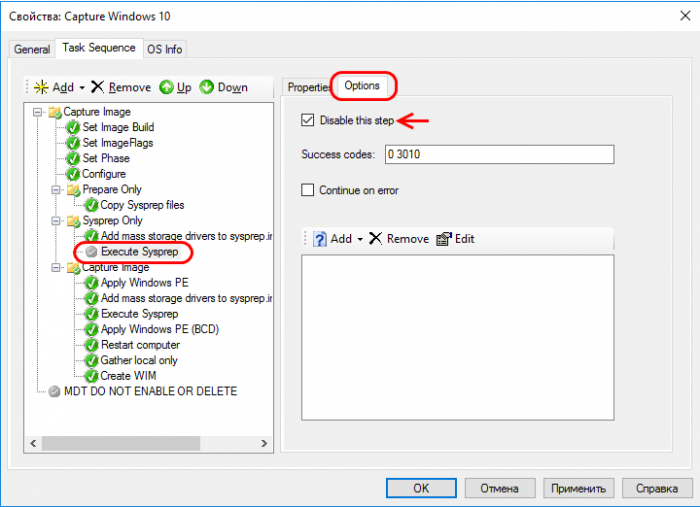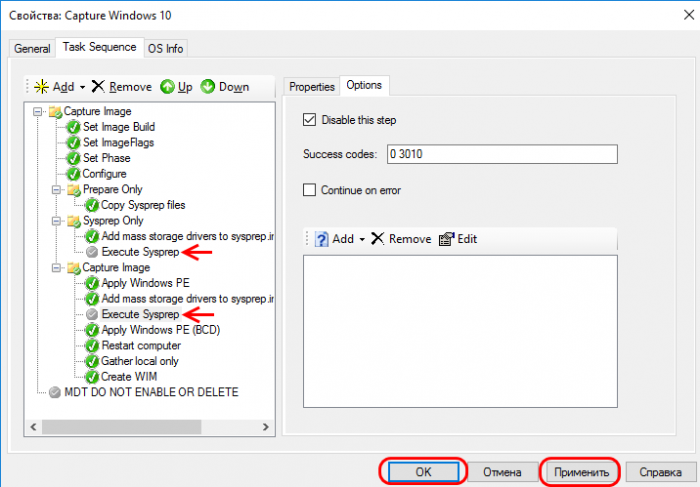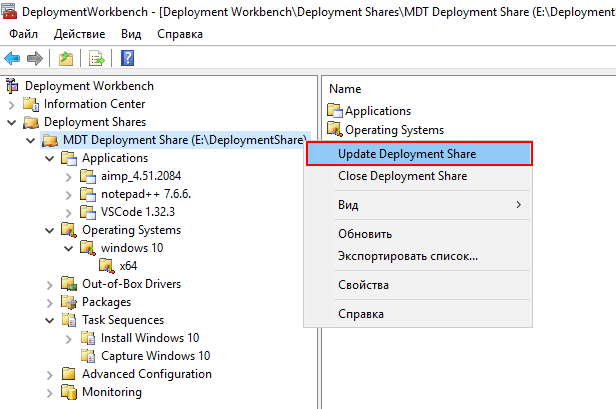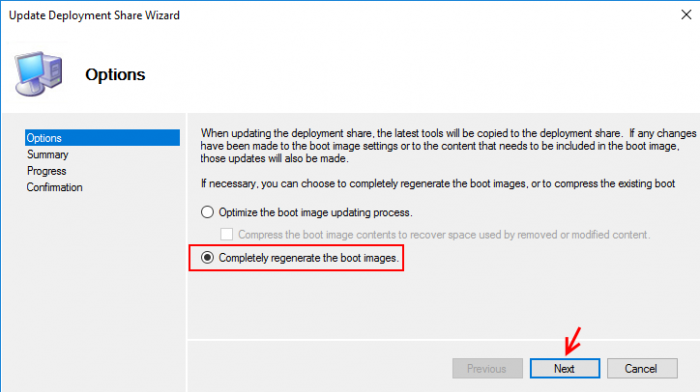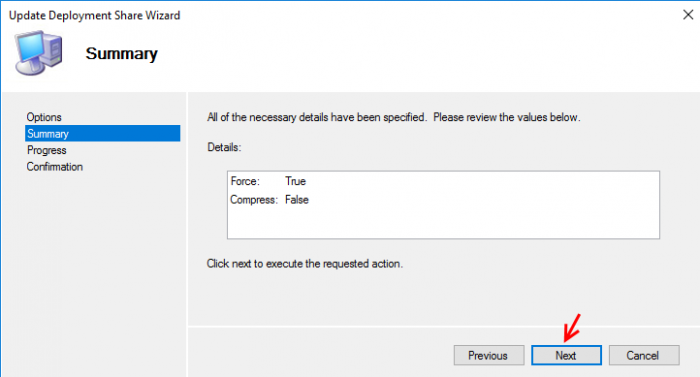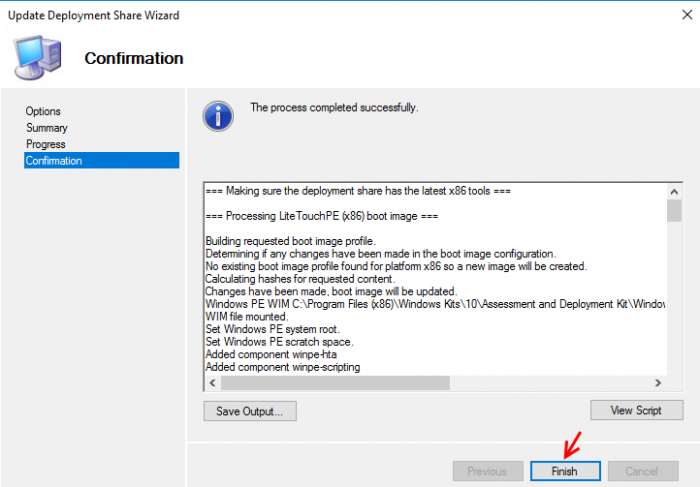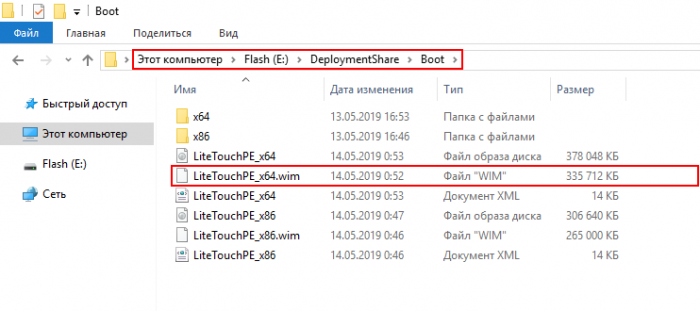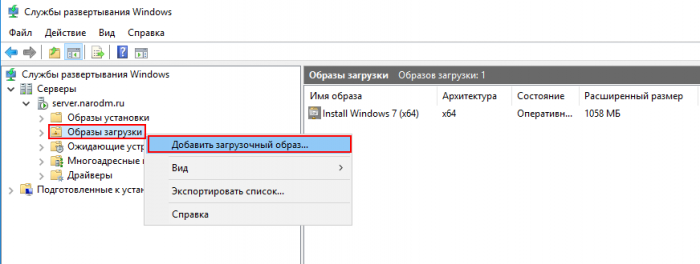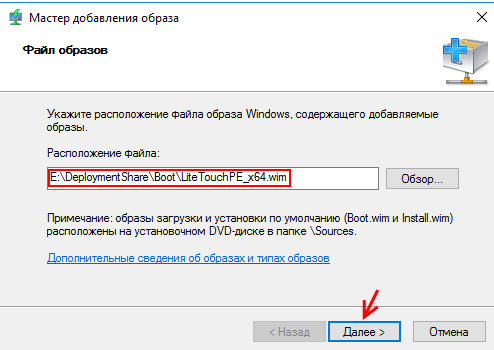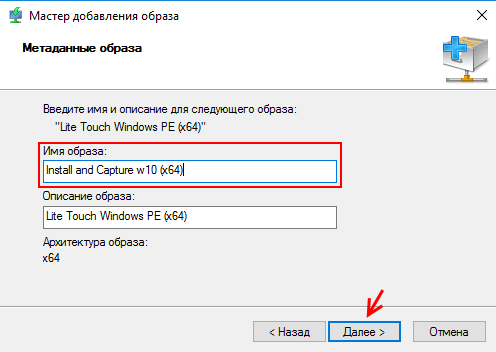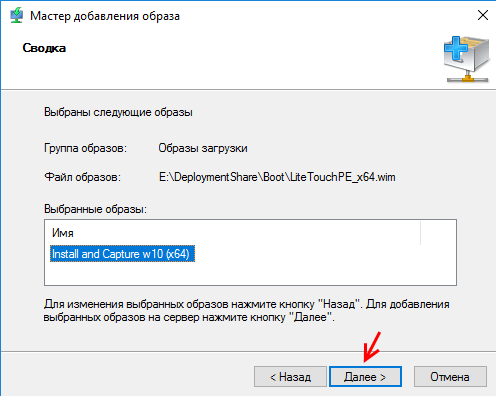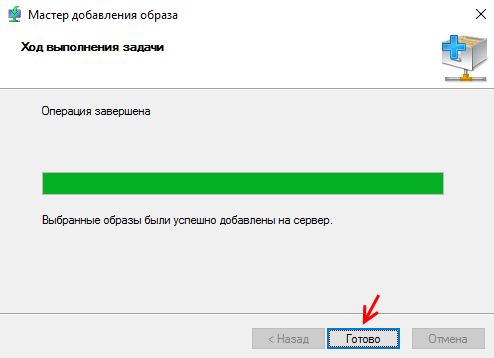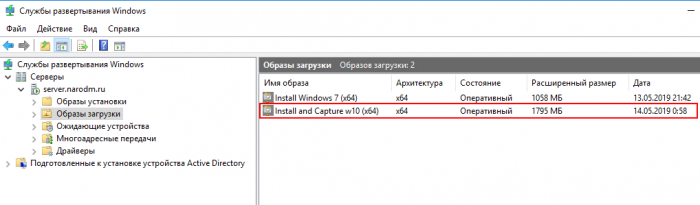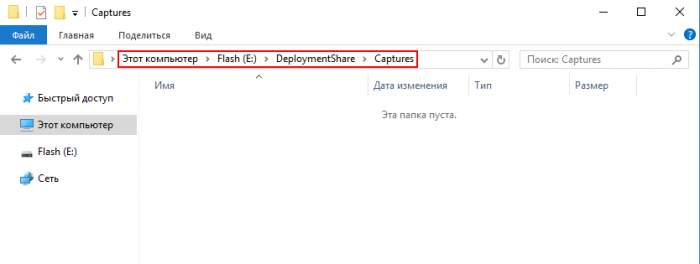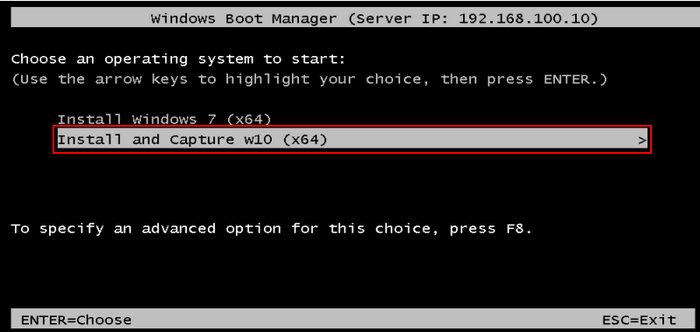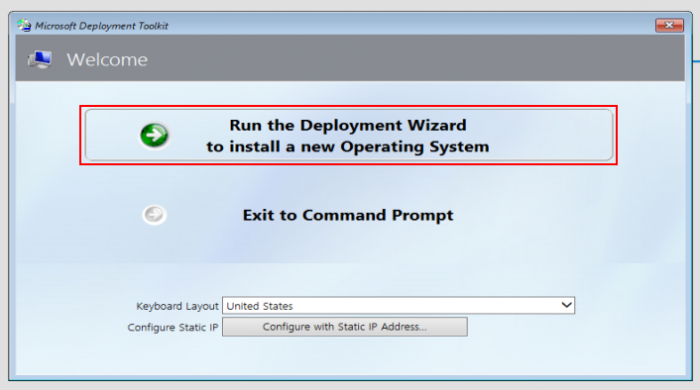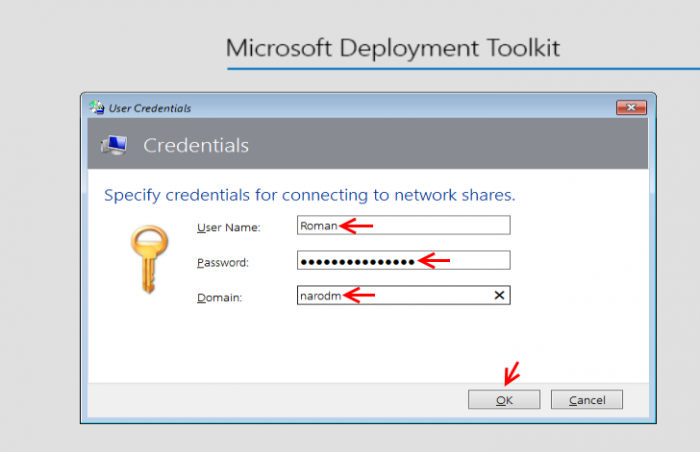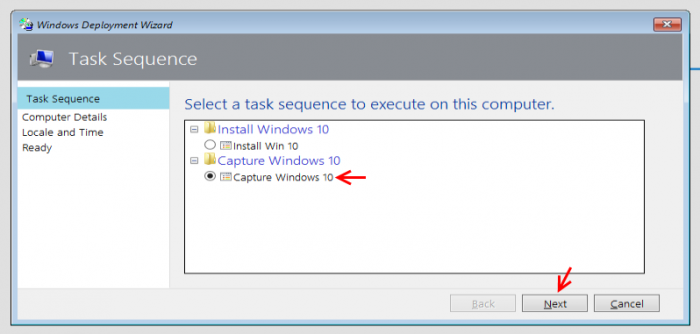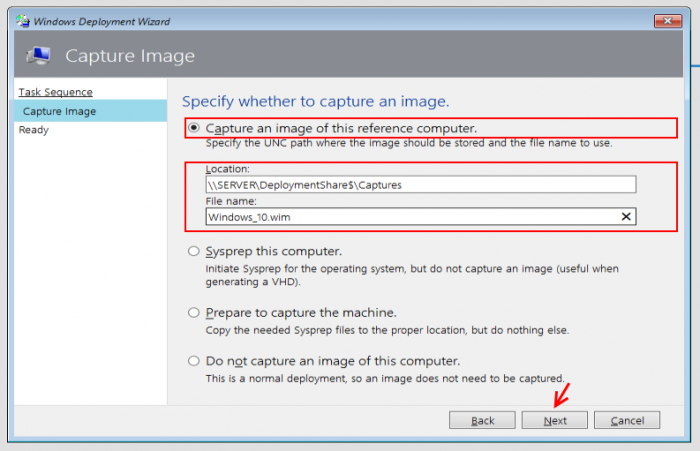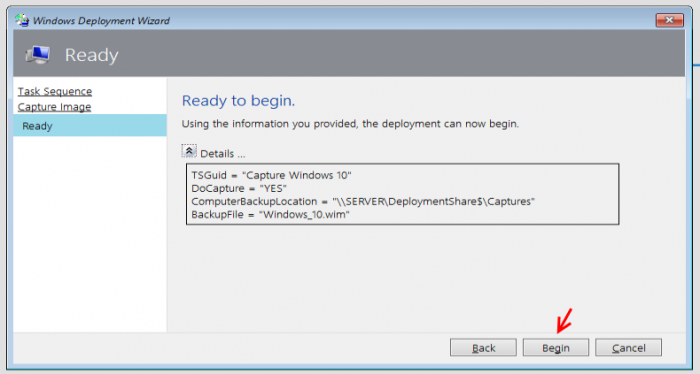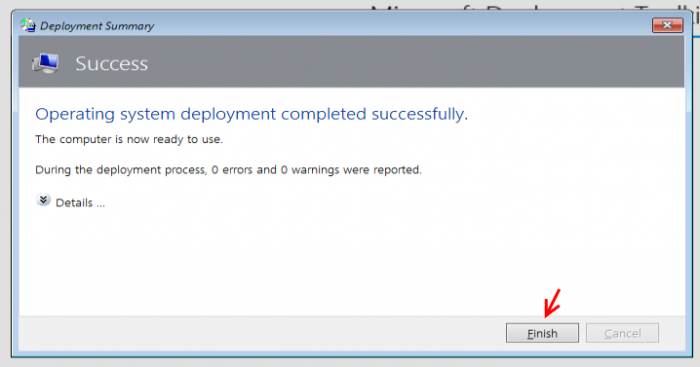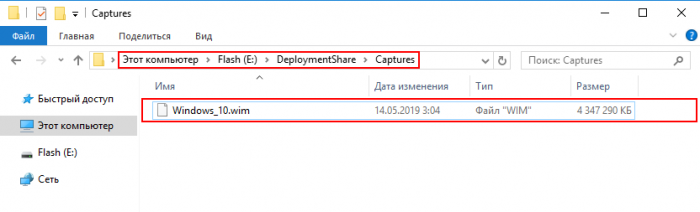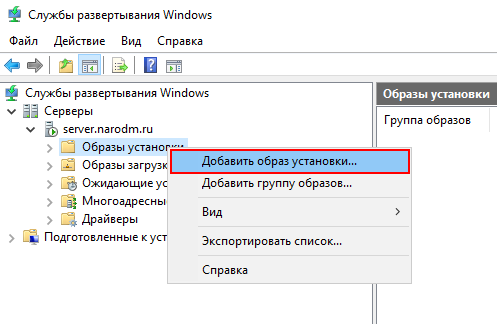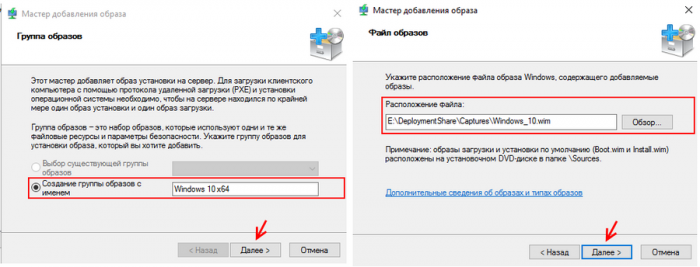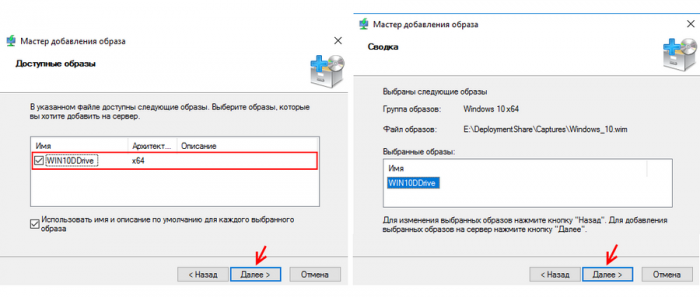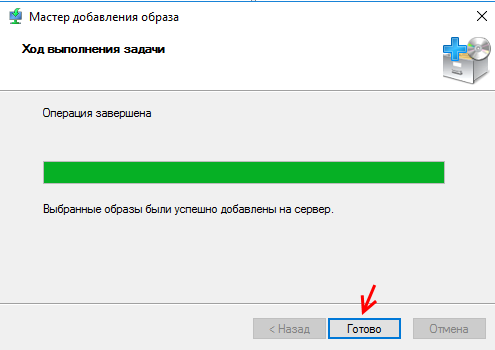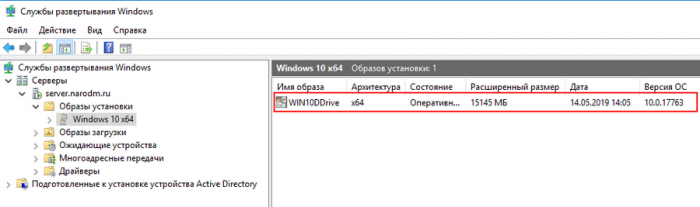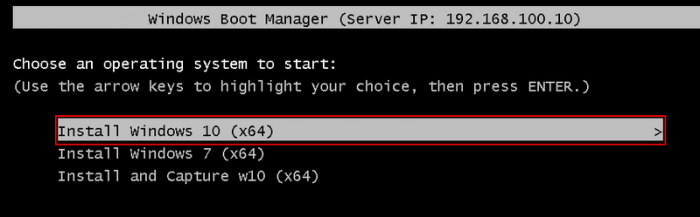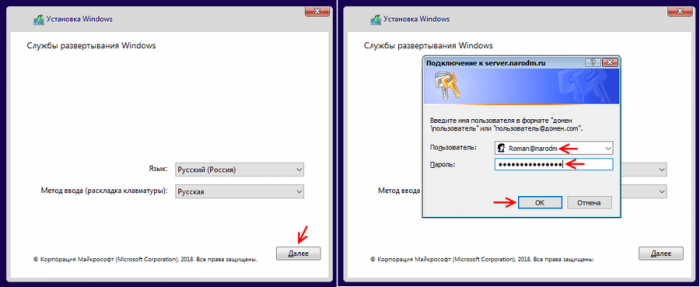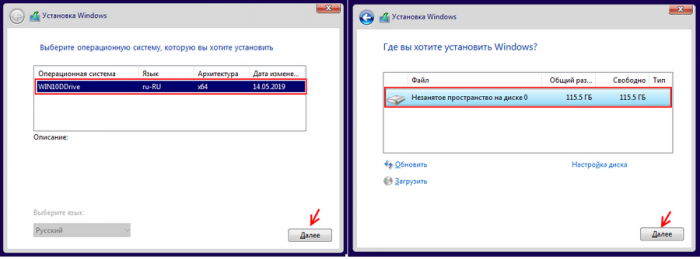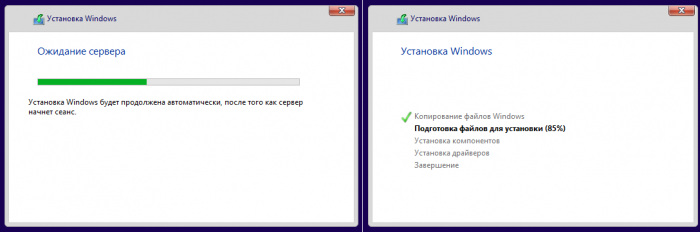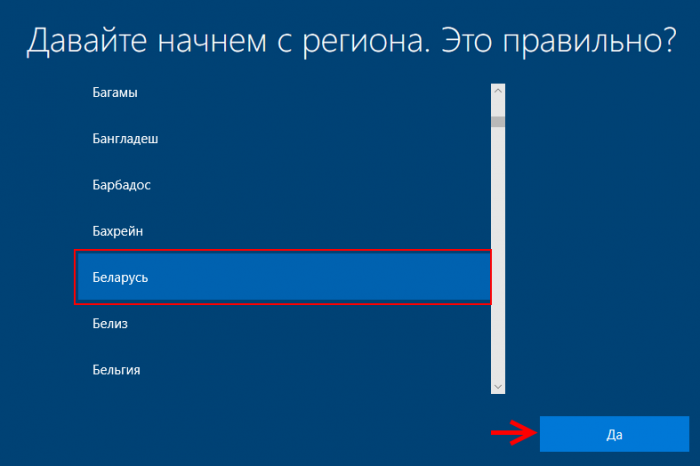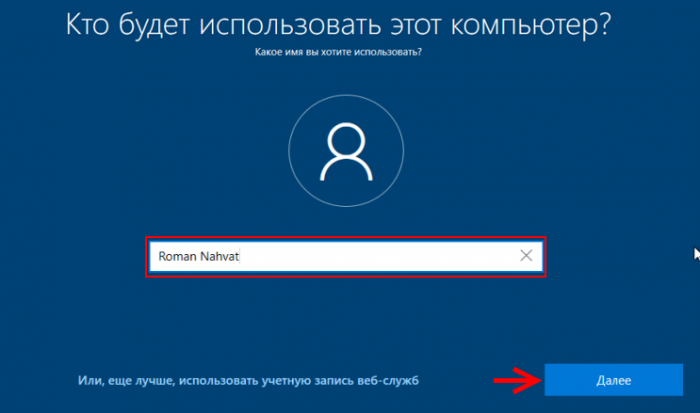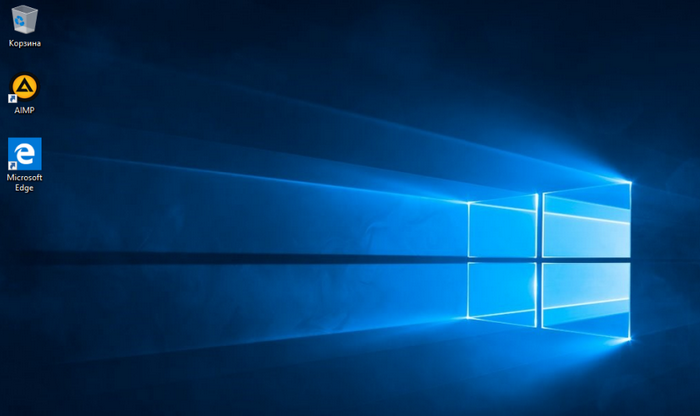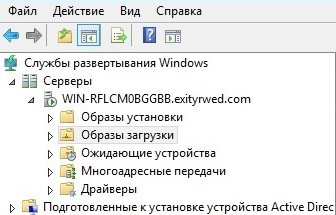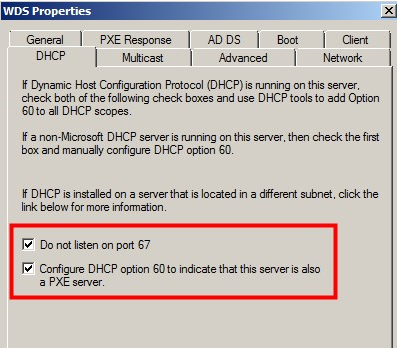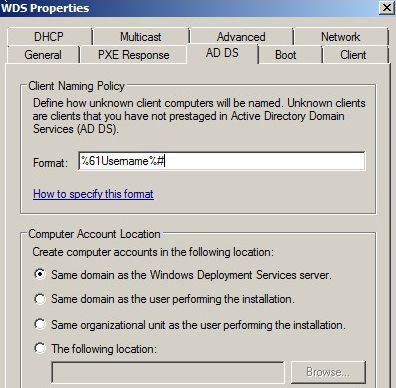В этой статье мы рассмотрим, как автоматически развертывать Windows 10 по сети с помощью SCCM (System Center Configuration Manager) и PXE. С помощью данной методики вы можете существенно сократить время на установку ОС рабочих станций и использовать для массового развертывания Windows 10 на новых компьютерах.
Одна из функции SCCM — возможность сетевой установки операционной системы Windows системы на большое количество компьютеров вместе с драйверами, программами, обновлениями. Предполагаем, что у вас уже имеется настроенная инфраструктура SCCM.
Содержание:
- Настройка PXE роли на SCCM сервере для сетевой установки Windows
- Создание настроенного эталонного образа Windows 10
- Создаем загрузочный образ для захвата эталонного образа Windows 10
- Создаем последовательность задач (Task Sequence) для сетевой установки Windows
- Добавление драйверов в загрузочный образ Windows
- Настройка PXE на компьютерах
- Установка приложений на новый компьютер с помощью SCCM
Настройка PXE роли на SCCM сервере для сетевой установки Windows
Функционал PXE (Preboot Execution Environment) в современных компьютерах позволяет выполнить сетевую установку операционной системы без применения каких-либо носителей. В SCCM его настройка происходит в окне свойств роли точки распространения (в контекстном меню вам нужно выбрать пункт Properties) и установить флажки:
- Enable PXE support for client;
- Allow this distribution point to respond to incoming PXE request;
- Enable unknown computer support;
- Require a password when computers use PXE.
Также желательно выбрать из выпадающего списка Allow user device affinity with automatic approval.
После включения этих настроек на сервере будет установлена роль Windows Deployment Services, интегрированная с SCCM.
Создание настроенного эталонного образа Windows 10
Следующий этап – подготовка эталонного образа с Windows 10, который будет устанавливаться на другие компьютеры. Проще всего взять типовой компьютер, установить на него Windows 10. Установите последние обновления безопасности, отключите ненужные службы, удалите встроенные приложения, установите драйвера. Настройте Windows 10 в соответствии со своими требованиями. Это компьютер не нужно вводить в домен AD.
Создаем загрузочный образ для захвата эталонного образа Windows 10
По умолчанию SCCM содержит образы Windows PE (среда предустановки Windows, это загрузочные файлы Boot image x86.wim и Boot image x64.wim), которые необходимы для настройки операционной системы во время “захвата”.
Сначала нужно добавить образ Boot image x64.wim в вашу точку распространения SCCM. Для этого зайдите в Software Library-> Operation System-> Boot Images, в контекстном меню выберите пункт Distribute Content, затем точку распространения и ОК. Цветовой окрас состояния сменится с серого на жёлтый, а по окончанию – на зелёный.
Теперь нужно создать иметь загрузочные файлы для “захвата” эталонной операционной системы по сети. Для их создания перейдите в Software Library-> Operation System -> Task Sequences и в контекстном меню выберите Create Task Sequence Media. В появившемся окне предлагается 4 варианта создания образа:
- Stand-alone media — создание автономного образа для установки ОС (локальная установка, без использования сетевой загрузки);
- Bootable media – создание загрузочного образа, для распространения которого используя инфраструктура центра конфигураций;
- Capture media – создание загрузочного образа для захвата эталонного образа компьютера;
- Prestaged media – создание предварительного образа для нового жёсткого диска, который включает образ операционной системы. Используется для старых карт, не поддерживающих PXE загрузку.
Выберите пункт Capture media, следуйте подсказкам мастера установки. Укажите место сохранения iso-файла, выберите Boot image x64.wim и точку распространения, Next->Next->Close. Процесс длится около 1 минуты.
Далее созданный полученный образ для захвата ОС нужно подключить и запустить на подготовленном ПК (файл LaunchMedia.cmd). Укажите место сохранения полученного образа Windows 10.
Весь процесс захвата длится примерно 40 минут. По окончании получаете эталонный wim-образ размером примерно 4.5 Гб, который нужно скопировать на сервер SCCM. Далее вам необходимо его добавить в точку распространения. Для этого заходите в Software Library -> Operation Systems -> Operation System Images, в контекстном меню выберите пункт Add Operation System Images, в мастере настроек укажите UNC путь к месту хранения созданного wim-файла с эталонным образом.
В контекстном меню выберите Distribute Content для копирования образа на вашу SCCM Distribution Point.
Создаем последовательность задач (Task Sequence) для сетевой установки Windows
Последовательность задач SCCM (task sequence) обеспечивает пошаговое выполнение команд и действий по установке ОС, ПО, драйверов, обновлений. Для её создания зайдите в Software Library -> Operation System -> Task Sequences и в контекстном меню выберите Create Task Sequence. В появившемся окне мастер предлагает несколько вариантов:
- Install an existing image package –создание очереди задач для имеющегося wim образа;
- Build and capture a reference operating system image –захват эталонного образа;
- Create a new custom task sequence – создание нового пустого задания (настройка выполняется вручную). Отсутствует очередь задач по умолчанию.
Так как эталонный образ wim образ у вас уже есть, выберите первый пункт. Далее мастер предлагает поэтапно произвести большое количество настроек, но можете указать только минимально необходимые параметры:
- Укажите название задачи и выберите загрузочный PXE образ Boot image x64.wim;
- Выберите созданный ранее эталонный образ Windows 10;
- Установите пароль локального администратора (можно автоматически сменить пароль после добавления компьютера в домен с помощью LAPS);
- Настройте параметры автоматического присоединения в домен AD, выбрав домен и OU, в которую нужно поместить новый компьютер;
- Выберите пользователя, под которым будет осуществляться добавление в домен;
- На шаге State Migration убрать все флажки (Capture user settings and files, Capture network settings, Capture Microsoft Windows settings).
Последовательность задач создана, но она требует от вас корректировки и проверки. Перейдите в режим редактирования Task Sequence, выбрав в контекстном меню пункт Edit.
В дереве справа указан список действий, которые автоматически будут выполнены с компьютером при установке Windows 10 по сети. На 2 и 3 шаге указываются параметры разбиения дисков на разделы. На шаге 2 вы можете удалить все разделы жёсткого диска, созданные по умолчанию, если вы их не используете для восстановления Windows. Далее создаёте новый раздел, называете “C:”, выбираете тип Primary, устанавливаете фиксированный размер 50 Гб (или другой объём), выбрав опцию Use specific size. Выберите что диск нужно отформатировать в файловой системе NTFS (флажок Quick format).
Далее создаёте второй диск, называете “D”, выбираете тип Primary. Чтобы он занял все оставшееся неразмеченное пространство выберите опцию Use a percentage of remaining free space, выберите значение 100, файловую систему NTFS и флажок Quick format.
Таким образом у вас будет создан диск С: с фиксированным размером, а всё оставшееся место уйдёт диску D: (если объём жёсткого диска большой, то можно разбить его на большее количество разделов), которые будут отформатированы автоматически.
3й шаг в нашем примере удаляется, т.к. у нас компьютеры с BIOS. Для компьютеров с UEFI – нужно настраивать дисковые разделы именно в 3 пункте.
На следующем шаге – Apply Operating System – нужно выбрать раздел для установки операционной системы. Проверяете наличие эталонного образа, а внизу окна выбираете установку Windows на:
- Specific disk and partition — конкретный номер диска и номер раздела;
- Specific logical drive letter – указанный логический диск;
- Logical drive letter stored in a variable —
Например, будет второй пункт и диск С: .
Остальные шаги проверяете на отсутствие ошибок. На шаге Apply Windows Settings нужно указать лицензионный ключ (можно указать ключ KMS активации), пароль администратора и часовой пояс. Корректировка доменных (сетевых) настроек происходит в Apply Network Settings, а Apply Device Drivers позволяет добавить драйвера в установку.
Далее новое задание нужно опубликовать. Для этого в контекстном меню выберите пункт Deploy, на первом шаге мастера выбираете коллекцию устройств All Unknown Computers, на 2м шаге параметру Purpose присваиваете значение Available (Available – доступно для выбора, Required – принудительная установка), в параметре Make available to the following выберите Configuration manager clients, media and PXE, остальные шаги можно оставить по умолчанию.
В SCCM коллекцию All Unknown Computers попадают все компьютеры, о которых в SCCM нет никакой информации. Такими ПК могут быть новые или не подключенные к домену.
На этом основные действия по подготовке эталонного образа и настройке SCCM завершены.
Добавление драйверов в загрузочный образ Windows
Рассмотренных выше действий будет достаточно для автоматической установки Windows 10 на новые современные миниатюрные системные блоки или моноблоки. В случае с классическими системниками и внешними сетевыми картами загрузка по сети может не заработать. В этом случае необходимо в загрузочный образ добавить драйвера для используемых моделей сетевых адаперов.
Для добавления драйвера в базу сайта SCCM перейдите в Software Library -> Operation Systems -> Drivers и в контекстном меню выберите Import Driver. Далее мастер поможет заполнить необходимые поля. Нужно UNC путь к каталогу с драйвером и установить для параметра Specify the option for duplicate drivers значение Do not import the driver.
Затем нужно зайти в свойства загрузочного образа Boot image x64.wim и на вкладке Drivers добавить драйвера.
Настройка PXE на компьютерах
На компьютерах, которые вы хотите деплоить по сети нужно включить в BIOS поддержку сетевой загрузки. У разных производителей материнских плат такие настройки будут находится в разных местах и называться по-разному. Скорее всего в названии параметра сетевой загрузки должно быть что-то вроде PXE Boot, Network Boot, Network Card.
Например, активация PXE в UEFI моделях HP Pro 3520 и HP Pro 6300 происходит в разделе Security -> Network Boot установкой параметра Enable.
Теперь для старта всё готово. При начальной загрузке ПК происходит определение его параметров (POST). Затем DHCP сервер назначает IP-адрес сетевой карте. Для начала сетевой установки ОС в течение 5 секунд нужно нажать клавишу F12 (означает PXE-подключение), после чего SCCM копирует на ПК загрузочные файлы (в моделях HP нужно нажимать на F9, возможно дополнительно ещё выбрать пункт Network Controller для загрузки по сети).
Далее появляется окно для выбора задачи, после чего начинается поэтапное развёртывание операционной системы, то есть выполнение тех действий, которые указаны в вашем Task Sequence. Ход установки отслеживается при помощи индикатора. Примерно за 20 минут ваш эталонный образ Windows 10 будет установлен на новый ПК и компьютер введен в домен. Если одновременно запустить сетевую установка Windows с SCCM на 10-20 компьютерах, время установки может немного увеличиться.
По окончанию установки ОС компьютеру по умолчанию присваивается имя MININT-<7символов>, например, MININT-5EFG9DR. Это можно увидеть в консоли SCCM в разделе Assets and Compliance -> Devices. Вы можете изменить имя компьютера на более запоминающееся, например, BUH-OLGA. Для этого нужно зайти в Свойства компьютера -> Изменить параметры -> Изменить, указать новое имя компьютера и перезагрузить ПК. Вскоре изменения отобразятся как в DNS, так и в SCCM.
Установка приложений на новый компьютер с помощью SCCM
Следующие этап установка на новый компьютер необходимых приложений. Программы можно устанавливать в виде пакета (Package) или как приложение (Application). Приложения – программы, имеющие установочные файлы с расширениями msi, appx, xap, ipa, apk и прочее. У Application возможностей больше, плюс пользователи тоже могут принимать участие в работе. Package – это специальный контейнер (обёртка), который может включать в себя несколько файлов (дистрибутивов). Используются exe-, vbs-, cmd-, cab-файлы и другие. Он проще в настройках.
Мы не будем подробно описывать особенности развертываний программ в SCCM, т.к. эта получится отдельная большая статья. Для ознакомления вы можете посмотреть пример развертывания Office 2016 с помощью SCCM.
После создания пакетов установки программ, вы можете добавить из в последовательность задачи развертывания Windows 10 (task sequence)/
Здесь создаёте группу Software Install, в меню Add -> Software -> Install Package добавьте созданные пакеты программ.
Здравствуйте, уважаемые читатели сайта Remontcompa.Ru. Меня зовут Роман Нахват, и я представляю вашему вниманию статью, в которой мы рассмотрим процесс создания WIM-образа операционной системы Windows 10 1809 с установленным программным обеспечением. И для этого мы будем использовать инструмент Microsoft Deployment Toolkit (MDT) версии 8456. Созданный WIM-образ далее будет развёрнут на жёсткий диск компьютера по сети средствами служб развёртывания Windows (WDS). Для работы нам понадобится компьютер с операционной системой Windows 10 и установленными в ней программами. Давайте приступим.
Создание WIM-образа Windows 10 с установленным софтом с помощью Microsoft Deployment Toolkit и развёртывание образа по сети
Первым делом необходимо подготовить операционную систему Windows 10 при помощи утилиты Sysprep. Переходим по пути:
C:\Windows\System32\Sysprep
И запускаем файл sysprep.exe. В открывшемся окне выбираем «Переход в окно приветствия системы (OOBE)», ставим галочку «Подготовка к использованию», выбираем «Завершение работы». И жмём «Ок».
Ожидаем завершения работы утилиты Sysprep. На этом подготовка операционной системы Windows 10 завершена.
Далее запускаем Deployment Workbench и переходим к «Task Sequences». Создадим новую папку, выбрав в контекстном меню «New Folder».
Указываем имя создаваемой папки (в нашем случае это «Capture Windows 10») и жмём «Next».
Жмём «Next».
Жмём «Finish».
Выделяем папку «Capture Windows 10» и в контекстном меню выбираем «New Task Sequence».
Указываем ID и имя создаваемой последовательности задач. Жмём «Next».
Из выпадающего списка выбираем шаблон «Sysprep and Capture».
Указываем операционную систему, в нашем случае это Windows 10 Pro (x64).
Прописываем ключ продукта.
Указываем имя владельца системы и название организации.
Указываем пароль встроенной учётной записи администратора.
Жмём «Next».
Последовательность задач «Capture Windows 10» успешно создана. Жмём «Finish».
И вот наша созданная последовательность задач «Capture Windows 10».
Выделяем созданную последовательность задач и выбираем «Свойства».
Переходим на вкладку «Task Sequence».
Отключим в последовательности задач шаги «Execute Sysprep», указанные ниже на скриншоте стрелками.
Выделяем шаг «Execute Sysprep» и переходим на вкладку «Options». На вкладке «Options» ставим галочку опции «Disable this step».
В итоге получается, что оба шага Execute Sysprep стали неактивны. Жмём «Применить» и «Ок».
Выделяем созданный в статье «Создание установочного дистрибутива Windows 10 1809 с приложениями и драйверами используя Microsoft Deployment Toolkit (MDT)» версии 8456» «Deployment Share» и в контекстном меню выбираем «Update Deployment Share».
Ставим переключатель на «Completely regenerate the boot images». Жмём «Next».
Снова «Next».
Ждём завершения процесса создания загрузочных образов. По итогу кликаем «Finish».
Переходим в папку «Boot» по пути:
E:\DeploymentShare\Boot
В этой папке нас интересует загрузочный образ LiteTouchPE_x64.wim, который мы добавим на сервер служб развёртывания Windows.
Переходим на сервер служб развёртывания Windows, выделяем папку «Образы загрузки» и выбираем «Добавить загрузочный образ».
Указываем путь к файлу LiteTouchPE_x64.wim.
Прописываем имя образа, например «Install and Capture w10 (x64)».
Жмём «Далее».
Ждём завершения процесса добавления загрузочного образа на сервер служб развёртывания Windows. Потом жмём «Готово».
Вот так загрузочный образ Install and Capture w10 (x64) добавлен на сервер WDS.
На разделе E по пути:
E:\DeploymentShare\Captures
у нас есть папка «Captures», в которую мы и будем сохранять создаваемый WIM-образ с операционной системой Windows 10.
Загружаем компьютер с операционной системой Windows 10, которая была заранее подготовлена утилитой Sysprep по сети. Выбираем «Install and Capture w10 (x64)».
Ожидаем полной загрузки компьютера с образа LiteTouchPE_x64.wim. После полной загрузки в появившемся окне выбираем «Run the Deployment Wizard to install a new Operating System».
Указываем данные для подключения к Deployment Share.
Ставим переключатель на последовательности задач «Capture Windows 10».
Ставим переключатель на пункте «Capture an image of this reference computer» и указываем путь, где будем сохранять создаваемый WIM-образ Windows 10 (в нашем случае это \\Server\DeploymentShare$\Captures). В строке «File name» прописываем имя, под которым будем сохранять создаваемый WIM-образ.
Для запуска процесса создания WIM-образа Windows 10 жмём «Begin».
Ждём завершения процесса создания WIM-образа Windows 10. WIM-образ успешно создан.
Перейдём в папку Captures по пути:
E:\DeploymentShare\Captures
И в ней видим созданный установочный WIM-образ операционной системы Windows 10 с именем Windows_10 и расширением «.wim».
Добавим установочный образ Windows_10.wim на сервер служб развёртывания Windows. Выделяем папку «Образы установки» и выбираем «Добавить образ установки».
Указываем имя группы образов (в нашем случае это Windows 10×64), в которую добавляем образ установки Windows_10.wim. Потом указываем путь к созданному WIM-образу с Windows 10.
Жмём «Далее». И потом снова «Далее».
Установочный образ Windows 10 добавится на сервер WDS. По итогу процесса жмём «Готово».
И вот он — добавленный установочный образ Windows 10.
Загружаем компьютер, на который нужно развернуть операционную систему Windows 10 из созданного WIM-образа по сети. Выбираем «Install Windows 10 (x64)».
Жмём «Далее». Указываем данные для подключения к серверу WDS.
Указываем операционную систему для установки. Выбираем жёсткий диск для установки.
Ожидаем ответ от сервера. Проводим установку Windows.
Далее пойдут стандартные установочные процессы — запуск служб, подготовка устройств. И можем указывать профильные данные.
Принимаем лицензионное соглашение. Указываем имя учётной записи.
Установка Windows 10 завершена.
Windows 10 является одной из самых популярных операционных систем в мире. Она предлагает широкий спектр функций и возможностей, которые позволяют пользователям настроить рабочую среду под свои потребности. В то же время, установка Windows 10 может быть довольно сложной задачей для некоторых пользователей.
В этой статье мы расскажем вам о том, как развернуть образ Windows 10 на жесткий диск. Этот процесс позволит вам установить операционную систему на новый компьютер или заменить существующую. Мы предоставим вам пошаговую инструкцию, которая поможет вам успешно выполнить эту задачу.
Перед тем как приступить к установке образа Windows 10, убедитесь, что вы имеете на руках все необходимое оборудование, включая установочный носитель (обычно это USB-накопитель или DVD-диск), лицензионный ключ и драйверы для вашего компьютера. Также рекомендуется создать резервные копии данных, чтобы избежать потери информации в случае непредвиденных ситуаций.
Важно помнить, что установка операционной системы может привести к потере данных на жестком диске. Поэтому перед началом процесса установки убедитесь, что у вас есть резервные копии важных файлов.
Содержание
- Подготовка к установке Windows 10
- Получите установочный образ Windows 10
- Создайте загрузочную флешку
- Подготовьте жесткий диск
- Запустите установку Windows 10
- Персонализация и настройка ОС
- Вопрос-ответ
Подготовка к установке Windows 10
Перед установкой Windows 10 на жесткий диск необходимо выполнить несколько предварительных шагов:
- Резервное копирование данных: Сохраните все важные файлы на внешний носитель данных или в облачное хранилище, чтобы избежать потери информации в случае непредвиденных ситуаций.
- Проверка системных требований: Убедитесь, что ваш компьютер соответствует минимальным системным требованиям для установки Windows 10. Это включает процессор с тактовой частотой 1 ГГц или более, 1 ГБ оперативной памяти (для 32-разрядной версии) или 2 ГБ (для 64-разрядной версии) и 16 ГБ свободного места на жестком диске.
- Получение установочного образа: Скачайте официальный установочный образ операционной системы Windows 10 с официального сайта Microsoft или из другого доверенного источника. Убедитесь, что выбираете версию Windows 10, соответствующую лицензии, которая у вас есть (например, Home или Pro).
- Подготовка загрузочной флешки: Запишите скачанный образ на USB-накопитель с помощью специальной утилиты, такой как Rufus или Windows USB/DVD Download Tool.
После выполнения этих шагов вы будете готовы к установке Windows 10 на ваш жесткий диск. Обратитесь к дальнейшим разделам инструкции для узнавания деталей по процессу установки операционной системы.
Получите установочный образ Windows 10
Перед тем, как развернуть образ Windows 10 на жесткий диск, вам необходимо скачать установочный образ операционной системы.
- Посетите официальный сайт Microsoft: перейдите на сайт Microsoft и найдите раздел со скачиванием операционных систем.
- Выберите нужную версию Windows 10: на странице загрузки выберите версию Windows 10, которую желаете установить. Обратите внимание на разницу между 32-битной и 64-битной версиями, а также наличие языковых пакетов.
- Скачайте образ Windows 10: нажмите на ссылку для скачивания выбранной версии Windows 10. Обратите внимание, что размер образа может быть достаточно большим, поэтому убедитесь в наличии достаточно свободного места на вашем компьютере или внешнем накопителе.
Получив установочный образ Windows 10, вы будете готовы приступить к развертыванию операционной системы на жестком диске. Продолжайте чтение инструкции для получения дальнейших рекомендаций и пошаговых действий.
Создайте загрузочную флешку
Загрузочная флешка — это необходимый инструмент для установки операционной системы Windows 10 на ваш жесткий диск. Чтобы создать загрузочную флешку, вам понадобятся следующие материалы:
- Флеш-накопитель (USB-накопитель) с минимальным объемом 8 ГБ;
- Образ операционной системы Windows 10 в формате ISO;
- Программа для создания загрузочной флешки (например, Rufus или Windows USB/DVD Download Tool).
Процесс создания загрузочной флешки следующий:
- Подключите флеш-накопитель к компьютеру.
- Запустите программу для создания загрузочной флешки.
- Выберите флеш-накопитель из списка доступных устройств.
- Выберите образ операционной системы Windows 10 в формате ISO.
- Укажите необходимый объем памяти для загрузочной флешки.
- Нажмите кнопку «Создать» или «Начать» и дождитесь завершения процесса создания загрузочной флешки.
После завершения процесса создания загрузочной флешки вы можете использовать ее для установки операционной системы Windows 10 на ваш жесткий диск. При запуске компьютера с данной флешкой вы будете в состоянии выбрать язык, регион, разделы жесткого диска и другие параметры установки.
Подготовьте жесткий диск
Перед тем, как начать процесс установки операционной системы Windows 10 на жесткий диск, необходимо выполнить несколько подготовительных действий.
- Сделайте резервную копию данных: Перед установкой новой операционной системы рекомендуется сохранить все важные данные с текущего жесткого диска. Можно создать резервную копию на внешнем накопителе или на другом компьютере.
- Проверьте доступное свободное пространство: Убедитесь, что на выбранном жестком диске достаточно места для установки операционной системы Windows 10. Обычно для 32-разрядной версии нужно около 16 гигабайт, а для 64-разрядной — около 20 гигабайт.
- Отключите все внешние устройства: При установке операционной системы рекомендуется отключить все внешние устройства, такие как принтеры, сканеры, веб-камеры, флеш-накопители и другие, чтобы предотвратить возможные конфликты.
- Подготовьте диск для установки: Если выбранный вами жесткий диск уже содержит какие-то данные, вы можете выполнить одно из следующих действий:
- Очистить диск, удалив все данные с него. В этом случае все файлы будут удалены без возможности восстановления, поэтому перед этим действием обязательно сохраните все необходимые данные.
- Создайте новый раздел. Если на диске уже есть разделы, вы можете создать новый раздел или использовать существующий раздел для установки операционной системы.
Подготовка жесткого диска перед установкой операционной системы Windows 10 поможет избежать проблем и снизит вероятность потери данных. После выполнения всех необходимых действий можно приступать к установке операционной системы.
Запустите установку Windows 10
После подготовки жесткого диска и загрузки установочного образа Windows 10, вы можете приступить к запуску процесса установки операционной системы. Для этого выполните следующие шаги:
- Вставьте загрузочную флешку или подключите внешний жесткий диск с установочным образом Windows 10 к компьютеру.
- Перезагрузите компьютер и убедитесь, что в настройках BIOS (или UEFI) выбрано правильное устройство для загрузки. Если необходимо, внесите необходимые изменения в настройках и сохраните их.
- После загрузки с установочного носителя, вы увидите экран приветствия Windows 10. Нажмите кнопку «Далее», чтобы продолжить.
- На следующем экране, выберите язык установки, формат времени и клавиатуру, а затем нажмите кнопку «Далее».
- На экране «Установка» выберите «Установить Windows» и примите лицензионное соглашение.
- Выберите тип установки: обновление операционной системы или выполнение чистой установки. Рекомендуется выбрать «Пользовательские: установить только Windows (переустановка) для выполнения чистой установки Windows 10 на жесткий диск. Если вы хотите обновить существующую операционную систему, выберите соответствующую опцию.
- На следующем экране, выберите раздел жесткого диска, на который хотите установить Windows 10. Если жесткий диск не отображается, возможно потребуется выполнить дополнительные действия, такие как создание раздела и форматирование жесткого диска.
- Нажмите кнопку «Далее» и дождитесь окончания процесса установки. Компьютер будет перезагружен несколько раз во время установки, поэтому не отключайте его до завершения процесса.
- По завершении установки операционной системы вам будет предложено настроить некоторые параметры, такие как настройка сети, учетная запись пользователя и параметры конфиденциальности.
- После завершения настройки, вы сможете приступить к использованию операционной системы Windows 10 на вашем жестком диске.
Теперь вы знаете, как запустить установку Windows 10 и выполнить чистую установку операционной системы на жесткий диск. Следуйте инструкциям внимательно, чтобы успешно установить Windows 10 и настроить ее по своим потребностям.
Персонализация и настройка ОС
После установки операционной системы Windows 10 на жесткий диск, вы можете начать ее персонализировать и настраивать под свои потребности. Ниже приведены некоторые основные шаги по настройке ОС:
-
Настройка рабочего стола: Первое, что следует сделать, это настроить свой рабочий стол. Вы можете изменить обои, добавить ярлыки к часто используемым приложениям, изменить расположение панели задач и многое другое.
-
Настройка меню Пуск: Меню Пуск является центральной точкой доступа к приложениям и настройкам операционной системы. Вы можете настроить его внешний вид, добавить или удалить плитки приложений, изменить расположение пунктов меню и многое другое.
-
Настройка темы и цветовой схемы: Windows 10 предлагает несколько встроенных тем и цветовых схем, которые вы можете использовать для настройки внешнего вида ОС. Вы также можете создать собственные темы, выбрать свойства отображения и изменить размер и шрифты текста.
-
Настройка уведомлений: Вы можете настроить уведомления, чтобы получать уведомления о важных событиях, таких как новые сообщения электронной почты, напоминания, уведомления о событиях календаря и другое. Вы можете настроить типы уведомлений, звуковое оповещение и способ их отображения.
-
Настройка безопасности и конфиденциальности: Windows 10 предлагает множество настроек безопасности и конфиденциальности, которые позволяют вам контролировать, какие данные и приложения имеют доступ к вашему устройству. Вы можете настроить параметры защиты паролем, параметры конфиденциальности веб-камеры и микрофона, управление доступом приложений к данным и многое другое.
-
Настройка сети: Если у вас есть подключение к интернету или локальной сети, вы можете настроить сетевые параметры, общий доступ к папкам и принтерам, настроить брандмауэр и другие параметры сети.
-
Другие настройки: Windows 10 предлагает множество других настроек и функций, таких как настройка энергосбережения, настройка сенсорных возможностей (если у вас есть сенсорный экран), настройка резервного копирования и восстановления и многое другое. Вы можете изучить все доступные возможности и настроить ОС под свои потребности.
Обратите внимание, что вы можете изменять эти настройки в любое время по мере использования ОС. Персонализация и настройка ОС Windows 10 позволяют вам создать удобное и индивидуальное рабочее пространство, удовлетворяющее вашим потребностям.
Вопрос-ответ
Время на прочтение
8 мин
Количество просмотров 218K
Начало и конец
Добрый день всем читающим!
Много статей было об этом, много блогов, но статья HowTo, без напильника, найдена не была, и это крайне печально.
Для небольших развертываний эта вещь, из коробки просто незаменима.
Для тех кто не знает: WDS (центр развертывания) это специальное средство, которое есть в серверной ОС Microsoft, с помощью него можно установить систему на большое количество компьютер одновременно, с помощью сети, используя PXE.
Также тут будет информация о препарировании wim, и немножко о DHCP.
Итак начнем под катом.
Часть 1. Установка
Эту часть можно пропустить тем, кто хоть раз делал установку служб\компонентов в Server 2012R2. Из этого блока нужен только пункт 1.3.
Идеалом для WDS является, если DHCP сервером является эта же машина. Тогда он может корректно передать информацию о PXE Boot.
1.1 Включение WDS
Установка WDS в картинках. Все просто.
Дальше начинается то, что потребует чуть больше, чем просто Nextnextnext)/
1.2 Включение роли
Настройка
После установки выбираем в списке консоли наш сервер WDS.
Так как по умолчанию предлагается загрузочные и установочные образы хранить на системном диске (что не рекомендуется), то создадим на разделе E: папку RemoteInstall, которая и была указана мастеру настройки сервера.
Тут на ваш выбор
1.3 Образы
На установочном диске с любой системой, начиная с Vista, есть папка source, там лежат два файла boot.wim и install.wim
Boot.wim — это образ для запуска, предзагрузочный.
install.wim — это образ самой системы.
Если boot.wim ещё надо будет подготовить, для работы, то install.wim сразу готов для установки.
В диспетчере сервера boot — образы загрузки, install — образы установки.
Часть 2. Препарирование Boot.wim
Очень часто возникает одна большая пролема:
Сразу интегрируем необходимые драйвера в этот образ, дабы избежать этой проблемы.
Она возникает, из-за отсутствия в образе драйверов для сетевой карты, которая интегрирована \ установлена в компьютер, на котором будет происходить установка ОС.
2.1 Утилиты
По умолчанию в 2012 сервере, после установки WDS, утилита dism может работать с образами wim в полной мере.
Для 2008/R2 или 7 вам понадобится Windows Automated Installation Kit (WAIK) и у вас появится инструмент dism.
Создаем структуру папок: c:\drivers\mount — папка монтирования WIM образа; c:\drivers\lan_drivers — папка с драйверами для сетевой карты.
Копируем boot.wim от ОС в папку c:\drivers
Предостерегаю! Чем больше драйверов, тем больше универсальности, но и размер образа сильно увеличивается, это необходимо учитывать. Образ целиком заливается в RAM.
2.2 Препарирование
Для 2008\7 запускаем Deployment Tools Command Prompt из меню пуск с правами администратора.
Для 2012 — запускаем командную строку с правами администратора.
Смотрим содержимое загрузочного образа boot.wim:
dism /get-wiminfo /wimfile:c:\drivers\boot.wim
По идее там должно быть так:
Как видно из скриншота boot.wim содержит два образа — Windows PE (Индекс 1) и Windows Setup (Индекс 2). Драйвера для сетевой карты надо добавлять в Windows Setup, поэтому будем работать с образом 2 (Индекс 2).
Но не так всё просто.
Компания добра
Microsoft заблокировала для изменения этот образ, для его редактирования его надо «перезалить».
Выполняем:
Dism /Export-Image /SourceImageFile:c:\drivers\boot.wim /SourceIndex:1 /DestinationImageFile:c:\drivers\boot1.wim
Dism /Export-Image /SourceImageFile:c:\drivers\boot.wim /SourceIndex:2 /DestinationImageFile:c:\drivers\boot1.wim
Соответственно, мы перезалили образы Windows PE\Setup в новый файл.
Сначала скопировали первый, потом второй индекс.
Удаляем boot.wim, переименовываем boot1.wim в boot.wim
dism /get-wiminfo /wimfile:c:\drivers\boot.wim
Должна выдать те же два раздела, с index 1 & 2.
2.3 Добавление драйверов
Монтируем образ с индексом 2 из файла boot.wim в папку «c:\drivers\mount» командой:
dism /Mount-Wim /WimFile:c:\drivers\boot.wim /index:2 /MountDir:c:\drivers\mount
Добавляем драйвера в образ. Драйвера можно добавлять по одному, либо сразу все из определенной директории.
Для добавления драйвера указываем полный путь к файлу .INF:
dism /image:c:\drivers\mount /add-driver /driver:«C:\drivers\lan_drivers\E1C5232.INF»
Если драйверов много, то указываем каталог в качестве источника для поиска и добавления драйверов:
dism /image:c:\drivers\mount /add-driver /driver:«C:\drivers\lan_drivers» /recurse /forceunsigned
параметр /recurse используется, чтобы установить драйвера из вложенных каталогов, а /ForceUnsigned для установки неподписанных драйверов.
После добавления всех драйверов загрузочный образ нужно закрыть (отмонтировать).
dism /unmount-wim /mountdir:c:\drivers\mount /commit
параметр /commit указывает, что нужно сохранять все изменения в образе, без него все изменения будут потеряны.
2.4 Образ в хранилище
Теперь перекопируем его в любую директорию, где у вас будут хранится образы.
И установим на сервер WDS.
Теперь необходимо указать имя. Имя образа — это то, что будете видеть вы, при выборе загрузчиков, если у вас их несколько.
2.5 Безопастность
Security — Чтобы добавить разрешения для учетной записи пользователя на группу образов, щелкните правой кнопкой мыши группу оразов и нажмите security. Добавьте учетную запись пользователя из AD и настройте полный контроль. Если вы используете учетную запись администратора домена во время установки WDS, то это можно не делать.
Часть 3. Образ системы. Кастомный вариант
Для начала устанавливаем ОС. Ставим всё что надо.
Далее препарируем её. По ссылке создание настроенного образа операционной системы
Хорошая статья по IMAGEX + WINPE созданию образа там же есть ссылки вначале статьи для создания WIN7 & WIN8. Либо находим на просторах интернета WindowsPE, по вашему желанию)
Для дальшейшего нам нужен образ WinPe с утилитой ImageX правильной битности.
3.1 Создание образа и его копирование на сетевой ресурс с помощью Windows PE и программы ImageX
Теперь запишем образ компьютера, с помощью среды Windows PE и программы ImageX и сохраним на сетевом ресурсе.
Для этого необходимо загрузиться с диска Windows PE.
Для того чтобы иметь доступ на запись к сетевому ресурсу, необходимо к нему подключиться, введя следующую команду:
NET USE y: \\nmp\oem\<имя папки> /USER:AD\ *
И ввести свой пароль.
! надо понять какой диск является каким, для этого с помощью команды DIR C: (D,E,F & etc), перебираем диски, если их несколько
Далее необходимо записать образ основной установки с помощью программы ImageX, расположенной в среде Windows PE, или на другом диске, на сетевой ресурс. Для этого необходимо ввести следующую команду:e:\imagex.exe /capture d: y:\ <имя>.wim «<название>» /compress fast /verify
Где e:\ — RAM Disk, D: — OS Disc, Y: — сетевой диск. После этого пойдёт процесс создания и копирования образа на указанный сетевой ресурс.
По завершении создания образа и его копирования на сетевой ресурс необходимо ввести команду exit и приложение закроется и компьютер начнёт перегружаться.3.1.1 Ручное развертывание
Если необходимо руками образ развернуть (без WDS) но по сети
Битность системы должна быть той же, что и у системы, которую мы распаковываем.
После создания образа, можно развернуть его на новое оборудование с помощью программы ImageX и среды Windows PE.
Форматируем диск, для распаковки на него WMI.
Для этого надо ввести следующие команды:diskpart
select disk 0
clean
create partition primary size=100
select partition 1
format fs=ntfs label=«system»
assign letter=c
active
create partition primary
select partition 2
format fs=ntfs QUICK
assign letter=e
exitМожно создать сценарий для данной процедуры, сохранив приведенную информацию в текстовый файл в папке с образом. Чтобы выполнить сценарий из командной строки среды Windows PE, необходимо ввести команду: diskpart /s <имя_сценария>.txt
Форматирование следует проводить ТОЛЬКО в среде Windows PE. Если отформатировать жёсткий диск на другом компьютере средствами Windows, а затем вставить этот жёсткий диск в конечный компьютер, то образ с вероятностью 80% НЕ РАЗВЕРНЁТСЯ.
Подключаемся к сетевому ресурсу для развёртывания образа, введя следующую команду:
NET USE y: \\nmp\oem\<имя папки> /USER:AD\ *
Вводим пароль.
! надо понять какой диск является каким, для этого с помощью команды DIR C: (D,E,F & etc), перебираем диски, если их несколько
Разворачиваем образ на жесткий диск с помощью программы ImageX, с сетевого ресурса, введя следующую команду:d:\imagex.exe /apply y:\<имя>.wim 1 e: /verify
После этого пойдёт процесс развёртывания образа на указанный жёсткий диск с сетевого ресурса.
Далее, с помощью средства BCDboot необходимо инициализировать хранилище данных конфигурации загрузки (BCD) и скопировать файлы среды загрузки в системный раздел, введя в командной строке следующую команду:
e:\windows\system32\bcdboot e:\windows
По завершении создания образа и его копирования на сетевой ресурс необходимо ввести команду exit и приложение закроется и компьютер начнёт перегружаться.
Настроенный образ развернут на конечный компьютер.
3.2 Сервер
Настроим сервер, для работы с образами.
Добавим наш готовый образ в «Образы установки»:
Как в случае с загрузочным образом указываем мастеру путь к файлу wim, который мы создали:
В оригинальном файле install.wim может содержаться несколько редакций:
Но в созданном должна быть только одна.
Часть 4. Великий и ужасный DHCP
1) WDS и DHCP установлены на одном сервере.
WDS и DHCP не могут занимать порт UDP 67 одновременно. Запретив службе WDS прослушивать порт UDP 67, можно предоставить порт для DHCP-трафика и присвоить DHCP-параметру 60 (параметр области или сервера) значение PXEClient, устранив конфликт.
Если служба WDS устанавливается на DHCP-сервере, в ходе настройки появляется страница DHCP Option 60. Установите флажки Do not listen on port 67 и Configure DHCP option 60 to PXEClient. В сообщении, получаемом клиентом от сервера DHCP, содержится IP-адрес, маска подсети и параметр 60.
В результате клиенту становится ясно, что сервер DHCP является одновременно и сервером WDS. Если позднее добавить DHCP к серверу WDS, можно настроить этот параметр, щелкнув правой кнопкой мыши на имени сервера в оснастке WDS и выбрав пункт Properties. На вкладке DHCP имеются аналогичные флажки.2) WDS и DHCP находятся на различных серверах, в одной подсети с клиентами.
Дополнительной настройки не требуется, так как WDS и DHCP расположены на разных серверах. Обе службы могут прослушивать порт UDP 67, а клиенты находятся в одной подсети с серверами WDS и DHCP, поэтому широковещательный трафик доступен для всех.
3) WDS и DHCP устанавливаются на различных серверах, в разных подсетях.
Службы WDS и DHCP, установленные на разных серверах, не мешают друг другу прослушивать порт UDP 67.
Вы должны настроить маршрутизатор на отправку широковещательных пакетов, потому что чаще всего мы видим, что широковещательные пакеты не могут идти в другие подсети. Кроме того, весь трафик на UDP порт 4011 от клиентских компьютеров к серверу служб развертывания Windows должен быть направлен соответствующим образом.
Чтобы помочь клиенту WDS найти сервер WDS мы должны настроить DHCP опцию 66 и DHCP опцию 67.
Настройка параметров DHCP в сети IPv4 выполняется из оснастки DHCP, доступной из раздела Administrative Tools меню Start.В оснастке DHCP разверните IPv4, а затем щелкните правой кнопкой мыши Server Options (или параметры области) и выберите пункт Configure Options. Прокрутите список до элемента 066 Boot Server Host Name, установите флажок и введите имя узла сервера WDS в текстовом поле (можно использовать имя, но желательно IP).
Затем установите флажок 067 Bootfile Name. В текстовом поле введите путь и имя файла Preboot Execution Environment (PXE) для загрузки на клиенте. Текстовое значение для параметра 67:
boot\x86\wdsnbp.com — 32 bit
ИЛИ
boot\x64\wdsnbp.com — 64 bitТакже есть рекомендации с иностранных сайтов:
Configure DHCP option 67 with the right boot image file.
For 32-bits systems \boot\x86\wdsnbp.com
For 64-bits systems \boot\x64\wdsnbp.com4.1 CNP
Client Naming Policy — в настройках сервера WDS, выберите AD DS. В Client Naming Policy указать формат, на основании которого компьютерам будет задаваться имя.
Шаблон по умолчанию именования %61Username% #, это означает, WDS создаст имя компьютера, используя имя пользователя, вошедшего на удаленный при выполнении процесса установки и # это число 1,2,3… до 999 будет добавлен после имени пользователя.4.2 Cisco DHCP MODE
Тут не так страшно как кажется:
BU# ip dhcp pool DATA
BU# option 66 ascii «1.2.3.4»
BU# option 67 ascii «bootfile.pxe»Часть 5. немного послесловия
Собственно всё. Это небольшая статья, и кажется она закончена.
Кто-бы что не говорил, но для небольших сеток это очень нужная вещь.
Для тех, кто захочет расширить функционал, есть просто отличная статья на Geektimes: «Добавляем WDS универсальности».На этому спешу откланяться, спасибо всем кто заинтересовался этой статьёй.
Гиктаймс форевер!
Если есть оЧепятки в тексте пиши в личных сообщениях, флудить и троллить не спортивно! Если можете что-то важное добавить, добавлю в статью.
UPD. спасибо darthslider и
navionСуществует MDT (Microsoft Delpoyment Toolkit).
С помощью него можно сразу добавить ключ в образ и установить продукты с quiet установкой.
Также настроить имя пользователя администратора и его пароль.
Требует отдельного компьютера и установленных зависимостей.darthslider
В первую очередь MDT — это поддежка Task Seqence, то есть это любые скрипты и настройки на любом этапе установки.
Так же это удобный редактор unattend.xml
Ну и в придачу установка ПО, постнастройка, ввод в домен и тд, а так же поддержка сценариев обновления ОС (захват по и настроек, установка новой ос, восстановление), миграции пользователя на новый пк (схоже с предыдущим сценарием). Но последние 2 пунтка это довольно сильное шаманство.(О настройке и поднятии видео ТУТ.)
При обновлении или замене основного жесткого диска/твердотельного накопителя в Windows будет болезненно, если вам потребуется снова установить Windows 10. Это не только требует времени, но и утомительно устанавливать обновления Windows, драйверы, приложения и заново настраивать все. Поскольку у вас уже установлена Windows 10, было бы неплохо, если бы вы могли клонировать ее на новый жесткий диск. В этом посте мы расскажем, как перенести Windows 10 на внешний жесткий диск.
Windows 10 предлагает встроенную опцию для создания образа системы . Он создает точную копию текущей Windows 10 и может быть использован для установки любого количества компьютеров. Это удобно в бизнесе и ИТ, где Windows 10 должна быть установлена на нескольких компьютерах. Аналогично, Windows 10 также предлагает восстановить компьютер с помощью System Image Recovery, доступной в разделе Advanced Recovery. Мы будем использовать эти методы для переноса Windows 10 на внешний жесткий диск.
- Создать резервную копию с помощью функции «Создать образ системы»
- Подключите новый жесткий диск
- Восстановить образ системы с помощью Advanced Recovery
1] Создать образ системы
- Подключите внешний жесткий диск к компьютеру.
- В командной строке введите sdclt.exe и нажмите клавишу ввода. Это откроет функцию резервного копирования и восстановления Windows.
- Затем нажмите на ссылку «Создать образ системы» в левой верхней части.
- Он запустит мастер создания образа системы, и вы сможете создавать резервные копии файлов на жестком диске, DVD или в сети.
Вам придется выбрать, какие диски для резервного копирования. Это полезно, если вы полностью копируете свой жесткий диск. Если вы хотите сделать резервную копию только ОС и планируете использовать поездку как дополнительную, то вы можете пропустить их.
2] Подключите новый жесткий диск
Прежде чем мы продолжим, давайте проясним одну вещь. Жесткий диск, на котором мы сохранили резервную копию, не может быть новым жестким диском, на который вы переносите Windows 10. Прежде чем использовать метод восстановления образа системы, убедитесь, что и новый жесткий диск, куда вы переместите Windows 10, и диск который имеет образ восстановления подключен. Вам не нужно создавать разделы. Убедитесь, что новый жесткий диск такой же или имеет место для хранения больше размера диска, который мы создали на предыдущем шаге.
3] Восстановление образа системы с помощью Advanced Recovery
Поскольку мы переносим Windows 10 на новый жесткий диск, вам потребуется загрузочный USB для загрузки в режиме Advanced Recovery. Обязательно установите его в качестве загрузочного диска в BIOS и используйте F8 при загрузке компьютера. Для восстановления с помощью образа выберите «Восстановить компьютер» , затем «Восстановление образа системы» и следуйте инструкциям на экране.
Запустится мастер, который автоматически найдет образ системы. Нажмите Далее, чтобы установить образ на основной диск, подключенный к компьютеру. У вас будет возможность выбрать образ системы. Несколько расширенных параметров восстановления могут помочь вам настроить процесс восстановления. Процесс полностью уничтожит диск и использует модель для создания соответствующих разделов, а затем восстановит ОС и файл.
Извлеките загрузочный USB, и компьютер должен загрузиться в восстановленный диск. Если вы не меняли оборудование, оно должно работать как прежде, но если вы его изменили, Центр обновления Windows автоматически загрузит новые драйверы.
Этот метод также можно использовать для восстановления компьютера от серьезных повреждений или сбоя загрузки компьютера. Если вы регулярно выполняете резервное копирование, используя метод создания образа системы, вы можете использовать его, чтобы вернуть компьютер в рабочее состояние. Тем не менее, нет никакого способа восстановить отдельные файлы. Это возможно только с помощью метода истории файлов.
Как сделать загрузочным внешний диск USB-HDD/SSD для установки Windows (без полного форматирования и потери данных)
Вопрос от пользователя
Здравствуйте.
У меня есть внешний жесткий диск USB на 1500 ГБ, заполнен где-то наполовину. Можно ли его сделать загрузочным под установку Windows 10, не форматируя и не удаляя данные с него?
Если все аккуратно выполнить — то да, данные на нем не пропадут и вы сможете устанавливать с него ОС.
Ниже в статье покажу как это можно сделать на примере одного своего диска (используемого для хранения различного софта). Обращаю внимание, что если вы некоторые действия сделаете иначе, чем показано в моем примере — можете лишиться данных на диске. 📌
Создание загрузочного внешнего диска
ШАГ 1: подключение
Итак, включите ноутбук (ПК) и подключите свой внешний HDD/SSD к USB-порту (желательно к USB 3.0 — тогда все операции пройдут значительно быстрее).
Также не могу не порекомендовать отключить все остальные диски и флешки от USB-портов компьютера (это поможет избежать различных ошибок при записи. ).
Внешний HDD подключен к USB
ШАГ 2: создание нового раздела под Windows
Далее нам нужно запустить управление дисками (нажмите Win+R , и введите команду diskmgmt.msc в строку открыть, см. скрин ниже). Это ПО встроено во все последние ОС Windows XP, 7, 8, 10, 11.
Как открыть управление дисками — diskmgmt.msc
В управлении дисками вы должны увидеть все подключенные накопители к компьютеру. Нам нужно найти внешний диск, который мы подсоединили к USB-порту.
Далее выберите один из разделов на этом внешнем HDD ( прим. : в большинстве случаев на внешнем диске один раздел — и выбирать не из чего. ), нажмите на нем правой кнопкой мышки и выберите функцию сжать том.
( суть операции : мы от этого раздела «заберем» немного свободного места и создадим из него новый раздел под Windows, куда и запишем загрузочные данные. Операция эта должна проходить без потери информации: по крайней мере, на моем опыте всегда так и было. ). 👇
Сжать том (на внешнем диске)
После, в настройках укажите размер нового раздела (рекомендую выбрать цифру в 20-30 ГБ — этого вполне хватит на несколько загрузочных ISO-образов).
30 000 МБ для нового диска
Затем вы увидите, что на диске появилась новая не размеченная область черного цвета (на которой пока что ничего нет). Щелкните по ней правой кнопкой мышки и создайте простой том .
создать простой том
Далее укажите файловую систему FAT 32 , задайте метку тома (может быть любой) и отформатируйте раздел (📌 Важно! Форматируется только этот новый созданный раздел, а не целый диск! Поэтому все данные на других разделах этого диска будут целыми).
ШАГ 3: делаем этот раздел активным
Теперь нам нужно не забыть об одной очень важной вещице — сделать наш новый раздел активным . Активные разделы служат для размещения загрузчика ОС (если этого не сделать — то почти наверняка вы не сможете с него загрузиться).
Кстати, активным может быть только один раздел на одном физическом жестком диске. Если у вас несколько жестких дисков — то каждый из них может содержать только один активный раздел.
👉 Итак, самый простой вариант сделать это — в управлении дисками просто кликнуть правой кнопкой мышки по нужному разделу и выбрать функцию «Сделать раздел активным» . Но, к сожалению, часто эта функция светится серым и не доступна.
Сделать раздел активным
Сначала необходимо запустить командную строку от имени администратора. Чтобы это сделать — просто откройте диспетчер задач ( Ctrl+Shift+Esc ), создайте новую задачу через меню файл, и используйте команду CMD (пример ниже). 👇
Командная строка с правами администратора
Далее нужно последовательно ввести следующие команды (после каждой нажимайте Enter):
- diskpart (запуск утилиты для работы с дисками);
- list disk (увидите список подключенных физических дисков);
- select disk 3 (вместо 3 укажите свой номер диска, на котором создали новый раздел);
- list partition (просмотр всех разделов на выбранном диске);
- select partition 3 (вместо 3 укажите свой номер раздела (тот, который создали шагом ранее)).
Теперь, когда мы выбрали диск и раздел — просто используйте команду active (если все прошло удачно — появится сообщение, что этот раздел был помечен как активный).
Кстати, если теперь зайдете в «Мой компьютер» — увидите чистый новый диск (пример ниже). Так и должно быть. 👌👇
Новый раздел диска
ШАГ 4: записываем на раздел ОС Windows 10/11
Для начала работ нам нужен образ ISO с ОС Windows 10/11. Если у вас его нет — можете создать по следующей инструкции: 📌 https://ocomp.info/kak-skachat-win10-legalno.html
Теперь о том, как правильно записать загрузочный носитель.
📌 Вариант 1 (рекомендую использовать сначала вариант 2. )
Просто скопировать все файлы из ISO-образа на наш новый раздел. Сделать это можно при помощи обычного архиватора, того же 7Z (лучшие архиваторы: https://ocomp.info/arhivatoryi-analog-winrar.html).
Способ хоть и удобен, но лично я все же прибегаю к спец. утилитам (об этом в варианте 2).
Использовать программу 👉 WinSetupFromUSB. Обратите внимание, что нужна версия не ниже 1.9 (свой пример я покажу как раз в ней).
Запустить эту утилиту нужно от имени администратора (для этого просто кликните на исполняемом файле правой кнопкой мышки и выберите оное, см. пример ниже).
WinSetupFromUSB — запуск от имени администратора
Далее приведу действия по порядку:
- сначала нужно кликнуть на открытие окна расширенных опций (см. стрелка-1, Advanced options); 👇
- включить отображение дисков, подключенных к USB (см. стрелка-2); 👇
- выбрать тот раздел , который мы спец. подготовили в предыдущих шагах (ориентируйтесь по размеру);
- указать образ ISO файла с ОС Windows 10/11;
- приступить к выполнению записи.
Обратите внимание, что программа должна предупредить вас о том, что вы выбрали внешний диск и он слишком большой. Просто согласитесь.
(📌 Важно! Никаких предупреждений о форматировании диска быть не должно! Просто проглядите сообщение, что в нем нет слов formate или erase, delete. ).
10 мин., если все прошло удачно, вы увидите сообщение, что работа выполнена (Job done). Значит диск готов!
ШАГ 5: проверка работы
В общем-то, если вы все сделали в точности шаг за шагом, как показано выше, то при загрузке ноутбука (ПК) вам нужно только войти в Boot Menu (загрузочное меню), выбрать внешний диск HDD и приступить к установке ОС Windows 10/11 (см. пример ниже).
👉 В помощь!
О том, как войти в BIOS и загрузочное меню — можете узнать здесь: https://ocomp.info/bios/
Проверка и загрузка с внешнего HDD
Если в загрузочном меню ваш диск не отображается — в первую очередь необходимо зайти в настройки BIOS и проверить, включена ли возможность загрузки с USB-устройств (параметр USB Boot должен находится в значении Enabled, см. пример ниже). 👇
Как правило, данную настройку можно найти в разделах BOOT или System Configuration.
Если диск не виден — проверьте включена ли загрузку с USB в BIOS
Примечание : инструкция актуальна для относительно новых компьютеров (ноутбуков) поддерживающих UEFI.
Образ системы Windows 10: назначение, создание, восстановление, пошаговая инструкция и советы специалистов
Достаточно часто многие пользователи современных компьютеров сталкиваются с понятием образа системы. Однако некоторые из них не имеют совершенно четкого понятия о том, что это такое и для чего нужно. Попробуем рассмотреть, что такое образ системы Windows 10, и уточним некоторые важные вопросы, касающиеся его создания или дальнейшего использования. Но начать стоит с описания некоторых типичных заблуждений, которые бытуют среди обычных пользователей.
Понятие образа системы Windows 10: типичные заблуждения рядовых пользователей
Итак, самая главная беда начинающих юзеров состоит в том, что практически все они представляют себе образ системы исключительно в виде файла, чаще всего имеющего расширение ISO, совершенно забывая о некоторых других важных аспектах, относящихся, например, к содержимому самого файла, который в некотором смысле можно назвать неким контейнером по типу тех же упакованных архивов.
Да, действительно, с одной стороны образ системы Windows 10 и есть тот самый файл, предназначенный для сохранения его на жестком диске и последующей записи на съемный носитель, который может быть использован для установки операционной системы на любое компьютерное устройство. Но многие забывают о том, что в некотором смысле образ уже инсталлированной работоспособной системы, созданный ее же собственными средствами или при помощи сторонних программ, можно описать и как слепок или снимок состояния на определенный момент времени. Из такой резервной копии восстановить функциональность ОС, если она была повреждена, можно достаточно быстро, причем даже не прибегая к полной ее переустановке. При этом если изначально создается полная резервная копия, содержащая информацию и о пользовательских файлах, и об установленных программах, после восстановления все это останется в нетронутом виде. Таким образом, далее будем рассматривать действия с образами, исходя именно из таких соображений.
Создание образа системы Windows 10 для установки
Итак, начнем с самого простого и посмотрим на создание установочного дистрибутива, который может быть использован для первичной установки системы на компьютер или для запуска среды восстановления системы в случае ее повреждения. Самым простым методом, позволяющим быстро создать образ системы Windows 10 для инсталляции на ПК или ноутбук, является использование специальной утилиты, разработанной компанией Microsoft, скачать которую можно прямо на официальном сайте корпорации. Речь идет о программе МСТ. Удобство ее использования состоит в том, что пользователю с образом как таковым дело иметь не придется. Достаточно запустить приложение на компьютере и выбрать создание загрузочного дистрибутива.
На выбор предлагается два варианта: либо сразу создать загрузочный носитель, либо сохранить файл ISO на жестком диске. Если вам нужна загрузочная флешка, можно сразу выбрать именно этот пункт. В процессе подготовки файлы установщика будут загружены из интернета и записаны на выбранный носитель. Во втором случае, как уже понятно, на жестком диске будет сохранен именно файл ISO, из которого впоследствии можно будет развернуть образ системы Windows 10 на флешку или оптический диск.
Дополнительные сведения о развертывании образа
Если исходить из того, что пользователь сначала сохраняет файл для последующего развертывания, следует четко понимать, что для создания загрузочного носителя недостаточно просто скопировать его на выбранный съемный носитель, поскольку это не даст ровным счетом ничего. Дело в том, что при развертывании образа системы Windows 10 путем переноса его содержимого на съемное устройство происходит извлечение файлов из основного контейнера по типу того, как это делается при разархивировании (неудивительно, что файлы образов любого формата можно запросто открыть при помощи имеющегося в системе архиватора вроде WinRAR, WinZIP, 7-Zip и т. д.). Для упрощения записи можно использовать стандартный инструментарий Windows, однако более простой методикой можно назвать применение специализированных программ наподобие Rufus, WinSetupFromUSB, WinNTSetup, UltraISO и т. д.
Правда, если первые три приложения и им подобные создают загрузочные носители автоматически, то в программах для работы с образами создание устройства с самозагрузкой придется выбирать вручную.
Какова роль точек восстановления?
Но это все касалось исключительно тех ситуаций, когда пользователю необходимо создать именно установочный диск. Теперь посмотрим, как сделать образ системы Windows 10, имея в виду создание резервной копии для быстрого восстановления ОС в случае нарушения ее работоспособности. Тут тоже можно выделить несколько основных методов, однако самым простым является быстрое создание точки восстановления, которая будет сохранена в специальном разделе, зарезервированном системой на жестком диске.
Для выполнения таких операций необходимо воспользоваться свойствами компьютера, перейти к разделу защиты системы, а затем на соответствующей вкладке, которая будет открыта по умолчанию, выбрать нужный раздел, нажать кнопку создания точки восстановления, ввести произвольное название и подтвердить старт процесса.
Созданная точка восстановления может быть использована для быстрого отката, например, когда работа компьютера была завершена некорректно, а восстановление запустится автоматически или при ручном выборе снимка из раздела восстановления, если это необходимо.
Создание образа встроенными инструментами системы
Также иногда имеет смысл создать резервную копию системы со всеми установленными в ней программами. Само собой разумеется, места такой снимок займет гораздо больше, нежели в предыдущем случае, зато можно быть твердо уверенным в том, что при восстановлении из такой копии все присутствующие приложения останутся полностью работоспособными, не говоря уже и о сохранности всех пользовательских файлов и настроек. В этом случае создать образ восстановления системы Windows 10 можно через стандартную «Панель управления», перейдя в раздел восстановления и кликнув по гиперссылке истории файлов.
После того как будет выдано окно с сообщением о том, что диск не найден (это нормально), необходимо кликнуть на ссылке резервной копии, после чего активировать непосредственно создание образа. Далее система выполнит анализ всех дисков, предлагая для сохранения образа виртуальный раздел, оптические носители или сетевую папку. Неудобство состоит в том, что в виртуальном разделе может быть недостаточно места, поскольку его может потребоваться даже больше, чем в данный момент занято в системном разделе. С DVD-дисками и так, думается, все понятно (представляете себе, сколько болванок потребуется для копирования всего содержимого системного раздела?). А при сохранении образа в сетевом каталоге на другом терминале, если он будет выключен, получить доступ к такой копии при необходимости не выйдет. Выходом, как рекомендует и сама система, станет присоединение внешнего винчестера с достаточным объемом свободного дискового пространства. Попутно можно создать диск восстановления, на котором будут содержаться исключительно файлы операционной системы, предназначенные для запуска инструментария быстрого устранения всевозможных неполадок.
Использование инструментария DISM
По большому счету, выше были описаны только самые простые и примитивные методы создания резервных копий, однако профессионалы часто предпочитают использовать более продвинутые методы. Одним из таких можно назвать применение командной строки с инструментарием DISM. В консоли, которая должна стартовать исключительно с правами администратора, сначала следует вызвать инструмент DISKPART, после ввода команды list volume определиться с литерой выбираемого раздела, запомнить его и произвести выход (exit).
После этого в том же окне прописывается строка, представленная на изображении выше (в примере, для сохранения указан виртуальный диск «D»). В отличие от стандартного образа, по завершении создания копии будет сохранен файл в формате WIM, который далее и можно будет использовать для восстановления работоспособности и самой системы, и всех установленный в ней приложений.
Сторонние программы для быстрого создания образов
Аналогичные процедуры можно выполнить при помощи множества сторонних приложений. В частности, неплохими инструментами можно назвать некоторые программные продукты от Acronis и AOMEI. Принципы их действия от стандартных инструментов Windows особо не отличаются, однако их использование выглядит более простым, да и возможностей в таких утилитах несколько больше.
Так, например, утилита Partition Assistant от AOMEI позволяет копировать отдельные диски или разделы и превращать их в загрузочные. Кстати сказать, функция Windows To Go, позволяющая быстро переносить рабочую ОС на съемные накопители, работает тут намного эффективнее, нежели одноименный инструмент в самой Windows 10.
Восстановление системы
Что же касается восстановления ОС из созданной копии, в рабочей системе можно воспользоваться соответствующим разделом в «Панели управления», но это касается только точек отката. Для получения доступа к выбору резервной копии всей системы в целом лучше обратиться к особым вариантам загрузки, используя для этого пункт восстановления в меню параметров. Также можно просто выполнить перезагрузку с зажатой клавишей Shift или произвести старт со съемного носителя с дистрибутивом, выбрав соответственно восстановление, диагностику и устранение неполадок.
В последнем меню и будет представлен пункт выбора копии, которая при подключенном съемном носителе обычно будет определена автоматически. Если с этим возникнет проблема, указать местоположение файла WIM можно вручную.
Нюансы использования копий на некоторых ноутбуках
На многих моделях современных лэптопов производители уже изначально «вшивают» в программную среду дополнительные утилиты для быстрого восстановления, обычно называемые Recovery.
Чаще всего с их помощью пользователи почему-то производят только сброс настроек до заводских, хотя создать копию работоспособной ОС в них тоже можно. Такой подход позволяет выполнить восстановление Windows 10 из образа системы еще на стадии загрузки ноутбука только с вызовом встроенного инструментария без старта установленной ОС.
Примечание: такие действия применительно к любой версии системы могут производиться только в том случае, если она является предустановленной, и никакие действия по ее замене на другую модификацию или по форматированию жесткого диска не производились.