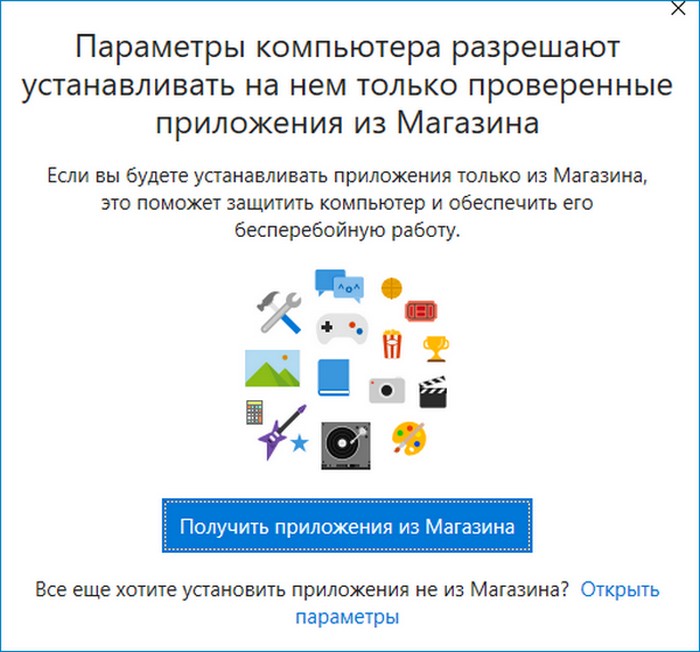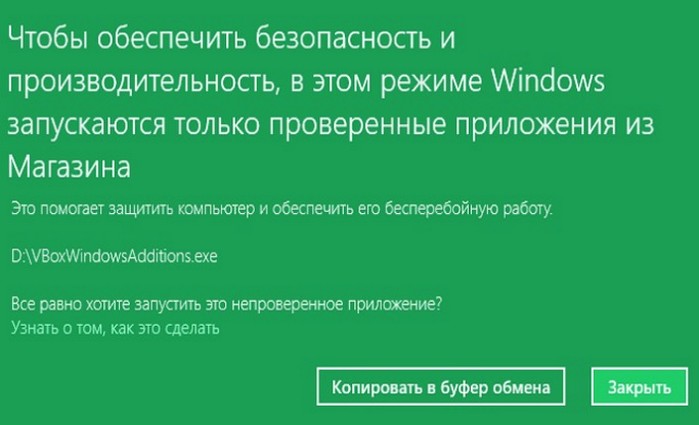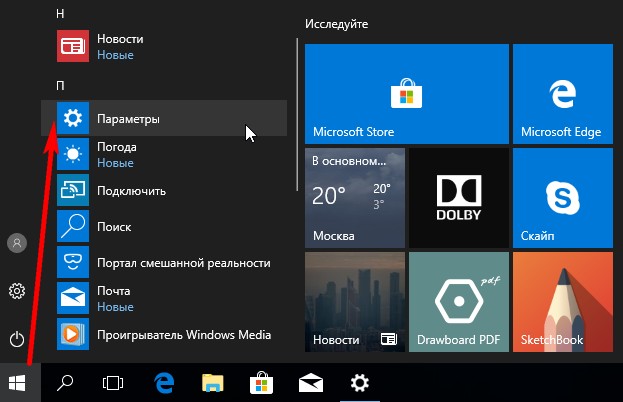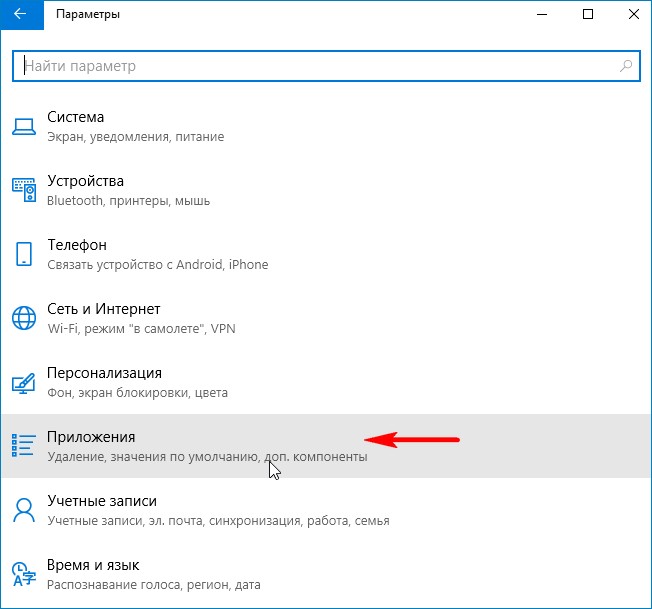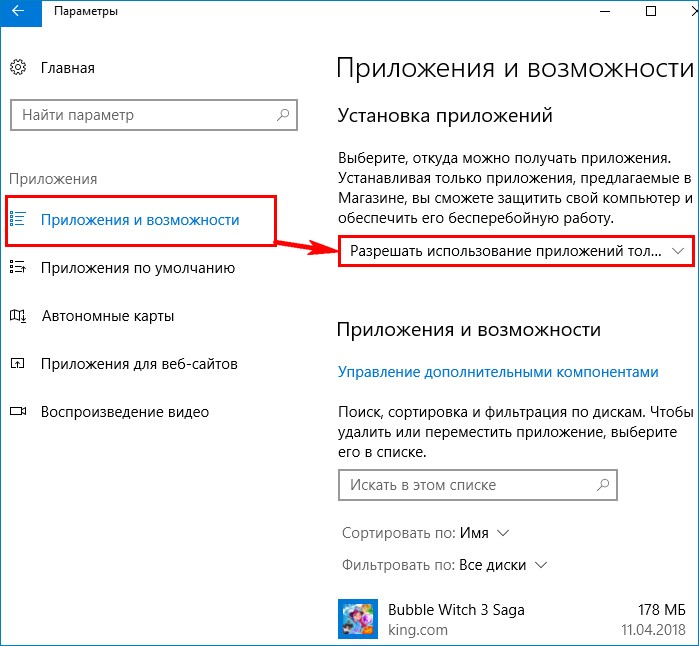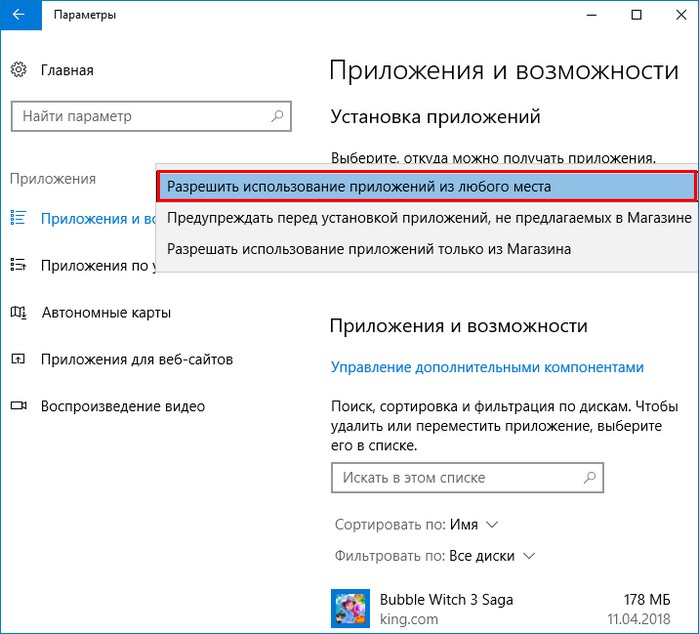Содержание
- Windows 10 блокирует установку программ издатель неизвестен или по цифровой подписи, решение проблемы
- Windows 10 блокирует установку программ из интернета, с диска HDD
Привет, друзья. Продолжаем уходить от «рекомендуемых настроек» безопасности Windows10. Только что установленная (или обновленная) «десятка» иногда любит удивлять пользователей возникающими неудобствами.
Довольно частая проблема — система блокирует установку некоторых программ и приложений, которые кажутся ей потенциально опасными.
Параметры легко и быстро изменяются, нет ничего сложного. Предполагается, что на компьютере с антивирусом все в порядке и его фильтры настроены правильно. Обычно вредоносное ПО хороший антивирус удаляет в карантин сразу.
Но если у вас в антивирусной программе запрещен запуск неизвестных программ, то сначала разбираемся с антивирусом, далее читаем материал.
Microsoft заключает договоры с издателями программного обеспечения, если считает их надежными. Надежность подтверждается цифровой подписью. При установке программы система проверяет наличие сертификата цифровой подписи в своих базах и если он отсутствует в базе то издатель «неизвестен» или подпись недействительна.
Делается это в целях безопасности, но в действительности многие издатели оборудования не заморачиваются цифровыми подписями. Рекомендуемые настройки иногда блокируют установку и запуск программ, например, если включен максимальный контроль учетных записей.
Windows 10 блокирует установку программ — отключаем контроль учетных записей
При запуске программы от имени администратора появляется окно с запросом на разрешение запуска, а ниже в «Подробно» есть ссылка «Настройка записей таких уведомлений». Нужно отключить эту настройку на самый нижний уровень:
Можно пойти по другому пути «Панель управления» — «Система и безопасность»- «Центр безопасности и обслуживания»:
С каждым годом проблемных программ становиться все меньше и эта настройка в большинстве случаев проблему снимает. Однако ее не стоит отключать совсем, один раз выключение надолго контроля учетных записей сильно меня подвело. Я уже рассказывал о том как поймал вирус шифровальщик, специально отключив эту настройку.
Так что будьте внимательны при отключении настроек безопасности — они в ряде случаев мне реально помогали.
Windows 10 блокирует установку программ из интернета, с диска HDD
Наиболее частая проблема у пользователей «десятки» возникает при установке программ скаченных из интернета. Встроенный в систему браузер Microsoft Edge имеет свой фильтр SmsrtScreen и когда пользователь запускает в нём исполняемый файл, этот фильтр блокирует его.
Отключаем в настройках «Центра безопасности защитника Windows» этот фильтр с самого строгого режима на средний:
Для поклонников «легких» браузеров будет так же не лишним пройтись по настройкам Internet Explorer, некоторые важные настройки безопасности берутся из него:
Возможно, у вас для Интернета выставлен высший уровень защиты (как у опасных сайтов):
Нужно в этом случае переключить его на средний или пока отключить на самый низкий уровень:
Во вкладке «Дополнительно» так же может найтись решение проблемы — можно сбросить настройки на рекомендуемые или снять галочки:
Еще можно попробовать при загрузке нажимать F7 или F8 пока не попадете в «меню восстановления». Быстро войти в него помогает выключение компьтера в момент загрузки. В появившимся окне выберите режим загрузки компьтера «Отключить обязательную проверку подписи драйверов»:
Удачи!
Параметры компьютера разрешают устанавливать на нём только проверенные приложения из магазина
Здравствуйте админ! Установил клиенту на ноутбук Windows 10, запускаю установку программ и выходит ошибка «Параметры компьютера разрешают устанавливать на нём только проверенные приложения из магазина»,
а иногда выходит другая ошибка «Чтобы обеспечить безопасность и производительность, в этом режиме Windows запускаются только проверенные приложения из Магазина»
Как решить эту проблему?
Параметры компьютера разрешают устанавливать на нём только проверенные приложения из магазина
Привет друзья! Ещё в Windows 10 Creators Update (1703) появилась новая опция, запрещающая установку или запуск программ не относящихся к Магазину Windows и я давно хотел о ней написать. По умолчанию она должна быть отключена, да это и не мудрено, представляете, установили вы винду и после не можете установить ни одну программу. В случае с нашим читателем, задавшим вопрос, скорее всего мы имеем дело с какой-то ошибкой или использованием неоригинальной сборки ОС.
Что делать, если в вашей системе данная опция включена? Ничего в этом страшного нет и её очень просто отключить. Давайте вместе посмотрим, где именно в настройках OS находятся параметры разрешающие или запрещающие установку приложений сторонних разработчиков.
Открываем «Параметры компьютера».
«Приложения»
В параметре «Приложения и возможности», в пункте «Установка приложений»
доступно три значения:
«Разрешить использование приложений из любого места»
«Предупреждать перед установкой приложений, не предлагаемых в Магазине»
«Разрешать использование приложений только из Магазина»
Советую выбрать первый пункт «Разрешить использование приложений из любого места» и перезагрузиться, после этого вы сможете запускать на этом компьютере установку любой программы сторонних разработчиков.
На мой взгляд, данная опция должна всё же относиться к параметрам безопасности, а не установки программ. Вообще, лично для меня так и осталось секретом, для кого именно это придумано и какая категория пользователей будет ей пользоваться. Если я администратор на компьютере, то она мне будет только мешать, а если у меня ограниченная в правах учётная запись, то я и так не смогу установить на ПК ни одно приложение.
Использование компьютера напрямую связано с установкой программ. Дополнительный софт позволяет реализовывать новые возможности устройства. Однако пользователи сталкиваются с проблемой, когда операционная система Windows 10 не дает самостоятельно установить программу. Процесс блокируется и прерывается. Но проблему можно решить, разобравшись сначала в причинах ее возникновения.
Причины проблемы
Ошибка при установке программного обеспечения не возникает на пустом месте. Неполадки случаются вследствие проблем, многие из которых можно устранить без каких-либо осложнений. Рекомендуется проверить каждую причину, поскольку даже малейший сбой блокирует процесс установки приложений.
Не работает инсталлятор
Если компьютер на базе операционной системы Виндовс 10 не дает установить программу, сначала необходимо проверить целостность инсталлятора. Файл формата exe отвечает за установку ПО. В том случае, когда сборка была осуществлена неидеально, приложение не удастся поставить даже при полном соответствии системных требований ПК.
Чаще всего проблема дает о себе знать при загрузке установочного пакета из неофициальных источников. В подобной ситуации рекомендуется скачать инсталлятор заново, используя только официальные ресурсы разработчиков. Также следует ознакомиться с отзывами о ПО. Возможно, в этой версии приложения были допущены ошибки, в связи с чем единственным выходом из ситуации является вероятное исправление неполадок с выходом апдейта.
Несовместимость версии Windows 10 с программой
Разработчики вынуждены адаптировать софт под разные версии операционных систем. Не исключено, что устанавливаемая программа не совместима с Windows 10. Проверить, так ли это, можно на официальном сайте разработчиков. Изготовитель всегда указывает поддерживаемые версии ОС, где должна быть указана Виндовс 10.
Если окажется так, что программа не работает в связке с Windows 10, придется искать альтернативное приложение или накатывать более подходящую версию операционной системы. Также не исключено решение проблемы путем выхода обновлений ПО.
Компьютер не соответствует системным требованиям
При установке программы пользователь обязан обращать внимание не только на версию ОС, но и на характеристики компьютера. Современный софт не совместим со старыми ПК. Поэтому на странице программы всегда указываются минимальные и рекомендованные системные требования.
На заметку. Чаще всего такая проблема возникает при установке ресурсоемких программ (видеоредакторов и софта, базирующегося на искусственном интеллекте).
К примеру, если ПК имеет 1 Гб оперативной памяти вместо рекомендованных 6 Гб, приложение может не установиться. Чтобы устранить проблему, придется выполнить апгрейд компьютера или обзавестись новым устройством для работы с необходимой программой.
NET Framework, Microsoft Visual C++
Visual C++ представляет собой набор системных библиотек, которые необходимы для запуска исполняемых файлов. Подавляющее большинство программ требует наличия этого пакета для корректной установки. Соответственно, если на Windows 10 не установлен набор, о работе приложения на компьютере не может идти речи.
Скачивать Visual C++ рекомендуется с официального сайта Microsoft.com. В разделе с софтом следует выбрать текущую версию операционной системы для установки правильного пакета. Далее останется выполнить требования разработчиков, в которых представлена подробная инструкция.
Аналогичным образом обстоит ситуация с NET Framework. Это еще один компонент, играющий важную роль во время установки стороннего софта. Без него система блокирует процесс. А после загрузки всех необходимых компонентов рекомендуется перезагрузить компьютер и попробовать снова запустить инсталлятор проблемного приложения.
На ПК не установлена актуальная версия DirectX
DirectX – это пакет программного обеспечения, который отвечает за графическую составляющую компьютера. Одного наличия мощной видеокарты недостаточно для работы игр и программ, занимающихся обработкой изображения. Важно также установить актуальную версию DirectX.
Обычно в сборку Windows 10 уже включен графический пакет. Однако в случае с пиратской версией операционки даже самый важный софт может отсутствовать. К тому же DirectX постоянно обновляется, и сегодня доступна версия 12. Ее и следует накатить перед установкой сторонних программ, включая игры и видеоредакторы.
Неизвестен путь установки
Зачастую инсталлятор программы предлагает пользователю самостоятельно выбрать пункт установки. Если пропустить этот этап, приложение работать не будет.
Важно. Для многих программ обязательным условием является наличие только латинских символов при выборе директории.
Чтобы исправить ошибку, понадобится снова запустить инсталлятор и еще раз проверить, указан ли путь установки. Если директория обозначена верно, останется нажать кнопку «Установить» и дождаться окончания операции.
Недостаточно места для установки программы
Любое приложение требует наличия определенного количества свободного места в памяти компьютера. Если внутренний накопитель заполнен, с установкой даже простой программы могут возникнуть проблемы.
Рекомендуется проверить ПК на наличие бесполезных файлов и приложений. Возможно, есть смысл удалить ранее пройденную игру или загрузить фотографии в «облако». В случае, если освободить место не представляется возможным, следует почистить жесткий диск от мусора при помощи встроенных средств или программы CCleaner.
Блокировка антивирусом
Установку некоторых приложений блокирует антивирус. Такие программы, как Kaspersky, Dr. Web и Avast, предназначены для защиты компьютера, но иногда слишком трепетное отношение к безопасности влечет за собой возникновение других проблем.
Если в установочном пакете антивирус распознает вредоносный файл (это может произойти ошибочно), поставить ПО не получится. Для выхода из ситуации рекомендуется проверить, что за программу планируете установить. Возможно, это вредоносный софт, целью которого является кража персональных данных. Но когда очевидно, что приложение безопасно, рекомендуется на время отключить антивирус и дождаться окончания установки.
Проблемы с цифровой подписью
Компания Microsoft, которая занимается выпуском операционной системы Windows, заключает договоры с издателями приложений. И надежность подтверждается цифровой подписью. Если с этим у разработчиков программы проблемы (была допущена ошибка либо подпись не получена), установить софт не получится.
В подобной ситуации рекомендуется еще раз взвесить все «за» и «против». Возможно, программа является небезопасной. Но, если есть уверенность в обратном, действуйте по инструкции:
- Откройте меню Пуск.
- Перейдите в раздел «Параметры», а затем – в «Обновление и безопасность».
- Под заголовком «Особые варианты загрузки» нажмите кнопку «Перезагрузить сейчас».
- Во время перезагрузки компьютера выберете действие «Поиск и устранение неисправностей».
- В «Дополнительных параметрах» есть «Параметры загрузки». Здесь можно отключить проверку цифровой подписи.
Выполнив указанные действия, необходимо еще раз попытаться установить программу. Но помните, что отключение проверки цифровой подписи может привести к фатальным последствиям.
Отсутствие или устаревание драйверов
Причиной возникновения проблемы с установкой программы может быть отсутствие драйверов отдельных компонентов компьютера. Это касается видеокарты, акустической системы и других встроенных элементов ПК.
Для обновления ПО необходимо посетить Диспетчер устройств. Напротив проблемных элементов будет высвечиваться восклицательный знак. Это значит, что для компонента системы установлены не актуальные драйверы. Чтобы обновить их, достаточно кликнуть ПКМ по названию компонента и нажать кнопку «Обновить драйверы» или «Загрузить драйверы», в зависимости от ситуации.
Как обойти блокировку установки программ на Windows 10?
Проблемы с установкой программ могут возникать как из-за ошибок, так и вследствие вмешательства защиты операционной системы Виндовс 10. Так, операционка блокирует приложения без цифровой подписи, а также ПО, загруженное через интернет.
Для снятия ограничений необходимо посетить «Центр безопасности защитника Windows». Здесь следует поменять настройки фильтра с «Жесткого» на «Средний». В таком случае Виндовс перестанет блокировать установку софта.
Вопрос от пользователя
Здравствуйте.
Мне дали диск с необходимыми программами для выполнения лабораторных работ. Но 10-я Windows не дает установить их: когда я копирую файлы — она удаляет несколько из них. Подскажите, как мне отключить этот ужас, и восстановить свои файлы? На Windows 7 такого не было…
*
Здравствуйте.
Обычно, так себя ведет защитник Windows (встроенный элемент безопасности ОС), когда находит подозрительный файл (программу). Как правило, он такие файлы помещает в карантин (и, если вы уверены, что файл не вредоносный — его можно восстановить и «попросить» защитника не трогать его).
Ниже пару слов о том, как это сделать. 👌
*
Содержание статьи📎
- 1 Что сделать для «разрешения» установки программ
- 1.1 Как откл. защитника
- 1.2 Как посмотреть удаленные файлы
- 1.3 Как восстановить удаленные файлы из карантина защитника
- 1.4 Как сделать исключение для нужной папки/файла (чтобы защитник ее не проверял)
→ Задать вопрос | дополнить
Что сделать для «разрешения» установки программ
Как откл. защитника
Как уже сказал выше: не дает установить программу (или игру) встроенный защитник в Windows — он автоматически находит подозрительные файлы и «обезвреживает» их. Поэтому, его нужно либо отключить, либо добавить вашу папку с проблемным файлом в исключения.
Кстати, прежде чем его отключать, — удостоверьтесь, что ваши «проблемные» файлы безопасны! Например, можно почитать отзывы по ним, перепроверить др. антивирусными продуктами.
Теперь к сути, рассмотрим откл. защитника…
Потребуется открыть параметры системы Windows (сочетание Win+i), и перейти во вкладку «Конфиденциальность и защита / Защита от вирусов и угроз».
📌 В помощь!
Инструкция по отключению защитника Windows — https://ocomp.info/otklyuchit-zashhitnik-windows-10.html
Защита от вирусов и угроз — никаких действий не требуется! Windows 11
Далее в зависимости от вашей версии может быть неск. вариантов: в большинстве случаев нужно открыть параметры защиты от вирусов и других угроз и отключить защиту в реальном времени (по англ. Real-time protection. Я привел ниже неск. скринов для пары случаев — см. 👇👇).
Защита от вирусов и угроз — управление
Защита в режиме реального времени откл., система может быть уязвима!
Управление настройками
Защита в реальном времени — отключаем!
Всё!
Теперь Windows не должна удалять файлы, с которыми вы работаете (запускаете).
*
Как посмотреть удаленные файлы
Защитник (да и Windows) не удаляет ничего просто так без записи в спец. журнал. Именно в нем можно просмотреть весь список заблокированных угроз, удаленных файлов и пр. (часть из них можно будет восстановить).
Как это сделать:
- открыть параметры системы и перейти во вкладку «Безопасность Windows \ Защита от вирусов…»;
- далее открыть вкладку «Журнал Защиты» (по англ. «Protection History»);
- найти в списке нужную угрозу (они отсортированы по дате) и раскрыть подробности о ней… 👇
Защита от вирусов и угроз — никаких действий не требуется! Windows 11
Журнал защиты — список угроз
Protection History
*
Как восстановить удаленные файлы из карантина защитника
В журнале защиты необходимо найти нужную угрозу, затем раскрыть ее подробности — там должна быть кнопочка «Действия». Если нажать по ней мышкой — то для некоторых файлов появится действие «Разрешить» (прим.: файл после разрешения будет восстановлен из карантина!).
Разрешить! Защитник Windows
*
Как сделать исключение для нужной папки/файла (чтобы защитник ее не проверял)
Кстати, открыть настройки защитника Windows можно не только через параметры системы (как это приводилось выше), но и просто сделав двойной клик по значку «щита» в системном трее (см. пример ниже 👇).
Двойной левый клик мышки… открывает вкладку настроек защитника
Далее во вкладке «Защита от вирусов…» нужно открыть ссылку «Управление настройками». См. ниже. 👇
Безопасность Windows — защита от вирусов — управление (Windows 11)
После в подразделе «Исключения» нужно перейти по ссылке «Добавление или удаление исключений». 👇
Добавление или удаление исключений — безопасность Windows 11
И останется только добавить папку (например), которую встроенный защитник (Microsoft Defender) более проверять не будет (а значит и удалять из нее тоже 🙂). Задача выполнена?!
Добавить исключение — указать папку
*
Иные рекомендации и советы — приветствуются в комментариях ниже (заранее благодарю!).
Всего доброго!
👋


Если вы видите сообщение об ошибке «Приложение, которое вы пытаетесь установить, не является приложением, проверенным Microsoft», это означает, что приложение, которое вы пытаетесь установить, не прошло процесс проверки Microsoft. Microsoft представила эту систему проверки для повышения безопасности и защиты пользователей от потенциально опасных или ненадежных приложений. Помните, важно соблюдать осторожность при установке приложений из непроверенных источников. Убедитесь, что вы доверяете источнику и самому приложению, так как всегда существует риск, связанный с установкой программного обеспечения, не прошедшего тщательную проверку. Однако, если вы все еще хотите продолжить установку приложения, несмотря на предупреждение, вот несколько возможных решений:
Как исправить ошибку «Приложение, которое вы пытаетесь установить, не является приложением, проверенным Microsoft» вручную
Все равно продолжайте
Будьте осторожны: хотя приложения, проверенные Microsoft, как правило, безопаснее, вы все равно можете устанавливать приложения из других источников. Однако имейте в виду, что установка приложений из непроверенных источников может представлять угрозу безопасности. Прежде чем продолжить, убедитесь, что вы доверяете источнику и самому приложению.
Включить непроверенную установку приложения
Разрешить установку приложений из непроверенных источников. По умолчанию Windows 10 блокирует установку приложений из непроверенных источников. Чтобы изменить этот параметр, выполните следующие действия.
- Перейдите на Настройки нажав Start и выбрав значок шестеренки.
- В Настройки окно, выберите Apps.
- Выберите Приложения и возможности с левой боковой панели.
- Под Установка приложений раздел, найдите раскрывающееся меню с пометкой Выберите, где брать приложения.
- Выберите Где угодно из списка. Обратите внимание, что формулировка может немного отличаться в зависимости от вашей версии Windows 10.
- Появится предупреждающее сообщение, уведомляющее вас о потенциальных рисках. Внимательно прочтите его, и если вы все еще хотите продолжить, нажмите Да.
Включить непроверенные установки приложений через редактор реестра
Важная заметка: Изменение реестра Windows может иметь серьезные последствия, если оно сделано неправильно. Перед продолжением настоятельно рекомендуется создать резервную копию реестра или создать точку восстановления системы. Если вы не знакомы с редактором реестра или вам неудобно вносить изменения, лучше обратиться за помощью к опытному специалисту или рассмотреть альтернативные методы.
- Откройте приложение Редактор реестра: Нажмите Windows + R для открытия Run диалоговое окно. Тип
regedit(без кавычек) и нажмите Enter. Если будет предложено Контроль учетных записей (UAC), наведите на Да дать разрешение. - Перейдите к соответствующему ключу: В Редактор реестра, перейдите в следующее место:
HKEY_LOCAL_MACHINE\SOFTWARE\Microsoft\Windows\CurrentVersion\Policies\System - Создать новый DWORD значение: Щелкните правой кнопкой мыши в правой части окна и выберите Новая > Параметр DWORD (32 бита). Назовите новое значение
EnableAppInstallControl(без кавычек). - Измените новое значение: Дважды щелкните только что созданный ВключитьAppInstallControl значение и установить его Значение в 1. Нажмите OK для сохранения изменений.
- Закройте редактор реестра. Закройте окно редактора реестра.
- Перезагрузите компьютер: после внесения изменений перезагрузите компьютер, чтобы изменения вступили в силу.
Проверьте альтернативные источники
Если приложение, которое вы пытаетесь установить, не проверено корпорацией Майкрософт, рассмотрите возможность проверки веб-сайта разработчика или других надежных репозиториев программного обеспечения. Многие законные поставщики программного обеспечения обеспечивают загрузку непосредственно со своих веб-сайтов или через надежные сторонние платформы.
Связаться с разработчиком приложения
Если приложение, которое вы хотите установить, создано надежным разработчиком, но не проверено корпорацией Майкрософт, вы можете обратиться к ним за помощью. Они могут подсказать, как действовать, или предложить альтернативные методы установки.
Заключение
В заключение, появление сообщения об ошибке «Приложение, которое вы пытаетесь установить, не является приложением, проверенным Microsoft», может стать препятствием при попытке установить приложение, которое не прошло процесс проверки Microsoft. Хотя Microsoft внедрила эту систему для повышения безопасности и защиты пользователей, есть способы решить эту проблему, если вы решите продолжить установку приложения из непроверенного источника. Включив установку приложений из непроверенных источников через настройки Windows или изменив редактор реестра, вы можете обойти ограничение, наложенное Microsoft. Однако важно проявлять осторожность и учитывать потенциальные риски безопасности, связанные с установкой приложений из непроверенных источников.
В конечном счете, важно найти баланс между удобством и безопасностью. Хотя могут быть веские причины для установки приложений из непроверенных источников, очень важно проявлять бдительность и принимать обоснованные решения для защиты вашей системы и личных данных.