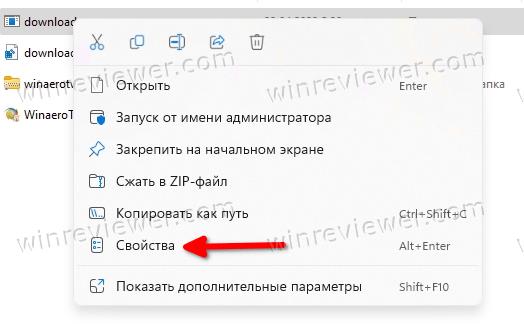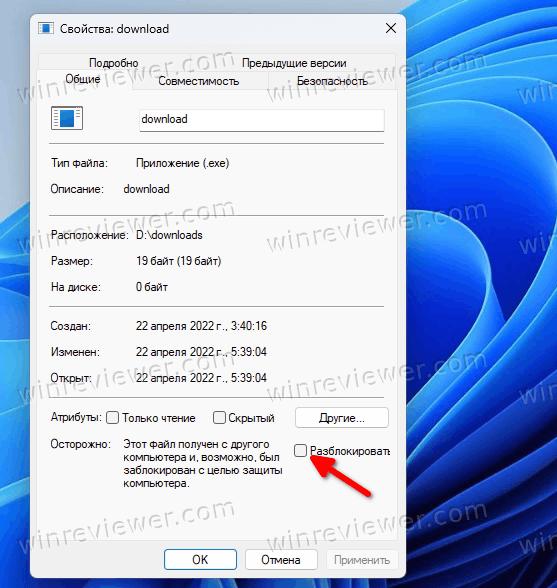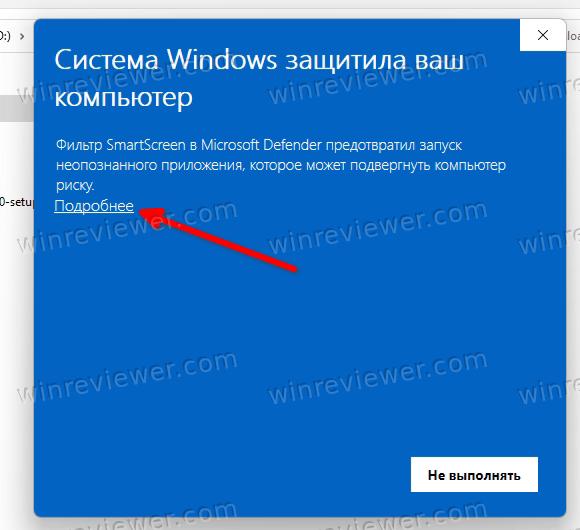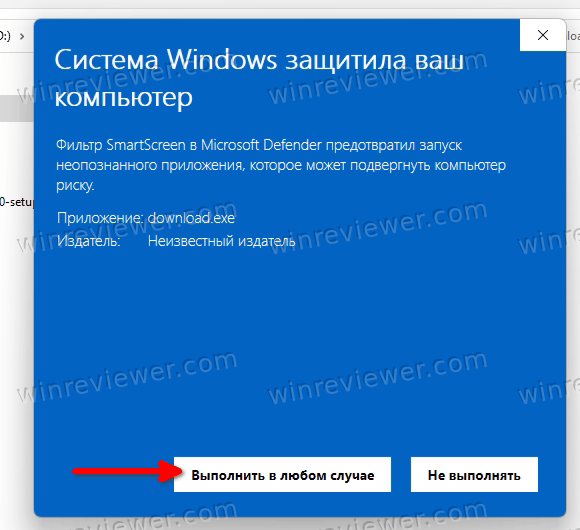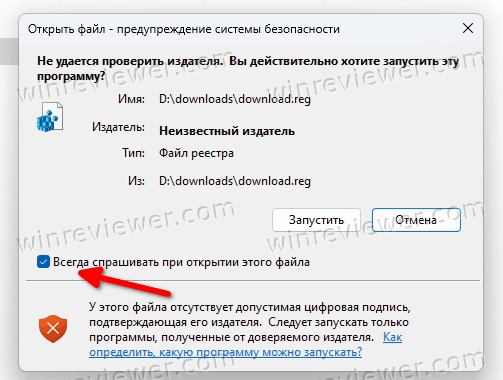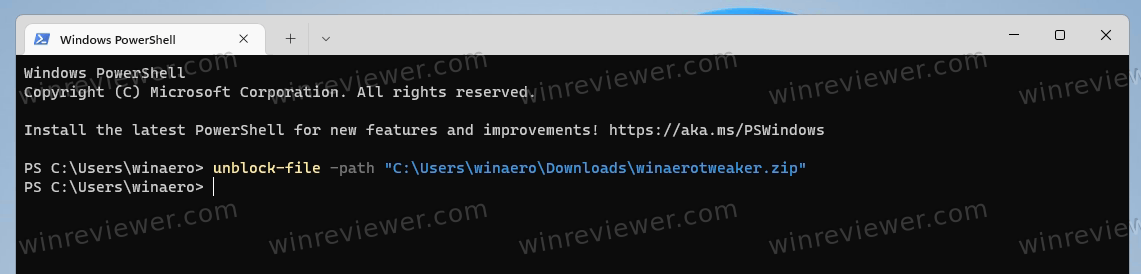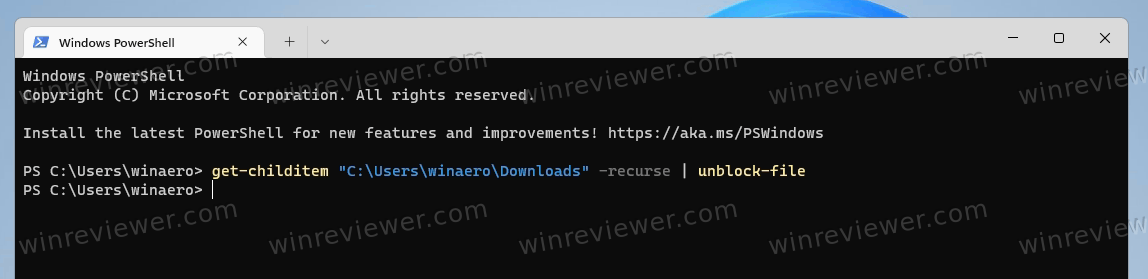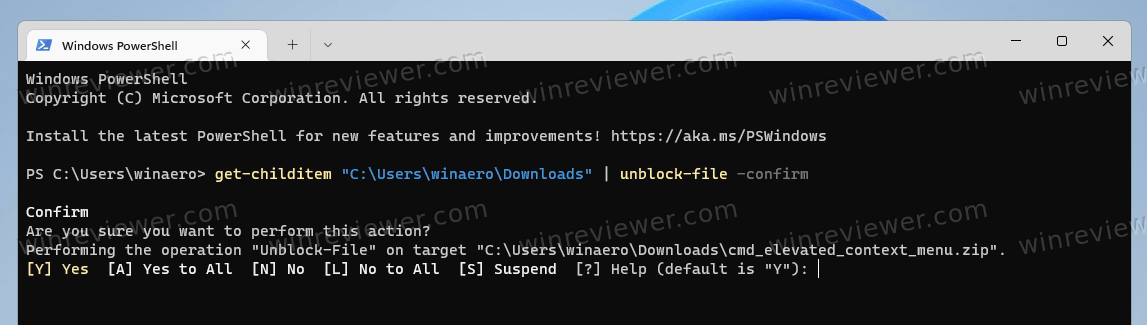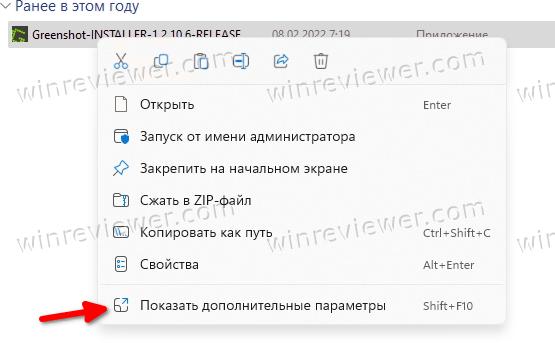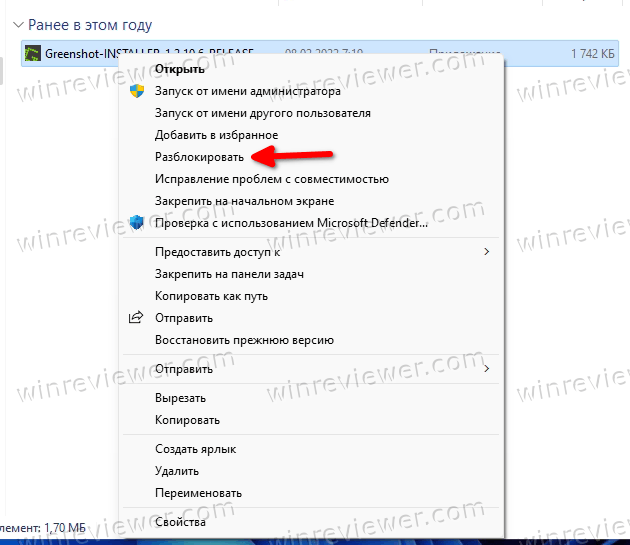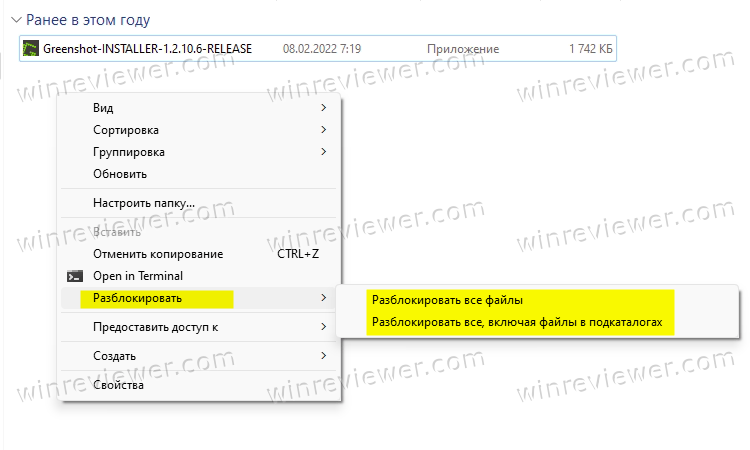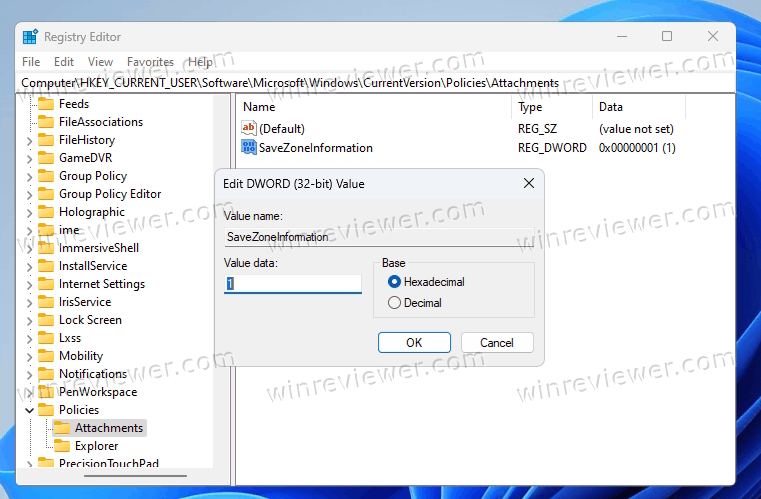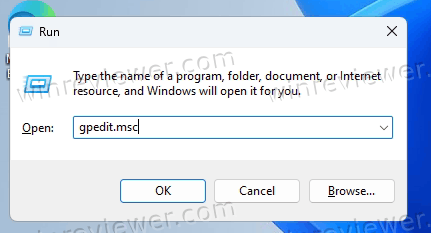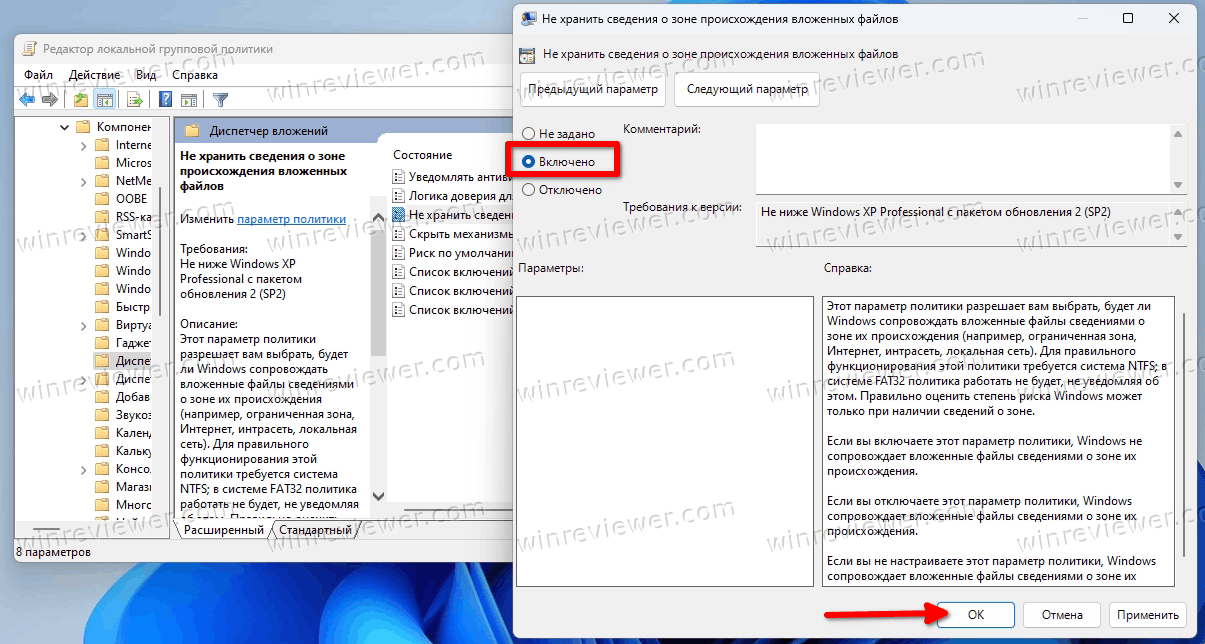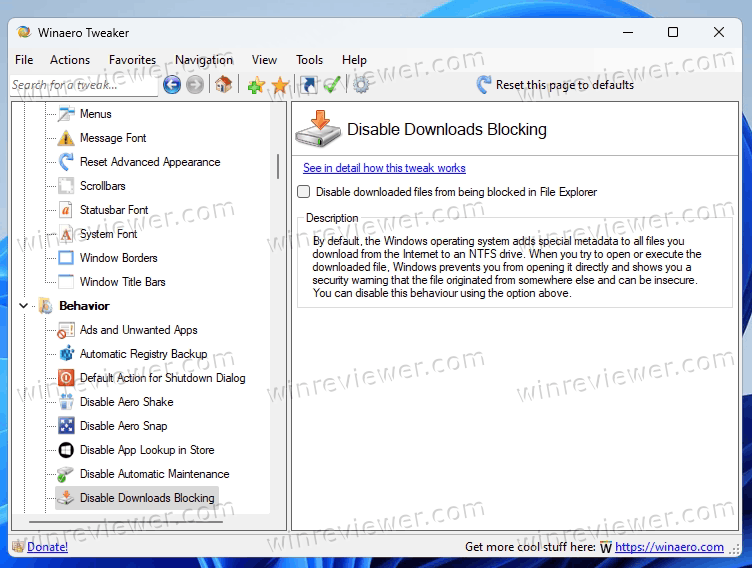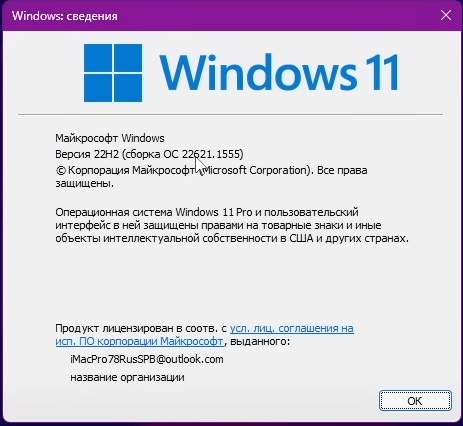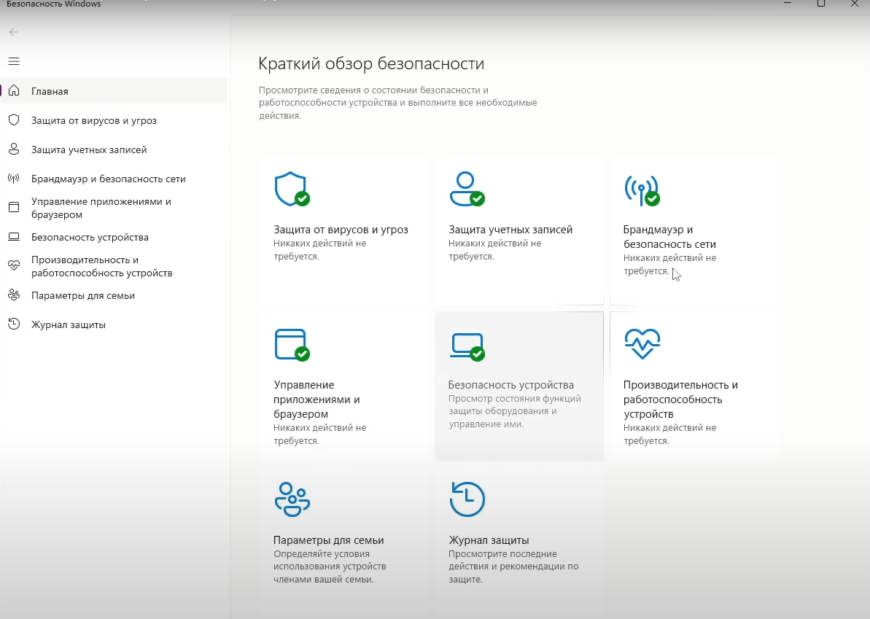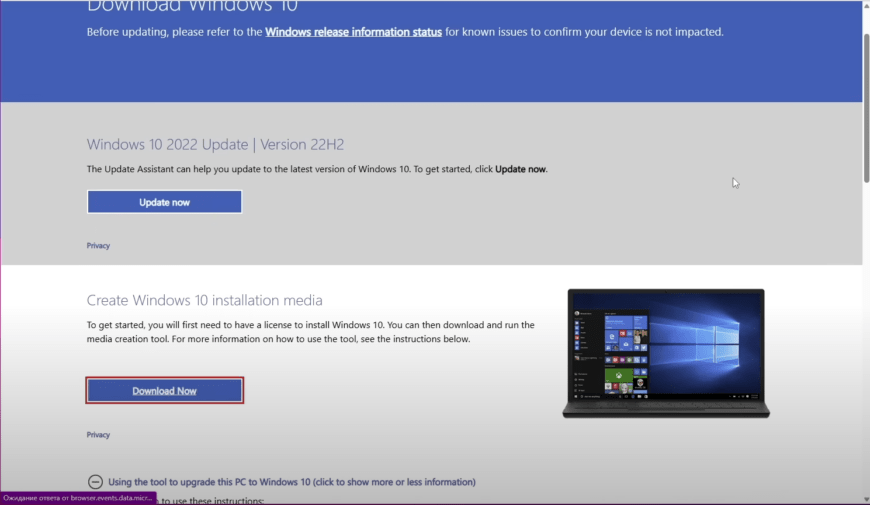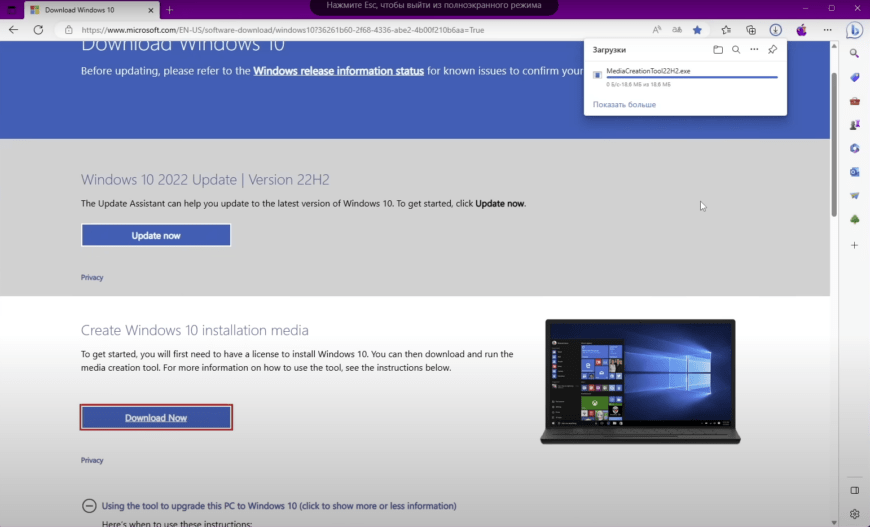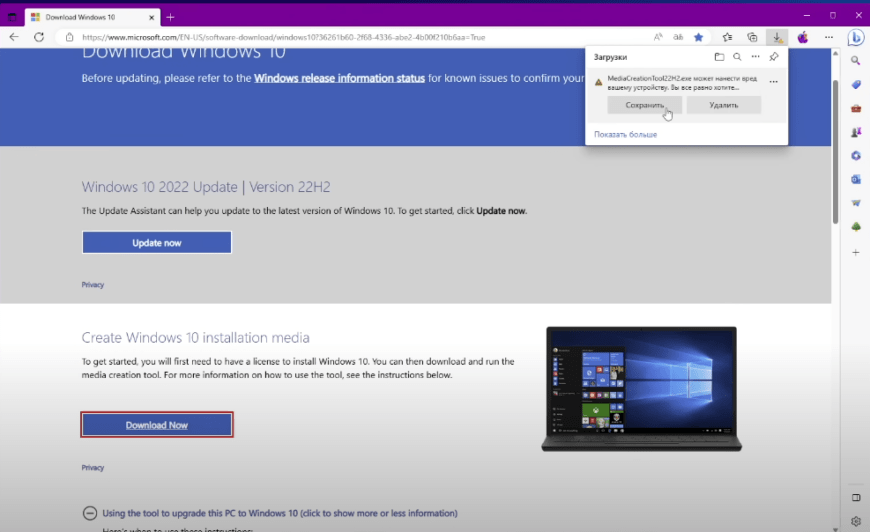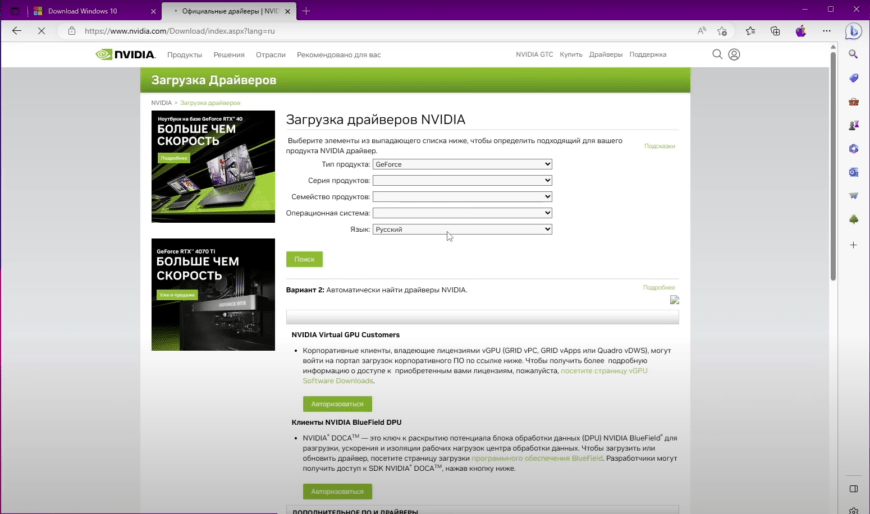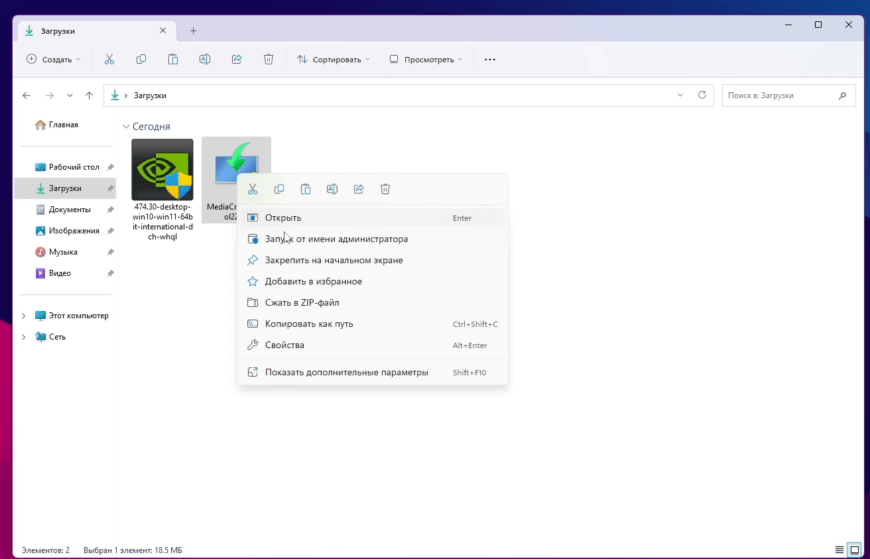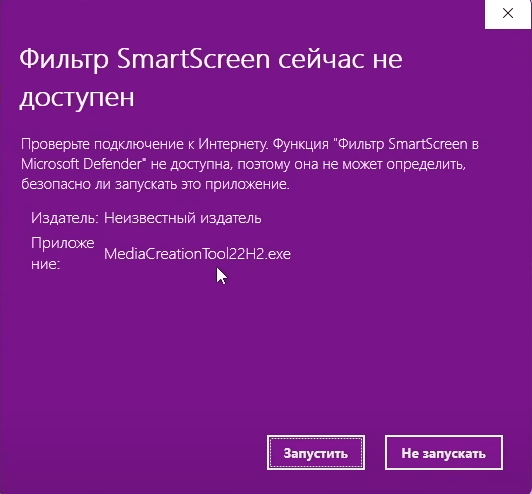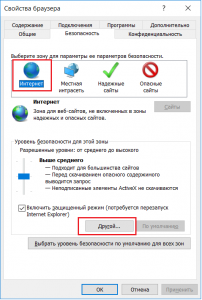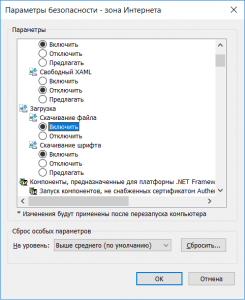Пользователям необходимо разблокировать загруженные из Интернета файлы, чтобы Windows 11 не блокировала доступ к ним. Когда вы щелкаете такой файл в проводнике, появляется предупреждение системы безопасности. Кроме того, для некоторых файлов, таких как исполняемые файлы (*.exe), блокируется запуск.
По умолчанию Windows добавляет информацию о зоне к каждому файлу, загруженному из Интернета или полученному по электронной почте. Когда вы открываете любой файл, операционные системы анализируют эти данные. Если информация о зоне представлена и относится к «небезопасному» источнику, вы увидите предупреждение.
Этот функционал реализован в компоненте Менеджер вложений. Он записывает информацию о зоне в специальную область, называемую «альтернативный поток данных», которая невидима для конечного пользователя. Такие потоки, также известные как «метаданные», существуют только в разделах NTFS.
Диспетчер вложений определяет, насколько опасным для вас может быть загруженный файл, по нескольким факторам. Короче говоря, он проверяет, с помощью какой программы вы открываете файл, тип файла и источник, из которого вы получили файл.
Существует три уровня предупреждений безопасности, которые вы можете увидеть при открытии загруженного файла.
- Высокий — вы видите сообщение типа «Windows обнаружила, что этот файл потенциально опасен. Чтобы защитить ваш компьютер, Windows заблокировала доступ к этому файлу». Это предупреждение обычно появляется при загрузке исполняемых файлов, не имеющих цифровой подписи и неизвестных для SmartScreen.
- Умеренный — применяется к определенным документам и исполняемым файлам, полученным из локальной сети. В последнем случае вы можете увидеть сообщение «Не удалось проверить издателя. Вы уверены, что хотите запустить это программное обеспечение?» сообщение.
- Низкий — для файлов, которые являются «безопасными» независимо от источника, Windows не уведомляет пользователя и разрешает их открывать.
Если вам неудобно видеть такие подсказки каждый раз, когда вы открываете загруженные файлы, вам необходимо разблокировать их. Вот как.
Разблокировать загруженные файлы
Чтобы разблокировать загруженные файлы в Windows 11, вы можете использовать непосредственно Проводник или PowerShell. Кроме того, вы можете разблокировать такие файлы прямо из окна безопасности. Кроме того, вы можете добавить специальное контекстное меню для более быстрой разблокировки скачанных файлов. Наконец, вы можете запретить Windows блокировать загруженные файлы, поэтому вам не нужно будет их разблокировать. Рассмотрим эти методы подробно.
Как разблокировать загруженные файлы в проводнике Windows 11
- Откройте проводник (Win + E) и перейдите в папку, в которой находятся ваши загрузки.
- Щелкните файл правой кнопкой мыши и выберите «Свойства» в меню.
- На вкладке «Общие» диалогового окна свойств файла установите флажок «Разблокировать».
- Windows больше не будет препятствовать открытию этого конкретного файла.
- Повторите шаги 1-3 для всех файлов, которые необходимо разблокировать.
Готово!
Возможно, вы уже знаете, что файлы можно разблокировать, просто открыв их. Например. если вы дважды щелкните исполняемый файл, вы можете разблокировать его прямо из запроса безопасности.
Как разблокировать файлы из предупреждения безопасности SmartScreen
- Дважды щелкните загружаемый файл в проводнике.
- В диалоговом окне SmartScreen Защитника под названием «Windows защитила ваш компьютер» нажмите ссылку «Подробнее».
- Нажмите кнопку «Выполнить в любом случае».
- В противном случае в окне «Открыть файл — предупреждение системы безопасности» снимите флажок «Всегда спрашивать перед открытием этого файла».
- Нажмите кнопку «Запустить».
Готово.
Опытным пользователям может понравиться метод PowerShell.
Разблокировать загруженный файл в PowerShell
- Щелкните правой кнопкой мыши кнопку «Пуск» и выберите в меню пункт «Терминал».
- Переключите Windows Terminal на вкладку PowerShell (Ctrl + Shift + 1), если он открывается на какой-то другой профиль.
- Теперь введите следующую команду:
unblock-file -path "полный\путь\к\загруженному\файлу". Например,unblock-file -path "C:\Users\winaero\Downloads\winaerotweaker.zip". - По завершении закройте приложение «Терминал» и откройте файл.
Но если у вас много таких файлов, разблокировать каждый из них по отдельности — утомительная задача. Решение здесь состоит в том, чтобы разблокировать все файлы сразу в текущей папке.
Как разблокировать все файлы в папке
- Нажмите Win + X и выберите «Терминал» в меню.
- На вкладке PowerShell введите следующую команду:
get-childitem "путь\к\папке\" | unblock-file. Эта команда разблокирует все файлы в указанной папке; например,get-childitem "C:\Users\winaero\Downloads" | unblock-file. - Чтобы разблокировать все файлы в папке и ее подпапках, выполните следующую команду:
get-childitem "путь\к\к\папке" -recurse | unblock-file. Например,get-childitem "C:\Users\winaero\Downloads" -recurse | unblock-file. - Дождитесь завершения команды и закройте Терминал. Теперь все файлы разблокированы.
Совет. Вы можете настроить PowerShell на запрос подтверждения для каждого из файлов. Для этого измените приведенные выше команды, добавив аргумент -confirm после unblock-file.
Команда может выглядеть следующим образом.
get-childitem "C:\Users\winaero\Downloads" | unblock-file -confirm
Чтобы сэкономить ваше время, вы можете добавить в Проводник специальное контекстное меню. После этого вы можете разблокировать один или все файлы в папке, щелкнув их правой кнопкой мыши. Записи контекстного меню будут вызывать команды PowerShell, которые мы рассмотрели в предыдущих главах. Вот как добавить меню.
- Загрузите этот ZIP-архив и распакуйте его в любую папку.
- Откройте файл Add Unblock Context Menu.reg.
- Подтвердите запрос контроля учетных записей, нажав кнопку «Да».
- Теперь щелкните правой кнопкой мыши файл или папку в проводнике и выберите «Показать дополнительные параметры».
- В полном контекстном меню выберите «Разблокировать».
- Щелкните папку правой кнопкой мыши, и выберите подменю «Разблокировать», чтобы разблокировать все файлы в этой папке.
Готово. Вы можете удалить добавленное меню в любой момент позже, используя другой файл REG, «Remove Unblock Context Menu.reg».
Наконец, вы можете отключить добавление информации о зоне к загружаемым файлам. Это предотвратит их блокировку Windows, и вам больше не нужно будет разблокировать их любым из способов.
- Загрузите эти REG-файлы в ZIP-архиве по этой ссылке.
- Извлеките файлы в любой каталог по вашему выбору, например. прямо на рабочий стол.
- Дважды щелкните файл Disable_blocking_of_downloaded_files.reg, чтобы открыть его.
- Теперь нажмите «Да» в приглашении Контроля учётных записей и подтвердите изменение реестра.
- С этого момента Windows больше не будет блокировать загружаемые файлы. ZIP-архив также файл отмены, Enable_blocking_of_downloaded_files.reg.
Эти два файла изменяют ключ реестра HKEY_CURRENT_USER\Software\Microsoft\Windows\CurrentVersion\Policies\Attachments. Там они меняют значение DWORD SaveZoneInformation на одно из следующих чисел:
- SaveZoneInformation = 1 — Windows не блокирует загрузку из Интернета.
- SaveZoneInformation = 0 или отсутствует в реестре — блокировать загружаемые файлы, что является поведением по умолчанию.
Если вы используете выпуски Windows 11 Pro, Education или Enterprise, вы можете использовать редактор локальной групповой политики для настройки параметра без редактирования реестра.
Отключить блокировку файлов, загруженных из Интернета, в групповой политике
- Откройте окно «Выполнить», нажав Win + R, и введите
gpedit.msc. - Слева разверните папки до «Конфигурация пользователя» > «Административные шаблоны» > «Компоненты Windows» > «Диспетчер вложений».
- На правой панели откройте политику «Не хранить сведений о зоне происхождения вложенных файлов».
- Выберите параметр «Включено» и нажмите «ОК».
Готово! Вы можете отключить политику в любой момент времени, чтобы восстановить поведение операционной системы по умолчанию.
Наконец, вы можете использовать Winaero Tweaker, чтобы Windows не блокировала ваши загрузки.
Использование твикера Winaero
Загрузите приложение по этой ссылке и установите его. Выберите «Behavior > Disable Downloads Blocking» слева.
Теперь все, что вам нужно сделать, это установить флажок справа.
Помимо этой опции, вы найдете множество других параметров для настройки Windows. Winaero Tweaker призван стать вашим универсальным инструментом для настройки современных версий Windows за пару кликов.
Вот и все, что касается отключения блокировки загрузок.
Источник: Winaero
💡Узнавайте о новых статьях быстрее. Подпишитесь на наши каналы в Telegram и Twitter.
Судя по тому, что вы читаете этот текст, вы дочитали эту статью до конца. Если она вам понравилась, поделитесь, пожалуйста, с помощью кнопок ниже. Спасибо за вашу поддержку!
While Windows allows users to download files from almost everywhere, it can also block a website or downloads for various reasons. Windows 11, like its predecessors, come with security features built into the system. It is designed to ensure the consumers are safe from malware, viruses, and any other type of files that could steal or lock the data on the PC. However, if you feel that Windows 11 blocking websites or downloads is incorrect, follow this guide to resolve the problem.
Why is Windows 11 Blocking?
When downloading a file or visiting a website, most modern browsers and security software check on safety. If the software or website is known to cause trouble, including distributing viruses and hijacking the system, it will be blocked.
So before we go ahead, first ensure what you are downloading is safe. Check if you ha e misspelled the website name or the source of the file is not trusted. Did you click on the link in an email that is not trusted?
There can be more questions like this, and you need to ensure that your source is safe before going ahead with these solutions. Some of these solutions can allow you to add the file or website as an exception, so make sure you are sure when adding it to the allowed list.
If Windows 11 is blocking websites or your downloads, then you need to check up on the following security settings:
- Browser’s Security Settings
- Microsoft Security
- Internet Connection Troubleshooter
- Incoming Connections Troubleshooter
- DNS Server
You will need to use an administrator account to execute most of these suggestions. Since these are security settings, we recommend that you consider disabling them temporarily only.
1] Browser’s Security Settings
Malicious websites often attempt to infect users’ computers or interfere with their browsing and Internet connections. When users visit these websites, they are commonly asked to “install” or “run” software, such as a browser add-on. In some cases, the software may be offered as free software or cost little or nothing, but the website’s operators earn money from users’ data or malware that infects their computers.
Modern browsers offer built-in security that protects malware downloads and websites that distribute such files. For example, if you open Edge settings and go to the Security section, it has these options— Microsoft Defender SmartScreen, Block potentially unwanted apps, Site Safety, and secure DNS.
If you are sure of the source and think it’s a false-positive, turn them off and then download the file or visit the website.
Read: Microsoft Defender SmartScreen prevented an unrecognized app from starting
2] Windows Security
All Windows computers have Windows Security built in to help protect from viruses and other malicious software. Once the file is downloaded, the software instantly scans the file, and if it’s a bad one, it is immediately quarantined.
Open Windows Security and go to Virus and three protection to check if the file has been blocked.
Here you can look at the protection history to determine if any of the files were blocked. If you are sure about the file, you can click on the listing and then you can manually unblock it.
3] Internet Connections Troubleshooter
If files download is abruptly stopping, it can be because of unstable internet. If your router is working as expected, then you can run the Internet Connection Troubleshooter to let Windows fix a few things such as resetting the adaptor, DNS, reconnect, and so on.
Open Windows Settings and navigate to System > Troubleshoot > Other troubleshooters. Locate and run the Internet Connections troubleshooter. Once it’s done, try downloading the file again and see it works this time.
Read: Fix Network & Internet connection problems
4] Incoming Connections Troubleshooter (Windows Firewall)
If it’s the Windows Firewall causing the problem, you can run the Incoming Connections troubleshooter. It can find and fix issues with incoming computer connections and Windows Firewall.
Open Windows Settings and go to System > Troubleshoot > Other troubleshooters. Locate the Incoming Connections troubleshooter and click on the Run button next to it. Once the process completes, try downloading the file again.
Read: Cannot download a file from the Internet? Do this!
5] DNS Server
Have you configured an extra-secure DNS? If yes, then, in that case, you can change to a less rigid DNS or use the ISP DNS and try downloading again. Y
ou can follow this guide to change DNS to override the DNS configured in the router. If you can download the file and it is not blocked by the browser or the security software on your PC, the issue is resolved.
Related:
- Cannot open particular website in Chrome, Edge or Firefox
- How to unblock and access Blocked or Restricted Websites.
Why do browsers block software even from a trusted website?
If multiple users report an app, it is classified as a Potentially Unwanted App. They are not harmful to the PC directly, but they might be forced to download, or the software contains something annoying to the user experience.
How do I unblock an app downloaded but cannot be used?
It is possible that the file is marked as blocked in its Properties. If you right-click on the file and go to its properties, look for a checkbox next to Unblock. Check it, and then apply the changes. Once done, you should be able to run the application or the installer.
Решил написать короткую статью об последнем обновлении Windows 11. Поставил на днях последнюю версию лицензионной операционной системы Windows 11, но тут появилась неприятность.
Хотелось бы отметить, что я не ставил никакие обновления, а установил операционную систему, скачав последнюю версию с официального сайта, номер сборки 22621.155.
Это чистая, лицензионная, самая последняя операционная система от компании Microsoft на момент написания статьи. Проблема заключается в том, что новая версия операционной системы Windows 11 блокирует всё, что я качаю с Интернета считая это вирусом. Даже если я качаю официальный софт или официальные программы с сайта компании Microsoft.
Это очень непонятная ситуация и я хочу спросить, столкнулись ли вы с этой проблемой?! Не то, чтобы я сильно расстроился, но согласитесь это неприятно.
Посмотрите пожалуйста защитник винды все везде зелененьким горит.
Но, допустим, открываю браузер, перехожу на сайт компании Microsoft хочу скачать их фирменную утилиту для создания флешки под операционную систему Windows 10 Нажимаю скачать, но ничего не происходит винда думает, а внизу строка «Ожидание ответа».
Пробую нажать второй раз скачать, пошел процесс скачивания, но снова зависает, уже с коном ожидания загрузки.
Снова зависает, после того как файл всё-таки скачаем, она будет ругаться что это опасное программное обеспечение, которое может повредить компьютер.
И так происходить со всеми файлами, какие я бы не качал с интернета. И для того, чтобы полностью завершить скачивание, нужно нажать «Сохранить в любом случае». Рассмотрим что-нибудь для примера другое, что-то с официального сайта NVIDIA. Переходим на официальную страничку, для того чтобы скачать драйвера.
Нажимаю скачать драйвера, драйвера не подгружаются. Смотрите.
Даже картинка не подгружается, а всё потому, что винда снова думает, сканирует данный сайт. Вы хотите меня спросить, а сколько она будет думать?! Но она может думать и минуту и две, и три, это реально раздражает. Я не понимаю с чем это связано, но данная проблема возникла после установки последней версии Windows 11.
После того, как винда наконец просканировала данный сайт. Выбираю драйвера от компании nVidia для видеокарты 710, нажимаю на поиск, да скачать, принять и скачать идёт процесс 2 минуты. Но после того, как файл будет скачен, защитник Windows опять задумается и опять будет ругаться, что это программное обеспечение содержит вирусы трояны, запускать не рекомендуется.
Может быть компания Microsoft последнем обновлении что-то там на химичило относительно сертификатов, но это только мое предположение. Прежде чем писать статью, немножко поискал по интернету, никто не ругается, на проблему описанную выше. Во всяком случае, я такой информации не нашел в интернете, чтобы это носило массовый характер, после установки последнего обновления.
Складывается такое впечатление, что она компания стала придерживаться принципа «лучше перебздеть, чем недобдеть». С одной стороны это хорошо, но с другой стороны этот чертовски раздражает.
Защитник Windows не даёт запустить официальное приложение Microsoft
Скачал файл, всё отлично, закрываю окно, открываю проводник, перехожу в папку «Загрузки». Пробуем запустить скаченный файл, например утилиту для создания загрузочной флешки.
Правая кнопка мышки, запустить от имени администратора.
Заметьте, это фирменное приложение, которое я скачал с сайта компании Microsoft, запускаем, Windows опять думает… Через какое-то время появляется окошко, что источник, вернее разработчик, не установлен и мы не советуем запускать это приложение так как это может нанести вред вашей операционной системе.
Вот такая вот у меня получилась операционная система Windows 11 после установки последней версии от компании Microsoft. У вас есть такая проблема после установки последнего обновления Windows 11, мне очень интересно, делитесь в комментариях.
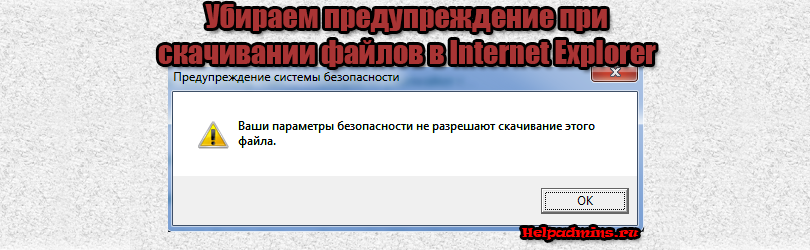
Как убрать сообщение «Ваши параметры безопасности не разрешают скачивание этого файла»?
Как убрать “Ваши параметры безопасности не разрешают скачивание этого файла”?
Сообщение данного содержания могут увидеть пользователи браузера от компании Microsoft – Internet Explorer, причем любой версии. Появляется оно при попытке скачать абсолютно любой файл с любого сайта.
В данной статье мы расскажем почему оно появляется, а также что нужно сделать, чтобы убрать его и спокойно скачать требуемый файл.
Почему появляется “Ваши параметры безопасности не разрешают скачивание этого файла”?
Все дело в том, что в Internet Explorer присутствует встроенная защита, которая блокирует возможность скачивания файлов дабы не занести на компьютер вирусы и вредоносные программы.
Защита защитой, конечно, но если нельзя скачать вообще ни один файл, причем с гарантированно проверенного и безопасного сайта, например со skype.com, то такая защита вам вряд ли нужна. Ее можно отключить. Хотя бы временно. Скачать то, что нужно и снова включить.
Как отключить защиту от скачивания файлов в Internet Explorer?
Вне зависимости от версии IE отключение защиты выполняется везде одинаково.
Для этого открываем Internet Explorer и в верхнем его меню выбираем “Сервис” -> “Свойства браузера”.
Вход в свойства браузера через верхнее меню internet explorer
Если в вашем браузере не отображается строка с пунктами меню, то нужно нажать на любом свободном месте в верхней части браузера и в открывшемся меню поставить галочку “Строка меню”.
Включение верхней стоки меню в internet explorer
В открывшемся окне переходим на вкладку “Безопасность”, выделяем зону “Интернет” и нажимаем кнопку “Другой”.
Установка параметров безопасности в Internet Explorer
Откроется окно с параметрами безопасности, где вам нужно найти раздел “Загрузка”-> “Скачивание файла” и поставить переключатель в положение “Включить”.
Включение опции скачивания файлов в Internet Explorer
Осталось лишь сохранить сделанные настройки нажатием во всех открытых окнах “Ок” и перезапустить браузер.
Теперь вы можете смело скачивать файлы через Internet Explorer. Сообщение “Ваши параметры безопасности не разрешают скачивание этого файла” больше появляться не будет.
Поддержка Internet Explorer прекращена 15 июня 2022 г.
Internet Explorer 11 был окончательно отключен с помощью обновления Microsoft Edge в некоторых версиях Windows 10. Если для любого сайта, который вы посещаете, требуется Internet Explorer 11, его можно перезагрузить в режиме Internet Explorer в Microsoft Edge. Рекомендуется перейти на Microsoft Edge , чтобы начать пользоваться более быстрым, безопасным и современным браузером.
Начало работы с Microsoft Edge
Из Интернета можно скачивать несколько типов файлов: документы, изображения, видеозаписи, приложения, в том числе расширения и панели инструментов для браузера. Если выбрать файл для скачивания, Internet Explorer спросит, что нужно сделать с этим файлом. В зависимости от типа скачиваемого файла доступны следующие варианты:
-
Открыть файл для просмотра, но не сохранять на компьютере.
-
Сохранить файл на компьютере в стандартной папке для скачивания. После того как Internet Explorer проверит безопасность и завершит скачивание файла, вы сможете открыть файл, открыть папку, в которой он сохранен, либо просмотреть файл в диспетчере загрузок.
-
Сохранить под другим именем, с другим типом или в другой папке на компьютере.
-
Выполнить приложение, расширение или файл другого типа. После того как Internet Explorer выполнит проверку безопасности, файл откроется и запустится на компьютере.
-
Отменить скачивание и вернуться к просмотру веб-страниц.
На компьютере можно также сохранять файлы меньшего размера, например отдельные картинки. Для этого щелкните объект правой кнопкой мыши изображение, ссылку или файл и выберите пункт Сохранить изображение или Сохранить объект как.
Поиск скачанных файлов на компьютере
Диспетчер загрузки отслеживает изображения, документы и другие файлы, скачиваемые из Интернета. Скачанные файлы автоматически сохраняются в папке Загрузки. Эта папка обычно находится на диске, где установлена ОС Windows (например, C:\Пользователи\имя_пользователя\Загрузки). Скачанные файлы можно перемещать из папки «Загрузки» в другие папки на компьютере.
Чтобы просмотреть файлы, загруженные с помощью Internet Explorer, откройте Internet Explorer, а затем нажать кнопку Инструменты и выбрать просмотреть загрузки. Вы сможете посмотреть, что вы скачали из Интернета, где эти элементы хранятся на вашем компьютере, и выбрать действия для скачивания.
Изменение стандартной папки для скачивания на компьютере
-
Откройте Internet Explorer, выберите кнопку Инструменты, а затем выберите Просмотреть загрузки.
-
В диалоговом окне Загрузки представления выберите Параметры в левом нижнем поле.
-
Выберите другое расположение для скачивания по умолчанию, на выбрав обзор и на выбрав ОК.
Почему некоторые файлы не открываются в Internet Explorer
Internet Explorer использует такие надстройки, как Adobe Reader, для просмотра некоторых файлов в браузере. Если файл, для которого требуется надстройка, не открывается, возможно, у вас есть более старая версия надстройки, которую необходимо обновить.
Скачивание и предупреждения системы безопасности
Во время скачивания файла Internet Explorer по ряду признаков проверяет, не представляет ли файл угрозу для компьютера. Если Internet Explorer определит скачанный файл как подозрительный, вы получите уведомление, чтобы решить, сохранять, запускать или открывать файл. Не все файлы, для которых выводится предупреждение, на самом деле опасны, но важно скачивать только действительно нужные файлы и только с надежных сайтов.
Если вы видите предупреждение системы безопасности о том, что издателю данной программы не удалось подтвердить проверку, это означает, что Internet Explorer не распознает сайт или организацию, запрашивающие скачивание файла. Перед сохранением или открытием такого файла убедитесь, что его издателю можно доверять.
Скачивание файлов из Интернета всегда сопряжено с риском. Вот некоторые меры предосторожности, которые можно предпринять для защиты компьютера при скачивании файлов:
-
Установите и используйте антивирусную программу.
-
Скачивайте файлы только с веб-сайтов, которым доверяете.
-
Если файл имеет цифровую подпись, убедитесь, что она действительна и файл получен из надежного источника. Для просмотра цифровой подписи перейдите по ссылке издателя в диалоговом окне предупреждения о безопасности, которое отображается при первом скачивании файла.