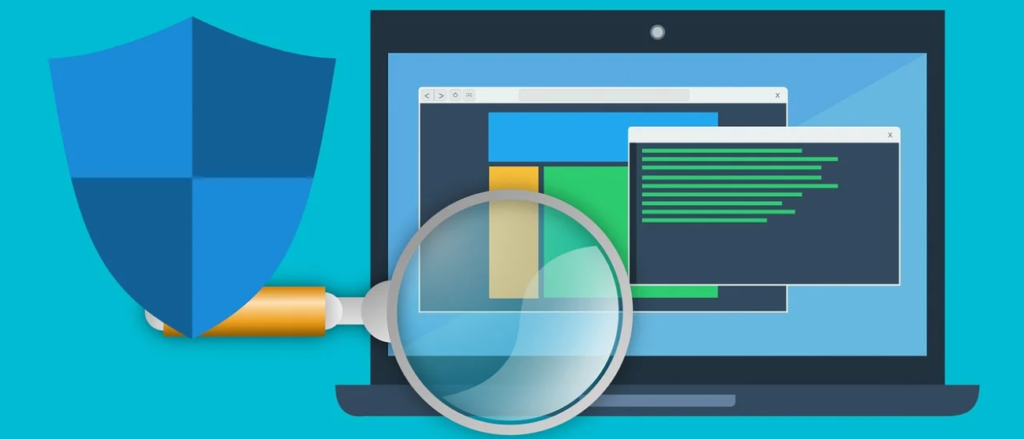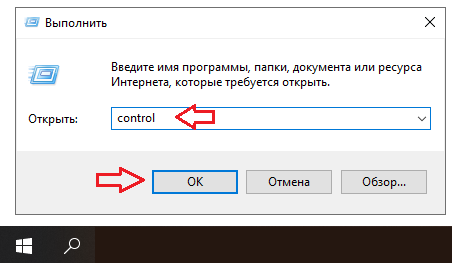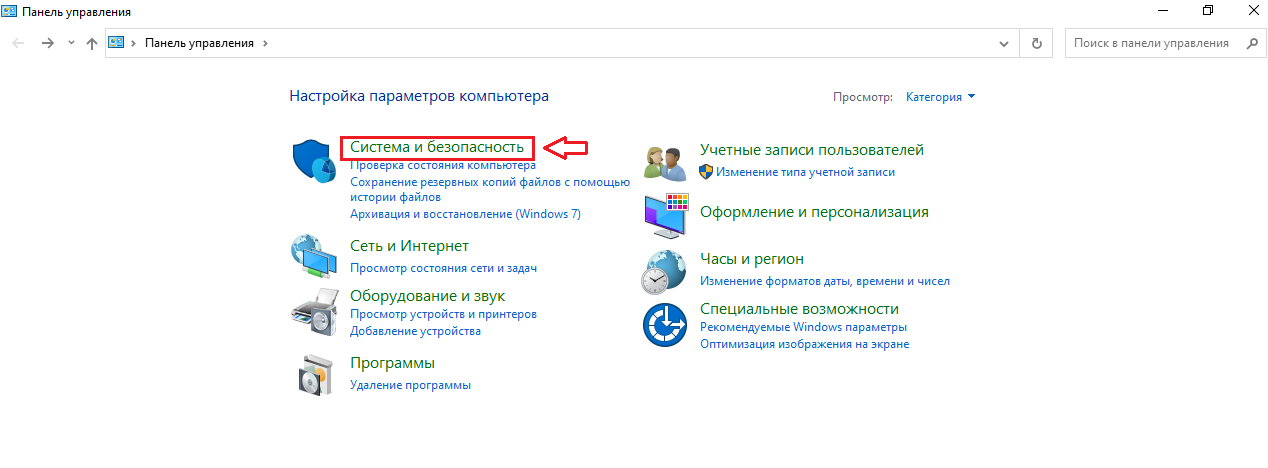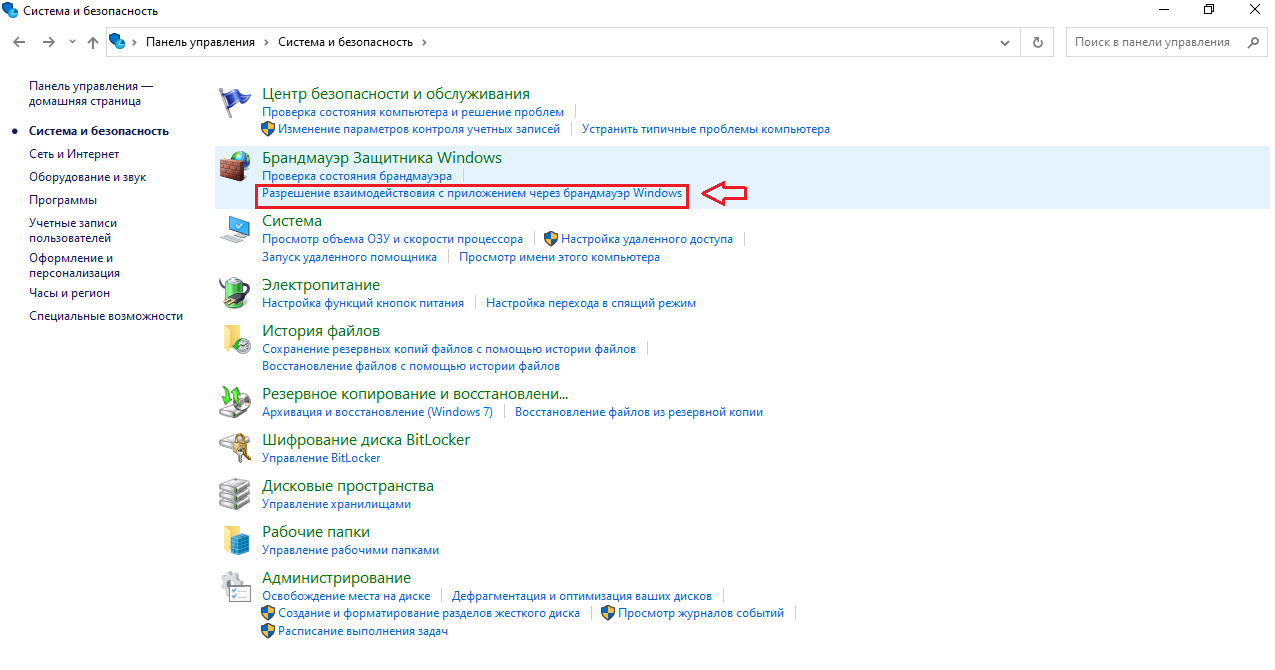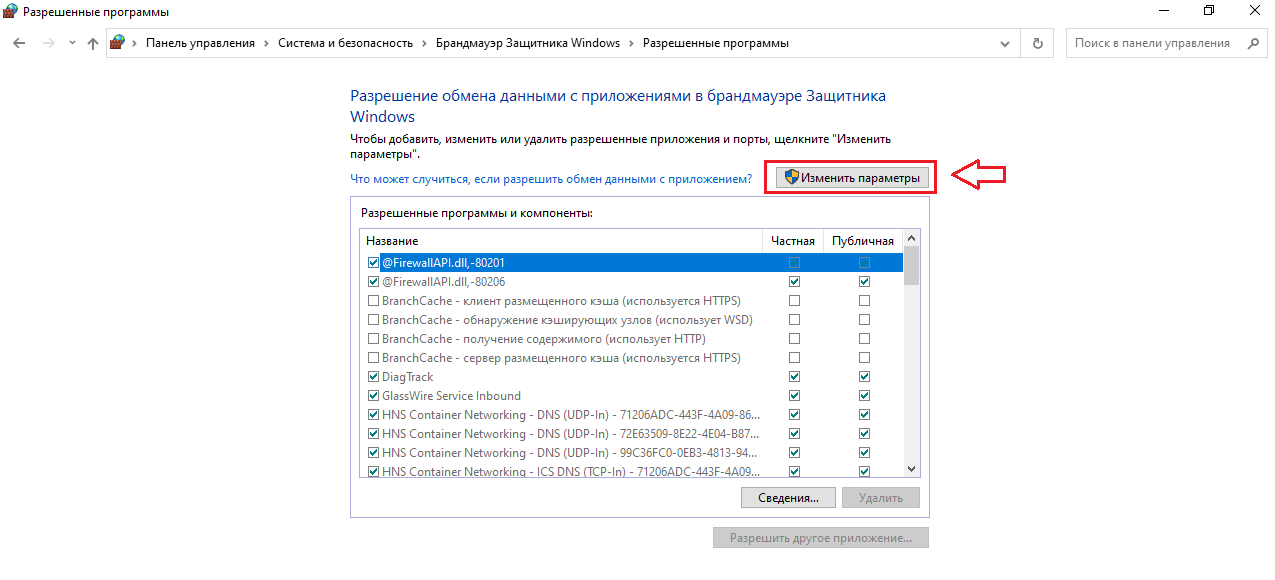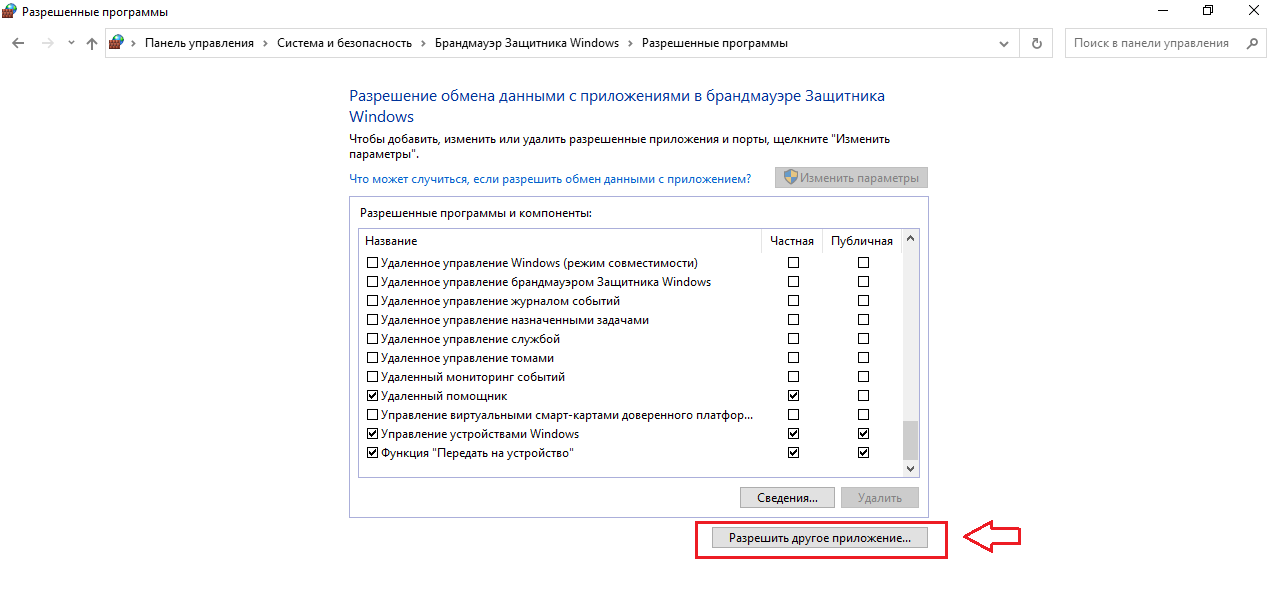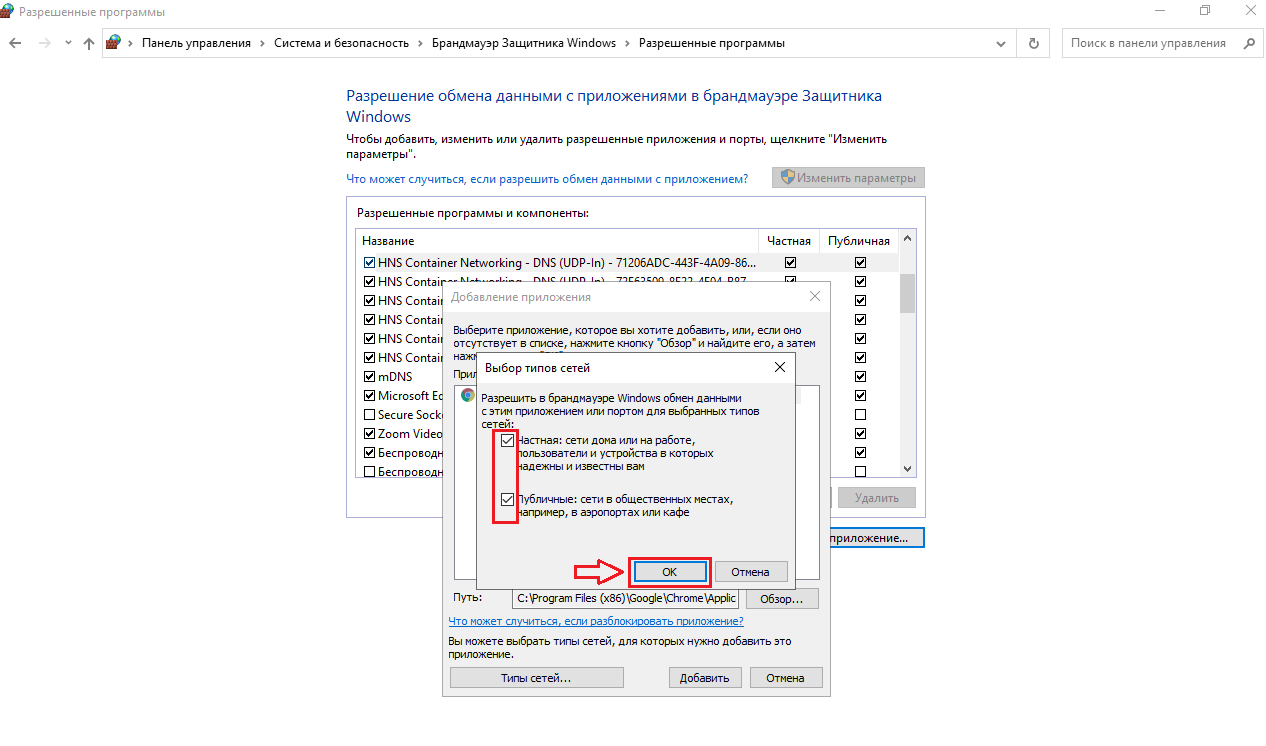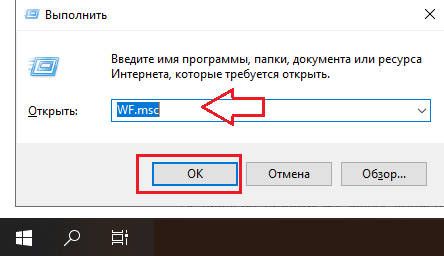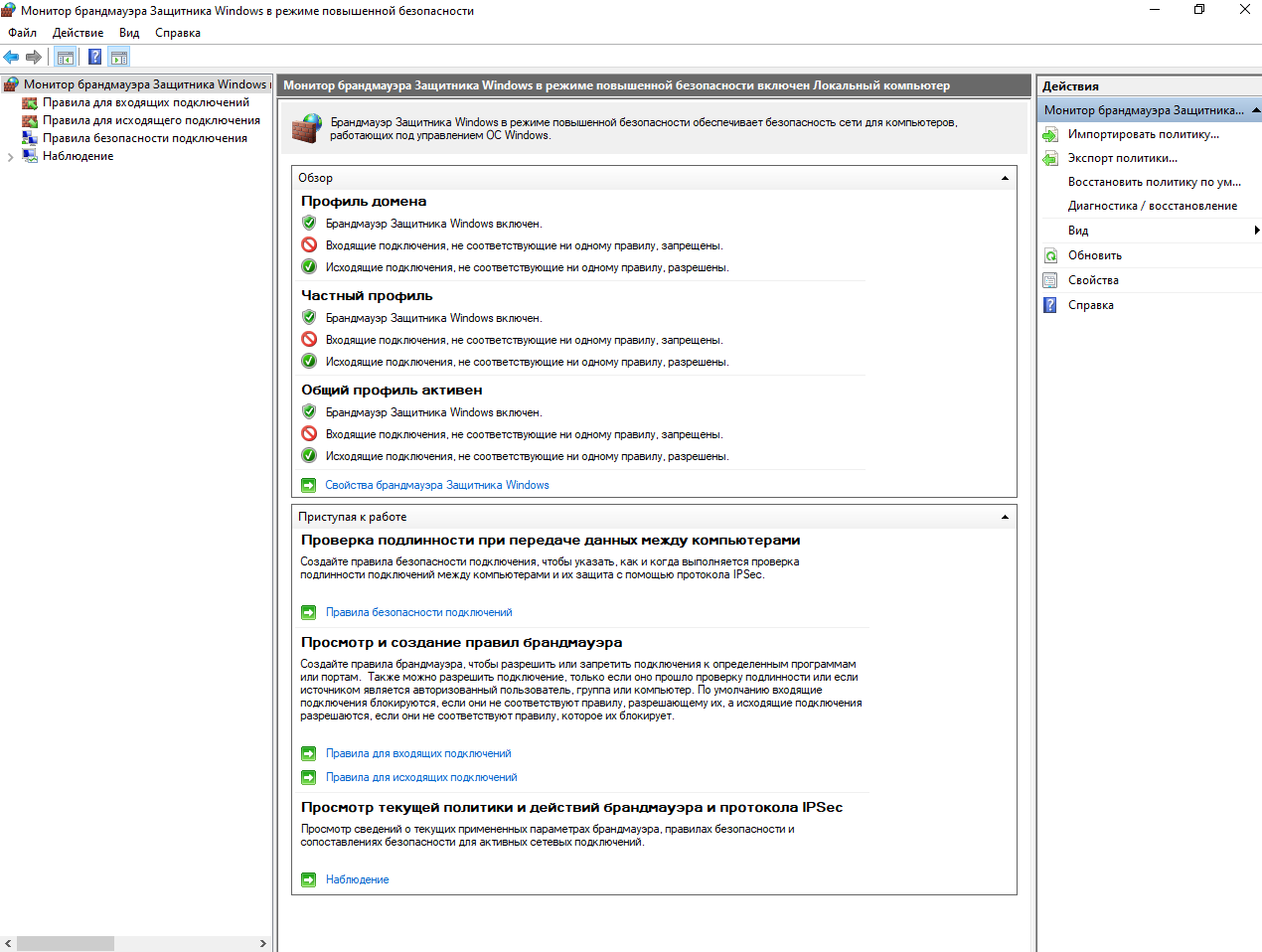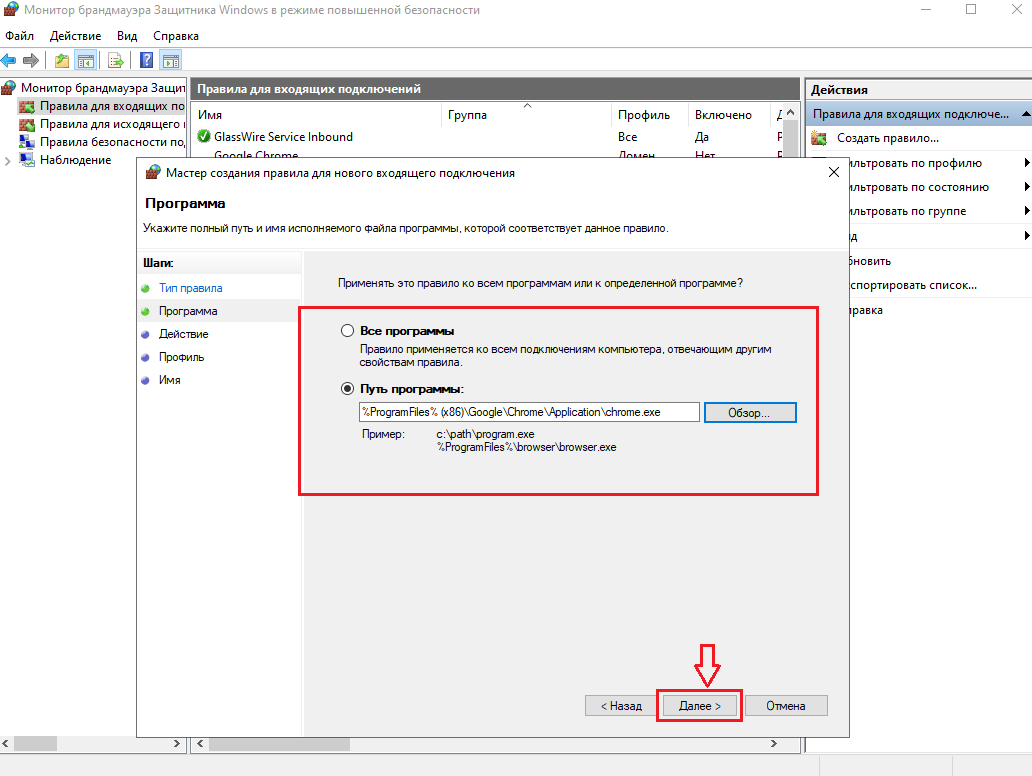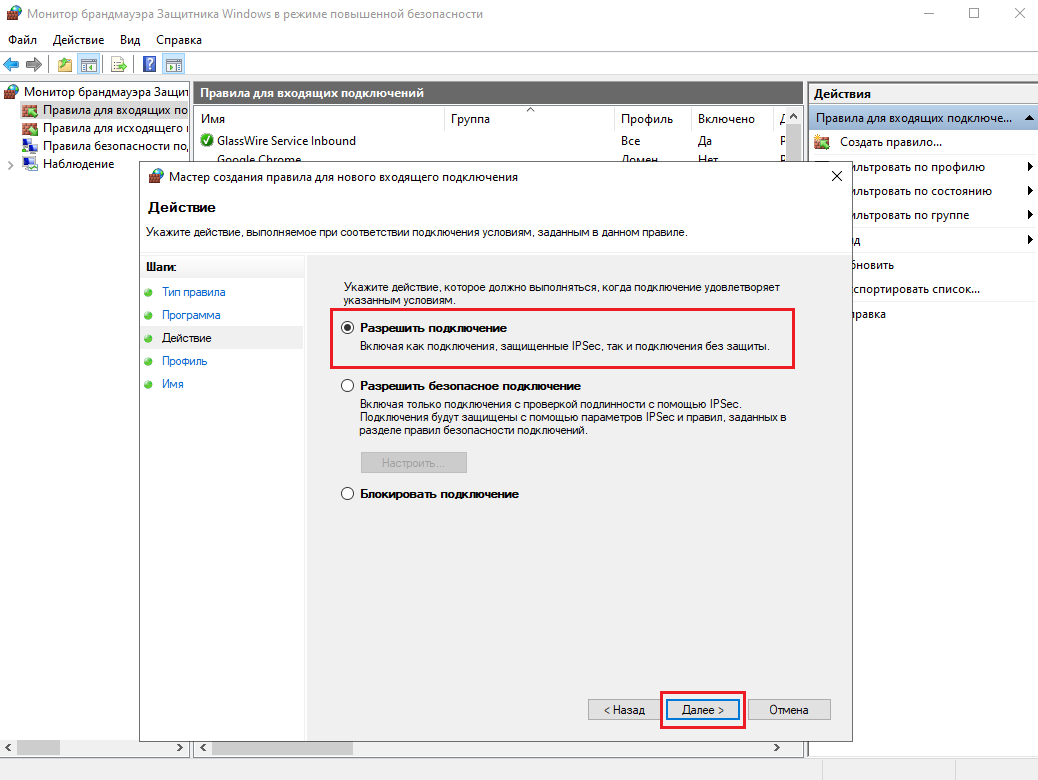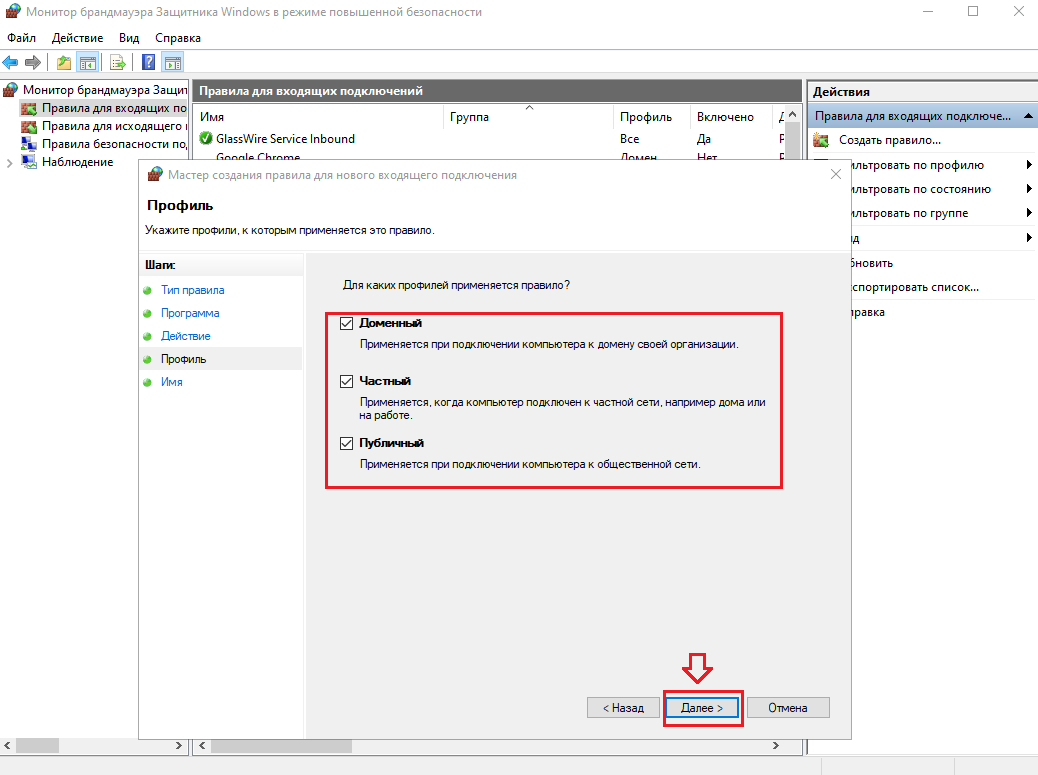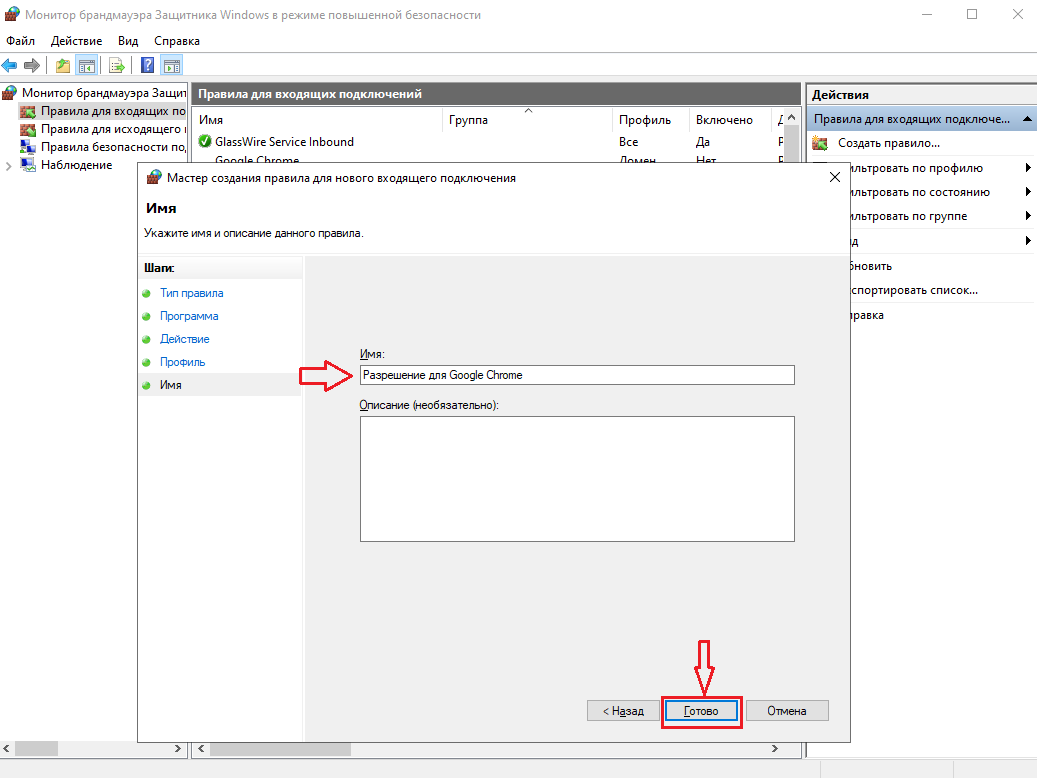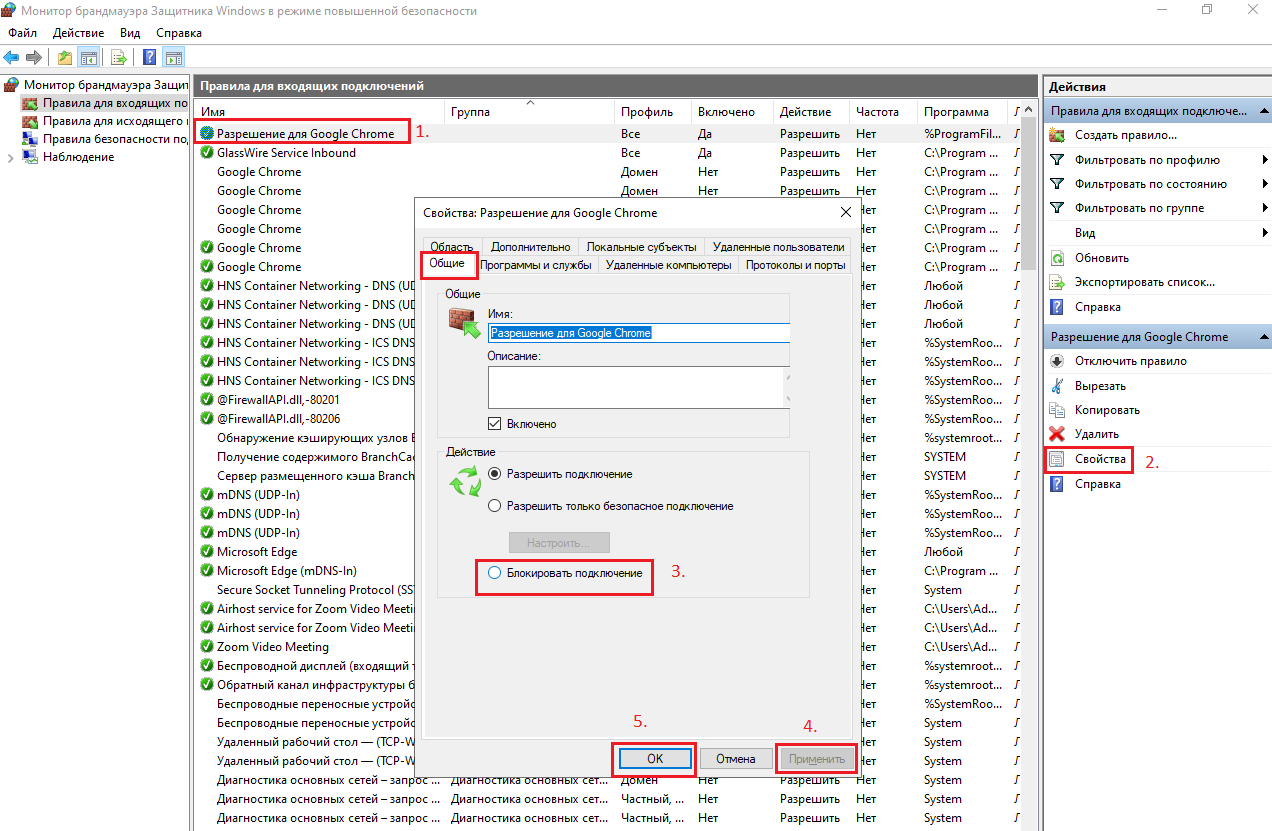В этой инструкции подробно о том, как разрешить программе доступ в Интернет на компьютере или ноутбуке, где используется встроенный брандмауэр Windows, а также дополнительная информация, которая может оказаться полезной в контексте рассматриваемой темы. Схожая тема: Как запретить программе доступ в Интернет в Windows.
Предоставление программе доступа в Интернет и локальную сеть в параметрах брандмауэра Windows
Для того, чтобы разрешить какой-либо программе доступ в Интернет встроенными средствами Windows достаточно выполнить следующие простые шаги, для которых потребуется иметь права администратора на компьютере:
- Зайдите в Панель управления — Брандмауэр Защитника Windows. Вместо этого вы можете нажать клавиши Win+R на клавиатуре, ввести firewall.cpl и нажать Enter (тут может пригодиться: Полезные команды диалогового окна «Выполнить» Win+R).
- В открывшемся окне слева нажмите «Разрешение взаимодействия с приложением или компонентом в брандмауэре Защитника Windows».
- Нажмите кнопку «Изменить параметры», найдите в списке нужную вам программу и отметьте, доступ к каким сетям следует предоставить программе. Если вы не знаете, что выбрать, обычно вполне безопасно можно предоставить доступ и в частной и в публичной сети (но это не всегда так, если у вас есть сомнения по поводу того, что программа может делать в сети, учитывайте это).
- Если вашей программы нет в списке, внизу нажмите кнопку «Разрешить другое приложение» и укажите путь к исполняемому файлу требуемой программы.
Обычно, если речь идет о встроенных средствам защиты сети Windows, описанных шагов должно быть достаточно. В крайнем случае вы можете полностью отключить брандмауэр Windows, но я бы не рекомендовал этого делать.
Дополнительная информация
Если указанные действия не помогли в разрешении программе доступа в Интернет или локальную сеть, то учитывайте следующие моменты:
- Если на вашем компьютере установлен сторонний антивирус или файрволл, то доступу к сети может мешать он. Попробуйте временно отключить его и проверить, решило ли это проблему. Если решило, можно вновь включить, а затем изучить настройки и найти расположение, позволяющее изменить параметры доступа программ к Интернету.
- Иногда может оказаться, что программа пытается получить доступ к серверу в Интернете, который уже не существует. В этом случае она может сообщить, что нет доступа к сети. В этой ситуации вы навряд ли что-то сможете сделать.
- Если вы блокировали доступ к каким-либо сайтам в файле hosts, это тоже может повлиять на доступ программ к Интернету. Даже если вы не делали этого вручную, но установили не вполне лицензионную программу, доступ к её сайтам мог быть заблокирован автоматически в процессе установки. Подробнее на тему: Файл hosts Windows 10 — как изменить и восстановить (подойдет и для других версий системы).
- Использование VPN, прокси также может повлиять на возможность доступа программы в Интернет. Здесь может быть полезным: Как отключить прокси в Windows.
- На всякий случай можно заглянуть в параметры брандмауэра Windows в режиме повышенной безопасности и посмотреть, нет ли там правил входящих и исходящих соединений, касающихся вашей программы.
Вероятнее всего, один из методов подойдет для решения проблемы, иначе опишите ситуацию в комментариях, по возможности, максимально подробно, я постараюсь помочь.
Если ваш компьютер подключен к частной сети или напрямую к интернету, то наличие брандмауэра является абсолютной необходимостью. Без этого любой хакер сможет проникнуть в вашу операционную систему Windows 11 / 10 и нанести непоправимый урон.

Брандмауэр Windows на протяжении многих лет отлично справляется со своими обязанностями и является один из лучших межсетевых экранов для операционной системы Windows 11 / 10.
Что такое брандмауэр Windows?
Брандмауэр Windows это важное средство защиты, интегрированное в систему Windows. Одна из его задач — блокировать несанкционированный доступ к вашему компьютеру. Вторая — контроль передачи трафика программ и служб на ваш компьютер и обратно.
Все действия выполняются с помощью правил и исключений, которые применяются как к входящему, так и исходящему трафику в зависимости от типа сети, к которой вы подключены и исходя из вашего выбора, брандмауэр Windows автоматически настраивает правила и исключения, применяемые к этой сети.
Это делает его тихим и простым в использовании, уведомления поступают только тогда, когда нет никаких правил или исключений для программ запущенных на вашем компьютере.
Еще одно преимущество заключается в том, что он настолько хорошо взаимодействует с системой и сетевыми функциями, что некоторые коммерческие организации решили использовать его в своих продуктах безопасности. Например, такие компании, как Avira, Trend Micro и F-Secure, больше не предоставляют свои собственные модули фаервола, а вместо этого используют брандмауэр Windows.
Как открыть брандмауэр Windows 11 / 10
По умолчанию брандмауэр Windows всегда запускается автоматически при старте системы, и вам не нужно предпринимать каких либо действий. Если вам нужно открыть и настроить его, просто наберите в поиске «Брандмауэр Защитника Windows» и выберите лучшее соответствие.
Появится окно программы, где вы увидите информацию о типе сети к которой вы подключены: частные, гостевые или общедоступные сети.

Для сетевого типа, к которому вы подключены, отображается дополнительная информация, такая как:
- Состояние Брандмауэра Защитника Windows
- Как брандмауэр работает с входящими подключениями
- Активные сети
- Состояние уведомления
Вы можете развернуть другой раздел сетевого подключения и просмотреть настройки, применяемые по умолчанию.
Как разрешить приложению или программе доступ в Интернет
Брандмауэр Windows имеет обширный набор правил и большинство устанавливаемых вами программ добавляют в него свои собственные исключения, для получения доступа к сети и интернет-соединению. Это означает, что вы почти иногда не увидите всплывающих уведомлений, они возникают только при установке программ, которые не добавляют свои собственные исключения.
В уведомлении предлагается выбрать тип сети, к которой вы разрешаете доступ программе: частные или общественные сети.
Вы можете разрешить доступ для обоих типов сетевого расположения или только к одному из них. Чтобы применить настройку, нажмите «Разрешить доступ». Если вы хотите заблокировать доступ к сети для этой программы, нажмите «Отмена», и программа будет установлена как заблокированная для выбранного типа сети.
Заметьте, что только администраторы могут устанавливать исключения в брандмауэре Windows. Если вы используете стандартную учетную запись без прав администратора, программы, которые не соответствуют правилам и исключениям, автоматически блокируются без каких-либо подсказок.
Следует отметить, что в Windows 10 вы никогда не увидите уведомлений, связанных с приложениями из Магазина. Потому что им автоматически предоставляется доступ к домашней сети и интернету, исходя из предположения, что вы знаете о необходимых разрешениях на основе информации, отображаемой в Microsoft Store.
Правила и исключения автоматически создаются для каждого приложения, которое вы устанавливаете из Microsoft Store. Однако вы можете легко заблокировать доступ в Интернет для любого приложения, используя инструкцию в следующем разделе.
Как запретить программе или приложению доступ в Интернет
Брандмауэр Windows позволяет любому пользователю с учетной записью администратора изменять список правил и исключений, применяемых для приложений и настольных программ.
Откройте брандмауэр Windows, в столбце слева кликните по ссылке «Разрешение взаимодействия с приложениями или компонентом в брандмауэре Защитника Windows».

Теперь вы видите список приложений и программ, которым разрешен доступ в Интернет. На данный момент список неактивен, и вы можете только просматривать, какие приложения, функции и программы имеют правила.
Вы заметите, что к некоторым записям в левой части от их названия установлены галочки. Это означает, что правило для этого приложения, программы или функции включено и используется для разрешения или блокировки доступа.
Справа есть два столбца: Частная и Публичная сеть. Если в столбце «Частная» имеется галочка, это означает, что доступ к сети предоставляется этому приложению, программе или функции, когда вы подключены к сети, которая установлена как частная. Если стоит галочка в столбце «Публичная», это значить, что доступ к сети предоставляется этому приложению, программе или функции, когда вы подключены к сети, которая установлена как публичная.
Чтобы изменить что-либо в этом списке, вам нужно нажать кнопку «Изменить параметры».
Теперь список больше не отображается серым цветом, и вам доступно редактирование любой из существующих записей. Можно выбрать нужный элемент, который вы хотите изменить. Чтобы узнать больше об выбранном элементе, нажмите кнопку «Сведения».

Вы увидите небольшое окошко с описанием выбранного элемента или программы, ее название и путь расположения.
Для некоторых элементов кнопка «Сведения» недоступна. Это связано с тем, что нет дополнительной информации, и нет никаких данных, доступных для отображения. Вы столкнетесь с этим особенно при выборе приложений Microsoft Store.
Если нужно заблокировать доступ к сети приложению, программе или сервису, выберите, а затем снимите с него флажок (для блокировки доступа к любой сети) или один из флажков справа (частная или публичная), в зависимости от типа сети.
Если нужно предоставить сетевой доступ приложению, программе или сервису, которые не имеют доступа в сеть, установите галочку рядом с ее именем и задайте тип сети.
По завершении настройки, для применения изменений не забудьте нажать кнопку «ОК».
Как добавить приложение или программу в разрешенный список
В редких случаях, когда приложение или программа, к которой вы хотите предоставить доступ к сети, не входят в этот список, но вы можете легко ее добавить. Во-первых, убедитесь, что список разрешенных приложений, программ и функций доступен для редактирования, используя процедуру, описанную в предыдущем разделе, затем нажмите «Разрешить другое приложение».
В окне «Добавление приложения» нажмите кнопку «Обзор», перейдите в ее месторасположение и выберите исполняемый файл, затем нажмите кнопку «Добавить».
Вернитесь к списку разрешенных объектов, программа, которую вы только что добавили теперь доступна.

Когда вы закончите добавлять программы и приложения, нажмите «ОК», чтобы применить свои настройки.
Как удалить приложение и программу из разрешенного списка
Вы также можете удалить приложения или настольные программы из списка разрешенных элементов. Когда вы удаляете программу, она становится заблокированной по умолчанию, и в следующий раз, когда вы используете ее, вы увидите всплывающее уведомление от брандмауэра, запрашивающее ваше одобрение для предоставления ему сетевого доступа.
Во-первых, убедитесь, что список разрешенных приложений, программ и функций доступен для редактирования, используя процедуру, ранее описанную в этой инструкции, затем выберите приложение или программу, которую вы хотите удалить, и нажмите «Удалить».
Появится запрос на подтверждение выбора, нажмите «Да», и выбранное приложение или программа будут удалены из списка элементов.

Нажмите «ОК», чтобы сохранить изменения.
Как включить или отключить брандмауэр Windows
Для включения или отключения брандмауэра, вы должны сначала открыть его, затем в левом столбце нажать ссылку: «Включение и отключение брандмауэра Защитника Windows».
Откроется окно «Настройка параметров для каждого типа сети». Здесь вы можете указать, как включать или выключать брандмауэр Windows: для частной сети, для общественной сети или для обоих типов сетей.
Например, вы можете отключить брандмауэр, когда подключены к доверенным частным сетям, таким которые находится в вашем доме и включить, когда вы подключены к ненадежным общественным сетям.
Если вы хотите включить его только для частных сетей, выберите «Включить брандмауэр Защитника Windows» в разделе «Параметры для частной сети». Если вы хотите включить его только для общественных сетей, выберите «Включить брандмауэр Защитника Windows» в разделе «Параметры для общественной сети». Если вы хотите включить его для всех типов сетей, выберите этот параметр в обоих разделах и нажмите «OK».
То же самое относится и к отключению брандмауэра. Выберите «Отключить брандмауэр Защитника Windows» в обоих разделах, или для типа сети, в которой вы не хотите его использовать. По завершении нажмите «ОК», чтобы изменения вступили в силу.
Продолжение следует…
В следующем руководстве мы подробно рассмотрим брандмауэр Windows 11 / 10 и узнаем, как использовать его в режиме повышенной безопасности.
Если у вас, не стоит сторонний файрвол или антивирусный комплекс класса Internet Security, настоятельно не рекомендую вам отключать встроенный брандмауэр Windows.
По умолчанию любая программа на вашем компьютере будет иметь доступ к Интернет.
Если вы не хотите полностью выключать стандартный файрвол Windws, а требуется лишь предоставить выход в Интернет какой-либо программе, то сделать это вы можете путем добавления нужной программы в исключения брандмауэра Windows. Есть два способа добавить программу в исключение брандмауэра Windows, которые обсудим ниже.
Нужна компьютерная помощь? Есть проблемы, которые не можете устранить самостоятельно?
Надежные исполнители по доступным ценам.
Способ 1.
Открываем брандмауэр Windows «Разрешение обмена данными с приложениями в брандмауэре Защитника Windows».
Запускаем «Панель управления». Для этого, нажмите на клавиатуре сочетание клавиш Win
-> R и в открывшемся окне «Выполнить», вставьте команду:
control
и нажмите «ОК».
В Панели управления, выбираем «Система и безопасность»:
В параметрах «Брандмауэр Защитника Windows», выбираем «Разрешения взаимодействия с приложением через брандмауэр Windows»:
В открывшемся окне «Разрешение обмена данными с приложениями в брандмауэре Защитника Windows», нажимаем на кнопку «Изменить параметры»:
После этого, у нас появится возможность разрешить доступ приложениям к Сети Интернет. Если в списке, нет нужного приложения, нажимаем «Разрешить другое приложение…»:
В появившемся окне «Добавление приложения», выбираем «Обзор…» и выбираем нужное приложение:
После, нужно указать, для какой Сети будет действовать правило брандмауэра Windows. Для этого, после выбора приложения, нажимаем «Типы сетей…»:
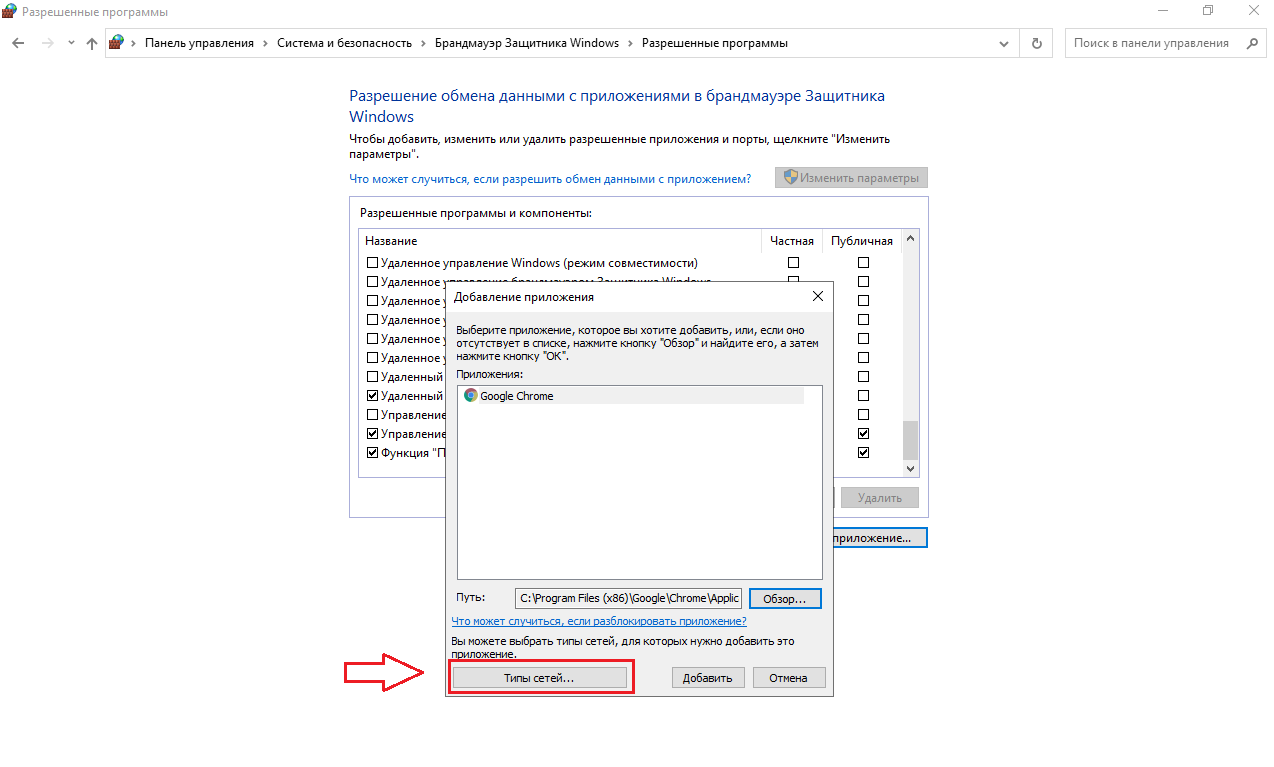
В открывшемся окне «Выбор типов сетей», выбираем нужные сети (Частная и Публичная) ставя галочки напротив и нажимаем «ОК»:
После добавления приложения и внесения настроек в «Типы сетей», нажимаем «Добавить»:
В окне «Разрешение обмена данными с приложениями в брандмауэре Защитника Windows», проверяем, есть ли наше добавленное приложение и для каких сетей, действует разрешение на подключение. После, не забываем нажать «ОК», чтобы правило вступило в силу:
При необходимости, можно менять сети или полностью отключить/удалить правило для добавленного приложения:
Способ 2.
Создаем и настраиваем правило брандмауэра в «Монитор брандмауэра Защитника Windows в режиме повышенной
безопасности».
Запускаем «Монитор брандмауэра Защитника Windows в режиме повышенной
безопасности». Для этого, нажмите на клавиатуре сочетание клавиш Win
-> R и в открывшемся окне «Выполнить», вставьте команду:
WF.msc
и нажмите «ОК».
Откроется
окно «Монитор брандмауэра Защитника Windows в режиме повышенной
безопасности включен Локальный компьютер», где можно создавать правила
для входящих и исходящих подключений в брандмауэре Windows.
В
открывшемся окне «Монитор брандмауэра Защитника Windows в режиме
повышенной безопасности включен Локальный компьютер», выбираем нужную вкладку, в зависимости от того, для какого типа подключения*, вы хотите сделать исключения:
- «Правила для входящих подключений»
- «Правила для исходящих подключений»
*При необходимости создать исключение для входящего и исходящего трафика, вам нужно будет создать два правила (для исходящих и входящих подключений).
В окне «Действия», выбираем параметр
«Создать правило…»:
В открывшемся окне «Тип правила», выбираем «Для программы» и нажимаем «Далее»:

На вкладке «Программы», выбираем нужный вариант. Если вам, необходимо внести все программы в исключение и разрешить им выход в Сеть, выбираем первый вариант: «Все программы». Если нужно предоставить выход в Сеть, только для одного приложения, выбираем вариант «Путь программы:» и нажимаем «Обзор…» или прописываем вручную путь к программе. После нужного выбора, нажимаем «Далее»:
В окне «Действие», выбираем вариант «Разрешить подключение» и нажимаем «Далее»:
В окне «Профиль», оставляем все по умолчанию и нажимаем «Далее»:
В окне «Имя», указываем имя создаваемого правила брандмауэра и нажимаем «Готово»:
При необходимости, вы можете в последствии созданное правило брандмауэра:
- Отключить (1.)
- Удалить (2.)
- Редактировать (3.)
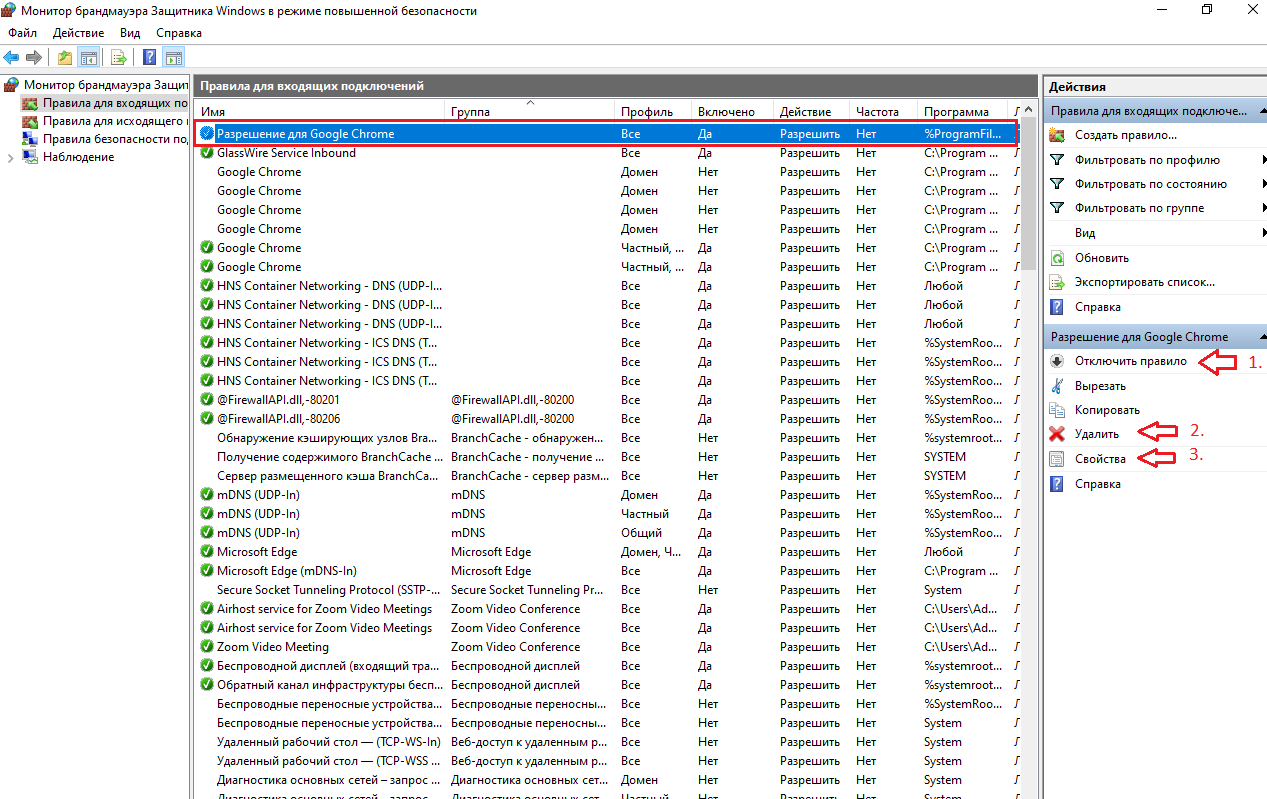
Например, выбрав правило (1.) и нажав Свойства (2.), вы можете на вкладке открывшегося окна «Общие», заблокировать доступ в Сеть (3.), для выбранного правила. После, нажимаем «Применить» и «ОК».
Повторюсь, что аналогичным способом, можно создать правило и для исходящих подключений. Это актуально, если вы, хотите внести программу в исключение брандмауэра и не блокировать выход в Сеть для данной программы. Тогда, создаете два правила брандмауэра:
- Для входящих подключений
- Для исходящих подключений
Если у вас будут
вопросы, поправки и дополнения – делитесь ими в комментариях. Ваш опыт, может
быть полезным для других пользователей.
Updated: 12/05/2021 by
When a program or game requires access to the Internet or another network computer, it must be able to send information over a network port. A firewall protects a computer from unauthorized access and blocks all unnecessary network ports, which prevents a network program from communicating with another computer. Select your computers Windows version from the links below, and follow the steps to allow access to a program through the Windows Firewall.
Note
Administrator privileges are required to modify program access through the Windows Firewall.
Opening a port in the Windows 11 Firewall
Tip
If you’re trying to allow access to a multiplayer computer game when the game is run, the Windows Firewall prompts you to allow that program to access the Internet.
- Open the Control Panel.
- Under Windows Defender Firewall, click the Allow an app through Windows Firewall link.
- If the Windows Defender Firewall window is displayed, click Allow an app or feature through Windows Defender Firewall link in the left navigation menu to open a window like the picture below.
- Click the Change settings button to make access changes for programs in the list.
- Check the box for the program you want to grant to access through the Windows Firewall. If you play a network game in your local network, only check the Home/Work (Private) box. If you need the program to have Internet access, check the Public box.
Opening a port in the Windows 8 and Windows 10 Firewall
Tip
If you’re trying to allow access to a multiplayer computer game, the Windows Firewall prompts you to allow that program to access the Internet when the game is run.
- Open the Control Panel.
- Click the System and Security option.
- Under Windows Firewall, click Allow a program or feature through Windows Firewall to open a window similar to the picture below.
- Click the Change settings button to make access changes for programs in the list.
- Check the box for the program you want to grant access through the Windows Firewall. If you play a network game in your local network, only check the Home/Work (Private) box. If you need the program to have Internet access, check the Public box.
Opening a port in the Windows Vista and Windows 7 Firewall
Tip
If you’re trying to allow access to a multiplayer computer game when the game is run, the Windows Firewall prompts you to allow that program to access the Internet.
- Click Start, type firewall in the Search for Programs and Files box, and click Windows Firewall in the found programs list.
- Click Allow a program or feature through Windows Firewall on the left column to open a window similar to the picture below.
- Click the Change settings button to make access changes for programs in the list.
- Check the box for the program you want to grant access through the Windows Firewall. If you play a network game in your local network, only check the Home/Work (Private) box. If you need the program to have Internet access, check the Public box.
Windows XP users
Tip
If you’re trying to allow access to a multiplayer computer game when the game is run, the Windows Firewall prompts you to allow that program to access the Internet.
- Open the Control Panel.
- Click Security Center and then Windows Firewall.
- Click Add Program to add a program you want to add as an exception to the Windows Firewall or Add Port if you know the port number you want to open.
На всех компьютерах с операционной системой Windows по умолчанию установлен и включен специальный защитник — брандмауэр. Главная его задача — ограничить доступ в интернет подозрительным приложениям и службам. То есть, если файрвол посчитает, что какое-либо действие программы или службы может привести к тому, что на компьютер будет закачено вредоносное ПО, которое навредит системе, то он автоматически отключит доступ в интернет подозреваемому приложению.
Обязательно ли включать брандмауэр
Брандмауэр включен по умолчанию, но вы можете его в любой момент отключить. Но делать этого просто так не стоит, так как защита компьютера заметно снизиться, а шанс того, что на компьютер попадет вирус — увеличится. Поэтому лучше не отключать брандмауэр, если только он не начинает работать некорректно, а выражаться это может в следующем: брандмауэр начнет блокировать доступ в интернет тем приложениям, которые этого не заслуживают, ошибочно считая их опасными.

Произойти это может из-за конфликта встроенного и стороннего брандмауэра, установленного с антивирусом, а также из-за того, что блокируемая программа неофициальная, то есть, является пиратской копией. Но эту проблему тоже можно решить, не отключая брандмауэр, а просто добавив заблокированное приложение в список исключений, как это сделать, будет описано ниже в статье.
Надёжно ли встроенное приложение Виндовс
Официальный брандмауэр от Microsoft создан для того, чтобы обеспечить минимальную защиту системы. Безусловно, так как Microsoft специализируется не только на защите, сторонние брандмауэры выполнят свою задачу чуть лучше. Но если на вашем компьютере не установлены другие брандмауэры, то отключить официальный не стоит. О том, какими файерволами лучше воспользоваться для полной защиты системы, пойдет речь в одном из следующих пунктов статьи.
Если вы решили пользоваться стандартным брандмауэром Windows, то стоит знать, какие его настройки можно изменить и как это можно сделать. Но сначала разберемся, как включить и отключить брандмауэр.
Активация и деактивация
- Находясь в панели управления, откройте раздел «Брандмауэр».
Переходим в раздел «Брандмауэр Windows» - Кликнете по кнопке «Включение и отключение брандмауэра».
Переходим в раздел «Включение и отключение брандмауэра» - Выберите режим работы для обеих сетей.
Выбираем режим работы
Как открыть порт
Если вы пользуетесь роутером и подключаете его к компьютеру LAN-кабелем, то можете столкнуться с той проблемой, что интернет не будет передавать по кабелю. Происходит это из-за того, что порт, к которому подключен роутер, заблокирован брандмауэром Windows. Чтобы избавиться от этой ошибки, необходимо разблокировать нужный порт:
- Используя поисковую строку Windows, откройте панель управления компьютером.
Открываем панель управления - Перейдите к разделу «Система и безопасность».
Переходим в раздел «Система и безопасность» - Откройте вкладку «Брандмауэр Windows».
Переходим в раздел «Брандмауэр Windows» - Откройте дополнительные параметры управления брандмауэром.
Открываем дополнительные параметры - В списке, находящемся в левой части открывшегося окна, выбираем пункт «Правила для входящих подключений».
Выбираем раздел «Правила для входящих подключений» - Начинаем создание нового правила.
Создаем новое правило - Выбираем тип правила «Для порта» и идем дальше.
Выбираем пункт «Для порта» - Выбираем тип протокола. Его можно узнать в настройках роутера, на его коробке и официальном сайте.
Выбираем тип протокола - Выбираем вариант «Все локальные порты», чтобы открыть все порты сразу, или выбираем только один и вводим его номер.
Выбираем порт - Теперь нужно выбрать действие для портов. Отмечаем вариант «Разрешить подключение» и переходим к следующему шагу.
Выбираем «Разрешить подключение» - На этом шаге нужно выбрать профили, для которых эта разрешение будет выполняться.
Выбираем профиль - Осталось назвать созданное вами правило и ввести его описание, но это необязательно. Нужно это сделать для того, чтобы в будущем легко найти это правило и по необходимости изменить его.
Называем правило - Теперь в левой части окна выбираем пункт «Правила для исходящего соединения», а после выполняем вышеописанные шаги 6–12.
Переходим в раздел «Правила для исходящего соединения»
Добавление в список исключений
Если брандмауэр по ошибке блокирует приложения, которые точно не нанесут вашему компьютеру вреда, то их надо добавить в список исключений. На приложения, находящиеся в списке исключений, работа брандмауэра не распространяется.
- Запустите панель управления.
Открываем панель управления - В общем списке настроек выберите раздел «Брандмауэр».
Переходим в раздел «Брандмауэр WIndows» - Кликнете по кнопке «Разрешение взаимодействия с приложением…», находящейся в левой части окна.
Переходим в раздел «Разрешение взаимодействия с приложением…» - Нажмите кнопку «Изменить параметры», чтобы подтвердить наличие прав администратора.
Нажимаем кнопку «Изменить параметры» - Отыщите в общем списке приложение, доступ в интернет которому был по ошибке ограничен. Отметьте его галочкой. Вы можете выставить отдельные параметры для частного и публичного использования данного приложения.
Ставим галочки - Если в этом списке нет нужного приложения, то нажмите кнопку «Разрешить другое приложение» и укажите путь до программы, которую необходимо добавить в исключения.
Нажимаем кнопку «Разрешить другое приложение»
Как заблокировать приложению доступ в интернет
В предыдущем пункте было рассмотрено, как добавить приложение в список исключений, но иногда может возникнуть обратная ситуация, когда необходимо заблокировать доступ в интернет определенному приложению, при этом не отключаюсь от сети. Сделать это можно следующим образом:
- Находясь в панели управления, перейдите к разделу «Брандмауэр».
Переходим в раздел «Брандмауэр» - Кликнете по кнопке «Разрешение взаимодействия с приложением…», находящейся в левой части окна.
Переходим в раздел «Разрешение взаимодействия с приложением…» - Нажмите кнопку «Изменить параметры», чтобы подтвердить наличие прав администратора.
Нажимаем кнопку «Изменить параметры» - Снимите галочку напротив того приложения, доступ в интернет которому необходимо заблокировать. Вы можете заблокировать доступ в интернет для частного и публичного доступа отдельно.
Убираем галочки
Как обновить
Чтобы обеспечить максимальную защиту компьютера, необходимо иметь последнюю версию брандмауэра. Но обновить его отдельно от операционной системы не получится, так как все необходимые нововведения автоматически добавляются в брандмауэр вместе с обновлениями Windows. То есть, обновлять брандмауэр вручную вам не нужно.
Обзор Windows Firewall Control
Firewall Control — специальная сторонняя программа от компании Microsoft, не дающая никаких дополнительных возможностей для защиты вашей системы, но позволяющая выполнить более детальные настройки уже установленного брандмауэра Windows.
- Скачать программу для Windows 10 можно с этого сайта — https://www.comss.ru/page.php?id=765.
Скачиваем программу - В главном меню программы вы можете выбрать один из четырех режимов работы: при высокой фильтрации все исходящие и исходящие интернет-соединения будут заблокированы, даже если они не нарушают никаких правил; при средней фильтрации, которая является рекомендованной, заблокированы будут лишь те исходящие соединения, которые нарушат правила, установленные брандмауэром; при низкой фильтрации блокируются исходящие соединения, которые попадают под одно из условий блокировки. Самый последний режим «Без фильтрации» полностью отключает брандмауэр.
Выбираем режим работы - В правом нижнем углу программы находятся иконки, дающие доступ к блокировке и разблокировке приложений. Например, если вы хотите заблокировать доступ в интернет какому-либо приложению, то вы можете нажать на иконку в виде папки с крестиком и указать путь до файла, который отвечает за запуск желаемого приложения.
Используем значки для быстрого доступа - В разделе «Управления правилами» вы можете посмотреть подробную информацию обо всех приложениях и службах, узнать, какие из них заблокированы, какой тип соединения для них заблокирован: исходящий или входящий. В этом же разделе вы можете изменить параметры блокировки для каждого из приложений.
Управляем правилами - В специальном блоке «Создать новое правило» вы можете приступить к детальному созданию нового правила, если это необходимо. Например, это может пригодиться для открытия порта.
Создаем новое правило - В разделе «Уведомления» вы можете включить или отключить возможность брандмауэра отправлять вам служебные сообщения.
Переходим в раздел «Уведомления»
Отзывы пользователей о программе Windows Firewall Control:
Что делать, если файрвол не работает
Со временем брандмауэр может перестать запускаться или начать выдавать ошибки с различными кодами. Избавиться от всех этих проблем вам помогут следующие инструкции.
Проверка на вирусы
Скорее всего, ошибка появилась из-за вредоносного контента, находящегося на компьютере, который повредил файлы системы или препятствует нормальной работе брандмауэра, поэтому стоит удалить его.
- Запустите антивирус, установленный на вашем компьютере.
Запускаем антивирус - Выполните полную проверку на вирусы и удалите найденные вредоносные элементы.
Выполняем полную проверку на вирусы - Перейдите на официальный сайт разработчика приложения Anti Malware Bytes — https://www.malwarebytes.com/mwb-download/ и скачайте на нем бесплатную версию программы, которая будет работать без ограничений в течение 14 дней. Представляет она собой узконаправленный антивирус, который борется только с определенным типом вирусов.
Скачиваем программу - Откройте приложение и нажмите кнопку «Запустить проверку».
Запускаем проверку - Дождитесь окончания процесса и удалите все найденные вредоносные файлы и программы.
Удаляем найденные вирусы
Настройка служб
Следующий шаг — настройка служб, работающих на компьютере в фоновом режиме и связанных с брандмауэром.
- Используя поиск Windows, откройте сервис «Управление компьютером».
Открываем приложение «Управления компьютером» - В открывшемся окне перейдите к разделу «Службы и приложения».
Переходим к разделу «Службы и приложения» - Откройте подраздел «Службы».
Переходим в раздел «Службы» - В общем списке служб отыщите «Брандмауэр Windows». Дважды кликнете по нему, чтобы открыть более подробную информацию о его работе.
Выбираем «Брандмауэр Windows» - В строке «Тип запуска» выберите вариант «Автоматически». Также нажмите кнопку «Запустить», если статус службы не «Работает».
Включаем службы и выбираем режим «Автоматически» - Готово, осталось перезагрузить компьютер и попытаться запустить брандмауэр заново.
Перезагружаем компьютер
Автоматическое устранение проблем операционной системы
Если вышеописанные шаги не помогли устранить вашу проблему, то выполните следующие действия:
- Перейдите на официальный сайт Windows (https://support.microsoft.com/ru-ru/help/2970908/how-to-use-microsoft-easy-fix-solutions) и скачайте файл, позволяющий вам в будущем устранить проблему именно с брандмауэром.
Скачиваем программу - Запустите скачанный файл от имени администратора и выполните инструкции, представленные на экране программой.
Запускаем программу
Обзор сторонних программ-файрволов
Если вы решили, что стандартного брандмауэра вам недостаточно, то вы можете скачать и установить один из сторонних, часто раздаваемых в интернете бесплатно, брандмауэров.
Comodo Firewall
Преимуществами данного firewall являются следующие параметры:
- Удобный и понятный интерфейс программы. Все нужные функции грамотно распределены по разделам, и их трудно не заметить.
- Возможность выбрать один из нескольких вариантов работы программы в зависимости от того, где вы сейчас находитесь.
Выбираем режим работы - Для быстрого доступа ко всем настройкам приложения можно создать виджет на рабочем столе компьютера, в котором будут собраны все часто используемые функции.
Виджет для рабочего стола - Скачать программу можно по следующей ссылке — https://www.comss.ru/page.php?id=15, весит она очень мало, всего 5,2 МБ.
Скачиваем программу
Avast! Internet Security
Интернет-защитник от разработчиков известного антивируса Avast, который имеет следующие положительные качества:
- Сильная защита, и наличие постоянных обновлений, позволяющих постоянно усовершенствовать уровень безопасности компьютера.
- Красивый и простой интерфейс, не дающий запутаться в управлении программой.
Удобный интерфейс - Встроенный антивирус и инструменты, позволяющие оптимизировать процессы компьютера.
Антивирус и инструменты - Пробную версию приложения, дающую вам возможность пользоваться им в течение 30 дней бесплатно, вы можете скачать на официальном сайте Avast — https://www.avast.ru/internet-security.
Скачиваем программу
Итак, брандмауэр Windows призван обеспечить защиту компьютера от нежелательных вредоносных программ при помощи ограничения доступа в интернет подозрительным приложениям и службам. Его можно настроить под себя, изменив режим работы и правила, на которые он опирается при выполнении своей работы. Если стандартного брандмауэра вам будет недостаточно, или он окажется недостаточно надежен, то вы можете установить один из сторонних брандмауэров, которых в интернете можно найти очень много.
- Распечатать
Оцените статью:
- 5
- 4
- 3
- 2
- 1
(2 голоса, среднее: 5 из 5)
Поделитесь с друзьями!