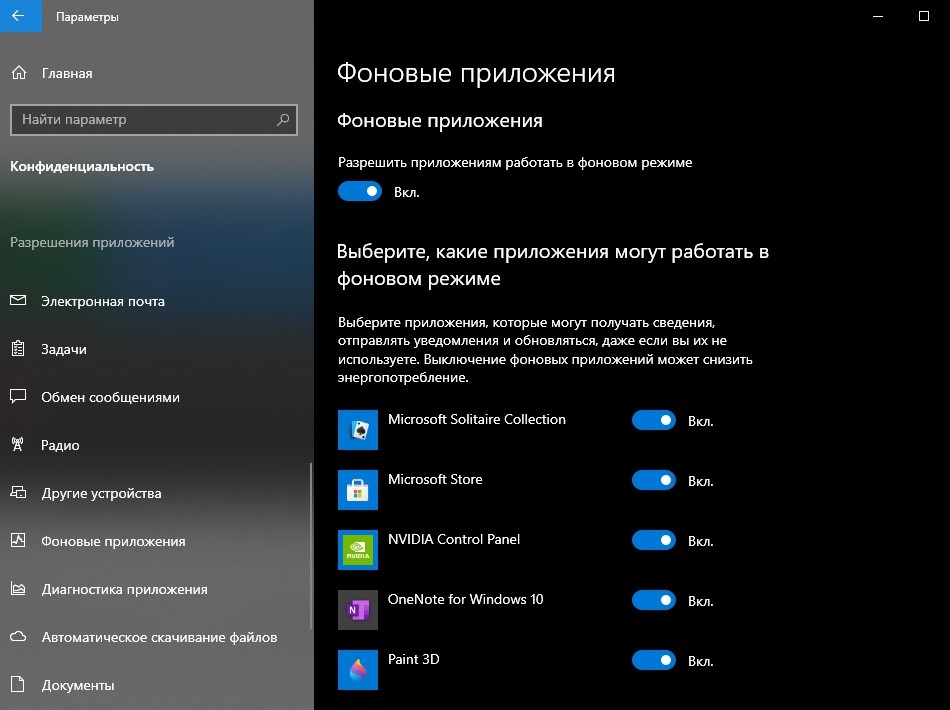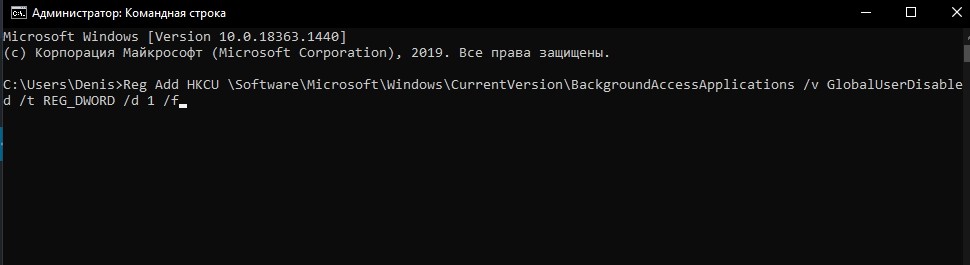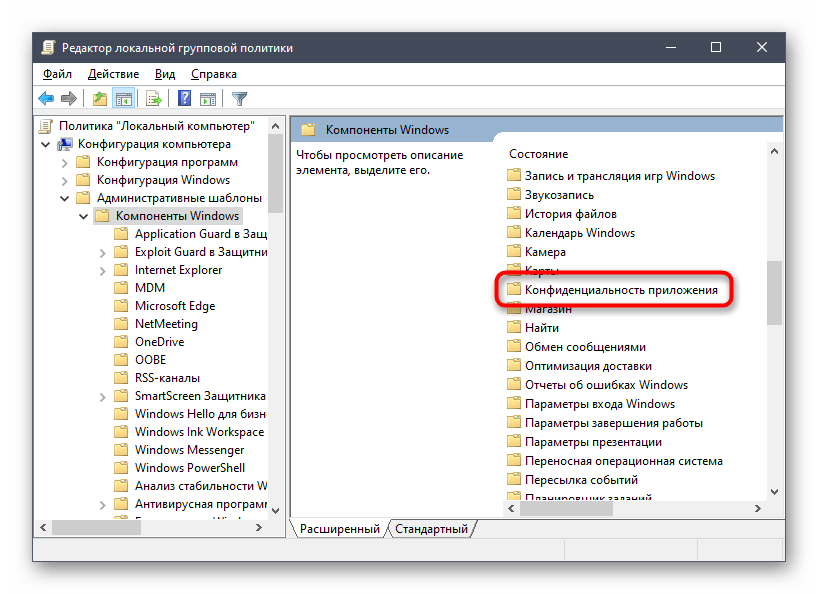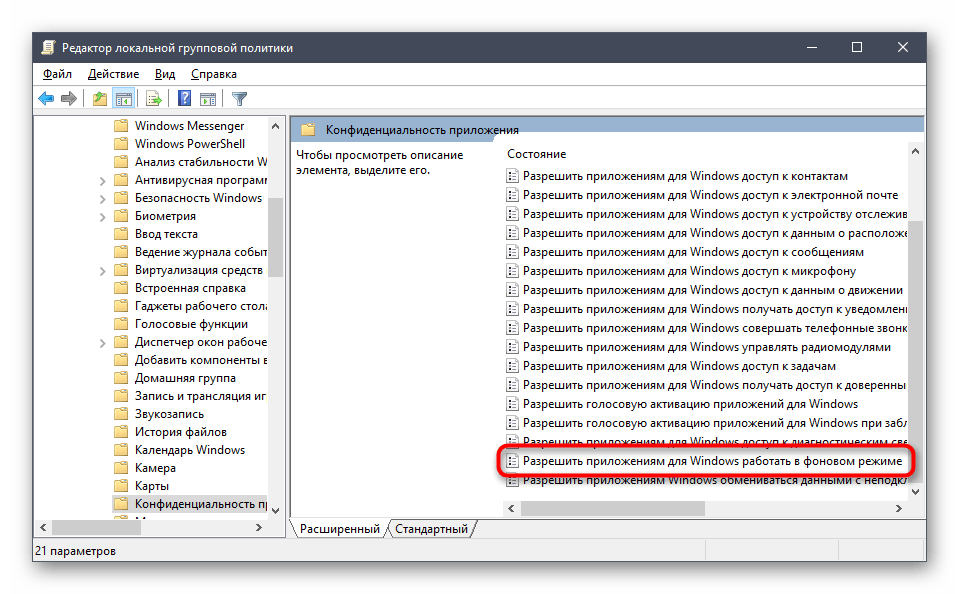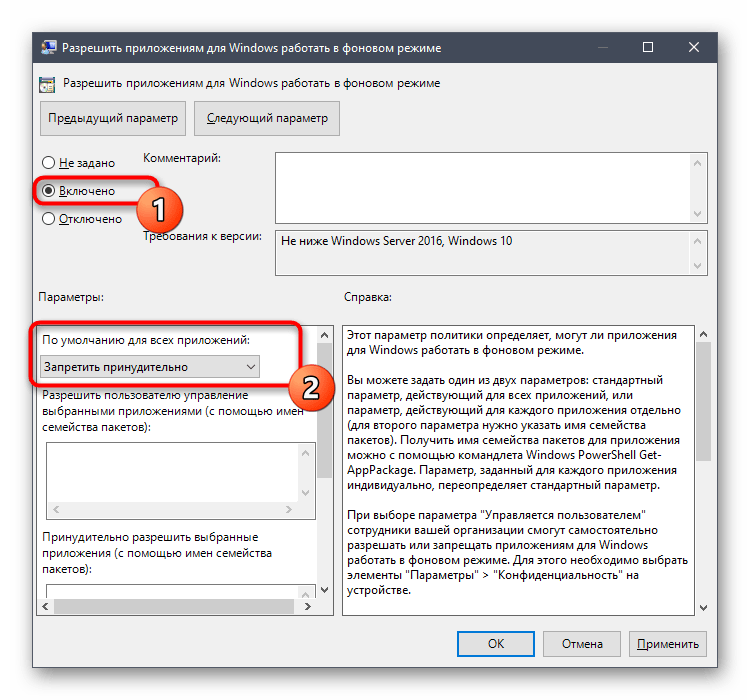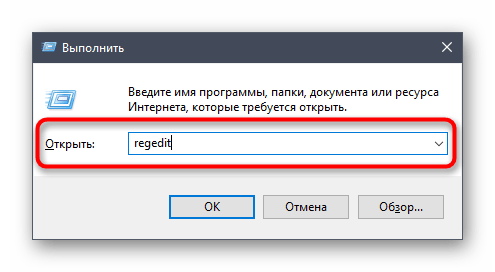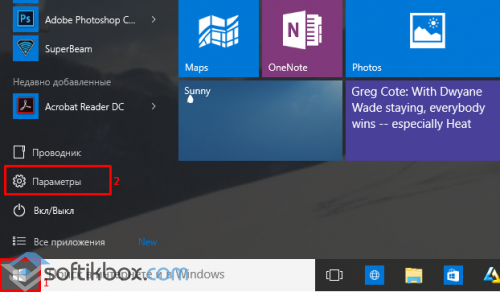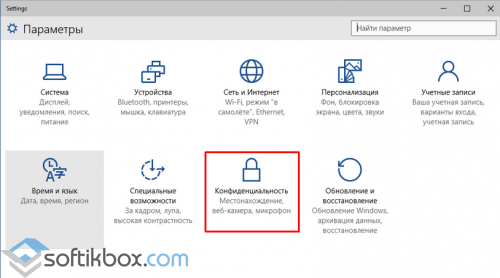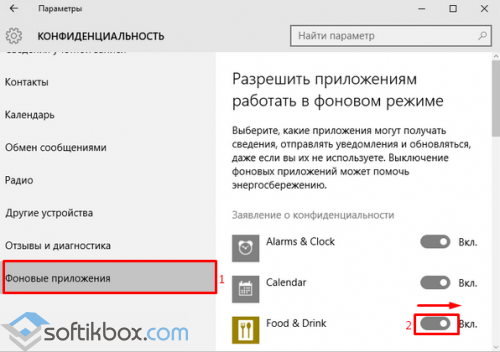Управление возможностью работы приложения в фоновом режиме
-
Выберите Начните , а затем выберите Параметры > приложения >приложения & функций. -
Прокрутите страницу до нужного приложения , выберите Дополнительные параметры в правой части окна, а затем выберите Дополнительные параметры.
-
В разделе Разрешения фоновых приложенийв разделе Разрешить запуск этого приложения в фоновом режиме выберите один из следующих параметров:
-
Всегда — приложение работает в фоновом режиме, получает сведения, отправляет уведомления и остается в курсе, даже если вы не используете его активно. Этот параметр может использовать больше энергии.
-
Оптимизированная версия : Windows решает, что будет экономить больше всего энергии, позволяя приложению получать уведомления и периодически обновляться. Этот параметр может ограничивать приложения, использующие много энергии.
-
Остановка работы приложения в фоновом режиме
Если вы не хотите получать уведомления или обновления для приложения, если оно не используется, вы можете настроить его так, чтобы оно не запускалось в фоновом режиме.
-
Выберите Начните , а затем выберите Параметры > приложения >приложения & функций. -
Прокрутите страницу до нужного приложения , выберите Дополнительные параметры в правой части окна, а затем выберите Дополнительные параметры.
-
В разделе Разрешения фоновых приложений в разделе Разрешить запуск этого приложения в фоновом режиме выберите Никогда.
Исключения для параметров конфиденциальности
Классические приложения не отображаются в списке приложений. Чтобы разрешить или запретить использование классических приложений, настройте параметры этих приложений.
Примечание: Отличительные характеристики классического приложения. Классические приложения обычно скачиваете из Интернета или с некоторым типом мультимедиа (например, компакт-диском, DVD-диском или USB-накопителем). Их запуск выполняется с помощью файла EXE или DLL и, как правило, они выполняются на устройстве (в отличие от веб-приложений, которые выполняются в облаке). Кроме того, классические приложения можно найти в Microsoft Store.
Управление приложениями, которые могут запускаться в фоновом режиме
-
Выберите Начните , а затем выберите Параметры > конфиденциальности >фоновых приложений. -
В разделе Фоновые приложения убедитесь, что параметр Разрешить приложениям работать в фоновом режимевключен.
-
В разделе Выберите, какие приложения могут работать в фоновом режимевключите или отключите параметры для отдельных приложений и служб.
Остановка работы большинства приложений в фоновом режиме
-
Выберите Начните , а затем выберите Параметры > конфиденциальности >фоновых приложений. -
В разделе Фоновые приложения убедитесь, что параметр Разрешить приложениям работать в фоновом режимевыключен.
Исключения для параметров конфиденциальности
Классические приложения не отображаются в списке Выберите приложения, которые могут запускаться в фоновом режиме, и на них не влияет параметр Позволить приложениям запускаться в фоновом режиме. Чтобы разрешить или запретить использование классических приложений, настройте параметры этих приложений.
Примечание: Отличительные характеристики классического приложения. Классические приложения обычно скачиваете из Интернета или с некоторым типом мультимедиа (например, компакт-диском, DVD-диском или USB-накопителем). Их запуск выполняется с помощью файла EXE или DLL и, как правило, они выполняются на устройстве (в отличие от веб-приложений, которые выполняются в облаке). Кроме того, классические приложения можно найти в Microsoft Store.

В этой пошаговой инструкции подробно о том, как отключить фоновые приложения в Windows 11 и Windows 10: сначала про отключение в Параметрах, а затем — как полностью отключить все фоновые приложения с помощью редактора локальной групповой политики или редактора реестра.
Отключение фоновых приложений Windows 11
Для того, чтобы отключить фоновые приложения Windows 11, выполните следующие шаги:
- Откройте «Параметры», для этого можно использовать меню Пуск или клавиши Win+I на клавиатуре.
- Перейдите в раздел Приложения — Приложения и возможности.
- Нажмите по трем точкам справа от приложения, фоновую активность для которого требуется отключить (помните: это применимо только для приложений из магазина Microsoft Store) и выберите пункт «Дополнительные параметры».
- На следующем экране в разделе «Разрешения для фоновых приложений» в поле «Разрешить работу приложения в фоновом режиме» выберите пункт «Никогда».
В результате указанных действий выбранное приложение не будет работать в фоновом режиме и, например, в случае ноутбука, расходовать заряд аккумулятора. Учитывайте, что если это приложение ранее присылало вам какие-то уведомления, выполняло синхронизацию в фоновом режиме, то теперь оно это делать перестанет (пока не будет запущено вручную).
Стандартные средства в Параметрах предполагают, что фоновые приложения отключаются по одному. Если вам требуется отключить фоновые приложения в Windows 11 полностью — используйте способы из последнего раздела инструкции.
Как отключить фоновые приложения Windows 10
Для отключения фоновых приложений в Параметрах Windows 10 шаги будут следующими:
- Откройте Параметры и перейдите в раздел «Конфиденциальность».
- В списке слева в разделе «Разрешения приложений» выберите пункт «Фоновые приложения».
- Отключите фоновые приложения по одному или полностью, переключив пункт «Разрешить приложениям работать в фоновом режиме».
После изменения настроек, выбранные приложения перестанут работать в фоновом режиме.
Отключение фоновых приложений Windows 11/10 в редакторе локальной групповой политики или редакторе реестра
Есть возможность полностью отключить фоновые приложения, используя редактор локальной групповой политики (для версий Pro и Enterprise) или редактор реестра (в Домашней редакции Windows).
Для отключения с помощью редактора локальной групповой политики:
- Нажмите клавиши Win+R на клавиатуре (Win — клавиша с эмблемой Windows), введите gpedit.msc и нажмите Enter.
- В редакторе локальной групповой политики перейдите к разделу Конфигурация компьютера — Административные шаблоны — Компоненты Windows — Конфиденциальность приложения.
- Дважды нажмите по параметру «Разрешить приложениям для Windows работать фоновом режиме», установите значение «Включено», установите «Запретить принудительно» в поле «По умолчанию для всех приложений» и примените настройки.
Эта же настройка в редакторе реестра выполняется следующим образом:
-
- Нажмите клавиши Win+R на клавиатуре, введите regedit и нажмите Enter.
- В открывшемся редакторе реестра перейдите к разделу
HKEY_LOCAL_MACHINE\SOFTWARE\Policies\Microsoft\Windows\
нажмите правой кнопкой мыши по этому разделу и создайте новый подраздел с именем AppPrivacy
- Выберите вновь созданный раздел, нажмите правой кнопкой мыши в правой панели редактора реестра и создайте параметр DWORD с именем LetAppsRunInBackground
- Дважды нажмите по вновь созданному параметру и задайте значение 2 для него.
В результате работа фоновых приложений будет отключена для всех пользователей.
В случае, если требуется отключение фоновых приложений только для текущего пользователя, в разделе реестра
HKEY_CURRENT_USER\Software\Microsoft\Windows\CurrentVersion\BackgroundAccessApplications
Создайте параметр DWORD с именем GlobalUserDisabled и установите значение 1 для него.
Все вышеописанные способы относятся к встроенным приложениям Windows 11 и 10, а также некоторым приложениям из магазина Microsoft Store. «Обычные» программы также могут работать в фоновом режиме одним из следующих способов:
- Имея запись в автозагрузке или в планировщике заданий, здесь может пригодиться: Как удалить программы из автозагрузки Windows 11, Автозагрузка программ Windows 10.
- Создавая собственные службы, которые запускаются автоматически: например, такие службы могут устанавливать браузеры и их можно при желании отключить в «Службах» (Как зайти в Службы Windows).
Некоторые программы, в частности — браузеры, имеют собственные настройки работы в фоновом режиме, как правило нужный пункт находится в разделе системных настроек. Кроме этого, в том же разделе настроек вы можете увидеть пункты, отвечающие за фоновую работу веб-приложений и сервисов, которые тоже можете захотеть отключить.
И ещё несколько моментов:
- Включение режима экономии заряда батареи в Windows приостанавливает большинство фоновых процессов. Включить режим на ноутбуке обычно можно в панели быстрых действий.
- Не для всех приложений Windows доступна опция отключения работы в фоновом режиме в Параметрах Windows. Однако, вы можете зайти в раздел реестра
HKEY_CURRENT_USER\SOFTWARE\Microsoft\Windows\CurrentVersion\BackgroundAccessApplications\
найти подраздел с именем приложения и создать параметр DWORD с именем Disabled и значением 1 для отключения фоновой работы этого приложения.
Видео инструкция
Пользователям важно знать, как самостоятельно отключить активные фоновые приложения в ОС Windows 10. Ведь они запускаются автоматически при каждом включении ПК, и нагружают процессор, отнимают трафик, расходуют системные ресурсы. Приостановить активность таких сервисов можно в окошке Параметры. Правда, полностью их деактивировать удастся только из реестра.
Для чего это нужно
В Win 10 есть программы, которые автоматически запускаются в момент включения ПК. Такие приложения называются фоновыми (другое название — Background Apps), их активность влияет на скорость интернета и производительность устройства. Если ноутбук питается от аккумулятора, активные процессы еще и расходуют заряд. Если пользователь не работает с фоновыми программами, то лучше их на время деактивировать.
Как посмотреть список Background Apps:
- вызвать «Параметры»;
- выбрать «Конфиденциальность»;
- в левой колонке прокрутить список опций;
- в конце появятся Background Apps (программы, которым разрешено запускаться в фоновом режиме).
Важно! К фоновым относятся такие сервисы: Alarm and Clock, Get Office, Groove Music, Microsoft Store и похожие. Обычно они идут в комплекте с Win 10, а на планшетах отображаются в виде плиток метро интерфейса. Если такие программы не используются, то лучше их выключить.
Как закрыть фоновые программы в Windows 10
Пользователь может на время деактивировать работу сервисов из списка Background Apps. Остановить фоновые процессы удастся с рабочего стола Win 10. При работе ПК от аккумулятора можно активировать функцию «Экономия заряда» (через значок батареи). При активации этой опции перестают работать все сервисы в фоне.
Меню Параметры
Как остановить активность Background Apps:
- активировать «Параметры» (шестеренка);
- выбрать «Конфиденциальность»;
- «Выключить» опцию «Разрешить приложениям работать в фоновом режиме»
- посмотреть список сервисов, работающих в фоновом режиме;
- выбрать конкретную программу и нажать на «Выключить».
Важно! Если фоновый процесс выполняет ряд важных для пользователя задач, его желательно оставить включенным.
Командная строка
Как остановить фоновые процессы через Командную консоль и редактирование реестра:
- вызвать Командную строчку (Администратор);
- написать: «Reg Add HKCU \Software\Microsoft\Windows\CurrentVersion\BackgroundAccessApplications /v GlobalUserDisabled /t REG_DWORD /d 1 /f»;
- дождаться завершения операции;
- ввести еще одну команду: «Reg Add HKCU \Software\Microsoft\Windows\CurrentVersion\Search /v BackgroundAppGlobalToggle /t REG_DWORD /d 0 /f»;
- дождаться окончания выполнения операции;
- перезапустить ПК.
Важно! Посмотреть список активных процессов в Командной консоли можно с помощью команды: «tasklist». Для того чтобы завершить работу, например, Скайпа, нужно написать: «taskkill /IM Skype.exe /f». В консоли Power Shell список активных процессов отобразится после введения: «Get-Process». Для завершения работы сервиса в PS нужно написать: «Stop-Process-processname».
Редактор групповых политик
Как принудительно запретить активность программ в фоне на Win 10 редакции Pro, Enterprise, Education:
- вызвать инструмент «Выполнить»;
- ввести: «gpedit.msc»;
- появится редактор;
- пройтись по маршруту: «Конфигурация компьютера» — «Компоненты Windows» — «Конфиденциальность приложения»;
- открыть (развернуть) последнюю папку;
- отыскать строчку «Разрешать приложениям для Windows работать в фоновом режиме»;
- кликнуть по этой строчке;
- появится окошко с одноименным названием;
- убрать отметку около опции «Отключено»;
- активировать опцию «Включено»;
- найти строчку «По умолчанию для всех приложений»;
- в выпадающем списке выбрать функцию «Запретить принудительно»;
- кликнуть по «ОК».
Важно! Кроме функции «Запретить принудительно», есть еще одна — «Управляется пользователем». Эта опция тоже находится в выпадающем списке. В случае активации этой функции пользователь сможет сам выбирать процессы, которым разрешено или, наоборот, запрещено работать в фоне. Выбрать конкретные программы можно в окошке «Параметры» (подпункт «Конфиденциальность»).
Редактор реестра
Как выполнить отключение фоновых процессов через реестр:
- вызвать инструмент «Выполнить»;
- ввести: «regedit»;
- откроется Редактор;
- пройтись по маршруту: «HKLM \ SOFTWARE \ Policies \ Microsoft \ Windows \ AppPrivacy»;
- остановившись на последней папке, перейти в правую колонку;
- найти: «LetAppsRunInBackground»;
- вызвать для этого параметра окошко «Изменить»;
- выставить «Значение» – 2;
- перезапустить ПК.
Важно! Перед внесением изменений в Редактор желательно создать точку восстановления. В ходе редактирования реестра будет изменена первоначальная конфигурация Win 10. Иногда после подобных действий не запускается ОС.
22.10.2015
Просмотров: 10470
В новой операционной системе Windows 10 есть интересная функция, благодаря которой можно выбрать, какие программы могут присылать уведомления, а какие нет. Также с помощью этой функции можно в фоновом режиме управлять приложениями и повысить работу своего устройства.
Настраиваем работу приложений в фоновом режиме
Чтобы включить или выключить фоновый режим для наиболее часто используемых программ, нужно выполнить следующие действия. Кликаем «Пуск» и выбираем «Параметры».
Выбираем раздел «Конфиденциальность».
В левом меню выбираем «Фоновые приложения». Появится перечень востребованных программ. Перетаскиваем ползунок в положение «Включено» для того софта, который вы хотите использовать в фоновом режиме.
Теперь эти программы можно будет запускать, закрывать и сворачивать в фоновом режиме Windows 10.
В данной статье показаны действия, с помощью которых можно отключить фоновые приложения в операционной системе Windows 10.
Windows 10 позволяет пользователям выбрать приложения, которые могут получать сведения, отправлять уведомления и обновляться в фоновом режиме, когда вы их не используете.
Выключение фоновых приложений может снизить энергопотребление, что особенно актуально для пользователей ноутбуков и планшетов.
Далее в статье показаны различные способы отключения фоновых приложений в Windows 10.
Содержание
- Как отключить фоновые приложения используя «Параметры Windows»
- Как отключить отдельные фоновые приложения используя «Параметры Windows»
- Как отключить фоновые приложения для всех пользователей используя редактор локальной групповой политики
- Как отключить фоновые приложения используя файл-реестра (reg-файл)
Как отключить фоновые приложения используя «Параметры Windows»
Чтобы отключить фоновые приложения используя приложение «Параметры Windows», нажмите на панели задач кнопку Пуск и далее выберите Параметры
или нажмите сочетание клавиш
+ I.
В открывшемся окне «Параметры Windows» выберите Конфиденциальность.
Выберите вкладку Фоновые приложения, и в правой части окна установите переключатель Разрешить приложениям работать в фоновом режиме в положение Откл.
Как отключить отдельные фоновые приложения используя «Параметры Windows»
Чтобы отключить отдельные (определенные) фоновые приложения, нажмите на панели задач кнопку Пуск и далее выберите Параметры
или нажмите на клавиатуре сочетание клавиш
+ I.
В открывшемся окне «Параметры Windows» выберите Конфиденциальность.
Выберите вкладку Фоновые приложения, и в правой части окна сначала разрешите приложениям работать в фоновом режиме установив переключатель Разрешить приложениям работать в фоновом режиме в положение Вкл., затем для каждого отдельного приложения установите переключатель в положение Откл.
Как отключить фоновые приложения для всех пользователей используя редактор локальной групповой политики
Данный способ доступен в Windows 10 редакций Pro, Enterprise, Education.
Откройте редактор локальной групповой политики, для этого нажмите сочетание клавиш + R, в открывшемся окне Выполнить введите gpedit.msc и нажмите клавишу Enter ↵.
В окне редактора локальной групповой политики разверните следующие элементы списка:
Конфигурация компьютера ➯ Административные шаблоны ➯ Компоненты Windows ➯ Конфиденциальность приложения
Далее, в правой части окна дважды щелкните левой кнопкой мыши по параметру политики с названием Разрешить приложениям для Windows работать в фоновом режиме
В окне «Разрешить приложениям для Windows работать в фоновом режиме» установите переключатель из положения Не задано в положение Включено, затем в выпадающем списке По умолчанию для всех приложений: выберите Запретить принудительно и нажмите кнопку OK.
Изменения вступают в силу сразу, и в настройках фоновых приложений вы увидите сообщение *Некоторые параметры скрыты или управляются вашей организацией., и все переключатели будут отключены и не активны.
Как отключить фоновые приложения используя файл-реестра (reg-файл)
Данный способ подходит для всех редакций операционной системы Windows 10.
Данный метод не предполагает ручное редактирование реестра, все изменения будут вноситься с помощью файла реестра (reg-файла).
Прежде чем вносить какие-либо изменения в реестр, настоятельно рекомендуется создать точку восстановления системы
Все изменения производимые в редакторе реестра отображены ниже в листингах файлов реестра.
Чтобы отключить фоновые приложения для всех пользователей компьютера, создайте и примените файл реестра следующего содержания:
Windows Registry Editor Version 5.00.
[HKEY_LOCAL_MACHINE\\SOFTWARE\\Policies\\Microsoft\\Windows\\AppPrivacy].
«LetAppsRunInBackground»=dword:00000002
Чтобы включить фоновые приложения для всех пользователей компьютера, создайте и примените файл реестра следующего содержания:
Windows Registry Editor Version 5.00.
[-HKEY_LOCAL_MACHINE\\SOFTWARE\\Policies\\Microsoft\\Windows\\AppPrivacy].
Чтобы отключить фоновые приложения для текущего пользователя, создайте и примените файл реестра следующего содержания:
Windows Registry Editor Version 5.00.
[HKEY_CURRENT_USER\\Software\\Microsoft\\Windows\\CurrentVersion\\BackgroundAccessApplications]
.«GlobalUserDisabled»=dword:00000001
[HKEY_CURRENT_USER\\Software\\Microsoft\\Windows\\CurrentVersion\\Search]
.«BackgroundAppGlobalToggle»=dword:00000000
Чтобы включить фоновые приложения для текущего пользователя, создайте и примените файл реестра следующего содержания:
Windows Registry Editor Version 5.00.
[HKEY_CURRENT_USER\\Software\\Microsoft\\Windows\\CurrentVersion\\BackgroundAccessApplications]
.«GlobalUserDisabled»=dword:00000000
[HKEY_CURRENT_USER\\Software\\Microsoft\\Windows\\CurrentVersion\\Search]
.«BackgroundAppGlobalToggle»=dword:00000001