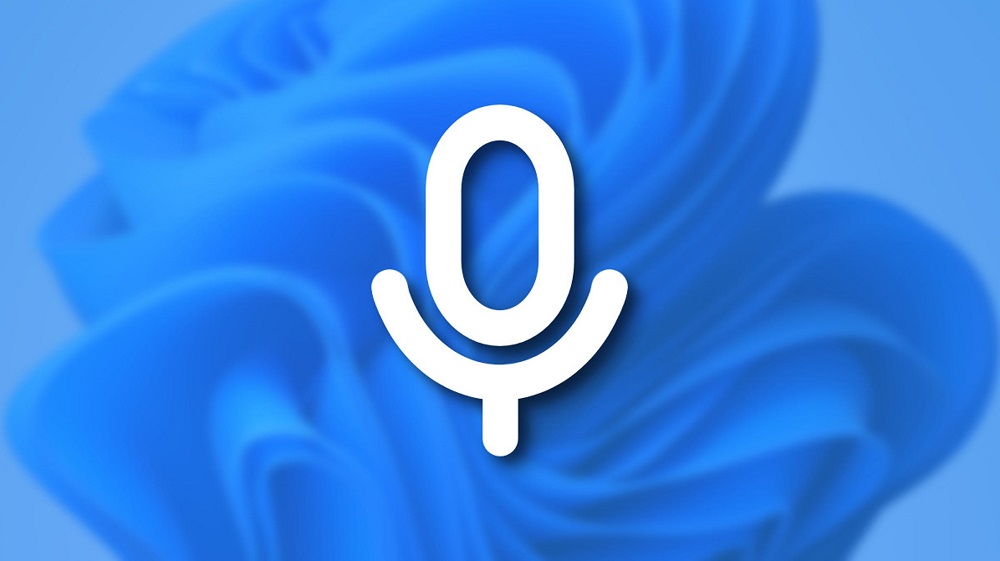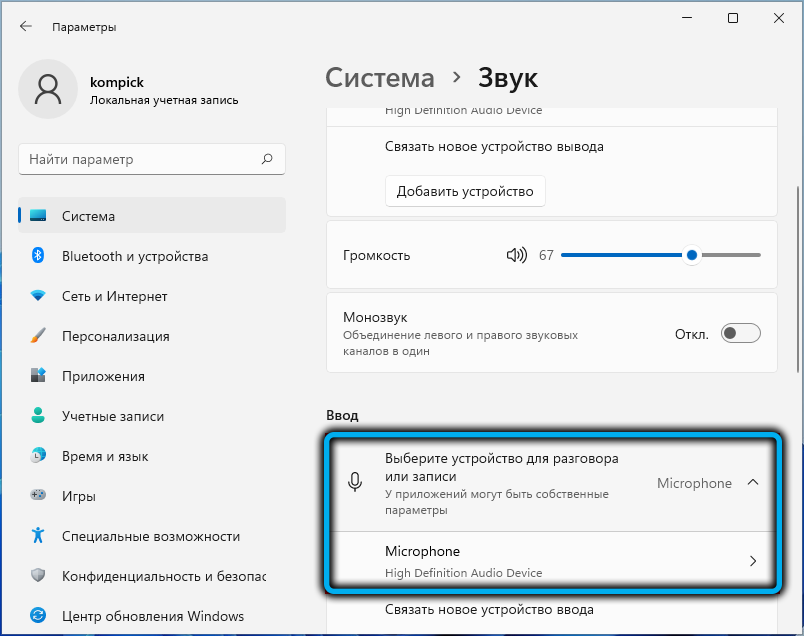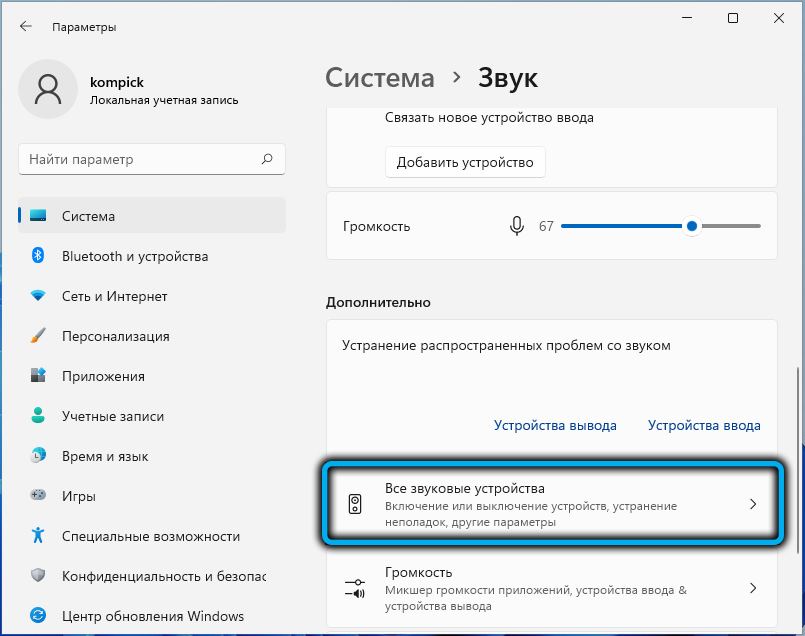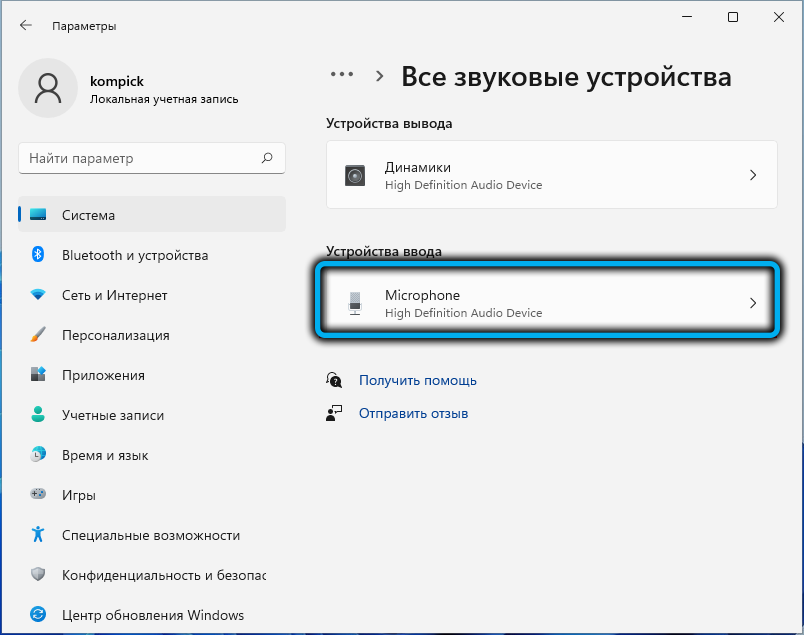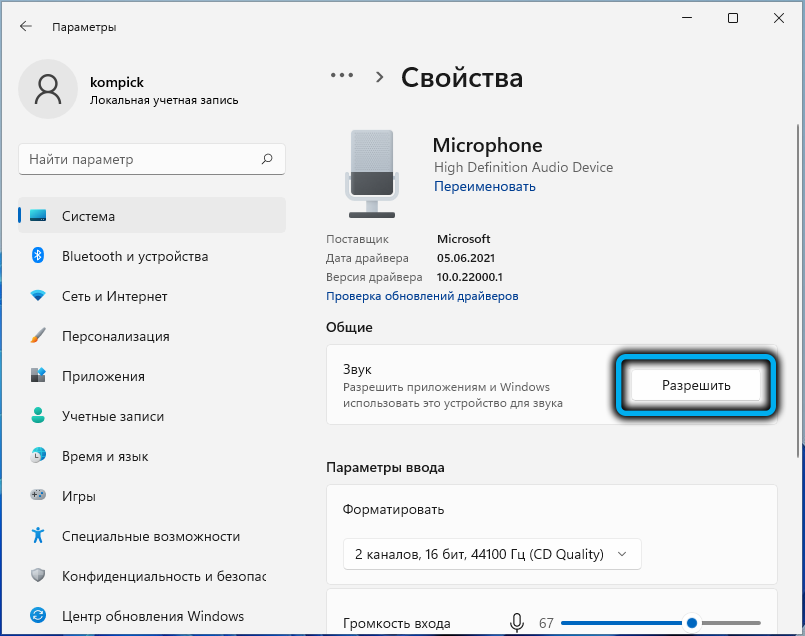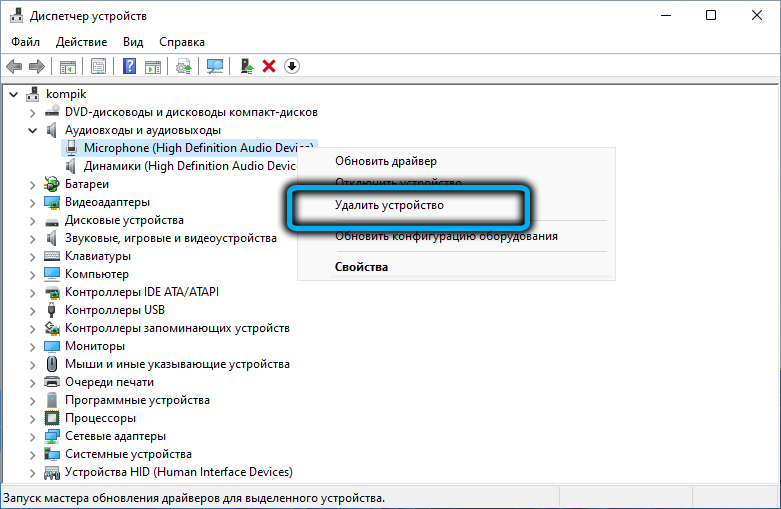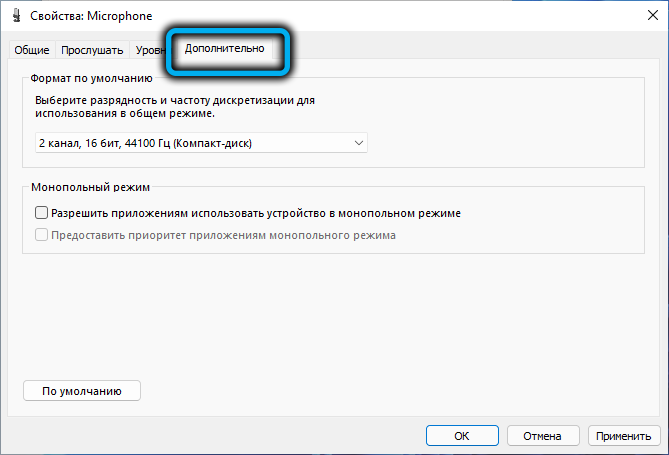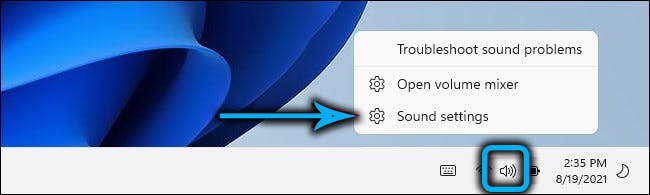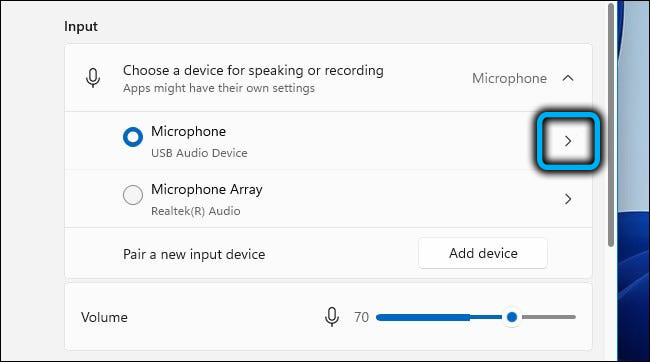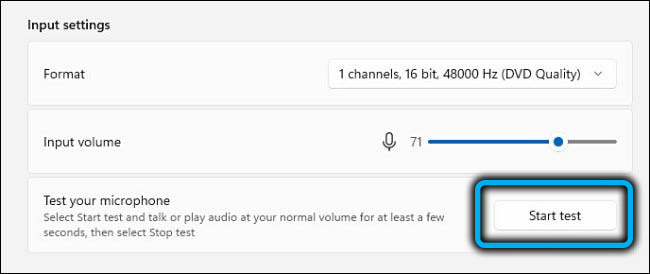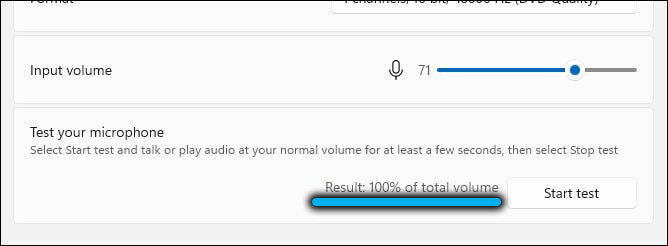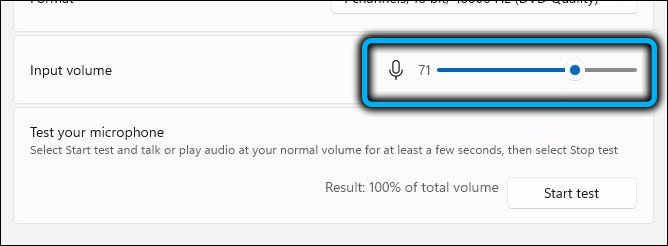В Windows, наличие камеры и микрофона в составе устройства позволяет Teams видеозвонков, делать снимки, записывать видео и делать другие. Многие приложения и службы требуют наличия камеры или микрофона и используют ее, а параметры Windows позволяют управлять списком приложений, которые могут использовать камеру или микрофон.
Некоторые пользователи опасаются, что незнакомые приложения, компании или вредоносные программы могут использовать камеру или микрофон их устройств. Использование камеры или микрофона должны контролировать вы. Чтобы помочь вам понять, когда камера включена, предоставляются следующие индикаторы.
-
Если устройство оснащено камерой с подсветкой, то во время использования камеры загорается подсветка.
-
Если устройство не оснащено подсветкой камеры, то при включении или отключении камеры отображается соответствующее уведомление.
Чтобы помочь вам понять, когда микрофон используется, предоставляются следующие индикаторы.
-
В области уведомлений на панели задач будет отображаться значок микрофона.
Чтобы узнать, какие приложения в настоящее время используют камеру или микрофон либо недавно получили доступ к камере или микрофону
-
В Windows 10:
-
Начните
> Параметры > конфиденциальности >камеры -
Начните
> Параметры > конфиденциальности >микрофона
-
-
В Windows 11:
-
Начните
> Параметры > конфиденциальности & безопасности >камеры -
Начните
> Параметры > конфиденциальности & безопасности >Микрофон.
-
Примечание: Эта функция не существует в Windows 10 версии 1809 и более ранних версиях.
Мы также предоставляем параметры для обеспечения контроля, как описано в следующих разделах.
Элементы управления параметрами камеры или микрофона могут быть уже отключены, если вы используете устройство, выданное вам на работе, или если вы добавили рабочую учетную запись в собственное устройство. В этом случае в верхней части страницы параметров камеры или микрофона появится заголовок Некоторые параметры управляются организацией.
Три типа камер
В зависимости от того, какими камерами оснащено устройство, существует три типа камер, к которым могут получить доступ приложения и службы.
-
Цветная камера используется для съемки стандартных цветных фотографий и видео.
-
Инфракрасная камера позволяет снимать фото и видео в оттенках серого (черно-белые фотографии и видео) на основе интенсивности инфракрасного излучения.
-
Камера глубины распознает контуры объектов перед ней и расстояние от них до устройства. Например, камеру глубины можно использовать для определения того, когда человек находится перед устройством.
Управление списком приложений, имеющих доступ к камере
-
Выполните одно из следующих действий.
-
В Windows 10 начните > Параметры > конфиденциальности >камеры.
-
В Windows 11 перейдите в start > Параметры > конфиденциальности & безопасности> Камеры.
-
-
В Windows 10, убедитесь, что доступ камеры для этого устройства ,Разрешить приложениям получать доступ к камере иотдельный Microsoft Store приложение, которое вы хотите использовать, включен. Если в списке нет нужного приложения или веб-сайта, скорее всего, это настольное приложение. Для классических приложений нельзя использовать отдельные переглушки, но доступ к ним можно контролировать с помощью разрешить классическим приложениям доступ к камере.
-
В Windows 11 включите доступ к камере ,разрешите приложениям доступ к камере ивключите отдельный Microsoft Store для приложения, которое вы хотите использовать. Если в списке нет нужного приложения или веб-сайта, скорее всего, это настольное приложение. Классические приложения нельзя по отдельности переглушить, но доступ к ним можно контролировать, разрешив классическим приложениям доступ к камере.
Дополнительные сведения об управлении доступом камеры на устройстве см. в этой Windows.
Управление списком приложений, имеющих доступ к микрофону
-
Выполните одно из следующих действий.
-
В Windows 10 начните использовать > Параметры > конфиденциальности >Микрофон.
-
В Windows 11 перейдите в start > Параметры > конфиденциальности & безопасности > Микрофон.
-
-
В Windows 10, убедитесь, что доступ микрофона для этого устройства ,Разрешить приложениям получать доступ к микрофону иотдельный Microsoft Store приложение, которое вы хотите использовать, включен. Если в списке нет нужного приложения или веб-сайта, скорее всего, это настольное приложение. Приложения для настольных компьютеров нельзя по отдельности переключять, но доступ к ним можно контролировать с помощью разрешить классическим приложениям доступ к микрофону.
-
В Windows 11 включите микрофон ,разрешите приложениям доступ к микрофону ивключите отдельный Microsoft Store для приложения, которое вы хотите использовать. Если в списке нет нужного приложения или веб-сайта, скорее всего, это настольное приложение. Классические приложения нельзя по отдельности переключять, но доступ к ним можно контролировать с помощью приложения «Позволить классическим приложениям получать доступ к микрофону».
Как разрешить веб-сайту использовать камеру или микрофон при просмотре веб-страниц в Microsoft Edge?
При просмотре веб-сайтов в Microsoft Edge можно использовать камеру и микрофон. Однако, даже когда камера и микрофон включены для Microsoft Edge, будет необходимо по-прежнему предоставлять разрешение отдельным веб-сайтам на использование камеры и микрофона. Вот как это сделать.
-
Перейдите на веб-сайт, который хочет использовать микрофон и (или) камеру.
-
Если появится диалоговое окно с вопросом, хотите ли вы предоставить веб-сайту разрешение на использование камеры или микрофона, выберите Разрешить. Чтобы заблокировать доступ, выберите Заблокироватьили закрыть диалоговое окно.
Как запретить веб-сайту использовать камеру или микрофон при просмотре веб-страниц в Microsoft Edge?
-
В Microsoft Edge выберите Параметры и другие, а затем выберите Параметры .
-
В левой части выберите Файлы cookie и Разрешения для сайта, а затем в области Разрешения длясайта выберите Камера или Микрофон.
-
Выберите значок корзины, чтобы удалить доступ к этому веб-сайту.
Примечание: Некоторые веб-сайты могут не работать, если вы заблокируете для них доступ к камере и микрофону. Например, у вас может не получиться присоединяться к видеоконференции.
Исключения для параметров конфиденциальности камеры и микрофона
Если вы включите Windows Hello, ваша камера будет использовать для вас вход, даже если параметр, позволяющий приложениям получать доступ к камере, отключен. Если функция Windows Hello отключена, у нее нет доступа к камере. (Windows Hello, в Windows 10 и более поздних Windows 10, — это новый способ войти в свои устройства, приложения, веб-службы и сети.)
Начиная с Windows 10 версии 1903 на страницах параметров камеры и микрофона можно получить доступ к дополнительным параметрам, предоставляющим ограниченный контроль над классическими приложениями, которые обращаются к камере и микрофону с помощью поддерживаемых методов. Этот параметр называется Разрешить классическим приложениям доступ к камере или Разрешить классическим приложениям доступ к микрофону в Windows 10 и Разрешить классическим приложениям получать доступ к камере или Разрешить классическим приложениям получать доступ к микрофону Windows 11. Здесь вы найдете список классических приложений, обнаруженных Windows, которые взаимодействовали с камерой или микрофоном. При включении или отключении параметра будут затронуты все приложения, указанные в этом разделе.
Примечания:
-
Вы можете выбрать любое из приложений, чтобы получить подробные сведения о конкретном файле на устройстве, который обращался к камере или микрофону.
-
Если вы используете приложение или Windows с камерой или микрофоном косвенно через компонент Windows, вы увидите компонент Windows в списке. Например, при взаимодействии с Кортана с помощью микрофона вы увидите «Исполняемый речевой запуск».
-
Если вы отключите параметр Разрешить классическим приложениям доступ к камере или Разрешить классическим приложениям доступ к настройкам микрофона в Windows 10 или Разрешить классическим приложениям доступ к камере или Разрешить классическим приложениям доступ к настройкам микрофона в Windows 11, вы можете повлиять на некоторые функции Windows с помощью камеры или микрофона, например Кортана или Windows диктовку.
Классические приложения могут не всегда отображаться в списке доступных приложений на страницах параметров камеры и микрофона или могут по-прежнему иметь доступ к камере или микрофону, даже если эти параметры отключены. Узнать причину

В этой пошаговой инструкции подробно о том, что делать, если не работает микрофон в Windows 11 и о возможных способах решить проблему. Сначала более простые, но часто срабатывающие методы исправления (в случаях, когда микрофон виден в системе), затем — дополнительные варианты, в том числе для случаев, если с точки зрения ОС микрофон отсутствует.
Исправление работы микрофона в Параметрах Windows 11
Перове, что следует проверить при проблемах с работой микрофона — некоторые параметры в Windows 11, особенно часто это помогает, если микрофон перестал работать после обновления или чистой установки системы. Чтобы исправить проблему, выполните следующие шаги:
- Откройте Параметры (можно нажать клавиши Win+I), перейдите в раздел «Конфиденциальность и безопасность», а затем, внизу нажмите «Микрофон».
- Включите два переключателя: «Разрешить приложениям доступ к микрофону» и, внизу, в следующем разделе — «Разрешить классическим приложениям доступ к микрофону».
- Если программа, в которой не работает Микрофон есть в списке, включите для него доступ к микрофону (в верхней части отображаются «современные» UWP приложения, в нижней — классические программы.
- Также рекомендую включить пункт «Веб-средство просмотра классических приложений» — это позволит задействовать микрофон для некоторых классических программ, использующих в работе веб-технологии.
- Если указанные шаги не помогли, перейдите в раздел параметров «Система» — «Звук». Убедитесь, что в разделе «Ввод» выбран нужный микрофон. Также проверьте, чтобы для него не была выставлена нулевая громкость.
- Если в разделе «Ввод» правильный микрофон не отображается, при этом он есть в диспетчере устройств, на той же странице параметров внизу перейдите в раздел «Все звуковые устройства» и, если там есть нужный микрофон, нажмите по нему, а затем в пункте «Разрешить приложениям и Windows использовать это устройство для звука» нажмите «Разрешить».
Как правило, если с драйверами звуковой карты нет проблем, а устройства работают исправно, один из предложенных выше шагов решает проблему.
Однако, возможен вариант, что на уровне системы в качестве устройства записи установлен один микрофон, а в качестве устройства связи — другой (даже если физически микрофон лишь один), в результате в некоторых программах он может исправно работать, а в других — нет. Решение — далее.
Устройства записи по умолчанию и устройства связи по умолчанию
Возможна ситуация, когда правильный микрофон в параметрах Windows 11 уже выбран, в параметрах конфиденциальности всё задано верно, и он даже работает в некоторых программах, в других он всё так же не работает. В этом случае попробуйте такой подход:
- На вкладке параметров «Система» — «Звук» внизу нажмите «Дополнительные параметры звука». Или нажмите клавиши Win+R, введите mmsys.cpl и нажмите Enter.
- В открывшемся окне перейдите на вкладку «Запись».
- Если вы увидите, что в списке есть два и более микрофонов и зелёные отметки есть на нескольких, нажмите по нужному для всех задач микрофону и выберите пункт «Использовать по умолчанию» или «Использовать устройство связи по умолчанию» — в результате зелёная отметка будет только на нужном микрофоне, и он будет использован в системе для всех задач: для записи и связи.
Проверка настроек микрофона в программе
Некоторые программы имеют собственные настройки микрофона, как правило, они расположены в параметрах звука, связи, записи. Эти настройки могут отличаться от системных и иногда самопроизвольно сбрасываться. В случае если микрофон не работает в отдельной программе или игре, постарайтесь найти соответствующую настройку и выбрать нужный микрофон.
Внимание: не забывайте про включение доступа программы к микрофону из первого раздела инструкции, обязательно выполните 1-4 шаги.
Проверка микрофона в диспетчере устройств Windows 11
Не исключено, что проблема с драйверами звуковой карты: работа микрофона зависит от этих драйверов. Используйте следующие шаги:
- Откройте диспетчер устройств Windows 11, для этого можно нажать правой кнопкой мыши по кнопке «Пуск» и выбрать соответствующий пункт контекстного меню.
- Откройте раздел «Аудиовходы и аудиовыходы» и проверьте, отображается ли нужный микрофон там.
- Если микрофон присутствует в списке, но рядом с ним отображается желтый восклицательный знак — попробуйте нажать по нему правой кнопкой мыши, выбрать пункт «Удалить», подтвердить удаление, а затем в главном меню диспетчера устройств нажать «Действие» — «Обновить конфигурацию оборудования».
- Если микрофон отображается без каких-либо знаков, но всё равно не работает, нажмите клавиши Win+R на клавиатуре введите mmsys.cpl и нажмите Enter. Если в окне «Звук» на вкладке «Запись» нужный микрофон отображается со значком с серой стрелкой, нажмите по нему правой кнопкой мыши и выберите пункт «Включить» в контекстном меню. Если стрелка красная — с точки зрения системы микрофон физически не подключен к компьютеру (на всякий случай, проверьте кабель).
- Отсутствие микрофона в списке может говорить о том, что есть проблемы с драйверами звуковой карты, подключением или исправностью микрофона. Прежде всего попробуйте такой подход (внимание: может пропасть звук на компьютере): в диспетчере устройств, в разделе «Звуковые, игровые и видеоустройства» удалите вашу звуковую карту, а затем используйте пункт главного меню «Действие» — «Обновить конфигурацию оборудования» для их повторной установки.
- Если предыдущий шаг не помог, попробуйте вручную скачать драйверы звуковой карты с сайта производителя материнской платы ПК или производителя ноутбука для вашей модели и установить их — обычно это решает проблему. Для того, чтобы найти нужный сайт обычно достаточно использовать поиск в Интернете по запросу «модель_устройства поддержка», заменив модель устройства на модель материнской платы или ноутбука.
В завершение — ещё несколько моментов, которые могут быть полезны в контексте решения проблем с работой микрофона в Windows 11:
- Попробуйте использовать встроенные средства устранения неполадок работы микрофона в Windows 11. В Параметры — Звук в разделе «Дополнительно» в пункте «Устранение распространенных проблем со звуком» нажмите «Устройства ввода». Это может помочь в некоторых ситуациях: например, если проблема вызвана отключенными службами.
- При появлении проблемы только с микрофоном наушников, попробуйте методы из статьи: Что делать, если компьютер не видит микрофон от наушников.
- Если все настройки говорят о том, что микрофон должен работать и он присутствует в диспетчере устройств, попробуйте зайти на вкладку «Запись» в Win+R — mmsys.cpl, выбрать нужный микрофон и нажать «Свойства». На вкладках открывшегося окна попробуйте отключить (при наличии) любые эффекты микрофона, включить или отключить (в зависимости от текущего состояния) монопольный доступ приложений к микрофону на вкладке «Дополнительно».
- При неработоспособности микрофона только на передней панели ПК, имеет смысл проверить её подключение (или подключать к задней панели). Подробнее: Как подключить переднюю панель системного блока компьютера к материнской плате.
- Редко, но случается, что микрофон не работает из-за аппаратных проблем или неисправного кабеля — рекомендую проверить его работу на другом компьютере, чтобы прояснить: проблема в системе или самом микрофоне.
- Возможна ситуация, когда новая гарнитура с одним комбинированным коннектором для микрофона и наушников подключается к старому компьютеру или ноутбуку. Здесь следует учитывать, что на старых звуковых картах может не поддерживаться одновременная работа микрофона и наушников на одном выходе.
Видео инструкция
Микрофон в Windows 11 может не работать в целом по системе или в определенных приложениях. Решения в различных случаях разные.
Наименее сложная ситуация — ОС определяет микрофон. Хуже, когда Windows 11 его не распознает. Возможен вариант, когда микрофон работает в программах для записи звука, но не функционирует в мессенджерах с поддержкой голосовой связи. Или наоборот — при общении работает, а при попытке записать звук ничего не получается.
Предоставьте софту доступ к микрофону в Параметрах
Содержание
- Предоставьте софту доступ к микрофону в Параметрах
- Выберите правильный микрофон из списка подключенных
- Обновите конфигурацию оборудования
- Выберите один микрофон для связи и записи звука
- Переустановите драйверы звуковой карты
- Проверка работоспособности микрофона и его совместимости с ПК
Одновременно нажмите Win + I на клавиатуре вашего настольного ПК или ноутбука. Перейти в Параметры можно также из контекстного меню кнопки «Пуск», которое доступно по правому щелчку мышью на данной кнопке.

В левой части окна выберите категорию параметров «Конфиденциальность и безопасность».
Необходимая подкатегория из списка справа — «Микрофон».

Переместите вправо ползунки опций: «Разрешить приложениям доступ к микрофону» и «Разрешить классическим приложениям доступ к микрофону». Таков общий сценарий.
В случае, когда микрофон не работает только в определенном приложении, найдите его в списке. Включите доступ к микрофону для данной программы перемещением ползунка вправо.
Классические программы Windows расположены внизу. Вверху — приложения UWP.
Если микрофон не работает в приложении, которое основано на веб-технологиях, активируйте опцию «Веб-средство просмотра приложений».

Не исключено, что в системе в качестве основного установлен неправильный микрофон.
Выберите правильный микрофон из списка подключенных
В Параметрах Windows 11 зайдите в подраздел «Звук» раздела «Система». Посмотрите, какой микрофон выбран из списка «Ввод». Если не тот, который необходим, активируйте правильный.
Вторая причина — ползунок громкости микрофон смещен влево до предела. В таком случае запись звука микрофоном фактически отключена. Установите комфортный уровень громкости.

Обновите конфигурацию оборудования
Ошибка драйвера звуковой карты — распространенная причина, по которой микрофон не работает. Щелкните правой кнопкой мыши по кнопке «Пуск», которая в Windows 11 располагается в центре Панели задач, а не сбоку слева. В контекстном меню выберите пункт «Диспетчер устройств».

Выберите «Диспетчер устройств». Разверните список «Аудиовходы и аудиовыходы». Посмотрите, присутствует ли в данном списке необходимый вам микрофон.
Действия различаются в зависимости от того, как отображается микрофон. Если с желтым восклицательным знаком — щелкните по микрофону. Из предложенных вариантов выберите «Удалить».
Далее в строке текстового меню Диспетчера устройств выберите из пункта «Действие» подпункт «Обновить конфигурацию оборудования».

Если драйвер звуковой карты установлен и работает корректно, одна из ранее рассмотренных настроек обычно помогает.
Выберите один микрофон для связи и записи звука
Следует различать микрофон как устройство связи и устройство записи. Если в настройках как инструмент для связи указан один, а для записи другой, микрофон нормально работает только в некоторых приложениях.
Одновременно нажмите клавиши Win + R. В текстовой строке окна «Выполнить» введите: mmsys.cpl. Нажмите Enter или щелкните по кнопке OK в нижней части окна, чтобы открыть дополнительные настройки звука.
Откройте вкладку «Запись». Посмотрите, сколько микрофонов отображается в списке. Если зелеными кружками отмечены два, щелкните по тому из них, который хотите применять для всех задач. В меню выберите пункт, который предлагает использовать данное устройство по умолчанию.
Если микрофон есть, но отмечен серой стрелкой, откройте контекстное меню данного устройства щелчком правой кнопки мыши. Из меню выберите пункт «Включить».
Красная стрелка говорит об отсутствии аппаратного подключения устройства к ПК. В такой ситуации нужно убедиться в исправности кабеля.

Ряд игр и приложений содержат собственные настройки записи звука. В данном случае общих рекомендаций быть не может. Необходимо найти соответствующую категорию настроек программы, установить правильный микрофон и, при необходимости, определить другие его параметры — в том числе громкость.
Переустановите драйверы звуковой карты
Когда нужного вам микрофона в перечне подключенных нет вообще, причины могут быть разными. Наиболее вероятные:
- микрофон не подключен.
- устройство неисправно.
- проблема кроется в драйверах звуковой карты.
Вернитесь в Диспетчер устройств. Удалите звуковую карту данного ПК. В текстовом меню утилиты выберите пункт «Действия». Щелкните «Обновить конфигурацию оборудования», чтобы драйверы были поставлены заново.
В случае, когда автоматическая переустановка драйверов не помогла, загрузите версии для вашего ноутбука или материнской платы настольного компьютера с официального сайта изготовителя оборудования. Установите ПО.
Чтобы найти нужное программное обеспечение, в поисковой строке введите: полное название модели ноутбука или материнской платы + поддержка.
В Windows 11 предусмотрены встроенные инструменты для исправления неполадок работы оборудования. Используйте их. Откройте Параметры, где вам нужен раздел «Дополнительно» пункта «Устройства ввода». Данный метод помогает в определенных случаев. В частности, при отключении некоторых сервисов, которые нужны для работы микрофона.
Проверка работоспособности микрофона и его совместимости с ПК
Бывает, что все методы применены и параметры явно установлены правильно, но микрофон все равно не записывает звук. В таком случае вновь нажмите Win + R и откройте утилиту mmsys.cpl.
Щелкните правой кнопкой мыши по микрофону и перейдите в его свойства.

Попробуйте отключить эффекты микрофона. Далее перейдите на вкладку «Дополнительно» и поэкспериментируйте с включением и отключение монопольного доступа программ к оборудованию для записи звука.

При возможности сначала подключите микрофон к другому ПК. Желательно к такому, в работоспособности которого вы уверены. Если не работает, вероятна аппаратная поломка микрофона или разрыв кабеля. По опыту «Блога системного администратора» такое случается, хотя и редко.
Комбинированные гарнитуры с одним 3,5 мм коннектором могут не работать на старых ПК. Причина в том, что звуковые карты не поддерживают совмещенный коннектор. В таком случае придется использовать гарнитуру с раздельными штекерами микрофона и наушников.
Какие ошибки возникли после перехода на Windows 11 или все прошло гладко? Напишите в комментариях.
0
0
голоса
Рейтинг статьи
Если вы хотите использовать камеру и микрофон на одном из устройств на Windows, рекомендуется удостовериться, что для приложений включен доступ к ним. Узнайте как открыть доступ к камере и микрофону на вашем устройстве с Windows.
Наведите курсор в правый верхний угол экрана, чтобы вызвать боковую панель. Затем нажмите «Параметры».
Нажмите на «Изменение параметров компьютера».
Перейдите в раздел «Конфиденциальность».
Нажмите «Веб-камера» и удостоверьтесь, что настройка «Разрешить приложениям использовать мою веб-камеру» включена.
Перейдите в раздел «Микрофон» и удостоверьтесь, что настройка «Разрешить приложениям использовать мой микрофон» включена.
Как предоставить доступ к камере и микрофону в Windows 10
Разрешение доступа к камере
Для открытия параметров конфиденциальности камеры выберите Пуск > Параметры > Конфиденциальность > Камера и убедитесь, что включен доступ к камере.
Убедитесь, что включена галочка «Разрешить приложениям доступ к камере«, а затем выберите приложения, к которым у них есть доступ. Классические приложения не отображаются в этом списке.
Разрешение доступа к микрофону
Для открытия параметров конфиденциальности камеры выберите Пуск > Параметры > Конфиденциальность > Микрофон и убедитесь, что включен доступ к микрофону.
Убедитесь, что включена галочка «Разрешить приложениям доступ к микрофону«, а затем выберите приложения, к которым у них есть доступ. Классические приложения не отображаются в этом списке.
Также решение проблемы с доступом к камере и микрофону для Windows 10 доступно по ссылке.
Как предоставить доступ к камере и микрофону в Windows 11
Разрешение доступа к камере
Для открытия параметров конфиденциальности камеры выберите Пуск> Параметры> Конфиденциальности и защита > Камера и убедитесь, что включен доступ к камере.
Убедитесь, что включено приложение «Доступ к камере«, а затем выберите приложения, к которым у них есть доступ. Классические приложения не отображаются в этом списке.
Разрешение доступа к микрофону
Для открытия параметров конфиденциальности микрофона выберите Пуск> Параметры> Конфиденциальности и защита > Микрофона и убедитесь, что включен доступ к микрофону.
Убедитесь, что включено приложение «Доступ к микрофону«, а затем выберите приложения, к которым у них есть доступ. Классические приложения не отображаются в этом списке.
Также решение проблемы с доступом к камере и микрофону для Windows 11 доступно по ссылке.
Заключение
Включив доступ к камере и микрофону в Windows, вы можете уверенно использовать эти устройства. Надеемся, что данная статья помогла вам решить эту задачу быстро и легко.
Как при миграции на Windows 11 с «десятки», так и при чистой установке новой ОС не исключены случаи отказа оборудования. Достаточно часто приходится сталкиваться с таким явлением, как неработающий микрофон, причём проблема может быть глобальной, на уровне операционной системы, или локальной, когда он отказывается функционировать в отдельных приложениях.
Как правило, подобная неисправность устраняется довольно просто, хотя вариантов решения проблемы существует немало. Сегодня мы рассмотрим самые распространённые случаи, начиная с тривиальных, и заканчивая неочевидными неполадками.
Устранение отсутствия звучания микрофона через «Параметры»
Нередко главной причиной неработающего микрофона в Windows 11 является отсутствие соответствующих разрешений для доступа к этому устройству со стороны операционной системы или приложений. Что нужно сделать:
Обращаем внимание на опцию «Веб-средство просмотра приложений» – её нужно активировать, если микрофон не работает в программах, использующих онлайн-технологии.
Выбор другого микрофона из числа подключенных
Вполне вероятно, что проблема с микрофоном связана с тем, что он не является основным в системе. При инсталляции Виндовс он обычно определяется правильно, но если вы часто его подключаете или отключаете, то основным может стать другое звукозаписывающее устройство.
Чтобы исправить ситуацию, необходимо через меню «Пуск» зайти во вкладку «Система», выбрать раздел «Звук» и изменить основное устройство на правильное. Смотреть нужно в разделе «Ввод».
Если оборудование для записи или трансляции разговора выбрано правильно, убедитесь, что ползунок громкости не установлен в крайнее левое положение. В противном случае вполне ожидаемо запись звука производиться не будет. Чтобы настроить микрофон, просто сдвиньте ползунок в положение, удовлетворяющее вашим предпочтениям по уровню громкости.
Обновление конфигурации оборудования
Более серьёзной проблемой считается неправильно установленный драйвер звуковой карты. В наши задачи не входит рассмотрение причин, почему такое случается – поверьте, их может быть много. Давайте просто рассмотрим, как обновить аудиодрайвер, чтобы включить микрофон на компьютере:
- запускаем «Диспетчер устройств» любым удобным способом (например, кликнув правой кнопкой мыши по иконке «Пуск» и выбрав соответствующую опцию в контекстном меню);
- раскрываем ветку «Аудиовходы и аудиовыходы», ищем в ней наш микрофон;
- если возле него имеется иконка с жёлтым восклицательным знаком – это и есть свидетельство того, что драйвера установлены некорректно;
- делаем клик по нужной строке, в контекстном меню выбираем пункт «Удалить»;
- кликаем по пункту «Действие» верхнего меню, выбираем опцию «Обновить конфигурацию оборудования».
В результате нужные драйвера будут установлено повторно, а желтый значок должен исчезнуть.
Выбор микрофона как единого устройства для записи звука и связи
Неопытные пользователи слабо разбираются в перипетиях настройки микрофона и другого звукозаписывающего и воспроизводящего оборудования. Скажем, многие просто не обращают внимания, что в качестве инструмента записи указан один микрофон, а как средство связи – другой. Такая путаница может привести к тому, что во многих приложениях микрофон работать не будет.
Исправляется ситуация следующим образом:
Не исключено также, что в отдельных приложениях микрофон не работает просто потому, что в этой программе имеются собственные настройки, касающиеся использования звукового оборудования. Понятно, что давать конкретные инструкции в таких случаях невозможно – нужно будет самостоятельно поискать звуковые параметры приложения и настроить микрофон в соответствии со своими предпочтениями.
Ручная переустановка драйверов
Если действия по обновлению конфигурации оборудования не помогли – значит, система неправильно определяет звуковую карту и/или микрофон и автоматически устанавливает для них неправильные драйвера.
Решение проблемы – ручная установка нужного специализированного ПО. Для этого определяем наименование оборудования (в том же «Диспетчере устройств»), скачиваем нужные драйвера на официальном сайте производителя, устанавливаем их. На ноутбуке вам может потребоваться название модели материнской платы, поскольку здесь всё звуковое оборудование – встроенное (если не используете внешний микрофон).
Проверка работоспособности
Если все перечисленные выше способы не помогли, попробуйте следующее:
- снова откройте окно настроек звука (команда mmsys.cpl в консоли «Выполнить»);
- перейдите во вкладку «Запись»;
- выберите микрофон, нажмите кнопку «Свойства»;
- если задействованы эффекты микрофона – отключите их;
- во вкладке «Дополнительно» поэкспериментируйте с разрядностью и частотой устройства, а также с двумя другими параметрами раздела.
Если и это не возымело действия, нужно думать в сторону физической неисправности. Итак, как проверить работоспособность микрофона. Для начала подключите его к другому ноутбуку/десктопному компьютеру. Если там он работает, дело, скорее всего, не в нём, а в настройках. Если нет – значит, он нерабочий. Чаще всего – из-за повреждённого кабеля, это слабое место всех проводных звуковых устройств.
И ещё один момент. На старых компьютерах работоспособность гарнитуры с единственным комбинированным 3.5 мм штекером не гарантируется, поскольку может оказаться, что звуковая карта такой коннектор не воспринимает. Чтобы включить микрофон, придётся использовать другую гарнитуру, с отдельными разъёмами для наушников и звукозаписывающего устройства.
СОВЕТ. В некоторых случаях восстановить работоспособность микрофона можно с помощью встроенных в Windows средств устранения неполадок. Хотя практика показывает, что этот инструмент очень редко помогает решить возникшую проблему, если все остальные способы не помогли, можно попробовать и этот. Для этого в разделе «Дополнительно» окна настройки звука жмём кнопку «Устройства ввода» в разделе «Устранение распространенных проблем…». Иногда это помогает, особенно если дело было в отключенных службах.
Как усилить микрофон
Тихое звучание также можно назвать неполадкой, тем более – если ползунок в настройках устройства записи выставлен на максимум. Имеется достаточно эффективный способ проверки реального уровня звучания, а также увеличения его, уменьшения или отключения.
Это касается как встроенных микрофонов, так и подключаемых в гнездо звуковой карты, через USB порт или Bluetooth. Итак, первое, что необходимо сделать – кликнуть правой кнопкой мыши по иконке динамика, расположенной в области системного трея, то есть справа внизу. В появившемся контекстном меню выбираем пункт «Настройки звука» (Sound Settings).
Откроется страница настройки звука, скролим её вниз до раздела «Вход» (Input). Здесь в перечне подключённого звукового оборудования выбираем микрофон, работу которого необходимо проверить, и жмём стрелку вправо (>).
Откроется страница с указанием текущего режима использования микрофона и установленного уровня громкости в процентах. В нижнем разделе «Тест вашего микрофона» имеется кнопка «Начать тест» (Start Test), жмём её.
Вам будет предложено начать говорить. Произносим небольшую речь для теста при нормальной громкости. При этом полоска с уровнем звучания должна колебаться влево и вправо, что свидетельствует о том, что микрофон реагирует на вашу речь, которая также звучит временами то тише, то громче. Если же полоска не двигается – значит, с вашим микрофоном что-то не так.
Тест завершается нажатием той же кнопки, на которой появится соответствующая надпись. После этого около кнопки появится результат тестирования, выраженный в процентах от громкости входного сигнала по результатам усреднённой оценки тестовой речи. После этого вы можете выполнить усиление громкости микрофона, передвинув ползунок вправо, или уменьшить (влево).
Но суть настройки не в том, чтобы сделать микрофон громче. Нам нужно добиться подходящего звучания. Если установить ползунок слишком близко к правой границе, при нормальной речи звучание будет сильно искажаться, что вряд ли будет приемлемо. Уменьшение громкости ниже 50% также нецелесообразно – звук будет плохо слышно. Идеальный вариант – в районе 70-75%. В любом случае после каждого изменения положения ползунка необходимо снова выполнять тестирование до получения идеального звучания.
Заключение
В подавляющем большинстве случаев работа микрофона в Windows 11 не требует вмешательства пользователя, за исключением случаев, когда вас не удовлетворяет качество записи. Как увеличить громкость звучания микрофона, вы уже знаете. При проблемах с неработающим микрофоном придётся повозиться дольше, но если само устройство целое, при достаточном упорстве все проблемы решаемы.