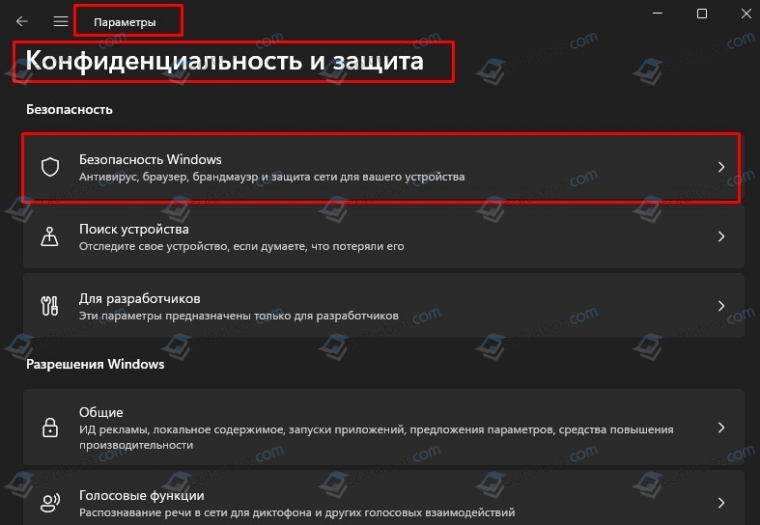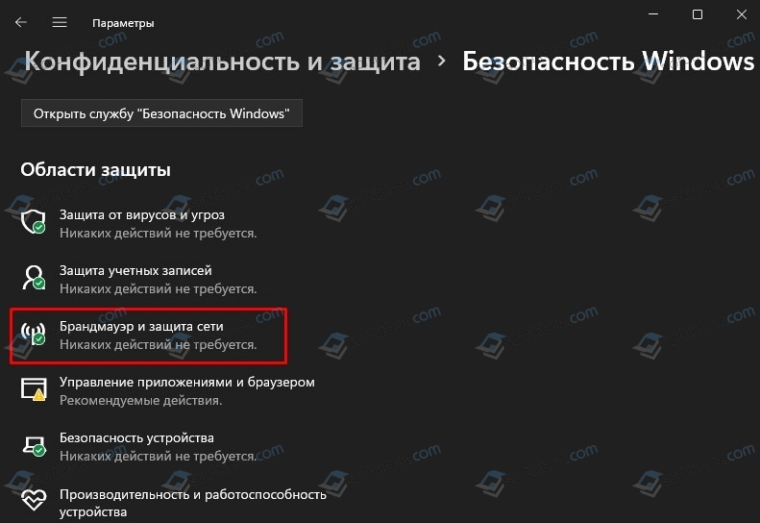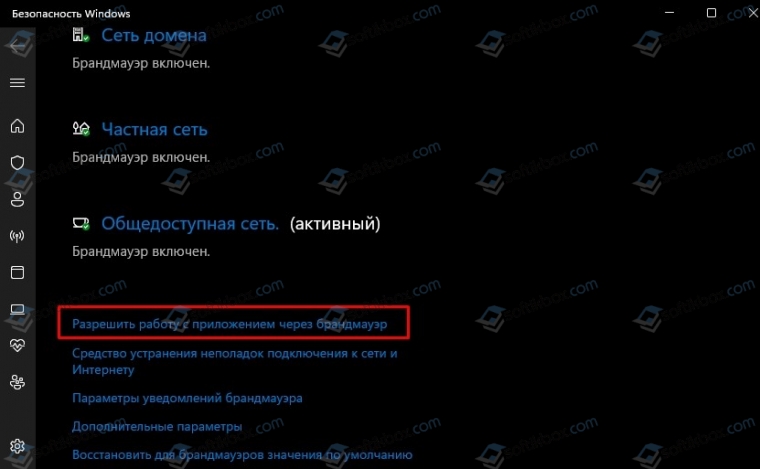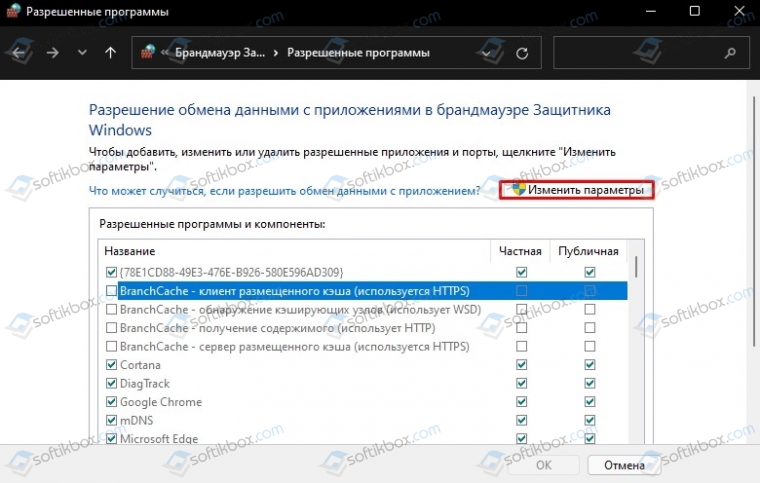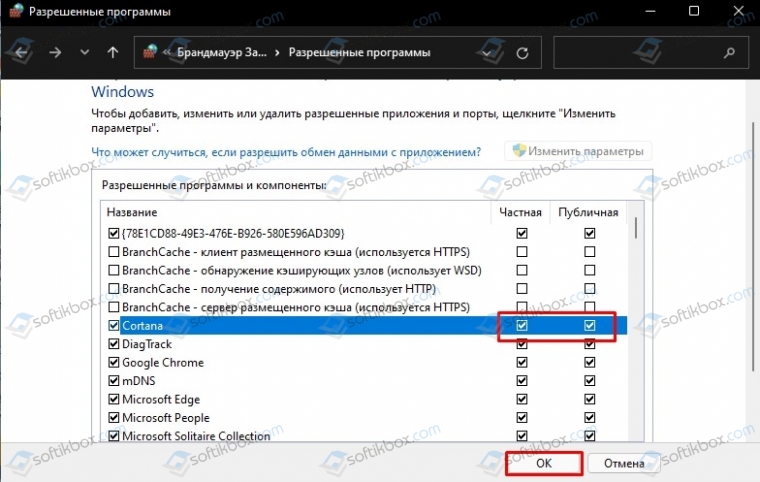В этой инструкции подробно о том, как разрешить программе доступ в Интернет на компьютере или ноутбуке, где используется встроенный брандмауэр Windows, а также дополнительная информация, которая может оказаться полезной в контексте рассматриваемой темы. Схожая тема: Как запретить программе доступ в Интернет в Windows.
Предоставление программе доступа в Интернет и локальную сеть в параметрах брандмауэра Windows
Для того, чтобы разрешить какой-либо программе доступ в Интернет встроенными средствами Windows достаточно выполнить следующие простые шаги, для которых потребуется иметь права администратора на компьютере:
- Зайдите в Панель управления — Брандмауэр Защитника Windows. Вместо этого вы можете нажать клавиши Win+R на клавиатуре, ввести firewall.cpl и нажать Enter (тут может пригодиться: Полезные команды диалогового окна «Выполнить» Win+R).
- В открывшемся окне слева нажмите «Разрешение взаимодействия с приложением или компонентом в брандмауэре Защитника Windows».
- Нажмите кнопку «Изменить параметры», найдите в списке нужную вам программу и отметьте, доступ к каким сетям следует предоставить программе. Если вы не знаете, что выбрать, обычно вполне безопасно можно предоставить доступ и в частной и в публичной сети (но это не всегда так, если у вас есть сомнения по поводу того, что программа может делать в сети, учитывайте это).
- Если вашей программы нет в списке, внизу нажмите кнопку «Разрешить другое приложение» и укажите путь к исполняемому файлу требуемой программы.
Обычно, если речь идет о встроенных средствам защиты сети Windows, описанных шагов должно быть достаточно. В крайнем случае вы можете полностью отключить брандмауэр Windows, но я бы не рекомендовал этого делать.
Дополнительная информация
Если указанные действия не помогли в разрешении программе доступа в Интернет или локальную сеть, то учитывайте следующие моменты:
- Если на вашем компьютере установлен сторонний антивирус или файрволл, то доступу к сети может мешать он. Попробуйте временно отключить его и проверить, решило ли это проблему. Если решило, можно вновь включить, а затем изучить настройки и найти расположение, позволяющее изменить параметры доступа программ к Интернету.
- Иногда может оказаться, что программа пытается получить доступ к серверу в Интернете, который уже не существует. В этом случае она может сообщить, что нет доступа к сети. В этой ситуации вы навряд ли что-то сможете сделать.
- Если вы блокировали доступ к каким-либо сайтам в файле hosts, это тоже может повлиять на доступ программ к Интернету. Даже если вы не делали этого вручную, но установили не вполне лицензионную программу, доступ к её сайтам мог быть заблокирован автоматически в процессе установки. Подробнее на тему: Файл hosts Windows 10 — как изменить и восстановить (подойдет и для других версий системы).
- Использование VPN, прокси также может повлиять на возможность доступа программы в Интернет. Здесь может быть полезным: Как отключить прокси в Windows.
- На всякий случай можно заглянуть в параметры брандмауэра Windows в режиме повышенной безопасности и посмотреть, нет ли там правил входящих и исходящих соединений, касающихся вашей программы.
Вероятнее всего, один из методов подойдет для решения проблемы, иначе опишите ситуацию в комментариях, по возможности, максимально подробно, я постараюсь помочь.
18.01.2022
Просмотров: 3285
В Windows 11 есть полезная функция безопасности – брандмауэр Microsoft Defender. Этот защитник операционной системы блокирует доступ вредоносных объектов к личным данным и файлам пользователя, а также блокирует неиспользуемые сетевые порты, и каждый раз, когда какое-то приложение хочет установить связь за пределами вашего устройства, оно проверяет, имеется ли в базе данных правило, разрешающее или запрещающее доступ к ресурсу. Если таково отсутствует, брандмауэр выдает запрос на предоставление или отклонение разрешений, уведомляя, таким образом, юзера о подозрительном действии. И хотя многие установленные программы от Майкрософт или проверенных источников не конфликтуют с Microsoft Defender, однако бывают случаи, когда защитник блокирует работу софта и нужно разрешить приложению проходить через брандмауэр Windows 11 вручную.
Читайте также: Как в Windows 11 отключить UAC?
Разрешаем приложениям доступ через брандмауэр Windows 11
Для того, чтобы разрешить программе сделать обход брандмауэра Windows 11 и получить доступ к сети, выполните следующие действия:
- Жмем «Меню», выбираем «Параметры» и кликаем «Конфиденциальность и защита». Далее выбираем «Безопасность Windows».
- Далее выбираем «Брандмауэр и защита сети».
- В новом окне прокручиваем ползунок вниз и находим дополнительное меню. Нажимаем на ссылке «Разрешить работу с приложениями через брандмауэр».
- В окне с набором приложений нужно нажать на кнопке «Изменить параметры».
- Отмечаем приложение и задаем тип сети, через который софт может получить доступ к интернету.
- Сохраняем настройки и перезагружаем систему.
Если в какой-то момент вы захотите запретить приложению доступ к сети, то стоит снять отметки в вышеуказанном разделе Безопасности системы и сохранить изменения или вовсе выключить брандмауэр Windows.
Если ваш компьютер подключен к частной сети или напрямую к интернету, то наличие брандмауэра является абсолютной необходимостью. Без этого любой хакер сможет проникнуть в вашу операционную систему Windows 11 / 10 и нанести непоправимый урон.

Брандмауэр Windows на протяжении многих лет отлично справляется со своими обязанностями и является один из лучших межсетевых экранов для операционной системы Windows 11 / 10.
Что такое брандмауэр Windows?
Брандмауэр Windows это важное средство защиты, интегрированное в систему Windows. Одна из его задач — блокировать несанкционированный доступ к вашему компьютеру. Вторая — контроль передачи трафика программ и служб на ваш компьютер и обратно.
Все действия выполняются с помощью правил и исключений, которые применяются как к входящему, так и исходящему трафику в зависимости от типа сети, к которой вы подключены и исходя из вашего выбора, брандмауэр Windows автоматически настраивает правила и исключения, применяемые к этой сети.
Это делает его тихим и простым в использовании, уведомления поступают только тогда, когда нет никаких правил или исключений для программ запущенных на вашем компьютере.
Еще одно преимущество заключается в том, что он настолько хорошо взаимодействует с системой и сетевыми функциями, что некоторые коммерческие организации решили использовать его в своих продуктах безопасности. Например, такие компании, как Avira, Trend Micro и F-Secure, больше не предоставляют свои собственные модули фаервола, а вместо этого используют брандмауэр Windows.
Как открыть брандмауэр Windows 11 / 10
По умолчанию брандмауэр Windows всегда запускается автоматически при старте системы, и вам не нужно предпринимать каких либо действий. Если вам нужно открыть и настроить его, просто наберите в поиске «Брандмауэр Защитника Windows» и выберите лучшее соответствие.
Появится окно программы, где вы увидите информацию о типе сети к которой вы подключены: частные, гостевые или общедоступные сети.

Для сетевого типа, к которому вы подключены, отображается дополнительная информация, такая как:
- Состояние Брандмауэра Защитника Windows
- Как брандмауэр работает с входящими подключениями
- Активные сети
- Состояние уведомления
Вы можете развернуть другой раздел сетевого подключения и просмотреть настройки, применяемые по умолчанию.
Как разрешить приложению или программе доступ в Интернет
Брандмауэр Windows имеет обширный набор правил и большинство устанавливаемых вами программ добавляют в него свои собственные исключения, для получения доступа к сети и интернет-соединению. Это означает, что вы почти иногда не увидите всплывающих уведомлений, они возникают только при установке программ, которые не добавляют свои собственные исключения.
В уведомлении предлагается выбрать тип сети, к которой вы разрешаете доступ программе: частные или общественные сети.
Вы можете разрешить доступ для обоих типов сетевого расположения или только к одному из них. Чтобы применить настройку, нажмите «Разрешить доступ». Если вы хотите заблокировать доступ к сети для этой программы, нажмите «Отмена», и программа будет установлена как заблокированная для выбранного типа сети.
Заметьте, что только администраторы могут устанавливать исключения в брандмауэре Windows. Если вы используете стандартную учетную запись без прав администратора, программы, которые не соответствуют правилам и исключениям, автоматически блокируются без каких-либо подсказок.
Следует отметить, что в Windows 10 вы никогда не увидите уведомлений, связанных с приложениями из Магазина. Потому что им автоматически предоставляется доступ к домашней сети и интернету, исходя из предположения, что вы знаете о необходимых разрешениях на основе информации, отображаемой в Microsoft Store.
Правила и исключения автоматически создаются для каждого приложения, которое вы устанавливаете из Microsoft Store. Однако вы можете легко заблокировать доступ в Интернет для любого приложения, используя инструкцию в следующем разделе.
Как запретить программе или приложению доступ в Интернет
Брандмауэр Windows позволяет любому пользователю с учетной записью администратора изменять список правил и исключений, применяемых для приложений и настольных программ.
Откройте брандмауэр Windows, в столбце слева кликните по ссылке «Разрешение взаимодействия с приложениями или компонентом в брандмауэре Защитника Windows».

Теперь вы видите список приложений и программ, которым разрешен доступ в Интернет. На данный момент список неактивен, и вы можете только просматривать, какие приложения, функции и программы имеют правила.
Вы заметите, что к некоторым записям в левой части от их названия установлены галочки. Это означает, что правило для этого приложения, программы или функции включено и используется для разрешения или блокировки доступа.
Справа есть два столбца: Частная и Публичная сеть. Если в столбце «Частная» имеется галочка, это означает, что доступ к сети предоставляется этому приложению, программе или функции, когда вы подключены к сети, которая установлена как частная. Если стоит галочка в столбце «Публичная», это значить, что доступ к сети предоставляется этому приложению, программе или функции, когда вы подключены к сети, которая установлена как публичная.
Чтобы изменить что-либо в этом списке, вам нужно нажать кнопку «Изменить параметры».
Теперь список больше не отображается серым цветом, и вам доступно редактирование любой из существующих записей. Можно выбрать нужный элемент, который вы хотите изменить. Чтобы узнать больше об выбранном элементе, нажмите кнопку «Сведения».

Вы увидите небольшое окошко с описанием выбранного элемента или программы, ее название и путь расположения.
Для некоторых элементов кнопка «Сведения» недоступна. Это связано с тем, что нет дополнительной информации, и нет никаких данных, доступных для отображения. Вы столкнетесь с этим особенно при выборе приложений Microsoft Store.
Если нужно заблокировать доступ к сети приложению, программе или сервису, выберите, а затем снимите с него флажок (для блокировки доступа к любой сети) или один из флажков справа (частная или публичная), в зависимости от типа сети.
Если нужно предоставить сетевой доступ приложению, программе или сервису, которые не имеют доступа в сеть, установите галочку рядом с ее именем и задайте тип сети.
По завершении настройки, для применения изменений не забудьте нажать кнопку «ОК».
Как добавить приложение или программу в разрешенный список
В редких случаях, когда приложение или программа, к которой вы хотите предоставить доступ к сети, не входят в этот список, но вы можете легко ее добавить. Во-первых, убедитесь, что список разрешенных приложений, программ и функций доступен для редактирования, используя процедуру, описанную в предыдущем разделе, затем нажмите «Разрешить другое приложение».
В окне «Добавление приложения» нажмите кнопку «Обзор», перейдите в ее месторасположение и выберите исполняемый файл, затем нажмите кнопку «Добавить».
Вернитесь к списку разрешенных объектов, программа, которую вы только что добавили теперь доступна.

Когда вы закончите добавлять программы и приложения, нажмите «ОК», чтобы применить свои настройки.
Как удалить приложение и программу из разрешенного списка
Вы также можете удалить приложения или настольные программы из списка разрешенных элементов. Когда вы удаляете программу, она становится заблокированной по умолчанию, и в следующий раз, когда вы используете ее, вы увидите всплывающее уведомление от брандмауэра, запрашивающее ваше одобрение для предоставления ему сетевого доступа.
Во-первых, убедитесь, что список разрешенных приложений, программ и функций доступен для редактирования, используя процедуру, ранее описанную в этой инструкции, затем выберите приложение или программу, которую вы хотите удалить, и нажмите «Удалить».
Появится запрос на подтверждение выбора, нажмите «Да», и выбранное приложение или программа будут удалены из списка элементов.

Нажмите «ОК», чтобы сохранить изменения.
Как включить или отключить брандмауэр Windows
Для включения или отключения брандмауэра, вы должны сначала открыть его, затем в левом столбце нажать ссылку: «Включение и отключение брандмауэра Защитника Windows».
Откроется окно «Настройка параметров для каждого типа сети». Здесь вы можете указать, как включать или выключать брандмауэр Windows: для частной сети, для общественной сети или для обоих типов сетей.
Например, вы можете отключить брандмауэр, когда подключены к доверенным частным сетям, таким которые находится в вашем доме и включить, когда вы подключены к ненадежным общественным сетям.
Если вы хотите включить его только для частных сетей, выберите «Включить брандмауэр Защитника Windows» в разделе «Параметры для частной сети». Если вы хотите включить его только для общественных сетей, выберите «Включить брандмауэр Защитника Windows» в разделе «Параметры для общественной сети». Если вы хотите включить его для всех типов сетей, выберите этот параметр в обоих разделах и нажмите «OK».
То же самое относится и к отключению брандмауэра. Выберите «Отключить брандмауэр Защитника Windows» в обоих разделах, или для типа сети, в которой вы не хотите его использовать. По завершении нажмите «ОК», чтобы изменения вступили в силу.
Продолжение следует…
В следующем руководстве мы подробно рассмотрим брандмауэр Windows 11 / 10 и узнаем, как использовать его в режиме повышенной безопасности.

В этой инструкции подробно о том, как разрешить программе доступ в Интернет на компьютере или ноутбуке, где используется встроенный брандмауэр Windows, а также дополнительная информация, которая может оказаться полезной в контексте рассматриваемой темы. Схожая тема: Как запретить программе доступ в Интернет в Windows .
Для того, чтобы разрешить какой-либо программе доступ в Интернет встроенными средствами Windows достаточно выполнить следующие простые шаги, для которых потребуется иметь права администратора на компьютере:
- Зайдите в Панель управления — Брандмауэр Защитника Windows. Вместо этого вы можете нажать клавиши Win+R на клавиатуре, ввести firewall.cpl и нажать Enter (тут может пригодиться: Полезные команды диалогового окна «Выполнить» Win+R ).
- В открывшемся окне слева нажмите «Разрешение взаимодействия с приложением или компонентом в брандмауэре Защитника Windows».
- Нажмите кнопку «Изменить параметры», найдите в списке нужную вам программу и отметьте, доступ к каким сетям следует предоставить программе. Если вы не знаете, что выбрать, обычно вполне безопасно можно предоставить доступ и в частной и в публичной сети (но это не всегда так, если у вас есть сомнения по поводу того, что программа может делать в сети, учитывайте это).
- Если вашей программы нет в списке, внизу нажмите кнопку «Разрешить другое приложение» и укажите путь к исполняемому файлу требуемой программы.
Обычно, если речь идет о встроенных средствам защиты сети Windows, описанных шагов должно быть достаточно. В крайнем случае вы можете полностью отключить брандмауэр Windows , но я бы не рекомендовал этого делать.
Дополнительная информация
Если указанные действия не помогли в разрешении программе доступа в Интернет или локальную сеть, то учитывайте следующие моменты:
- Если на вашем компьютере установлен сторонний антивирус или файрволл, то доступу к сети может мешать он. Попробуйте временно отключить его и проверить, решило ли это проблему. Если решило, можно вновь включить, а затем изучить настройки и найти расположение, позволяющее изменить параметры доступа программ к Интернету.
- Иногда может оказаться, что программа пытается получить доступ к серверу в Интернете, который уже не существует. В этом случае она может сообщить, что нет доступа к сети. В этой ситуации вы навряд ли что-то сможете сделать.
- Если вы блокировали доступ к каким-либо сайтам в файле hosts, это тоже может повлиять на доступ программ к Интернету. Даже если вы не делали этого вручную, но установили не вполне лицензионную программу, доступ к её сайтам мог быть заблокирован автоматически в процессе установки. Подробнее на тему: Файл hosts Windows 10 — как изменить и восстановить (подойдет и для других версий системы).
- Использование VPN, прокси также может повлиять на возможность доступа программы в Интернет. Здесь может быть полезным: Как отключить прокси в Windows .
- На всякий случай можно заглянуть в параметры брандмауэра Windows в режиме повышенной безопасности и посмотреть, нет ли там правил входящих и исходящих соединений, касающихся вашей программы.
Вероятнее всего, один из методов подойдет для решения проблемы, иначе опишите ситуацию в комментариях, по возможности, максимально подробно, я постараюсь помочь.
Windows 10 предлагает пользователям массу возможностей по работе с различными файлами и приложениями. И помимо прочего, в этой оболочке также предусматривается брандмауэр — специализированное приложение для эффективной защиты от разного рода сетевых атак. Утилита в режиме реального времени осуществляет проверку трафика и автоматически блокирует потенциально опасные источники. Брандмауэр не заменяет антивирусное программное обеспечение, однако вполне способен обеспечить дополнительную защиту.
При этом в ряде случаев встроенный в операционную систему брандмауэр работает не совсем корректно, блокируя достаточно безопасные программы и игры. Как следствие, пользователь сталкивается с целым рядом проблем. И чтобы гарантировать нормальную работу интересующих приложений, необходимо внести их в исключения брандмауэра одним из доступных способов.
Настройка через «Безопасность Windows»
Проще всего использовать отдельный интерфейс настроек под названием «Безопасность Windows».
Последовательность действий:
- Через значок Microsoft Defender или общее меню «Параметры» открыть утилиту «Безопасность Windows».
- Перейти в раздел под названием «Брандмауэр и безопасность сети».
- Изучить список настроенных профилей сети и нажать на расположенную ниже кнопку «Разрешить работу с приложением через брандмауэр».
Открыть интересующее меню можно также через Панель управления, перейдя в раздел «Брандмауэр Защитника Windows». Там будет ссылка «Разрешение взаимодействия с приложением или компонентом в брандмауэре защитника Windows».
- Отыскать пункт «Изменить параметры» и выбрать его. Стоит учитывать, что для внесения соответствующих изменений обязательно потребуются права администратора.
- Найти нужное приложение в появившемся списке и установить соответствующие отметки, разрешая доступ к сети.
- Если в списке не удаётся найти необходимую программу, надо нажать на расположенную рядом кнопку «Разрешить другое приложение».
- Теперь через «Обзор» необходимо указать путь к конкретному приложению, которое будет добавляться в исключения брандмауэра.
- В разделе «Типы сетей» установить отметки напротив тех сетей, к которым приложение может беспрепятственно подключаться.
- Щёлкнуть по кнопке «Добавить».
После применения внесённых изменений настройки будут сохранены. С этого момента используемая программа начнёт нормально получать доступ к сети и не станет блокироваться встроенными системами защиты.
Монитор брандмауэра в режиме повышенной безопасности
Также можно использовать для настройки доступа к сети монитор брандмауэра. Это встроенная служба, которую не составит труда отыскать в любой версии операционной системы Windows.
Процесс отладки не занимает много времени и сводится к выполнению простого алгоритма:
- При помощи комбинации клавиш Win + R открыть окно «Выполнить» для ввода различных команд.
- Ввести в окне команду wf.msc и нажать на клавишу Enter для активации процедуры.
- Щёлкнуть по кнопке «Правила для входящих подключений».
- В правой части открывшегося окна отыскать пункт «Создать правило» и кликнуть по нему мышкой.
- Перейти в раздел «Для программы».
- Выбрать «Обзор», после чего через Проводник указать путь к исполняющему файлу интересующего приложения.
- Дать разрешение на подключение к сети.
- Оставить все остальные отметки на своих местах.
- На последнем этапе придумать название правила и его описание. Это серьёзно поможет в будущем при дальнейших настройках системы.
Как только правило будет сохранено в Мониторе брандмауэра, оно начнёт действовать. Таким образом, указанная программа сможет беспрепятственно подключаться к сети без каких-либо ограничений со стороны Защитника.
Через командную строку
В каждой сборке Windows есть многофункциональный инструмент под названием «Командная строка», через который при помощи определённых алгоритмов можно внести практически любые изменения.
В данном случае надо открыть командную строку от имени администратора, отыскав её в списке программ или через встроенный поиск. Также можно воспользоваться окном «Выполнить» (Win+R), введя в него команду cmd.
Как только командная строка будет открыта, надо ввести в неё специальные команды для разрешения доступа к сети определённой программы или открытия конкретного порта.
Разрешение входящих и исходящих подключений соответственно:
- netsh advfirewall firewall add rule name=»Имя_правила» dir=in action=allow program=»путь_к_программе» enable=yes
- netsh advfirewall firewall add rule name=»Имя_правила» dir=out action=allow program=»путь_к_программе» enable=yes
Обе представленные строки вводят правки, работающие сразу на всех сетевых профилях.
Открытие входящего и исходящего подключения к порту:
- netsh advfirewall firewall add rule name=»Имя_правила» dir=in action=allow protocol=TCP localport=номер_порта
- netsh advfirewall firewall add rule name=»Имя_правила» dir=out action=allow protocol=TCP localport=номер_порта
Таким образом, любой пользователь может легко решить проблему отказа в доступе к сети для любой программы. Проще всего воспользоваться стандартными настройками, однако командная строка позволяет внести более глубокие изменения в систему.
А пробовали ли вы самостоятельно вносить исключения в брандмауэр? Если да, то делитесь опытом в комментариях.