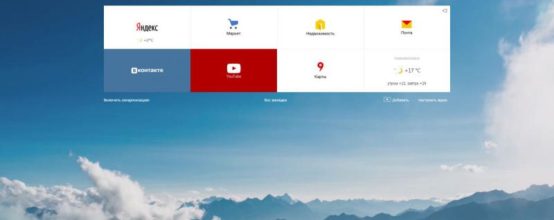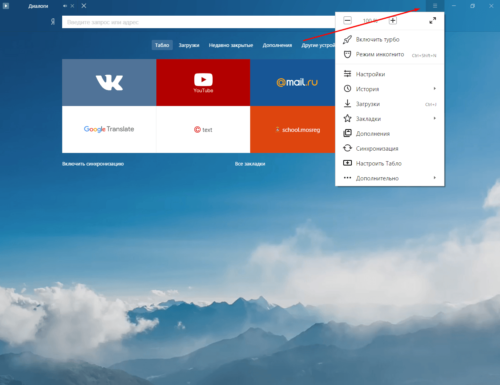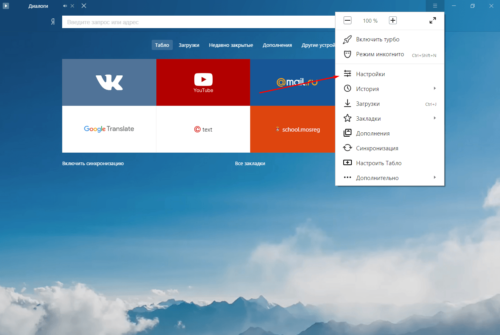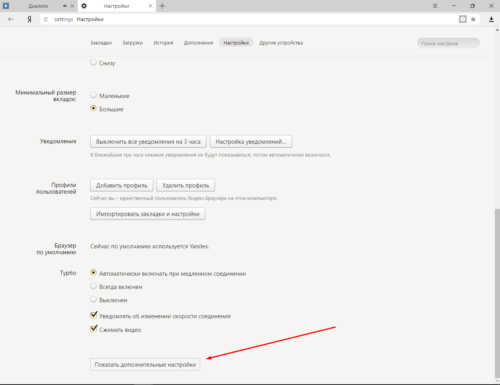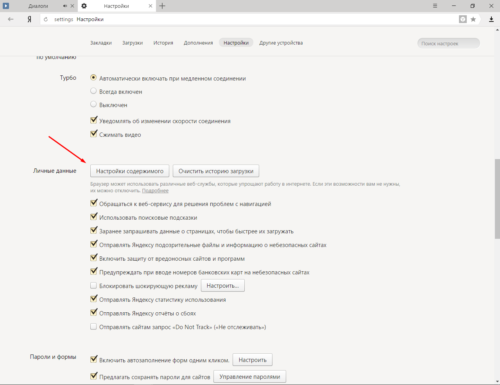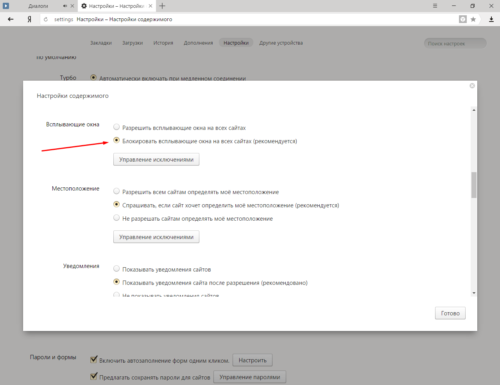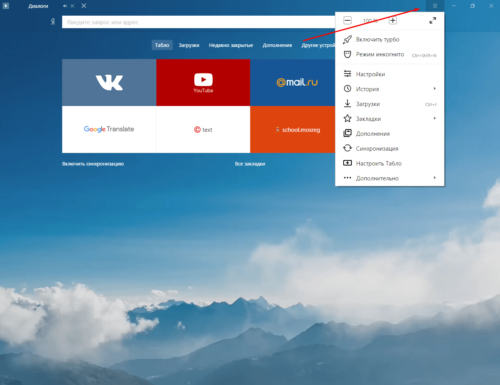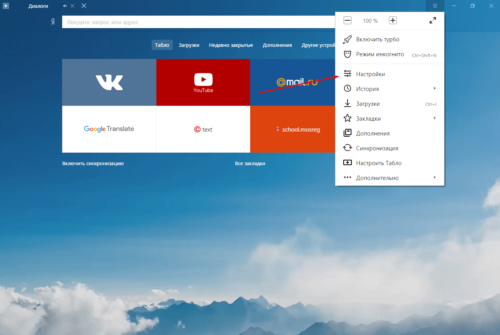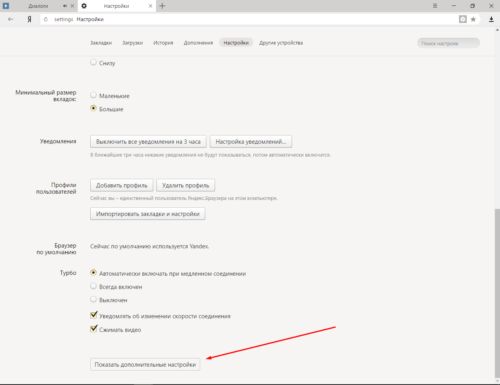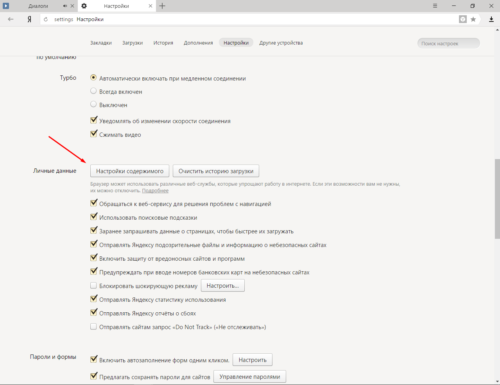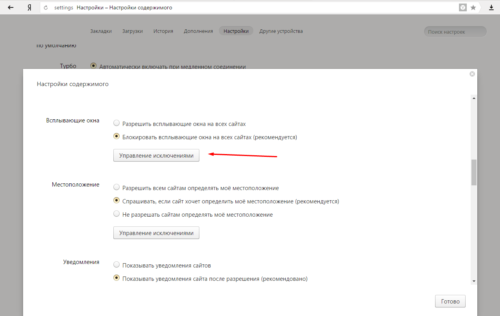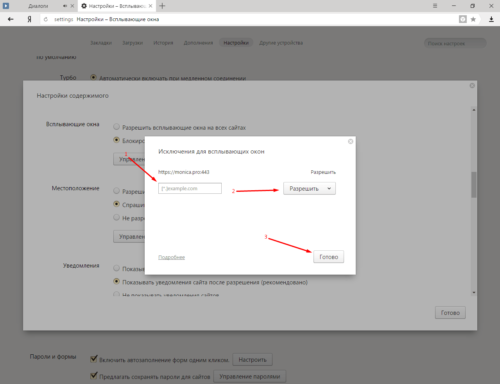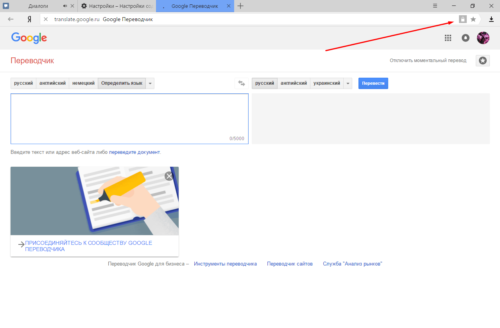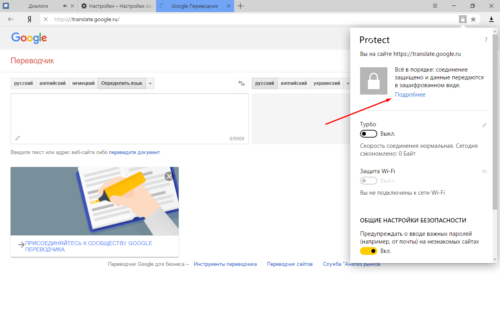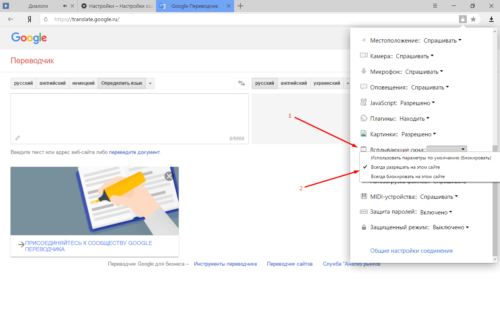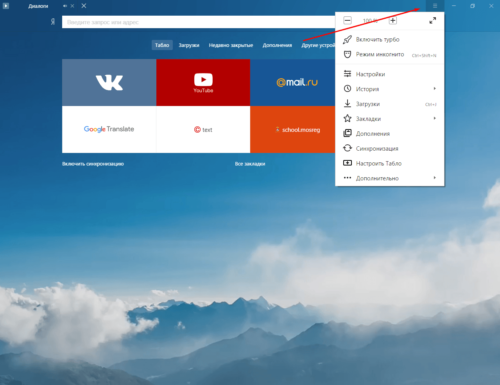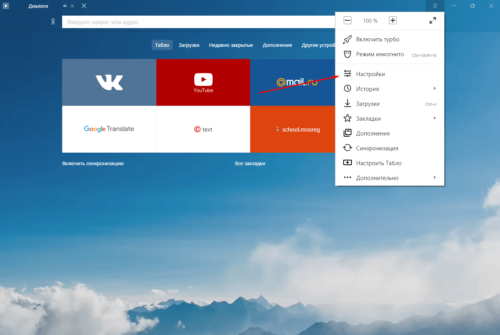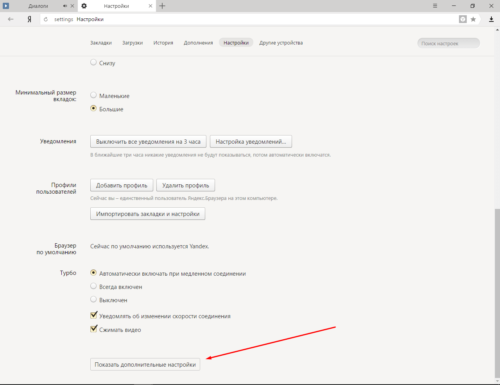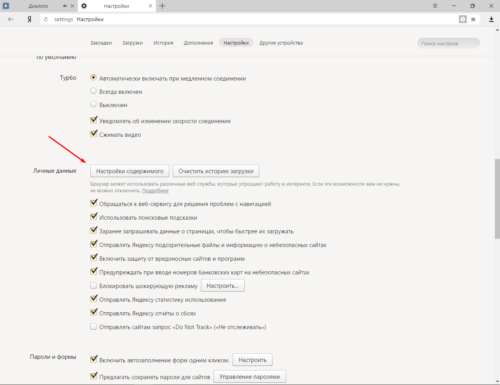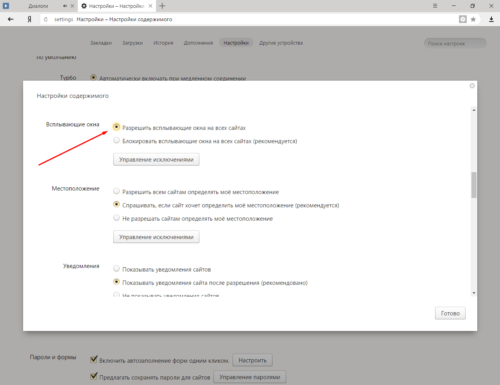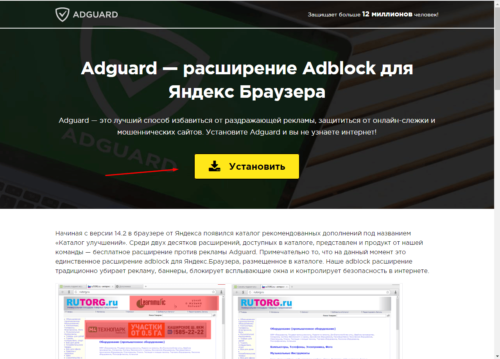Popup-окна являются одним из наиболее распространенных и раздражающих элементов веб-сайтов. Они могут появляться внезапно, перекрывать содержимое страницы и отвлекать пользователей. Однако, в некоторых случаях, popup-окна могут быть полезными и необходимыми для нормального функционирования сайта. Вот почему важно знать, как разрешить popup-окна на популярных платформах, таких как Яндекс.
Платформа Яндекс предоставляет пользователям возможность управлять настройками блокировки popup-окон. Чтобы разрешить popup-окна на Яндексе, нужно выполнить несколько простых шагов. В начале, откройте меню расширений, нажав на значок «Три точки» в правом верхнем углу окна браузера. Затем, выберите пункт «Настройки» и перейдите во вкладку «Безопасность».
Во вкладке «Безопасность» найдите раздел «Popup-окна» и установите флажок «Разрешить popup-окна» рядом с этой опцией. После этого, можно закрыть окно настроек и продолжать пользоваться Яндексом без проблем с popup-окнами. Однако, стоит помнить, что некоторые сайты могут использовать popup-окна для показа рекламы или других нежелательных материалов, поэтому следует быть осторожным при взаимодействии с ними.
В заключение, знание, как разрешить popup-окна на Яндексе, может быть полезным для удобного и эффективного использования этой платформы. Следуя указанным выше шагам, можно легко настроить блокировку popup-окон и избежать раздражающих перебоев в работе. Однако, необходимо помнить о возможных рисках, связанных с использованием popup-окон на некоторых сайтах, и быть внимательным при взаимодействии с ними.
1. Откройте настройки Яндекс.Браузера
В верхнем правом углу браузера найдите и нажмите на иконку с тремя горизонтальными полосками. В выпадающем меню выберите пункт «Настройки».
2. Перейдите в раздел «Расширенные настройки»
В левой части окна настройки найдите и нажмите на ссылку «Расширенные». В появившемся списке выберите пункт «Настройки сайтов».
3. Найдите раздел «Popup окна»
Прокрутите страницу настройки до раздела «Popup окна». Здесь вы сможете управлять поведением браузера при появлении всплывающих окон на сайтах.
4. Включите или отключите блокировку popup окон
Если вам необходимо разрешить всплывающие окна на всех сайтах, поставьте галочку напротив опции «Блокировать popup окна». Если же вы хотите блокировать popup окна на всех сайтах, уберите галочку.
5. Добавьте исключения для конкретных сайтов
Если вас интересует блокировка или разрешение popup окон только для определенных сайтов, нажмите на кнопку «Добавить» в разделе «Исключения». В появившемся поле введите адрес сайта и выберите нужную опцию.
6. Сохраните настройки
После того, как вы сделали все необходимые изменения, не забудьте нажать на кнопку «Сохранить» внизу страницы настроек. После этого изменения вступят в силу.
Настройки безопасности
Блокировка всплывающих окон
Одной из настроек безопасности, которую можно включить на Яндексе, является блокировка всплывающих окон. Эта функция позволяет предотвратить открытие нежелательных окон, которые могут содержать вредоносный контент или рекламу.
Управление исключениями
Настройки безопасности также предоставляют возможность управления исключениями для блокировки всплывающих окон. Это означает, что вы можете указать определенные сайты, на которых разрешено открывать всплывающие окна, тогда как остальные будут блокироваться.
Предупреждения о небезопасных сайтах
Яндекс также обеспечивает защиту пользователя от посещения небезопасных сайтов. Если вы перейдете на сайт, который является подозрительным или содержит вредоносное содержимое, Яндекс предупредит вас об этом и предложит принять меры для защиты.
Безопасный поиск
Яндекс предлагает безопасный поиск, который фильтрует результаты поиска и блокирует содержимое, которое может быть опасным или нежелательным. Это позволяет обезопасить поиск и предотвратить попадание на сайты с вредоносным или неприемлемым контентом.
Антивирусная защита
Для дополнительной защиты от вредоносных программ и файлов Яндекс предлагает использовать антивирусную защиту. Эта функция сканирует загружаемые файлы и проверяет их на наличие вирусов или других угроз.
Блокировка рекламы
Блокировка рекламы – это механизм, который позволяет пользователям избежать отображения нежелательной рекламы на веб-страницах. Она основана на использовании специальных программных средств или расширений, которые блокируют загрузку рекламных элементов на странице.
Существует несколько способов блокировки рекламы. Один из них – использование специальных расширений для браузеров, таких как AdBlock Plus или uBlock Origin. Эти расширения обнаруживают рекламные элементы на странице и блокируют их загрузку, что позволяет пользователям видеть только содержимое, которое они действительно хотят увидеть.
Еще один способ блокировки рекламы – настройка файрвола или антивирусного программного обеспечения. Некоторые антивирусные программы и файрволы имеют встроенные функции блокировки рекламы, которые позволяют пользователям настроить фильтры, чтобы исключить отображение рекламных элементов на веб-страницах.
Блокировка рекламы имеет ряд преимуществ. Во-первых, она позволяет улучшить производительность браузера и ускорить загрузку веб-страниц. Ведь рекламные элементы могут замедлять загрузку страницы и использовать дополнительные ресурсы компьютера. Во-вторых, блокировка рекламы помогает снизить количество нежелательных сообщений и убирает раздражающие баннеры и всплывающие окна, что улучшает пользовательский опыт и делает просмотр веб-страниц более комфортным.
Popup окна на веб-сайтах могут быть как полезными, так и надоедливыми. Некоторые сайты используют popup окна для предоставления важной информации или предложений пользователю, в то время как другие могут использовать их для рекламы или спама. Если вам нужно разрешить popup окна на конкретном сайте, вы можете выполнить несколько действий.
1. Включите popup окна для этого сайта в настройках вашего браузера. В большинстве современных браузеров есть возможность настроить поведение popup окон. Найдите настройки браузера, связанные с popup окнами, и добавьте URL-адрес сайта, для которого вы хотите разрешить popup окна, в список исключений.
2. Проверьте наличие блокировщиков рекламы или расширений для браузера, которые могут блокировать popup окна. Некоторые расширения для блокировки рекламы могут автоматически блокировать popup окна, поэтому убедитесь, что вы отключили или настроили их, чтобы разрешить popup окна для конкретного сайта.
3. Если сайт использует JavaScript для открытия popup окон, убедитесь, что вы разрешили выполнение JavaScript для этого сайта. В большинстве браузеров это можно сделать через настройки безопасности или контента.
4. Если ни одно из вышеперечисленных действий не помогло, проверьте настройки антивирусного программного обеспечения или защитного программного обеспечения на наличие блокировки popup окон. Некоторые антивирусные программы или защитные программы могут блокировать popup окна для защиты пользователя от потенциально вредоносного контента.
Важно помнить, что разрешение popup окон на конкретном сайте может повлечь за собой возможность появления нежелательной рекламы или спама. Будьте осторожны и рассмотрите все плюсы и минусы, прежде чем разрешить popup окна для конкретного сайта.
Использование расширений для браузера
Для того чтобы разрешить popup окна на Яндексе, можно воспользоваться специальными расширениями для браузера. Эти расширения позволяют управлять всплывающими окнами и блокировать нежелательную рекламу.
Одним из популярных расширений для браузера является Adblock Plus. Оно обеспечивает надежную защиту от назойливых рекламных баннеров и popup окон. Adblock Plus блокирует рекламу на всех сайтах, включая Яндекс, и позволяет пользователю настроить список исключений, на которых блокировка будет отключена.
Еще одним полезным расширением для браузера является uBlock Origin. Оно также позволяет блокировать нежелательную рекламу и popup окна на Яндексе и других сайтах. uBlock Origin имеет более широкие возможности настройки блокировки и экономит ресурсы компьютера.
Если вам необходимо более мощное расширение с дополнительными возможностями, вы можете воспользоваться расширением Privacy Badger. Оно автоматически определяет и блокирует нежелательные скрипты, отслеживающие вас на различных сайтах, включая Яндекс.
Для проверки наличия блокировщика popup окон можно использовать несколько подходов. Один из них — выводить специальное всплывающее окно и проверять его отображение. Если окно блокируется, то скрипт может выполнить определенные действия, например, предложить пользователю отключить блокировщик или предоставить альтернативный способ открытия всплывающего окна.
Еще один способ — использование JavaScript. С помощью JavaScript можно проверить, отображается ли всплывающее окно или нет. Для этого можно использовать метод window.open, который позволяет открыть новое окно. Если окно не открылось, значит, оно было заблокировано.
Также можно воспользоваться различными онлайн-сервисами, которые позволяют проверить наличие блокировщика popup окон. На таких сервисах можно протестировать свой сайт и узнать, будет ли всплывающее окно отображаться или нет. Это может быть полезно при разработке и тестировании всплывающих окон на сайте.
Проверка наличия блокировщика popup окон важна для корректной работы всплывающих окон на сайте. Если окна блокируются, то пользователи могут упустить важную информацию или функционал, который предлагается через всплывающие окна. Поэтому стоит уделить внимание проверке блокировщика и предоставить пользователям альтернативные способы открытия всплывающих окон, если они блокируются.
Веб-браузеры по умолчанию блокируют popup окна для обеспечения безопасности пользователей. Однако, если вам необходимо разрешить popup окна на Яндексе или другом сайте, вы можете отключить эту функцию в настройках браузера.
Для отключения блокировки popup окон на Яндексе в браузере Google Chrome, вам необходимо выполнить следующие шаги:
- Откройте браузер и нажмите на иконку с тремя вертикальными точками в правом верхнем углу экрана.
- Выберите пункт «Настройки» в выпадающем меню.
- Прокрутите страницу вниз и нажмите на ссылку «Дополнительные настройки».
- В разделе «Конфиденциальность и безопасность» найдите пункт «Настройки контента» и нажмите на него.
- В открывшемся окне прокрутите страницу вниз до раздела «Всплывающие окна» и выберите пункт «Разрешить все сайты показывать всплывающие окна».
После выполнения этих шагов блокировка popup окон будет отключена, и вы сможете просматривать popup окна на Яндексе без помех.
Обратите внимание, что отключение блокировки popup окон может повлечь за собой риск безопасности, поскольку некоторые сайты могут использовать всплывающие окна для отображения нежелательного или вредоносного контента. Будьте осторожны при посещении незнакомых сайтов и разрешайте всплывающие окна только на доверенных ресурсах.
Разрешение плагинов и дополнений
При использовании Яндекса возможно столкнуться с ситуацией, когда вам необходимо разрешить работу плагинов и дополнений для корректного отображения контента. В данной статье будут представлены инструкции по разрешению работы плагинов на платформе Яндекс.
Для начала, необходимо убедиться, что у вас установлены последние версии плагинов и дополнений. Обновление плагинов может быть необходимым для их корректной работы и исправления возможных ошибок.
Когда плагины установлены и обновлены, необходимо открыть страницу, на которой возникают проблемы с отображением контента. В адресной строке браузера нужно найти значок блокировки и нажать на него. В открывшемся окне следует выбрать пункт «Настройки сайта».
В открывшемся окне настроек сайта нужно найти раздел «Плагины» и разрешить их работу. Для этого нужно установить переключатель в положение «Разрешить». Таким образом, плагины будут активированы, и вам будет доступен полный функционал контента на сайте.
Важно отметить, что некоторые плагины могут быть потенциально опасными для вашей безопасности. Поэтому перед разрешением работы плагинов рекомендуется ознакомиться с информацией о них и убедиться в их надежности.
Использование плагинов и дополнений на платформе Яндекс может значительно расширить возможности и улучшить пользовательский опыт. Следуя простым инструкциям по разрешению работы плагинов, вы сможете получить доступ к полному функционалу контента и наслаждаться его просмотром без ограничений.
Обновление браузера и операционной системы
Обновление браузера и операционной системы является важной задачей для обеспечения безопасности и корректной работы компьютера.
Браузеры и операционные системы постоянно обновляются, чтобы исправить ошибки, улучшить производительность и внедрить новые функции.
Обновляя свой браузер и операционную систему, вы получаете доступ к последним обновлениям безопасности, которые защищают вас от вредоносных программ и хакерских атак.
Обновление браузера также позволяет вам использовать новые технологии и функции, которые могут улучшить ваш опыт работы в Интернете.
Для обновления браузера вам нужно открыть его настройки и найти раздел «Обновления» или «О программе». Там вы сможете проверить наличие новых версий и установить их.
Обновление операционной системы может быть более сложной процедурой, так как оно включает в себя изменение основных компонентов системы. Обычно операционная система предоставляет автоматические обновления, которые можно включить в настройках.
Если автоматическое обновление отключено, вам придется самостоятельно проверять наличие новых обновлений и устанавливать их через специальные инструменты обновления операционной системы.
В целом, регулярное обновление браузера и операционной системы является важной мерой для обеспечения безопасности и эффективной работы вашего компьютера. Не забывайте делать это!
Как в Яндекс.Браузере разрешить всплывающие окна
На чтение 4 мин Просмотров 3.2к. Опубликовано
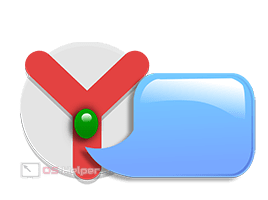
Содержание
- Разрешаем показ
- Устанавливаем исключения
- Блокируем показ
- Видеоинструкция
- Заключение
Разрешаем показ
Вывод всплывающей рекламы запрещён в Яндекс Браузере по умолчанию. Чтобы изменить это, нужно поменять соответствующий параметр в настройках.
Всё максимально просто:
- Открываем браузер и кликаем по иконке параметров в верхней панели управления.
- Переходим в раздел «Настройки».
- Спускаемся до пункта «Сайты» и нажимаем на «Расширенные настройки».
- Находим раздел «Всплывающие окна» и активируем пункт «Разрешены».
- Перезапускаем программу для того, чтобы настройки вступили в силу.
Как видно, настройка не заблокирована и может быть изменена в считанные секунды.
Управлять рекламой можно и с того адреса, на котором она пытается появиться. Если сайту не разрешено открывать окна, то в верхнем правом углу будет вылезать уведомление о блокировке. Нажав на него, вы сможете увидеть количество заблокированных окон и сразу установить разрешение, если доверяете содержимому.
Если кликнуть по ссылке, то уведомление будет принудительно показано.
Устанавливаем исключения
В подавляющем большинстве случаев пользователи хотят включить рекламные действия только для одного определённого сайта, оставив блокируемыми все остальные. Осуществить это можно через настройку списка исключений.
Инструкция выглядит следующим образом:
- Выполняем шаги 1-3 из представленного выше руководства.
- Нажимаем на «Настройки сайтов».
- Открываем вкладку «Разрешены» и жмём на кнопку «Добавить», расположенную в правом верхнем углу.
- Вставляем в отведённое поле ссылку на исключаемый из правила адрес, добавляем его в список.
Этот способ можно применять, если нужно разрешить вывод окон сразу для нескольких сайтов. Существует и альтернативный способ – работа непосредственно через сам ресурс:
- Открываем тот сайт, который хотим добавить в список исключений.
- Кликаем по иконке замка на сером фоне. Она расположена рядом с адресной строкой.
- Нажимаем на кнопку «Подробнее», которая находится в верхней части появившегося уведомления.
- Спускаемся к разделу «Разрешения», находим пункт «Всплывающие окна», выставляем значение «Разрешить».
Всё достаточно просто, система действует практически безотказно.
Блокируем показ
Чтобы обратно заблокировать окна на всех ресурсах, нужно провести следующую последовательность действий:
- Переходим в меню, открываем «Настройки».
- Находим раздел «Сайты», раскрываем пункт «Расширенные настройки».
- Выставляем параметр «Запрещено» в соответствующем разделе.
Иногда блокировка стандартными методами не срабатывает и уведомления продолжают всплывать. Это может быть связано с самим сайтом или с несовершенством работы встроенного в браузер блокировщика. В таких ситуациях могут помочь сторонние расширения.
Чтобы установить дополнительный плагин, который будет блокировать рекламу, нужно:
- Открыть «Параметры» и перейти в «Дополнения».
- Переместиться в раздел «Безопасность в сети» и активировать пункт «Adguard».
- Если расширение не подходит, и хочется установить другое, нужно пролистать страницу до конца и нажать на кнопку «Каталог расширений для Яндекс.Браузера».
- Вбить в строку поиска запрос «Adblock» и установить любое подходящее дополнение.
Яндекс.Браузер достаточно продвинут в отношении обеспечения комфорта и безопасности пользователя. Большую часть действий можно провести при помощи встроенных в браузер инструментов.
Видеоинструкция
Прикрепляем детальную видеоинструкцию, в которой показано, как правильно разрешить всплывающие окна в браузере от Яндекса.
Заключение
Теперь вы знаете, как блокировать надоедливую рекламу. Далеко не каждый браузер позволяет сразу запрещать вывод окон и скрывать любую рекламу, в связи с чем продвинутое решение от Яндекса продолжает набирать популярность.
-
Для текущего сайта. Из панели Protect можно изменить правила обработки основного списка элементов.
-
Для всех сайтов. В настройках можно изменить правила обработки расширенного списка элементов.
Примечание. Значки из таблицы отображаются в Умной строке справа и показывают правила обработки для текущего сайта. Чтобы изменить правило обработки, нажмите на значок.
| Настройки содержимого | Правила обработки | |
|---|---|---|
| По умолчанию | Альтернативные правила и значки в Умной строке | |
| Местоположение пользователя |
|
|
| Камера |
|
|
| Микрофон |
|
|
| Уведомления |
|
|
| JavaScript |
|
|
| Картинки |
|
|
| Всплывающие окна |
|
|
| Фоновая синхронизация |
|
|
| Автозагрузка файлов |
|
|
| MIDI-устройства |
|
|
| Защищенный режим |
|
|
Примечание. Значки из таблицы отображаются в Умной строке справа и показывают правила обработки для текущего сайта. Чтобы изменить правило обработки, нажмите на значок.
В настройках вы можете управлять всеми элементами, отображаемыми на панели Protect, а также менять правила обработки для следующих элементов:
| Элемент сайта | Правила обработки | |
|---|---|---|
| По умолчанию | Альтернативные правила и значки в Умной строке | |
| Сookie-файлы |
|
|
| Обработка протоколов |
|
|
| Защищенное содержимое |
|
|
| USB-устройства | Вы можете подключить сайт к USB-устройству (например, чтобы сохранить данные пульсометра на веб-странице). |
|
Изменить правило обработки элемента для текущего сайта можно на панели Protect:
-
Откройте страницу сайта.
-
Откроется панель Protect. В блоке со статусом соединения нажмите Подробнее.
-
В блоке Разрешения найдите нужный элемент сайта.
-
В выпадающем списке выберите нужную опцию: Блокировать, Разрешить, Включено или Выключено.
После этого в открывающемся окне панели Protect появится опция для измененного элемента. Вы сможете легко включать и выключать эту опцию, однако настройка будет действовать только для текущего сайта.

Изменить правила обработки элементов для всех сайтов можно в настройках браузера:
-
Нажмите .
-
Прокрутите страницу вниз и нажмите Расширенные настройки сайтов.
-
Настройте правила обработки элементов по своему желанию.

Если правила браузера мешают вам работать с сайтом, вы можете задать для этого сайта исключение. Например, позволить Яндекс.Картам определять ваше местоположение автоматически, в то время как все остальные сайты должны будут спрашивать на это разрешение.
Чтобы задать исключение:
-
Нажмите .
-
Прокрутите страницу вниз и нажмите Расширенные настройки сайтов.
-
В блоке с названием нужного элемента нажмите Настройки сайтов.
-
Перейдите на вкладку Разрешен или Запрещен и правом верхнем углу окна нажмите Добавить.
-
Введите электронный адрес сайта. Для задания адреса можно использовать маски. Например, если вы напишете https://[*.]example.ru/, исключение будет действовать для домена и всех его поддоменов.
-
Нажмите Добавить.
Примечание. Вы всегда сможете переместить сайт из списка разрешенных в список запрещенных и наоборот. Для этого наведите указатель мыши на сайт и нажмите справа ссылку Запретить или Разрешить.
Чтобы удалить исключение:
-
Нажмите .
-
Прокрутите страницу вниз и нажмите Расширенные настройки сайтов.
-
В блоке с названием нужного элемента нажмите Настройки сайтов.
-
Наведите указатель мыши на нужный сайт и нажмите справа появившуюся ссылку Удалить.
В этой заметке я покажу, как разрешить всплывающие окна на сайтах при использовании Яндекс Браузера. Этот способ актуален сегодня, то есть на дату написания материала. А как будет дальше, посмотрим, время покажет.
Для начала, необходимо как обычно, войти в настройки браузера, кликнув по иконке в виде трех горизонтальных полосок в правом верхнем углу браузера. После чего жмакаем по иконке в виде шестеренки и попадаем в меню настроек.
Далее, в левом вертикальном меню кликнем по ссылке “Сайты” и прокрутим страницу вниз до ссылки “Расширенные настройки сайтов”. Нажмем на нее.
Здесь, среди прочих пунктов, видим настройку – “Всплывающие окна”, где при помощи радио-кнопок можно разрешить, либо запретить всплытие окон на сайтах.
По умолчанию, установлен запрет, но мы можем действовать по своему усмотрению. Кроме того, данный функционал расширен таким образом, что мы можем добавлять исключения в выбранное правило.
То есть, при общем запрете всплывающих окон, можно сделать исключение для конкретного сайта или сайтов. Это очень удобно, на мой взгляд.
Всем WEB!
Друзья, плюсаните, вдруг пригодится!
Как заблокировать всплывающие окна в Яндекс Браузере
Проводя время в интернете за поиском какой-либо интересной информации, вы посещаете различные сайты, которые так и норовят предложить вам свои товары и услуги очень раздражительным способом — с помощью всплывающих окон. Помимо того, что они постоянно выскакивают резко и невзначай, так еще и в самый неподходящий момент. Часто случается, что случайно жмешь на них, открываются новые вкладки, отвлекают, тратят интернет-трафик. Так вот, чтобы этого избежать, стоит их убрать. Такая возможность дается вам, если вы используете Яндекс Браузер — в нем можно настрить всплываюшие окна, разрешить или запретить их появление.
Как запретить всплывающие окна в Яндекс Браузере
Избавиться от них на всех посещаемых через Яндекс Браузер сайтах можно всего в пару кликов мыши. Вам не понадобятся сторонние программы, данная возможность добавлена в браузер по умолчанию, достаточно ее просто активировать. Для этого выполните следующие действия:
- Откройте Яндекс Браузер и вызовете меню.
Открываем меню
- Нажимаем на «Настройки».
Переходим в настройки браузера
- Перематываем вниз и кликаем на «Дополнительные настройки».
Переходим в дополнительные настройки
- Находим пункт «Личные данные» и открываем «Настройки содержимого».
Открываем настройки содержимого
- Перематываем до надписи «Всплывающие окна». Ставим точку возле предложения «Блокировать всплывающие окна». Стоит отметить, что этот параметр является рекомендованным.
Включаем блокировку всплывающих окон
Как добавить сайт в список исключений
Включив функцию блокировки, мы запретили всплывающие окна на каждом сайте. Но может случиться такое, что на каком-то из них они несут полезную информацию или нужны по другим причинам. Чтобы добавить сайт в исключения, выполните эти действия:
- Откройте Яндекс Браузер и вызовете меню.
Открываем меню
- Нажмите на «Настройки».
Переходим к настройкам браузера
- Перематываем вниз и кликаем на «Дополнительные настройки».
Переходим к дополнительным настройкам
- В пункте «Личные данные» открываем «Настройки содержимого».
Открываем настройки содержимого
- Ищем раздел «Всплывающие окна» и в нем открываем «Управление исключениями».
Нажимаем на кнопку «Управление исключениями»
- В появившейся строке вписываем ссылку сайта, который хотите добавить в список исключений. Справа выбираем «Разрешить». Нажимаем «Готово». После этого добавленный сайт появится в списке над строкой для ссылок.
Добавляем сайт в список исключений
Также существует второй способ, когда уже находитесь на сайте:
- Открываем нужный вам сайт. Нажимаем в правом конце адресной строки на серый значок замка.
Нажимаем на серую иконку в виде замка
- Нажимаем на слово «Подробнее».
Открываем подробные настройки
- Перематываем вниз и напротив пункта «Всплывающие окна» изменяем значение на «Всегда разрешать на этом сайте».
Разрешаем всплывающие окна
Как разблокировать
Если хотите разрешить всплывающие окна для любого открываемого сайта, проделайте следующие шаги:
- Откройте браузер и вызовете меню.
Открываем меню
- В открывшемся меню, нажмите на «Настройки».
Открываем настройки браузера
- Перематываем вниз и кликаем на «Дополнительные настройки».
Переходим к дополнительным настройкам
- В пункте «Личные данные» открываем «Настройки содержимого».
Открываем настройки содержимого
- Перематываем открывшееся окно до надписи «Всплывающие окна». Ставим точку возле предложения «Разрешить всплывающие окна на всех сайтах».
Разрешаем всплывающие окна
Видеоурок: как отключить и удалить всплывающие окна в Яндекс браузере
Если блокировка не помогла
Такое могло произойти из-за ошибки в работе браузера. Тогда следует просто перезагрузить его. Если это не помогло, то, скорее всего, сайт научился обходить установленную вами блокировку. В этом случае, стоит установить стороннюю программу для блокировки всплывающих окон. Например, бесплатное расширение Adguard, которое можно скачать по этой ссылке:
https://adguard.com/ru/adblock-adguard-yandex-browser.html. Перейдите на сайт, скачайте и установите приложение. После этого оно автоматически начнет блокировать всю рекламу и всплывающие окна.
Устанавливаем дополнение
Яндекс Браузер заботится о комфорте своих пользователей, поэтому добавил функцию блокировки ненужных всплывающих окон в список встроенных возможностей изначально. Данная возможность имеет гибкую настройку под определенные сайты и отключается в пару кликов. Если же по каким-то причинам Яндекс Браузер не справляется с порученной задачей, можно установить сторонние расширения, которые ему в этом помогут.
- Распечатать
Оцените статью:
- 5
- 4
- 3
- 2
- 1
(11 голосов, среднее: 4.1 из 5)
Поделитесь с друзьями!
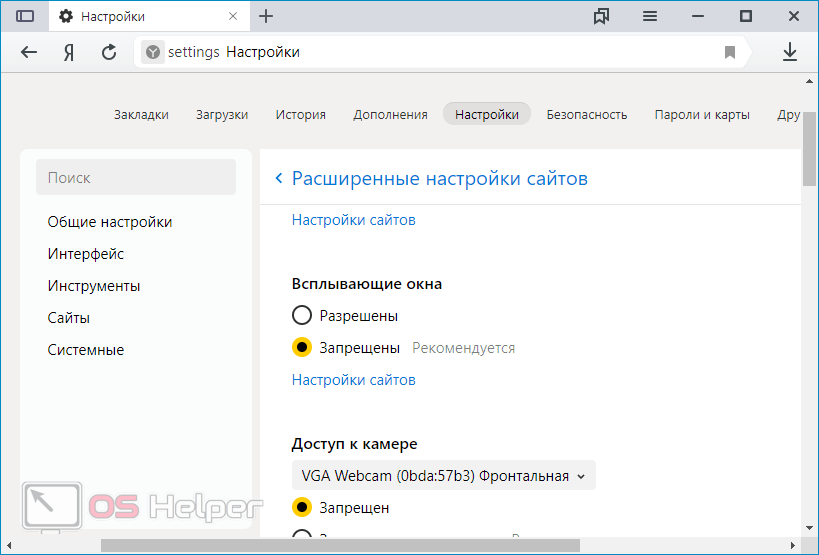
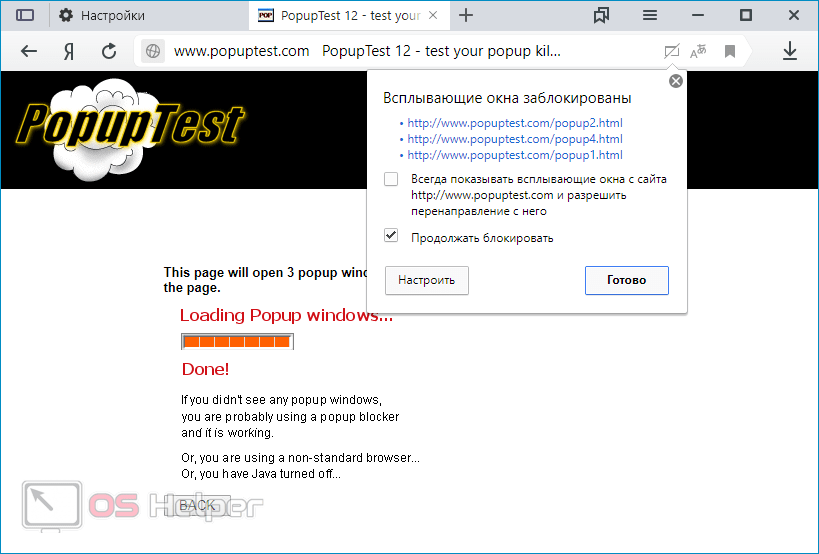
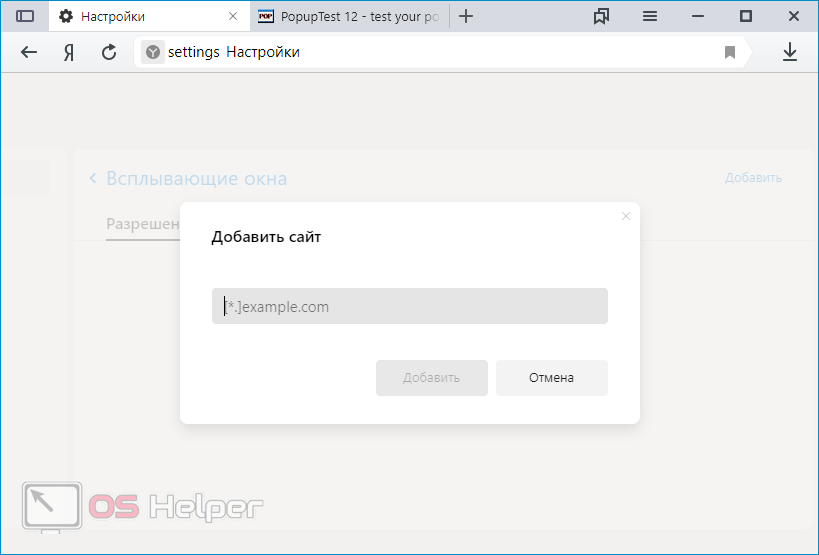
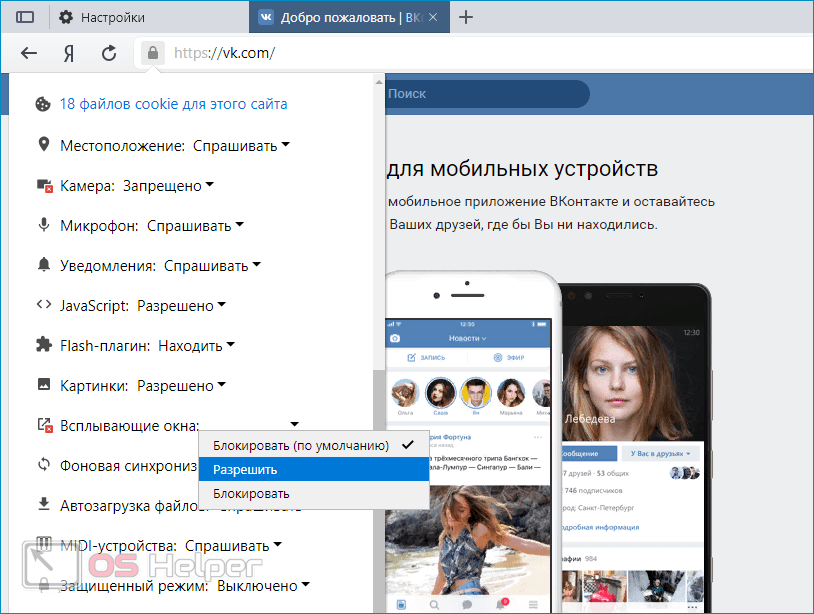
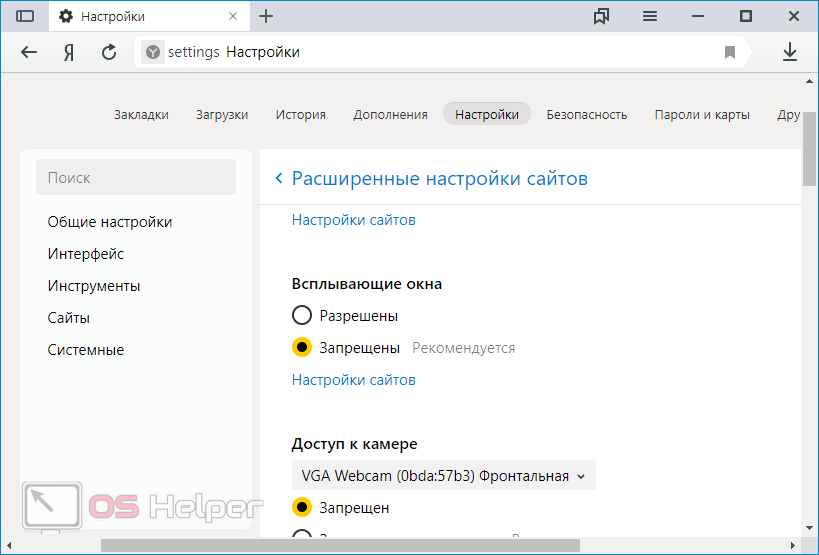
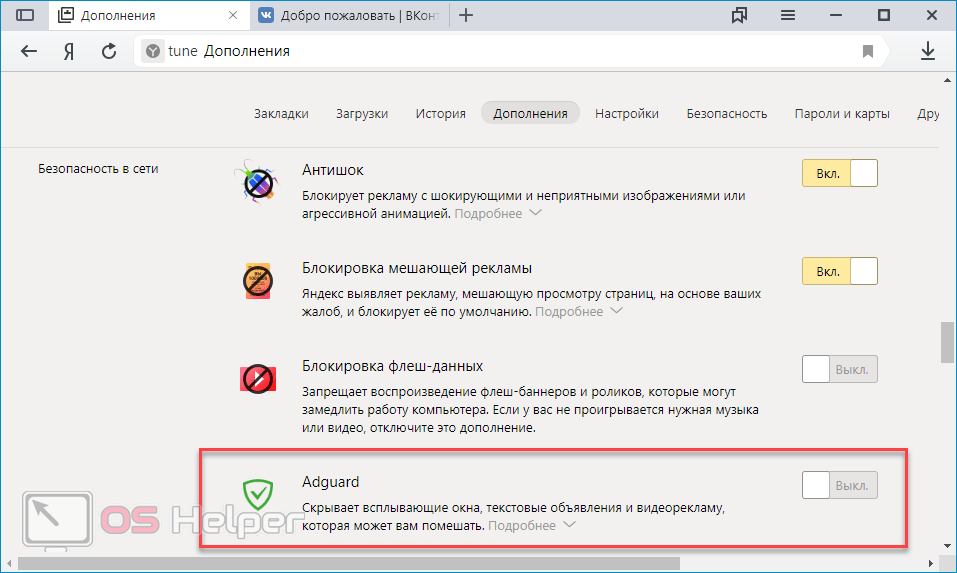









 .
.



 Включено
Включено