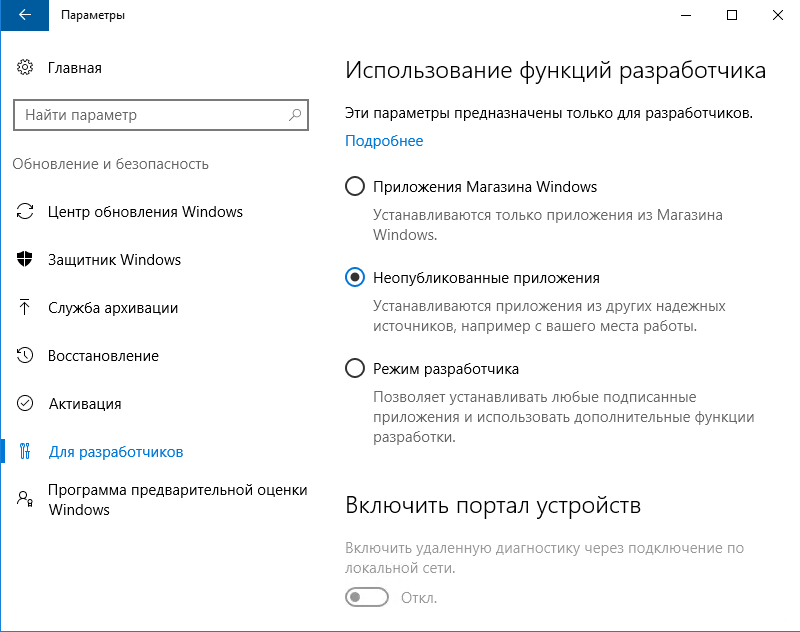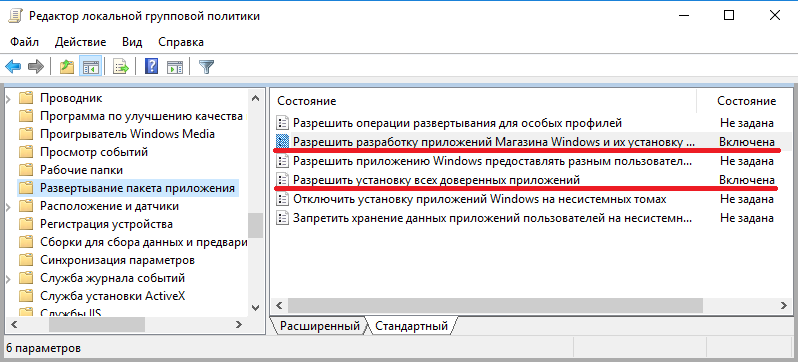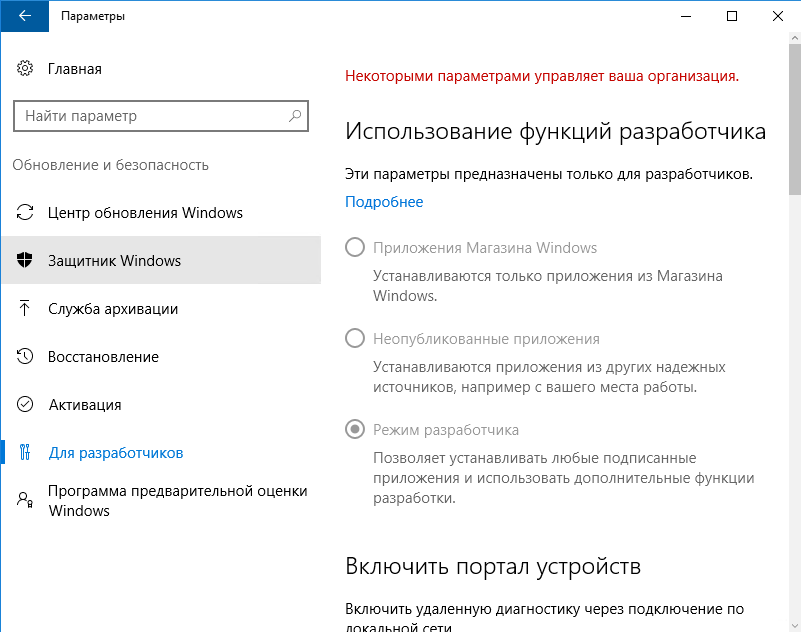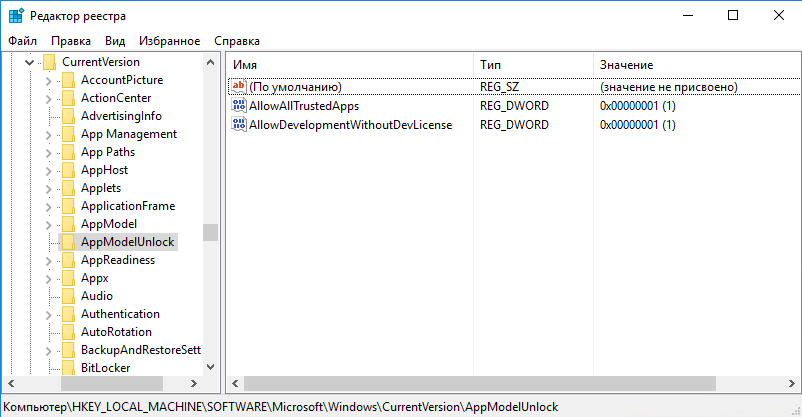Как разрешить пользователю устанавливать программы в Windows 10?
Изменение параметров рекомендаций приложений в Windows 10
- Нажмите кнопку Пуск и выберите Параметры > Приложения > Приложения и возможности.
- В разделе Установка приложений выберите один из доступных вариантов.
Как запретить пользователю устанавливать программы Windows 10?
Для этого в программе «Выполнить», нужно прописать: gpedit. msc. В открывшемся окне, пользователь должен идти таким путем: «Конфигурация пользователя », далее «Административные шаблоны», потом «Система». Далее, справа будет пункт «Не запускать указанные приложения Windows » .
Как установить приложения не из магазина Windows 10?
Зайдите в Параметры (клавиши Win +I) — Приложения — Приложения и возможности. В пункте «Выберите, откуда можно получать приложения » установите одно из значений, например, «Разрешать использование приложений только из Магазина
Как добавить приложение в виндовс 10?
На панели задач выберите значок Microsoft Store .
…
Установка программ из Интернет-источников в Windows 10
- Выберите ссылку на программу в веб-браузере.
- Нажмите кнопку сохранить или Сохранить как , чтобы загрузить программу. …
- При нажатии кнопки Сохранить программный файл сохранится в папке «Загрузки».
Как запретить Windows 10 устанавливать приложения без разрешения?
В меню «Пуск» введите gpedit. msc . Откройте редактор групповой политики и последовательно перейдите: «Конфигурация компьютера» → «Административные шаблоны» → «Компоненты Windows » → «Содержимое облака». Найдите параметр «Выключить возможности потребителя Майкрософт» и установите для него «Включено
Как запретить устанавливать программы Windows 10?
Для этого в программе «Выполнить», нужно прописать: gpedit. msc. В открывшемся окне, пользователь должен идти таким путем: «Конфигурация пользователя», далее «Административные шаблоны», потом «Система». Далее, справа будет пункт «Не запускать указанные приложения Windows » .
Как в домене запретить пользователям устанавливать программы?
Для начала запрещаем пользователю использовать WindowsInstaller: «Пуск/Выполнить/gpedit. msc/Конфигурация компьютера/Административные шаблоны/Компоненты Windows/Установщик Windows» — активируем пункты » Запретить установки пользователям » и » Запретить установщик Windows
Как поставить запрет на запуск программы?
Разверните Конфигурация пользователя /Административные шаблоны/Система. В правой части окна откройте политику «Не запускать указанные приложения Windows». Установите политику «Включено», затем выберите «Показать…». Добавьте программы , автозагрузку которых необходимо запретить , в Список запрещённых приложений.
Как установить программу на виндовс 10 не из магазина?
Установка ограничения на запуск программ не из Магазина
- Зайдите в Параметры (клавиши Win+I) — Приложения — Приложения и возможности.
- В пункте «Выберите, откуда можно получать приложения» установите одно из значений, например, «Разрешать использование приложений только из Магазина ».
Как разрешить установку из неизвестных источников на компьютере?
Вот как это сделать.
- Откройте «Парамеры» и перейдите на вкладку «Обновление и безопасность».
- В разделе «Для разработчиков», выберите пункт » Установка неопубликованных приложений».
- Появится окно-предупреждение, сообщающее, что установка неопубликованных в Магазине приложений может быть опасна.
Как скачать приложение на ноутбук виндовс 10?
Откройте вкладку » Приложения » или «Игры» в Microsoft Store. Чтобы просмотреть любую категорию более подробно, выберите Показать все на противоположном конце строки. Выберите приложение или игру, которую вы хотите скачать , а затем выберите Получить.
Как скачивать приложения без Microsoft Store?
Cкачать appx файлы приложений , минуя Microsoft Store
- Откройте Microsoft Store и найдите нужное вам приложение , я буду показывать на Instagram. …
- Теперь откройте сайт-сервис, и вставьте ссылку в поле поиска, после чего нажмите на галочку. …
- Теперь запустите скаченный appx файл и установите его на компьютер или ноутбук.
Как настроить автозапуск виндовс 10?
Решение
- Откройте меню «Пуск». Щелкните Настройки > Устройства .
- Щелкните Автозапуск в нижнем левом углу экрана. …
- В разделе « Выбрать параметры автозапуска по умолчанию» установите действие по умолчанию для автозапуска при подключении каждого типа носителя или устройства.
Как установить стороннее приложение на Windows 10?
Откройте «Парамеры» и перейдите на вкладку «Обновление и безопасность». 2. В разделе «Для разработчиков», выберите пункт » Установка неопубликованных приложений «.
Как добавить приложение в список приложений Windows 10?
Как добавить приложение в список «Все приложения »
Перейдите в местоположение приложения , где находится файл .exe. Щелкните правой кнопкой мыши, удерживайте, перетащите файл .exe, который запускает приложения , в папку «Программы» справа. Выберите Создать ярлык из контекстного меню.
Как отключить установку из неизвестных источников виндовс 10?
Вы можете выбрать, откуда разрешено скачивать приложения и будут ли отображаться рекомендации при попытке установить приложение не из Microsoft Store.
- Нажмите кнопку Пуск и выберите Параметры > Приложения > Приложения и возможности.
- В разделе Установка приложений выберите один из доступных вариантов.
Как установить запрет на установку программ?
Как запретить установку приложений из неизвестных источников?
- Выберите Настройки в строке настроек Главного экрана.
- В строке Личные данные выберите Безопасность и ограничения.
- Выберите Неизвестные источники.
- Выберите Вкл./Выкл. для разрешения/ запрета установки приложений из неизвестных источников.

В этой инструкции подробно о способе выполнить установку программы не имея прав Администратора в Windows 11, Windows 10 и других версиях системы.
Установка программы без прав и ввода пароля учетной записи Администратора
По умолчанию, если вы без прав администратора запустите установщик программы, на значке которой изображен щит вы увидите запрос контроля учетных записей UAC и предложение ввести пароль от учётной записи администратора, как на изображении ниже.
Появление запроса можно обойти и во многих случаях это позволяет выполнить установку программы. Порядок действий, если речь идёт об однократной установке:
- Запустите командную строку, для этого в поиске на панели задач начните набирать «Командная строка» и выберите нужный результат, либо нажмите клавиши Win+R на клавиатуре, введите cmd и нажмите Enter.
- В командной строке введите команду
set __COMPAT_LAYER=RunAsInvoker
и нажмите Enter.
- Введите путь к файлу установщика и нажмите Enter (либо просто перетащите файл на окно командной строки, чтобы вставить полный путь к нему).
- Если всё прошло гладко, установка программы должна запуститься, и её можно продолжить, с учётом описанных далее нюансов.
А теперь о важных особенностях такой установки: команда, введённая на втором шаге, не даёт нам прав администратора в системе, а лишь убирает запрос контроля учетных записей.
- Главное последствие этого при установке программ описанным способом— невозможность устанавливать их в защищенные системные папки. В последних версиях Windows это, в том числе, папка Program Files, то есть придется создавать свою папку для устанавливаемых программ в расположении, где это разрешено.
- Также установщик не сможет прописать параметры в реестр «для всех пользователей», что для некоторых программ может привести к их неправильной работе, для некоторых других, как для архиватора из примера выше — невозможности прописать ассоциации файлов и добавить пункты в контекстные меню папок и файлов (хотя сама программа исправно работает).
- Удалить установленные показанным способом программы, не имея прав администратора не получится через «Программы и компоненты». Для удаления потребуется тем же методом запускать файл удаления (uninstall) из папки программы.
Если установка программ, а также запуск утилит, требующих прав администратора вам требуется регулярно, при этом прав администратора нет, вы можете создать bat-файл со следующим содержимым:
set __COMPAT_LAYER=RunAsInvoker && start "" %1
и в дальнейшем запускать такие установщики и программы простым перетаскиванием установщика на созданный файл .bat.
Как и в предыдущем способе, работоспособность не гарантирована: в случае, если для каких-то процедур программе требуются «настоящие» права администратора, выполнить их она не сможет.

Содержание
- Windows 10 блокирует установку программ издатель неизвестен или по цифровой подписи, решение проблемы
- Windows 10 блокирует установку программ из интернета, с диска HDD
Привет, друзья. Продолжаем уходить от «рекомендуемых настроек» безопасности Windows10. Только что установленная (или обновленная) «десятка» иногда любит удивлять пользователей возникающими неудобствами.
Довольно частая проблема — система блокирует установку некоторых программ и приложений, которые кажутся ей потенциально опасными.
Параметры легко и быстро изменяются, нет ничего сложного. Предполагается, что на компьютере с антивирусом все в порядке и его фильтры настроены правильно. Обычно вредоносное ПО хороший антивирус удаляет в карантин сразу.
Но если у вас в антивирусной программе запрещен запуск неизвестных программ, то сначала разбираемся с антивирусом, далее читаем материал.
Microsoft заключает договоры с издателями программного обеспечения, если считает их надежными. Надежность подтверждается цифровой подписью. При установке программы система проверяет наличие сертификата цифровой подписи в своих базах и если он отсутствует в базе то издатель «неизвестен» или подпись недействительна.
Делается это в целях безопасности, но в действительности многие издатели оборудования не заморачиваются цифровыми подписями. Рекомендуемые настройки иногда блокируют установку и запуск программ, например, если включен максимальный контроль учетных записей.
Windows 10 блокирует установку программ — отключаем контроль учетных записей
При запуске программы от имени администратора появляется окно с запросом на разрешение запуска, а ниже в «Подробно» есть ссылка «Настройка записей таких уведомлений». Нужно отключить эту настройку на самый нижний уровень:
Можно пойти по другому пути «Панель управления» — «Система и безопасность»- «Центр безопасности и обслуживания»:
С каждым годом проблемных программ становиться все меньше и эта настройка в большинстве случаев проблему снимает. Однако ее не стоит отключать совсем, один раз выключение надолго контроля учетных записей сильно меня подвело. Я уже рассказывал о том как поймал вирус шифровальщик, специально отключив эту настройку.
Так что будьте внимательны при отключении настроек безопасности — они в ряде случаев мне реально помогали.
Windows 10 блокирует установку программ из интернета, с диска HDD
Наиболее частая проблема у пользователей «десятки» возникает при установке программ скаченных из интернета. Встроенный в систему браузер Microsoft Edge имеет свой фильтр SmsrtScreen и когда пользователь запускает в нём исполняемый файл, этот фильтр блокирует его.
Отключаем в настройках «Центра безопасности защитника Windows» этот фильтр с самого строгого режима на средний:
Для поклонников «легких» браузеров будет так же не лишним пройтись по настройкам Internet Explorer, некоторые важные настройки безопасности берутся из него:
Возможно, у вас для Интернета выставлен высший уровень защиты (как у опасных сайтов):
Нужно в этом случае переключить его на средний или пока отключить на самый низкий уровень:
Во вкладке «Дополнительно» так же может найтись решение проблемы — можно сбросить настройки на рекомендуемые или снять галочки:
Еще можно попробовать при загрузке нажимать F7 или F8 пока не попадете в «меню восстановления». Быстро войти в него помогает выключение компьтера в момент загрузки. В появившимся окне выберите режим загрузки компьтера «Отключить обязательную проверку подписи драйверов»:
Удачи!
Начиная с Windows 8 в клиентских операционных системах Microsoft имеются 2 типа приложений — приложения рабочего стола (desktop apps) и современные приложения (modern apps). Десктопные приложения можно устанавливать без особых ограничений, тогда как для современных по умолчанию разрешена установка только из магазина Windows. И сегодня речь пойдет о том, как обойти это ограничение и разрешить установку современных приложений, не опубликованных в магазине Windows.
Предположим, что вам требуется установить неопубликованное приложение, например разработанное для использования внутри компании. В Windows 10 сделать это очень просто, достаточно выбрать правильный режим установки. Для выбора доступны три режима:
• Приложения Магазина Windows (Windows Store apps) — в этом режиме разрешено устанавливать только приложения, опубликованные в Магазине Windows;
• Неопубликованные приложения (Sideload apps) — разрешается установка приложений, не опубликованных в Магазине Windows. Однако приложение все равно должно быть получено из доверенного источника, т.е. иметь сертификат доверенного издателя;
• Режим разработчика (Developer mode) — позволяет загружать и устанавливать неопубликованные приложения и запускать их из Visual Studio в режиме отладки. Это наименее безопасный режим, так как он допускает установку любых приложений, в том числе полученных из недоверенных источников.
Примечание. Режим разработчика в Windows 10 предназначен в основном для разработки и отладки приложений в Visual Studio. Он заменяет необходимость установки лицензии разработчика, которая требовалась в Windows 8.1.
Для переключения режимов надо открыть меню Пуск, перейти в раздел Параметры -> Обновление и безопасность -> Для разработчиков и выбрать подходящий режим.
Обратите внимание, что при изменении режимов изменяются некоторые важные системные настройки, влияющие на безопасность, в связи с чем выдается предупреждение о небезопасности данного действия.
Режим установки приложений можно задать и с помощью групповых политик. На локальном компьютере для этого можно воспользоваться локальной оснасткой (Win+R ->gpedit.msc), в доменной среде редактором групповых политик gpmc.msc. Необходимые параметры находятся в разделе Конфигурация компьютера\Административные шаблоны\Компоненты Windows\Развертывание пакета приложений. Для разрешения установки неопубликованных приложений надо активировать политику Разрешить установку всех доверенных приложений, а для включения режима разработчика — дополнительно включить политику Разрешить разработку приложений Магазина Windows из интегрированной среды разработки (IDE).
На всякий случай напоминаю, что при использовании групповых политик настройка из графической оснастки становится недоступной, поэтому данный способ удобнее всего применять в доменной среде для централизованной настройки большого количества компьютеров.
Ну и для полноты выбора еще один способ настройки — прямое редактирование реестра. Этот способ может быть интересен пользователям домашней редакции Windows 10, в которой нет редактора групповых политик.
Настройки находятся в разделе HKLM\SOFTWARE\Microsoft\Windows\CurrentVersion\AppModelUnlock. Чтобы разрешить установку неопубликованных приложений надо параметру AllowAllTrustedApps присвоить значение 1, а для включения режима разработчика — в дополнение к этому присвоить значение 1 параметру AllowDevelopmentWithoutDevLicense.
Произвести эти действия можно из командной строки, запущенной с правами администратора. Команда для разрешения неподписанных приложений:
reg add ″HKEY_LOCAL_MACHINE\SOFTWARE\Microsoft\Windows\CurrentVersion\AppModelUnlock″ /t REG_DWORD /f /v ″AllowAllTrustedApps″ /d ″1″
и для режима разработчика:
reg add ″HKEY_LOCAL_MACHINE\SOFTWARE\Microsoft\Windows\CurrentVersion\AppModelUnlock″ /t REG_DWORD /f /v ″AllowDevelopmentWithoutDevLicense″ /d ″1″
Для отключения перехода к настройкам по умолчанию надо выставить этим параметрам значение 0 или просто удалить их.
Содержание
- 1 Как установить запрет на установку программ?
- 2 Как разрешить установку программ на Windows 10?
- 3 Как убрать ограничение на установку программ на компьютере?
- 4 Как запретить запуск программ в Windows 10?
- 5 Как поставить запрет на скачивание в плей маркете?
- 6 Как обойти запрет на установку приложений Windows 10?
- 7 Почему некоторые программы не устанавливаются на Windows 10?
- 8 Как разрешить установку из неизвестных источников виндовс 10?
- 9 Как поставить запрет на скачивание игр на компьютер?
- 10 Как запретить установку приложений из неизвестных источников?
- 11 Как поставить запрет на удаление программ?
- 12 Как запретить запуск программ в Windows 7?
- 13 Как запретить приложению открываться?
- 14 Как заблокировать включение компьютера?
Как установить запрет на установку программ?
Как блокировать установку приложений на Android:
- Открываем Google Play Market.
- Нажимаем на 3 полоски в левой области строки поиска и выбираем «Настройки».
- В разделе «Личные» нажимаем на «Родительский контроль».
- Активируем опцию и вводим PIN-код, который понадобится для установки приложений.
27 февр. 2020 г.
Изменение параметров рекомендаций приложений в Windows 10
- Нажмите кнопку Пуск и выберите Параметры > Приложения > Приложения и возможности.
- В разделе Установка приложений выберите один из доступных вариантов.
Как убрать ограничение на установку программ на компьютере?
Перейдите в расположение Параметры > Приложения > Приложения и возможности. В пункте Установка приложений откройте список, и выберите пункт Разрешить использование приложений только из Store или Только из Microsoft Store (рекомендуется). По умолчанию установлено значение показывать рекомендации приложений.
Как запретить запуск программ в Windows 10?
В редакторе перейдите к разделу Конфигурация пользователя — Административные шаблоны — Система. Обратите внимание на два параметра в правой части окна редактора: «Не запускать указанные приложения Windows» и «Выполнять только указанные приложения Windows».
Как поставить запрет на скачивание в плей маркете?
Как настроить родительский контроль
- Откройте приложение «Play Маркет» …
- В левом верхнему углу нажмите на значок меню Настройки …
- Включите Родительский контроль.
- Создайте PIN-код, чтобы другие пользователи устройства не смогли изменить настройки родительского контроля. …
- Выберите тип контента, для которого нужно установить ограничение.
Как обойти запрет на установку приложений Windows 10?
Для того чтобы решиться на такие действия в Windows 10, необходимо обладать правами администратора.
- Удалить цифровую подпись с помощью программы File Unsigner.
- Отключить контроль учётной записи (UAC). …
- Запустить установку, минуя защиту Windows. …
- Установить программу с помощью командной строки.
Почему некоторые программы не устанавливаются на Windows 10?
неправильный выбор разрядности системы при загрузке ПО; конфликт с предыдущими версиями; несоответствие минимальным требованиям системы; блокировка установки официальным приложением Windows Store.
Как разрешить установку из неизвестных источников виндовс 10?
Для разрешения установки неопубликованных приложений надо активировать политику Разрешить установку всех доверенных приложений, а для включения режима разработчика — дополнительно включить политику Разрешить разработку приложений Магазина Windows из интегрированной среды разработки (IDE).
Как поставить запрет на скачивание игр на компьютер?
Блокировка всех игр
- Откройте окно Родительского контроля Windows.
- Щелкните имя пользователя, которому нужно запретить доступ к играм.
- В разделе Родительский контроль выберите пункт Включить, использовать текущие настройки.
- Выберите Игры.
- В поле Может «имя пользователя» играть в игры? выберите значение Нет.
26 июн. 2019 г.
Как запретить установку приложений из неизвестных источников?
Как запретить установку приложений из неизвестных источников?
- Выберите Настройки в строке настроек Главного экрана.
- В строке Личные данные выберите Безопасность и ограничения.
- Выберите Неизвестные источники.
- Выберите Вкл./Выкл. для разрешения/запрета установки приложений из неизвестных источников.
Как поставить запрет на удаление программ?
Откройте “Конфигурация пользователя” => “Административные шаблоны” => “Меню “Пуск” и панель задач” => “Запретить пользователям удалять приложения из меню “Пуск””. 3. Поставьте точку возле “Включено” и нажмите на “ОК”.
Как запретить запуск программ в Windows 7?
В правой части окна раздела Система щелкните дважды мышкой по пункту Не запускать указанные приложения Windows.
- В открывшемся окне установите переключатель текущего параметра в положение Включить.
- Теперь вам нужно составить список приложений, запуск которых вы хотите запретить.
Как запретить приложению открываться?
Зайдите в «Настройки» смартфона и найдите пункт «Приложения и уведомления», откройте его; Откройте список всех приложений, кликнув по вкладке «Сведения о приложениях»; Откройте приложение, которое по вашему мнению нужно выключить в фоновом режиме, то есть, убрать из автозагрузки.
Как заблокировать включение компьютера?
Зайдите в меню “Пуск” => нажмите левой клавишей мыши на свою учетную запись и выберите “Заблокировать”. Третий способ с помощью трех клавиш. Одновременно нажмите три клавиши на клавиатуре Ctrl+Alt+Del и в появившемся окне выберите “Заблокировать”.