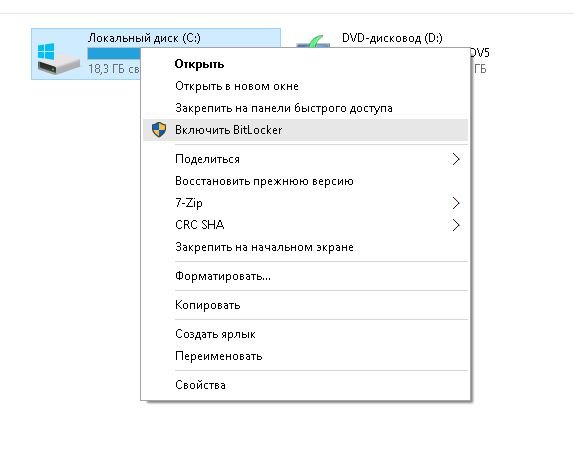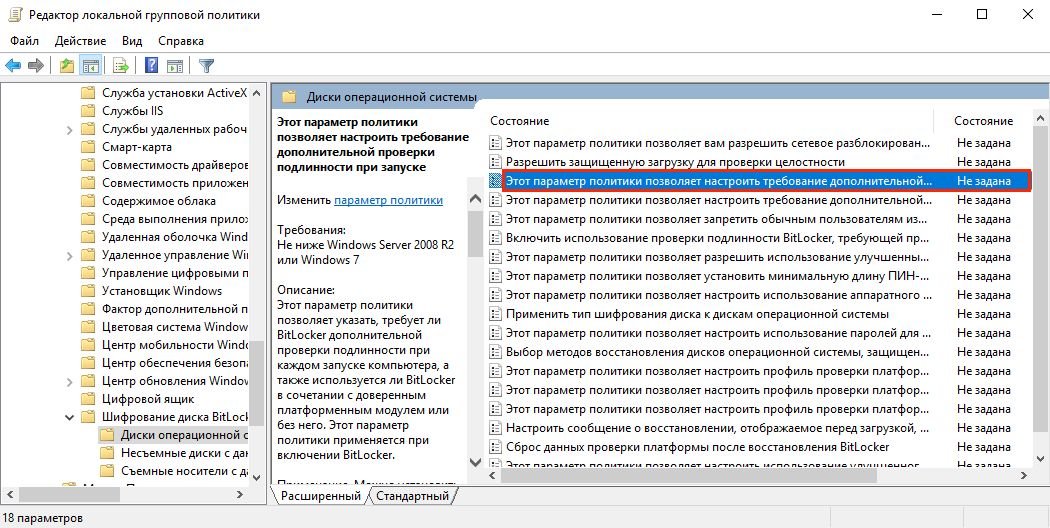Однако, при включении шифрования BitLocker для системного раздела жесткого диска, большинство пользователей сталкиваются с сообщением о том, что «Это устройство не может использовать доверенный платформенный модуль (TPM). Администратор должен задать параметр Разрешить использование BitLocker без совместимого TPM». О том, как это сделать и зашифровать системный диск с помощью BitLocker без TPM и пойдет речь в этой короткой инструкции. См. также: Как поставить пароль на флешку с помощью BitLocker.
Краткая справка: TPM — специальный криптографический аппаратный модуль, использующийся для задач шифрования, может быть интегрирован в материнскую плату или подключаться к ней. Примечание: если ваш компьютер или ноутбук оснащен модулем TPM, а вы видите указанное сообщение, это может означать, что по какой-то причине TPM отключен в БИОС или не инициализирован в Windows (нажмите клавиши Win+R и введите tpm.msc для управления модулем).
Разрешить BitLocker без совместимого TPM в Windows 10 последней версии
В последней версии Windows 10 (1903 May 2019 Update) расположение политики, отвечающей за разрешение использования BitLocker для шифрования системного раздела диска без модуля TPM несколько изменилось (для предыдущих версий расположение описывается в следующем разделе).
Для включения шифрования BitlLocker без TPM в новой версии ОС проделайте следующие шаги:
- Нажмите клавиши Win+R на клавиатуре, введите gpedit.msc и нажмите Enter.
- Откроется редактор локальной групповой политики. Перейдите к разделу: Конфигурация компьютера — Административные шаблоны — Компоненты Windows — Шифрование диска BitLocker — Диски операционной системы.
- В правой панели редактора локальной групповой политики найдите параметр «Этот параметр политики позволяет настроить требование дополнительной проверки подлинности при запуске» и дважды кликните по нему мышью. Обратите внимание, что в списке есть два параметра с таким именем, нам требуется тот, который без указания Windows Server.
- В открывшемся окне выберите пункт «Включено» и убедитесь, что пункт «Разрешить использование BitLocker без совместимого TPM включен». Примените сделанные настройки.
На этом процесс завершен и теперь вы можете включить шифрование BitLocker для системного раздела диска Windows 10.
Это же разрешение вы можете включить и с помощью редактора реестра: для этого в разделе HKEY_LOCAL_MACHINE\SOFTWARE\Policies\Microsoft\FVE создайте параметр DWORD с именем EnableBDEWithNoTPM и установите для него значение 1.
Разрешение использования BitLocker без совместимого TPM в Windows 10, 8 и Windows 7
Для того, чтобы возможно было зашифровать системный диск с помощью BitLocker без TPM, достаточно изменить один единственный параметр в редакторе локальной групповой политики Windows.
- Нажмите клавиши Win+R и введите gpedit.msc для запуска редактора локальной групповой политики.
- Откройте раздел (папки слева): Конфигурация компьютера — Административные шаблоны — Компоненты Windows — Этот параметр политики позволяет выбрать шифрование диска BitLocker — Диски операционной системы.
- В правой части дважды кликните по параметру «Этот параметр политики позволяет настроить требование дополнительной проверки подлинности при запуске.
- В открывшемся окне, установите «Включено», а также убедитесь, что стоит отметка «Разрешить BitLocker без совместимого доверенного платформенного модуля» (см. скриншот).
- Примените сделанные изменения.
После этого вы можете использовать шифрование дисков без сообщений об ошибках: просто выберите системный диск в проводнике, кликните по нему правой кнопкой мыши и выберите пункт контекстного меню «Включить BitLocker», после чего следуйте указаниям мастера шифрования. Также этом можно сделать в «Панель управления» — «Шифрование диска BitLocker».
Вы сможете либо задать пароль для получения доступа к зашифрованному диску, либо создать USB-устройство (флешку), которая будет использоваться в качестве ключа.
Примечание: в ходе шифрования диска в Windows 10 и 8 вам будет предложено сохранить данные для расшифровки в том числе в вашей учетной записи Майкрософт. Если она у вас должным образом настроена, рекомендую это сделать — по собственному опыту использования BitLocker, код восстановления доступа к диску из учетной записи в случае возникновения проблем может оказаться единственным способом не потерять свои данные.
BitLocker — встроенная функция шифрования дисков в Windows 7, 8 и Windows 10, начиная с Профессиональных версий, позволяющая надежно зашифровать данные как на HDD и SSD — системных и нет, так и на съемных накопителях.
Однако, при включении шифрования BitLocker для системного раздела жесткого диска, большинство пользователей сталкиваются с сообщением о том, что «Это устройство не может использовать доверенный платформенный модуль (TPM). Администратор должен задать параметр Разрешить использование BitLocker без совместимого TPM». О том, как это сделать и зашифровать системный диск с помощью BitLocker без TPM и пойдет речь в этой короткой инструкции.
Краткая справка: TPM — специальный криптографический аппаратный модуль, использующийся для задач шифрования, может быть интегрирован в материнскую плату или подключаться к ней. Примечание: если ваш компьютер или ноутбук оснащен модулем TPM, а вы видите указанное сообщение, это может означать, что по какой-то причине TPM отключен в БИОС или не инициализирован в Windows (нажмите клавиши Win+R и введите tpm.msc для управления модулем).
Разрешить BitLocker без совместимого TPM в Windows 10 последней версии.
В последней версии Windows 10 (1903 May 2019 Update) расположение политики, отвечающей за разрешение использования BitLocker для шифрования системного раздела диска без модуля TPM несколько изменилось (для предыдущих версий расположение описывается в следующем разделе).
Для включения шифрования BitlLocker без TPM в новой версии ОС проделайте следующие шаги:
- Нажмите клавиши Win+R на клавиатуре, введите gpedit.msc и нажмите Enter.
- Откроется редактор локальной групповой политики. Перейдите к разделу: Конфигурация компьютера — Административные шаблоны — Компоненты Windows — Шифрование диска BitLocker — Диски операционной системы.
- В правой панели редактора локальной групповой политики найдите параметр «Этот параметр политики позволяет настроить требование дополнительной проверки подлинности при запуске» и дважды кликните по нему мышью. Обратите внимание, что в списке есть два параметра с таким именем, нам требуется тот, который без указания Windows Server.

- В открывшемся окне выберите пункт «Включено» и убедитесь, что пункт «Разрешить использование BitLocker без совместимого TPM включен». Примените сделанные настройки.
На этом процесс завершен и теперь вы можете включить шифрование BitLocker для системного раздела диска Windows 10.
Это же разрешение вы можете включить и с помощью редактора реестра: для этого в разделе HKEY_LOCAL_MACHINE\SOFTWARE\Policies\Microsoft\FVE создайте параметр DWORD с именем EnableBDEWithNoTPM и установите для него значение 1.
Разрешение использования BitLocker без совместимого TPM в Windows 11, 10, 8 и Windows 7.
Для того, чтобы возможно было зашифровать системный диск с помощью BitLocker без TPM, достаточно изменить один единственный параметр в редакторе локальной групповой политики Windows.
- Нажмите клавиши Win+R и введите gpedit.msc для запуска редактора локальной групповой политики.

- Откройте раздел (папки слева): Конфигурация компьютера — Административные шаблоны — Компоненты Windows — Этот параметр политики позволяет выбрать шифрование диска BitLocker — Диски операционной системы.
- В правой части дважды кликните по параметру «Этот параметр политики позволяет настроить требование дополнительной проверки подлинности при запуске.
- В открывшемся окне, установите «Включено», а также убедитесь, что стоит отметка «Разрешить BitLocker без совместимого доверенного платформенного модуля» (см. скриншот).
- Примените сделанные изменения.
После этого вы можете использовать шифрование дисков без сообщений об ошибках: просто выберите системный диск в проводнике, кликните по нему правой кнопкой мыши и выберите пункт контекстного меню «Включить BitLocker», после чего следуйте указаниям мастера шифрования. Также этом можно сделать в «Панель управления» — «Шифрование диска BitLocker».
Вы сможете либо задать пароль для получения доступа к зашифрованному диску, либо создать USB-устройство (флешку), которая будет использоваться в качестве ключа.
Примечание: в ходе шифрования диска в Windows 11, 10 и 8 вам будет предложено сохранить данные для расшифровки в том числе в вашей учетной записи Майкрософт. Если она у вас должным образом настроена, рекомендую это сделать — по собственному опыту использования BitLocker, код восстановления доступа к диску из учетной записи в случае возникновения проблем может оказаться единственным способом не потерять свои данные.
В Windows 10 вы можете полностью зашифровать свой жесткий диск с помощью средства безопасности BitLocker. Эта программа уже интегрирована в Windows и проста в использовании — по крайней мере, если на вашей системной плате есть специальный модуль TPM. Расскажем, как это работает.
Шифрование диска в Windows 10 с помощью BitLocker
На вашей материнской плате может быть установлен компонент, называемый криптопроцессором или чипом Trusted Platform Module (TPM). Он хранит ключи шифрования для защиты информации на аппаратном уровне. Выглядит он примерно так:
Если на материнской плате присутствует модуль TPM, шифрование жесткого диска в Windows 10 организовать очень несложно:
- Нажмите кнопку Пуск, откройте Проводник и выберите Этот компьютер.
- В окне щелкните правой кнопкой мыши на диске, который вы хотите зашифровать, и в выпадающем меню выберите Включить BitLocker.
Включение BitLocker - Введите надежный пароль к жесткому диску. Каждый раз, когда вы будете включать компьютер, Windows будет запрашивать этот пароль, чтобы расшифровать данные.
- Выберите, каким образом нужно создать резервную копию ключа восстановления. Его можно сохранить в учетной записи Microsoft, скопировать на USB-накопитель или распечатать на принтере.
- Выберите, какую часть диска шифровать: весь или только свободное место. Если вы недавно установили Windows 10, выберите второе. Если же вы включаете шифрование на уже использующемся диске, лучше зашифровать весь диск.
- Нажмите Продолжить, чтобы начать шифрование.
- Когда шифрование завершится, перезагрузите компьютер и введите пароль.
Если на шаге 2 появляется сообщение об ошибке, указывающее, что вам нужно разрешить запуск BitLocker без совместимого модуля TPM, это значит, что ваша материнская плата не имеет соответствующего модуля. В этом случае придется идти в обход.
Шифрование диска в Windows 10 без модуля TPM
Для того чтобы зашифровать жесткий диск в Windows 10 без помощи аппаратного модуля хранения ключей, сделайте следующее:
- Вернитесь в поле поиска в меню Пуск и введите «Групповая политика» (без кавычек).
- Нажмите на запись Изменить групповую политику. Откроется новое окно.
- Перейдите в подкаталог Административные шаблоны > Компоненты Windows > Шифрование диска BitLocker > Диски операционной системы.
- Дважды щелкните по Этот параметр политики позволяет настроить требование дополнительной проверки подлинности при запуске.
Включить шифрование диска без TPM - В новом окне выберите пункт Включено, поставьте галочку напротив Разрешить использование BitLocker без совместимого доверенного платформенного модуля и нажмите OK.
- Откройте Этот компьютер, выберите диск и нажмите Включить BitLocker, как описано в первом способе.
- После этого на вашем компьютере будет выполнена быстрая проверка. Когда проверка будет завершена, система спросит, хотите ли вы заблокировать свой компьютер с помощью USB-ключа или пароля.
- Выберите, следует ли BitLocker шифровать оставшееся свободное место или весь жесткий диск.
- BitLocker запустится в фоновом режиме, осуществляя шифрование вашего жесткого диска. Вы можете продолжать работать в нормальном режиме.
После первой перезагрузки ПК ваша система будет загружаться, только если вы введете правильный пароль во время запуска или не подключите внешний носитель с резервной копией ключа.
Читайте также:
- Как настроить синхронизацию папок и файлов в Windows 10
- Как создавать заметки на рабочем столе Windows 10
- Как изменить пароль к учетной записи в Windows 10
Фото: авторские, Wikimedia Commons, pxhere.com
Битлокер — это инструмент, который помогает защитить данные на диске с помощью шифрования. Однако, по умолчанию, BitLocker требует наличия совместимого модуля безопасности TPM (Trusted Platform Module) в компьютере. Не все устройства поддерживают TPM, что может создавать проблемы для пользователей, желающих использовать BitLocker для защиты своих данных.
В данной статье будут рассмотрены способы разрешения использования BitLocker без TPM в операционной системе Windows 10. Если у вас отсутствует TPM или он несовместим, вы все равно сможете воспользоваться защитой данных с помощью BitLocker.
Одним из методов является использование групповой политики. Откройте «Менеджер групповых политик» и перейдите к разделу «Локальные параметры компьютера» -> «Административные шаблоны» -> «Система» -> «Дополнительные параметры управления» -> «Компоненты TPM». Здесь найдите настройку «Разрешить использование BitLocker без совместимого TPM» и включите ее.
Другим способом является использование командной строки и установка параметра реестра. Откройте командную строку с правами администратора и выполните следующую команду:
manage-bde -protectors -disable C:
Затем, выполните команду:
reg add HKEY_LOCAL_MACHINE\SYSTEM\CurrentControlSet\Control\Encryption\Providers\{FIPS} /v ProviderFlags /t REG_DWORD /d 1 /f
Эта команда изменит параметры реестра и разрешит использование BitLocker без совместимого TPM.
Содержание
- Как использовать BitLocker без совместимого TPM в Windows 10
- 1. Включите BitLocker
- 2. Создайте пароль или USB-ключ
- 3. Сохраните ключ в надежном месте
- 4. Запустите процесс шифрования
- Что такое BitLocker и TPM?
- Как разрешить использование BitLocker без совместимого TPM?
- Потенциальные риски и рекомендации по использованию BitLocker без TPM
Как использовать BitLocker без совместимого TPM в Windows 10
Если у вас нет совместимого TPM, вы все равно можете использовать BitLocker, но вам потребуется сделать несколько дополнительных шагов. Вот как это сделать:
1. Включите BitLocker
Перейдите в «Панель управления» и выберите «Система и безопасность», а затем «BitLocker Drive Encryption». Если у вас нет доступа к «Панели управления», вы можете воспользоваться командой «Manage-bde» в командной строке.
2. Создайте пароль или USB-ключ
При включении BitLocker вам будет предложено выбрать метод разблокировки: пароль или USB-ключ. Выберите предпочитаемый метод и следуйте инструкциям для создания пароля или USB-ключа.
3. Сохраните ключ в надежном месте
После создания пароля или USB-ключа вам будет предоставлен восстановительный ключ BitLocker. Сохраните его в надежном и доступном месте, чтобы в случае забытия пароля или потери USB-ключа вы могли восстановить доступ к зашифрованному диску.
4. Запустите процесс шифрования
После создания пароля или USB-ключа вы будете перенаправлены на страницу «BitLocker Drive Encryption», где вам будет предложено выбрать диски, которые нужно зашифровать. Выберите нужные диски и нажмите кнопку «Включить BitLocker».
Теперь ваш диск будет зашифрован с помощью BitLocker, и чтобы получить доступ к данным, вам потребуется ввести пароль или подключить USB-ключ. Однако учтите, что без совместимого TPM BitLocker будет требовать ввод пароля или подключение USB-ключа каждый раз при загрузке компьютера.
Что такое BitLocker и TPM?
Trusted Platform Module (TPM) — это физическая микросхема, установленная на материнской плате компьютера. TPM обеспечивает безопасную среду для хранения ключей безопасности и проведения операций шифрования. Он работает с BitLocker и помогает обеспечить надежную защиту данных.
TPM обычно используется вместе с BitLocker для управления ключами шифрования и обеспечения безопасного доступа к дискам и файлам. Однако, некоторые компьютеры могут не иметь TPM, что делает невозможным использование BitLocker без совместимого TPM.
Если у вас нет TPM, существует возможность использовать альтернативные методы для активации BitLocker, такие как использование внешних носителей USB или ввод пароля при каждом запуске компьютера.
Как разрешить использование BitLocker без совместимого TPM?
Если ваш компьютер не оборудован TPM или его версия несовместима с BitLocker, вы можете включить режим без TPM, чтобы использовать BitLocker.
Вот как это сделать:
- Откройте «Панель управления» и выберите «Система и безопасность».
- Выберите «BitLocker Drive Encryption».
- Нажмите «Включить BitLocker» рядом с диском, который хотите зашифровать.
- Выберите «Использовать конфигурацию безочных ключей» и нажмите «Далее».
- Выберите «Ввод пароля на каждом запуске» или «Использовать флэш-накопитель» в качестве метода защиты ключа восстановления и нажмите «Далее».
- Установите пароль или подключите флэш-накопитель для использования в качестве ключа восстановления и нажмите «Далее».
- Выберите «Начать шифрование».
После выполнения этих шагов BitLocker начнет зашифровывать ваш диск с использованием конфигурации без TPM. При каждом запуске компьютера вам потребуется ввести пароль или подключить флэш-накопитель для доступа к зашифрованному диску.
Обратите внимание, что использование BitLocker без TPM может снизить уровень безопасности, поскольку ключи шифрования будут храниться на компьютере. Рекомендуется использовать TPM, если это возможно, для наивысшего уровня защиты данных.
Потенциальные риски и рекомендации по использованию BitLocker без TPM
Хотя использование BitLocker без совместимого TPM может быть полезным в некоторых ситуациях, такое решение может повлечь за собой некоторые потенциальные риски и уязвимости. Ниже приведены некоторые из них и соответствующие рекомендации по использованию BitLocker без TPM:
- Пониженный уровень безопасности: Отсутствие TPM может снизить уровень безопасности, поскольку уязвимости такие как физический доступ к диску или замена загрузочного файла могут быть легче использованы для обхода защиты BitLocker. Рекомендуется также включить функцию «Загрузка измерительной таблицы TPM», чтобы обеспечить дополнительный уровень безопасности.
- Необходимость использования других методов аутентификации: В случае отсутствия TPM, для аутентификации требуется ввод пароля, USB-ключа или использование смарт-карты. Рекомендуется выбрать надежный и сложный пароль, а также использовать двухфакторную аутентификацию для повышения безопасности.
- Управление и хранение ключей: В отсутствие TPM, BitLocker требует наличия отдельного накопителя для хранения ключа восстановления. Рекомендуется хранить его в защищенном месте, чтобы предотвратить несанкционированный доступ.
- Возможные проблемы совместимости: Некоторые компьютеры могут не поддерживать запуск без TPM или версию BitLocker, которая будет работать без TPM. Рекомендуется проверить совместимость компьютера заранее, чтобы избежать возможных проблем. В некоторых случаях может потребоваться обновление BIOS или использование альтернативных методов шифрования.
Понимая потенциальные риски и следуя рекомендациям, можно использовать BitLocker без TPM и обеспечить дополнительную защиту ваших данных.
Утилита BitLocker является частью операционных систем Microsoft Windows и выполняет функции шифрования дисков. Программа шифрует том, а не сам физический диск и не предназначена для шифрования отдельных папок или файлов. Для использования BitLocker необходимо чтобы компьютер имел совместимый аппаратный криптографический модуль TPM (Trusted Platform Module) — это специальный микрочип на материнской плате, который выполняет функции по защите компьютера.
Утилита BitLocker является частью операционных систем Microsoft Windows и выполняет функции шифрования дисков. Программа шифрует том, а не сам физический диск и не предназначена для шифрования отдельных папок или файлов. Для использования BitLocker необходимо чтобы компьютер имел совместимый аппаратный криптографический модуль TPM (Trusted Platform Module) — это специальный микрочип на материнской плате, который выполняет функции по защите компьютера.
Как же быть, если компьютер не имеет совместимого TPM?
Разрешить использование BitLocker без TPM можно двумя способами:
- С использованием групповых политик;
- Через редактирование реестра Windows.
Чтобы разрешить работу BitLocker без TPM через групповые политики необходимо перейти в директорию «Конфигурация компьютера\Административные шаблоны\Компоненты Windows\Шифрование диска BitLocker\Диски операционной системы» и активировать параметр «Этот параметр позволяет настроить требование дополнительной проверки при запуске» с опцией «Разрешить использование BitLocker без совместимого TPM».
1. Проверьте состояние модуля TPM на компьютере
Нажмите клавиши <Win+R> и набирите команду tpm.msc

Если в оснастке управления модулем будет сообщение «Не удается найти совместимый довереный платформенный модуль«, то возможно он просто отключен в BIOS/UEFI компьютера и его необходимо включить. В зависимости от версии BIOS/UEFI алгоритм включения TPM может сильно отличаться или такой настройки вовсе может не быть. Так же возможны случаи, когда TPM включен, но не совместим с BitLocker.

2. Откройте оснастку управления групповыми политиками: сочетание клавиш <Win+R> и команда gpedit.msc

3. Перейдите в директорию «Конфигурация компьютера → Административные шаблоны → Компоненты Windows → Шифрование диска BitLocker → Диски операционной системы» и откройте параметр «Этот параметр позволяет настроить требование дополнительной проверки при запуске«.
4. Переключите состояние параметра в режим «Включено» и активируйте опцию «Разрешить использование BitLocker без совместимого TPM«.

5. После применения настроек перезагрузите компьютер, чтобы применились новые групповые политики.
6. Проверьте работу BitLocker.
Кликните по любому диску компьютера правой клавишей мыши. Если в контекстном меню есть пункт «Включить BitLocker» значит утилита работает.
Включение BitLocker без TPM с помощью редактора реестра
Разрешить использование утилиты BitLocker без TPM можно с помощью редактора реестра. Для этого необходимо внести изменения в соответствующую ветку реестра Windows.
1. Откройте редактор реестра Windows: Клавиши <Win+R> и команда regedit.

2. Перейдите в ветку HKEY_LOCAL_MACHINE\SOFTWARE\Policies\Microsoft\FVE.

3. Создайте параметр типа DWORD с именем EnableBDEWithNoTPM и значением 1.

После редактирования реестра потребуется перезагрузить компьютер для применения настроек.