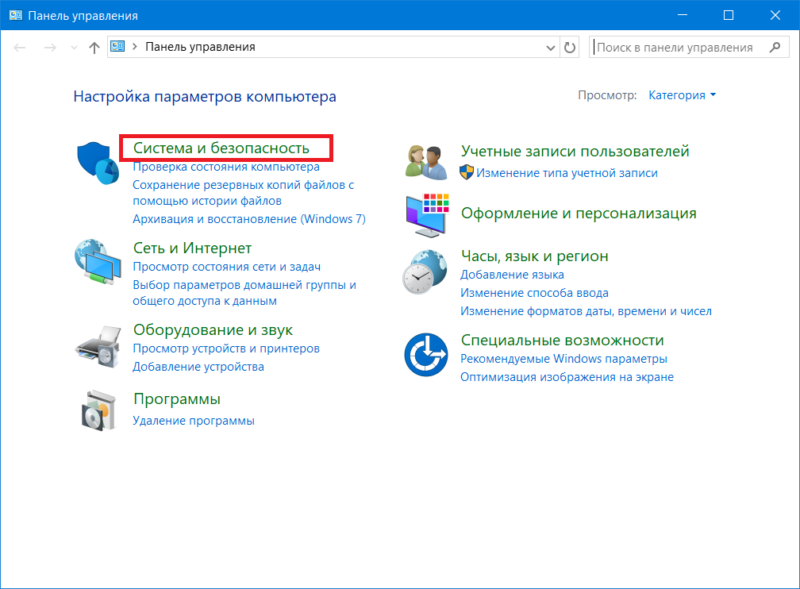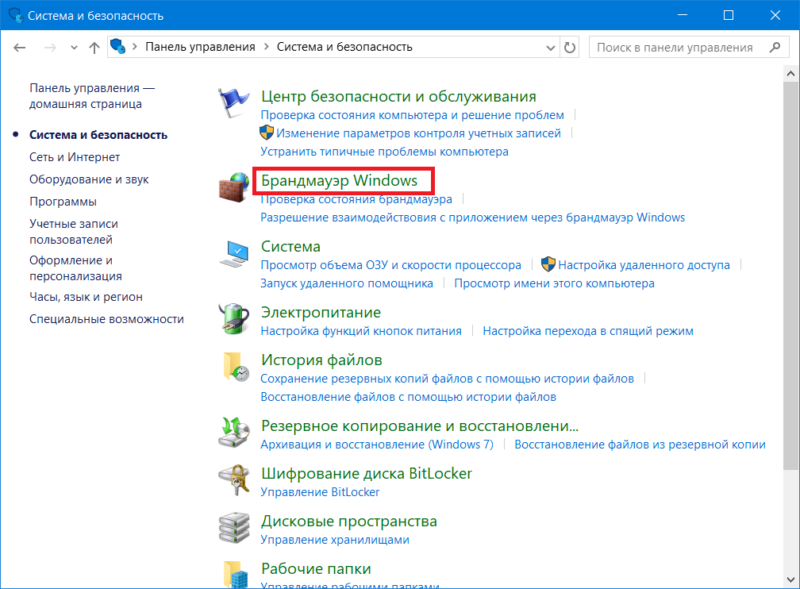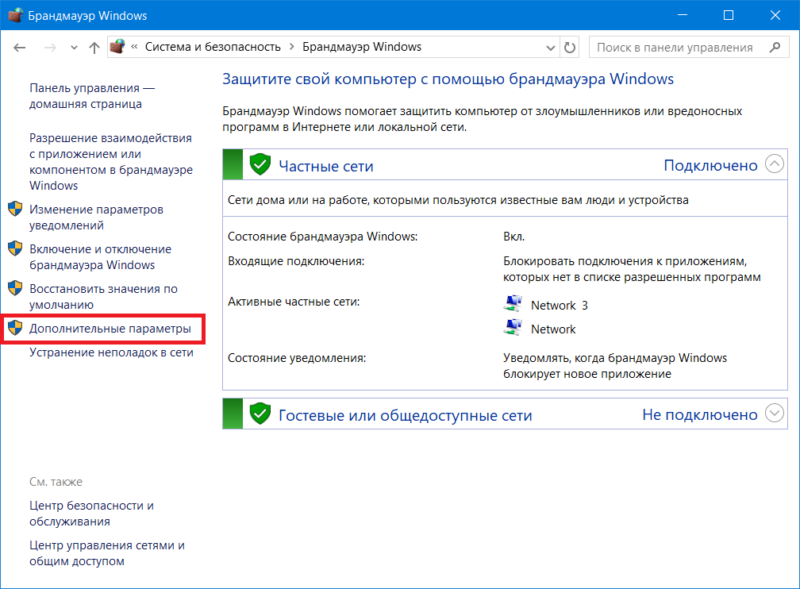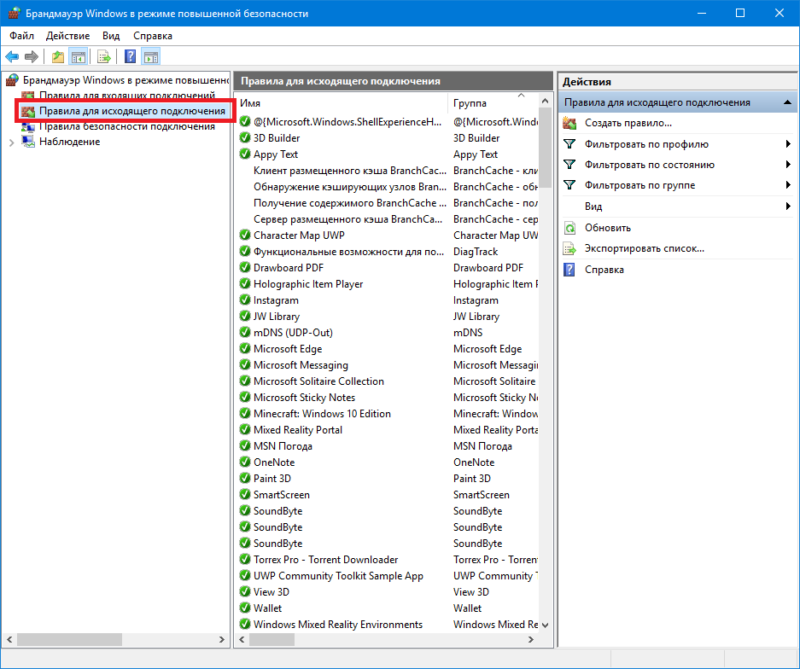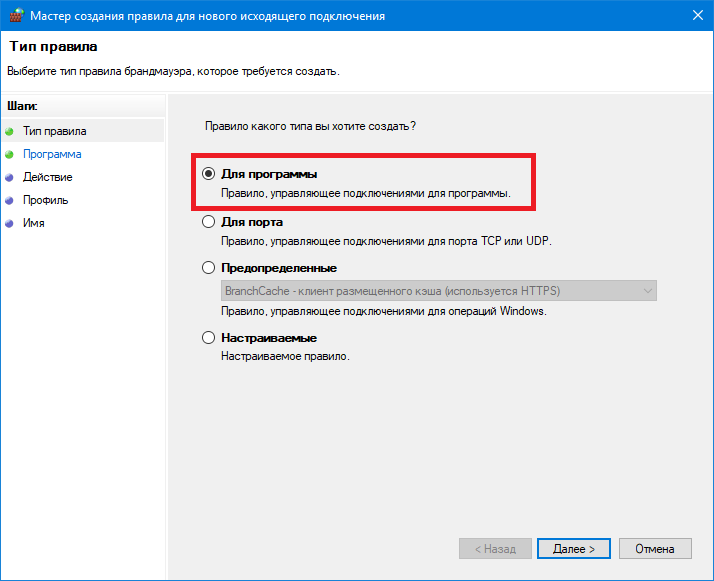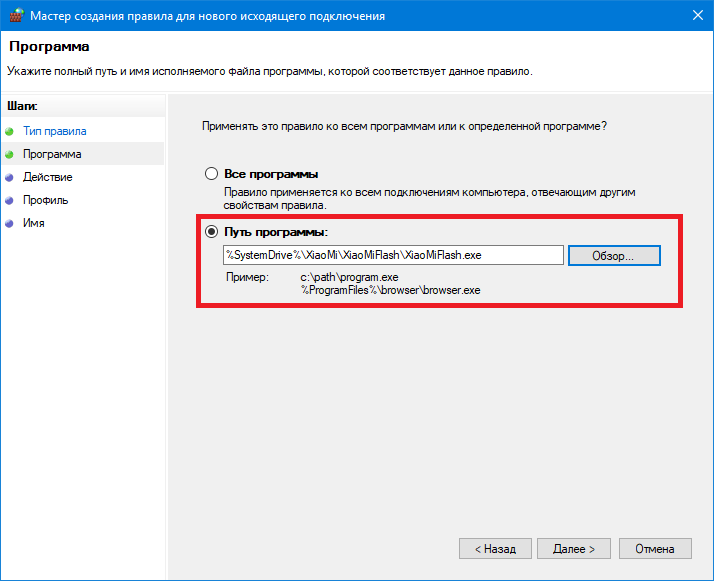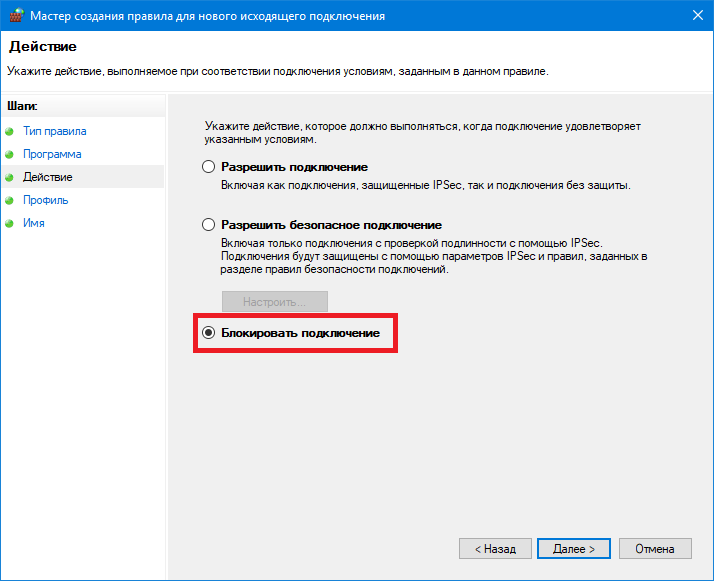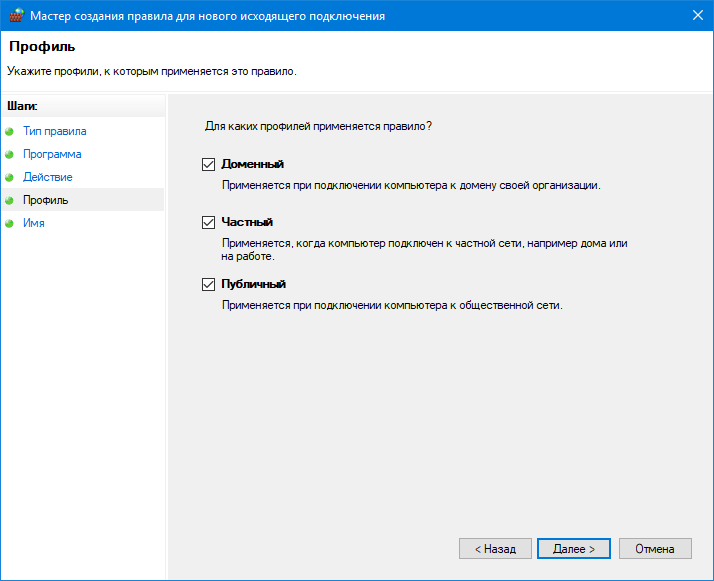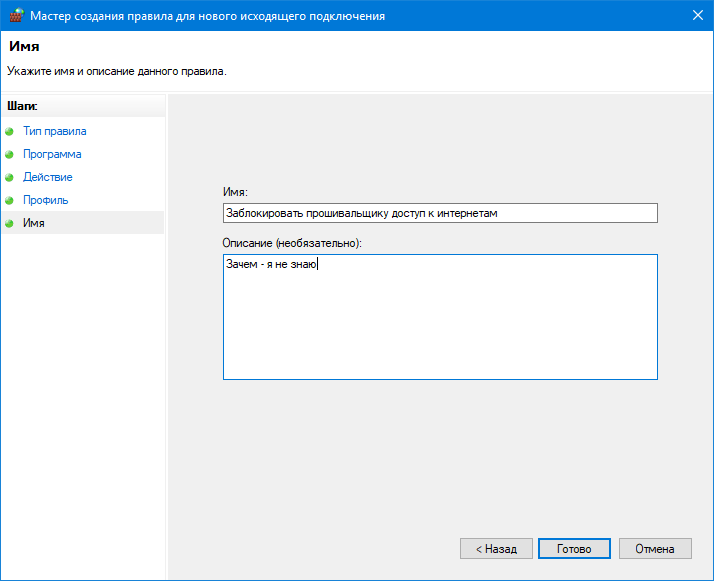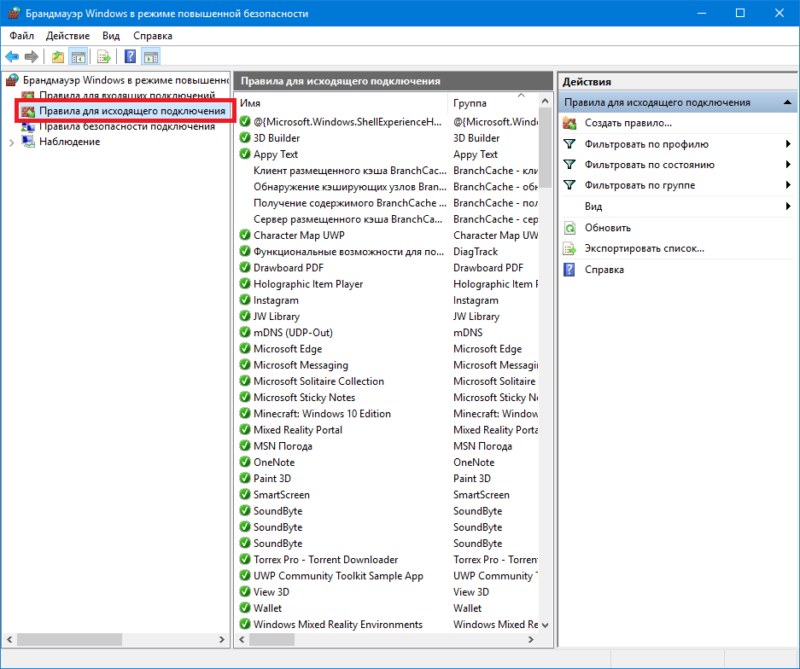В этой инструкции подробно о том, как разрешить программе доступ в Интернет на компьютере или ноутбуке, где используется встроенный брандмауэр Windows, а также дополнительная информация, которая может оказаться полезной в контексте рассматриваемой темы. Схожая тема: Как запретить программе доступ в Интернет в Windows.
Предоставление программе доступа в Интернет и локальную сеть в параметрах брандмауэра Windows
Для того, чтобы разрешить какой-либо программе доступ в Интернет встроенными средствами Windows достаточно выполнить следующие простые шаги, для которых потребуется иметь права администратора на компьютере:
- Зайдите в Панель управления — Брандмауэр Защитника Windows. Вместо этого вы можете нажать клавиши Win+R на клавиатуре, ввести firewall.cpl и нажать Enter (тут может пригодиться: Полезные команды диалогового окна «Выполнить» Win+R).
- В открывшемся окне слева нажмите «Разрешение взаимодействия с приложением или компонентом в брандмауэре Защитника Windows».
- Нажмите кнопку «Изменить параметры», найдите в списке нужную вам программу и отметьте, доступ к каким сетям следует предоставить программе. Если вы не знаете, что выбрать, обычно вполне безопасно можно предоставить доступ и в частной и в публичной сети (но это не всегда так, если у вас есть сомнения по поводу того, что программа может делать в сети, учитывайте это).
- Если вашей программы нет в списке, внизу нажмите кнопку «Разрешить другое приложение» и укажите путь к исполняемому файлу требуемой программы.
Обычно, если речь идет о встроенных средствам защиты сети Windows, описанных шагов должно быть достаточно. В крайнем случае вы можете полностью отключить брандмауэр Windows, но я бы не рекомендовал этого делать.
Дополнительная информация
Если указанные действия не помогли в разрешении программе доступа в Интернет или локальную сеть, то учитывайте следующие моменты:
- Если на вашем компьютере установлен сторонний антивирус или файрволл, то доступу к сети может мешать он. Попробуйте временно отключить его и проверить, решило ли это проблему. Если решило, можно вновь включить, а затем изучить настройки и найти расположение, позволяющее изменить параметры доступа программ к Интернету.
- Иногда может оказаться, что программа пытается получить доступ к серверу в Интернете, который уже не существует. В этом случае она может сообщить, что нет доступа к сети. В этой ситуации вы навряд ли что-то сможете сделать.
- Если вы блокировали доступ к каким-либо сайтам в файле hosts, это тоже может повлиять на доступ программ к Интернету. Даже если вы не делали этого вручную, но установили не вполне лицензионную программу, доступ к её сайтам мог быть заблокирован автоматически в процессе установки. Подробнее на тему: Файл hosts Windows 10 — как изменить и восстановить (подойдет и для других версий системы).
- Использование VPN, прокси также может повлиять на возможность доступа программы в Интернет. Здесь может быть полезным: Как отключить прокси в Windows.
- На всякий случай можно заглянуть в параметры брандмауэра Windows в режиме повышенной безопасности и посмотреть, нет ли там правил входящих и исходящих соединений, касающихся вашей программы.
Вероятнее всего, один из методов подойдет для решения проблемы, иначе опишите ситуацию в комментариях, по возможности, максимально подробно, я постараюсь помочь.
Иногда брандмауэр блокирует доверенные приложения от доступа к Интернету, но в Windows 10 очень просто изменить настройки, чтобы вручную разрешать работу с приложением через брандмауэр. Вот как это сделать.
Windows 10 предлагает ряд функций безопасности для защиты вашего устройства и данных от несанкционированного доступа, вредоносного ПО и других атак, с помощью встроенного брандмауэра. Несмотря на то, что встроенный брандмауэр хорошо справляется со своими задачами, управляя тем, какие приложения и функции могут общаться через сеть, иногда вам может потребоваться разрешить или запретить приложения вручную.
В этом руководстве вы узнаете, как разрешить или запретить доступ приложений к сети, настроив брандмауэр в Windows 10 .
Разрешение обмена данными с приложениями в брандмауэре Защитника Windows.
Чтобы включить доверенное приложение или функцию через встроенный брандмауэр в Windows 10, выполните следующие действия:
Шаг 1: Откройте «Центр безопасности Защитника Windows».
Шаг 2: Нажмите на «Брандмауэр и безопасность сети».
Шаг 3: Нажмите ссылку «Разрешить работу с приложением через брандмауэр».
Шаг 4: В окне «Разрешённые программы и компоненты», нажмите кнопку «Изменить параметры».
Шаг 5: В списке найдите приложение или функцию, которую вы хотите разрешить через брандмауэр.
Быстрый совет: Если приложение отсутствует в списке, нажмите кнопку «Разрешить другое приложение», чтобы найти приложение, которому нужно разрешить доступ к сети интернет.
Шаг 6: Выберите, к какому типу сети приложение может получить доступ:
- Частный: Позволяет пользователю получать доступ к сети дома или на работе, пользователи и устройства в которых надежны и известны вам.
- Публичный: Позволяет пользователю получать доступ к сети в общественном месте, например, в кафе или отеле.
Шаг 7: Нажмите кнопку «ОК».
После того, как вы выполните шаги описанные выше, приложение теперь будет свободно получать доступ к сети.
Если вы хотите заблокировать работу приложения через брандмауэр, вы можете выбрать нужное приложение и нажать кнопку «Удалить» или следовать тем же инструкциям, но на шаге 6 убедитесь, что вы сняли соответствующий флажок для приложения или функции, если необходимо запретить ему доступ к сети интернет.
В этом руководстве основное внимание уделяется настройке брандмауэра Windows 10, но в случае, если у вас есть другое решение для обеспечения безопасности, обязательно ознакомьтесь с инструкциями на сайте поддержки поставщика.
Updated: 12/05/2021 by
When a program or game requires access to the Internet or another network computer, it must be able to send information over a network port. A firewall protects a computer from unauthorized access and blocks all unnecessary network ports, which prevents a network program from communicating with another computer. Select your computers Windows version from the links below, and follow the steps to allow access to a program through the Windows Firewall.
Note
Administrator privileges are required to modify program access through the Windows Firewall.
Opening a port in the Windows 11 Firewall
Tip
If you’re trying to allow access to a multiplayer computer game when the game is run, the Windows Firewall prompts you to allow that program to access the Internet.
- Open the Control Panel.
- Under Windows Defender Firewall, click the Allow an app through Windows Firewall link.
- If the Windows Defender Firewall window is displayed, click Allow an app or feature through Windows Defender Firewall link in the left navigation menu to open a window like the picture below.
- Click the Change settings button to make access changes for programs in the list.
- Check the box for the program you want to grant to access through the Windows Firewall. If you play a network game in your local network, only check the Home/Work (Private) box. If you need the program to have Internet access, check the Public box.
Opening a port in the Windows 8 and Windows 10 Firewall
Tip
If you’re trying to allow access to a multiplayer computer game, the Windows Firewall prompts you to allow that program to access the Internet when the game is run.
- Open the Control Panel.
- Click the System and Security option.
- Under Windows Firewall, click Allow a program or feature through Windows Firewall to open a window similar to the picture below.
- Click the Change settings button to make access changes for programs in the list.
- Check the box for the program you want to grant access through the Windows Firewall. If you play a network game in your local network, only check the Home/Work (Private) box. If you need the program to have Internet access, check the Public box.
Opening a port in the Windows Vista and Windows 7 Firewall
Tip
If you’re trying to allow access to a multiplayer computer game when the game is run, the Windows Firewall prompts you to allow that program to access the Internet.
- Click Start, type firewall in the Search for Programs and Files box, and click Windows Firewall in the found programs list.
- Click Allow a program or feature through Windows Firewall on the left column to open a window similar to the picture below.
- Click the Change settings button to make access changes for programs in the list.
- Check the box for the program you want to grant access through the Windows Firewall. If you play a network game in your local network, only check the Home/Work (Private) box. If you need the program to have Internet access, check the Public box.
Windows XP users
Tip
If you’re trying to allow access to a multiplayer computer game when the game is run, the Windows Firewall prompts you to allow that program to access the Internet.
- Open the Control Panel.
- Click Security Center and then Windows Firewall.
- Click Add Program to add a program you want to add as an exception to the Windows Firewall or Add Port if you know the port number you want to open.
Зачастую пользователи не ищат в интернете информацию о том, как запретить приложению доступ в интернет. Обычно все хотят, чтобы скачанные на компьютер программы имели нормальный доступ к сети и беспроблемно выходили в интернет. Все же бывают случаи, когда какому-то приложению надо заблокировать доступ к интернету. Если вы нашли эту инструкцию, значит вы уже знаете, для чего вам надо отключать интернет отдельным программам. Ниже вы найдете описание того, как это сделать.
Предупреждение: если у вас нет пароля Администратора или учетной записи с правами Администратора, вы не сможете выполнить все действия, описанные в этой инструкции.
Еще одно предупреждение: эта инструкция предусматривает изменения в параметрах брандмауэра Windows, он же фаервол. Мы рекомендуем вам делать только то, что описано в статье и удержаться от бездумного изменения различных параметров файрвола, если вы не понимаете того, что делаете. Подобные практики могут привести к повреждению операционной системы и ее некорректной работе.
Как запретить программе доступ в Интернет в Windows 10
Встроенный в систему файрвол отвечает за выдачу разрешений на доступ в интернет для всех приложений на вашем компьютере. Именно в нем надо создать правило для блокировки доступа. Делается это следующим образом:
- Нажмите Win + R и в появившемся окне Выполнить введите control. Эта команда запускает классическую Панель управления, которую Microsoft в каждом последующем обновлении Windows пытается запрятать поглубже.
- Перейдите во вкладку Система и безопасность.
- Затем откройте подгруппу Брандмауэр Windows.
- В левой части экрана кликните Дополнительные параметры. Небольшая подсказка: чтобы не блуждать по Панели управления, можно сразу попасть в интерфейс управления брандмауэром Windows. Для этого надо нажать Win + R и ввести команду wf.msc.
- Появится окно Брандмауэр Windows в режиме повышенной безопасности. В его левой части кликните на Правила для исходящего подключения.
- В правой части экрана нажмите Создать правило.
- Брандмауэр откроет мастер создания правила для исходящих подключений. Первый этап – выбор типа правила. Поскольку вам надо заблокировать приложению доступ в интернет, выбирайте первый пункт – Для программы. Нажмите Далее.
- Следующий шаг – надо указать путь к исполняемому .exe-файлу приложения. Нажмите Обзор и в проводнике найдите ваше приложение.
- Обратите внимание, что несмотря на выбор приложения на диске C, система прописала путь с использованием переменных в виде %SystemDrive%. Вам надо изменить это на нормальный путь, иначе правило может не работать. В предыдущих версиях Windows с этим не было проблем, но теперь есть, sad but true. Вместо %SystemDrive%\Xiaomi\XiaomiFlash\XiaomiFlash.exe путь должен выглядеть как C:\Xiaomi\XiaomiFlash\XiaomiFlash.exe. Точно таким же образом вам надо исправить путь, если в начале используется %USERPROFILE%. Разумеется, вместо папок с программными файлами для прошивки китайских телефонов у вас будет путь к приложению, которому вы собираетесь отключить доступ в интернет. Главное — это изменить переменные в начале пути.
- Далее вы указываете брандмауэру, что надо делать с подключением. Выбирайте последнюю опцию – Блокировать подключение. Нажмите Далее.
- На следующем экране укажите профили, к которым будет применяться созданное правило. Оставьте все три отмеченными, чтобы приложение не получало доступ к интернету, если ваш компьютер окажется подключенным к другой сети. Как вариант, вы можете сделать так, чтобы приложение не выходило в интернет только в публичных сетях. Для этого оставьте отметку только возле Публичный. По аналогии можно сделать другие комбинации. Чтобы приложение не выходило в интернет в домашней сети, оставьте только Частный.
- Последняя задача – указать имя и описание для вашего правила. Назовите его так, чтобы потом было легко найти и удалить или изменить.
- Нажмите Готово.
После этого правило сохранится и будет отображаться сверху списка правил для исходящего подключения. Все сохраненные правила сразу же вступают в действие.
Как разрешить заблокированному брандмауэром приложению доступ в интернет
- Если вы передумали и теперь надо дать приложению разрешение на доступ в интернет, сделайте следующее:
- Нажмите Win + R и введите control.
- В появившемся окне Панели управления перейдите в Система и безопасность – Брандмауэр Windows.
- Далее нажмите в левой части Дополнительные параметры.
- В окне Брандмауэра кликните Правила для исходящего подключения и в списке правил найдите созданное вам правило. Нажмите на него левой кнопкой мыши.
- Чтобы временно приостановить действие правила, кликните Отключить правило. Оно перестанет исполняться и приложение получит доступ к интернету. В списке возле вашего правила также исчезнет красная иконка.
Также можно разрешить подключение, если дважды кликнуть левой кнопкой мыши по правилу и в секции Действие вкладки Общие выбрать Разрешить подключение. Затем нажмите Ок. Таким же образом вы можете отредактировать параметры созданного правила.
Еще один вариант – полностью удалить правило. Просто нажмите Удалить в правой части окна брандмауэра, предварительно выбрав ваше правило для блокировки доступа в интернет.
На этом все.

Обычно, при первом запуске игры или программы, которой нужен доступ в интернет, появляется окно Брандмауэра Windows 10 с просьбой разрешить доступ.
Но, иногда такое окно не появляется, и программа не может нормально работать. В таких случаях необходимо вручную добавить эту программу в исключения Брандмауэра Windows.
Для того чтобы добавить игру или программу в исключение Брандмауэра Windows 10 вам необходимо открыть настройки Брандмауэра в «Панели управления». Для этого проще всего воспользоваться командой «firewall.cpl». Нажмите комбинацию клавиш Windows-R и в появившемся окне введите «firewall.cpl». После чего нажмите на клавишу ввода.

В результате перед вами появятся настройки Бранмауэра Windows 10. Здесь необходимо перейти по ссылке «Разрешение взаимодействия с приложением или компонентом», которая находится в левой части окна.

Дальше необходимо нажать на кнопку «Изменить параметры», а потом на кнопку «Разрешить другое приложение». Нажимать необходимо именно в таком порядке. Иначе кнопка «Разрешить другое приложение» будет не активной.

После нажатия на кнопку «Разрешить другое приложение» появится небольшое окно для добавления исключений в Брандмауэр Windows 10. Здесь необходимо нажать на кнопку «Обзор» и выбрать exe-файл игры или программы, которую необходимо добавить в исключения.

После того, как вы выбрали нужную игру или программу, необходимо нажать на кнопку «Типы сетей».

В открывшемся окне необходимо выбрать тип сетей, в которых должна работать ваша игра или программа. Если хотите, чтобы добавленное исключение работало в любом случае, то установите обе отметки.

После выбора типа сетей нажмите на кнопку «Добавить» для того, чтобы добавить новое исключение.

В результате, в списке исключений Брандмауэра Windows 10 появится нужная вам игра или программа. Для сохранения настроек закройте окно нажатием на кнопку «ОК».
Если появится необходимость удалить ранее добавленное исключение, то это делается в этом же окне.

Сначала нажимаем на кнопку «Изменить параметры», потом выбираем исключение, а потом нажимаем на кнопку «Удалить».
Как добавить исключение с помощью командной строки или PowerShell
Также вы можете добавить игру или программу в исключение Брандмауэра Windows 10 с помощью командной строки. Для этого вам необходимо открыть командную строку с правами администратора и выполнить следующую команду:
- netsh advfirewall firewall add rule name=»Program name» dir=in action=allow program=»C:\path\program.exe» enable=yes
Обратите внимание, «Program name» — это название программы, которую вы хотите добавить в исключения, а «C:\path\program.exe» — это путь к exe-файлу данной программы.
При необходимости, с помощью командной строки можно и заблокировать программу в Брандмауэре. Для этого необходимо изменить «action=allow» на «action=block»:
- netsh advfirewall firewall add rule name=»Program name» dir=in action=block program=»C:\path\program.exe» enable=yes
Для того чтобы удалить программу или игру из списка исключений Брандмауэра Windows 10 используйте команду:
- netsh advfirewall firewall Delete rule name=»Program name»
При желании, аналогичные действия можно выполнить и с помощью PowerShell. В этом случае для добавления исключения в Брандмауэр Windows 10 необходимо использовать вот такую команду:
- New-NetFirewallRule -DisplayName «Program name» -Direction Inbound -Program «C:\path\program.exe» -Action Allow
Как и в предыдущем случае, данная команда включает название программы, которую необходимо добавить в исключения, а также путь к exe-файлу этой программы. Блокирование программы выполняется схожей командой:
- New-NetFirewallRule -DisplayName «Program name» -Direction Inbound -Program «C:\path\program.exe» -Action Block
А для удаления исключения используется команда:
- Remove-NetFirewallRule -DisplayName «Program name»
Как видите, существует не мало разных способов, для того чтобы добавить программу или игру в список исключений Брандмауэра Windows 10, и вы можете выбрать то, что вам более удобно.