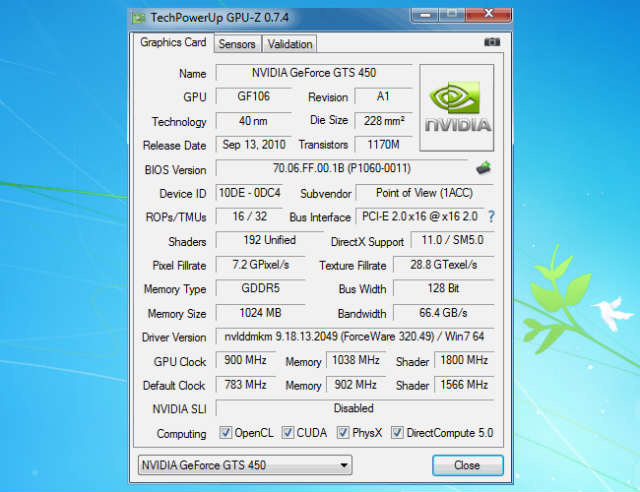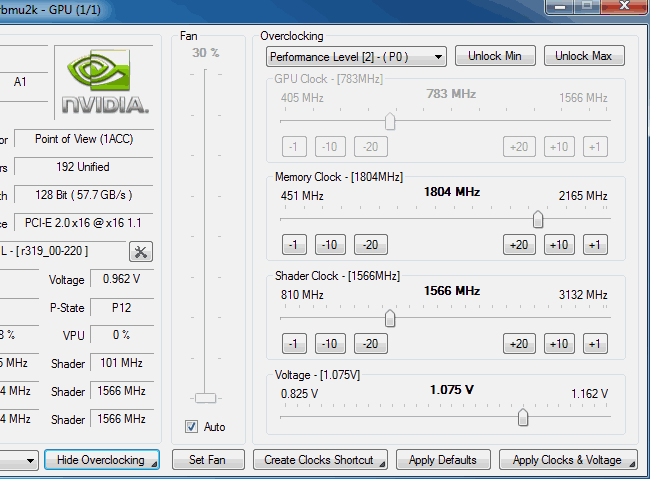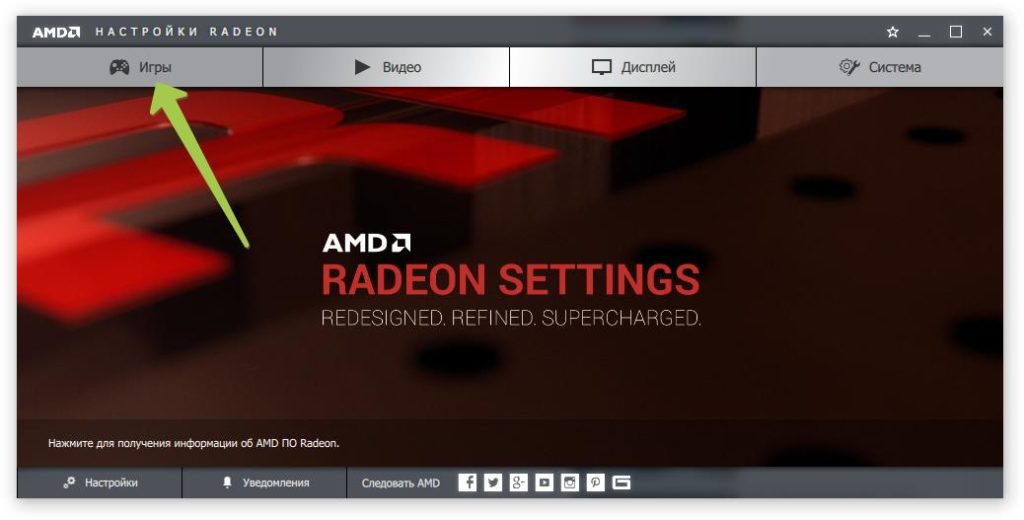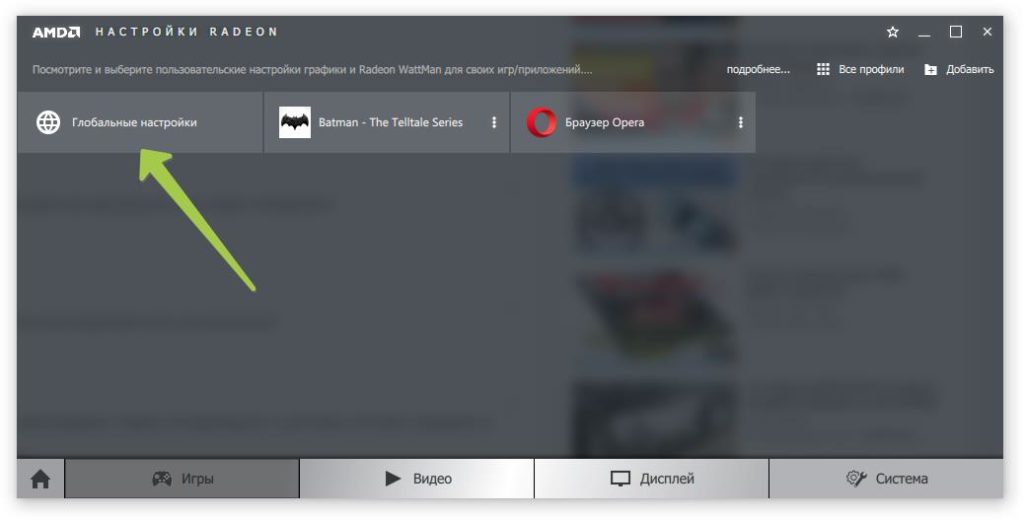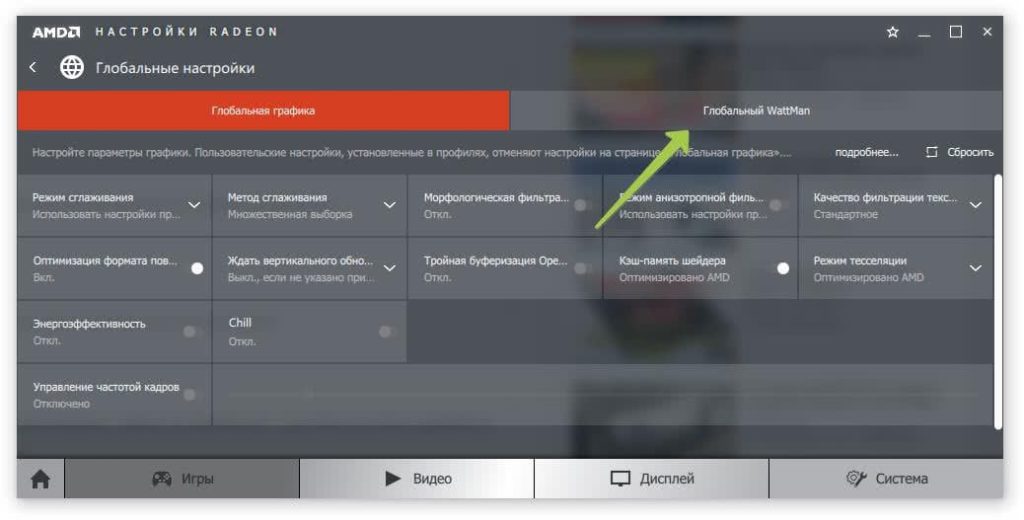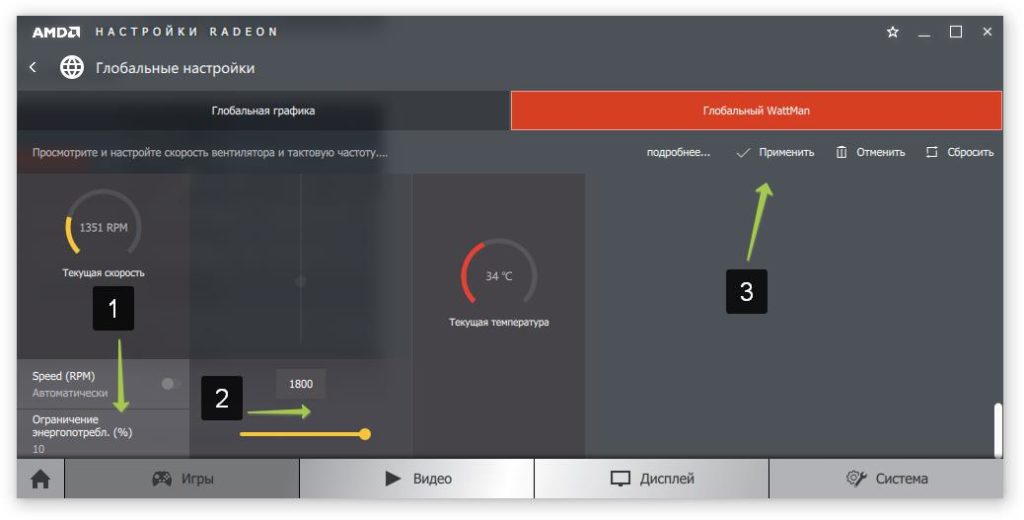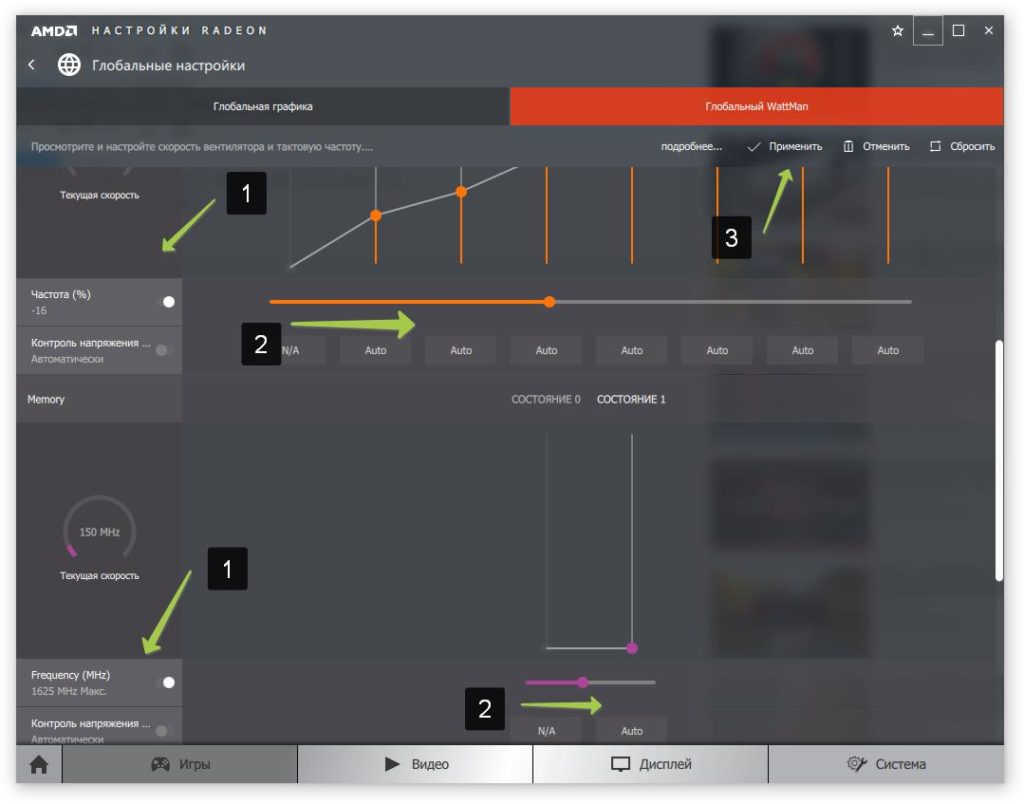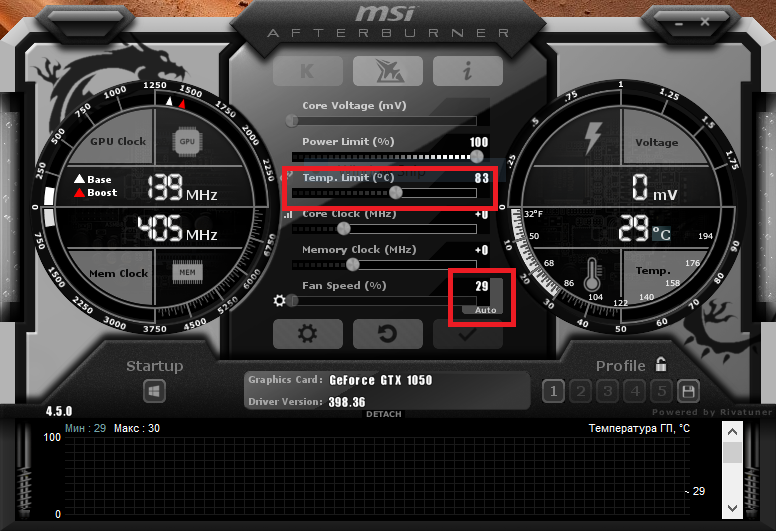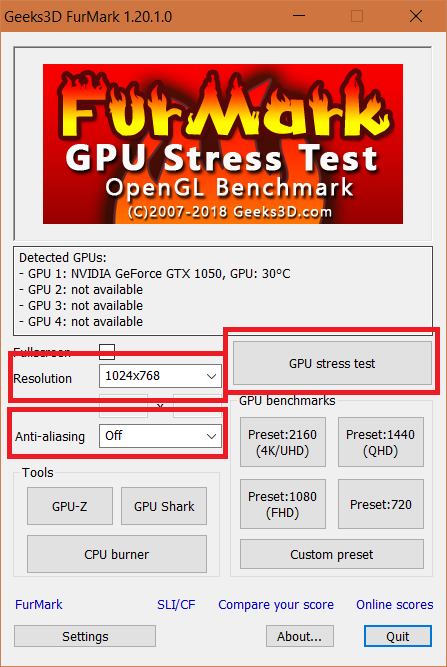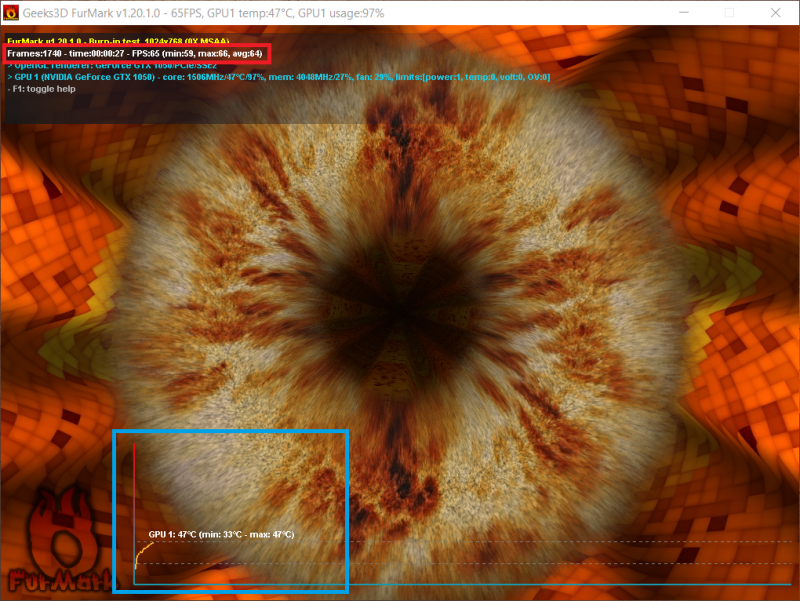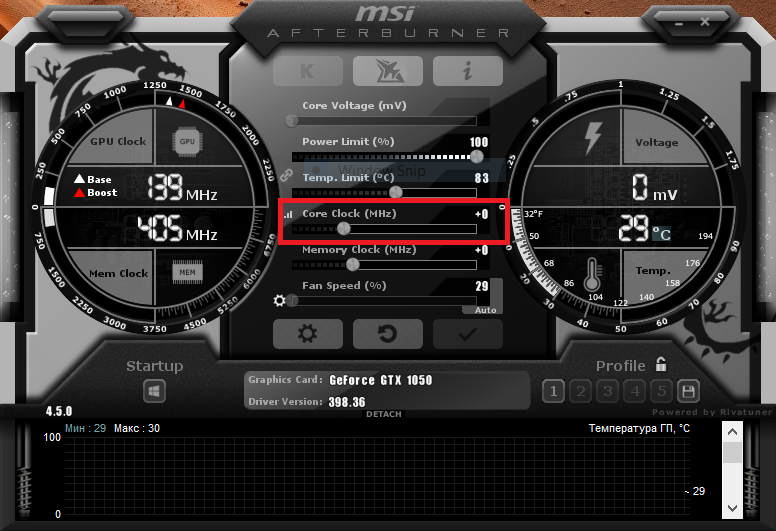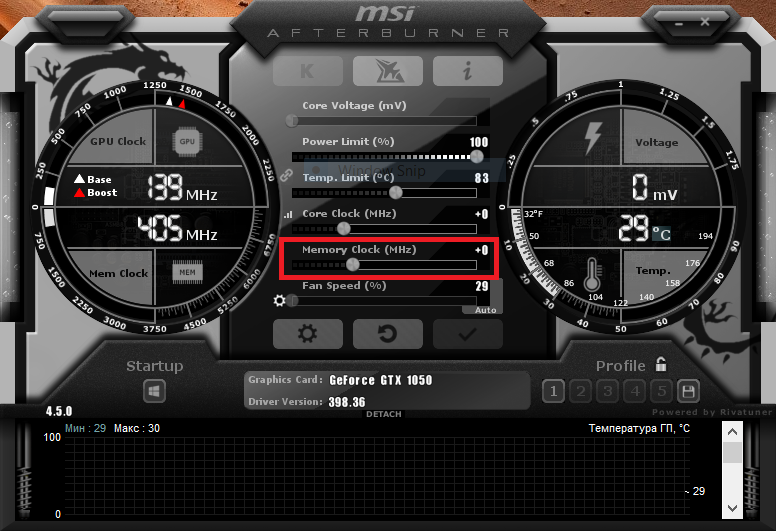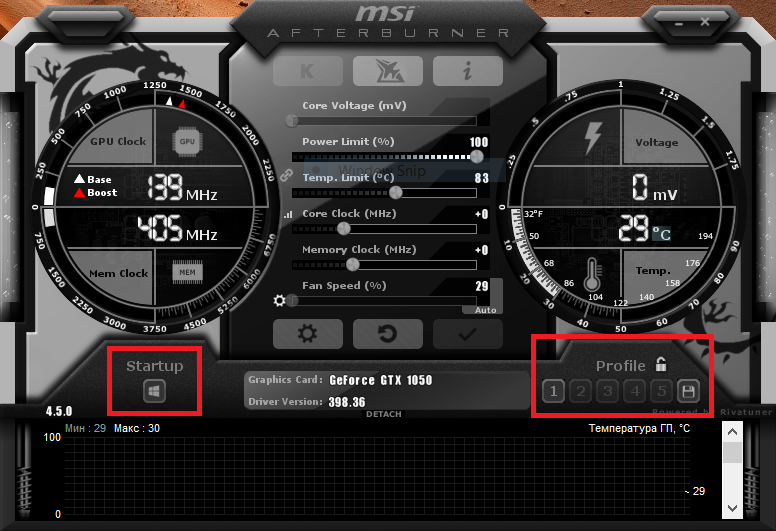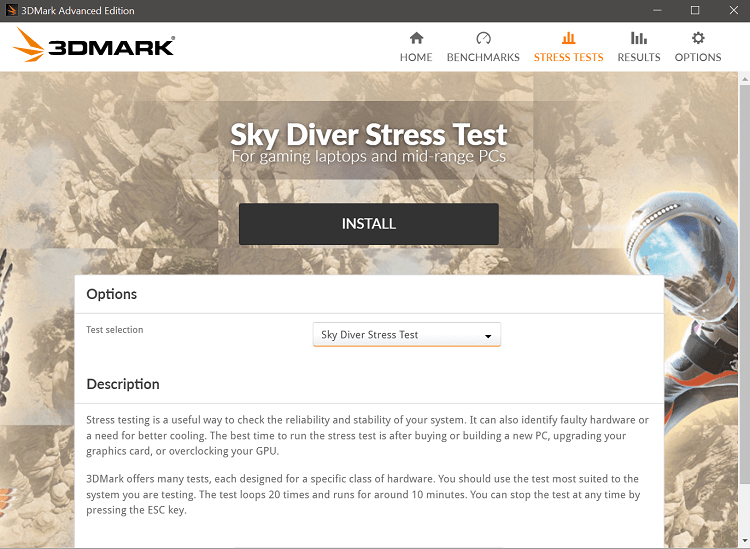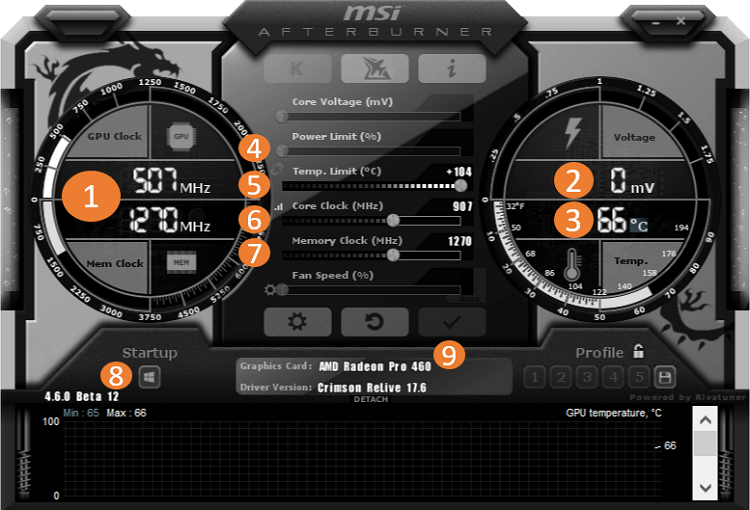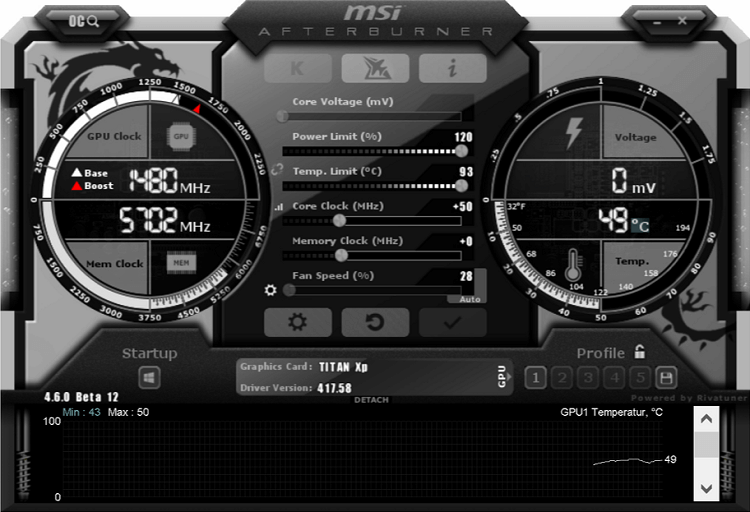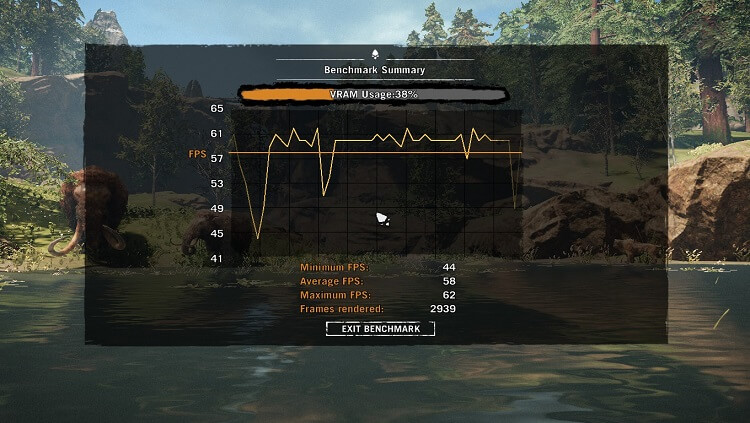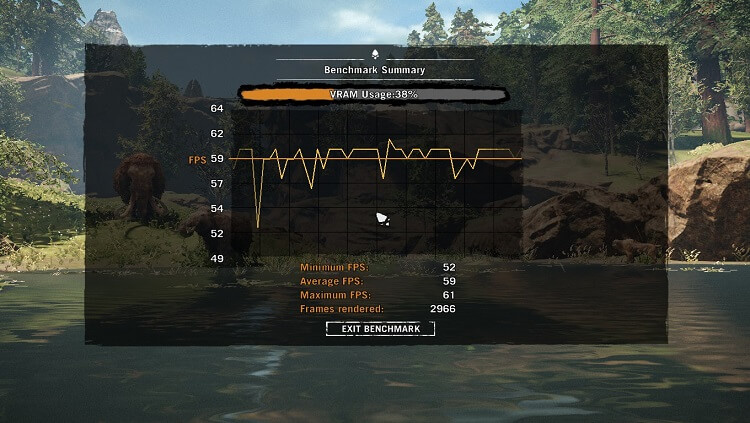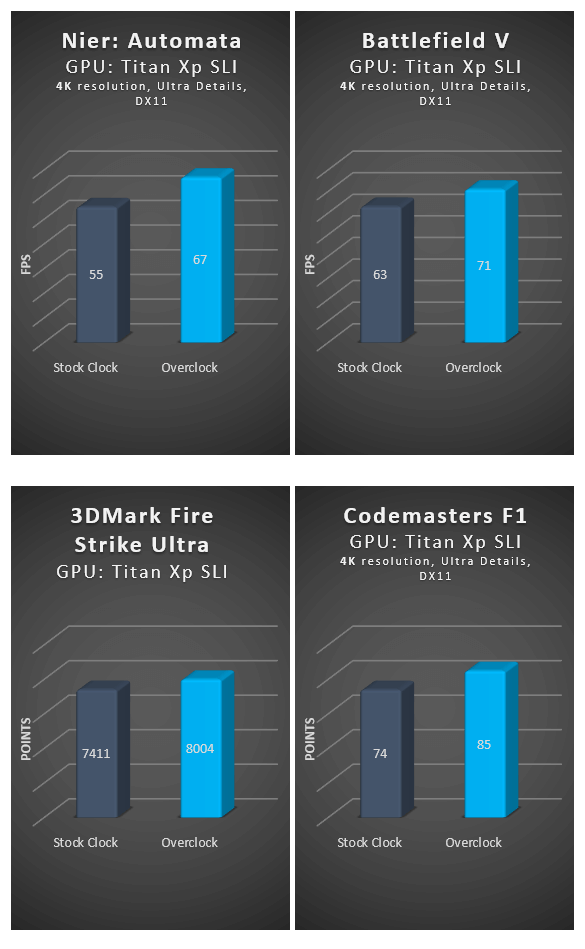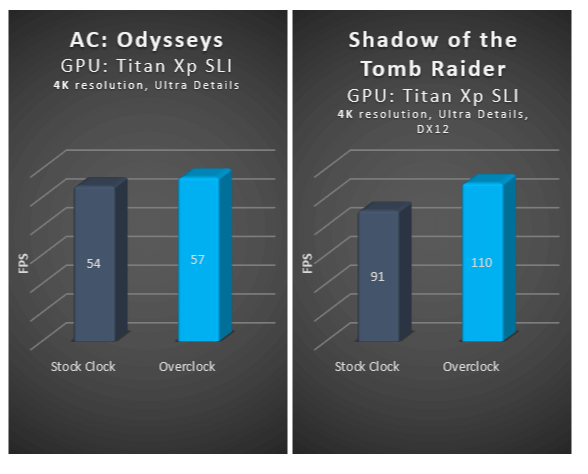Просмотров 12к.
Если вы — любитель поиграть в современные игры с красивой графикой и плавным геймплеем — то первое о чем нужно задуматься, это как разогнать видеокарту на ноутбуке. В зависимости от мощности видеокарты и системы охлаждения можно получить прирост FPS от 20 до 70% и даже выше. Но не стоит тут же мчаться скачивать утилиты для разгона. Проводить подобные манипуляции с видеокартой стоит предельно аккуратно, чтобы попросту её не спалить.
Содержание
- Зачем разгонять
- Что необходимо сделать перед разгоном
- Обновление драйверов
- Настройки системы
- Отслеживание температуры: охлаждение — наше всё
- Рекомендации по изменению рабочих частот
- Проведение стресс теста
- Переходим к разгону видеокарты AMD Radeon
- Разгон встроенным инструментом видеокарты AMD
- Разгон с помощью MSI Afterburner
- Настройка профиля
- Проверка результатов
- Вывод
Зачем разгонять
Данная инструкция рассчитана для начинающих пользователей. Опытные юзеры, которые давно разгоняют свои карты вряд ли узнают здесь что-то для себя новое. Для начала нужно понять зачем, вообще, разгонять видеокарту?
Например, при запуске какой-нибудь игры она выдаёт в среднем 10-12 FPS при минимальных настройках графики. Если вы думаете, что после разгона видеокарта будет выдавать 30 FPS, то хотим вас огорчить — такое возможно при условии соблюдения многих нюансов: достаточной мощности блока питания, хорошего охлаждения, а также стабильности камня и памяти самой видеокарты.
С ноутбуками всё сложнее — рост производительности составит от 40 до 50%, в идеальном случае. И обязательным условием будет охлаждающая подставка.
Разгонять бюджетные видеокарты на компьютере или ноутбуке нет смысла, вы не получите никакого результата. Ускорить слабую видеокарту от AMD не получится, но вы легко можете спалить устройство.
Что необходимо сделать перед разгоном
Перед тем как разгонять видеокарту необходимо выполнить следующие действия:
- Обновить драйверы устройства
- Настроить энергопотребление системы windows
- Позаботиться о качественном охлаждении ноутбука.
- Провести стресс тест видеокарты
Обновление драйверов
Первым делом необходимо определить марку видеокарты и обновить драйверы.
- Откройте диспетчер устройств на своем ноутбуке.
- В Windows 10 нажмите правой клавишей мыши по кнопке «Пуск» и выберите в контекстном меню «Диспетчер устройств».
- В В Windows 8/7/XP выполните правый клик мыши на ярлыке «Мой компьютер» и выберите «Управление». Затем в левой колонке откройте «Диспетчер устройств».
- В разделе «Видеоадаптеры» находится драйвер вашей видеокарты. Выполните на нем правый клик мыши. Выберите «Свойства».

- Откройте раздел «Сведения» и скопируйте название драйвера комбинацией горячих клавиш Ctrl+C. (Копирование через контекстное меню здесь не работает.)

- Вставьте скопированную маркировку видеокарты в поисковую строку браузера и скачайте его последнюю версию.

Обратите внимание! Драйвер от AMD скачивается как отдельная программа (Catalyst Control Center) и устанавливается на ПК обычным способом.
Настройки системы
Откройте батарею/Энергопотребление — затем параметры энергопитания в настройках Windows, и переключите маркер на «Высокую производительность». Сохраните настройки и перезагрузите ноутбук.

Также нелишним будет почистить мусор — запустите утилиту «Выполнить» (Win+R) в диалоговом окне напишите %temp% — нажмите «Ок».

Удалите всё, что хранится в этой папке «Temp». Это всё мусор, который мешает нормальной работе системы.
Отслеживание температуры: охлаждение — наше всё
Самым очевидным риском при разгоне видеокарты является перегрев. Поэтому в процессе разгона вы должны следить за температурой графического процессора. При превышении критических значений ноутбук начнёт сильно виснуть или, вообще, выключится.
Следить за температурными показателями будем при помощи утилиты FurMark. Посмотрите в сети критические значение температуры для вашей видеокарты и следите, чтобы в процессе разгона эти значения не были превышены. В нашем случае для видеокарты AMD Radeon HD 7600M Series критическая температура не должна превышать 90 градусов.

Производить мониторинг температурных показателей графического процессора в реальном времени также можно с помощью программы GPU-Z, Aida64 или Speed Fan.
Естественно, главное условие для разгона — это охлаждение. Охлаждающая подставка под ноутбук, это закон. Необязательно дорогая, какая-нибудь из Китая вполне подойдёт. Также стоит почистить ноутбук от пыли, при необходимости заменить термопасту или термопрокладку.
Рекомендации по изменению рабочих частот
Увеличивать частоту графического процессора нужно небольшими шагами. Первое увеличение частоты можно сделать на 50 единиц, потом по 10–15.
Совет. Когда вы подберете оптимальные значения, при которых все отлично работает, температура держится в пределах нормы, не вылетает драйвер, и на экране не отображаются артефакты — снизите значения частоты и памяти на 2 единицы, и сохраните результат.
Проведение стресс теста
Прежде чем разгонять видеокарту проверьте её температуру под нагрузкой с помощью программы FurMark. Если температура во время стресс-теста резко «убежала» до 70 градусов. А после, в течение 15 минут поднялась до 80 градусов, то разгонять такую карту не рекомендуется. Если температура при нагрузке держится в районе до 70 градусов, то можно пробовать её разгонять.
При достижении критической температуры 90 градусов FurMark подаст звуковой сигнал тревоги. Для настройки сигнала необходимо зайти в настройки Setting и задать значение температуры. (см. скриншот ниже)

При тестированиии необходимо следить за показателями температуры, а также смотреть не появляются ли артефакты. Среднее время теста, если всё хорошо, должно быть не меньше 10 минут. Оптимальное время теста — около одного часа. Карта должна прогреться до максимально допустимой температуры, только тогда можно выявить какие-то артефакты.
Если во время теста температура достигла 90 градусов и прозвучал звуковой сигнал необходимо прекратить тест. В случае, если ваш компьютер завис воспользуйтесь кнопкой холодного перезапуска (reset).
Переходим к разгону видеокарты AMD Radeon
Хотел-бы заострить ваше внимание на том, как будем проводить разгон видеокарты.
Во-первых, сам процесс разгона мы делаем с помощью встроенного инструмента AMD: Catalyst Control Center или утилиты MSI Afterburner.
Во-вторых, контролировать процесс разгона будем при помощи утилиты FurMark или GPU-Z. Поэтому, кроме программы Catalyst Control Center вам потребуются следующие утилиты для разгона:
- MSI Afterburner
- FurMark
- GPU-Z
Разгон встроенным инструментом видеокарты AMD
- Кликните в свободном месте рабочего стола правой кнопкой мыши и выберите пункт «Свойства графики».

- Далее в настройках параметров установите «Стандартное представление».

Далее переходим в раздел «Игры».

В разделе «Игры» делаем настройки во вкладках: Производительность в играх и Качество изображения.

В разделе Производительность в играх заходим в Стандартные параметры 3D (Высокопроизводительная графика). Снимаем ползунок возле «Применять пользовательские настройки» и перемещаем ползунок влево для увеличения производительности. Переместив ползунок вправо увеличим качество изображения.

То есть, при увеличении производительности (скорости) качество изображения снижается и наоборот, при уменьшении скорости качество графики возрастает.
Пререходим к настройкам качества изображения.
В окне настроек Сглаживание (Энергосберегающие графические адаптеры) делаем следующие настройки. Убираем галочки с пунктов: использовать настройки приложения и морфологическая фильтрация. Включаем фильтр Box. Сдвигаем ползунок на 2X.

Далее переходим на вкладку: Метод сглаживания (Энергосберегающие графические адаптеры). Здесь просто перемещаем ползунок в сторону пункта «Производительность».

Далее нам нужно настроить такой параметр, как анизотропная фильтрация. Этот параметр может существенно влиять на FPS в играх. Для его настройки переходим пошагово на вкладку: Начать/Игры/Качество изображения/Анизотропная фильтрация (Энергосберегающие графические адаптеры).
Снимаем флажек возле пункта «Использовать настройки приложения» и постепенно увеличиваем «Попиксельные выборки». Настраивая анизотропную фильтрацию вы можете визуально наблюдать как будеть отображаться картинка в игре.

Важно! Если у вас старенький комп лучше оставить ползунок в крайнем левом положении, чтобы избежать перегрева и выхода из строя видеокарты.
Необходимо продвигать ползунок вправо небольшими отрезками по 2x — 4x — 8x — 16x. Не стоит выставлять сразу значения на максимум. Если «отвалится» драйвер или появятся какие-то артефакты вы не сможете понять при каких значениях они появились, и какие значения допустимы для вашей видеокарты.
После каждого изменения параметров нажимайте кнопку «Применить» и запускайте стресс-тест утилитой FurMark.

И так, до тех пор пока не появятся артефакты (полосы, точки, изменения цвета и так далее) или вылетит драйвер. Вы увидите соответствующее сообщение о прекращении работы графического драйвера или картинка намертво зависнет.
При появлении нежелательных эффектов верните настройки до последних удачных значений.
Далее ступенчато увеличивайте параметры теста — примените изменения, затем проверьте стресс-тестом.
После того как подобрали оптимальные частоты нужно сохранить настройки, применить их и сохранить в Установках. (см. скриншот ниже)

Далее жмем «Добавить установку» заполняем необходимые данные и сохраняем набор сделанных настроек.

Сохраненные установки появятся в виде пунктов меню в разделе Установки.

Не стоит оставлять работать видеокарту с такими настройками. Включайте этот профиль только для игр. Если вы просто выйдете из программы видеокарта всё равно будет работать с заданными настройками профиля. Отключать профиль с разогнанной видеокартой нужно вручную.
Разгон с помощью MSI Afterburner
Запустите утилиту MSI Afterburner для разгона видеокарты АМД
Интерфейс программы MSI Afterburner пресыщен графическими элементами и жутко неудобен, по этому первым делом мы сменим скин утилиты на более простой и понятный.

- Откройте настройки (в центре окна иконка кнопки с изображением шестерёнки).
- Вкладка «Интерфейс».
- Откройте список скинов пользовательского интерфейса.
- Нам нужен скин Default MSI Afterburner v 3 skin, выберите его и нажмите «Ок»

Далее заходим в основные настройки (жмём кнопку Settings).

Здесь нужно отметить галочками пункты «Разблокировать управление напряжением» и «Разблокировать мониторинг напряжения». Первые 4 галочки в свойствах совместимости также должны быть включены.

Параллельно запустите утилиту FurMark (в народе именуемую волосатый бублик). В процессе разгона необходимо будет часто запускать стресс-тест.
Возвращаемся к утилите MSI Afterburner и совершаем следующие действия.
- Увеличиваем значение мощности (Power Limit) до максимума.
- Дальше показатели частоты (Core Clock) и памяти (Memory Clock) необходимо по очереди увеличивать небольшими отрезками. Применить изменения — нажать Apply, после чего запустить стресс-тест FurMark.

- Продолжайте до тех пор, пока не подберете идеальные значения частот, когда видеокарта работает на максимуме своих возможностей и при этом стабильна.
- Чтобы отменить изменения нажмите Reset.

- Важно не спешить. Здесь потребуется усидчивость.
Важно! Первый показатель нельзя трогать ни в коем случае. Запомните золотое правило, изменили значения Core voltage (mV) — спалили карту.

Настройка профиля
Вы можете настроить до 5 профилей пользователя в MSI Afterburner для разных игр и включать их под каждую игру отдельно. Нажмите Save в нижней части экрана. Кнопки начнут мигать, выберите одну из кнопок, чтобы сохранить ваш Preset.

Проверка результатов
После разгона с помощью FurMark запустите тест бенчмарк (проверка производительности) и сравните результаты, если вы всё сделали правильно — прирост производительности будет в пределах 40–50%, в среднем. FPS увеличится, и при минимальных настройках высокопроизводительных игр картинка будет намного лучше. Не будут появляться артефакты, подтормаживания.

Лучшим тестом, конечно, будет, это поиграть в какую-нибудь прожорливую игру, но играть нужно не меньше часа. Только при такой нагрузке можно выявить проблемы с видеокартой.
Вывод
Изначально производитель видеокарт устанавливает оптимальные настройки производительности оставляя небольшой запас для разгона. В погоне за лучшей картинкой в игре геймеры хотят выжать из железа максимум возможностей. Запас для разгона, конечно, есть, но помните, все манипуляции с видеокартой вы проводите на свой страх и риск.
Если 10–15 лет назад был относительно популярен разгон центральных процессоров, то сегодня к нему прибавлен разгон видеоадаптеров. И причиной тому являются не только высокие системные требования компьютерных игр, но и майнинг криптовалют. Здесь рассказано о том, как разогнать видеокарту на компьютере или ноутбуке и вообще о его необходимости.
Общая информация
Разгон видеоадаптера также именуется оверклокингом (от англ. — overclocking). Это действие заставляет карту работать производительнее. Ее же мощность — это показатели частот графического ядра, VRAM и шейдерных блоков.
Когда нагрузка на видеоадаптер увеличивается, повышается и потребление электроэнергии. Это обязывает обеспечить его качественной системой отвода тепла и хорошим блоком питания.
Тем, у кого портативные компьютеры, выполнять эту процедуру не рекомендуется, потому что чипы на них более склонны к перегреву. Больший риск отдать ноутбук в ремонт по итогу, чем ощутимо увеличить производительность.
Причины разгона
Оверклокинг видеоадаптера, чаще всего, используют в следующих ситуациях:
- повышение производительности в играх и программах для работы с видеофайлами. Правильная процедура позволяет значительно повысить показатели FPS и общее быстродействие программ, задействущих карту;
- ограниченный бюджет. Например, производители многих видеадаптеров среднего ценового сегмента специально уменьшают их возможности. Это позволяет продавать более дорогие модели, у которых нет таких ограничений. Но грамотные пользователи нередко покупают более дешевые (или ранее выпущенные) видеокарты и разгоняют их до флагманских показателей;
- майнинг. Популярность криптовалют в последние годы значительно возросла, а ключевым фактором в этом является их майнинг с помощью видеокарт. Так, их разгон позволяет им работать гораздо эффективнее.
Любая из этих причин сопровождается риском того, что видеокарта может просто выйти из строя (во многих случаях, с летальным исходом). Это, конечно, не обязательно, но фактом является то, что разогнанная карта работает меньше общего времени по сравнению с обычным режимом.
Перед проведением разгона, следует продиагностировать графическую карту и зафиксировать значения его параметров в обычном режиме работы. С этим хорошо справляется программа GPU-Z. Она на английском языке, но это не проблема, поскольку в ней все просто и понятно показывается.
После ее открытия показываются данные о видеокарте. За прирост мощности отвечают параметры:
- GPU Clock (частота графического ядра);
- Shader (частота шейдерные блоков);
- Memory (частота VRAM).
Для оверклокинга карт Nvidia часто используется утилита Nvidia Inspector. Она запускается без инсталляции, поэтому после ее включения нужно нажать на «Show Overclocking» для показа всех настроек.
- Измените показатель — Shader Clock, а именно — переместите ползунок вправо на 15–20 % от заводских настроек (~1800 МГц). Кстати, вслед за ним автоматически изменяется показатель GPU Clock.
- Для сохранения изменений нажмите «Apply Clocks & Voltage».
- Проведите тестирование видеокарты, запустив любой бенчмарк или поиграв полчаса в какую-то требовательную игру.
Важно! Нужно внимательно смотреть за показателем температуры видеоадаптера. При 90 °C и выше следует завершить тест и изменить параметры в Nvidia Inspector в меньшую сторону, после чего — повторить тест.
- При успешном тестировании (нет перегрева и «артефактов» на экране), увеличьте также на 15–20 % показатель Memory Clock и, по желанию, Voltage (например, до 1.125 В), после чего выполните очередной тест.
После этого программа GPU-Z покажет, что среднее изменение показателей на 15 % увеличило на такой же процент производительность видеокарты.
Совет! Nvidia Inspector может записать настройки в конфиг-файл с помощью кнопки «Create Clocks Shortcut», который расположится на Рабочем столе. Чтобы компьютер запускался с уже разогнанной по установленным параметрам видеокартой, поместите файл в каталог Автозагрузки.
Оверклокинг AMD
Для ОС Windows вместе с драйвером на видеокарту AMD идет и управляющая утилита, в которой можно выполнить разгон:
- Откройте «Настройки Radeon» → «Игры».
- Выберите «Глобальные настройки».
- Нажмите на кнопку «Глобальный WattMan» (или «OverDrive»).
- Увеличьте потребление электроэнергии, щелкнув по соответствующему разделу и переместив ползунок немного вправо → нажмите «Применить».
- Увеличьте немного частоты Memory и GPU → нажмите «Применить». Постепенное увеличение и применение изменений является наиболее безопасным способом разгона.
- Протестируйте видеокарту в игре или бенчмарке. При обнаружении нетипичных зависаний, артефактов или падении всей системы, завершите тест и понизьте регулируемые только что показатели.
Так следует найти идеальный баланс всех параметров, после чего видеокарта будет работать на возможном пределе своих возможностей.
Использование MSI Afterburner
Эта программа может разгонять видеокарты как Nvidia, так и AMD. У нее расширенные возможности и удобный внешний вид, что делает ее лидером среди используемых оверклокеров.
К функциям утилиты относится:
- слежение за состоянием видеоадаптера;
- управление напряжения питания VRAM и GPU;
- регулировка оборотов вентиляторов;
- создание нескольких параметризованных профилей оверклокинга и т. д.
Программу можно скачать с официального сайта MSI.
После запуска утилиты отображается окно с главными параметрами видеокарты. Для ее разгона следует сделать изменить параметры Core Clock и Memory Clock: сначала повысить на 40–45 МГц, затем ~20 МГц добавить, если тестирование пройдет успешно.
При необходимости указанные настройки можно сохранить в новый профиль и включать с помощью сочетаний клавиш.
Разгон видеокарты на ноутбуке
Принципиально данная процедура ничем не отличается от разгона на ПК. В зависимости от видеокарты выбирается управляющая утилита — и можно настраивать.
Важный нюанс, о котором стоит помнить: системный блок ПК можно без особых проблем оснащать дополнительной системой отвода тепла, а в ноутбуке, к сожалению, нет (по сути, только подставка с вентиляторами).
Ну, и поскольку разгон видеокарты увеличивает энергопотребление и, как следствие, повышение температуры, следует предварительно почистить ноутбук от пыли.
Выводы
Разогнать видеокарту на компьютере или ноутбуке под управлением ОС Windows позволяют специальные утилиты, как то Nvidia Inspector, или предустановленная с драйвером AMD программа настройки карты. Также есть универсальная утилита MSI Afterburner с удобным интерфейсом. При появлении проблем после разгона следует немного понизить частоты VRAM и GPU.
Вопрос от одного из пользователей…
Здравствуйте.
У меня ноутбук HP со встроенной видеокартой IntelHD (кажется 4400). Можно ли ее как-то разогнать? Я поигрываю в WOW и в некоторых локациях FPS падает до 30, и становится играть не комфортно.
Можно ли ускорить эту видеокарту, чтобы хотя бы немного поднять ее производительность?
Доброго дня!
Вообще, встроенные видеокарты плохо поддаются разгону, да и их разгон неблагодарное дело. Но тем не менее, ускорить видеокарту IntelHD можно! Правда, кто надеется ускорить свой ноутбук сразу в несколько раз — могут далее не читать…
Но в целом, поднять производительность за счет тонкой настройки драйвера видеокарты и самой игры на 10-20% — вполне реально.
Вот об этом, «пару» строк ниже…
👉 Примечание!
Если ваша видеокарта не IntelHD (или у вас в системе есть вторая) — рекомендую следующие аналогичные статьи:
- ускорение видеокарты AMD;
- ускорение видеокарты nVidia;
- повышение FPS в играх.
*
Содержание статьи📎
- 1 Настройка IntelHD для повышения производительности в играх
- 1.1 3D настройки для ускорения видеокарты
- 1.2 Оптимальная настройка графики в игре (с целью повысить FPS)
- 1.3 Оптимизация игр с помощью официального сайта Intel
- 1.4 Про одноканальный и двухканальный режим работы памяти
- 1.5 Про выбор режима работы графики
→ Задать вопрос | дополнить
Настройка IntelHD для повышения производительности в играх
Для начала необходимо открыть настройки драйвера видеокарты. Сделать это можно несколькими путями:
- щелкнуть правой кнопкой мышки в любом месте на рабочем столе — во всплывшем контекстном меню открыть настройки IntelHD;
- зайти в панель управления Windows, переключить отображение в крупные значки, затем открыть ссылку «HD-графика Intel» (см. скриншот ниже);
- нажать на значок в трее, рядом с часами (📌 если этого значка нет).
Как открыть настройки IntelHD / 2 способа
Если у вас нет подобной ссылки — то здесь может быть два момента:
- либо у вас видеокарта не IntelHD (но тогда у вас будет ссылка, вида «AMD-графика», либо «nVidia настройки графики»);
- либо, что более вероятно, у вас просто не установлен драйвер видеокарты (т.е. были установлены универсальные драйвера, которые шли вместе с ОС Windows). Чтобы их обновить — воспользуйтесь ссылкой ниже.
*
📌 В помощь!
1) Нет значка видеодрайвера Intel HD — что делать.
2) Обновление драйверов — лучшие утилиты.
*
3D настройки для ускорения видеокарты
Зайдя в настройки видеокарты, откройте первым делом раздел 3D. В нем нужно выполнить следующие настройки:
- Включить оптимальный режим работы приложений (работает не во всех играх, но в тех где сработает — получите небольшой прирост производительности);
- выключить сглаживание контурных неровностей с множественной выборкой. Этот параметр, если его не выключить, может серьезно сказываться на производительности. Да, когда вы его выключите, некоторые элементы в игре (особенно, если у вас «опытный» глаз — могут стать более «грубыми», зато производительность вырастет существенно);
- Выключить консервативное морфологическое сглаживание контурных неровностей (аналогично предыдущему пункту — данная включенная опция серьезно сказывается на производительности);
- Основные настройки — производительность (см. стрелка-5 на скриншоте ниже 👇).
Настройки 3D — IntelHD (старая версия драйвера)
Настройки Intel HD — высокая производительность (драйвера — январь 2020)
Далее сохраняете произведенные настройки и заходите в раздел «Электропитание».
В разделе электропитания нужно зайти в два подраздела: работа ноутбука от сети и от батареи. В обоих подразделах нужно вставить ползунок в режим максимальной производительности!
Работа от сети — электропитание
В подразделе работы от батареи — также нужно выключить расширенное время работы батареи для игровых приложений и выключить технологию энергосбережения дисплеев (кстати, от этих включенных опций — часто происходит самопроизвольное изменение яркости монитора).
Электропитание от батареи
После этого сохраните настройки и попробуйте запустить снова игру. Производительность, хотя бы на несколько FPS (количество кадров в секунду — чем их больше, тем более плавна и динамична картинка в игре, для тех, кто не знает 👌) — должна вырасти.
📌 Важно!
Если у вас тормозят игры, также рекомендую обратить внимание загрузку ЦП! Возможно, что он нагружен не игрой, а какими-нибудь системными прерываниями…
Пару ссылок ниже в помощь! 👇
1) Что делать, если ЦП тормозит.
2) Как проверить и очистить компьютер от мусора (всякие временные файлы, ошибки в реестре и пр.).
*
Оптимальная настройка графики в игре (с целью повысить FPS)
Существенное влияние на 📌количество FPS сказываются не только настройки видеокарты, но и настройки самой игры. В первую очередь нужно обратить на следующие настройки:
- разрешения игры (Resolution): чем оно выше, тем более производительнее должна быть ваша система. В некоторых случаях при понижении разрешения — количество FPS вырастает в 2-3 раза и более! Кстати, в такой игре, как WOW — довольно неплохие настройки графики, и играть в нее можно даже в окне, а значит и проверить, как повлияет смена разрешений…
- вертикальная синхронизация: попробуйте ее включить/выключить.
Настройки игры — разрешение и вертикальная синхронизация
Второе по важности, что влияет на качество, динамичность, плавность картинки и FPS — это включенные/выключенные эффекты: различные брызги воды, тени, дальность обзора, туман, дождь и т.д.
Все эти включенные эффекты создают большую нагрузку на вашу видеокарту. В случаях проблемы с какой-либо игрой —рекомендую попробовать в ее настройках отключить, либо поставить на минимум эти эффекты (в WOW есть раздел Effects — в котором нужно просто сдвинуть ползунок качества графики на LOW (низко)).
Настройка эффектов в игре / WOW
Таким образом, всего за несколько минут, можно существенно ускорить видеокарту IntelHD (без разгона и риска что-либо сломать 👌) и повысить производительность любой игры. По крайней мере, прежде чем идти на разгон — гораздо проще попробовать подобные настройки.
*
Оптимизация игр с помощью официального сайта Intel
Обновление (от 02.18)!
Сравнительно недавно на сайте Intel появилась специальная страничка: https://gameplay.intel.com/
На ней представлены настройки графики для наиболее оптимальной работы IntelHD видеокарты для многих современных и популярных игр.
Покажу на примере:
- сначала переходите на страничку сайта https://gameplay.intel.com/ru и в поисковой строке указываете модель своего процессора (в помощь: как узнать характеристики компьютера, ноутбука). Кстати, не обязательно модель указывать вручную, можно скачать и запустить небольшой файл для автоматического определения вашего ЦП и видеокарты (см. скрин ниже);
Сначала необходимо указать свой процессор
- Далее в списке находите ту игру, для которой нужны настройки графики. В качестве примера я взял популярную игру Counter Strike GO.
Настройки графики под Intel в Counter Strike Global Offensive
- Собственно, всё: Intel представит вам наиболее оптимальные настройки графики игры для конкретно вашей видеокарты (пример представлен ниже). Отмечу, что для большего удобства, представляется скрин настроек из непосредственной игры (а не просто текстовое описание).
Настройки видео в Intel в Counter Strike Global Offensive
*
Про одноканальный и двухканальный режим работы памяти
Особенностью работы встроенной видеокарты (в том числе и IntelHD) состоит в том, что она используют часть оперативной памяти в своей работе. А скорость оперативной памяти ниже, чем скорость работы памяти внешних видеокарт…
Отсюда следует, что скорость работы памяти — должна быть максимальной, что достигается при двухканальном режиме работы.
Например, на моем подопытном ноутбуке (карта IntelHD 620, ЦП i5-7200U) я для примера взял видеокарту и протестировал ее при одной планке памяти (т.е. в одноканальном режиме работы) и двух (т.е. в двухканальном режиме).
Было установлено:
- что разница в FPS примерно в 20-30% (см. скрины ниже 👇)!
TechPowerUP — 2 плашки ОЗУ по сравнению с 1
Результаты теста на 1 скриншоте
Хотя, конечно, я понимаю, что покупка дополнительной планки памяти — это вопрос для многих начинающих пользователей весьма спорен (да и даст ли планка повышение производительности? Будет ли задействован двухканальный режим работы?). На эти вопросы ответит моя одна прошлая заметка…
📌 В помощь!
1) Как увеличить оперативную память на ноутбуке (ставим вторую планку ОЗУ).
2) Можно ли разогнать встроенные видеокарты Intel HD и AMD Radeon? За счет чего поднять их производительность.
📌 Дополнение!
Кстати, также рекомендую провести оптимизацию Windows — это существенно может поднять производительность, как самой ОС, так и игр.
*
Про выбор режима работы графики
Если у вас установлена ОС Windows 10/11 — то, на мой взгляд, стоит обратить внимание на раздел «Система / дисплей / настройки графики» в 📌параметрах системы — в нем можно установить неск. режимов производительности.
(вообще, эта вкладка больше нужна, когда есть и дискретная, и интегрированная графика… Но на всякий случай, почему бы и не установить нужный ползунок в режим высокой производительности)
Примеры см. на рис. ниже. 👇
Дисплей — настройки графики — Windows 10
Высокая производительность
*
У меня на этом пока всё…
Удачной работы и хороших игр!
👋
Первая публикация: 03.01.2017
Корректировка: 15.02.2022


Разгон – штука весьма любопытная. При помощи разгона вы можете сделать свой компьютер немного (или существенно, зависимо от конфигурации) быстрее и выжать дополнительную производительность без необходимости тратить деньги на апгрейд компонентов, вроде процессора, оперативной памяти или видеокарты. Многие пользователи-новички считают разгон слишком сложной и опасной затеей, но на самом деле при аккуратном и разумном подходе от разгона будет только польза и никакого вреда. Если вы задались вопросом, как разогнать видеокарту, эта статья специально для вас.
Разгон видеокарты
Некоторые воздерживаются от разгона своего компьютера из-за боязни что-то сломать или спалить. Из-за такого подхода пользователи ограничивают возможности компьютера и не дают вложенным в железо деньгам отбивать себя максимально эффективно. Боязнь вывести компьютер из строя неудачным разгоном можно понять (кому хочется спалить оперативную память или видеокарту?), но на самом деле все не так страшно. Вероятность сломать видеокарту при разгоне практически нулевая, если вы аккуратно подходите к этому делу и не пытаетесь раскалить чип до белого каления. Главное постоянно следить за температурой чипа и за стабильностью работы. Не давайте карте перегреться, и вы ее не сломаете. У многих пользователей компьютер работает с разогнанным процессором, оперативной памятью, контроллером памяти и видеокартой годами и ничего с ними страшного не случается.
Прежде чем переходить непосредственно к разгону, обратим ваше внимание на несколько важных моментов:
- Каждая карта уникальна. Не все видеокарты гонятся одинаково, даже если это одинаковые модели от одного производителя. Ваша видеокарта может легко накидывать 300 МГц на ядро и при этом работать стабильно, а у какого-то Васи будет вылетать синий экран смерти уже на +150 МГц. Принцип разгона единый для всех, но результаты почти всегда разные.
- Охлаждение ваше все. Возможности разгона сильно зависят от охлаждения вашей карточки. Чем выше разгон, тем выше температура. Следовательно, чем дороже охлаждение, тем эффективнее будет отводиться тепло от чипа при работе под нагрузкой. Большую роль также играет продув корпуса, поэтому позаботьтесь тем, чтобы у вентилятора на видеокарте был постоянный приток свежего воздуха.
- Терпение, терпение и еще раз терпение. Получить оптимальные результаты получится только в том случае, если вы уделите вопросу разгона достаточно времени и не будете торопиться. Гнать карту надо постепенно, шаг за шагом приближаясь к ее лимиту. Не пытайтесь выкрутить все ползунки на максимум. Разгон так не работает и даже самая крутая карта упадет, если вы попытаетесь сразу увеличить частоту на +1 ГГц.
- Синий экран смерти, зависший компьютер или упавшая игра / бенчмарк– ваши лучшие друзья. Не бойтесь зависаний, перезагрузок, вылетов и синих экранов смерти. Все это является неотъемлемой частью разгона. Падения просигнализируют вам о лимитах карты и подскажут, когда частоту ядра или памяти надо снизить и не переступать границу.
- Блок питания важен. При разгоне видеокарты увеличивается энергопотребление, поэтому вам надо убедиться, что вы не упираетесь в лимит блока питания. Если потребление системы превысит возможности БП, компьютер может попросту отключиться.
Когда вы морально подготовились, переходите к практике.
Как разогнать видеокарту Nvidia GeForce
Принцип разгона видеокарт одинаковый как для Nvidia, так и для AMD. Видеокарты от обоих производителей можно разогнать популярной утилитой MSI Afterburner, о которой далее пойдет речь. Мы выбрали ее, поскольку она простая, понятная и легкая в освоении. Новичкам будет проще всего начинать с нее. Если у вас в компьютере трудится карта Radeon, можно воспользоваться встроенным в Radeon Settings механизмом разгона. Об этом описано в отдельной части этой инструкции.
Разгон видеокарты в MSI Afterburner
Даже если у вас видеокарта от ASUS, Auros, EVGA или Palit, ее все равно можно гнать в MSI Afterburner. Это универсальная утилита, которая подходит для всех видеокарт. И да, для начала убедитесь, что на вашем компьютере установлены последние драйверы видеокарты. Если нет, обновите их. Это позволит карте работать максимально эффективно.
- Скачайте MSI Afterburner из официального сайта MSI и установите приложение.
- Также советуем вам скачать приложение Furmark для отслеживания влияния разгона на производительность карты в реальном времени. Делать это не обязательно, поскольку вы можете проверить результаты разгона в ваших любимых играх. Furmark позволит вам видеть результаты действий сразу же после нажатия на кнопку «Применить» и ждать загрузки игры после каждого увеличения или снижения частоты. Кроме того, Furmark будет максимально нагружать видеокарту, что позволит проверить стабильность работы разгона, а также отображать сразу же FPS, частоты и динамику изменения температуры. Иными словами, must-have утилита для тех, кто собрался качественно разогнать свою видеокарту.
- Запустите MSI Afterburner. На главном окне приложения вам надо сосредоточить свое внимание на центральной части с ползунками и значениями. Именно здесь вы будете настраивать частоты вашей карточки. В больших кругах слева отображается частота ядра (белая отметка – базовая частота, красная – автоматический разгон) и частота памяти, а справа вольтаж и температура.
- Начните с увеличения лимита питания Power Limit до 100%. Разгон требует дополнительной энергии, поэтому видеокарту ничто не должно сдерживать. Выкрутите ползунок на максимум. На некоторых видеокартах этот параметр может превышать 100%. Устанавливайте максимальный.
- Установите лимит температуры ползунком Temp. Limit. У каждой видеокарты свой температурный лимит, превышать который не рекомендуется из-за соображений безопасности (вы же не хотите поджарить свою видеокарту). Лучше всего загуглить свою модель, чтобы узнать ее температурный максимум. Универсальное правило гласит, что выше 75-80 градусов по Цельсию подниматься не стоит. Обратите внимание, что снижение температурного лимита будет снижать лимит мощности. В этом случае ограничитель температуры выступает в качестве предохранителя, который не дает карте раскаляться. Понижать значение не стоит, если вы установили лимит питания на 100%. Если видеокарта способна работать выше этой температуры, лимит можно повысить.
- Ползунок Fan Speed % можно оставить в положении Auto. Когда вы определитесь со стабильными параметрами разгона, можно будет вручную настроить интенсивность вращения вентиляторов, чтобы добиться более низких температур.
- Запустите Furmark и в разделе GPU Benchmarks выберите разрешение теста в меню Resolution, а также интенсивность сглаживания. Чем выше разрешение и сглаживание, тем меньше FPS будет выдавать видеокарта.
- Нажмите GPU Stress Test. Система выдаст предупреждение о нагрузке. Согласитесь.
- Теперь ваша видеокарта работает в стрессовом режиме под максимальной нагрузкой. Дайте ей поработать некоторое время, чтобы проверить максимальную температуру (грифик в нижней части окна бенчмарка). Последите за FPS (слева сверху) и запишите себе где-нибудь этот показатель, чтобы потом сравнить результаты.
- Тест можно не останавливать. Переключитесь на окно MSI Afterburner и начните разгонять ядро и память. Потяните ползунок Memory Clock на небольшое значение +50 МГц. Не поднимайте частоту резко на большие значения. Поскольку разгон частоты памяти всегда выше частоты ядра, начинать надо именно с ядра карты. Для начала узнайте предел возможностей ядра, а потом переходите к разгону памяти.
- Понаблюдайте за тем, как примененные вами параметры отразились на частоте кадров и на температуре. Дайте видеокарте поработать с новыми значениями минуту-две. Это проверит стабильность разгона.
- Если все идет хорошо, продолжайте повышать частоту ядра. Совет: по мере увеличения частоты уменьшайте числа, которые прибавляете. Видеокарта может работать стабильно на +200 МГц на ядро, но при добавлении еще 50 МГц упадет. Пробуйте меньшие значения, возможно, добиться хорошей работы удастся на 230 МГц, а 230 МГц всяко лучше 200 МГц. При максимально точном разгоне счет может идти на 1-2 МГц, но это уже из разряда очень дотошных пользователей. После каждого изменения записывайте новые показатели. Это поможет вам в случае падения сразу указать стабильные значения.
- В какой-то момент после очередного увеличения частоты ядра Furmark может выбить, система зависнет или упадет в синий экран смерти. Поздравляем, вы нашли предел разгона вашего чипа. Перезагрузите компьютер, заново запустите Furmark и Afterburner. Введите последние стабильные значения разгона ядра и начинайте гнать память по аналогичному принципу. В этот раз используйте ползунок Memory Clock. Разгоняйте до тех пор, пока позволяет температура или видеокарта.
- Когда вы нашли идеальные для себя показатели (к примеру, GTX 1050 в моем компьютере проходит стресс-тест +250 МГц на ядро и +550 МГц на память и при этом не греется выше 60-65 градусов, что более чем приемлемо), сохраните их в профиль Afterburner. Нажмите на иконку с дискетой, а затем выберите один из доступных слотов.
Если вы захотите попробовать другую конфигурацию, сбросьте значения на ноль при помощи кнопки с развернутой стрелкой, разгоните видеокарту, а затем сохраните в нужный слот. Кстати, чтобы каждый раз не гнать видеокарту вручную, можете воспользоваться функцией автоматического применения параметров при запуске системы. Для этого нажмите на кнопку Startup.
После сохранения настроек разгона запустите любимые игрушки и проверьте стабильность работы видеокарты. Синтетика-синтетикой, но гоним карту для реального использования. Бывали случаи (лично у меня), когда карта проходила синтетический бенчмарк на определенной конфигурации разгона, но падала в игре, из-за чего приходилось снижать заданные параметры.
Если вы сохраните нестабильную конфигурацию и система будет падать сразу после включения, вам надо будет загрузиться в безопасный режим, удалить MSI Afterburner, а с ним все конфигурации. Это откатит настройки видеокарты до заводских (100% рабочие) и позволит вам нормально загрузиться в Windows.
Как разогнать видеокарту AMD Radeon
Собственно говоря, точно так же, как и видеокарту Nvidia через MSI Afterburner. Разница только в приложении, которое вы для этого используете. Откройте Radeon Settings, перейдите в раздел Gaming, а затем Global WattMan. Здесь вам будут доступны все те же параметры, что и в MSI Afterburner, плюс дополнительные утилиты для более тонкой настройки температуры и системы охлаждения. Гнать видеокарту в WattMan надо точно так же, как и в MSI Afterburner. Если ваша видеокарта не поддерживает работу с этим приложением, придется воспользоваться услугами MSI Afterburner.
Как разогнать видеокарту на ноутбуке
Опять же, точно так же, как и обычную видеокарту в настольном компьютере. Правда здесь надо понимать перегрев будет вашей главной проблемой. Некоторые компьютеры на стоковых частотах раскаляются до очень высоких температур. Разгонять такой ноутбук – плохая идея. Лучше откажитесь от этого, если не хотите нанести вред системе. Кроме того, не все видеокарты в ноутбуках можно разгонять в принципе. Есть вероятность, что ползунки в MSI Afterburner будут недоступны вам вообще.
Как разогнать встроенную видеокарту
Хотя теоретически это можно сделать, результат вы получите весьма и весьма скромный. Интегрированные видеокарты не созданы для разгона и от этой затеи будет скорее больше вреда (необходимость отводить много лишнего тепла, что особо вредно для ноутбуков или компьютеров с плохим охлаждением процессора), чем пользы. Если это предупреждение вас не останавливает, тогда скачивайте Intel XTU для разгона встроенной графики Intel (ваш процессор должен быть в списке поддерживаемых камней, указанном на сайте утилиты). Для встроенных видеокарт AMD используйте Ryzen Master (процессоры Ryzen первого поколения и новее).
Совет: если вы хотите увеличить производительность встроенной видеокарты, лучше всего гнать не видеоядро, а частоту оперативной памяти и северного моста. Прирост от этого будет куда более заметным, поскольку интегрированное видео не имеет собственной памяти и использует оперативную для работы. Чем она быстрее, тем выше производительность и выше FPS. Кроме того, разгон памяти не влияет на температуру процессора (но греет плашки памяти). Разгон оперативной памяти — тема для отдельной большой статьи. Здесь ее затрагивать мы не будем.
Надеемся, эта статья помогла вам разобраться с базовой теорией разгона видеокарты. Желаем вам частот и FPS побольше, разгона постабильнее и температур как можно ниже.
Как разогнать видеокарту через MSI Afterburner? На сколько разгонять видеокарту AMD и NVIDIA на ПК и ноуте? Об этом вы узнаете в данной статье про оверклокинг.
Разгон GPU – это увеличение скорости видеокарты сверх стандартного уровня, чтобы выжать больше скорости для ваших игр! Это похоже на заливку ускорителя огня на гриль… Это поможет вам получить стейк немного быстрее, но это сила, с которой нужно считаться. Дело вот в чем: Каждая видеокарта работает на определенной стандартной частоте. Например, моя NVIDIA Titan Xp (2017) работает на максимальной частоте 1 582 МГц на чипе GPU, в то время как 12 ГБ памяти работают на частоте 5 505 МГц. NVIDIA выбрала довольно консервативный подход в этом вопросе, поскольку кремний способен работать на более высоких частотах, что позволяет выполнять больше операций в секунду. В любом случае, вы можете ожидать небольшой прирост производительности.
В других случаях разгон может дать вам преимущество при улучшении визуальных деталей. Например, только разгон позволяет мне играть в Nier: Automata в разрешении 4K с максимальной детализацией при стабильных 60 FPS. Без этого разгона мне пришлось бы урезать некоторые визуальные настройки и пойти на жертвы. Обратите внимание, что другие задачи, зависящие от GPU, также могут выиграть от разгона, включая рендеринг мультимедиа, который в основном выполняется GPU.
Насколько безопасен разгон видеокарты ноутбука и ПК
В наши дни разгон относительно безопасен. Если что-то пойдет не так, ноутбук или ПК выйдет из строя или выдаст визуальные артефакты (что также является хорошим предупреждением о том, что ваша игра вот-вот выйдет из строя), но вероятность того, что вы действительно повредите свое оборудование, невелика. Однако повреждение GPU может произойти, если вы решите стать профессиональным разгонщиком GPU, используя LN2 или “шунт-моды” для снятия ограничений по напряжению, чтобы вы могли подавать больше энергии на GPU… но я бы не трогал это и с десятифутовым шестом! Это недолговечно и дает незначительные преимущества при высоком риске. Решать вам, но вы, очевидно, можете поцеловать эту гарантию на прощание!
Оптимизация программного обеспечения перед разгоном GPU
Оверклокинг – это аппаратный подход к оптимизации вашего ПК. Его стоит применять только в том случае, если ваш ПК уже оптимизирован на программном уровне, иначе вы сведете на нет улучшения, достигнутые с помощью разгона. Чтобы создать прочную основу для разгона, сначала следует оптимизировать программное обеспечение ПК для игр и рассмотреть возможность использования Avast Cleanup для снижения влияния сторонних процессов на компьютер. Сочетание оптимизированного аппаратного и программного обеспечения обеспечит вам наилучшую производительность.
Разгон – это простой способ повысить производительность вашего ПК или ноутбука в играх или мультимедиа. Несколько вещей, которые вам понадобятся:
- Инструмент для разгона – мое личное предпочтение и, возможно, лидер среди всех – MSI Afterburner, который работает для большинства чипов AMD и NVIDIA GeForce. Обратите внимание, что новые версии MSI Afterburner также имеют функцию “OC Scan”, изначально разработанную для последних серий GeForce RTX от NVIDIA (2070, 2080, 2080 Ti), которая автоматически разгоняет ваш GPU – приятная функция. Подробнее об этом позже. Вы можете скачать MSI Afterburner и его последние бета-версии (которые я рекомендую, особенно для GPU нового поколения) с этой страницы.
Утилита для разгона MSI Afterburning - Если MSI вам не подходит, то EVGAs Precision XOC – хорошая альтернатива, которая отлично работает на картах не-EVGA. Однако EVGA требует регистрации учетной записи, прежде чем вы сможете загрузить этот (в остальном) бесплатный и отличный инструмент.
Утилита для разгона EVGA Precision X - Пользователи AMD, возможно, захотят посмотреть на AMD Overdrive, специально предназначенный для графических процессоров AMD. Если ни один из вышеперечисленных инструментов не работает, это поможет вам довести ваше оборудование до предела – и даже больше.
- Стресс-тест GPU – разгон GPU на первый взгляд работает хорошо, или даже в течение нескольких минут или часов, когда вы играете. Однако, по моему опыту, разгон показывает свой истинный эффект после нескольких часов реальной игры. Совсем недавно я думал, что нашел идеальные настройки разгона для своего GPU Titan Xp, но понял, что эти настройки приводят к краху через 1-2 часа игры. Вот почему вам нужна хорошая утилита для стресс-тестирования GPU – запустите ее на несколько часов, чтобы найти свои персональные настройки. Лично я использую для этого два инструмента: 3DMark и Unigine Valley.
Запустите этот тест и получите базовые данные о частоте кадров, стабильности, тактовой частоте и температуре вашего GPU. Повторите его несколько раз, чтобы получить представление о возможностях вашего GPU.
Как разогнать графический процессор – пошаговые инструкции
Разгон звучит опасно, но на самом деле это не так, если вы досконально выполните описанные ниже шаги.
Прежде чем приступить к шагу 1, убедитесь, что вы провели сравнительный анализ производительности по умолчанию (см. раздел выше), чтобы определить базовую производительность. Таким образом, вы получите представление о том, какой производительности вам удастся достичь!
Шаг 1: Запустите инструмент для разгона
Я собираюсь показать вам, как разгонять видеокарту с помощью инструмента MSI Afterburner, поскольку это мой предпочтительный способ разгона, но метод очень похож для других инструментов. Готовы? Круто. Сначала давайте запустим MSI Afterburner.
Позвольте мне объяснить, что вы увидите:
- Текущая частота GPU и памяти – число увеличивается и уменьшается в зависимости от текущих потребностей GPU, поэтому, если нагрузка на GPU отсутствует, вы не должны видеть слишком больших колебаний.
- The current voltage – обратите внимание, что большинство современных графических процессоров не позволяют изменять напряжение, так как это может повредить аппаратное обеспечение. Существуют обходные пути (например, перепрошивка BIOS и другие способы), но мы не рекомендуем этого делать, так как это дает лишь незначительные преимущества.
- GPU Temperature – обычно около 80-85° является хорошим максимумом. При превышении этого значения видеокарта может перегреться и выйти из строя.
- Power Limit – Здесь обычно можно увеличить потребление на 20%, что дает дополнительное пространство для разгона. Если у вашей видеокарты ограничение в 250 Вт, вы можете увеличить его до 300 Вт, передвинув ползунок вправо. При этом следите за температурой и уровнем шума. Чем выше предел, тем больше нагрев.
- Temp Limit – увеличивает предел температуры до того, как GPU начнет слишком сильно дросселировать работу.
- Core Clock – волшебная кнопка номер 1! Она увеличивает тактовую частоту GPU и является одной из ключевых мер для повышения производительности.
- Memory clock – Волшебная кнопка номер 2! Она увеличивает частоту памяти, что повышает пропускную способность – еще один ключевой фактор для получения большего количества FPS.
- Startup – Эта кнопка позволяет запускать Afterburner при каждой загрузке компьютера.
- OK – Кнопка “Let’s fire this up”, которая применяет кнопку разгона.
Разгон тактовой частоты графического процессора
Теперь приступим к работе. Во-первых, увеличьте предел температуры до максимума и увеличьте предел мощности на 10%. Это даст вам некоторый запас для первого большого шага разгона. Теперь переместите ползунок GPU вправо на +50 МГц. Нажмите кнопку OK (9). Обычно любой разгон в диапазоне 5-50 МГц не вызывает никаких проблем, так что это более или менее для того, чтобы проверить, работает ли разгон вообще. Если нет… что ж, пора покупать новую видеокарту, поскольку ваш текущий GPU не справится с разгоном.
Все работает нормально? Тогда давайте проведем стресс-тест GPU. Запустите 3DMark и Unigine Valley. Не видите никаких артефактов или сбоев? Фантастика. Тогда давайте увеличим тактовую частоту с шагом в 10 МГц. Нажимаем ОК. Протестируйте еще раз. Если все работает, повторяйте это снова, снова и снова, пока не достигнете предела, при котором происходит сбой игры или перезагрузка ПК/ноутбука. Затем уменьшите частоту на 10 МГц, чтобы получить некоторый запас. В моем случае я смог разогнать свой Titan Xp до 170 МГц (стабильно).
Как разогнать память видеокарты компьютера и ноутубка
Обычно вы можете разогнать память (Video RAM/VRAM) на 10-15%, чтобы получить значительный прирост производительности в играх, которые сильно зависят от нее, особенно в тех, где требуется загрузка большого количества текстур. В случае нашего Titan Xp, его память работает на частоте 5 505 МГц, поэтому я легко смог разогнать ее на 400-500 МГц. Мой совет – начинайте с меньшего, с шагом в 50 МГц, и работайте до тех пор, пока не достигнете предела. Обратите внимание, что игры по-разному реагируют на высокую частоту памяти. Некоторые из них будут работать значительно быстрее без проблем, в других могут появиться артефакты. Изначально я разогнал память до +700 МГц, что отлично работало во всех играх, кроме двух моих любимых – The Witcher 3 и Nier: Automata. Пришлось снизить частоту. (Грустный тромбон.)
Как увеличить предел мощности и температуры
Если вы столкнулись с пределом и еще не сделали этого, установите предел температуры и мощности на максимум. Затем попробуйте снова! Скорее всего, вы сможете еще немного увеличить тактовые частоты GPU и памяти, но это будет не очень много, и, скорее всего, слишком шумно. Лично я остановился на предельной мощности +114%.
Теперь последний совет: Вы должны сами определить максимальный разгон. Не существует руководства, в котором написано: “У вас GeForce RTX 2080 Ti? Тогда ваш максимум – +200 МГц GPU и 800 МГц VRAM!”. А хотелось бы. Дело в том, что каждый чип производится по-разному на химическом уровне. Каждый силиконовый состав немного отличается, и есть вариации, поэтому один чип может не выдерживать нагрев и стресс так же сильно, как другой.
Можно ли разогнать видеокарту и на сколько разгонять
Большинство графических процессоров можно разогнать, хотя вы можете столкнуться с некоторыми проблемами несовместимости – особенно с графическими процессорами ноутбуков и графическим процессором Intel HD, – но в целом все должно работать безупречно. Что касается конкретно ноутбуков, то большинство их графических процессоров можно разогнать, но при этом вы столкнетесь с тепловыми ограничениями.
В большинстве ноутбуков используются мощные компоненты, помещенные в крошечный корпус с ограниченным количеством воздушных потоков. Разгон графического процессора приведет к увеличению нагрева (больше операций = выше температура), и вы попадете в тепловой предел. Во время игровых сессий ноутбук может выключиться и перезагрузиться. Однако даже при ограниченных возможностях разгона можно добиться некоторого ускорения на ноутбуках. Возьмем, к примеру, Surface Book: До разгона частота кадров в игре Far Cry Primal упала до 44 FPS…
…а разгон поднял минимальное значение FPS до 52! Это заметное улучшение для ноутбука. Однако обратите внимание, что некоторые ноутбуки не предназначены для разгона и могут выйти из строя даже при малейших настройках OC. В этом случае следует использовать альтернативные методы оптимизации производительности, либо вручную, либо с помощью программного обеспечения для оптимизации ПК, которое помогает снизить фоновую активность. Кроме того, вам может потребоваться обновление драйверов GPU и разгон процессора для дополнительного увеличения производительности.
Стоит ли покупать уже разогнанную видеокарту
Чтобы избежать вышеописанных экспериментов, вы всегда можете купить разогнанную на заводе карту – например, EVGA FTW3 или MSI Lightning Z – которые выходят за рамки заводских тактовых частот оригинальных эталонных моделей NVIDIA.
Чтобы представить ситуацию в перспективе: Если 2080 TI по умолчанию разгоняется до 1635 МГц, то Lightning Z по умолчанию разгоняется до 1770, а благодаря более мощным блокам питания и печатным платам вы можете разогнать ее еще больше.
Время играть поиграть
Что же мы получили в результате всего этого разгона? Мы провели бенчмарки с некоторыми новейшими играми и 3DMark. Результаты довольно хорошие.
Слева мы видим прошлогоднюю Assassins Creed Odysseys, которая с трудом достигает стабильных 60 FPS даже на высокопроизводительном оборудовании в разрешении 4K. Разгон позволил немного приблизиться к этому магическому числу. Справа, в игре Shadow of the Tomb Raider, разгон оказался весьма полезен: в режиме SLI удалось поднять FPS с 91 до 110.
Во всех случаях мы смогли получить заметный прирост производительности, который иногда делал разницу между заиканием и плавными 60 FPS (или более). Теперь перестаньте возиться с часами и просто наслаждайтесь играми – вот в чем дело! Не будьте мной, тратящим часы и часы на поиск идеального тактового генератора вплоть до последнего МГц. (Вы не почувствуете разницы между частотой 175 и 170 МГц).
( 1 оценка, среднее 5 из 5 )