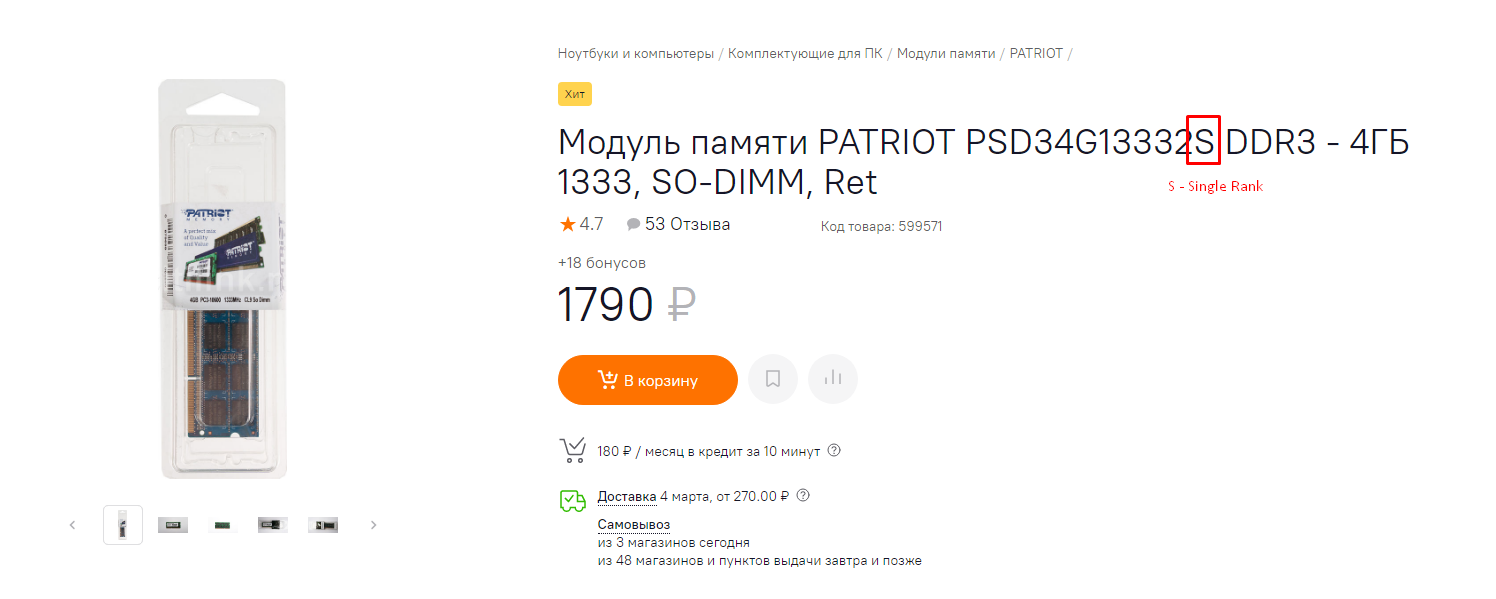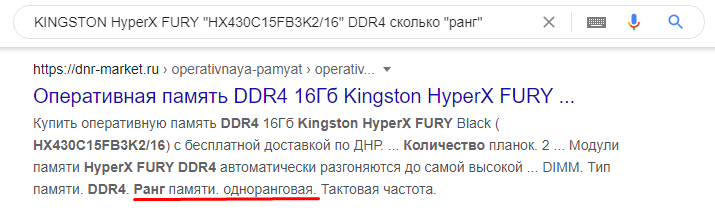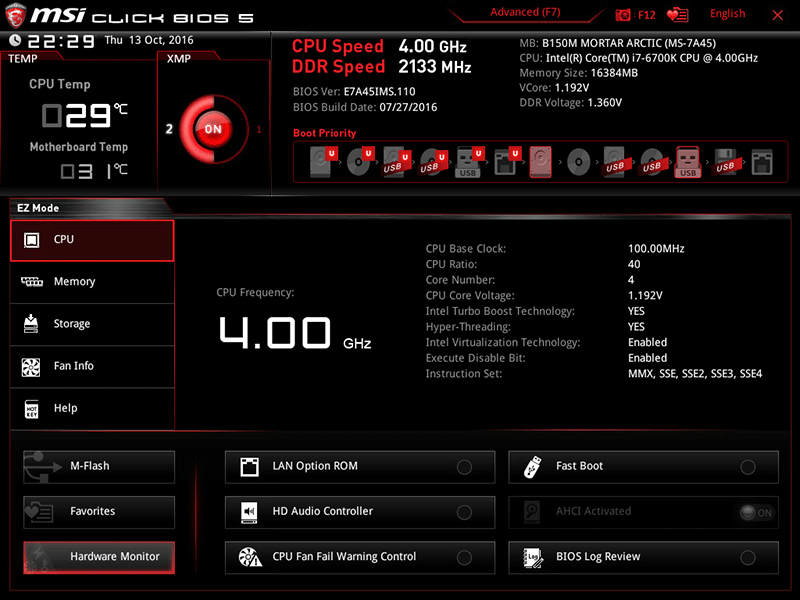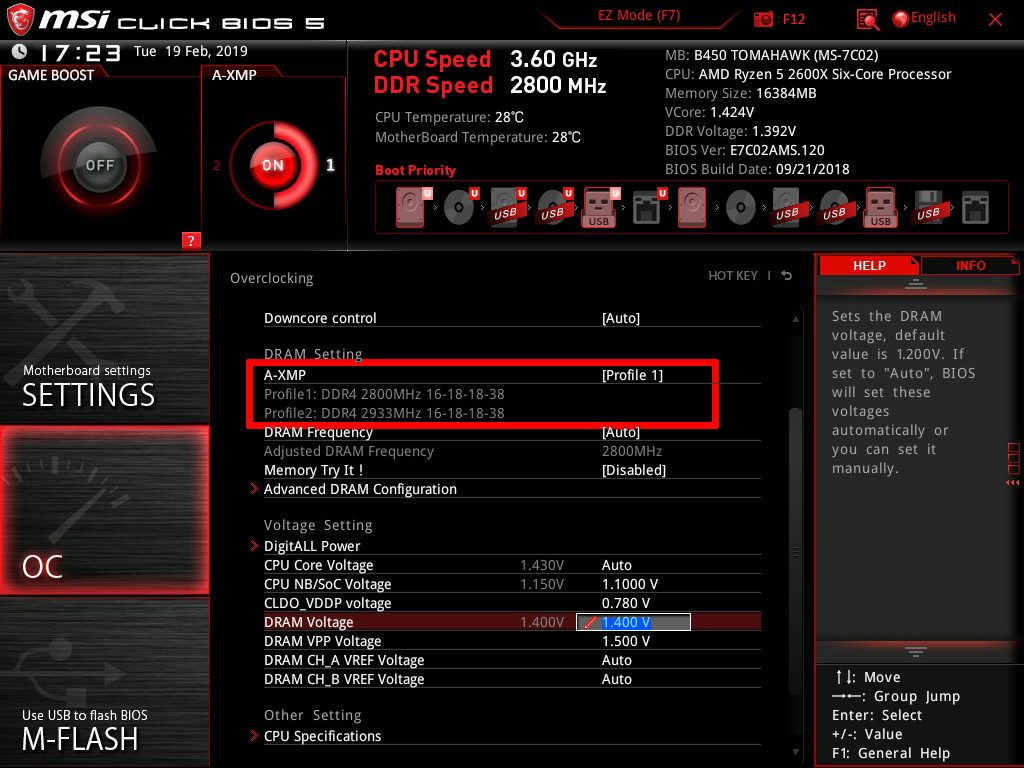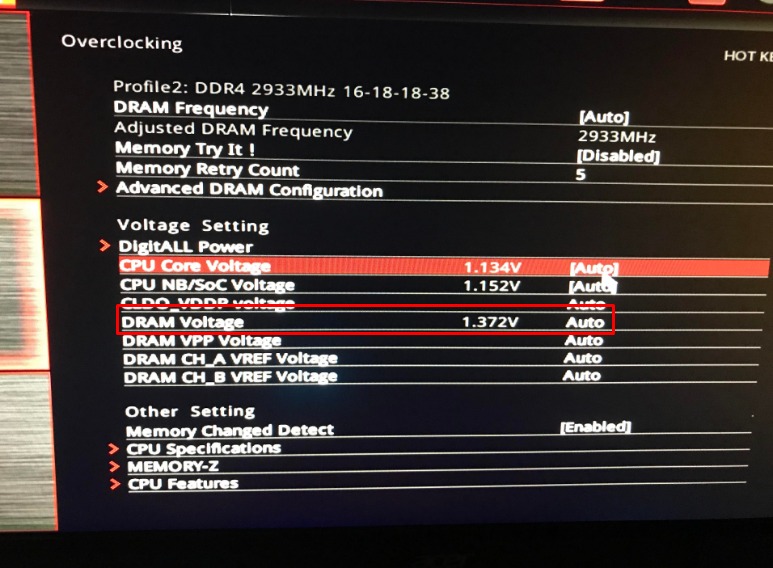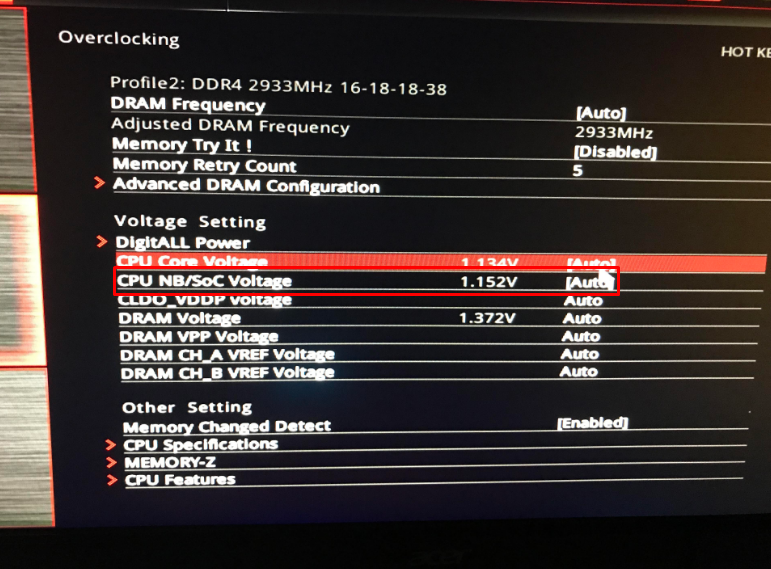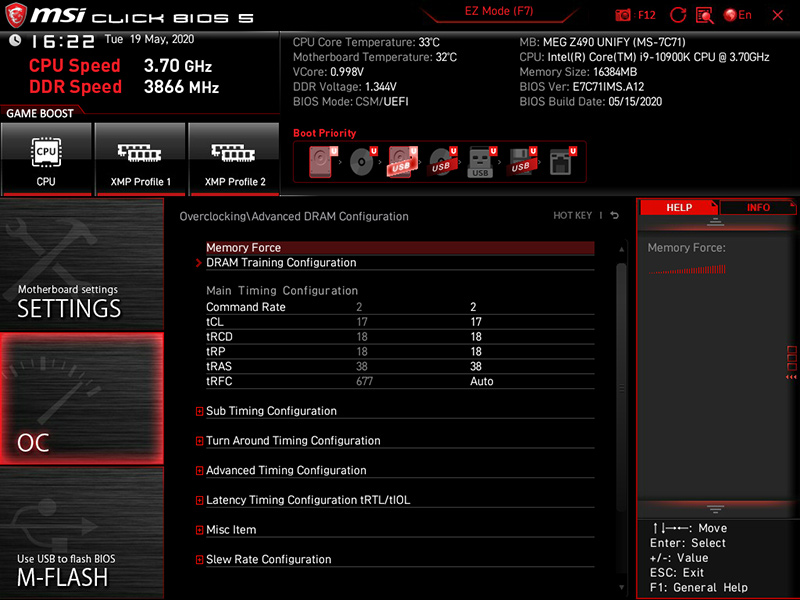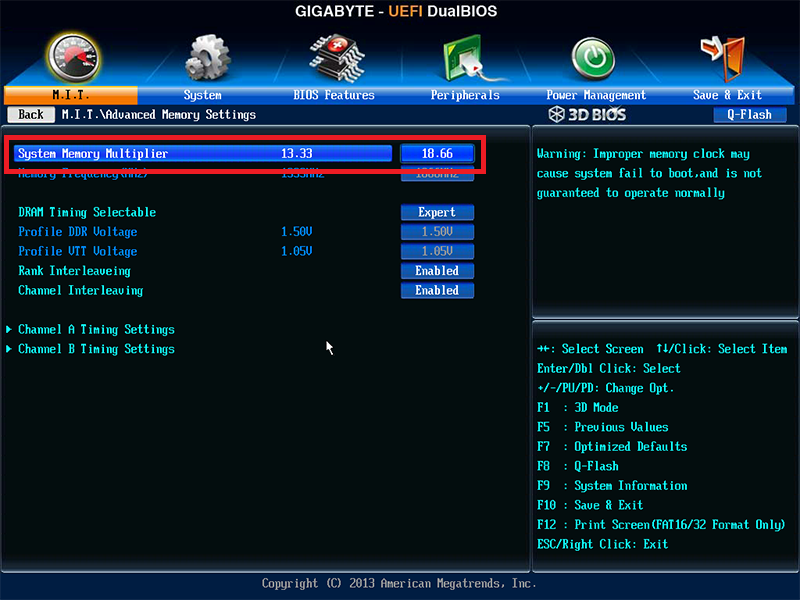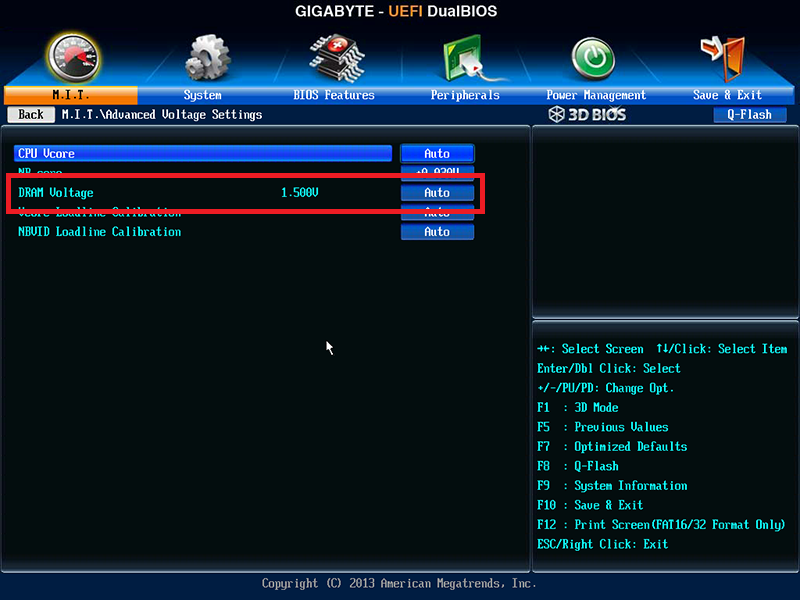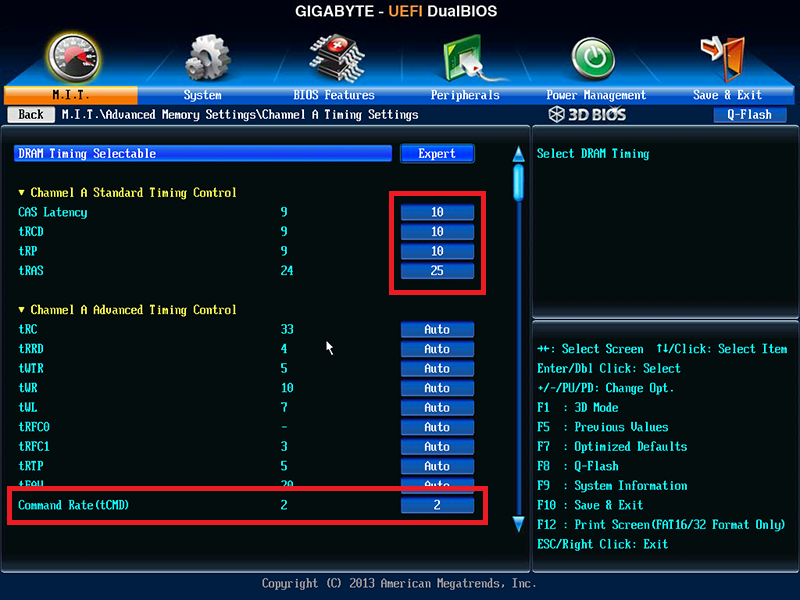После установки оперативная память работает на минимальной частоте. Купив планку ОЗУ с тактовой частотой 2400 МГц, можно с удивлением обнаружить, что она функционирует на 1600 МГц.
Зачем добиваться максимальной производительности оперативной памяти
Чем больше МГц, тем выше пропускная способность чтения и записи, больше операций выполняется за одну секунду. Архивация файлов с помощью WinRAR происходит на 40% быстрее. В этом обзоре наглядно показано, как влияет разгон Kingston HyperX FURY на скорость обработки информации.
Чтобы сэкономить себе время на поиски оптимального тайминга, можно воспользоваться программой «Drum Calculator for ryzen». ОЗУ, работающая с минимальным таймингом и максимальной частой, больше нагружает процессор, что отражается на количестве FPS в играх. Пример использования калькулятора и удачного разгона здесь.

А здесь можно посмотреть детальное и полномасштабное тестирование изменения частот и таймингов с приростом 6–14 FPS.
Совместимость
Оперативная память работает на частоте самого медленного модуля. Если установлено несколько планок разных производителей или серий, может возникнуть конфликт совместимости, тогда операционная система не запустится.
Чтобы выжать из железа максимум, надо устанавливать модули памяти из одной серии. В этом обзоре показана разница между двухканальным и одноканальным режимом работы ОЗУ.

В двухканальном режиме необходимо устанавливать планку через один слот. Тут продемонстрирована комплексная работа планок оперативки из одной серии.
Правила разгона
Не все материнские платы поддерживают разгон. Китайские «ноунеймы» в особенности любят блокировать возможность увеличить производительность вручную, оставляя только автоматическое поднятие частот.
Turbo Boost — это всегда разгон в щадящем режиме, протестированный производителем и максимально безопасный. Чтобы получить производительности на 5–10% больше, потребуется поработать ручками. Контроллер памяти процессора не даст разогнать оперативную память выше собственных параметров частоты.
Спасительная кнопка отката
Вывести из строя оперативную память, меняя частоту — невозможно. Со слишком высокими параметрами ПК просто не запустится. Если после нескольких загрузок все еще появляется «синий экран смерти», необходимо сбросить настройки на заводские параметры. Делается это с помощью перемычки «CLR CMOS», на некоторых материнках он подписан, как «JBAT».

Настройка частоты и тайминги памяти
Есть два способа разгона — автоматический и ручной. Первый вариант безопасен, второй позволяет добиться большей производительности, но есть риск сбоя ОС и физического повреждения ОЗУ. Для увеличения частоты оперативной памяти используется BIOS.
Автоматическая настройка
Специальное программное обеспечение «Extreme Memory Profiles» для процессоров Intel позволяет быстро настроить уже готовые профили разгона. У фанатов AMD есть свой софт от MSI. Применяя автоматические настройки, мы получаем оптимальные параметры задержки.
Разгон серверной ОЗУ
Рассмотрим автонастройки частоты на примере материнской платы x79 LGA2011 с процессором Intel Xeon E5-2689. Серверная оперативная память — 2 планки Samsung по 16 Gb с частотой 1333 MHz, работающие в двухканальном режиме, тайминг — 9-9-9-24. 
Путь к разгону лежит через BIOS, вкладка «Chipset», раздел «Northbridge» — параметры северного моста.

Выбираем настройку «DDR Speed». Параметр «Auto» меняем на «Force DDDR3 1600». Сохраняем, перезагружаемся. Запускаем тест в программе AIDA 64, выбрав в меню «Сервис» задачу «Тест кэша и памяти», затем жмем «Start Benchmark».

В синтетическом тесте скорость чтения, записи и копирования увеличилась почти на 20%. «Memory Bus» поднялся до 800 MHz, тайминг — 11-11-11-28.
Возвращаемся в BIOS, ставим «Force DDDR3 1866».

При таких настройках прирост производительности достигает 39%. Процессор разогнался автоматически с 2600 MHz до 3292,5 MHz, прирост CPU составил 26%, параметры тайминга — 12-12-12-32.
Разгон с помощью профиля XMP от MSI
В современные планки ОЗУ устанавливается SPD-чип с предустановленными профилями разгона, позволяя увеличивать частоту до 3200 MHz. Для разгона такой оперативки выбираем функцию «XMP» в BIOS.

Опускаемся вниз, не трогая остальные настройки, указываем «Профиль 1». Сохраняем изменения, тестируем в Benchmark.

Ручная настройка
Включаем компьютер. Для перехода в BIOS нажимаем клавишу «F1» или «Delete» — в зависимости от материнки. Переходим в раздел, отвечающий за центральный процессор и оперативную память, ищем строку с параметром частоты ОЗУ.
Если в BIOS есть пункт «MB Intelligent Tweaker (M.I.T.)», нажимаем «Ctrl + F1» в главном меню — должна появиться еще одна категория с настройками. В ней находим строку «System Memory Multiplier».
Если пункта M.I.T. нет, скорей всего, используется «AMI BIOS». Ищем вкладку «Advanced BIOS Features», переходим к параметру «Advanced DRAM Configuration».
Если установлен «UEFI BIOS», нажимаем «F7» — раздел «Advanced Mode», переходим к вкладке «Ai Tweaker», изменяем частоту, используя выпадающее меню «Memory Frequency».
Метод научного тыка
Теперь рассмотрим подробнее, как разогнать частоту, тайминг. Сразу «давить на газ» не стоит, параметр частоты увеличиваем плавно. Для сохранения нажимаем «F10», перезагружаемся и смотрим результаты с помощью теста Benchmark в AIDA 64 или в другой программе. Универсальных параметров разгона ОЗУ нет, данные ниже предоставлены для ориентира.

Параметр «System Memory Multiplier» позволяет разогнать ОЗУ, изменяя множитель. При изменении частоты, автоматически меняются и базовые тайминги.

Поиграв с вариациями частоты, переходим к нижней строчке «DRAM Timing Control», выставляем тайминги, переключившись с режима «Auto» на желаемые параметры.

Управление временем
Высокая частота и низкие тайминги позволяют увеличить производительность, высокие тайминги и высокая частота — снижают ее. Тайминги или задержка — это количество тактовых импульсов для выполнения операций ОЗУ. Уменьшаем значения с минимальным шагом — 0,5. Получив повышение показателей производительности, можно продолжить, снизив время отклика. Подбирать правильные настройки придется методом проб и ошибок.

Повысить производительность оперативки можно, увеличивая напряжение с помощью параметра «Voltage Setting», безопасно 1.2–1.35 В, максимум — 1.6 В. С этим пунктом стоит быть очень острожным, электричество — не игрушки, есть риск спалить ОЗУ и потерять гарантию.
Увеличение частоты оперативной памяти с помощью готовых профилей — самый простой и быстрый способ получить желаемую производительность. Вариант с ручными настройками больше подходит энтузиастам, для которых дополнительный прирост быстродействия на дополнительные 10–15% — дело принципа.
Как разогнать оперативную память: исчерпывающее руководство
Это обеспечит прирост производительности безо всяких вложений.
Какие характеристики определяют скорость работы оперативной памяти
Скорость работы компьютера зависит от объёма оперативной памяти. А насколько быстро она сама даёт записывать и считывать данные, покажут эти характеристики.
Эффективная частота передачи данных
Скорость работы памяти зависит от количества операций передачи данных, которые можно провести за одну секунду. Чем выше эта характеристика, тем быстрее работает память.
Формально скорость измеряется в гигатрансферах (GT/s) или мегатрансферах (MT/s). Один трансфер — одна операция передачи данных, мегатрансфер — миллион таких операций, гигатрансфер — миллиард.
Но почти всегда скорость указывают в мегагерцах или гигагерцах — производители решили, что покупателям так будет понятнее. Если на вашу планку памяти нанесена, например, маркировка DDR4‑2133, то её скорость передачи данных — 2 133 MT/s или 2 133 МГц.
Но эффективная частота передачи данных памяти DDR вдвое выше её тактовой частоты. Собственно, DDR — это double data rate, удвоенная скорость передачи данных.
В таких модулях данные за каждый такт передаются дважды: импульс считывается и по фронту сигнала, и по его спаду, то есть один цикл — это две операции. Таким образом, реальная частота, на которой работает память DDR-2666 — 1 333 MT/s или 1 333 МГц.
Если у вас установлены планки памяти с разной частотой, то система будет работать на наименьшей из них. Конечно же, материнская плата должна поддерживать эту частоту.
Тайминги
CAS‑тайминги (Column Access Strobe) — это задержки в процессе работы оперативной памяти. Они показывают, сколько тактов нужно модулю памяти для доступа к битам данных. Чем ниже тайминги, тем лучше.
По сути, память — это прямоугольная таблица, которая состоит из ячеек в строках и столбцах. Чтобы получить доступ к данным, нужно найти правильную строку, открыть её и обратиться к ячейке в определённом столбце.
Обычно тайминги записываются в таком формате: 15‑17‑17‑39. Это четыре разных параметра:
- Собственно, CAS Latency — задержка сигнала между отправкой адреса столбца в память и началом передачи данных. Отражает время, за которое будет прочитан первый бит из открытой строки.
- RAS to CAS Delay — минимальное количество тактов между открытием строки памяти и доступом к её столбцам. По сути, это время на открытие строки и чтение первого бита из неё.
- RAS Precharge Time — минимальное количество тактов между подачей команды предварительной зарядки (закрытием строки) и открытием следующей строки. Отражает время до считывания первого бита памяти из ячеек с неверной открытой строкой. В этом случае неверную строку нужно закрыть, а нужную — открыть.
- DRAM Cycle Time tRAS/tRC — отношение интервала времени, в течение которого строка открыта для переноса данных, ко времени, в течение которого завершается полный цикл открытия и обновления строки. Этот параметр отражает быстродействие всей микросхемы памяти.
Если у оперативной памяти высокая тактовая частота и большие тайминги, она может работать медленнее, чем вариант с меньшей частотой, но и более низкими таймингами. Вы можете разделить тактовую частоту на CAS Latency (первое число в строке таймингов) и понять, сколько инструкций в секунду способна выполнить память. Это позволит оценить, насколько она быстрая.
Напряжение
В документации к оперативной памяти вы можете увидеть много различных параметров: напряжение контроллера (SOC), тренировки памяти при запуске системы (DRAM Boot), источника опорного напряжения (Vref) и так далее. Для разгона важен в первую очередь SOC. Он зависит от класса памяти — нормой считаются такие значения:
- DDR2 — 1,8 В;
- DDR3 — 1,5 В;
- DDR4 — 1,2 В.
Также для каждого класса памяти есть пиковые значения напряжений, которые при разгоне превышать не стоит:
- DDR2 — 2,3 В;
- DDR3 — 1,8 В;
- DDR4 — 1,5 В.
При повышении частоты оперативной памяти потребуется увеличенное напряжение. Но чем оно выше, тем больше риск преждевременного выхода модулей из строя.
Ранг
Оперативная память бывает одно-, двух- и четырехранговой. Ранг — это число массивов из микросхем памяти, распаянных на одном модуле. Ширина одного массива (банка), как правило, равна 64 битам, в системах с ЕСС (кодом коррекции ошибок) — 72 бита.
Одноранговые модули (single rank) обычно включают 4 или 8 чипов на одной планке. Двухранговые (double rank) — 16 таких чипов. Четырехранговые (quad rank) — 32 чипа, и такой формат встречается достаточно редко.
Обычно этот показатель помечается буквой в названии: S (single) — одноранговая, D (double) — двухранговая, Q (quad) — четырехранговая.
Одноранговые чипы обычно дешевле и имеют больше перспектив для разгона. Двухранговые модули изначально работают с большей производительностью, но прирост при разгоне будет меньше.
Любую ли оперативную память можно разогнать
Это зависит в первую очередь от материнской платы. Если она поддерживает оверклокинг (разгон), то, скорее всего, и с разгоном памяти проблем не будет.
Материнские платы на базе чипсетов B350, B450, B550, X370, X470, X570 для процессоров AMD поддерживают разгон, на А320 — нет. На этой странице вы сможете уточнить, есть ли возможность оверклокинга у вашей модели.
Для систем с процессорами Intel для оверклокинга подходят платы на чипсетах Х- и Z‑серий. Модели из линеек W-, Q-, B- и H‑серий разгон не поддерживают. Уточнить данные по вашей материнской плате можно здесь.
Считается, что оперативная память Samsung обеспечивает наиболее высокий прирост при разгоне. Прирост производительности чипов Hynix и Micron будет меньше.
Подчеркнём: речь идёт именно о чипах. Некоторые бренды, например Kingston или Crucial, могут выпускать память на чипах Samsung, Hynix или Micron.
Вопрос лишь в том, зачем вам разгонять память. Если вы таким образом хотите ускорить сёрфинг в интернете, то вряд ли достигнете заметных результатов. А вот для повышения FPS в играх, ускорения обработки фото в Adobe Lightroom и видео в Adobe AfterEffects или Premiere разгон оправдан — можно «выжать» рост производительности на 15–20%.
Отметим также, что у процессоров AMD Ryzen частота оперативной памяти связана с частотой внутренней шины, которой соединяются два блока ядер. Поэтому для систем на базе AMD разгон напрямую влияет на производительность центрального процессора.
Но в любом случае гарантия производителей не распространяется на память, параметры которой вы изменили. Так что любой разгон вы делаете на свой страх и риск.
Как подготовиться к разгону оперативной памяти
Чтобы добиться результата и не навредить компьютеру, выполните эти шаги.
Почистите компьютер
Любой разгон ведёт к повышению температуры комплектующих. Чтобы система охлаждения эффективно справилась с этим, проведите генеральную уборку внутри системного блока или ноутбука. На этой странице вы найдёте инструкцию для ноутбука, с ПК всё окажется даже проще: комплектующие на виду, разбирать системный блок легче.
Установите ПО
Эти утилиты расскажут о характеристиках вашей системы и помогут протестировать её после разгона. Вам точно потребуется программа для определения параметров памяти и бенчмарк для тестов. Рекомендуем такие варианты ПО:
- Thaiphoon Burner — пожалуй, самая популярная в среде оверклокеров утилита для определения параметров памяти. Цена — от 26 долларов в год.
- CPU‑Z — небольшая бесплатная программа, которая поможет уточнить характеристики памяти и системы в целом.
- Аida64 — также показывает параметры системы и включает бенчмарки для тестирования. На официальном сайте есть платные варианты и бесплатные демоверсии.
- DRAM Calculator for Ryzen — бесплатная утилита, поможет выставить оптимальные параметры разгона оперативной памяти для систем на базе AMD Ryzen. Также ПО включает бенчмарк для тестирования памяти, который подходит и для систем на базе процессоров Intel.
- Prime95 — бесплатный бенчмарк для тестирования стабильности системы: он хорошо нагружает и процессор, и оперативную память. При использовании нужно выбрать вариант Blend, чтобы добиться значительной нагрузки на память.
- MemTest86 — бенчмарк, в котором вы найдёте больше данных и алгоритмов для проверки. Для работы программы потребуется флешка — на неё вы запишете образ диска с тестами. Затем нужно загрузить компьютер с флеш‑накопителя (выставить в BIOS / UEFI загрузку с USB) и запустить тесты. Бесплатной версии достаточно для разгона ОЗУ.
Найдите свежую версию BIOS / UEFI материнской платы
Обновите программное обеспечение материнской платы перед разгоном. Загрузить свежий BIOS / UEFI можно с сайта производителя.
Как правило, новые версии работают стабильнее, в них меньше ошибок и факторов риска. К тому же старые прошивки некоторых моделей плат могут не поддерживать разгон памяти, а новые — уже включают эту функцию.
Как разогнать оперативную память в BIOS
Разгон в BIOS — самый универсальный способ. Он требует много усилий и времени, так как подбирать параметры приходится вручную. Порой на достижение оптимальных характеристик может уйти день‑другой. Но работает всегда — разумеется, если ваша материнская плата поддерживает оверклокинг. Главное — не увеличивать напряжение выше пиковых значений и не игнорировать ошибки в тестах стабильности системы.
Определите характеристики оперативной памяти
В Thaiphoon Burner нажмите Read и выберите нужный модуль памяти. Характеристики показываются отдельно для каждого из них.

1 / 0

2 / 0
В CPU‑Z эти данные представлены на вкладке SPD. В верхней части — тип памяти, её частота, ранг, сведения о производителе и дате выпуска. В нижней — тайминги.
Эта же информация есть в Aida64: в пункте «Системная плата» — SPD:
Оцените производительность памяти в бенчмарке
Запустите бенчмарк для оценки скорости работы модулей до разгона. Например, в разделе «Тесты» Aida64 доступны варианты «Чтение из памяти», «Запись в память», «Копирование в памяти» и «Задержка памяти». Дождитесь окончания каждого теста и сохраните результаты — запишите или сделайте скриншоты.
Увеличьте напряжение и частоту
Поднимите рабочее напряжение модулей памяти. Для самого распространённого сегодня стандарта DDR4 нормой считается 1,2 В, пиковым — 1,5 В, значит, разгон можно проводить в пределах 1,35–1,45 В.
Рекомендуем также увеличить напряжение контроллера (VCORE SOC для AMD, VCCSA для Intel), если материнская плата не делает это автоматически. Параметр должен быть в пределах 1,05–1,1 В.
Вы можете увеличить и VCCIO на 0,05–0,1 В. Дополнительное напряжение может сделать систему стабильнее.
Затем постепенно повышайте частоту памяти. Для Ryzen многое зависит от архитектуры процессора. Так, в системах с чипами на микроархитектуре Zen оперативную память можно разогнать до 3 466 МГц, на Zen+ — до 3 533 МГц, на Zen2 — до 3 800 МГц. Для Zen3, которая появилась в продаже в ноябре, ожидается разгон памяти до 4 000 МГц и выше.
Примерные значения вы можете определить в DRAM Calculator for Ryzen для систем на базе процессора AMD. Вам нужно указать микроархитектуру (Zen, Zen+, Zen2, Zen3), тип чипа памяти, ранг (1 или 2), количество модулей и чипсет материнской платы.
Напомним: характеристики памяти детально описаны в Thaiphoon Burner. Семейство процессора и материнской платы найдёте в CPU‑Z или Aida64.
После того как вы установили основные параметры системы в DRAM Calculator for Ryzen, нажмите R‑XMP, чтобы он выполнил базовые расчёты. А затем определите нужные настройки для безопасного (Calculate Safe), быстрого (Calculate Fast) или экстремального разгона (Calculate Extreme).
Для Intel аналогов DRAM Calculator for Ryzen пока нет. Но если вы пользуетесь какими‑то средствами, которые облегчают подбор параметров, напишите о них в комментариях.
Разработчики DRAM Calculator for Ryzen предлагают пользователям делиться результатами разгона и собирают статистику в таблицы:
- Zen;
- Zen+;
- Zen2.
Не рекомендуем сразу увеличивать частоту оперативной памяти выше значений, которые поддерживает процессор. Характеристики процессоров Intel ищите на этой странице.
На сайте AMD вы также можете найти информацию о конкретной модели чипсета.
Перезагрузите компьютер и проверьте результат
Прежде всего запустите бенчмарк и посмотрите, увеличились ли результаты. Если нет, верните предыдущие значения — вероятно, вы достигли максимальной частоты работы памяти. Если показатели выросли, запустите тест стабильности системы, например из DRAM Calculator for Ryzen.
Если в тесте ошибок не будет, можете начать более фундаментальные испытания. Пары часов в Prime95 или другом требовательном к памяти бенчмарке будет достаточно. Только если в течение длинного стресс‑теста вы не поймали BSOD («синий экран смерти») или другие ошибки, можете перейти к следующему этапу разгона. В ином случае возвращайте предыдущие значения.
Повторите
Повышайте частоту оперативной памяти, пока компьютер работает стабильно. Если же он не запустился после перезагрузки, верните предыдущие значения параметров, которые вы меняли.
Уменьшите тайминги
Когда вы достигли максимально возможных значений частоты работы оперативной памяти, снижайте базовые тайминги (первые четыре значения) на единицу и снова тестируйте систему. Остановиться стоит, когда вы перестанете видеть прирост производительности или когда компьютер не сможет стабильно работать.

1 / 0

2 / 0
Как разогнать оперативную память с помощью XMP‑профиля
XMP‑профиль (eXtreme Memory Profile — экстремальный профиль памяти) — это параметры для разгона оперативной памяти, заданные производителем. Фактически это «одобренный оверклокинг»: мощность будет выше, чем с изначальными заводскими настройками, а риски вывести систему из строя минимальны.
Это, пожалуй, самый простой способ разгона. Если, конечно, XMP‑профили доступны для вашего ПК.
Проверьте, поддерживает ли система XMP‑профили
Зайдите в BIOS / UEFI и перейдите на страницу настроек памяти. Если здесь есть пункт вроде Memory Profile и в нём доступны варианты XMP‑профилей, значит, ваша система поддерживает эту возможность. В самом профиле вы можете увидеть конкретные значения параметров работы оперативной памяти.
Оцените производительность памяти в бенчмарке
Откройте DRAM Calculator for Ryzen, запустите Membench и выберите подходящий тест. Рекомендуем Easy, если у вас до 8 ГБ оперативной памяти, и Memtest — если больше.
Вы также можете запустить тесты в Aida64 или других бенчмарках.
Примените XMP‑профиль
Переключите конфигурацию в BIOS / UEFI со стандартной на нужный XMP‑профиль. Примените настройки и перезагрузите систему.
На некоторых платах профили включаются иначе. Например, в BIOS / UEFI материнских плат ASUS их можно активировать в разделе AI Tweaker. В BIOS / UEFI игровых материнских плат MSI этот пункт вынесен на главную страницу или на вкладку Extreme Tweaker.
Оцените результат
Снова запустите бенчмарк и оцените рост показателей. Затем запустите тест стабильности системы (Prime95 и другие) — не менее чем на два часа, а лучше — на 12–24 часа.
Если всё прошло успешно, используйте этот профиль или попробуйте следующий. Затем сравните результаты и выберите тот, который обеспечит вам большую производительность.
Если система не запустилась, поэкспериментируйте с другим профилем или верните заводские настройки. Обычно первый вариант немного повышает производительность системы, а второй и последующие обеспечивают более экстремальный разгон.
Как разогнать оперативную память с помощью AMD Ryzen Master
AMD Ryzen Master — это утилита для комплексного разгона систем на базе процессоров AMD Ryzen. Оверклокинг здесь похож на разгон памяти в BIOS. Но интерфейс универсальнее и есть готовый бенчмарк для тестов.
В секции Memory Control вы можете установить нужные параметры производительности. При выборе настроек рекомендуем отталкиваться от значений, которые выдаст DRAM Calculator for Ryzen.
По завершении настройки сохраните профиль, а затем нажмите Apply & Test. Встроенный бенчмарк поможет проверить стабильность и продуктивность работы системы.
Скачать AMD Ryzen Master →
Читайте также 👨💻💿⚙️
- Как переустановить Windows: пошаговая инструкция
- Как разогнать процессор и не навредить компьютеру
- Как разогнать видеокарту безопасно
- 10 лучших программ для создания загрузочной флешки
- Что делать, если тормозит компьютер с Windows
Задаваясь вопросом об увеличении производительности компьютера без установки новых комплектующих, вы наверняка встречали материалы про разгон процессора или разгон видеокарты… Но слышали ли вы про разгон оперативной памяти?
В данной статье мы разберемся, как разогнать ОЗУ и что для этого нужно.
Что дает разгон оперативки?
Зачастую для раскрытия потенциала вашего процессора требуется оперативная память не только с большим объемом, но и с высокими частотами. Если ваша память низкочастотная, то ее вполне реально разогнать и получить бонус к производительности компьютера.
Конечно, здесь учитываются такие факторы, как чипсет материнской платы, тип процессора и т.д., но, так или иначе, разгон явно лишним не будет, так как прирост производительности произойдет при любом раскладе.
Комьюнити теперь в Телеграм
Подпишитесь и будьте в курсе последних IT-новостей
Подписаться
Какие параметры стоит учитывать при разгоне
Тайминг
Одна из основных характеристик ОЗУ. Вдаваться в детали я не буду, но если вкратце: тайминги должны быть минимальными, но такими, чтобы система работала стабильно. Определять мы их в дальнейшем будем методом тыка, потому что конкретные значения для разных плашек ОЗУ найти трудно.
Частота
Основная характеристика ОЗУ. Здесь все устроено проще, но стратегия обратная: ищем самое высокое значение, при котором система будет работать стабильно.
Ранг памяти
Тоже важная характеристика памяти. Узнать ранг памяти довольно просто – иногда он указан в названии модели вашей плашки. Буква S – Single Rank (один ранг), D – Dual Rank (два ранга).
Бывает, что среди буквенной каши трудно найти нужную букву, поэтому можно просто загуглить название плашки с запросом «Сколько рангов».
Совет: модель плашки и слово ранг лучше выделять кавычками, чтобы Гугл искал запросы только с этими словами.
Ранг памяти напрямую влияет на то, как память будет поддаваться разгону. Одноранговые плашки считаются самыми подходящими для разгона, так как выдают больше мощности при изменении настроек, однако же двухранговые даже без разгона могут выдавать приличные значения.
Вольтаж
Как вы понимаете, если память будет работать на более высоких частотах, то и подаваемое питание нужно увеличить. Здесь все зависит от типа ОЗУ.
Для DDR2 нормальное напряжение держится на отметке 1.8 В, для DDR3 – 1.5 В, а DDR4 требует всего 1.2 В.
Соответственно, добиваясь максимальных частот, стоит учитывать, что максимальное значение напряжения для DDR2 должно составлять не больше 2.2 В, для DDR3 – 1.7 В, для DDR4 – 1.4 В. Переступать через данные отметки СТРОГО НЕ РЕКОМЕНДУЕТСЯ, иначе вы рискуете здоровьем оперативной памяти!
Начинаем веселье!
Для начала мы переходим в BIOS – сделать это можно нажатием на клавишу F2 (реже F12, F9, DEL) при запуске компьютера. Клавиша зависит от производителя вашей материнской платы.
Теперь у нас есть два пути. Зачастую у оперативной памяти от именитых брендов есть заранее заготовленные XMP-профили. Это своего рода «пресеты» с нужными настройками. Если у вас таковые имеются в распоряжении, вы – везунчик. Выставляйте нужную частоту, а XMP-профиль сделает все остальное за вас.
Второй путь потребует небольшой усидчивости: вам придется настраивать все вручную, то есть искать настройки в интернете или тыкать наугад.
И в том, и в другом случае нам нужно выставить напряжение плашки и напряжение контроллера памяти и L-3 кэша.
Первое делается в разделе «Dram Voltage». Берем с запасом, но не переступаем через порог!
Второй параметр называется «CPU NB/SoC Voltage». Средние рекомендуемые значения для данного параметра находятся в пределах 1.025–1.15 В, но здесь все зависит от производителя чипа.
Как только вы все настроите, можно приступать к таймингам. Рекомендуется выставить их значение на пару тактов выше. К примеру, для тайминга 9-9-9-24 можно выставить значение 11-11-11-26.
Сохраняем изменения и запускаем ПК. Не спешите радоваться успешному запуску системы – нам, как-никак, еще стресс-тесты нужно делать!
Проверить стабильность системы в стресс-тестах можно с помощью программы MemTest86.
Если все работает стабильно, снова возвращаемся в BIOS и начинаем постепенно сбавлять напряжение плашки и ее тайминги. Затем снова сохраняем настройки, запускаем систему, прогоняем через тесты… И так до первых проблем с системой.
Надо найти идеальный баланс между высокой частотой, низким напряжением и низкими таймингами.
Рекомендую сначала снижать тайминги до отказа, а затем на оптимальных значениях понижать напряжение. Точных значений дать не могу – все плашки работают по-разному, однако после нахождения оптимальных значений вы можете с гордостью считать себя оверклокером!
Спасибо за внимание! Надеюсь, что данная статья помогла вам увеличить производительность ПК.
Многие ошибочно считают, что для увеличения производительности компьютера надо гнать в первую очередь процессор и чем выше разгон, тем лучший прирост в FPS. Хотя отчасти это правда и частота очень сильно влияет на производительность вашего компьютера, многое зависит также от скорости оперативной памяти, а также от частоты видеоядра и его памяти. О том, как разогнать видеокарту, мы уже рассказывали в отдельной статье. Теперь пришло время уделить внимание частоте оперативной памяти. Грамотный разгон вашей RAM позволит существенно повысить производительность. Прелесть разгона RAM также в том, что, в отличие от разгона видеокарты или процессора, более высокие частоты и вольтаж памяти не приводят к выделению очень большого количества тепла. Да, память все равно греется, но это тепловыделение не идет ни в какое сравнение с тепловыделением разогнанного процессора или видеокарты.
Даже если в вашем компьютере установлена очень быстрая память (к примеру, вы купили плашки DDR4-3200), но вы не увеличивали ее частоту, она все равно будет работать на стоковой частоте в районе 2133 МГц. Это значит, что даже самая крутая память по умолчанию работает на минимальной для DDR4-стандарта частоте (для DDR3 этот показатель равен 1333 МГц, а более старые варианты мы уже не рассматриваем). Именно поэтому важно гнать память. Попросту говоря, ваши деньги зря простаивают, если крутая память работает чуть ли не в половину своих способностей. Если же у вас более скромная память и ее стоковые частоты не впечатляют своими характеристиками, ее все равно можно и нужно гнать, поскольку подавляющее большинство плашек способно работать на частотах выше заявленных, а это равно бесплатному увеличению производительности.
Также надо понимать, что производительность отдельных процессоров напрямую зависит от скорости оперативной памяти. К примеру, первое поколение семейства AMD Ryzen демонстрировало существенный прирост вычислительной мощности, когда используется разогнанная память. Если ваш CPU не столь чувствителен к частотам памяти, более высокая частота все равно никогда не будет лишней.
Разгон оперативной памяти компьютера
Прежде чем переходить непосредственно к пыткам вашей памяти и материнской платы, надо обратить внимание на несколько нюансов. От них зависит, сможете ли вы в принципе разогнать свою оперативную память и какой от этого будет прирост.
- Чипсет материнской платы должен поддерживать разгон. Если внутри вашего компьютера трудится процессор Intel, материнская плата должна быть на чипсете Z. Чипсеты H и B не поддерживают разгон ни памяти, ни процессора. В теории вы можете увеличить частоту памяти до максимально поддерживаемой процессором на заблокированном чипсете, но она зачастую не выше стоковой частоты подавляющего большинства плашек. Это же правило касается и процессоров AMD. Разгон памяти будет возможен лишь на чипсетах B и X (процессоры Ryzen). Если у вас компьютер на старых процессорах AMD и Intel, сверьтесь со спецификациями материнской платы. Для начала вам надо знать, как узнать модель материнской платы, а затем поискать ее характеристики в Интернете. Если материнская плата не поддерживает разгон, чтение инструкции на этом можете заканчивать. При проверке возможностей разгона также проверьте максимально поддерживаемую частоту. На ноутбуках разгон памяти тоже возможен, но он будет зависеть от того, есть ли в BIOS нужные вам параметры.
- Учтите, что в спецификациях вашего процессора может быть указана очень низкая поддерживаемая частота. Это значение не является «потолком». Производитель лишь гарантирует, что на этой частоте процессор точно будет работать. Вы можете легко поднимать эту частоту значительно выше указанной и не переживать за совместимость с процессором.
- Если материнская плата поддерживает разгон памяти (в случае с процессорами Intel для разгона памяти не обязательно иметь процессор с суффиксом K. Если чипсет позволяет, гнать память можно вне зависимости от того, разблокированный у процессора множитель или нет), проверьте, в каком режиме работает память. Для максимальной выгоды от разгона надо использовать двухканальный режим, когда объем памяти разделен двумя плашками. Гнать можно и одноканальную память, но в таком случае вы не получите практически никакого профита от этой затеи. Кстати, двухранговые плашки памяти (когда чипы памяти распаяны с обеих сторон платы) демонстрируют лучшую производительность при разгоне.
- При разгоне памяти вам надо приготовиться к тому, что компьютер будет зависать и крашится, а в некоторых случаях даже не проходить POST и зависать при старте. Это норма. Фризы и падения являются неотъемлемой частью разгона любого компонента компьютера. Они помогают определить лимит вашего железа и точно выловить желанную частоту при разгоне. Учтите, что вам надо также знать, как сбросить BIOS, потому что при неправильном разгоне система может перестать стартовать вообще и вернуть ее в чувство можно будет только сбросом BIOS. Если вы не уверены в своих силах, лучше даже не начинайте.
- При разгоне всегда есть вероятность навредить компьютеру, поэтому мы не несем ответственности за результаты ваших действий. Все же шансы что-то спалить очень низкие, если вы неспеша и без фанатизма подходите к разгону. Не стоит сразу задирать частоты до максимумов или повышать до предела вольтаж. Все делается постепенно и небольшими шагами.
- Не стоит разочаровываться, если память не погналась выше двух шагов (к примеру, 1333 МГц – 1600 МГц – 1866 МГц). Даже разгона в один-два шага будет достаточно для существенного «буста» вашей системы.
Проверить, в каком режиме сейчас работает ваша память, можно в BIOS или при помощи небольшой утилиты CPU-Z. Скачайте ее на официальном сайте и запустите. Перейдите на вкладку Memory. Здесь будет отображаться стандарт, объем памяти, канал (одноканальный / двухканальный / четырехканальный), частота северного моста, частота памяти и тайминги. CPU-Z удобна тем, что позволяет сразу узнать все характеристики памяти и не блуждать по разделам BIOS.
Когда все готово, и вы морально настроили себя на разгон, начинайте процедуру с перезагрузки компьютера и входа в BIOS (если вы не знаете, как зайти в BIOS, лучше прекратить чтение этой статьи прямо сейчас).
Разгон памяти – весьма капризный процесс, поскольку вам надо не только поднимать частоту и при необходимости вольтаж, но и «ослаблять» тайминги в особых случаях. Тайминги напрямую влияют на производительность памяти и чем они ниже, тем лучше. При разгоне тайминги надо повышать, если не помогает увеличение вольтажа. При этом минус производительности от этого действия компенсируется увеличенной частотой.
Для начала найдите раздел с настройками частоты памяти в вашем BIOS. У каждой материнской платы он может быть подписан по-разному. Эта статья написана на примере платы Gigabyte с UEFI. На остальных платах интерфейсы будут отличаться, но принцип все тот же.
Первым делом включите профиль AMP (он также называется XMP). На современных платах включение XMP-профиля позволяет выбрать частоту и тайминги из предустановленного списка, что существенно упрощает процесс разгона.
Если у вашей платы есть предустановленные списки частот и таймингов, выбирайте из него тот, что на шаг выше вашей стоковой частоты, затем перезагрузитесь в систему и протестируйте стабильность работы памяти. Для проверки стабильности достаточно открыть браузер или запустить игру, чтобы понять, насколько хорошо работает память. Конечно, можно использовать приложения-бенчмарки, но мы здесь практикуем не научный лабораторный подход, а более доступный для обычного юзера способ. Если тест пройден и система не падает под нагрузкой, пробуйте поднять частоту еще и до тех пор, пока не наткнетесь за сбой в работе.
Совет: каждый раз, когда вы находите рабочие частоты и параметры, записывайте их и затем пытайтесь улучшить (понизить вольтаж или понизить тайминги). В этом вам будет полезна та же CPU-Z.
Если предустановленных списков частот и таймингов нет, придется гнать вручную (профиль все равно надо включать). Да и ручной разгон зачастую дает лучшие результаты. Пробуйте поднять частоту памяти без изменения таймингов и вольтажа. Просто поднимите частоту на один шаг. К примеру, 1333-1600. На скриншоте вы можете увидеть, что за параметр частоты оперативной памяти отвечает System Memory Multiplier (множитель системной памяти). Сохраните изменения и перезагрузитесь. Проверьте стабильность работы памяти.
Если компьютер не хочет загружаться с этими параметрами или во время нагрузки на память падает в синий экран смерти или зависает, вам надо попытаться увеличить вольтаж. Не стоит поднимать вольтаж очень высоко, особенно на плашках без радиаторов охлаждения. Безопасным пределом будет +0.1-0.15 В (да, слишком высокий вольтаж может запросто сжечь вашу память). Настройки вольтажа на нашей плате можно найти в разделе M.I.T – Advanced Voltage Settings – DRAM Voltage. Для DDR3 стандартный вольтаж находится на уровне 1.5 В, а для DDR4 1.2 В.
Если повышение вольтажа не дало результатов, пробуйте ослабить тайминги. Для этого зайдите в BIOS, выставьте желаемую частоту, а затем перейдите в раздел с настройки таймингов. На нашей плате он расположен в M.I.T — Advanced Memory Settings – Channel A / B Timing Settings. Тайминги надо настраивать для каждого канала отдельно, и они должны быть одинаковыми для обеих плашек. Поднимите основные значения (CAS / tRCD / tRP / tRAS) на +1 или +2, а затем попытайтесь снова загрузиться. Если же и тайминги не смогли дать желанного результата, измените в параметрах таймингов Command Rate на 2. Снова сохраните параметры, перезагрузите компьютер и попытайтесь добраться до операционной системы и приложений.
Тайминги очень капризны и рабочие параметры будут зависеть от каждой индивидуальной модели. Если у вас популярная модель памяти, попытайтесь погуглить параметры разгона. Возможно, кто-то из других пользователей смог разогнать вашу память и опубликовал в Интернете значения частоты, вольтажа и таймингов. Это существенно упростит вам процедуру разгона.
При разгоне памяти надо понимать, что есть вероятность нулевого разгона, когда память не захочет разгоняться в принципе. Это может случиться в том случае, если вы пытаетесь разогнать очень старую память, выпущенную во времена, когда ее техпроцесс и стандарт еще не были хорошо освоены. С другой стороны, свежая память, выпущенная спустя много ревизий и доработок техпроцесса, обеспечит вас более высокими шансами на разгон. Каждый чип уникален, а потому и разгонный потенциал разный. Если не получилось разогнать память вообще, смиритесь с тем, что вам надо либо купить новую память, поддерживающую более высокие частоты, либо сидеть со стоковой.
Когда вы определились с частотами, вольтажом и таймингами, стоит также разогнать контроллер памяти, он же северный мост. Это очень важно сделать, чтобы добиться максимальной отдачи от разгона. Благо, гнать контроллер гораздо проще и все сводится зачастую до указания частоты моста и его вольтажа.
Для справки: не на всех процессорах поддерживается разгон моста. К примеру, на Ryzen такой опции нет в принципе. Также не на всех материнских платах есть параметры для разгона частоты и вольтажа северного моста. Если вы не нашли этих параметров, придется удовлетвориться разгоном лишь одной оперативной памяти.
В разделе M.I.T. Advanced Frequency Settings за разгон северного моста отвечает параметр NB Clock (Mhz). На моем компьютере стандартная частота составляет 1 800 МГц. Увеличивайте ее на 100-200 МГц. Начинайте гнать без изменения вольтажа. Только частоты. Каждый раз, когда устанавливаете новое значение, перезагружайтесь и проходите тесты на стабильность.
Когда удалось найти частоту, при которой стандартного вольтажа уже недостаточно (система может зависнуть или упасть на экране загрузки Windows, к примеру), попытайтесь либо увеличить вольтаж, либо удовлетвориться последней стабильной частотой. Увеличивается вольтаж моста в разделе M.I.T. Advanced Voltage Settings – NB Core. Как и в случае с памятью, увеличивайте значения на десятые доли вольта.
Желаем всем частот как можно выше, вольтажа как можно ниже и производительности как можно больше!
Оперативная память – основополагающий компонент компьютера, без которого невозможно представить его работу. От количества и пропускной способности ОЗУ зависит то, насколько комфортным будет взаимодействие пользователя с ПК. А потому многие люди задумываются о том, как увеличить оперативную память на компьютере с операционной системой Windows 10. Далее разберемся, почему так важно количество ОЗУ, и какими способами можно расширить оперативку.
Какие функции выполняет ОЗУ
Память компьютера бывает постоянной (ПЗУ) и оперативной (ОЗУ), и некоторые люди продолжают путать эти два абсолютно разных понятия. Объем внутреннего хранилища (ПЗУ) влияет на то, сколько информации человек хранит на ПК. А вот оперативка отвечает не за хранение, а за обработку данных.
Оперативная память обрабатывает данные запущенных программ и процессов. Следовательно, чем больше ОЗУ, тем быстрее будет работать компьютер. Эту зависимость можно проиллюстрировать на простом примере. Допустим, вы запустили браузер, и открыли несколько вкладок. С каждой новой вкладкой переключение между ними и скроллинг страниц происходит медленнее, так как ПК испытывает недостаток в ОЗУ. Разумеется, это касается тех случаев, когда человек пользуется компьютером с маленьким объемом оперативки.
На заметку. На компьютерах без дискретной графики ОЗУ (не вся) может использоваться в качестве видеопамяти, которая отвечает за обработку изображения в играх и видеоредакторах.
Становится очевидно, что расширение оперативного запоминающего устройства положительным образом скажется на работе компьютера. Впрочем, все зависит от сценариев использования ПК. Если вы часто сидите в интернете, открывая по несколько вкладок, то ее количество будет очень важно. А вот приложение «Блокнот», отнимающее всего 3 Мб ОЗУ, не станет работать стабильнее при расширении памяти.
Методы увеличения оперативной памяти
Как правило, еще на этапе выбора устройства человек определяет, сколько ему нужно оперативной памяти. В настоящее время «золотой серединой» является 16 Гб, чего будет достаточно на протяжении нескольких лет. Однако со временем требования игр и приложений растут, и через 3-4 года изначального объема ОЗУ может оказаться недостаточно. В такой ситуации приходится задумываться о расширении оперативного запоминающего устройства. Операцию удается реализовать несколькими способами.
Дополнительные планки
Оперативная память представляет собой планку с несколькими ячейками. Обычно их количество коррелирует с объемом оперативки. То есть планка с четырьмя микросхемами говорит о том, что на ПК установлено 4 Гб ОЗУ, а если таких ячеек будет в два раза больше, то в распоряжении пользователя окажется уже 8 Гб.
Разумеется, никто не предлагает самостоятельно добавлять ячейки. Тем более, это невозможно. Есть более рациональный выход – покупка дополнительной планки. Устройство компьютера позволяет установить этот элемент без особых проблем. Чтобы расширить таким образом память, достаточно открыть крышку системного блока и установить планку в соответствующий слот.
Совет. Перед покупкой новой плашки рекомендуется узнать характеристики своего ОЗУ через программу вроде CPU-Z. Так у вас не возникнет проблем с совместимостью после установки.
Да, покупка второй планки – трата денег, однако их количество будет несоизмеримо меньше того, сколько бы вы потратили, купив новый компьютер. Поэтому расширение оперативки таким способом считается оптимальным вариантом.
Технология ReadyBoost
Чтобы увеличить производительность компьютера без физического увеличения ОЗУ, следует обратиться к технологии Ready Boost. Она позволяет задействовать внешний накопитель (например, USB-флешку) для кэширования данных. Тем самым, фактический объем оперативки увеличится, и вам удастся ускорить компьютер.
Настроить опцию можно следующим образом:
- Подключите к ПК USB-накопитель.
- Откройте приложение «Этот компьютер», и убедитесь, что флешка корректно отображается.
- Щелкните ПКМ по названию накопителя и перейдите в «Свойства».
- Во вкладке «ReadyBoost» установите галочку возле пункта «Использовать это устройство».
- При помощи переключателя выделите необходимое количество памяти.
Важно. Реальный прирост производительности возможен только в случае со слабыми ПК. На современных устройствах, использующих SSD-накопители, опция не влияет на скорость работы.
Важно отметить, что не каждая флешка поддерживает технологию ReadyBoost. Поэтому перед покупкой внешнего накопителя нужно проконсультироваться со специалистом.
Файл подкачки
Если у вас не получается использовать флешку для расширения ОЗУ, можно сделать больше оперативки за счет встроенного накопителя. Специально для этого предусмотрен файл подкачки, который регулируется в соответствии с инструкцией:
- Через поисковую строку Windows найдите и запустите «Настройка представления и производительности системы».
- Во вкладке «Дополнительно» обратите внимание на пункт «Виртуальная память». Это и есть файл подкачки, для регулировки которого нужно нажать на «Изменить».
- Установите собственное значение, если хотите увеличить размер виртуальной памяти.
Не стоит полагать, что файл подкачки полностью компенсирует недостаток ОЗУ. Обычно он медленнее основной оперативки, а потому прирост производительности на ноутбуке или стационарном компьютере оказывается не столь впечатляющим, как хотелось бы.
Разгон
На производительность компьютера влияет не только количество, но и пропускная способность оперативной памяти. Ее можно повысить через меню BIOS, выполнив ряд настроек:
- Выключите ПК.
- При следующем включении задержите клавишу «Del» или «F2» для запуска BIOS.
- Оказавшись в БИОС, одновременно зажмите клавиши «Ctrl» + «F1», чтобы перейти в дополнительные настройки.
- Перейдите в раздел «MB Intelligent Tweaker», а затем – «System Memory Multiplier».
- Измените частоту и напряжение платы ОЗУ в соответствии со своими потребностями.
- В «Advanced Chipset Features» измените параметры задержки.
Разгон через BIOS большинству пользователей покажется слишком сложным, а потому рекомендуется выполнить ускорение при помощи специальных программ. В интернете есть немало приложений, заставляющих оперативку работать на максимальных оборотах.