{{blogList.blogTitle}}
Недавно компания MSI выпустила настоящий ноутбук мечты – экстремально быструю модель Titan GT77, конфигурация которой может включать в себя новейший процессор Intel® Core™ i9-12900HX и видеокарту NVIDIA® GeForce RTX™ 3080 Ti. Новая инкарнация Титана выделяется исключительными производительностью и дизайном.
Как вам, возможно, известно, MSI предлагает программное обеспечение MSI Center, которое позволяет настраивать параметры компьютерной системы в рамках удобного пользовательского интерфейса. Однако какие-то возможности по ускорению игровой производительности ноутбука могут быть вам незнакомыми, поэтому в данной статье мы дадим вам несколько соответствующих советов. Для начала убедитесь, что приложение MSI Center обновлено до последней версии, а ноутбук подключен к электросети.
Итак, вот, что нужно сделать, чтобы добиться экстремального уровня производительности.
1. MSI Center — пользовательский сценарий (по умолчанию: Smart Auto AI)
Переключитесь на профиль экстремальной производительности [Extreme Performance] и щелкните по пиктограмме с шестеренкой, чтобы открыть расширенные настройки. Здесь можно разогнать графический процессор и видеопамять. Для повышения производительности прибавляем 200МГц.
Then change the fan speed to “Cooler Boost” to ensure the system has the best cooling all the time.
2. Режим дискретной видеокарты (по умолчанию: режим MSHybrid Graphics)
Смените режим работы графической подсистемы, выбрав режим дискретной видеокарты [Discrete Graphics Mode] в разделе [GPU Switch] («Коммутатор видеокарты») на вкладке [General Settings] («Общие настройки»). После перезагрузки ноутбука видеосигнал начнет выводится непосредственно через дискретную видеокарту.
3. Геймерский режим
Во-первых, убедитесь что утилита Gaming Mode установлена. Если она не показана на вкладке модулей (Features), установите ее. Далее, если в этой утилите не отображается ваша игра, щелкните по пиктограмме [Add Game] («Добавить игру») и добавьте ее вручную.
4. Режим электроснабжения (по умолчанию: сбалансированный Balanced)
Чтобы сменить схему электропитания, выберите Start > Settings > System > Power & battery (Пуск > Настройки > Система > Электропитание). Затем выберите самую скоростную схему [Best Performance] («Максимальная производительность»).
После вышеперечисленных действий ноутбук будет готов показать все, на что способен. Мы протестировали Titan GT77 в конфигурации с процессором Intel® Core™ i7-12800HX и видеокартой NVIDIA® GeForce RTX™ 3070 Ti в паре игр, чтобы сравнить его скорость при настройках по умолчанию и после нашей оптимизации.
Как видите, наши оптимизированные настройки выражаются в приросте производительности на величину до 28% (зависит от конкретной игры). По ссылке ниже можно узнать подробности о ноутбуке-монстре Titan GT77, если вы им заинтересовались.
Подробную информацию об устройстве можно получить на официальном сайте MSI:
https://ru.msi.com/Laptop/Titan-GT77-12UX
Содержание
- Используем MSI Afterburner для поднятия 3D-производительности ноутбуков
- Как ускорить процессор на ноутбуке: подробная инструкция и программы
- Прежде, чем разгонять
- Как ускорить процессор на ноутбуке с помощью разгона
- Разгоняем ноутбук автоматически за два клика
- Ноутбук MSI GT70. Эксплуатация и разгон.
Используем MSI Afterburner для поднятия 3D-производительности ноутбуков
Предупреждение: все действия, направленные на разгон системы, не покрываются гарантией, поэтому используйте все приведённые ниже советы со всем пониманием и осторожностью. Кроме того, ввиду ограничений драйвера и прошивки GPU, разгон некоторых ноутбуков не может быть осуществим.
Некоторые продвинутые пользователи, наверняка, знают, что помимо отличного графического железа игровые решения MSI снабжаются лучшим ПО для разгона GPU, имя которому Afterburner. Это приложения уже много лет поставляется вместе с видеокартами MSI. Afterburner является очень хорошим инструментом для разгона тактовой частоты ядра GPU и видеопамяти. Для некоторых конфигураций Afterburner даже позволяет поднять напряжение питания ядра и увеличить предельный коэффициент мощности. Более того, это отличный инструмент для детального мониторинга параметров и состояния GPU. Приложение предлагает пользователю более 20 параметров для контроля в реальном времени.
Afterburner v4.1.0 для мобильных видеокарт серии GTX900M
Afterburner прекрасно работает на мобильных платформах с некоторыми оговорками для определённых GPU.
На большинстве ноутбуков MSI игровой серии (с графическими картами GTX900M и GTX800M) приложение функционирует вполне стабильно. Подходящей версией Afterburner для разгона мобильных графических карт GTX980M, GTX970M, GTX965M и GTX950M является v4.1.0.
В этой статье мы попробуем разогнать GE62 с процессором Intel Core i7 4710HQ и видеокартой GTX965M. Исходная базовая частота GPU – 924 МГц; во время игры она может подниматься до 950 МГц.
При помощи GPU-Z получаем детальную информацию о GPU. GTX965M обладает видеопамятью GDDR5 с таковой частотой 5000 МГц, которая получается благодаря 4-кратному множителю базовой частоты 1250 МГц. Однако, если установлена DDR3, множитель будет лишь 2-кратным.
Обратите внимание на нижнюю границу показателей в графе „GPU Сlock”. Это стандартная базовая частота GPU, на которой работает ядро в настоящий момент. Когда мы будем изменять частоту GPU, цифра в этом поле изменится на ту, что мы установим.
Как повысить частоту GPU и видеопамяти
Afterburner практически не вызовет вопросов даже в руках начинающего оверклокера. Просто следуйте действиям, которые мы описываем в этой статье, и у вас всё получится.
При запуске Afterburner откроется проиллюстрированное ниже окно. Для разгона здесь вам будет доступно лишь два параметра – частота GPU и частота видеопамяти. Эти ограничения связаны с тем, что в мобильных видеокартах изменение напряжения питания ядра, предельного коэффициента мощности и скорости вращения вентиляторов для пользователя заблокированы. Поэтому остаётся довольствоваться лишь этими двумя параметрами.
Тактовую частоту GPU можно поднять максимально на 135 МГц, в то время как частота памяти может быть разогнана до 1000 МГц и выше. Но следует помнить, что при близком подходе к предельным возможностям системы, та начинает работать нестабильно. Кроме того, это становится небезопасным. Здесь мы лишь для примера слегка подняли оба показателя на 120 МГц. Не забудьте нажать кнопку “Apply” для подтверждения внесённых изменений.
Далее нам необходимо посмотреть реальную производительность и убедиться, что система работает с новыми установками. Для этого мы использовали 3D Mark 11 – наиболее простой способ наблюдения за разницей в показателях до разгона и после.
За 5 минут теста при стандартных настройках мы получили P7103 очка.
Перед тем как запустить повторный тест производительности 3D Mark 11, расскажем об одной уловке, которая позволит сохранить параметры разгона. Сначала вам нужно изменить желаемые параметры разгона. В нашем случае мы подняли тактовую частоту GPU и памяти на 120 МГц и применили изменения. Далее вы выбираете Profile 1 и жмёте кнопку Save для сохранения настроек в данном слоте. Как видите, пользователю доступно 4 слота для сохранения параметров. В будущем, всё, что вам потребуется для быстрого переключения графической карты в тот или иной режим разгона, это выбрать один их сохранённых профилей.
А теперь посмотрим на результаты. При подъёме частоты GPU и видеопамяти на 120 МГц работа системы осталась стабильной, а тест производительности 3D Mark 11 показал P7728 очков. В 3D-тесте DirectX11 3D в P-режиме рост производительности составил более 8%.

Теперь запускаем Afterburner и поднимаем частоту GPU и видеопамяти на 120 МГц. Далее возвращаемся обратно в игру и смотрим FPS на той же сцене. Как видим, кадровая частота возросла до 50,1 FPS, что на 15% выше по сравнению со стандартными настройками.
Таким образом, мы убедились, что оверклокинг даёт свои позитивные плоды, повышая производительность системы. Если вы считаете себя продвинутым компетентным пользователем, то можете использовать Afterburner не только для лёгкой подстройки системы под текущие нужды, но также для мониторинга GPU, видеопамяти и FPS в реальном времени с сохранением скриншотов непосредственно во время игры.

Заключение
В зависимости от конфигурации и модели игрового ноутбука диапазон разгона его параметров может отличаться. Тем не менее, Afterburner прекрасно справляется с подъёмом частоты GPU и видеопамяти более чем на 100 МГц на большинстве игровых ноутбуков, в том числе и на ноутбуках MSI Gaming. Если сравнивать процесс разгона между ноутбуками различных производителей, то на ноутбуках MSI он проходит проще и стабильнее благодаря мускулистой, грамотной системе охлаждения.
В любом случае, Afterburner представляет собой простой способ увеличения производительности 3D-графики на 8 – 15%. При общей стабильности системы это действительно хороший показатель как для геймеров, так и продвинутых пользователей, предпочитающих мощные игровые ноутбуки.
А теперь хватит цифр! Время для разгона GPU и крутых игровых настроек!
Источник
Как ускорить процессор на ноутбуке: подробная инструкция и программы
При покупке ноутбука пользователи зачастую идут на компромисс, предпочитая компактность и мобильность в ущерб производительности. Но они всегда не прочь попробовать разогнать процессор на ноутбуке. CHIP расскажет как это сделать.
Большинство современных ноутбуков оснащены достаточно производительными процессорами, чтобы выполнять офисные задачи. Но этого может показаться мало, если требуется обработка видео или фото. В этом практикуме мы расскажем, как можно ускорить процессор лэптопа. Но сразу предупредим, что это может быть чревато последствиями, в том числе может отразится на стабильности системы и энергопотреблении.
Прежде, чем разгонять
Основная задача, стоящая перед пользователем ноутбука — это увеличение его быстродействия. Конечно, улучшить процессор на ноутбуке не получится, т.к. чип впаян в материнскую плату и не подлежит замене. Но выяснить, какие узкие места в вашей модели портативного компьютера позволит небольшая бесплатная утилита PassMark PerformanceTest. Она проведет примерно за 7 минут тест всего установленного оборудования и отобразит его рейтинг в целом и в сравнении с другими компьютерами в мире.




Как ускорить процессор на ноутбуке с помощью разгона
Сразу отметим, что возможность увеличить частоту процессора на ноутбуке есть далеко не у всех моделей. Эта функция доступна большей частью для игровых моделей и устройств с относительно производительным процессором и хорошей системой охлаждения.
В общем-то, не многие знают, что практически любой современный (и не очень) лэптоп уже изначально оснащен автоматической системой разгона процессора и оперативной памяти. Производитель сразу указывает частоту работы процессора в стандартном режиме работы и максимальную частоту, до которой разгоняется процессор под нагрузкой. Именно на максимальную частоту и рассчитана система охлаждения ноутбука, позволяющая работать ему стабильно, не зависая и не теряя пользовательскую информацию. Такой режим методом испытаний определен на заводе производителя, но в качестве среднестатистического значения.
Вы можете попробовать ускорить работу процессора с помощью повышения частоты шины, что отразится и на температуре CPU и на стабильности функционирования оперативной памяти. Возможно именно ваш экземпляр и выдержит повышенные частоты, но максимум, чего вы достигнете — это прирост быстродействия в 5-10%. При этом, стоит помнить, что и ресурс работы компонентов вашего ноутбука может серьезно сократится.
Для того, чтобы выяснить, возможен ли разгон процессора вашего ноутбука, воспользуйтесь бесплатной утилитой CPU-Z. В ней узнайте, на какой частоте работает CPU и есть ли шанс ее увеличить.
После этого установите бесплатную утилиту SetFSB, с помощью которой и будет выполняться разгон процессора ноутбука. Эта программа позволит повысить быстродействие CPU путем увеличения значения тактовой частоты работы микросхемы PLL (Phase Locked Loop), расположенной на материнской плате ноутбука. Не рекомендуется выполнять какие-либо действия пользователям, не имеющим соответствующие навыки, т.к. это может привести к выходу из строя компонентов ПК.
В качестве альтернативного инструмента можно воспользоваться условно бесплатной программой CPUFSB.
Для процесса разгона вам потребуется узнать PLL материнской платы вашего ноутбука. Найти этот код можно в семе данного оборудования. Один из способов, это зайти на сайт схем к ноутбукам laptop-schematics.com, найти там свою модель, скачать схему и поиском в разделе System Block Diagram по словам Clock generator находите ваш PLL. Либо имеет смысл поискать его на этом форуме. В нашем случае для Dell схемы не нашлось.

А для тех, кто нашел свой PLL, остается только запустить SetFSB и найти его в списке «Clock Generator». После установки подходящей частоты желательно проверить систему на стабильность с помощью утилиты Prime 95.
 Разгоняем ноутбук автоматически за два клика
Разгоняем ноутбук автоматически за два клика
Как мы уже указывали выше, большинство современных ноутбуков автоматически разгоняют частоту шины при увеличении нагрузки на процессор. Для владельцев ноутбуков на базе GPU NVIDIA предлагается фирменная утилита NVIDIA nTune.

Читайте также:
Фото: компании-производители
Источник
Ноутбук MSI GT70. Эксплуатация и разгон.
Всё нижеизложенное является личным мнением автора, и не претендуют на истину в последней инстанции. Автор не несет ответственности за порчу оборудования при попытке воспроизведения модификаций описанных в статье. Данный материал может оскорбить чувства верующих и людей со слабыми нервами, если Вы причисляете себя к таковым, рекомендуется воздержаться от прочтения. Материал предназначен для лиц старше 18 лет.
Предисловие. [Желающие увидеть техническую часть могут смело пропускать]
Сижу одним прекрасным утром в офисе на работе, и тут пишет мне в скайп Валера – помоги, мол, знакомому максимально дешевый игровой ноут подобрать, и кидает ссылку на забугорную статью с кратеньким обзором разных моделей. Игровой ноут имелся ввиду не «2 ядра 3 гига&raq.
Всё нижеизложенное является личным мнением автора, и не претендуют на истину в последней инстанции. Автор не несет ответственности за порчу оборудования при попытке воспроизведения модификаций описанных в статье. Данный материал может оскорбить чувства верующих и людей со слабыми нервами, если Вы причисляете себя к таковым, рекомендуется воздержаться от прочтения. Материал предназначен для лиц старше 18 лет.
Предисловие. [Желающие увидеть техническую часть могут смело пропускать]
Сижу одним прекрасным утром в офисе на работе, и тут пишет мне в скайп Валера – помоги, мол, знакомому максимально дешевый игровой ноут подобрать, и кидает ссылку на забугорную статью с кратеньким обзором разных моделей. Игровой ноут имелся ввиду не «2 ядра 3 гига», а нормальная такая дура весом 3-4 кило с мощным процом, видяхой и нормальным охлаждением. Среди множества ноутов в обзоре, знакомым Валеры был выделен какой то 15” Леново из за его цены около 32т.р., что весьма скромно для его начинки, а именно GTX 660M 2 штуки в слай (причем одна съёмная, ставилась вместо привода) и какой то i5 3xxx серии. Переступив через свои стереотипы о том, что Леново – гуаноЪ, не заслуживающее моего внимания, я все же нашел и посмотрел его обзор. При выборе такого ноута в первую очередь надо смотреть на систему охлаждения и потом уже на все остальное. Ну, я и посмотрел. Закрыл вкладку с обзором, и написал Валере в скайп, что мои стереотипы подтвердились, и что если надо дешево и работало как задумано, то надо либо собирать какой-нибудь баребон за бугром, либо смореть в сторону MSI и может быть ASUS. Из вышеупомянутой статейки с ноутами мною был выбран MSI, найден обзор внутренностей. Убедившись, что внутри у него всё нормально, отправил Валере «Вот, смотри, должно быть не хуже» и благополучно продолжил заниматься своими делами.
Через полчаса Валера пишет мне в скайп сообщение, которое стерло с лица земли мой бюджетный план на следующую пару месяцев. А именно кидает мне ссылку на ноут MSI GT70 0NC-494US, в состав которого входят i7-3630QM и GTX 670MX. И всё это добро лежало на амазоне за 900 баксов, что никак не укладывалось в мою больную голову. А фишка была в том, что ноут этот продавался без коробки, и поэтому стоил на 750 баксов дешевле чем в коробке там же рядом. Т.е. абсолютно новый ноутбук, просто без коробки и почти в два раза дешевле. Жадность уже победила разум, и собрался я было бежать занимать бабосы, как вдруг вспомнил, что ноутбук искался для Валериного знакомого. Подобрав слюни, вздохнул и продолжил заниматься своими делами.
Вечером звонит Валера и говорит, что его знакомый передумал и заказал асус в точно такой же конфигурации только проц и видяха следующего поколения (производительность такая же) и на сколько то там сотен баксов дороже, что для меня лично (не дай бог кого обидеть) поставило под сомнение умственные способности этого человека и одновременно обрадовало. Радость длилась секунд пять, пока Валера не сказал, что тот ноут за 900 баксов уже купили, и на торгах он стоял буквально несколько часов. И тут могла бы закончиться история, но волей случая амазон подкинул еще вариант – тот же самый GT70 с пометкой «Refurbished» за 1050 американских рублей, что уже не так вкусно, но, тем не менее, гораздо дешевле, чем просто новый за 1650. Кто не в курсе, что за Refurbished такой, могут погуглить, там все описано. Вкратце это новый или «как новый» товар, который был возвращен с прилавка на производство для устранения обнаруженного дефекта, и затем запакован обратно в заводскую упаковку. Разницы с «новым» кроме наклейки на коробке по факту нет, но продать его как новый по пиндосским законам уже нельзя. Заказал в итоге. Пришло через 3 недели, с доставкой и страховкой вышло 38500 деревянных денег. В раисе такая же конфа стоит 55-60.
Я уже несколько месяцев планировал поменять свой старенький MSI GX740 на что-нибудь по быстрее да посвежее, но все как-то не складывалось. А тут такое. Я не фанат продукции MSI, просто так совпало. Вообще если говорить о ноутбуках этой фирмы, то вы покупаете хорошее железо в обертке из [censored], по крайней мере, раньше так было. Но ноуты в итоге выходят относительно дешевые. Т.к. меня внешний вид никогда особо не волновал, а функционал да, я прошлый ноут и купил MSI. За 3 года активного использования (в рюкзаке каждый день на работу и обратно) появились битые пиксели на матрице сбоку (видимо от удара), треснула пластиковая декоративная рамка вокруг экрана в двух местах (инженерный просчет), стёрлось напыление на алюминиевой панели под ладонями (экономия, наверное), и может что еще по мелочи. Но все эти три года ноут отлично работал в постоянном разгоне и процессора с памятью и видеокарты, не глючил, ничего не сгорело. Благополучно продался, и сейчас продолжает трудиться у нового хозяина.
Обзор.
Стандартных обзоров данной модели с кучей фоток в нете хватает и так, поэтому заострю внимание только на элементах по моему мнению его заслуживающих. Ноут приехал в большой картонной коробке, в которой была еще одна коробка обернутая в гигантский пупырчатый полиэтилен (видимо сказания о почте России дошли и до американцев), красочная с надписью MSI как положено. Внутри – ноут, адаптер, диск с дровами, всякие красивые бумажки, черная кепка с логотипом компании и крепежная планка для второго харда. Адаптер естественно с американской вилкой, но шнур 220В на втором конце имеет разъем как стандартный кабель от обычного блока питания ATX, а не маленькую ноутбучную писюльку, как на картинке:
Поэтому проблемы с заменой не возникло. Адаптер по размеру чуть меньше обычного строительного кирпича (это не шутка). На выходе 19.5В 9.2А, что в простом пересчете можно воспринимать как 180Ватт. Для сравнения на GX740 у меня было 7А при том же напряжении, а на среднестатистическом ноуте обычно 3-4А.
На ноуте все глянцевые поверхности, как положено, заклеены пленкой. Царапин нет, сервисмены американские работают не так как наши к счастью.
Включаю, слышу довольно громкий свист какого-то дросселя, который никуда не уходит после загрузки ОС. Пропадает под нагрузкой. Позднее я нашел «решение» этой проблемы. В этом ноуте стоит клавиатура с подсветкой, да не простой, а всех цветов радуги. Да еще и разбита на три секции – левая, центральная и правая. Для каждой можно задавать свой цвет и яркость специальной софтиной. Можно даже настроить «волну» и «дыхание», когда подсветка плавно мерцает. Я заметил, что когда подсветка врубается, звук дросселя изменяется. Так вот все мы знаем, что светодиоды разных цветов жрут энергии разное количество. В итоге я подобрал такое сочетание цветов и яркости секций, при котором дроссель не слышно. И смешно и грустно одновременно. Наверное в MSI решили добавить значимости своей модной подсветке таким образом :facepalm: Понятно что скорее всего это только мой экземпляр этим грешит, но все равно неприятно такое найти на ноуте за 60 штук. Впрочем, может это и был дефект из-за которого ноут стал «Refurbished». Чего я еще не понял в политике разработчиков MSI, так это то, что подсветка включается только после загрузки ОС, т.е. нет софта – нет подсветки.
Клавиатура средней поганости, полноразмерная. Нажимается нормально, кнопки мне нравятся, в некоторых местах прогибается. Спасибо богу геймеров, за то, что наконец убрали кнопку пуск с левой стороны, теперь не придется ее отковыривать. Ctrl тоже на месте, и он, как и Shift, довольно большой, чтобы не промазать в разгар боя. Русских букв нет по понятным причинам. Меня это особо не напрягало даже в момент написания данного материала, но если кто-то вдруг захочет привезти себе с пендостана такой ноут, нужно иметь в виду что наклейки это не труЪ, т.к. русские буквы подсвечиваться не будут. Как вариант только сходить в представительство MSI и заказать себе клаву изначально для русской модели, цена будет в районе 1500-2500р в зависимости от жадности продавца.
Звук. Звук хорош, с большой буквы Х. Красивая надпись Dynaudio как бы намекает нам, что тут «супер пупер хайэнд» (кто не в курсе, Dynaudio известный производитель дорогой по меркам обывателя акустики, но это один из немногих производителей, который берет за качество компонентов, а не за имя и сорта деревьев корпусов, да простят меня аудиофилы, аминь). На самом деле любые колонки за 1000р переплюнут по характеристикам то, что стоит в этом ноуте, но их таскать с собой не будешь же, правильно? Звук громкий. Если в помещении включить музыку на полную, то рядом сидящему человеку придется орать, чтобы до Вас достучаться. Что мне реально понравилось, это то, что так называемый «сабвуфер» в днище создает приятные вибрации корпуса от звуковых эффектов в игре. Стреляешь с пушки в кого-нибудь и ощущаешь это руками.
Пару слов о БИОСе этого ноута. Не так давно к нам ворвался чудо стандарт UEFI. Сильно не вдавался в детали и отличия от обычного БИОСа, но стало понятно, что загрузчик UEFI и обычного БИОСа не совместимы. Т.е. либо работает UEFI, либо мы в режиме Legacy, в котором загрузка с UEFI устройств невозможна, и наоборот. Хотя может быть это конретная реализация в данном лаптопе. В итоге имеем хард с заводской виндой в режиме UEFI, и мой SSD с виндой в режиме Legacy. Если понадобится загрузить вторую винду, нужно заходить в БИОС и переключать, что не очень то удобно, поэтому я просто переставил себе винду на ссд в режиме UEFI. Тоже самое касается загрузки с не UEFI флэшек.
На этом фокусы не заканчиваются. На момент написания статьи из трёх перепробованных мною программ для перераспределения разделов под виндой без потери информации, на харде c UEFI разделами заработало ноль. Точнее 0.5, первый раздел мне дала уменьшить винда Управлением Дисками, а второй я уже увеличил с помощью стороннего софта.
Говоря о восьмой винде и UEFI, хочу отметить хитрую технологию быстрого запуска системы. Если систему, установленную в режиме UEFI выключить «завершением работы» то включение происходит буквально за 5 секунд. Т.е. нажал кнопку, прошло секунд 5 и у тебя уже пуск на экране. В режиме Legacy таких чудес не происходит. На перезагрузку тоже не распространяется.
Настроек в заводском БИОСе как всегда с половой орган голубя, но радует возможность намутить RAID.
Немного об эргономике.
Как и на GX740 сверху есть сенсорная панелька. И, как и у 740, неактивные кнопки опять не подсвечиваются, а ведь уже третье поколение игровой серии пошло. Дрова на нее кривые, например кнопка включения вай фая после включения ноутбука не горит, даже если вай фай включен. Чтобы она загорелась надо нажать на нее 2 раза – первый выключается вай фай, второй включается и кнопка горит. На панельке есть ультра полезная функция Turbo, которая активирует разгон видеокарты по ядру на целых 15МГц, можно ставить мировые рекорды. Панелька кстати в этом месте со скрипом прогибается, если нажать чуть сильнее. Из той же серии кнопка открывания привода… Кто-то в MSI наверно с детства мечтал о сенсорной кнопке открывания привода, но я бы предпочел на ее месте кнопку запуска своего приложения, как это было на 740. Там же есть и интересная кнопка, которая заставляет вентилятор крутиться на максимальных оборотах. Казалось бы зачем? А вот ответ я узнал, когда начал тестировать на стабильность в разгоне. Оказываеся стандартная ЕС прошивка настроена таким образом, что кулер выходит на максимальные обороты только при достижении процессором или видеокарты 95 градусов, когда те начинают уходить в троттлинг. Выглядит это так – проц греется, вентилятор не торопится, начинается троттлинг, вентилятор начинает реветь, охлаждает проц до 90, и снова затихает. В итоге имеем просадки фпс, с периодичностью в пол минуты. Чтобы этого избежать, нужно сразу жать чудо кнопку и гамать с ревом турбины постоянно, очень [censored] удобно. К счастью это решается, об этом ниже.
Кнопка ВКЛ имеет свою лампочку двух цветов – белого и оранжевого. Что они показывают я так и не понял, что-то связанное с нагрузкой видимо.
Порадовала отдельная хардварная кнопка выключения тачпада. Примечательно, что состояние запоминается даже после отсоединения обоих источников питания, сброса БИОСа, наводнений, ураганов.
Теперь глянем что внутри:
Видим два места под харды, которые как я уже говорил можно объединить в массив. В некоторых комплектациях «побогаче» вместо левого харда стоит два mSATA SSD в RAID0. Как я понял после недолгого изучения посадочного места – вставить можно либо хард, либо те самые два ссд, причем походу через спец переходник. На 100% не уверен, но когда я искал вай фай модуль, отдельных mSATA слотов не нашел. Вай фай модуль я таки нашел, стоит он под сенсорной панелькой с другой стороны ноута, чтобы ее оторвать, откручивать ничего не надо. С нижней стороны есть два слота под оперативку, один из которых у меня пустой т.к. стоит 4ГБх3. Тут же рядом видно разъём батарейки БИОСа, что полезно в некоторых известных оверклокерам ситуациях.
Система охлаждения заслуживает отдельного абзаца. Чтобы снять вентилятор (для чистки радиаторов и его самого) нужно открутить всего 1 болт. При этом не нужно снимать радиаторы с проца и видеокарты, за что низкий поклон инженерам, т.к. каждый раз перемазывать термопасту при чистке СО я устал. Ибо хорошая термопаста нормально работает около годика, а пыль набивается в такой ноут месяца за два. Теплотрубки толстые, на видеокарте их целых три, что позволяет снимать тепло не только с чипа но и с VRMпамяти. Так что с переносом тепла проблем нет. А вот с продувкой радиаторов проблема есть. Дабы сэкономить полезное пространство и не раздувать и без того огромный ноут, инженеры MSI уже третье поколение своих игровых ноутов ставят одну турбину на продувку двух радиаторов. Она конечно мощная и толстая (больше сантиметра в толщину), но надеяться
150Ватт отвести одной турбинкой это очень оптимистично. В моей конфигурации проблем нет, кроме того т.к. для более мощной конфигурации с GTX 680M и процом с заветной буквой Х в индексе используется та же самая СО, что дает мне запас по теплоотводу для разгона. В следующей версии этого ноута с видяхами 7-й серии и процами 4ххх СО немного изменили добавив теплотрубку, соединяющую видеокарту и процессор. Решение по мне так сомнительное, ибо при перегреве одного компонента значительно подогреется и другой, если он и так уже на пределе, что, кстати, и наблюдалось в одном забугорном обзоре такой конфигурации с 680M. Далее я хочу поставить точку в вопросе о том, как движется воздух в СО. Я видел уже два обзора, где авторы уверены в том, что воздух засасывается через один радиатор и выдувается через другой. Оставим на их совести прогулянные уроки по физике. Но для читателей, которые все еще так думают, открою секрет, что центробежные вентиляторы (а только такие в ноутбуках уже лет 10 и используют) воздух засасывают параллельно оси вращения в центр крыльчатки и затем воздух движется в плоскости перпендикулярной оси вращения к краям крыльчатки. Проще говоря, засасывает снизусверху, а дует в бок.
Порты. Целых 5 штук юсб, 3 слева, 2 справа, причем те что слева 3.0. Два слева и два справа расположены вплотную – толстые флэшки закроют доступ во второй порт. Ethernet, HDMI, D-Sub, eSATA находятся сзади по середине. Пару слов об Ethernet – тут установлена какая-то чудо штука под названием Killer E2200, обещающая снижение задержек в онлайн играх. Играю в MechWarrior Online, ничего не снизилось. Хотя может я что-то делаю не так? Слева также находятся 4 аудио входавыхода с металлическими разъемами и кардридер. Качество звука в наушниках не тестировал, да я думаю и смысла нет, ибо Realtek.
Экран. Установлен матовый 17″ TFT 1920х1080 c wLED подсветкой. Не сказать что прям [censored], видал и похуже, но видимо из-за большой плотности пикселей на светлом фоне отчетливо видна рябьрадугаблестяшкинезнаюкакэтопонаучному. Такая же проблема у меня была на самсунге R70 с матрицей 15” 1680х1050. Яркость высокая, при искусственном освещении снижаю до половины. Для сравнения на GX740 с CCFL подсветкой на максимуме светило также как на GT70 на той самой половине яркости. Черный тоже чернее.
Камера нормальная, в микрофон слышно не только шумы, но и мой голос.
В целом качество сборки высокое, не считая прогибающейся клавиатуры и сенсорной панельки. В этом плане MSI немного подросла. Крышка закрывается и открывается приятно, при открытии крышки держать ноутбук не нужно. Ноутбук большой, толстый и тяжелый (4Кг), но глядя но произведения асуса, понимаешь что могло быть и хуже.
Производительность и разгон.
Конфигурация GT70 0NC-494US такова:
Хард WD 750GB 7200rpm
Память Nanya 4GB DDR3-1600 x 3
После не особо длительного гугления по запросу «MSI GT70 overclocking» внезапно обнаружилось, что для ноутов MSI, ASUS, и всяких баребонов на базе такой же комплектухи существуют разлоченные системные БИОСы и модифицированные видеобиосы. Есть несколько сайтов, где их выкладывают, но то, что там лежало, я шить побоялся, ибо форумчане не смогли мне дать ответы на вопросы совместимости версий, UEFI, и прочего. Но, к счастью, я нашел форум MSI в котором есть раздел запросов модифицированных прошивок, в котором админит замечательный товарищ под ником Svet, который сам переделывает оригинальные дампы. Не бесплатно зато безопасно и с сохранением ключа винды и всего остального что хранится в модном UEFI БИОСе. Тем более что плата чисто символическая, а работает чел оперативно. К примеру системный БИОС он вернул уже через час после запроса.
Некоторые опции не работают, видимо потому что физически нет такой возможности. А некоторые работают неправильно, например, появилась возможность отключать ядра, но можно либо отключить 3 ядра либо вообще ни одного. Скорее всего, это можно подправить, но мне это не нужно. Из явных полезных опций можно выделить следующие:
-Отключениевключение HT, VT
-Возможность ручной установки таймингов и частоты памяти (только стандартными шагами 1600,1866,2133 и т.п.)
-Управление TDP ограничением проца и множителем для процессоров с буквой х в индексе
Если покопаться, можно еще что-нибудь интересное найти, но меня больше интересовал раздел управления частотами. В нем есть возможность менять BCLK, что в данном случае является единственной возможностью разгона процессора. К сожалению, вместе с BCLK меняется PEG, поэтому разгон по шине составил немыслимые 4МГц, что в итоге увеличило эффективную частоту процессора мегагерц на 100. Т.к. intel не выпускает процы с буквой К для ноутбуков, а проц с буквой X стоит как еще один ноутбук (на момент написания можно было купить на ebay за 21т.р.), то по большому счету модифицированный системный БИОС нафиг не упал, если нет каких то особых требований и нет анального жжения по поводу медленной памяти. Но посмотреть было интересно.
С видеобиосом вышло повеселей. Был отодвинут тротлинг по температуре, паверлимит увеличен на 40%, увеличен предел разгона по ядру, разблокирована возможность управления напряжением ядра.
EC прошивка тоже была подкорректирована, теперь кулер выходит на 100% при 85 градусах Цельсия. Как побочный эффект можно рассматривать немного увеличившийся шум в простое.
Пару слов о методике разгона видеокарты. Для разгона и мониторинга использовалась программа nVidia Inspector. Для прогрева и тестов на артефакты использовалась волосатая прелесть, она же Furmark 1.11 в режиме 1920х1080. Но тут есть один нюанс. Всеми любимый меховой предмет нагревает видяху гораздо сильнее, чем любая реальная игра. Поэтому при отсутствии стабилизации температуры ниже 90 по цельсию кольцо выключалось, дабы дать поостыть карте градусов на 10 и затем запускалось опять. Целью было выяснить максимальные частоты, при которых проходит 3dmark11, а также выявить режим, при котором можно гамать часами без перегрева. Такие режимы были найдены:
Температура окружающего воздуха 25-27 градусов. 3dmark11 Perfomance настройки по умолчанию.
В качестве тестовой игры использовалась Mechwarrior Online, в которую я собственно постоянно и точу. Для других игр возможно настройки будут меняться в большую или меньшую сторону в зависимости от нагрузки. В MWO средний прирост фпс составил
25кадров в секунду на максимальных настройках качества. В итого получилось 45-70 кадров в секунду на разных картах, с периодическими просадками до 30. Однако в момент просадок загрузка ГП составляла
75%, что можно списать на посредственную оптимизацию многопоточности данной игры (была тут кстати статья об этом). Отключение HT ничего не дает. Отключение ядер средствами винды усугубляет результат.
И вроде бы чувствуешь удовлетворение от того что прирост производительности составил 40-50%, но складывается впечатление что nVidia специально срезала частоты, чтобы без палева поднимать их в следующей серии.
Возможно, когда-нибудь попробую хард вольтмод на видеопамять, но это уже совсем другая история (с).
Выражаю искренние благодарности товарищу Svet за модификацию прошивок.
P.S. Просьба не разводить срач в комментариях по теме «Да я бы за 38 тон такой десктоп собрал. » Это выходит за рамки данной статьи.
Так что если в комплектации SSD не было, то достать эту приблуду можно будет только на ебае и т.п. Плюс найти SSD mSATA, которые дороже обычных. С моей точки зрения целесообразней и проще выкинуть привод и поставить на его место еще один SSD или HDD через адаптер (который и в раисе достать реально), чем городить огород с этими мелкими приблудами.
А вот фотка «модернизированной» системы охлаждения:
Оригинал
Если теплотрубка работает как задумано, то очевидно что проц то будет греться меньше, чем с предыдущей версией СО, зато видик зажарится в конец даже без разгона. Учитывая что проц и так холодный (мой 83 под линпаком, а хасвел и того меньше скорее всего), смысл этой удлинненной трубы для меня таинственен.
Источник
Предупреждение: все действия, направленные на разгон системы, не покрываются гарантией, поэтому используйте все приведённые ниже советы со всем пониманием и осторожностью. Кроме того, ввиду ограничений драйвера и прошивки GPU, разгон некоторых ноутбуков не может быть осуществим.
Некоторые продвинутые пользователи, наверняка, знают, что помимо отличного графического железа игровые решения MSI снабжаются лучшим ПО для разгона GPU, имя которому Afterburner. Это приложения уже много лет поставляется вместе с видеокартами MSI. Afterburner является очень хорошим инструментом для разгона тактовой частоты ядра GPU и видеопамяти. Для некоторых конфигураций Afterburner даже позволяет поднять напряжение питания ядра и увеличить предельный коэффициент мощности. Более того, это отличный инструмент для детального мониторинга параметров и состояния GPU. Приложение предлагает пользователю более 20 параметров для контроля в реальном времени.
Afterburner v4.1.0 для мобильных видеокарт серии GTX900M
Afterburner прекрасно работает на мобильных платформах с некоторыми оговорками для определённых GPU.
На большинстве ноутбуков MSI игровой серии (с графическими картами GTX900M и GTX800M) приложение функционирует вполне стабильно. Подходящей версией Afterburner для разгона мобильных графических карт GTX980M, GTX970M, GTX965M и GTX950M является v4.1.0.
В этой статье мы попробуем разогнать GE62 с процессором Intel Core i7 4710HQ и видеокартой GTX965M. Исходная базовая частота GPU – 924 МГц; во время игры она может подниматься до 950 МГц.
При помощи GPU-Z получаем детальную информацию о GPU. GTX965M обладает видеопамятью GDDR5 с таковой частотой 5000 МГц, которая получается благодаря 4-кратному множителю базовой частоты 1250 МГц. Однако, если установлена DDR3, множитель будет лишь 2-кратным.
Обратите внимание на нижнюю границу показателей в графе „GPU Сlock”. Это стандартная базовая частота GPU, на которой работает ядро в настоящий момент. Когда мы будем изменять частоту GPU, цифра в этом поле изменится на ту, что мы установим.
Как повысить частоту GPU и видеопамяти
Afterburner практически не вызовет вопросов даже в руках начинающего оверклокера. Просто следуйте действиям, которые мы описываем в этой статье, и у вас всё получится.
При запуске Afterburner откроется проиллюстрированное ниже окно. Для разгона здесь вам будет доступно лишь два параметра – частота GPU и частота видеопамяти. Эти ограничения связаны с тем, что в мобильных видеокартах изменение напряжения питания ядра, предельного коэффициента мощности и скорости вращения вентиляторов для пользователя заблокированы. Поэтому остаётся довольствоваться лишь этими двумя параметрами.
Тактовую частоту GPU можно поднять максимально на 135 МГц, в то время как частота памяти может быть разогнана до 1000 МГц и выше. Но следует помнить, что при близком подходе к предельным возможностям системы, та начинает работать нестабильно. Кроме того, это становится небезопасным. Здесь мы лишь для примера слегка подняли оба показателя на 120 МГц. Не забудьте нажать кнопку “Apply” для подтверждения внесённых изменений.
Далее нам необходимо посмотреть реальную производительность и убедиться, что система работает с новыми установками. Для этого мы использовали 3D Mark 11 – наиболее простой способ наблюдения за разницей в показателях до разгона и после.
За 5 минут теста при стандартных настройках мы получили P7103 очка.
Перед тем как запустить повторный тест производительности 3D Mark 11, расскажем об одной уловке, которая позволит сохранить параметры разгона. Сначала вам нужно изменить желаемые параметры разгона. В нашем случае мы подняли тактовую частоту GPU и памяти на 120 МГц и применили изменения. Далее вы выбираете Profile 1 и жмёте кнопку Save для сохранения настроек в данном слоте. Как видите, пользователю доступно 4 слота для сохранения параметров. В будущем, всё, что вам потребуется для быстрого переключения графической карты в тот или иной режим разгона, это выбрать один их сохранённых профилей.
А теперь посмотрим на результаты. При подъёме частоты GPU и видеопамяти на 120 МГц работа системы осталась стабильной, а тест производительности 3D Mark 11 показал P7728 очков. В 3D-тесте DirectX11 3D в P-режиме рост производительности составил более 8%.
Реальные изменения в играх
Давайте ка запустим какого-нибудь тяжеловеса и посмотрим реальный, прикладной характер изменений. Выбор наш пал на популярнейший боевик с тоннами модернизированного оружия – „Call of Duty: Advanced Warfare”, который был признан одной из лучших игр в рейтинге „FPS Games of 2014”. При стандартных настройках видеокарты мы видим частоту кадров на уровне 43,4 FPS, что вполне достаточно для боевых сцен.
Теперь запускаем Afterburner и поднимаем частоту GPU и видеопамяти на 120 МГц. Далее возвращаемся обратно в игру и смотрим FPS на той же сцене. Как видим, кадровая частота возросла до 50,1 FPS, что на 15% выше по сравнению со стандартными настройками.
Таким образом, мы убедились, что оверклокинг даёт свои позитивные плоды, повышая производительность системы. Если вы считаете себя продвинутым компетентным пользователем, то можете использовать Afterburner не только для лёгкой подстройки системы под текущие нужды, но также для мониторинга GPU, видеопамяти и FPS в реальном времени с сохранением скриншотов непосредственно во время игры.
Заключение
В зависимости от конфигурации и модели игрового ноутбука диапазон разгона его параметров может отличаться. Тем не менее, Afterburner прекрасно справляется с подъёмом частоты GPU и видеопамяти более чем на 100 МГц на большинстве игровых ноутбуков, в том числе и на ноутбуках MSI Gaming. Если сравнивать процесс разгона между ноутбуками различных производителей, то на ноутбуках MSI он проходит проще и стабильнее благодаря мускулистой, грамотной системе охлаждения.
В любом случае, Afterburner представляет собой простой способ увеличения производительности 3D-графики на 8 – 15%. При общей стабильности системы это действительно хороший показатель как для геймеров, так и продвинутых пользователей, предпочитающих мощные игровые ноутбуки.
А теперь хватит цифр! Время для разгона GPU и крутых игровых настроек!
P.S. Более детальная инструкция по разгону видеокарт с помощью MSI Afterburner находится в самом форуме MSI по этой ссылке: forum-ru.msi.com/index.php?topic=79036.msg202315#msg202315
Любители поиграть на ноутбуке рискуют прибегать к разгону видеокарты, центрального процессора, оперативной памяти путём повышения рабочих частот и напряжения. Программа позволяет управлять скоростью вентилятора, мониторить состояние аппаратных компонентов. На портативных компьютерах появляется сложность при повышении частот комплектующих – охлаждение, ограниченное пространство в корпусе.
Рассмотрим, как пользоваться MSI Afterburner на лэптопах и стоит ли гнаться за десятком лишних мегагерцов.
Стоит ли разгонять видеокарты на ноутбуках?
MSI Afterburner – программа для повышения рабочих характеристик дискретных графических карт, встроенные не поддерживает. Она позволяет опустить вольтаж и частотные характеристики видеокарты для снижения энергопотребления и, соответственно, тепловыделения. Если хотите выжать из ноутбука больше, или наоборот, охладить его при работе в не ресурсоёмких приложениях, эта утилита поможет.
Разработчики большинства лэптопов настоятельно не рекомендуют прибегать к разгону комплектующих. В корпусе портативного компьютера намного меньше свободного пространства, чем в системном блоке, поэтому воздушные массы не столь свободно циркулируют, силовые компоненты распложены компактнее, ближе друг к другу.
Перегрев процессора и троттлинг – наиболее распространённая причина неполадок с ноутбуком. Это подтвердят в любом сервисном центре. После повышения частот прирост производительности не порадует, а вероятность термических повреждений растёт по экспоненте.
Если владеете геймерским ноутбуком, который греется и троттлит, по возможности, выполните следующие действия:
- разберите корпус, почистите его содержимое и вентиляторы от пыли, паутины, прочего мусора;
- при возможности – замените термопасту на процессоре и видеокарте;
- позаботьтесь о подставке с вентилятором для улучшения теплообмена между устройством и внешней средой;
- обновите графический драйвер до последней версии.
Разгонять устройства на гарантийном обслуживании не стоит. В сервисном центре по косвенным признакам несложно определить, что устройство разгонялось. В обслуживании по гарантии откажут.
После подготовки обязательно поищите на форумах опыт разгона аналогичной модели ноутбука.
Загрузите программу Автербернер для изменения параметров железа и Комбустер для тестирования разгона на русском языке ниже:
Как пользоваться MSI Afterburner на ноутбуке
Суть разгона ноутбука через Afterburner не отличается от повышения рабочих характеристик компьютерных видеокарт. Обязательно переключитесь на дискретный (внешний) графический ускоритель через BIOS/UEFI или программным способом через диспетчер, активируйте режим повышенной производительности в настройках электропитания.
- Зажмите Win + R, выполните команду «control.exe powercfg.cpl».
Нужное окно вызывается через Панель управления – Электропитание. - Переключите режим на «Высокая производительность».
Перенесите переключатель в положение максимального быстродействия.
Дальше открывайте статью о разгоне видеокарт на компьютере, процесс отличается только деталями, их и рассмотрим.
Если нужные ползунки серые (не активны), перейдите по ссылке, где описано, как их разблокировать.
Если для ПК частоту памяти рекомендуется повышать на 10-20 МГц за раз, то для ноутбуков это 5, максимум 10 МГц. Для графической памяти – 15-20 МГц. Поднимать характеристики выше 20% не стоит, графическое ядро может превратиться в огненный, а затем обугленный кристалл.
После каждого этапа разгона запускайте бенчмарк, например, MSI Kombuster или «бублик», либо ресурсоёмкую игру часа на два для проверки стабильности, качества теплоотвода. Для этого используйте средства мониторинга, подробно описанные в статье.
При толковом охлаждении и разгоне без фанатизма получите прирост до 5% fps в играх и повышенный шум от вентиляторов. Для игр можете создать один профиль (с разгоном), а для работы в офисных приложениях – второй, с пониженными частотами.
Вопросы и ответы
Разогнал 100 500 видеокарт и знаю толк в оптимальных настройках параметров. Можете задавать свои вопросы, помогу.
Задать вопрос
Разбираемся с вашими проблемами.
Что делать, если MSI Afterburner не видит видеокарту ноутбука?
Утилита не всегда обнаруживает графические ускорители, интегрированные в материнскую плату и процессор (Intel) MSI Afterburner также не увидит.
Поддерживает только устройства от Nvidia и AMD. Также помогает обновление драйверов видеокарты (скачивайте с сайта производителя ноутбука или графической карты), установка свежей редакции MSI Afterburner.
Подробнее о решении проблем читайте по ссылке.
Есть ли смысл в разгоне видеокарт бюджетных ноутбуков?
На старых и дешевых ноутах видеокарты обычно не разгоняются, они интегрированные. Даже если установлена дискретная карта, не гонитесь за десятком мегагерц. Бюджетное охлаждение, да ещё забитое пылью, может подвести.
Как улучшить охлаждение ноутбука?
— почистите кулер от пыли и паутины.
— купите подставку под ноут с вентилятором либо парой.
— подумайте, действительно ли крайне важно заставлять устройство работать на пределе возможностей, стремительно повышая вероятность оплавления кристалла?
Опишите свой опыт разгона графического ускорителя лэптопа. Не опасаетесь перегрева при повышении частот графического ядра и памяти?
Содержание
- Ускоряем ноутбук
- Способ 1: Снижение нагрузки
- Способ 2: Настройка драйверов
- Способ 3: Разгон комплектующих
- Способ 4: Увеличение объема ОЗУ и добавление SSD
- Заключение
Ноутбук, как портативное устройство, обладает массой плюсов. Вместе с тем, многие лэптопы показывают весьма скромные результаты в рабочих приложениях и играх. Чаще всего такое происходит из-за низкой производительности железа или повышенной нагрузки на него. В этой статье разберем способы ускорения работы ноутбука для повышения показателей в игровых проектах путем различных манипуляций с системой и аппаратной платформой.
Ускоряем ноутбук
Увеличить скорость лэптопа в играх можно двумя способами – снизив общую нагрузку на систему и повысив производительность процессора и видеокарты. В обоих случаях на помощь нам придут специальные программы. Кроме того, для разгона центрального процессора придется обратиться к BIOS.
Способ 1: Снижение нагрузки
Под снижением нагрузки на систему подразумевается временное отключение фоновых служб и процессов, которые занимают оперативную память и отнимают процессорное время. Для этого используется специальный софт, например, Wise Game Booster. Он позволяет оптимизировать работу сети и оболочки ОС, автоматически завершать неиспользуемые сервисы и приложения.
Подробнее: Как ускорить игру на ноутбуке и разгрузить систему
Существуют и другие подобные программы с похожим функционалом. Все они призваны помочь выделить игре больше системных ресурсов.
Подробнее:
Программы для ускорения игр
Программы для повышения ФПС в играх
Способ 2: Настройка драйверов
При установке драйвера для дискретной видеокарты на компьютер попадает и специальное ПО для настройки параметров графики. У NVIDIA это «Панель управления» с соответствующим названием, а у «красных» — Catalyst Control Center. Смысл настройки заключается в снижении качества отображения текстур и других элементов, повышающих нагрузку на GPU. Такой вариант подойдет тем пользователям, кто играет в динамичные шутеры и экшены, где важна скорость реакции, а не красота пейзажей.
Подробнее:
Оптимальные настройки видеокарты Nvidia для игр
Настройка видеокарты AMD для игр
Способ 3: Разгон комплектующих
Под разгоном понимают увеличение базовой частоты центрального и графического процессора, а также оперативной и видеопамяти. Справиться с этой задачей помогут специальные программы и настройки БИОС.
Разгон видеокарты
Для разгона графического процессора и памяти можно воспользоваться MSI Afterburner. Программа позволяет поднимать частоты, увеличивать напряжение, регулировать скорость вращения вентиляторов системы охлаждения и вести мониторинг различных параметров.
Подробнее: Инструкция по использованию программы MSI Afterburner
Прежде чем начинать процедуру, следует вооружиться и дополнительным софтом для проведения различных измерений и стрессового тестирования, например, FurMark.
Читайте также: Программы для тестирования видеокарт
Одно из основных правил при разгоне – ступенчатое повышение частот с шагом не более 50 МГц. Делать это следует для каждого компонента – графического процессора и памяти – по отдельности. То есть, сначала «гоним» ГПУ, а потом видеопамять.
Подробнее:
Разгон видеокарты NVIDIA GeForce
Разгон видеокарты AMD Radeon
К сожалению, все рекомендации, приведенные выше, подходят только для дискретных видеокарт. Если в ноутбуке присутствует только интегрированная графика, то разогнать ее, скорее всего, не получится. Правда, новое поколение встроенных ускорителей Vega подлежит небольшому разгону, и если ваша машина укомплектована такой графической подсистемой, то не все потеряно.
Разгон процессора
Для разгона процессора можно выбрать два пути – поднятие базовой частоты тактового генератора (шины) или увеличение множителя. Здесь есть один нюанс — такие операции должны поддерживаться материнской платой, а в случае с множителем, который должен быть разблокирован, процессором. Разогнать CPU можно как с помощью настройки параметров в БИОС, так и используя программы, такие как ClockGen и CPU Control.
Подробнее:
Увеличиваем производительность процессора
Разгон процессора Intel Core
Разгон процессора AMD
Устранение перегрева
Самое главное, о чем необходимо помнить при разгоне комплектующих – это значительное повышение тепловыделения. Слишком высокие показатели температуры ЦП и ГПУ могут негативно сказаться на производительности системы. При превышении критического порога частоты будут снижены, а в некоторых случаях произойдет аварийное отключение. Чтобы этого избежать, не следует слишком сильно «задирать» значения при разгоне, а также необходимо озаботиться повышением эффективности системы охлаждения.
Подробнее: Решаем проблему с перегревом ноутбука
Способ 4: Увеличение объема ОЗУ и добавление SSD
Второй по важности причиной «тормозов» в играх, после видеокарты и процессора, является недостаточный объем ОЗУ. Если памяти мало, «лишние» данные перемещаются в более медленную подсистему – дисковую. Отсюда вытекает еще одна проблема – при низкой скорости записи и чтения с жесткого диска в игре могут наблюдаться так называемые фризы — кратковременные подвисания картинки. Исправить ситуацию можно двумя способами – увеличить объем ОЗУ путем добавления в систему дополнительных модулей памяти и заменить медленный HDD на твердотельный накопитель.
Подробнее:
Как выбрать оперативную память
Как установить оперативную память в компьютер
Рекомендации по выбору SSD для ноутбука
Подключаем SSD к компьютеру или ноутбуку
Меняем DVD-дисковод на твердотельный накопитель
Заключение
Если вы твердо решили увеличить производительность своего ноутбука для игр, можно воспользоваться сразу всеми способами, приведенными выше. Это не сделает из лэптопа мощную игровую машину, но поможет максимально полно использовать его возможности.
На чтение 17 мин. Просмотров 2.5k. Опубликовано 27 марта, 2022
Со временем скорость работы устройств снижается по ряду причин, вследствие чего вопрос, как ускорить слабый ноутбук, интересует пользователей все больше.
В некоторых случаях компьютер достаточно почистить от мусора, а в некоторых необходима серьезная оптимизация. В данной статье мы приведем инструкцию, как разогнать ноутбук на Windows 10 и как повысить производительность ПК в целом.

Содержание
- Как ускорить ноутбук и повысить его производительность
- Отключение ненужных функций Windows 10 самостоятельно
- Настройка автозагрузки
- Дефрагментация HDD и оптимизация SSD
- Дефрагментация жесткого диска
- 3.2. Оптимизация SSD
- Отключение визуальных эффектов системы
- Разгон процессора с помощью программы SetFSB
- Включение кэширования
- Установление последних версий обновлений системы
- Перенос файла подкачки на SSD
- Изменение плана энергопитания
- Включение или отключение быстрого запуска
- Оптимизация загрузки
- Программы для ускорения работы ноутбука
- CCleaner
- Advanced System Care
- Glary Utilities
- Как почистить ноутбук от мусора и ускорить его работу
- CCleaner
- Dism++
- Privazer
- Заключение
- Часто задаваемые вопросы о разгоне ноутбука
Как ускорить ноутбук и повысить его производительность
Операционная система Windows 10 является последней версией ПО, выпущенной компанией Microsoft в 2015 году. В рабочий процесс было внедрено множество изменений и особенностей.
Данные нововведения предполагаемо должны были улучшить процесс работы с системой, однако не все из них действительно оказывают положительный эффект на функционирование самого устройство. Чтобы это устранить, рекомендуем обратить внимание на нижеуказанные способы.
Отключение ненужных функций Windows 10 самостоятельно
Первым способом, как ускорить ноутбук и повысить его производительность является отключение функций операционной системы, которые на самом деле не используются устройством напрямую и работают в фоновом режиме.

Данный способ подойдет для пользователей, понимающих основы использования Windows, так как отключение будет осуществляться вручную. Чтобы это сделать, необходимо:
Определить, какие именно функции подлежат отключению без потери привычного функционала устройства. К ним относятся:
- BranchCache — отключайте, если вы не используете домашнюю сеть;
- Diagnostic Execution Service — можно смело отключить;
- PrintWorkflow — отключайте, если вы не используете принтер;
- Quality Windows Audio Video Experience — отключайте, если вы не используете домашнюю сеть;
- Shared PC Account Manager;
- Windows Search — отключает встроенный поиск и внутреннее индексирование;
- Windows Update Medic Service;
- Xbox Accessory Management Service — отключайте, если ваше устройство не взаимодействует с любыми устройствами Xbox;
- Автономные файлы;
- Адаптер производительности WMI;
- Антивирусная программа «Защитника Windows» — отключайте, если вы используете сторонний антивирус;
- Биометрическая служба Windows — отключайте, если вы не используете вход с помощью биометрических данных;
- Браузер компьютеров — выключайте, если вы не используете локальную сеть;
- Вторичный вход в систему — выключайте, если у вас есть только одна учетная запись;
- Группировка сетевых участников — отключайте, если вы не используете домашнюю сеть;
- Диспетчер печати — отключайте, если ваше устройство не взаимодействует с какими-либо принтерами;
- Диспетчер платежей и NFC/защищенных элементов;
- Диспетчер проверки подлинности Xbox Live;
- Диспетчер скачанных карт — отключайте, если вы не используете приложение «Карты»;
- Диспетчер удостоверения сетевых участников — отключайте, если у вас нет домашней группы;
- Журналы и оповещения производительности — то же, что и в предыдущем пункте;
- Интерфейс гостевой службы Hyper-V — отключайте, если вы не используете любые из виртуальных машин Hyper-V;
- Клиент отслеживания изменившихся связей;
- Настройка сервера удаленных рабочих столов — отключайте, если вы не используете локальную сеть;
- Обнаружение SSDP;
- Общий доступ к подключению к Интернету (ICS) — отключайте, если вы не используете домашнюю сеть;
- Оптимизация доставки — данная функция регулирует загрузку обновлений и может быть выключена;
- Перенаправитель портов пользовательского режима служб удаленных рабочих столов — отключайтесь, если вы не пользуетесь удаленными рабочими столами;
- Политика удаления смарт-карт — отключайте, если вы не используете смарт-карты;
- Помощник по входу в учетную запись Майкрософт — отключайте, если вы пользуетесь локальной учетной записью;
- Посредник подключений к сети;
- Программный поставщик теневого копирования (Microsoft) — отключайте, если вы не пользуетесь точками восстановления;
- Рабочие папки;
- Расширения и уведомления для принтеров — отключайте, если ваше устройство не взаимодействует с какими-либо принтерами;.
- Родительский контроль — отключайте, если вы его не используете;
- Сборщик событий Windows;
- Сервер — отключайте, если вы не используете общий доступ к компьютерам и принтерам;
- Сервер кадров камеры Windows;
- Сетевая служба Xbox Live — отключайте, если ваш ПК не взаимодействует с устройствами Xbox;
- Сетевой вход в систему;
- Служба «Безопасность Windows»;
- Служба Advanced Threat Protection в Защитнике Windows — действуем так же, как и с самой программой «Защитник»;
- Служба SSTP — отключайте, если не используете VPN;
- Служба Windows License Manager — отключайте, если вы не используете Microsoft Store;
- Служба Windows Mobile Hotspot;
- Служба виртуализации взаимодействия с пользователем;
- Служба виртуализации удаленных рабочих столов Hyper-V;
- Служба восприятия Windows;
- Служба географического положения — отключайте, если вы не используете геолокацию;
- Служба демонстрации магазина — отключайте, если вы не используете предустановленный системный магазин приложений Windows;
- Служба загрузки изображений Windows (WIA) — отключайте, если ваше устройство не взаимодействует со сканерами;
- Служба звукового шлюза Bluetooth;
- Служба имитации восприятия Windows;
- Служба кошелька. Отвечает за платежную систему и может быть отключена;
- Служба лицензий клиента (ClipSVC) — отключайте, если вы не используете Microsoft Store;
- Служба монитора инфракрасной связи;
- Служба общего доступа к портам Net.Tcp — отключайте, если вы не используете ПК как сервер;
- Служба общих сетевых ресурсов проигрывателя Windows Media;
- Служба перечисления устройств чтения смарт-карт;
- Служба перечислителя переносных устройств;
- Служба поддержки Bluetooth — отключайте, если вы не используете функции Bluetooth;
- Служба помощника по совместимости программ;
- Служба предварительной оценки Windows;
- Служба проверки сети Windows Defender Antivirus — отключайте, если вы используете стороннее ПО для защиты устройства;
- Служба сенсорной клавиатуры и панели рукописного ввода — отключайте, если вы не используете сенсорный экран;
- Служба регистрации ошибок Windows. Отправляет лог об ошибках Microsoft — можно отключить;
- Служба установки Microsoft Store — отключайте, если вы не используете Microsoft Store;
- Служба шифрования дисков BitLocker — отключайте, если вы не используете шифрование;
- Службы удаленных рабочих столов;
- Смарт-карта — отключайте, если вы не используете смарт-карту;
- Стандартная служба сборщика центра диагностики Microsoft;
- Телефония — отключайте, если не используете IP-телефонию;
- Телефонная связь;
- Теневое копирование тома — отключайте, если вы не используете точки сохранения;
- Удаленный реестр;
- Факс — отключайте, если вы не используете факс;
- Центр обеспечения безопасности. Контролирует состояние антивирусного ПО и может быть выключен;
- Центр обновления Windows. Пока что невозможна к отключению, однако в силу высокого потребления мощностей компьютера рекомендована к удалению.
Важно! Перед отключением/удалением той или иной функции необходимо внимательно ознакомиться с условиями отключения или удаления во избежание поломки или некорректной работы системы.
- Нажать комбинацию «Win+R«;
- В появившемся окне прописать «msconfig»;
- Нажать «ОК«;

- Перейти во вкладку «Службы»

- Убрать галочку напротив службы, которую необходимо отключить;
- Нажать «Применить«;
- Нажать «ОК«;

Еще одним способом избавления от ненужных служб служит их удаление. Чтобы удалить те или иные службы необходимо:
1. Нажать комбинацию «Win+X«;
2. Нажать «Windows PowerShell» (администратор);

3. Ввести «sc delete» и наименование службы;
4. После получения сообщения об успешности операции перезагрузить компьютер.

Обратите внимание! Удаление служб является рискованным действием, так как способно вызвать последствия в работе системы. Мы рекомендуем делать это только в случае крайней необходимости.
Подробнее об отключении и удалении ненужных служб читайте на https://remontka.pro/disable-services-windows-10/
Настройка автозагрузки
Следующим способом повышения производительности персонального компьютера — удаление программ из автозагрузки. Некоторые приложения, например торрент-трекеры и игровые клиенты, автоматически открываются при запуске устройства. Это сильно расходует оперативную память. Чтобы ускорить ноутбук на Виндовс 10 с помощью настройки автозагрузки, необходимо:
- Нажать комбинацию клавиш «Ctrl+Shift+Esc» для открытия Диспетчера задач
- Нажать на вкладку «Автозагрузка»
- Выбрать необходимую программу
- Нажать «Отключить«

Данный способ подходит для использования пользователями любых уровней, так как выполняется всего в несколько кликов.
Подробнее о настройке автозагрузки читайте на: https://clck.ru/UmncH
Дефрагментация HDD и оптимизация SSD
Еще одним методом, как избавить компьютер от лагов и зависаний — это дефрагментация HDD и оптимизация SSD.
Дефрагментация жесткого диска
Со временем файлы стираются с пространства жесткого диска, образуя пустые ячейки. Новые файлы при загрузке могут не подходить по размерам в этот слот. В таком случае устройство разделяет — фрагментирует файл на несколько частей, одна из которых заполняет эту самую пустую ячейку.
Вследствие этого процесса считывающей головке диска требуется больше времени для прочтения файла. Процесс дефрагментации позволяет сделать все разбитые файлы целостными, ускоряя работу ПК. Чтобы дефрагментировать диск, необходимо:
Чтобы проверить диск на ошибки данным способом, необходимо:
- Нажать правой кнопкой «Пуск»;
- Выбрать «Проводник», чтобы открыть Проводник Windows;
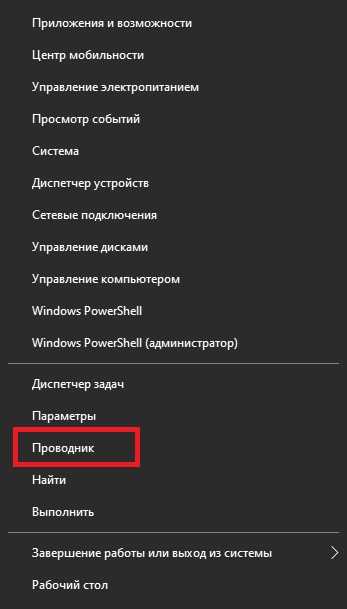
- Выбрать «Этот компьютер»;
- Вызвать меню доступных дисков;
- Щелкнуть правой кнопкой мыши по необходимому для проверки;
- Выбрать «Свойства»;

- Выбрать вкладку «Сервис»;
- Нажать «Выполнить дефрагментацию»

Программа проведет дефрагментацию и выдаст результат по окончании процесса.
3.2. Оптимизация SSD
Встроенные функции операционной системы способны оптимизировать работу жесткого диска и как следствие ускорить работу всей системы. Чтобы оптимизировать жесткий диск, необходимо:
- Ввести «дефрагментация» в строке поиска Windows
- Кликнуть «Дефрагментация и оптимизация дисков»

- Выбрать диск, который необходимо оптимизировать
- Нажать «Оптимизировать«

Программа автоматически найдет изъяны в работе SSD и устранит их, отправив по окончании процесса отчет.
Подробнее об оптимизации и дефрагментации диска вы можете узнать на: https://clck.ru/UmqNr.
Отключение визуальных эффектов системы
Для того, чтобы сделать процесс использования Windows 10 визуально приятным, компания Microsoft добавила визуальные эффекты. Тем не менее, многим пользователям гораздо важнее скорость работы устройства, нежели визуальная составляющая. Чтобы отключить визуальные эффекты, нужно:
- Нажать комбинацию клавиш «Win+R«
- В открывшемся окне набрать «sysdm.cpl»
- Нажать «ОК«

- В открывшихся «Свойствах системы» выбрать «Быстродействие»
- Нажать «Параметры«

- Выбрать пункт «Обеспечить наилучшее быстродействие»
- Нажать «Применить«
- Нажать «ОК«

Подробнее о работе с визуальными эффектами вы можете узнать на: https://windows-school.ru/blog/kak_otkljuchit_ehffekty/2019-09-21-431
Разгон процессора с помощью программы SetFSB

Среди способов ускорения работы ноутбука на Windows 10 существует разгон процессора, то есть увеличения показателя частоты его работы.
Способ подходит только для продвинутых пользователей, так как насколько бы простым ни являлся алгоритм действий, данная операция рискованна и выполняется только на страх и риск пользователя, а следовательно требуется полное понимание того, на что вы идете.
Разгон будет происходит с помощью программы SetFSB. Она позволяет быстро и удобно осуществить все необходимые манипуляции.
Итак, чтобы ускорить работу системы, разогнав процессор с помощью SetFSB, необходимо:
- Скачать и установить программу;
- Узнать и указать тип клокера.
Подробнее о том, как узнать тип клокера вы можете узнать на http://pcforum.biz/threads/1403-Kak-uznat-%C2%ABclock-generator%C2%BB-materinskoj-platy.
- Нажать «Get FSB«;

- Передвинуть ползунок вправо на необходимое значение;
- Нажать «Set FSB«

Внимание! Во время разгона крайне важно контролировать температуру процессора во избежания перегрева и выхода из строя устройства.
После проделанной процедуры необходимо провести несколько стресс-тестов и обычных тестов на температуру. Если все показатели в норме, операция прошла успешно.
Важно отметить, что разгон процессора может привести к изменениям в его работе или даже поломке, поэтому компании-производители процессоров настоятельно не рекомендуют проводить разгон самостоятельно.
Включение кэширования
Разрешение кэширования — еще один способ повышения быстродействия Windows 10. При кэшировании файлов операционная система использует RAM память, после чего помещает эти файлы на жесткий диск.
Включения кэширования может ускорит работу системы, так как программам не нужно ждать, пока система завершит запись данных на жесткий диск. Чтобы включить кэширование в Windows 10, необходимо:
- Нажать комбинацию клавиш «Win+X» для открытия Диспетчера устройств;
- Выбрать «Дисковые устройства»;
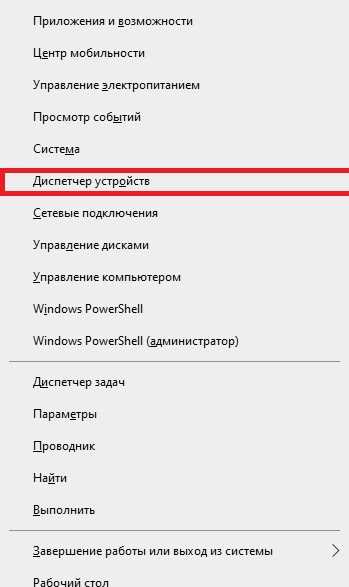
- Выбрать необходимый диск и нажать «Свойства»;

- Перейти на «Политика»;
- Поставить галочку напротив «Разрешить кэширование записей для этого устройства»
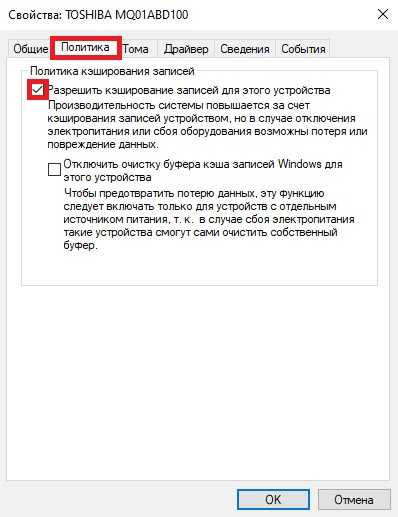
Установление последних версий обновлений системы
В некоторых случаях устаревшее программное обеспечение может являться причиной некорректной работы системы. Чтобы обновить ПО до последней версии, необходимо:
- Набрать в системном поиске «Проверить»;

- Открыть «Проверить наличие обновлений»;
- В открывшемся окне нажать «Проверить наличие обновлений«

Система автоматически определит, нужно ли вам установить обновления и сделает это в фоновом режиме.
Перенос файла подкачки на SSD
В случае, если файл подкачки расположен на жестком диске, и оперативная память переполнена, можно поместить файл подкачки на SSD. Что это сделать, нужно:
- Открыть Панель управления;
- Выбрать «Система и безопасность«;

- Выбрать «Система«;

- В левой колонке нажать «Дополнительные параметры системы«;

- В поле «Быстродействие» нажать «Параметры«;
- Внизу открывшегося поля нажать «Изменить«;

- В списке дисков выбрать системный;
- Нажать «Без файла подкачки«;
- Нажать «Задать«;
- Нажать «ОК«;
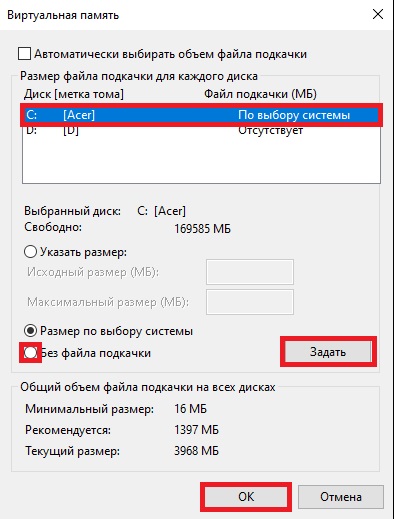
- Нажать «Изменить» еще раз и на этот раз выбрать диск, на который необходимо записать файл подкачки;
- Выбрать «Размер по выбору системы«;
- Нажать «Задать«;
- Нажать «ОК«
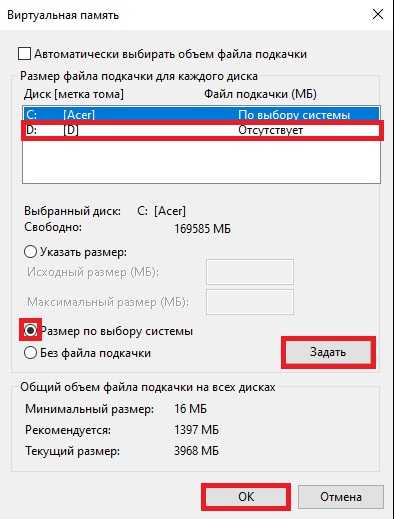
Важно! Перенос файла подкачки на SSD может уменьшить срок его эксплуатации из-за увеличения циклов перезаписи.
Изменение плана энергопитания
Этот метод рекомендован в большей степени именно для ноутбуков. Чтобы изменить план энергопитания, необходимо:
- Нажать правой кнопкой мыши на «Пуск»;
- Выбрать «Управление электропитанием»;
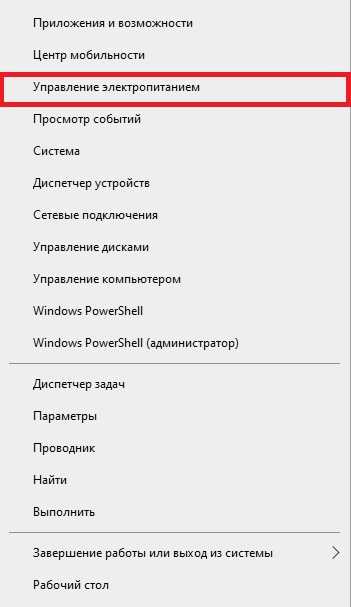
- Нажать «Дополнительные параметры питания«;

- Поставить галочку напротив «Высокая производительность»

Включение или отключение быстрого запуска
Быстрый запуск в Windows 10 был предназначен для ускорения работы устройства, однако он может работать некорректно. Чтобы включить или отключить быстрый запуск, следует:
- Нажать правой кнопкой мыши на «Пуск»;
- Выбрать «Управление электропитанием»;
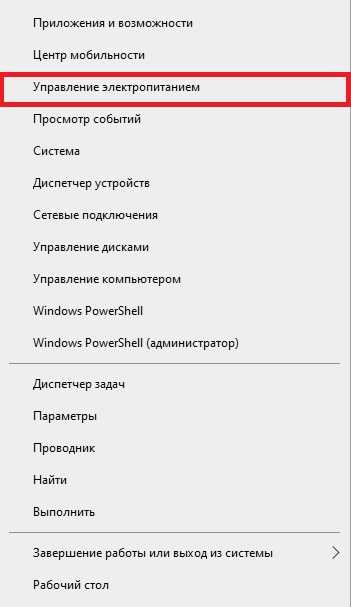
- Нажать «Дополнительные параметры питания;

- Нажать «Действия кнопок питания«;

- Нажать «Изменение параметров, которые сейчас недоступны«;

- Поставить или снять галочку напротив «Включить быстрый запуск»

Оптимизация загрузки
Иногда данный способ может помочь ускорить загрузку системы. Чтобы изменить параметры загрузки, необходимо:
- Нажать комбинацию клавиш «Win+R«, чтобы открыть командную строку;
- Ввести «msconfig»;
- Нажать «ОК«;

- Поставить галочку напротив «Без GUI»;
- Ввести значение «3» в поле «Таймаут»;
- Нажать «Применить«;
- Нажать «ОК«

Если вышеуказанные действия не помогли, можно убрать галочку напротив «Без GUI» и ввести в поле «Таймаут» значение от 3 до 5.
Подробнее об ускорении системы вручную вы можете узнать на: https://surface-pro.ru/2020/04/13/polnaya-instrukciya-19-sposobov-uskorit-rabotu-windows-10/
Программы для ускорения работы ноутбука
Если перечисленные выше способы не работают, или результат оказался хуже, чем ожидалось, на помощь приходят программы для ускорения работы ноутбука.
CCleaner

Данная программа является самой популярной среди пользователей в силу простоты использования и широты функционала. Программа работает с файлами системы, удаляя ненужные, ускоряя работу ноутбука. Чтобы оптимизировать работу системы с помощью CCleaner, необходимо:
- Скачать и установить программу;
- Нажать «Стандартная очистка«;
- Нажать «Анализ» для определения ненужных файлов;
- После их нахождения нажать «Очистка«;

- Нажать «Реестр«;
- Нажать «Поиск проблем«;
- Нажать «Исправить«

Таким образом, в два этапа программа очистит компьютер от ненужных файлов и оптимизирует реестр Windows.
Важно! При переходе во вкладку «Сервис» вы сможете изучить дополнительные возможности программы и еще больше ускорить работу системы.
Преимуществами использования именно этой программы являются интуитивно понятный приятный интерфейс и широкий функционал.
Из недостатков можно отметить условную бесплатность софта.
Advanced System Care

Этот софт, как и CCleaner, работает с дисками и файлами системы. Удаляя невостребованные файлы и оптимизируя использование пространства, Advanced System Care эффективно повышает скорость работы ПК. Использовать ее может абсолютно любой юзер: программа обладает понятным интерфейсом, переведенным на многие языки мира.
Среди преимуществ можно отметить качество и удобство работы программы.
Среди недостатков — условно бесплатный доступ к программе.
Чтобы ускорить работу ноутбука с помощью Advanced System Care, необходимо:
- Скачать и установить программу;
- В главном меню выбрать пункты, которые необходимо оптимизировать;
- Нажать «Пуск«

Программа автоматически проанализирует, что можно сделать с выбранными категориями, предложит варианты и исправит недочеты.
Внимание! Во вкладке «Ускорение» вы можете оптимизировать некоторые параметры, не указанные в главном меню.
Glary Utilities

Еще одним способом, как разогнать «десятку» является программа Glary Utilities.
В качестве явного преимущества можно отметить быстроту работы программы и устранение многих недочетов нажатием одной лишь клавиши.
Главным недостатком является ограниченный функционал в бесплатной версии, в отличие от версии Pro.
Подходит для пользователей любого уровня. Интерфейс интуитивно понятен и переведен на большое количество языков.
Чтобы оптимизировать работу ПК, используя Glary Utilities, необходимо:
- Скачать и установить программу;
- Перейти во вкладку «1-Кликом»;
- Выбрать желаемые для проверки пункты;
- Нажать «Найти проблемы«

Программа автоматически просканирует систему на наличие изъянов и устранит их, а по окончании процедуры отправит отчет о проделанных действиях.
Как почистить ноутбук от мусора и ускорить его работу
Иногда для ускорения работы ноутбука достаточно просто очистить систему от ненужных файлов, индексирование которых снижает производительность ПК, не используя вышеперечисленные способы, как повысить производительность ноутбука на Windows 10.
Чтобы качественно почистить ноутбук от мусора и ускорить воспроизведение команд, рекомендуется использовать предназначенные для этого утилиты.
CCleaner

На этот раз ранее упомянутый CCleaner будет рассмотрен в качестве софта по очистке системы и удалению ненужных файлов, из-за которых тормозит ноутбук. Алгоритм действий идентичен предыдущему за исключением некоторых пунктов:
- Скачать и установить программу;
- Нажать «Очистка«;
- Нажать «Анализ» для определения ненужных файлов;
- После их нахождения нажать «Очистка«;

Программа автоматически просканирует систему на наличие недочетов в файловой системе и исправит их, отправив отчет о проделанных действиях по окончании операции.
При желании можно обратиться к вкладке «Сервис» и вручную удалить некоторые из файлов и устранить недочеты.
Dism++

Еще одним способом очистки жесткого диска и системы в целом от мусора — программа Dism++. Подойдет для использования любыми юзерами, так как обладает интуитивно понятным интерфейсом.
Главным преимуществом является полная бесплатность утилиты, в отличие от всех вышеперечисленных программ.
Из недостатков присутствуют невзрачный интерфейс и небольшой набор функций.
Тем не менее, процесс очистки диска прост. Чтобы это сделать, необходимо:
- Скачать и установить программу;
- Нажать «Очистка«;
- Выбрать необходимые пункты;
- Нажать «Анализ» для активации проверки выбранных пунктов
или:
- Нажать «Очистка» для удаления выбранных пунктов.

Программа проведет очистку и выведет отчет по окончании операции.
Privazer

Завершающим способом очистки системы является программа Privazer. Подходит для пользователей любого уровня ввиду простоты использования.
Преимуществом, как и в случае с Dism++ является абсолютная бесплатность утилиты.
Среди недостатков: простой интерфейс и небольшое количество функций.
Итак, чтобы почистить систему с помощью Privazer, необходимо:
- Скачать и установить программу;
- Выбрать устройство, подлежащее очистке;

- Выбрать пункты, необходимые для очистки;
- Нажать «Начать очистку«;
- Нажать «Сканирование«;
- Нажать «ОК«.

Далее у пользователя имеется возможность ограничить программу и исключить из списка проверяемых необходимые файлы.
Заключение
Для разгона системы имеется большое количество способов: от манипуляций с самим Windows до использования специальных программ. Применение данных методов в комплексе дает большие результат и эффективность.
Часто задаваемые вопросы о разгоне ноутбука
Реально ли ускорить ноутбук с помощью программ?
Да, ускорение работы ноутбука с помощью программ возможно. Программный способ разгона зарекомендовал себя среди пользователей как действенный.
Как разогнать процессор на ноутбуке Windows 10?
Разгон процессора — достаточно сложная и рискованная процедура, однако результат себя оправдывает. Алгоритм разгона процессора описан выше в пункте 5.
Возможно ли ускорение кулера на ноутбуке?
Да, при желании действительно можно увеличить обороты кулера. Для этого применяются специальные программы.
Что делать, если описанные способы оптимизации Windows 10 не помогли?
В таком случае, вероятно, решить проблему с помощью манипуляций с системой не удастся, и придется устанавливать более новые и мощные компоненты.
В чем заключается изменение плана электропитания? Как это помогает?
Система подбирает необходимые для повышенной производительности параметры относительно времени работы и отключения тех или иных составляющих ПК, что позволяет выдать максимальный результат.
Как разогнать ноутбук для игр?
Одним из возможных вариантов будет настройка графики в самой игре, однако если оптимальные настройки уже применены, вышеперечисленные программы имеют так называемый игровой режим.
Как дефрагментация диска помогает ускорить работу ноутбука?
Дефрагментация позволяет собрать разбросанные по всем ячейкам файлы в один целый. Таким образом, головке диска необходимо гораздо меньшее время для доступа к этим данным.
Влияет ли размер жесткого диска на производительность устройства?
Да, влияет. Чем больше объем вмещаемой информации, тем позже диск переполнится и начнет создавать проблемы при эксплуатации ПК.
Чем опасен разгон процессора?
При неправильном подборе параметров работы процессора существует довольно большой риск раз и навсегда испортить ПК. Именно поэтому большинство компаний даже отказывают в гарантии при попытке разогнать процессор самостоятельно.
Подписывайтесь на наш канал в Telegram, чтобы получать свежие статьи своевременно!
Можно ли разогнать процессор на ноутбуке? Да, ускорение процессора дает больше производительности и позволяет запускать требовательные к ресурсам ОС приложения. Легкий и популярный способ ускорения — использовать для этого BIOS, но есть и другие варианты: программы, которые действительно помогут.
Разгон доступен не на всех ноутбуках, поддерживают его лишь игровые модели. У них производительные процессоры, а, благодаря мощной системе охлаждения, чип не плавится по мере разгона.
Содержание страницы:
- 1 Нужно ли разгонять процессор ноутбука
- 2 Как ускорить работу процессора на ноутбуке
- 3 Как разогнать процессор на ноутбуке через БИОС
- 4 Как разогнать процессор на ноутбуке без БИОСа
- 5 Как ускорить работу процессора на ноутбуке с Windows 7?
- 6 Как разогнать процессор на ноутбуке с помощью утилиты SetFSB
- 7 Полезное видео — 5 способов ускорить ноутбук:
Нужно ли разгонять процессор ноутбука
Чтобы получить максимум производительности, опытный пользователь способен разогнать процессор на ноутбуке windows самостоятельно. Производители ноутбуков предусмотрели подобный исход и предприняли все необходимые меры для того чтобы пользователю это не понадобилось.
Процессор может автоматически снижать свою скорость во время простоя и увеличивать при нагрузках. Однако есть некоторый «потолок», который остается незадействованным, и которым можно воспользоваться. Марка ноутбука здесь значения не имеет: Asus, Acer, lenovo, HP разгоняются одинаково, важна только модель процессора, BIOS и ОС.
Всего есть два способа разгона: увеличение множителя (если он не заблокирован) и увеличение опорной частоты шины. В первом случае надо ориентироваться на маркировку процессора. У AMD возможность разгона выдает надпись FX, а Intel использует литеру K в названии процессора.
Важно! Прежде чем приступать к разгону, стоит поставить хорошее охлаждение на процессор, оно ему пригодится.
Почему компьютер стал работать медленно, вы можете узнать здесь.
Как ускорить работу процессора на ноутбуке
Часто пользователи пытаются понять самостоятельно, как разогнать процессор на ноутбуке. Делается это несколькими проверенными способами: BIOS, SetFSB или использовав встроенные средства Windows. Выбирать их следует исходя из удобства и возможностей своего ноутбука.
Как разогнать процессор на ноутбуке через БИОС
И так, как разогнать процессор на ноутбуке через БИОС? Это действие может быть опасным, со всеми настройками лучше обращаться предельно аккуратно. Чтобы попасть в BOIS, потребуется:
- Перезагрузить ноутбук.
- Нажать в начале загрузки клавишу Delete или F2. Тут все зависит от производителя. Так, на ноутбуке HP вход осуществляется на ESC, а, чтобы открыть BIOS надо дополнительно нажать F10.
- Перейти в раздел, отвечающий за разгон. Наименования могут сильно отличаться.
- Теперь надо открыть раздел, который может иметь название типа «CPU Operation Speed». В этом пункте надо поставить «Manual».
- В «FSB Frequency» (может отличаться название, но должно содержаться FSB). На поставленной частоте FSB и высчитывается частота процессора.
- «CPU Ratio/Clock Ratio» надо увеличить на 10.
Таким образом можно разогнать процессор AMD на ноутбуке. После завершения всех манипуляций остается только нажать на F10, чтобы сохранились изменения, и одновременно произошел выход из меню.
Разом повышать частоту более чем на 5-15% рискованно — система охлаждения может не справиться с повышенным тепловыделением и ноутбук начнет автоматически снижать тактовую частоту процессора, либо вообще зависать и отключаться. Те, у кого есть опыт, постепенно наращивают частоту и затем смотрят за переменами в работе системы. Вот как ускорить процессор на ноутбуке при помощи BIOS.
Новичкам стоит попробовать увеличить фиксированную частоту. Надо:
- Зайти в BIOS.
- Найти раздел «Power BIOS Features».
- Перейти к «AGP/PCI Clock».
- Выставить 66/33 МГц.
- Найти «HyperTransport Frequency».
- Уменьшить с 600 до 400.
- Сохранить изменения.
После проведенных манипуляций производительность вырастет. Так можно разогнать процессор i3 на ноутбуке.
Как почистить ПК, чтобы работал быстрей, читайте здесь.
Как разогнать процессор на ноутбуке без БИОСа
Оптимальный вариант — воспользоваться внутренними средствами системы. В случае с Windows 7 и 10 путь лежит в «Управление электропитанием». В зависимости от установленного режима питания ноутбук способен уменьшать или увеличивать свою производительность, чтобы экономить питание. Выставив соответствующий режим, пользователь способен ускорить процессор.
Как ускорить процессор на ноутбуке с Windows 10:
- Кликнуть по знаку батареи в трее.
- Нажать на «Электропитание».
- В открывшемся центре мобильности найти значок батарейки.
- В выпадающем меню установить режим «Высокая производительность».
Согласно наблюдениям это поможет увеличить производительность до 30%. Способ гарантированный, работает со всеми ноутбуками и позволяет немного ускорить процессор на ноутбуке i5.
Как ускорить работу процессора на ноутбуке с Windows 7?
Инструкция немного иная:
- Открыть «Пуск».
- Войти в «Система».
- Перейти в «Питание и спящий режим».
- В «Дополнительные параметры питания» нажать на «Показать дополнительные схемы».
- Выбрать режим, при котором высокая производительность станет возможной.
Теперь заряд батареи у ноутбука начнет расходоваться быстрее, но показатель производительности станет выше.
Как разогнать процессор на ноутбуке с помощью утилиты SetFSB
SetFSB — использование данной утилиты даст толчок для разгона процессора, который выполняется в пару кликов. Она функциональна, но пользоваться ею надо осторожно — есть немалый риск повредить ноутбук. Поэтому все далее приведенные действия нужно выполнять очень осторожно.
Максимальный прирост частоты, который возможен с использованием утилиты — 10-15%. Большее увеличение реально только при усиленной системе охлаждения, также понадобится переделать питание чипа.
Версия программы, доступная для бесплатного скачивания — 2.2.129.95. Инсталляция не требуется. Так как разогнать процессор Intel Pentium на ноутбуке можно и с этой утилитой, она также поддерживает многие современные и старые модели. Но для старых ноутбуков рекомендуется предварительно проводить стресс-тесты, чтобы убедиться в возможности разгона.
Перед тем как начинать разгон, понадобится проверить свой PLL, а также узнать номер тактового генератора. Если владельцы ПК могут посмотреть все самостоятельно, для этого им понадобится разобрать системный блок, то пользователям с ноутбуками сначала надо изучить список поддерживаемых устройств. Но есть и альтернативный вариант, SetFSB способна сама узнать PLL.
Для этого нам надо:
- Запустить программу.
- Войти в «Diagnosis».
- Перейти в «Clock Generator» и кликнуть на «PLL diagnosis».
- Кликнуть на кнопку «Get FSB».
- Перейти в раздел «PLL Control Registers».
- Затем в таблице найти столбец 07. Он обозначен как Vendor ID.
Понадобится осуществить проверку защиты от оверклокинга:
- В «PLL Control Registers» перейти к столбцу 09 и нажать на первую строчку.
- В «Bin» надо найти шестой бит. Счет ведется от единицы, так что если поле идет с нуля, то шестой бит — седьмая цифра по счету.
- При значении 0 — нужно подключение аппаратного кода PLL;
- При значении 1 — мод не понадобится.
Теперь можно начинать разгон:
- Перейти в «Control».
- Выбрать свой чип в «Clock Generator».
- Кликнуть на «Get FSB» (внизу окна будет отображаться текущая частота).
- Передвинуть ползунок в центре немного правее. Благодаря этому частота процессора станет больше. Остальные ползунки трогать не надо. Оптимальный уровень повышения — 10-15 МГц (диапазон регулировки увеличивается при установлении галочки в пункте «Ultra»).
- Нажать кнопку «SetFSB».
При неверно указанном PLL или слишком сильно повышенной частоте, ноутбук может отключиться. Параллельно с SetFSB желательно держать включенной программу типа CPU-Z, чтобы следить за температурой процессора. Тест должен продолжать минимум 10 минут. При стабильной работе можно продолжить пользоваться ноутбуком, либо продолжить эксперименты с частотой.
Остается проблема — после перезагрузки ноутбук будет работать в прежнем режиме. Чтобы избежать этого, понадобится написать скрипт для автозагрузки. Понадобится:
- Открыть «Блокнот».
- Вписать строку C:DesktopSetFSB 2.2.129.95setfsb.exe –w15 –s668 –cg[модель PLL].
- Сохранить как .bat.
- Скопировать ярлык файла в папку «Автозагрузка».
–w15 — таймер до запуска программы. -s668 — уровень разгона, будет другим, чтобы узнать точное значение надо заглянуть в «Control». В небольшом поле, отмечены два числа, надо взять первое. Теперь ноутбук всегда будет применять указанные параметры разгона.
Полезное видео — 5 способов ускорить ноутбук:
derikus
https://opartnerke.ru/kak-razognat-protsessor-noutbuka-samostoytelnno/https://opartnerke.ru/wp-content/uploads/2020/04/kak_razognat_processor_noutbuka_samostoyatelno.jpghttps://opartnerke.ru/wp-content/uploads/2020/04/kak_razognat_processor_noutbuka_samostoyatelno-150×150.jpg2020-05-30T21:11:37+06:00АлександрПКкомпьютер,ускорение пкМожно ли разогнать процессор на ноутбуке? Да, ускорение процессора дает больше производительности и позволяет запускать требовательные к ресурсам ОС приложения. Легкий и популярный способ ускорения — использовать для этого BIOS, но есть и другие варианты: программы, которые действительно помогут. Разгон доступен не на всех ноутбуках, поддерживают его лишь игровые модели….АлександрАлександр alksandr1973@gmail.comAdministratorОбзоры смартфонов и интернет сервисов
Шаг 1: Проверьте готовность ноутбука к разгону
— Убедитесь, что ваш ноутбук подходит для разгона без возможных повреждений.
— Установите программное обеспечение для разгона.
Шаг 2: Настройте BIOS
— Загрузитесь в BIOS, выберите «OC» или «Overclocking» в меню.
— Настройте системную шину, множитель, напряжение и частоту работы процессора.
Шаг 3: Проверьте стабильность системы
— Используйте тестовые программы для проверки стабильности системы.
— Если система неустойчива, понизьте настройки разгона в BIOS.
Шаг 4: Настройте настройки графического процессора
— Установите программу для разгона графического процессора.
— Настройте шину памяти, ядро и напряжение графического процессора.
Шаг 5: Проверьте стабильность графической подсистемы
— Используйте тесты для проверки стабильности графической подсистемы.
— Понизьте настройки разгона в случае нестабильности системы.
Советы:
— Не забывайте охлаждать ноутбук во время разгона.
— Разгон может привести к снижению срока службы компонентов, так что будьте осторожны.
— Напомним, что данный процесс может привести к отказу гарантии, следовательно, применяйте данную технику на свой страх и риск.
Разогнать ноутбук MSI на Windows 10 можно различными способами, но перед этим следует убедиться, что ваша модель поддерживает разгон. Если так, то можно использовать специальные программы, входящие в состав набора MSI Afterburner. Этот набор инструментов позволяет изменять настройки видеокарты и процессора для получения максимальной производительности.
Для начала работы с MSI Afterburner необходимо установить его с официального сайта производителя на ваш ноутбук и перезагрузить систему. После этого запустите программу и выберите нужную настройку. Лучше всего начинать с небольшого разгона и постепенно увеличивать скорость.
Для того чтобы добиться стабильной работы после разгона, потребуется знание базовых настроек самой видеокарты и процессора, поэтому лучше произвести настройки под контролем опытного пользователя. Помните, что любое увеличение частоты работы компонентов может привести к перегреву и повреждению оборудования. Поэтому рекомендуется использовать систему охлаждения при разгоне, а также проверять стабильную работу железа после каждого увеличения скорости.

Недавно компания MSI выпустила настоящий ноутбук мечты – экстремально быструю модель Titan GT77, конфигурация которой может включать в себя новейший процессор Intel® Core™ i9-12900HX и видеокарту NVIDIA® GeForce RTX™ 3080 Ti. Новая инкарнация Титана выделяется исключительными производительностью и дизайном.
Как вам, возможно, известно, MSI предлагает программное обеспечение MSI Center, которое позволяет настраивать параметры компьютерной системы в рамках удобного пользовательского интерфейса. Однако какие-то возможности по ускорению игровой производительности ноутбука могут быть вам незнакомыми, поэтому в данной статье мы дадим вам несколько соответствующих советов. Для начала убедитесь, что приложение MSI Center обновлено до последней версии, а ноутбук подключен к электросети.
Итак, вот, что нужно сделать, чтобы добиться экстремального уровня производительности.
1. MSI Center — пользовательский сценарий (по умолчанию: Smart Auto AI)
Переключитесь на профиль экстремальной производительности [Extreme Performance] и щелкните по пиктограмме с шестеренкой, чтобы открыть расширенные настройки. Здесь можно разогнать графический процессор и видеопамять. Для повышения производительности прибавляем 200МГц.
Then change the fan speed to “Cooler Boost” to ensure the system has the best cooling all the time.

2. Режим дискретной видеокарты (по умолчанию: режим MSHybrid Graphics)
Смените режим работы графической подсистемы, выбрав режим дискретной видеокарты [Discrete Graphics Mode] в разделе [GPU Switch] («Коммутатор видеокарты») на вкладке [General Settings] («Общие настройки»). После перезагрузки ноутбука видеосигнал начнет выводится непосредственно через дискретную видеокарту.

3. Геймерский режим
Во-первых, убедитесь что утилита Gaming Mode установлена. Если она не показана на вкладке модулей (Features), установите ее. Далее, если в этой утилите не отображается ваша игра, щелкните по пиктограмме [Add Game] («Добавить игру») и добавьте ее вручную.

4. Режим электроснабжения (по умолчанию: сбалансированный Balanced)
Чтобы сменить схему электропитания, выберите Start » Settings » System » Power » battery (Пуск » Настройки » Система » Электропитание). Затем выберите самую скоростную схему [Best Performance] («Максимальная производительность»).

После вышеперечисленных действий ноутбук будет готов показать все, на что способен. Мы протестировали Titan GT77 в конфигурации с процессором Intel® Core™ i7-12800HX и видеокартой NVIDIA® GeForce RTX™ 3070 Ti в паре игр, чтобы сравнить его скорость при настройках по умолчанию и после нашей оптимизации.


Как видите, наши оптимизированные настройки выражаются в приросте производительности на величину до 28% (зависит от конкретной игры). По ссылке ниже можно узнать подробности о ноутбуке-монстре Titan GT77, если вы им заинтересовались.
Подробную информацию об устройстве можно получить на официальном сайте MSI:
https://ru.msi.com/Laptop/Titan-GT77-12UX

Предупреждение: все действия, направленные на разгон системы, не покрываются гарантией, поэтому используйте все приведённые ниже советы со всем пониманием и осторожностью. Кроме того, ввиду ограничений драйвера и прошивки GPU, разгон некоторых ноутбуков не может быть осуществим.
Некоторые продвинутые пользователи, наверняка, знают, что помимо отличного графического железа игровые решения MSI снабжаются лучшим ПО для разгона GPU, имя которому Afterburner. Это приложения уже много лет поставляется вместе с видеокартами MSI. Afterburner является очень хорошим инструментом для разгона тактовой частоты ядра GPU и видеопамяти. Для некоторых конфигураций Afterburner даже позволяет поднять напряжение питания ядра и увеличить предельный коэффициент мощности. Более того, это отличный инструмент для детального мониторинга параметров и состояния GPU. Приложение предлагает пользователю более 20 параметров для контроля в реальном времени.
Afterburner v4.1.0 для мобильных видеокарт серии GTX900M
Afterburner прекрасно работает на мобильных платформах с некоторыми оговорками для определённых GPU.
На большинстве ноутбуков MSI игровой серии (с графическими картами GTX900M и GTX800M) приложение функционирует вполне стабильно. Подходящей версией Afterburner для разгона мобильных графических карт GTX980M, GTX970M, GTX965M и GTX950M является v4.1.0.
В этой статье мы попробуем разогнать GE62 с процессором Intel Core i7 4710HQ и видеокартой GTX965M. Исходная базовая частота GPU – 924 МГц; во время игры она может подниматься до 950 МГц.
При помощи GPU-Z получаем детальную информацию о GPU. GTX965M обладает видеопамятью GDDR5 с таковой частотой 5000 МГц, которая получается благодаря 4-кратному множителю базовой частоты 1250 МГц. Однако, если установлена DDR3, множитель будет лишь 2-кратным.
Обратите внимание на нижнюю границу показателей в графе „GPU Сlock”. Это стандартная базовая частота GPU, на которой работает ядро в настоящий момент. Когда мы будем изменять частоту GPU, цифра в этом поле изменится на ту, что мы установим.
Как повысить частоту GPU и видеопамяти
Afterburner практически не вызовет вопросов даже в руках начинающего оверклокера. Просто следуйте действиям, которые мы описываем в этой статье, и у вас всё получится.
При запуске Afterburner откроется проиллюстрированное ниже окно. Для разгона здесь вам будет доступно лишь два параметра – частота GPU и частота видеопамяти. Эти ограничения связаны с тем, что в мобильных видеокартах изменение напряжения питания ядра, предельного коэффициента мощности и скорости вращения вентиляторов для пользователя заблокированы. Поэтому остаётся довольствоваться лишь этими двумя параметрами.
Тактовую частоту GPU можно поднять максимально на 135 МГц, в то время как частота памяти может быть разогнана до 1000 МГц и выше. Но следует помнить, что при близком подходе к предельным возможностям системы, та начинает работать нестабильно. Кроме того, это становится небезопасным. Здесь мы лишь для примера слегка подняли оба показателя на 120 МГц. Не забудьте нажать кнопку “Apply” для подтверждения внесённых изменений.
Далее нам необходимо посмотреть реальную производительность и убедиться, что система работает с новыми установками. Для этого мы использовали 3D Mark 11 – наиболее простой способ наблюдения за разницей в показателях до разгона и после.
За 5 минут теста при стандартных настройках мы получили P7103 очка.
Перед тем как запустить повторный тест производительности 3D Mark 11, расскажем об одной уловке, которая позволит сохранить параметры разгона. Сначала вам нужно изменить желаемые параметры разгона. В нашем случае мы подняли тактовую частоту GPU и памяти на 120 МГц и применили изменения. Далее вы выбираете Profile 1 и жмёте кнопку Save для сохранения настроек в данном слоте. Как видите, пользователю доступно 4 слота для сохранения параметров. В будущем, всё, что вам потребуется для быстрого переключения графической карты в тот или иной режим разгона, это выбрать один их сохранённых профилей.
А теперь посмотрим на результаты. При подъёме частоты GPU и видеопамяти на 120 МГц работа системы осталась стабильной, а тест производительности 3D Mark 11 показал P7728 очков. В 3D-тесте DirectX11 3D в P-режиме рост производительности составил более 8%.
Реальные изменения в играх
Давайте ка запустим какого-нибудь тяжеловеса и посмотрим реальный, прикладной характер изменений. Выбор наш пал на популярнейший боевик с тоннами модернизированного оружия – „Call of Duty: Advanced Warfare”, который был признан одной из лучших игр в рейтинге „FPS Games of 2014”. При стандартных настройках видеокарты мы видим частоту кадров на уровне 43,4 FPS, что вполне достаточно для боевых сцен.
Теперь запускаем Afterburner и поднимаем частоту GPU и видеопамяти на 120 МГц. Далее возвращаемся обратно в игру и смотрим FPS на той же сцене. Как видим, кадровая частота возросла до 50,1 FPS, что на 15% выше по сравнению со стандартными настройками.
Таким образом, мы убедились, что оверклокинг даёт свои позитивные плоды, повышая производительность системы. Если вы считаете себя продвинутым компетентным пользователем, то можете использовать Afterburner не только для лёгкой подстройки системы под текущие нужды, но также для мониторинга GPU, видеопамяти и FPS в реальном времени с сохранением скриншотов непосредственно во время игры.
Заключение
В зависимости от конфигурации и модели игрового ноутбука диапазон разгона его параметров может отличаться. Тем не менее, Afterburner прекрасно справляется с подъёмом частоты GPU и видеопамяти более чем на 100 МГц на большинстве игровых ноутбуков, в том числе и на ноутбуках MSI Gaming. Если сравнивать процесс разгона между ноутбуками различных производителей, то на ноутбуках MSI он проходит проще и стабильнее благодаря мускулистой, грамотной системе охлаждения.
В любом случае, Afterburner представляет собой простой способ увеличения производительности 3D-графики на 8 – 15%. При общей стабильности системы это действительно хороший показатель как для геймеров, так и продвинутых пользователей, предпочитающих мощные игровые ноутбуки.
А теперь хватит цифр! Время для разгона GPU и крутых игровых настроек!
P.S. Более детальная инструкция по разгону видеокарт с помощью MSI Afterburner находится в самом форуме MSI по этой ссылке: forum-ru.msi.com/index.php?topic=79036.msg202315#msg202315
Введение
Ноутбук является одним из самых популярных устройств для игр и работы с высокой производительностью. Однако, со временем его производительность может снижаться, что может привести к падению FPS (количество кадров в секунду) и возникновению проблем при выполнении задач.
Для оптимизации производительности ноутбука MSI и увеличения FPS, можно использовать несколько методов и настроек. В данной статье мы рассмотрим эти методы и советы.
1. Обновление драйверов и операционной системы
Обновление драйверов видеокарты, звуковой карты, сетевого адаптера и других компонентов может улучшить производительность ноутбука MSI. Также важно периодически обновлять операционную систему, чтобы использовать последние исправления ошибок и улучшения.
2. Очистка системы и диска
Накопление временных файлов и ресурсоемких процессов может снижать производительность ноутбука. Рекомендуется периодически проводить очистку системы с помощью специальных программ, а также освобождать диск от ненужных файлов и программ.
3. Оптимизация параметров питания
Настройка параметров питания может улучшить производительность ноутбука. Рекомендуется выбрать режим «Высокая производительность» для достижения максимальной производительности в играх и других ресурсоемких задачах.
4. Выключение ненужных программ и служб
Запущенные на фоне программы и службы могут потреблять ресурсы и оказывать негативное влияние на производительность ноутбука. Рекомендуется выключить ненужные программы и службы перед запуском игр и других ресурсоемких приложений.
5. Использование оптимальных настроек графики
В настройках графики игр и программ можно установить оптимальные значения для достижения высокой производительности ноутбука. Уменьшение разрешения экрана, отключение визуальных эффектов и установка минимальных графических настроек могут повысить FPS и улучшить работу ноутбука.
6. Установка дополнительной оперативной памяти
Добавление дополнительной оперативной памяти может значительно повысить производительность ноутбука. Увеличение объема оперативной памяти позволит более эффективно выполнять задачи и увеличить FPS.
7. Периодическая проверка наличия вирусов и вредоносных программ
Вирусы и вредоносные программы могут негативно влиять на производительность ноутбука. Рекомендуется регулярно проверять систему на наличие вирусов и, при необходимости, проводить их удаление.
Заключение
Оптимизация ноутбука MSI может значительно повысить его производительность и увеличить FPS в играх. Выполнение описанных выше советов и методов поможет избежать проблем с производительностью и обеспечит более комфортное использование ноутбука. Необходимо помнить о периодическом обновлении драйверов и операционной системы, очистке системы и диска, оптимизации параметров питания, выключении ненужных программ и служб, использовании оптимальных настроек графики, установке дополнительной оперативной памяти и проверке наличия вирусов.










 Разгоняем ноутбук автоматически за два клика
Разгоняем ноутбук автоматически за два клика














