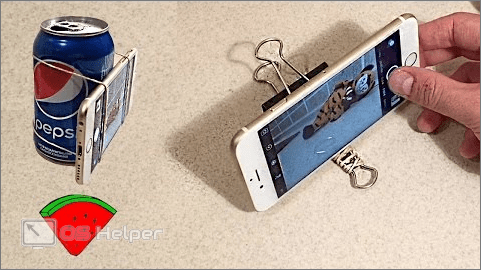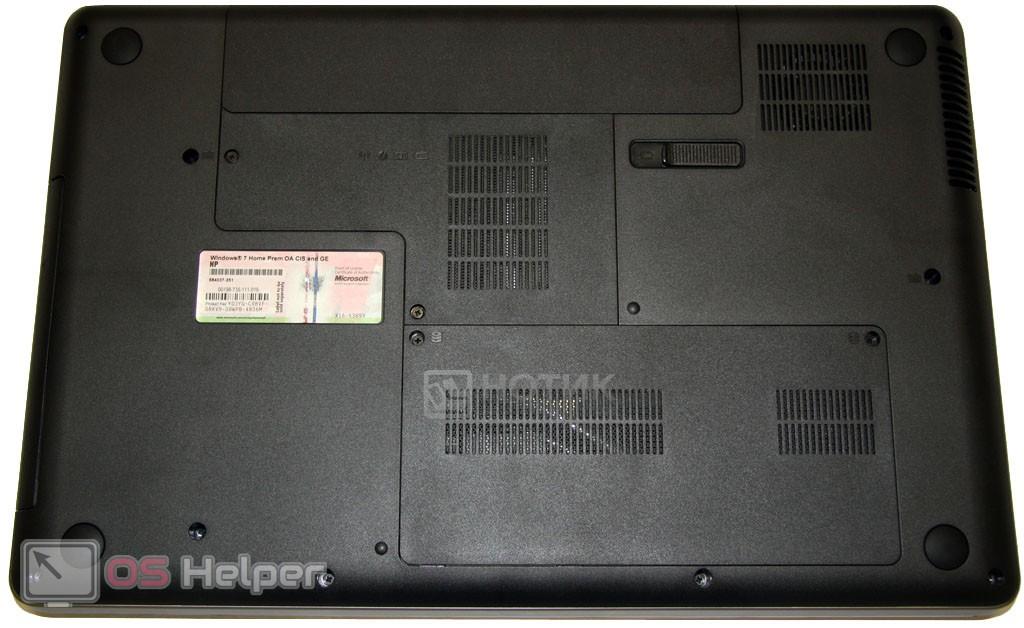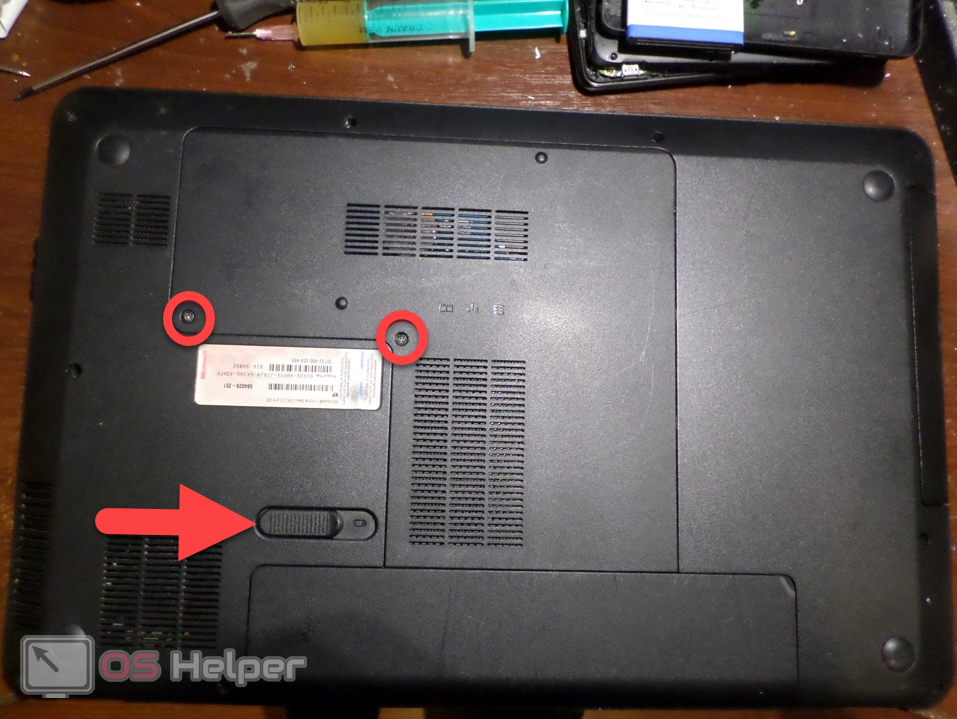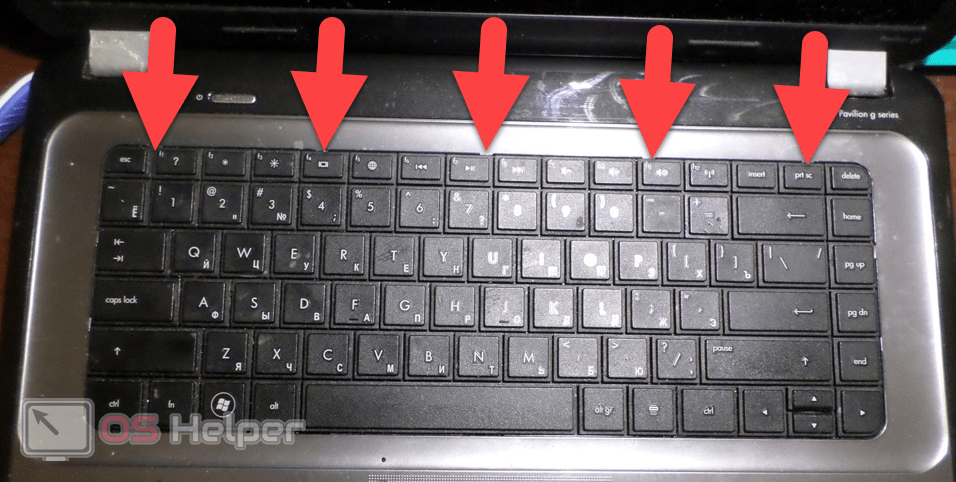Перегрев — одна из трёх самых распространённых «рядовых» проблем всех ноутбуков. Происходит он из-за того, что система охлаждения ноутбука со временем забивается пылью, препятствуя выходу горячего воздуха из корпуса.
Если ваш ноутбук спустя какое-то время после включения начинает сильно греться, шуметь, тормозить, или даже резко выключаться — всё это вестники того, что вам срочно нужно чистить ваш ноутбук от пыли и менять термопасту.
Можно обратиться в компьютерный сервис, а можно попробовать сделать профилактику самостоятельно.
Всё что для этого нужно — парочка простых, доступных инструментов, и некоторая доля аккуратности и внимательности. Ну и, какой-то алгоритм действий при разборке ноутбука, который я для Вас разъясню в этой статье на моём компьютерном блоге.
Содержание статьи:
- 1 Перегревается ноутбук — как это проверить и что делать?
- 2 Как самостоятельно разобрать любой ноутбук и почистить его от пыли — универсальная инструкция.
- 2.1 1. Отключите аккумулятор
- 2.2 2. Выкрутите все видимые болтики на днище.
- 2.3 3. Снимите все крышечки на дне, и выкрутите все болты под ними
- 2.4 4. Отключите Wi-Fi модуль, жесткий диск, ОЗУ, DVD.
- 2.5 5. Переверните ноутбук, и посмотрите — съёмная ли клавиатура
- 2.6 6. Если клавиатура снимается — снимаем её.
- 2.7 7. Выкручиваем все видимые болтики под клавиатурой, вынимаем все шлейфы и разъёмы
- 2.8 8. Аккуратно «вскрываем» ноутбук сбоку по периметру, и снимаем верхнюю крышку
- 2.9 9. Выкручиваем оставшиеся винты и отсоединяем коннекторы, вынимаем материнскую плату
- 2.10 10. Снимаем систему охлаждения с платы
- 2.11 11. Разбираем и чистим вентилятор ноутбука от пыли
- 2.12 12. Убираем старую, мажем новую термопасту
- 2.13 13. Собираем в обратном порядке.
- 2.14 14. Делаем температурный тест — радуемся! 🙂
- 3 Советы, тонкости при самостоятельной разборке ноутбука
- 4 Итоги
Перегревается ноутбук — как это проверить и что делать?
Перегрев начинает проявляться спустя 1-5 лет использования ноутбука, в зависимости от модели и условий использования. Но, рано или поздно, он наступит, так как со временем на вентиляторе ноутбука медленно, но верно копится слой космической пыли.
Попробую составить свой субъективный ТОП Самых греющихся моделей ноутбуков:
- HP, особенно модели Pavillion G6, Dv6,G7
- ASUS
- ACER
- SONY
- LENOVO
- SAMSUNG
- DELL
- TOSHIBA
Я уже писал статью о том, как устроена система охлаждения ноутбука, и почему он перегревается, а также о том, как проверить температуру ноутбука быстро и бесплатно.
Будем считать, что вы уже диагностировали проблему с перегревом. То есть сделали температурный тест, и выяснили, что под нагрузкой температура процессора и видеокарты вашего ноутбука повышается до 90 и более градусов.
Но это всё была теория и диагностика. Сейчас же мы займёмся практикой и непосредственно ремонтом — разборкой и чисткой ноутбука от пыли своими руками.
Разборка ноутбука — не такая простая задача, как может показаться на первый взгляд человеку, который никогда не «вскрывал» свой ноут.
Если в большинстве системных блоков, для доступа к «внутренностям» нужно открутить 2 винтика и сдвинуть крышку, то в ноутбуках всё намного сложнее.
Существует множество производителей ноутбуков, и у каждого сотни разных моделей, и все они — разбираются по-разному. Где-то нужно лишь снять нижнюю крышку. Например, именно так обстоят дела при чистке ASUS X61S. А где-то, чтобы добраться до материнской платы и снять систему охлаждения для чистки и замены термопасты, нужно полностью разбирать корпус ноутбука, «до болтика».
Но общий алгоритм при разборке ноутбука, как правило, всегда одинаков. Если коротко — нужно открутить все винтики, отсоединить все шлейфы, разъёмы, и открыть все защёлки.
Подробно и пошагово — читайте далее!
Как самостоятельно разобрать любой ноутбук и почистить его от пыли — универсальная инструкция.
Ниже я нарисовал устройство ноутбука с обозначениями всех деталей, что бы вам было легче сориентироваться при чтении этой статьи.

Далее я опишу порядок действий, который вам нужно произвести для разборки вашего ноутбука.
1. Отключите аккумулятор
Первым делом — всегда отключайте аккумулятор. Разборка ноутбука под напряжением, может угробить ваш ноутбук случайно уроненным на материнскую плату болтиком. Поэтому первым делом его вытаскиваем.
На некоторых ноутбуках аккумулятор находится внутри корпуса, как например в этом случае. До его отключения будьте осторожны вдвойне, что бы ничего не закоротить.
2. Выкрутите все видимые болтики на днище.
Обращайте внимание на их длину и толщину. Если они одинаковые — можно не париться. Если некоторые попадаются длиннее/короче — запоминаем/зарисовываем где они были закручены.
3. Снимите все крышечки на дне, и выкрутите все болты под ними

Таких крышечек у вас может и не быть, снизу корпус может быть цельным. Не пугайтесь — переходите к 5му шагу.
4. Отключите Wi-Fi модуль, жесткий диск, ОЗУ, DVD.
Для отключения Wi-Fi модуля сначала снимите с него 2 антеннки, потянув их перпендикулярно модулю. Запомните где какая была. Потом открутите крепящий его болтик и потяните модуль из слота.
Открутив жесткий диск, смотрим, каким образом он подключен. Вынуть его можно, либо сдвинув в сторону от разъёма, либо отключив гибкий проводок, потянув за него.
Оперативную память, как правило, снимать не обязательно. Но можно снять, и почистить ластиком её контакты.
На этом этапе чаще всего уже можно вынимать DVD-ROM, не спеша потянув за него.
5. Переверните ноутбук, и посмотрите — съёмная ли клавиатура
Съёмную клавиатуру легко отличить — она как бы «блочная», т.е. не составляет с остальным корпусом одно целое.
Если вы убедились, что ваша клавиатура вшита в верхнюю часть корпуса ноутбука (Sony, ASUS 500 серии) — переходите к пункту 8.
6. Если клавиатура снимается — снимаем её.
Не забывайте, что от клавиатуры к материнской плате ноутбука идёт шлейф, так что после снятия не спешите её дёргать, а сначала приподнимите и отключите этот шлейф.
Чаще всего для снятия клавиатуры нужно аккуратно поддеть её медиатором или лопаточкой, и разомкнуть все защёлки по периметру.
Бывает, что перед этим нужно сначала снять панельку над или под клавой.
На некоторых ноутбуках вас может ждать ещё один неприятный сюрприз — клавиатура дополнительно держится на клею. В этом случае — аккуратно поддеваем её линейкой/лопаткой/отвёрткой, и, постепенно приподнимая, отклеиваем.
7. Выкручиваем все видимые болтики под клавиатурой, вынимаем все шлейфы и разъёмы
Существует несколько основных типов шлейфов. Все они отстёгиваются по-разному. Некоторые приподнимаются, некоторые поддеваются, некоторые тянутся.
Попробую систематизировать их в одной из следующих статей на compblog.ru.
Иногда на этом моменте вам нужно будет вытащить через корпус длинные проводки от wi-fi адаптера.
8. Аккуратно «вскрываем» ноутбук сбоку по периметру, и снимаем верхнюю крышку
По мне — удобнее всего для этого использовать гитарный медиатор, желательно потолще — 0.8-1 мм.
Также, иногда, выручает лопатка:
Пройдя по периметру медиатором и отщёлкнув все защелки, аккуратно пытаемся приподнять крышку. Если не поддаётся — ещё раз проверяем, все ли винтики выкручены. Если всё равно не поддаётся — проверяем ещё раз.
Силы применять не нужно! А не открученный винтик часто оказывается незаметно утоплен в корпус, или спрятан под резиновой стоечкой на дне ноута.
Материнка может крепиться как к нижней части корпуса ноутбука(чаще всего), так и к верхней части (так делают Sony Vaio). Будьте внимательны и не торопитесь.
9. Выкручиваем оставшиеся винты и отсоединяем коннекторы, вынимаем материнскую плату
Смотрим, какие шлейфы идут к материнке, вытаскиваем их все.
Далее смотрим, какими винтами крепится материнская плата — откручиваем.
Иногда, что бы снять материнскую плату, приходится полностью откручивать и снимать верхнюю часть ноутбука с экраном.
10. Снимаем систему охлаждения с платы
Винтики на радиаторе обычно помечены цифрами — откручиваем и закручиваем в порядке этих цифр, что бы случайно не повредить чип перекосом.
Работаем здесь очень аккуратно — отвёртка может легко соскользнуть и сбить какой-нибудь элемент на материнской плате.
Отвернув все болты, осторожно поддеваем систему охлаждения, если не идёт — можно чуть провернуть в её плоскости. Стараемся не порвать терморезинки, если они есть.
11. Разбираем и чистим вентилятор ноутбука от пыли
Собственно это и есть самый главный этап разборки ноутбука. Именно сейчас, собственно, и будет происходить «чистка ноутбука от пыли»
Обычно для разборки системы охлаждения нужно открутить несколько мелких винтиков на ней, и оторвать кусок ткани/скотча, «вывернув» вентилятор наружу.
Видим скопившуюся на решетке радиатора пыль — удаляем её кисточкой, продуваем. Поздравляю! Ноутбук почищен) Но это ещё не всё.
12. Убираем старую, мажем новую термопасту
Удаляем старую термопасту с тех мест, где она была, на чипах на материнской плате, и на системе охлаждения. Удалить термопасту можно сухой салфеткой и ватными палочками. Если есть, можно смочить их в спиртике, заодно и внутрь принять 🙂
Часто, вместо термопасты можно увидеть термопрокладки. Очень желательно, если они останутся целыми — найти их в продаже достаточно сложно, только на заказ. Если эта резинка сильно порвалась — скорее всего она уже «нерабочая», придётся её искать и менять. Либо намазать слой термопасты. Но я не рекомендую так делать. Меняйте! Обычно термопрокладки ставят на элементы, не имеющие датчика температуры и защиты от перегрева, и ваш ноутбук может внезапно «умереть», при этом показывая нормальную температуру на процессоре и видеокарте.
Намазываем новую термопасту. Как мазать? Максимально тонким слоем. Термопаста нужна не для того, чтобы закрыть всю поверхность чипа, а для сглаживания неровностей поверхностей.
О различных термопастах я напишу короткий обзор в одной из следующих статей на compblog.ru.
А в этом видео на моём канале на YouTube вы можете посмотреть, как нужно наносить термопасту на примере ноутбука Pavillion G6.
13. Собираем в обратном порядке.
Собираем — так же, как разбирали, тщательно проверяя на каждом этапе, все ли коннекторы в своих разъёмах. По идее, не должно оставаться «лишних, пустых»(но они могут быть).
Желательно, что бы не осталось лишних болтиков, но если и останется — не страшно! 😉 Главное что бы были вкручены болты в районе петель — иначе ноут со временем развалится.
14. Делаем температурный тест — радуемся! 🙂
Термопасте необходимо какое-то время, чтобы равномерно растечься под давлением пластинки. Так что максимальная её эффективность достигается после пары дней использования ноутбука.
Советы, тонкости при самостоятельной разборке ноутбука
- Собирайте винтики с каждого этапа разборки отдельными кучками — так вы не ошибётесь какой винтик откуда, и у вас не останется лишних.
- Воспользуйтесь интернетом — почти на каждую, или похожую, модель ноутбука есть подробные фото и видео инструкции по разборке!
- Не применяйте силы — если что-то «не идёт», 10 раз перепроверьте, всё ли вы выкрутили, отключили. В случае сомнений — лезьте в интернет.
- Будьте внимательны и аккуратны, не торопитесь.
Итоги
Итак, из этой статьи Вы узнали, как самостоятельно разобрать и почистить от пыли ваш ноутбук.
В первый раз, возможно, это будет сложновато, но во второй, уверяю, будет намного проще! Ведь нейронные связи в вашем мозге уже будут налажены. 😉
Всем удачи! Остались вопросы — задавайте! 😉
На чтение 10 мин Просмотров 21.9к. Опубликовано

Все что нам понадобится, выглядит следующим образом:
- Подготовить рабочее место и необходимые инструменты.
- Произвести разборку, следуя приведенной пошаговой инструкции.
- Заменить поврежденные части или очистить ПК от пыли.
- Аккуратно собрать корпус в обратной последовательности.
- В конце концов мы можете просто посмотреть видеоинструкцию.
Содержание
- Как разобрать ноутбук Hewlett-Packard
- Необходимые инструменты и рабочее место
- Подготовка к разборке
- Разборка ноутбука HP и его чистка
- Как разобрать блок питания ноутбука HP
- Сборка устройства
- Меры профилактики
- Видеоинструкия
- Заключение
Как разобрать ноутбук Hewlett-Packard
Сама разборка состоит из нескольких этапов, каждый из которых мы последовательно и тщательно рассмотрим. Ведь достаточно нам сделать один неверный шаг или неосторожное движение и гаджет будет непоправимо поврежден. Поэтому внимательно относитесь к тому, что мы напишем ниже.
Также для того чтобы устройство экономило заряд батареи и лишний раз не тянуло в себя пыль, мы рекомендуем прочесть статью о том, как настроить спящий режим на ноутбуке.
Необходимые инструменты и рабочее место
В первую очередь нам нужно подготовить место, которое будет использоваться для разборки ПК. Подойдет любой стол, очищенный от посторонних предметов. Также подготовьте место, куда будут слаживаться все винтики и другой крепеж. Дело в том, что болтики могут быть разной длины и диаметра и собрать их «наугад» уже не выйдет. Поэтому тщательно запоминайте, в какой последовательности и откуда, был снят тот или иной элемент.
Для удобства, и, если позволяет возможность, все наши действия можно записывать на видео. В последствии это позволит посмотреть, что откуда было снято, и установить все детали на свои места. Причем для этого необязательно использовать штатив и видеокамеру, нам вполне хватит телефона, облокоченного на обычную книжку.
Второй важный момент – это инструменты, которые чаще всего просто ограничиваются отверткой. Правда, бывают такие отвертки разными, это может быть крестик, снежинка или просто ровная плоскость. Подобрать нужный инструмент очень просто, взглянув на шляпку крепежей, с которыми придется работать.
Для того чтобы проблем с подбором не возникало, можно просто приобрести универсальный набор, стоит который очень недорого. Например, изображенный ниже экземпляр обошелся нам в 50 р.
Такой комплект позволяет без труда справляться с любыми винтами, будь то компьютер, телефон или ноутбук HP.
Подготовка к разборке
Подготовка к разборке ноутбука марки HP или Hewlett-Packard – тоже немаловажный этап нашей затеи. Вы должны освободить рабочее место от всего лишнего, обеспечить, чтобы в процессе разборки вас никто не отвлекал и, положив девайс перед собой, удобно сесть напротив него.
Полная разборка, показанная ниже, приведена на примере компьютера HP Pavilion G6, а конкретно модели 1261er. Однако, по такому же принципу вы сможете разобрать и любые другие устройства, включая, HP 15 r098sr, rtl8723be, Pavilion DV6, G7 series, Probook 4510s, ProtectSmart, G62, Envy 6, M6, Tpn C125, 250 G4, r098sr, HQ Tre 71025, Probook 4510s, 4515s, db0337ur и т. д.
После того как все приготовления подошли к концу, можно переходить непосредственно и к разборке самого ноутбука HP.
Разборка ноутбука HP и его чистка
Рассматриваемое нами устройство – это ПК, который был залит чаем, причем с сахаром. В результате произошло короткое замыкание, выведшее машину из строя. Модель следует разобрать и очистить плату и контакты от токопроводящего налета. Точно так же вы сможете избавиться и от обычной пыли на работающем гаджете.
Итак, начинаем:
- Первое, что нужно сделать, это открутить болты, крепящие малую крышку. Причем вывинчивать их необходимо не до конца, а только до тех пор, пока они не начнут свободно проворачиваться. Когда крепления будут ослаблены, просто стягиваем крышку аккуратно на себя. Затем переводим защелку аккумулятора в позицию, обозначенную стрелкой, и извлекаем батарею.
- Далее откручиваем винт, обозначенный цифрой «1», и извлекаем привод оптических дисков, потянув его на себя. Естественно, если он присутствует. Затем поочередно откручиваем се болтики, крепящие корпус. Зеленым кружочком помечен элемент, крепящий клавиатуру. Его тоже необходимо извлечь.
Вы можете расположит извлеченные винты на столе в том порядке, в котором они были выкручены, это даст возможность установить каждый крепеж ноутбука HP на свое место.
- Аккуратно снимаем шлейф подключения винчестера, отсоединив его от материнской платы. Для этого нужно повернуть защелку фиксатора. Точно так же отсоединяем и модуль Wi-Fi. Далее переворачиваем устройство и начинаем снимать клавиатуру. Для этого аккуратно поддеваем защелки тонкой отверткой, направляя сам модуль клавиатуры вверх.
Будьте предельно осторожны, клавиатура в ноутбуке HP, который нам нужно разобрать, присоединена к плате тонким шлейфом, который тоже следует аккуратно отсоединить.
- Откручиваем оба болтика, обозначенные красным и снимаем все шлейфы, помеченные желтыми рамками. Нежно снимаем верхнюю крышку и видим перед собой оголенную материнскую плату.
- Отсоединяем все оставшиеся шлейфы и откручиваем последний винт в левом нижнем углу материнской платы ноутбука HP. Когда это будет сделано, осторожно вынимаем и саму плату.
- Дальше события могут развиваться по нескольким сценариям. Если вам нужно очистить компьютер HP от пыли, мы расскажем, как это сделать, если отремонтировать что-то и поменять какую-либо деталь, инструкция тоже подойдет. Сначала переворачиваем материнскую плату вентилятором вверх. Затем откручиваем все крепежи, которые крепят сам кулер и трубки охлаждения к чипам и процессору. Аккуратно извлекаем деталь. Для отсоединения питания кулера нам придется извлечь штекер, обозначенный красным кружочком.
Внимание: перед тем как приступить к демонтажу частей ноутбука HP, желательно «слить» статический заряд со своего тела. Для этого достаточно прикоснуться обеими руками к металлическим трубам отопления. Также не рекомендуется использовать простилку из шелка и других подобных тканей, способных вызвать накопление статики.
- Наверняка вы увидите, что термопаста «задубела» и уже не может справляться со своими обязанностями – передавать тепло от процессора к системе охлаждения. Это тоже является причиной перегрева и повышенной частоты вращения кулера.
- Очищаем поверхность радиатора и чипов от остатков термопасты так, чтобы не повредить их. Микросхема должна быть полностью чистой и протертой от жира.
- Чтобы снять сам вентилятор нам понадобится выкрутить 2 болтика, обозначенных красными кружочками, и отогнуть 2 фиксатора, показанных стрелками.
- Теперь все радиаторы, лопасти вентилятора и другие поверхности нужно тщательно очистить от загрязнения. Для этого подойдет кисточка или груша, которой можно дуть и удалять мусор из самых труднодоступных мест. Соответственно, нужно пройтись кисточкой и по самой плате, чтобы очистить ее от пыли и другого мусора.
- Сами вентиляторы, вращаясь, греются. Из-за этого смазка густеет и теряет свои свойства. Разбираем вентилятор и на его вал капаем каплю масла. Следует отметить, что существуют кулеры, которые разобрать невозможно. Также есть модели, которые нужно раскрывать принудительно, срывая часть пластика, а потом клеить. Но так или иначе, если пропеллер начал «выть» его требуется либо заменить, либо смазать. Использовать лучше всего масло для швейных машин.
- Нам нужно собрать вентилятор и прикрутить его к радиатору с трубками. Однако, перед этим небольшое пояснение:
Кроме процессора на плате ноутбука HP есть северный и южный мосты, которые тоже охлаждаются. В них чаще всего применяются прокладки из резины для отвода тепла. С течением времени они высыхают и начинают плохо справляться со своей задачей. Соответственно, подлежат замене.
Если такие же резинки найти не получится, можно заменить их несколькими слоями медной или алюминиевой фольги. Аккуратно вырежьте несколько квадратиков по форме радиатора и, положив их друг на друга, установите под радиатор. Также можно смазать конструкцию термопастой обеих сторон.
Кстати, на термопасте экономить категорически не рекомендуем. Именно от ее качества будет зависеть эффективность охлаждения вашего ноутбука HP, долговечность и его уровень шума. Так что покупайте проверенную термопасту, не боясь заплатить лишние 50 рублей.
- Продолжаем. Нанесите немного термопасты на кристалл центрального процессора вашей модели HP. Слишком большое количество пасты наносить не следует. При усадке радиатора она вылезет и вымажет плату рядом с ЦП. Сделайте это примерно так, как показано на рисунке.
- Затем при помощи пластинки, можно взять платежную карту, разравниваем нашу термопасту равномерным тонким слоем. Точно так, как это показано на фото ниже.
Также нужно тщательно очистить клавиатуру, продув ее резиновой грушей с обеих сторон. Когда наш ноутбук HP будет почищен от пыли, его можно собирать.
Не забудьте и о модулях оперативной памяти. Извлеките их, отодвинув защелки, и аккуратно протрите контакты канцлерской резинки, а с поверхности платы сдуйте пыль грушей.
Как разобрать блок питания ноутбука HP
События по разборке зарядного устройства рассматриваемых нами ноутбуков, могут понадобиться исключительно при его ремонте. Блок может быть собран на клее и защелках или скручен винтами.
В первом случае аккуратно рассоедините половинки корпуса, а во втором предварительно раскручиваем их. В результате вы получите доступ к внутренностям для ремонта.
Сборка устройства
Итак, как разобрать устройство марки HP мы с вами выяснили, теперь давайте поговорим, как сделать противоположное и собрать корпус. Для этого вам придется сделать все то же самое, но уже в обратном порядке.
- Прикручиваем термотрубки вместе с вентилятором к нашей материнской плате и устанавливаем ее на свое место.
- Присоединяем все шлейфы и фиксируем материнскую плату HP.
- Вставляем оперативную память до характерного щелчка.
- Ставим верхнюю крышку и прикручиваем ее. Также одеваем дополнительные шлейфы.
- Вставляем шлейф клавиатуры и прищелкиваем ее на свое место.
- Устанавливаем заднюю крышку ноутбука HP и прикручиваем ее.
- Одеваем Wi-Fi-адаптер и вставляем привод оптических дисков.
- Закрываем дополнительную крышку и фиксируем ее винтами.
Мелкие нюансы мы рассматривать не станем, так как процесс был подробно описан при разборке ноутбука.
Меры профилактики
Ниже вас ждут несколько советов, о том, что нужно сделать, чтобы ваш ноутбук HP максимально долго не пришлось разбирать в дальнейшем:
- Не используйте устройство в пыльных помещениях.
- Не ставьте ноутбук на колени, одеяло, мягкую мебель. Так как слоты для забора воздуха расположены снизу, машина втягивает в себя всю пыль, которую вы не успели вытащить пылесосом.
- Ни в коем случае не проливайте на клавиатуру воду. Лучше всего держать чашку с вашим чаем или кофе в стороне.
- Следите за показателями температуры. Для этого подойдет, например, программа AIDA64.
- Иногда лучше прибегнуть к продувке корпуса грушей, не разбирая его. Для этого просто направьте поток воздуха в решетку радиатора сбоку и снизу.
Кстати, на нашем сайте есть несколько секретов, например, как сфотографировать себя на ноутбуке.
Видеоинструкия
На этом мы заканчиваем нашу пошаговую инструкцию и в завершение рекомендуем посмотреть видео, в котором автор подробно описывает, как разобрать переносной ПК модели HP.
Заключение
Теперь вы точно знаете, как разобрать ноутбук HP. Настал черед самостоятельно приступать к практике. Если же после прочитанного у вас остались какие-либо вопросы, рекомендуем задавать их в комментариях. Мы же в свою очередь обязуемся быстро отвечать каждому обратившемуся к нам за помощью пользователю.
Как почистить ноутбук от пыли
Если лэптоп обжигает колени даже при работе в Word, а в играх и вовсе отключается, значит, пора прибраться.
Для полноценной очистки ноутбук придётся частично или полностью разобрать. Большинство производителей отказывают в гарантийном обслуживании при обнаружении следов разборки. Так что, если гарантия не истекла, действуйте на свой страх и риск.
1. Приготовьте инструменты и материалы
Вам понадобится следующее:
- отвёртка;
- медиатор;
- кисточка;
- баллон сжатого воздуха;
- термопаста;
- сухие салфетки — по желанию;
- цветные стикеры‑закладки — по желанию.
2. Найдите инструкцию по разборке ноутбука
Почти все лэптопы имеют одинаковую конструкцию. Но у некоторых моделей есть отличия, о которых лучше знать. Поэтому, прежде чем приступать, найдите на YouTube видео с разборкой своего компьютера и внимательно ознакомьтесь с ним.
Чтобы не ошибиться при сборке, почаще делайте во время разборки фото и сверяйтесь с ними.
3. Извлеките аккумулятор
Выключите компьютер. Сдвиньте защёлку и отсоедините батарею. Это спасёт компоненты от статического электричества. К тому же почти во всех ноутбуках аккумулятор мешает снять крышку и скрывает винты крепления.
В некоторых моделях несъёмная батарея расположена под крышкой. В таком случае нужно отключить шлейф аккумулятора от материнской платы после снятия задней панели.
4. Вытащите ОЗУ
Открутите винты на крышке отсека быстрого доступа и снимите её. Аккуратно отогните прижимные усики на планках оперативной памяти и вытащите приподнявшиеся платы из разъёмов.
5. Достаньте жёсткий диск
Открутите крепёжные винты жёсткого диска, который находится рядом. Сдвиньте диск в сторону, чтобы отсоединить от разъёма, достаньте его и отложите в сторону.
6. Извлеките оптический привод
Попробуйте вытащить дисковод, если он есть. Если не получается, поищите крепёжные винты рядом с ним и отверните их.
7. Снимите заднюю крышку
Открутите с помощью отвёртки все винты на задней панели. Пометьте цветными стикерами места с шурупами разной длины.
Ну или разложите шурупы на крышке и сделайте фото.
Проверьте, что под резиновыми ножками нет крепежа. Внимательно осмотрите всю заднюю поверхность ноутбука, нишу дисковода и боковые грани. Убедитесь что все винты выкручены.
Подденьте крышку медиатором или пластиковой картой в нескольких местах по периметру корпуса и снимите её.
8. Демонтируйте переднюю панель
Если кулер и радиатор на вашем ноутбуке находятся под задней крышкой, то сразу переходите к следующему шагу. Если нет — придётся снять и переднюю панель, чтобы добраться до системы охлаждения.
Подденьте медиатором защёлки по периметру клавиатуры и аккуратно приподнимите. Подцепите медиатором защёлки шлейфов, идущих к ней, отстегните их и снимите клавиатуру.
Отверните все находящиеся снизу винты и отстегните остальные шлейфы.
Подденьте переднюю панель медиатором и аккуратно снимите её.
9. Извлеките и очистите кулер
Подцепите защёлку на разъёме провода питания и вытащите его. Открутите крепёжные винты и достаньте кулер.
Смахните кисточкой пыль с лопастей и протрите их салфеткой.
10. Очистите радиатор
Зубочисткой подковырните сбившийся слой пыли, который перекрывает соты радиатора, и уберите мусор.
Продуйте решётку сжатым воздухом или, на худой конец, ртом. Пылесос лучше не использовать из‑за риска образования статического напряжения.
11. Замените термопасту
Заодно, раз уж ноутбук разобран, удобно заменить термопасту. Особенно если вы никогда не делали этого за последние 2–3 года или больше. Со временем термоинтерфейс пересыхает, отвод тепла ухудшается и компьютер перегревается. Замена термопасты на свежую устранит эту проблему.
Если чипы процессора и видеокарты видны после снятия задней крышки, можно сразу приступать к замене. В остальных случаях чтобы добраться до системы охлаждения придётся снять материнскую плату.
Для этого отверните все крепёжные винты и отключите шлейфы. Аккуратно подденьте плату медиатором и достаньте из корпуса. Возможно, сначала придётся сдвинуть её.
Когда тепловые трубки системы будут перед вами, снимите их и замените термоинтерфейс по нашей отдельной подробной инструкции.
12. Соберите ноутбук
Когда всё будет готово, соберите детали в обратной последовательности. Установите материнскую плату, подключите все шлейфы. Верните на место кулер, поставьте переднюю панель и клавиатуру. Установите оптический привод, жёсткий диск, оперативную память.
Заверните все винты задней крышки и подключите аккумулятор.
Как правильно разобрать ноутбук и ничего не испортить? Как разобрать ноутбук для чистки и без последствий собрать его? Как отремонтировать ноутбук самостоятельно и при этом ничего не сломать сверх того, что уже вышло из строя? Заметка для тех, кто решил разобрать и собрать устройство без последствий.
Все правила, прежде всего, касаются ноутбуков, так как компьютеры построены по более простому — модульному принципу. Модули идут в сборе, соединяются с помощью жестких шин и разъемов. Поэтому напортачить во время ремонта стационарного компьютера сложнее.
В ноутбуках модульный принцип соседствует с компонентным. Жесткие разъемы соседствуют с хлипкими шлейфами, крепежами, пластиковыми деталями, «торчащими» SMD элементами и чипами. Здесь необходимо быть предельно собранным и аккуратным.
Будьте внимательны и осторожны — выполняйте перечисленные правила! Они написаны человеческой кровью слезами незадачливых мастеров. Не позволяйте сильному желанию сэкономить и отремонтировать самостоятельно, во что бы то ни стало, взять верх над здравым смыслом. 12 простых правил, которые помогут не напортачить.
12 правил разборки ноутбука для самостоятельного ремонта
В вашем случае могут понадобиться далеко не все правила. Есть модели ноутбуков с простой разборкой, где разобрать-собрать — 5 минут работы. Но встречаются устройства, где разборка для чистки от пыли, предполагает почти полную разборку корпуса с отключением всех шлейфов и верхней крышки с экраном.
- Перед разборкой ноутбука и самостоятельным ремонтом изучите доступные материалы по конкретному устройству. Лучше всего для этого подойдет платформа Youtube с соответствующим запросом. Введите запросы по теме и просмотрите видео по разборке именно той модели, с которой придется иметь дело. Будьте готовы к тому, что в любой момент что-то может пойти не так. После сборки ноутбук может не включиться; может перестать работать Wi-Fi, клавиатура, зарядка, USB порты. В старых ноутбуках во время разборки-сборки могут буквально рассыпаться в руках — пластиковые стойки корпуса и защелки. Это нормально. Держите себя в руках. Если правила соблюдали — восстановить лэптоп скорее всего получится.
- Важно! Обязательно отсоедините (извлеките) аккумулятор ноутбука. Это профессиональное требование №1, но любители его часто игнорируют. Если забыли и продолжили разборку, готовьтесь, что ноутбук может не включиться никогда. Естественно, что блок питания в этот момент также должен быть отключен.
- Подготовьте инструменты (отвертку по размеру) и расходные материалы, которые обязательно понадобятся. Это прежде всего термопаста и термопрокладки. Это важные вещи — не игнорируйте их. При каждом подъеме радиатора системы охлаждения процессора и чипсета — эти расходники должны быть обязательно заменены на свежие. Также может понадобиться пластиковая лопатка для разделения половинок корпуса. Между прочим, это важный инструмент — без него можно испортить внешний вид устройства.
- Сохраните важные данные (файлы, пароли) с жесткого диска устройства еще перед разборкой. Никто не может гарантировать сохранность данных после вмешательства любителя.
- Подготовьте большое рабочее пространство (можно все делать на полу). Лучше всего в 4-5 раз большее, чем поверхность ноутбука. Запаситесь ручкой и листом бумаги. Так можно вести заметки: помечать куда какие шурупы идут; каким образом соединяются шлейфы; в какой последовательности вскрывается-собирается пластиковый корпус.
- Не проводите разборку в очень сухом помещении, особенно с ворсовым напольным покрытием. Разряд статического электричества может вызвать серьезнейшую поломку системной платы любого устройства.
- По мере выкручивания болтиков из корпуса ноутбука и внутренних модулей, выкладывайте шурупы схематично, в виде картинки. Таким образом при сборке вам не придется вспоминать, какой болтик и где был вкручен. Это касается ноутбуков, где количество винтовых соединений может достигать 20 и более.
- Если какой-то из модулей можно не откручивать — не откручивайте. Сэкономите время и исключите лишнее вмешательство.
- Разбирайте ноутбук последовательно. Для правильной разборки полезно несколько раз просмотреть как это делают опытные люди на специализированных ютуб каналах.
- Уделите внимание тому, как и где подключены и расположены разъемы на вашем ноутбуке, прежде чем идти дальше и отсоединять их. Всегда обращайте внимание на различные защёлки, фиксаторы, пластиковые детали. Сломать будет просто — найти точно такие же — практически невозможно.
- Не торопитесь с самостоятельным ремонтом! Убедитесь, что все шаги сделаны по правилам. Всё идёт как надо — осторожно и с пониманием ситуации.
- Если попытка состоятельной разборки, ремонта не удалась — не усугубляйте, обращайтесь к профессионалам. Также стоит поступить, если после разборки-сборки перестал включаться экран ноутбука и не удалось выяснить в чем причина.
Мастера нашей компании отремонтируют ноутбук или компьютер даже в сложных случаях: короткое замыкание, сколы SMD элементов, перегрев, механические повреждения системной платы.
Все категории
- Downloads
- Networks
- News
- Soft
- Wiki
- Windows
- Windows 10
- Архив
- Безопасность
- Железо
- Инструкции и решения
- Компании
- Плагин Ad Inserter для WordPress
- Сайты
- Справочники
Как разобрать ноутбук и сложно ли это сделать своими руками? Скажем честно: “Ноутбук разобрать не сложно! Сложно собрать его назад ничего не повредив и чтобы он после этого работал”! Моделей ноутбуков огромное множество. И зачастую, у каждой есть какая-либо особенность или хитрость при разборе. Так же многое зависит от “прямоты рук” разбирающего, его внимательности и аккуратности.
Труднее всего разбирать современные “ультратонкие” модели ноутбуков любого бренда (особенно SONY), а так же Макбуки фирмы Apple. Они имеют очень плотную компоновку деталей, хрупкие шлейфы и их крепления, и более слабый (нежный) корпус. Поэтому чем “старее” ноутбук, тем проще его разобрать.
ВНИМАНИЕ!!! ВСЯ ИНФОРМАЦИЯ В ДАННОЙ СТАТЬЕ ИМЕЕТ СТРОГО ОЗНАКОМИТЕЛЬНЫЙ ХАРАКТЕР. АВТОР НЕ НЕСЕТ ОТВЕТСТВЕННОСТИ ЗА ВАШИ ДЕЙСТВИЯ, ПОВРЕЖДЕНИЯ ИЛИ ВЫХОД НОУТБУКА ИЗ СТОЯ. ТАК ЖЕ МЫ КРАЙНЕ НЕ РЕКОМЕНДУЕМ РАЗБИРАТЬ НОУТБУК САМОСТОЯТЕЛЬНО, А СОВЕТУЕМ ДОВЕРИТЬ ЭТУ РАБОТУ ПРОФЕССИОНАЛАМ НАШЕГО СЕРВИСНОГО ЦЕНТРА!
Но…отступим от “Лирики” и перейдем к практике:
Как разбирать ноутбук и что для этого нужно?
Чтобы разобрать ноутбук Вам понадобятся:
Отвертка.
Фигурная отвертка с острым “не разбитым” наконечником. Иначе вы рискуете сорвать насечки на крепежных болтиках и их придется высверливать. А это очень сложный и опасный для ноутбука процесс.
Некоторые производители используют болтики под так называемую отвертку “звездочку”. Это сделано специально, чтобы обычному пользователю было сложнее разобрать ноутбук самостоятельно.
Поэтому проще всего запастись набором небольших отверток. Они продаются повсеместно, недорого стоят и не раз пригодятся Вам в хозяйстве.
Пластиковая коробочка или баночка.
Пластиковая баночка или коробочка с множеством отделов. В нее очень удобно “сортировать” крепежные болты. Чтобы в дальнейшем было проще собирать ноутбук. Продаются в строительных и рыболовных магазинах.
Термопаста.
в 90% случаев ноутбук самостоятельно разбирается для чистки от пыли. Если ноутбук давно не разбирался, шумит, греется, желательно заодно заменить термопасту на процессоре.
ЕСЛИ ВЫ СНЯЛИ СИСТЕМУ ОХЛАЖДЕНИЯ С ПРОЦЕССОРА ОБЯЗАТЕЛЬНО УДАЛИТЕ СТАРУЮ ТЕРМОПАСТУ И НАНЕСИТЕ НОВУЮ!!! НЕ ИСПОЛЬЗУЙТЕ ДЛЯ ЭТОГО ТВЕРДЫЕ ИЛИ МЕТАЛЛИЧЕСКИЕ ИНСТРУМЕНТЫ, ЧТОБЫ НЕ ПОЦАРАПАТЬ КРИСТАЛЛ ПРОЦЕССОРА И ПОВЕРХНОСТЬ МЕДНОЙ ОХЛАЖДАЮЩЕЙ ПЛАСТИНЫ!!!
Лоток или коробка.
Желательны для того, чтобы складывать в него части корпуса и детали ноутбука: клавиатуру, жесткий диск, динамики и так далее.
ЭКРАН ЛУЧШЕ УБРАТЬ ОТДЕЛЬНО ОТ ОСТАЛЬНЫХ ЗАПЧАСТЕЙ, ЧТОБЫ НЕ РАЗБИТЬ И НЕ ПОЦАРАПАТЬ!!!
Пластиковый медиатор.
Пластиковый медиатор который используют мастера ремонтирующие сотовые телефоны. Либо можно использовать ненужную пластиковую карту (банковскую либо скидочную)
Желательно использовать антистатический браслет. Но если такового нет в наличии, то советуем избегать синтетической одежды. Так как “щелкнув” ноутбук статическим электричеством, Вы можете вывести материнскую плату из строя.
Порядок разбора ноутбука.
Так как все ноутбуки имеют различную друг от друга конструкцию и разбираются по-разному определенного порядка разбора ноутбука нет. Поэтому мы будем придерживаться общих пунктов.
- Перед тем как разбирать ноутбук необходимо его обесточить.
ОБЯЗАТЕЛЬНО ОТКЛЮЧАЕМ ОТ НОУТБУКА БЛОК ПИТАНИЯ И ВЫНИМАЕМ ИЗ НЕГО АККУМУЛЯТОРНУЮ БАТАРЕЮ!
В последних моделях ноутбуков аккумулятор находится внутри корпуса. Поэтому разбираем предельно аккуратно не касаясь отверткой электрических цепей и компонентов на матплате. При первой же возможности отключаем аккумулятор ноутбука и лишь затем продолжаем его разбор.
2. Вынимаем и отсоединяем клавиатуру ноутбука. Выкручивая крепежные болты снизу корпуса и отщелкивая удерживающие ее подпружиненные защелки. Более подробно об этом рассказано в статье: “Как самому заменить клавиатуру ноутбука“.
В НЕКОТОРЫХ НОУТБУКАХ КЛАВИАТУРА “ВПАЯНА” В ВЕРХНЮЮ ЧАСТЬ КОРПУСА И СНИМАЕТСЯ ЦЕЛИКОМ ВМЕСТЕ С НЕЙ!
Крепления защелки шлейфа клавиатуры бывают нескольких видов:
“Сдвижные” – когда необходимо сдвинуть защелку по направлению шлейфа клавиатуры.
“Откидные” – поднимаются вверх под углом в 90 градусов
“Без защелки” – шлейф клавиатуры просто вставляется.
БУДЬТЕ ВНИМАТЕЛЬНЫ СО ШЛЕЙФОМ КЛАВИАТУРЫ ЧТОБЫ НЕ ПОРВАТЬ ЕГО НЕ ПОВРЕДИТЬ ДОРОЖКИ И КОНТАКТНУЮ ГРУППУ. ПОВРЕЖДЕННЫЙ ШЛЕЙФ, В БОЛЬШИНСТВЕ СЛУЧАЕВ, РЕМОНТУ НЕ ПОДЛЕЖИТ И ПРИДЕТСЯ МЕНЯТЬ КЛАВИАТУРУ ЦЕЛИКОМ.
3. Откручиваем все “люки” в нижней части корпуса. Отсоединяем жесткий диск, модули памяти и вайфая.
ЧТОБЫ ИЗВЛЕЧЬ МОДУЛЬ ПАМЯТИ ИЗ РАЗЪЕМА ДОСТАТОЧНО ПРОСТО РАЗДВИНУТЬ В СТОРОНЫ ЗАЩЕЛКИ УДЕРЖИВАЮЩИЕ ЕГО ПО БОКАМ И МОДУЛЬ “ВЫЩЕЛКНЕТСЯ” САМ ВСТАВ ПОД НЕБОЛЬШИМ УГЛОМ. ПРОСТО ВЫТЯГИВЕМ ЕГО, ПРЕДВАРИТЕЛЬНО ЗАПОМИНИВ ЭТОТ УГОЛ, ТАК КАК ВСТАВЛЯЕТСЯ НАЗАД ОН ПОД ЭТИМ ЖЕ УГЛОМ И ЗАЩЕЛКИВАЕТСЯ НАЖАТИЕМ.
4. Откручиваем все болтики в нижней части корпуса которые видим и отсоединяем все шлейфы и кабели которые доступны.
ШЛЕЙФЫ КРЕПЯТСЯ НА ТАКИХ ЖЕ КРЕПЛЕНИЯХ КАК И ШЛЕЙФ КЛАВИАТУРЫ.
5. Снимаем верхнюю декоративную панель корпуса ноутбука расположенную над клавиатурой и закрывающую петли дисплея ноутбука. Затем снимаем экран целиком вместе с шарнирами, проводами антенны вайфая и вебкамеры, шлейфом, задней крышкой и рамочкой.
ШЛЕЙФ МАТРИЦЫ ВЫТАСКИВАЕТСЯ ПАРАЛЛЕЛЬНО ПЛАТЕ. БУДЬТЕ ОСТОРОЖНЫ НЕ ПОВРЕДИТЕ ШЛЕЙФ И КОНТАКТНУЮ ГРУППУ!
6. Расщелкиваем корпус ноутбука. Для этого лучше использовать пластиковый “медиатор” для разбора сотовых телефонов или ненужную пластиковую кредитную карту.
НЕ ИСПОЛЬЗУЙТЕ МЕТАЛЛИЧЕСКИХ ПРЕДМЕТОВ ИЛИ ОТВЕРТКУ, ЧТОБЫ РАЗЪЕДИНИТЬ ПОЛОВИНКИ КОРПУСА. НА ПЛАСТИКЕ ОСТАНУТСЯ ЦАРАПИНЫ И ЗАЗУБРИНЫ!!! ЕСЛИ КОРПУС В КАКОМ ЛИБО МЕСТЕ НЕ РАСЩЕЛКИВАЕТСЯ, УБЕДИТЕСЬ ЧТО ВЫКРУЧЕНЫ ВСЕ БОЛТЫ. ЧАСТО ИХ МОЖНО НЕ ЗАМЕТИТЬ ПОД НАКЛЕЙКАМИ И ГАРАНТИЙНЫМИ ПЛОМБАМИ.
7. Откручиваем и отсоединяем динамики. Выкручиваем болтики удерживающие вентилятор системы охлаждения ноутбука. Выкручиваем болты системы охлаждения ноутбука и снимаем ее. Если система охлаждения находится с нижней стороны платы ноутбука, то выкручиваем болты удерживающие материнскую плату и аккуратно вынимаем.
НЕ ИЗГИБАЙТЕ И НЕ ДЕФОРМИРУЙТЕ ПЛАТУ!!! ТАК КАК К НЕЙ, НА ШАРИКАХ ИЗ ОЛОВА, ПРИПАЯНЫ ВИДЕОКАРТА, ЮЖНЫЙ И СЕВЕРНЫЙ МОСТЫ. ПРИ ДЕФОРМАЦИИ ПЛАТЫ ЭТИ КОНТАКТЫ ПОВРЕЖДАЮТСЯ, ЧТО ПРИВОДИТ К ДОРОГОСТОЯЩЕМУ РЕМОНТУ МАТЕРИНСКОЙ ПЛАТЫ ИЛИ НЕОБХОДИМОСТИ ЕЕ ЗАМЕНЫ!
Вот собственно и все. Ваш ноутбук разобран. Осталось только собрать его не оставив “лишних” деталей, не забыв подключить все шлейфы и провода. И после включения, увидев на экране логотип производителя ноутбука, с облегчением выдохнуть. Собирать необходимо в обратной последовательности.
Конечно невозможно в одной статье учесть все тонкости разборки ноутбука. Но мы постарались хотя бы в общих чертах просветить Вас в данном вопросе. Моделей ноутбуков очень много и практически по каждой можно написать отдельную статью о том, как разбирается данный ноутбук.
ПОВТОРИМСЯ: МЫ СЧИТАЕМ, ЧТО НЕ ЖЕЛАТЕЛЬНО САМОСТОЯТЕЛЬНО РАЗБИРАТЬ НОУТБУК И ЛУЧШЕ ОТДАТЬ НОУТБУК В СЕРВИС. НО, ЕСЛИ ВЫ РЕШИЛИСЬ, ТО ПЕРЕД РАЗБОРОМ НОУТБУКА ПОТРАТЬТЕ ВРЕМЯ, ПОИЩИТЕ В ИНТЕРНЕТЕ ВИДЕО ПО РАЗБОРУ ИМЕННО ВАШЕЙ МОДЕЛИ НОУТБУКА ИЛИ БЛИЗКОЙ К НЕМУ. ЭТО СИЛЬНО ОБЛЕГЧИТ ЗАДАЧУ И УБЕРЕЖЕТ ОТ МНОГИХ ПРОБЛЕМ И ПОЛОМОК ПО ВАШЕЙ ВИНЕ.