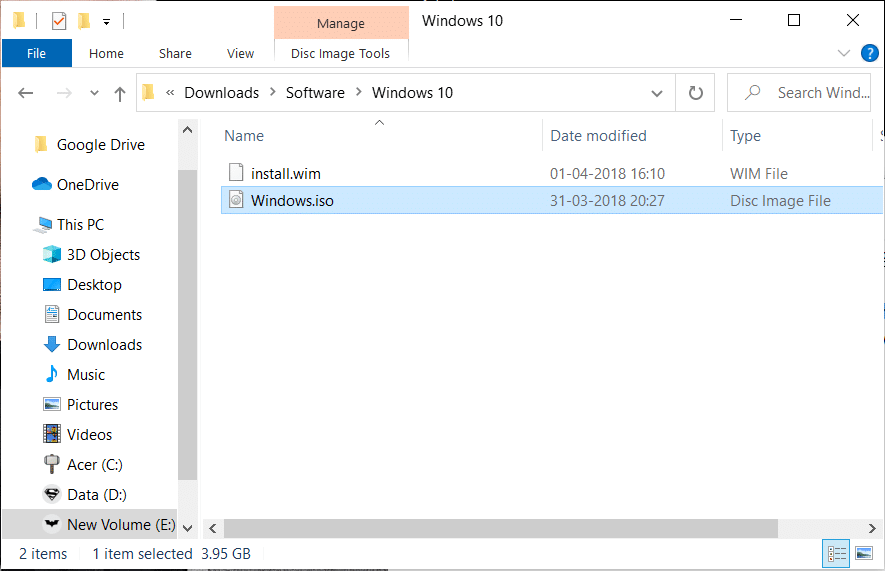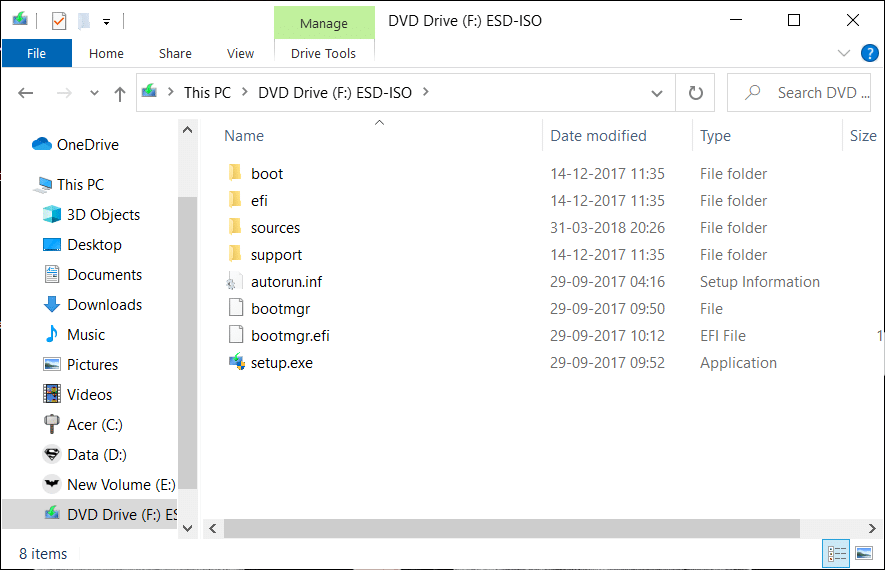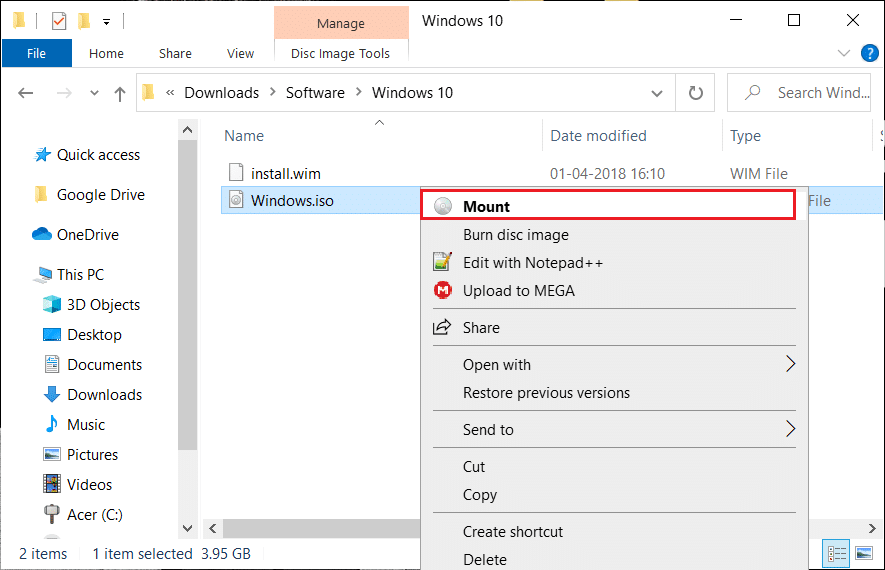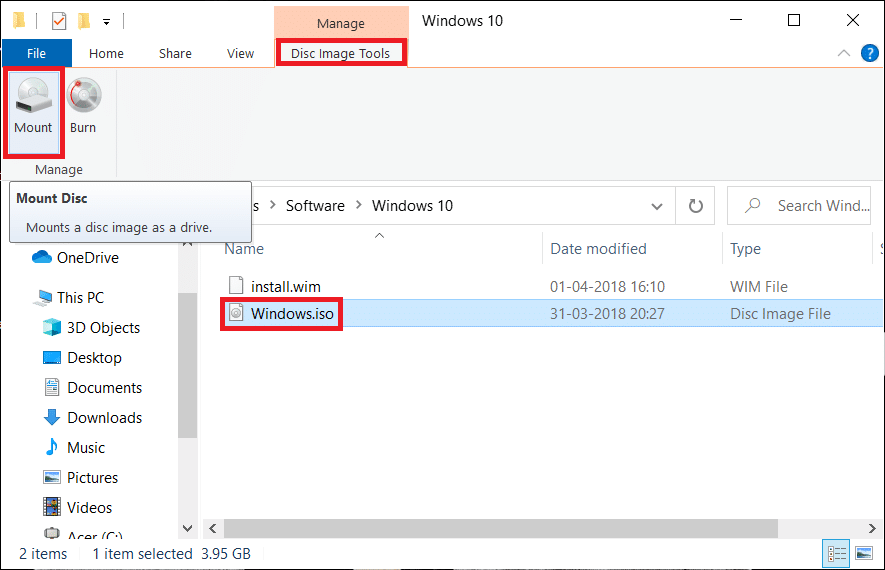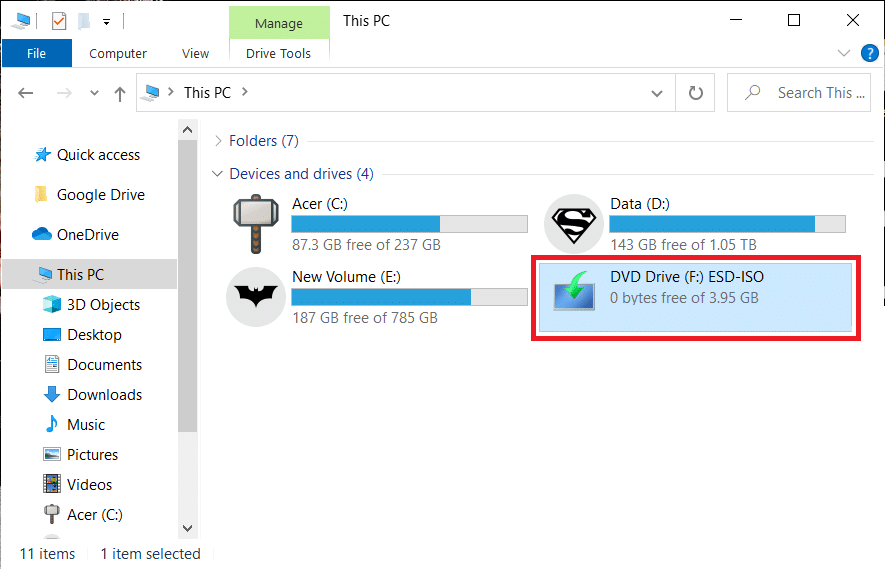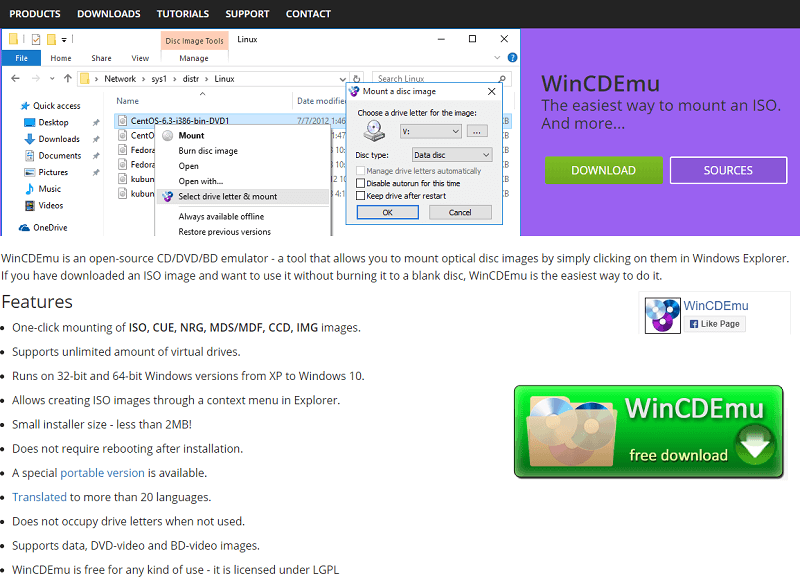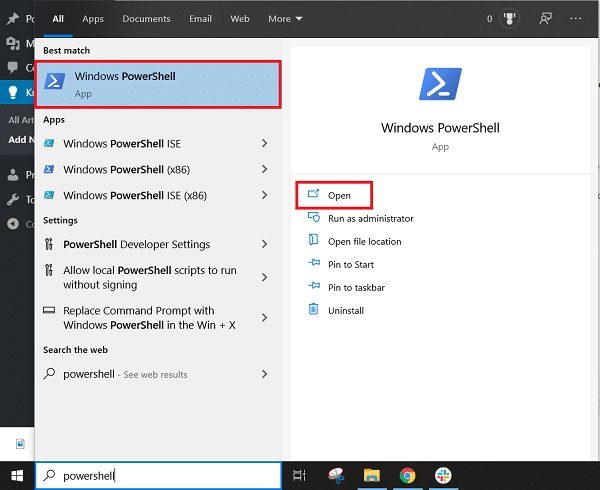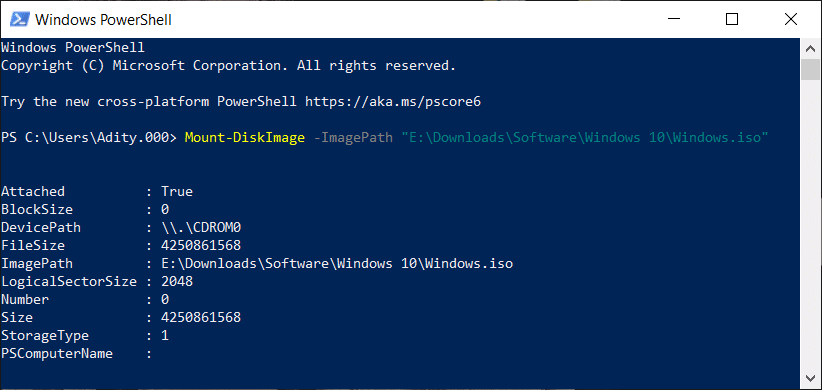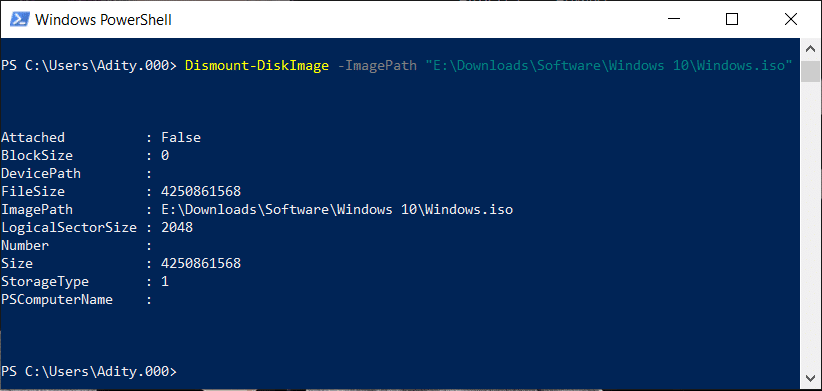Размонтирование образа ISO — это процесс, при котором файлы и папки внутри образа извлекаются и становятся доступными на вашем компьютере. Это может быть полезно, когда вам нужно работать с содержимым образа, не загружая его на виртуальный диск или не записывая на физический носитель.
Правда, Windows 10 имеет встроенный инструмент для монтирования и размонтирования образов ISO без использования сторонних программ. Это удобно и экономит время, поскольку вы можете сразу начать работу с файлами внутри образа.
Чтобы размонтировать образ ISO в Windows 10, просто щелкните правой кнопкой мыши по файлу ISO и выберите пункт «Монтировать». После этого откроется виртуальный диск, а содержимое образа станет доступным в проводнике.
Если вы хотите размонтировать образ ISO, щелкните правой кнопкой мыши по виртуальному диску в проводнике и выберите пункт «Извлечь». Во время извлечения файлы и папки внутри образа будут скопированы на ваш компьютер и доступны для работы.
Содержание
- Предварительные действия перед размонтированием образа iso в Windows 10
- Проверка доступного места на жестком диске
- Закрытие всех программ, использующих образ iso
- Дезактивация виртуального привода
- Как размонтировать образ iso в Windows 10
- Поиск иконки образа iso в проводнике
- Правый клик на иконке и выбор «Извлечь все»
- Подтверждение размонтирования образа ISO
Предварительные действия перед размонтированием образа iso в Windows 10
Перед тем как начать процесс размонтирования образа iso в Windows 10, необходимо выполнить несколько предварительных действий:
- Убедитесь, что на вашем компьютере установлена программа для работы с образами дисков в формате iso. Одним из популярных вариантов является программа «DAEMON Tools», но также есть и другие аналоги, которые можно найти в Интернете и загрузить с официальных сайтов.
- Скачайте и сохраните образ iso, который вы планируете размонтировать. Образ может быть доступен для загрузки с официальных сайтов или он может находиться в архиве zip, который вам необходимо распаковать.
- Убедитесь, что на вашем компьютере достаточно свободного места для размонтирования образа iso. Помимо этого, у вас должно быть достаточно свободной оперативной памяти для выполнения данной операции.
- Закройте все открытые программы и файлы на вашем компьютере перед тем, как начать процесс размонтирования образа iso. Это предотвратит возможные конфликты и ошибки во время выполнения операции.
- Если у вас возникли какие-либо проблемы во время процесса размонтирования образа iso, обратитесь к руководству пользователя программы, которую вы используете, или посмотрите на форумы и обсуждения на тему размонтирования образов iso в Windows 10.
Проверка доступного места на жестком диске
Перед тем, как размонтировать образ iso, убедитесь, что на вашем жестком диске есть достаточно свободного места для хранения содержимого образа.
Для проверки доступного места на жестком диске в Windows 10 можно воспользоваться встроенной утилитой «Проводник». Для этого выполните следующие шаги:
| Шаг 1: | Откройте «Проводник» (нажмите на значок папки на панели задач или выберите «Проводник» в меню «Пуск»). |
| Шаг 2: | В левой панели «Проводника» выберите диск, на котором хотите проверить доступное место. |
| Шаг 3: | В правой панели «Проводника» появится информация о доступном и занятом месте на выбранном диске. Убедитесь, что доступного места достаточно для содержимого образа iso. |
Учтите, что содержимое образа iso может занимать значительное место на диске, особенно если речь идет о больших размерах образа или об использовании нескольких образов одновременно.
Если доступного места недостаточно, рекомендуется освободить некоторое пространство на диске, например, удалив ненужные файлы или переместив их на другой носитель.
Закрытие всех программ, использующих образ iso
Если вы не можете размонтировать образ iso в Windows 10, возможно, причина заключается в том, что некоторые программы все еще используют этот образ. Чтобы успешно размонтировать образ, вам необходимо закрыть все программы, которые могут его использовать. Вот несколько шагов, которые помогут вам закрыть программы, использующие образ iso:
- Проверьте панель задач и убедитесь, что ни одна программа не запущена и не использует образ iso.
- Перейдите в диспетчер задач, для этого нажмите комбинацию клавиш Ctrl + Shift + Esc.
- В диспетчере задач найдите любые процессы, связанные с программами, которые могут использовать образ iso, и закройте их.
- При необходимости перезагрузите компьютер, чтобы убедиться, что все программы полностью закрыты.
После выполнения вышеуказанных шагов вы должны быть в состоянии размонтировать образ iso в Windows 10 без проблем.
Дезактивация виртуального привода
Если вы больше не нуждаетесь в виртуальном приводе, его можно дезактивировать. Дезактивация привода позволяет освободить системные ресурсы, которые он занимает, и избавиться от его влияния на работу операционной системы. Для дезактивации виртуального привода следуйте этим инструкциям:
- Откройте Панель управления, кликнув правой кнопкой мыши на кнопке «Пуск» и выбрав соответствующий пункт в контекстном меню.
- В Панели управления найдите раздел «Аппаратное и звуковое оборудование» и кликните на нем.
- В открывшемся окне выберите пункт «Устройства и принтеры».
- В списке устройств найдите виртуальный привод, который вы хотите дезактивировать.
- Кликните правой кнопкой мыши на названии виртуального привода и выберите пункт «Дезактивировать» в контекстном меню.
- Подтвердите свое действие в появившемся диалоговом окне.
После выполнения этих шагов виртуальный привод будет дезактивирован, и его больше не будет видно в списке устройств на компьютере. Учтите, что дезактивация привода не удаляет его из системы полностью, а лишь скрывает его от пользователя. Если вам потребуется использовать виртуальный привод снова, вы сможете активировать его в том же меню, где выполнили дезактивацию.
Как размонтировать образ iso в Windows 10
Образы iso часто используются для хранения и распространения программного обеспечения и операционных систем. Размонтировать образ iso в Windows 10 можно с помощью встроенных средств операционной системы.
|
Шаг 1: |
|
Правой кнопкой мыши нажмите на файл образа iso и выберите пункт «Открыть с помощью» в контекстном меню. |
|
Шаг 2: |
|
В появившемся списке выберите «Проводник Windows». |
|
Шаг 3: |
|
Образ iso будет размонтирован и отображен как виртуальный диск в «Проводнике». Вы сможете просматривать его содержимое и запускать файлы, находящиеся внутри образа iso. |
Теперь вы знаете, как размонтировать образ iso в Windows 10 с помощью встроенных средств операционной системы. Этот метод позволяет легко обращаться с файлами образов iso без необходимости устанавливать дополнительные программы.
Поиск иконки образа iso в проводнике
Чтобы размонтировать образ iso в Windows 10, вам сначала нужно открыть проводник и найти иконку образа iso. Вот как это сделать:
- Откройте проводник, нажав на икону папки на панели задач или нажав клавишу Win + E.
- В левой панели проводника найдите категорию «Этот компьютер» и щелкните на ней.
- В правой части проводника вы увидите список всех доступных дисков и устройств на вашем компьютере.
- Прокрутите список вниз, пока не увидите раздел «Устройства и диски».
- Найдите иконку с названием образа iso, которую вы хотите размонтировать.
Обычно иконка образа iso выглядит как стандартная иконка диска с буквой, такой как «E:» или «D:», и значком CD или DVD. Если у вас есть несколько образов iso, вы можете идентифицировать нужный образ по его названию или размеру файла, который отображается рядом с иконкой.
Как только вы найдете иконку образа iso, вы можете дважды щелкнуть по ней, чтобы размонтировать образ и получить доступ к его содержимому.
Правый клик на иконке и выбор «Извлечь все»
Выполните следующие действия:
- Откройте проводник и найдите образ iso, который вы хотите размонтировать.
- Сделайте правый клик на иконке образа iso.
- В контекстном меню выберите опцию «Извлечь все».
- Появится окно «Извлечь файлы».
- Укажите папку, в которую вы хотите извлечь файлы из образа iso.
- Нажмите кнопку «Извлечь».
После выполнения этих шагов файлы из образа iso будут извлечены в указанную вами папку. Теперь вы можете работать с этими файлами, как с обычными файлами на вашем компьютере.
Подтверждение размонтирования образа ISO
После успешного выполнения всех предыдущих шагов по размонтированию образа ISO в Windows 10, вам может потребоваться подтверждение размонтирования.
Чтобы подтвердить размонтирование образа ISO, вам следует выполнить следующие действия:
- Откройте проводник Windows, где в списке устройств и дисков должен отображаться размонтированный образ ISO. Обычно образы ISO отображаются как виртуальные CD/DVD-диски.
- Найдите размонтированный образ ISO и щелкните правой кнопкой мыши на нем.
- В контекстном меню выберите опцию «Извлечь» или «Извлечь всё».
- Подтвердите действие, щелкнув на кнопке «Ок» или «Да» в появившемся диалоговом окне.
После выполнения этих действий операционная система Windows 10 размонтирует образ ISO и больше не будет видеть его как виртуальный диск.
Примечание: Подтверждение размонтирования образа ISO в Windows 10 необязательно, и в некоторых случаях операционная система может сама размонтировать образ после его использования.
Теперь у вас есть полное представление о том, как размонтировать образ ISO в Windows 10 и подтвердить эту операцию. Следуя нашей подробной инструкции, вы сможете успешно размонтировать образ ISO и освободить ресурсы вашего компьютера.
Встроенный функционал монтирования файлов с ISO образами доступен во всех современных версиях Windows (начиная с Windows 8/ Windows Server 2012). ISO файл представляет собой файл-контейнер с образом оптического диска с файловой системой ISO 9660. Несмотря на то, что оптические CD/DVD/Blu-ray приводы уже почти не используются, формат ISO образов все еще остается очень популярным форматом для распространения различных дистрибутивов продуктов. Чаще всего ISO образы используются для распространения дистрибутивов операционных систем (Windows, Linux и т.д).
В Windows 10/11 вы можете смонтировать файл с ISO образом прямо из проводника File Explorer. Просто дважды щелкните по файлу с расширением *.iso или выберите в контекстном меню пункт Mount.
В результате в Windows появится новый виртуальный CD/DVD привод, в который будет смонтирован файл с образом (буква диска будет назначена автоматически). Вы можете работать с файлами на диске, как будто они находятся на обычном физическом диске (файлы на виртуальном диске доступны только для чтения).
Чтобы отмонтировать ISO образ, щелкните по виртуальному приводу и выберите пункт Eject.
Вы можете использовать PowerShell, чтобы подключить файл с ISO образом в Windows. Для этого нужно указать полный путь к *.iso файлу в команде:
Mount-DiskImage –ImagePath "D:\Share\Distr\win_Server_STD_CORE_2019.ISO"
ISO образ смонтирован успешно (
Attached: True
).
Командлет Mount-DiskImage позволяет монтировать не только ISO файлы, но и виртуальные диски в формате VHD/VHDX/VHDSet. Если вы хотите указать, что файл нужно монтировать только в виде ISO, используйте команду:
Mount-DiskImage –ImagePath your.iso -StorageType ISO
Чтобы сразу узнать букву диска, которая назначена вашему ISO образу, используйте команду:
Mount-DiskImage –ImagePath "D:\Share\Distr\win_Server_STD_CORE_2019.ISO"| Get-Volume
В данном примере видно, что ISO образу назначена буква F (DriveLetter).
Также с помощью команды Get-Volume можно определить имя файла с ISO образом, который смонтирован в указанный виртуальный CD привод:
Get-Volume -DriveLetter F| % { Get-DiskImage -DevicePath $($_.Path -replace "\\$")}
Если вам нужно, чтобы ISO файлу с образом всегда назначалась определенная буква диска, можете использовать такой PoweShell скрипт:
$myISO = "D:\Share\Distr\win_Server_STD_CORE_2019.ISO"
Mount-DiskImage $myISO
$vol = Get-DiskImage $myISO | Get-Volume
$old_drv = $vol.DriveLetter + ':'
$new_drv = 'Y:'
Get-WmiObject -Class Win32_Volume | Where-Object {$_.DriveLetter -eq $old_drv} | Set-WmiInstance -Arguments @{DriveLetter=$new_drv}
Чтобы отмонтировать ISO образ, выполните:
Dismount-DiskImage -ImagePath "D:\Share\Distr\win_Server_STD_CORE_2019.ISO"
Любителям старых компьютерных игр важно знать, как самостоятельно смонтировать образ формата ISO на виртуальный привод в Windows 10. Большинство игровых программ из интернета имеют именно такое расширение. Скачанный ISO можно запустить на своем ПК с помощью встроенных виндовских инструментов и сторонних утилит. Проще всего смонтировать образ на условный DVD-дисковод через Проводник. В новых редакциях Win 10 есть возможность выполнить такое действие.
В Проводнике
Скачанный из интернета файл с редким расширением ISO можно не записывать на диск или флешку, а сразу запустить на ПК с помощью виртуального DVD-дисковода. Выполнить такое действие удастся благодаря новым возможностям Win 10.
Как самостоятельно запустить на ноутбуке скачанную игру редкого формата:
- активировать «Проводник»;
- отыскать папку, в которой находится скачанная игра (в «Загрузках»);
- вызвать для этого компонента всплывающее меню;
- кликнуть по строчке «Подключить»;
- перейти в окошко «Этот компьютер»;
- в разделе все «Диски и устройства» должен появиться новый условный DVD-дисковод, в который переместится все содержимое папки.
Важно! Для того чтобы отключить условный DVD, нужно открыть «Этот компьютер», найти новый дисковод и через всплывающее меню активировать опцию «Извлечь».
В PowerShell
Как самостоятельно монтировать файл с редким расширением в DVD-дисковод:
- открыть «Проводник»;
- отыскать папку требуемого расширения и скопировать ее адрес;
- выполнить активацию инструмента «Power Shell» (Администратор);
- для создания DVD написать: «Mount-DiskImage -ImagePath «adress»»;
- дождаться завершения операции («Attached»);
- для размонтирования DVD написать: «Dismount-DiskImage -ImagePath «adress»»;
- дождаться завершения операции.
Важно! Если установлен WinRAR, то образ в Win 10 может ассоциироваться с архивом и не реагировать на команду «Подключить». Предварительно рекомендуется открыть параметры этого архиватора и в разделе «Associate WinRAR with» убрать птичку около «ISO».
Daemon Tools Lite
Выполнить монтаж образа удастся благодаря бесплатной утилите под названием Daemon Tools. Эта программа поможет создать и работать с виртуальным приводом.
Как запустить старую игру из интернета на своем ПК с помощью Daemon Tools Lite:
- загрузить инструмент на ноутбук;
- просканировать свой ПК на наличие компонентов с расширением ISO;
- найти папку с игрой;
- вызвать для нее всплывающее меню;
- активировать опцию «Монтировать»;
- папка отобразится в окошке «Этот компьютер» как условный DVD.
Важно! Для того чтобы деактивировать оптический диск, нужно запустить утилиту Daemon Tools, найти папку с игрой, вызвать всплывающее меню и активировать команду «Размонтировать». Отключить условный дисковод удастся из окошка «Этот компьютер». Пользователю понадобится найти в этом окне оптический диск и нажать на «Извлечь».
Virtual CloneDrive
Как выполнить монтаж с помощью сторонней программы:
- подключить интернет;
- скачать Virtual CloneDrive;
- запустить Virtual CloneDrive на ПК;
- установить язык интерфейса (русский);
- открыть «Настройки»;
- отметить птичкой нужные опции;
- активировать «Проводник»;
- найти образ;
- вызвать для него всплывающее меню;
- выбрать опции «Открыть с помощью» и «Монтировать с Virtual CloneDrive»;
- смонтировать выбранный компонент в оптический привод;
- на консоли «Этот компьютер» появится новый условный дисковод.
Важно! Размонтировать оптический диск удастся на площадке «Этот компьютер» или с помощью Virtual CloneDrive.
Как выбрать стандартное приложение для ISO-файлов
Для выполнения монтажа разработчики создали различные программы. Например, Ultral, Alcohol 52 % или 120 %, WinCDEmu Portable. Некоторые утилиты предлагают целый набор полезных функций: создание загрузочной флешки для установки Win 10, конвертация файлов из одного формата в другой.
Для того чтобы выбрать программу для монтажа, нужно вначале прочитать ее описание на сайте. В список характеристик утилиты должна быть включена такая опция, как создание виртуального привода. Пользователь может изменить стандартные настройки Win 10 и установить свою программу для монтажа.
Как поменять приложение, создающее виртуальный DVD:
- вызвать окошко «Параметры»;
- выбрать «Приложения»;
- активировать строчку «Приложения по умолчанию»;
- кликнуть по опции «Выбор стандартных приложений для типов файлов»;
- система покажет, что «Файл ISO» по умолчанию монтируется через «Проводник»;
- вызвать для стандартного сервиса всплывающее меню;
- выбрать другое приложение, которое в будущем станет монтировать образ.
Важно! Для монтажа игрового файла с редким расширением на оптический привод обычно выбирают бесплатную и простую утилиту под названием Daemon Tools Lite.
Файл образа ISO — это файл архива, который содержит точную копию файлов, которые остаются на физическом диске (например, CD, DVD или Blu-Ray). Даже разные компании-разработчики программного обеспечения используют файлы ISO для распространения своих приложений или программ. Эти файлы ISO могут содержать все, что угодно, от игр, ОС Windows, видео и аудио файлов и т. Д., В виде одного компактного файла изображения. ISO — это самый популярный формат файлов для образов дисков с расширением .iso.
Чтобы получить доступ и использовать файлы ISO в более старых ОС, таких как Windows 7, Windows XP и т. Д., Пользователям необходимо установить какое-то стороннее приложение; но с выпуском Windows 8, 8.1 и 10 пользователям не нужно устанавливать какое-либо внешнее приложение для запуска этих файлов, и для запуска достаточно проводника. В этой статье вы узнаете, как подключать и отключать файлы ISO-образов в разных ОС.
Монтирование — это подход, при котором пользователи или поставщики могут создать виртуальный привод CD / DVD в системе, чтобы операционная система могла запускать файл образа, как обычно запускает файлы с DVD-ROM. Размонтирование — это полная противоположность монтированию, то есть вы можете извлечь DVD-ROM после того, как ваша работа будет завершена.
СОДЕРЖАНИЕ
- 3 способа смонтировать или отключить файл ISO в Windows 10
- Метод 1. Смонтируйте файл образа ISO в Windows 8, 8.1 или 10:
- Метод 2: смонтируйте файл образа ISO в Windows 7 / Vista
- Метод 3: Как подключить или отключить файл ISO с помощью PowerShell:
3 способа смонтировать или отключить файл ISO в Windows 10
Метод 1. Смонтируйте файл образа ISO в Windows 8, 8.1 или 10:
В последней версии ОС Windows, такой как Windows 8.1 или Windows 10, вы можете напрямую подключать или отключать ISO-файл с помощью встроенного инструмента. Вы также можете смонтировать виртуальные жесткие диски, выполнив следующие действия. Есть три разных способа смонтировать файл ISO-образа:
1. Перейдите к местоположению файла ISO в проводнике, затем дважды щелкните файл ISO, который вы хотите смонтировать.
Примечание: этот подход не будет работать, если файл ISO связан со сторонней программой (для открытия).
2. Другой способ — щелкнуть правой кнопкой мыши ISO-файл, который вы хотите смонтировать, и выбрать « Смонтировать » в контекстном меню.
3. Последний вариант — смонтировать файл ISO из проводника. Перейдите к местоположению файла ISO, затем выберите файл ISO . В меню проводника щелкните вкладку « Инструменты для работы с образами диска » и выберите параметр « Подключить» .
4. Затем в разделе « Этот компьютер» вы увидите новый диск (виртуальный), на котором будут размещены файлы из образа ISO, с помощью которого вы сможете просматривать все данные файла ISO.
5. Чтобы размонтировать файл ISO, щелкните правой кнопкой мыши новый диск (смонтированный ISO) и выберите опцию « Извлечь » из контекстного меню.
Читайте также: Создание полной резервной копии образа системы в Windows 10 [Полное руководство]
Метод 2: смонтируйте файл образа ISO в Windows 7 / Vista
Чтобы получить доступ к содержимому файла ISO в более старых версиях ОС Windows, вам необходимо загрузить и установить стороннее приложение для монтирования файла образа ISO. В этом примере мы будем использовать приложение WinCDEmu (которое вы можете скачать здесь ), которое представляет собой простое приложение для монтирования ISO с открытым исходным кодом. И это приложение также поддерживает Windows 8, �� также Windows 10.
1. Чтобы использовать это приложение, вы должны сначала загрузить и установить его по этой ссылке и дать необходимое разрешение для завершения установки.
2. После завершения установки просто дважды щелкните файл ISO, чтобы смонтировать файл образа.
3. Теперь запустите приложение, и вы увидите окно, в котором вы можете выбрать параметры конфигурации для подключенного диска ISO, такие как буква диска и другие основные параметры. После этого нажмите ОК, чтобы сохранить изменения.
Метод 3: Как подключить или отключить файл ISO с помощью PowerShell:
1. Перейдите в меню «Пуск», введите « PowerShell » и щелкните результат поиска, чтобы открыть его.
2. Когда откроется окно PowerShell, просто введите команду, написанную ниже, для монтирования файла ISO:
Mount-DiskImage -ImagePath «C: \ PATH.ISO»
3. В приведенной выше команде убедитесь, что вы изменили C: \ PATH.ISO на расположение файла образа ISO в вашей системе .
4. Кроме того, вы можете легко размонтировать файл изображения, набрав команду и нажав Enter:
Dismount-DiskImage -ImagePath «C: \ FILE.ISO»
Также читайте: Загрузите официальный ISO-образ Windows 10 без Media Creation Tool.
Это конец статьи, я надеюсь, что с помощью описанных выше шагов вы сможете смонтировать или размонтировать файл образа ISO в Windows 10 . Но если у вас все еще есть какие-либо вопросы по этому руководству, не стесняйтесь задавать их в разделе комментариев.
На чтение 3 мин Просмотров 806 Опубликовано
Одной из замечательных функций Windows 10 является встроенная возможность монтировать файлы ISO и IMG в проводнике одним двойным щелчком. Операционная система создает виртуальный привод, который монтирует содержимое файла образа диска и делает его доступным, как если бы вы вставили физический диск в оптический привод.
Возможность монтировать файлы ISO в проводнике впервые появилась в Windows 8. Это было одно из лучших улучшений, полученных операционной системой.
Файлы ISO и IMG – это специальные форматы файловых образов дисков, которые могут хранить захваченное содержимое оптического диска или съемного диска. Файл образа диска – это точная копия содержимого некоторых DVD или CD носителей. Также можно создать файл образа ISO вручную из любых файлов, имеющихся на любом диске, или преобразовать образ ESD в ISO.
Для монтирования файлов ISO и IMG в Windows 10 , откройте проводник и перейдите в папку, в которой хранится ваш ISO-файл.

Дважды щелкните файл или щелкните его правой кнопкой мыши и выберите «Смонтировать» из контекстного меню. Это команда контекстного меню по умолчанию. 
Образ диска будет смонтирован на виртуальном диске в Это папка ПК. См. Снимок экрана. 
Иногда ассоциация файлов для файлов ISO или IMG может выполняться стороннее приложение. Например, мой любимый архиватор 7-Zip может открывать файлы ISO. В этом случае файл ISO будет связан с 7-Zip, если вы установили его по умолчанию в Панели управления. При двойном щелчке файл ISO откроется в связанном приложении. 
В этом случае вы можете восстановите ассоциации файлов по умолчанию или смонтируйте файл из контекстного меню.
Щелкните правой кнопкой мыши файл ISO и выберите «Открыть с помощью – Windows Explorer». См. Следующий снимок экрана: 
В качестве альтернативы вы можете восстановить ассоциацию файлов по умолчанию. Сделайте это следующим образом.
- Откройте настройки.
- Перейдите в раздел Система – Приложения по умолчанию. В Windows 10 Creators Update перейдите в Приложения – Приложения по умолчанию.
- Прокрутите вниз вправо. перейдите к ссылке «Выбрать приложения по умолчанию по типу файла».
Щелкните по ней. - На следующей странице найдите тип файла ISO.
- Справа щелкните, чтобы выбрать Проводник Windows в качестве нового приложения по умолчанию. Это восстановит ассоциацию файлов по умолчанию.
Примечание: Windows 10 позволяет пользователю монтировать файлы ISO и IMG, которые хранятся в разделе NTFS на устройстве, подключенном к вашему ПК.. Другие файловые системы и расположения не поддерживаются. Например, если вы попытаетесь смонтировать ISO-файл из общего сетевого ресурса, появится следующее сообщение: 
[Заголовок окна]
Не удалось подключить файл[Содержимое]
К сожалению, возникла проблема при подключении файла.[OK]
В качестве альтернативы Windows 10 позволяет монтировать файлы ISO и IMG с помощью PowerShell .
Откройте PowerShell и введите следующую команду:
Mount-DiskImage -ImagePath
Вы можете скопировать путь в файл и вставьте его в консоль PowerShell. См. Снимок экрана ниже. 
Завершив работу внутри смонтированного ISO-образа, вы можете его размонтировать. .
В проводнике откройте «Этот компьютер» и выберите «Извлечь» из контекстного меню виртуального диска. 
В качестве альтернативы в PowerShell используйте командлет Dismount-DiskImage следующим образом:
Dismount-DiskImage -ImagePath
См. следующий снимок экрана.