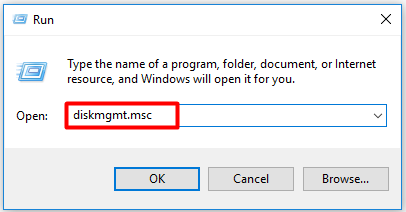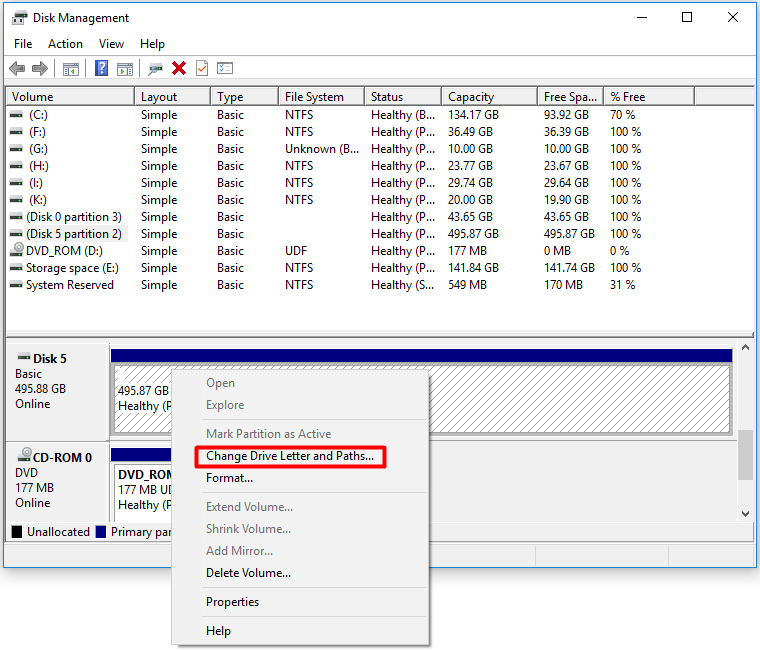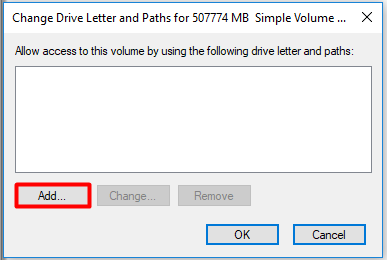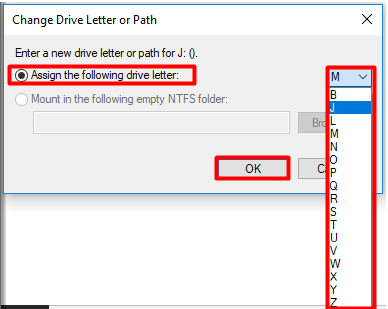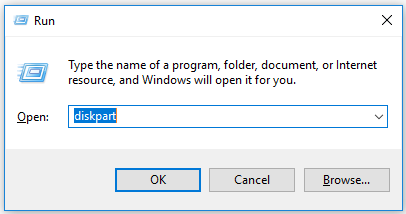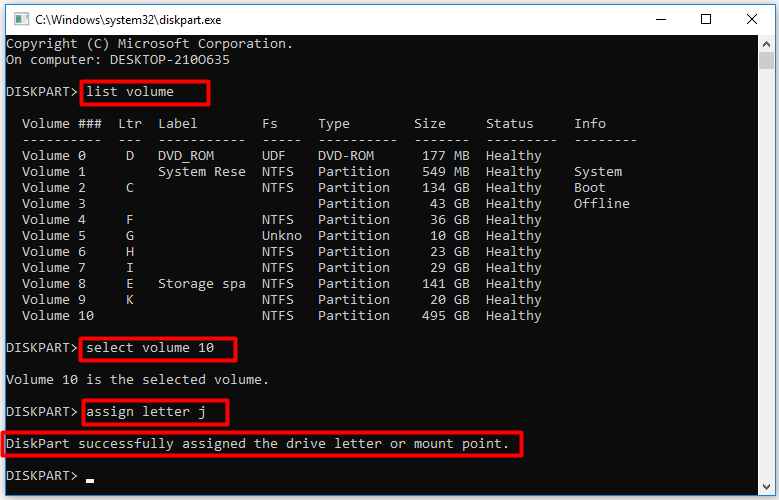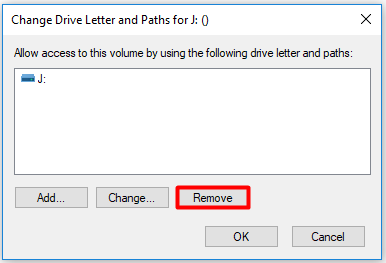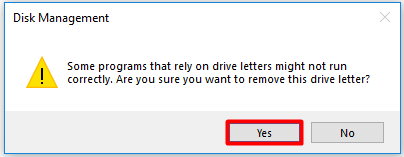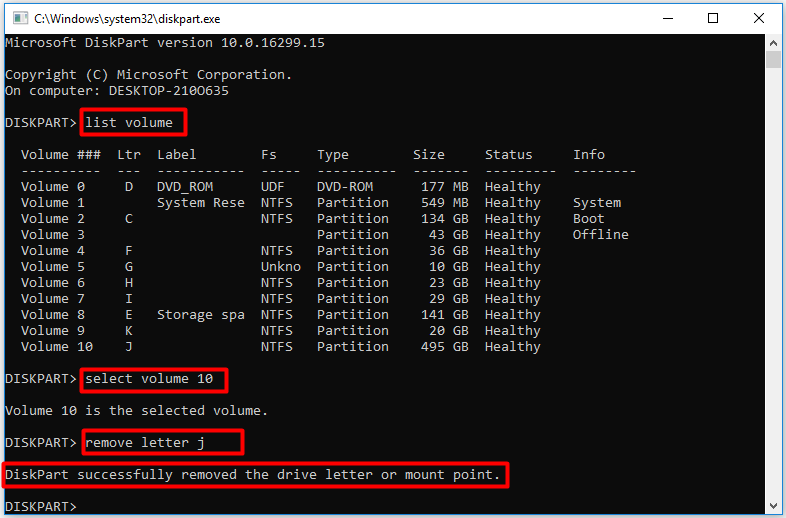-
Home
-
Partition Manager
- How to Mount and Unmount Drive in Windows 10
By Amy | Follow |
Last Updated
How to mount a drive in Windows 10? You may also look for the answer like many other users. In this guide, MiniTool illustrates the detailed steps for the drive mounting process. Besides, it also tells you how to unmount drive. Mount drive with the given steps now!
Why Do You Need to Mount/Unmount Drives
In most time, Windows 10 can automatically mount and unmount a drive after you connect or disconnect a new drive. By dosing so, Windows can uniquely identify a volume even its drive letter is changed.
However, you need to mount or unmount the drive when Windows 10 fails to do that. This post will show you how to mount and unmount a drive in Windows 10 respectively.
How to Mount a Drive in Windows 10
As for drive mounting, here are 2 available methods for you. You can check them by reading the following content.
Mount Drive via Disk Management
Step 1: Press Windows and R keys to open the Run window, and then input diskmgmt.msc and click OK to open Disk Management.
Step 2: Right-click on the newly added drive and choose Change Drive Letter and Paths in the pop-up menu.
Step 3: Click on the Add button to continue.
Step 4: In the prompted window, check the Assign the following drive letter option and then choose a drive letter from the drop-down menu. Finally, click OK to save the changes.
After you finish these steps, the drive will mount and show up in the system. Then you can store data in it.
Also read: How to Mount a USB Drive in Linux Manually [2 Ways]
Mount Drive via Diskpart
You can also mount drive via another Windows built-in program – Diskpart. This program enables you to finish the computer mounting operation within a few command lines.
Step 1: Open the Run window by pressing Windows and R keys, and then input diskpart and hit Enter.
Step 2: In the elevated window, type the following commands and hit Enter after each.
- list volume
- select volume N (N stands for the number of volume that you want to mount.)
- assign letter j (You can replace the letter j with the letter you would like to assign to the volume.)
How to Unmount a Drive in Windows 10
After you unmount the drive, Windows will remove the volume mount point from the specified directory, dismount the volume, and make the volume not mountable. How to unmount drives in Windows 10? Here are 2 tutorials.
Unmount Drive via Disk Management
Step 1: Open Disk Management, and then right-click on the drive to unmount and click Change Drive Letter and Paths.
Step 2: In the pop-up window, click on the Remove button.
Step 3: Then you will receive a warning window stating that some programs relying on drive letters might not run correctly after removing the drive letter. If you still want to remove it, click Yes to confirm the operation.
Step 4: After the process ends, the drive will not be accessible on Windows 10 anymore.
Also read: Chromebook Recovery Utility: How to Create and Use It
Unmount Drive via Diskaprt
Step 1: Likewise, open Diskpart from the Run window.
Step 2: Type the following commands in the prompted window and press the Enter key after each.
- list volume
- select volume N (N represents the number of the volume to be unmounted.)
- remove letter j (Replace the j with your actual drive letter.)
About The Author
Position: Columnist
Having writing articles about computer tech for a long time, I am rather experienced especially on the aspect of computer optimization, PC enhancement, as well as tech terms explanation. The habit of looking through tech forums makes me a great computer issues collector. And then, many articles related to these issues are released, which benefit plenty of users. Professional, effective, and innovative are always the pursuit of an editing worker.
В Windows 10 File Explorer может открывать и извлекать образы дисков ISO, не требуя от пользователей установки сторонних приложений для этой задачи. Эта функция пригодится, когда вы пытаетесь работать с образами дисков, просматривать и взаимодействовать с их содержимым. В этой статье мы покажем вам простой процесс использования Проводника для монтирования и размонтирования любого файла образа ISO, с которым вам нужно работать
Как открыть (смонтировать) файлы ISO с помощью Проводника в Windows 10
Сначала откройте проводник и перейдите к файлу «.iso», который вы хотите открыть. Мы использовали ISO для Ubuntu Linux для этого урока. Самый быстрый способ открыть его — дважды щелкнуть (или дважды коснуться) файл ISO. Другой метод заключается в выборе его, нажав или нажав на него.
Выбрав файл ISO, щелкните или коснитесь вкладки «Управление» на ленте, а затем нажмите кнопку «Монтировать».
Кроме того, вы можете щелкнуть правой кнопкой мыши или удерживать файл ISO правой кнопкой мыши, а затем щелкнуть или нажать «Монтировать» в контекстном меню.
Даже если на компьютере или устройстве с Windows 10 уже установлено стороннее приложение, которое работает с файлами ISO, вы все равно можете открыть их с помощью проводника. Щелкните правой кнопкой мыши или нажмите и удерживайте файл ISO, чтобы открыть контекстное меню, а затем щелкните или нажмите «Открыть с помощью», а затем «Проводник Windows» (именно так проводник файлов вызывался в предыдущих версиях).
Независимо от метода, использованного для монтирования файла ISO, результат один и тот же: образ диска открывается в проводнике, и вы можете получить доступ ко всему его содержимому.
СОВЕТ: Если при монтировании файла ISO включен автозапуск, отображается меню автозапуска диска.
Теперь вы можете получить доступ ко всему, как и с физического диска: вы можете копировать файлы с образа диска, запускать их и так далее.
Как извлечь (размонтировать) файлы ISO в Windows 10
Когда вы закончите работать со смонтированным ISO-файлом и захотите размонтировать его, откройте проводник и перейдите на этот компьютер.
Выберите диск, используемый для файла ISO, и нажмите или коснитесь вкладки «Управление» на ленте. Затем нажмите или нажмите «Извлечь».
Вы также можете размонтировать файл ISO, щелкнув правой кнопкой мыши или удерживая нажатой диск вашего файла ISO, а затем щелкнув или нажав Eject в контекстном меню.
Файл ISO немедленно отключается, и диск исчезает с этого компьютера.
Используете ли вы Проводник файлов для монтирования образов дисков?
Для этого урока мы загрузили и установили стороннее программное обеспечение Daemon Tools Lite. Мы были разочарованы, обнаружив, что, несмотря на нашу бдительность, приложению каким-то образом удалось проникнуть через нас во время установки. Это убедило нас использовать Windows 10 для этой цели только с этой целью, что также позволяет не тратить дополнительное дисковое пространство. Что вы использовали для монтирования или размонтирования образов дисков? Дайте нам знать в комментарии ниже.
Приложение «Управление дисками» в Windows 10, и как им пользоваться
В данном руководстве мы рассмотрим возможности служебного приложения «Управление дисками», доступного по умолчанию в операционной системе «Windows», позволяющие наилучшим образом организовать дисковое хранилище пользовательского персонального компьютера.
При первом запуске приложения «Управление дисками» пользователям будет представлен интерфейс с двумя основными панелями, в верхней из которых будет располагаться список доступных томов, а в оставшейся нижней – упорядоченный последовательный перечень физических дисков.
Примечание. Выполнить запуск приложения «Управление дисками» можно многими способами. Например, щелкните правой кнопкой мыши по кнопке «Пуск», расположенной в левом нижнем углу рабочего стола, или нажмите совместно комбинацию клавиш «Windows + X» и откройте меню «Опытного пользователя», в котором, из предлагаемых вариантов служб и системных приложений, выберите раздел «Управление дисками», напрямую осуществляющий последующий переход в указанное одноименное приложение.
Нижняя панель отображает не только список физических дисков, но и графическое представление разделов или томов на каждом диске, включая набор дополнительной полезной информации.
На приведенном выше, в качестве примера, снимке окна приложения «Управление дисками» можно заметить, что на дисках в нижней панели, разделенных по соответствующим томам, отображаются важные системные сведения. Так можно прочесть, что в диске «0» том «C:» является загрузочным (информационная расшифровка в скобках перечисляет соответствующие свойства), раздел «Зарезервировано системой» активен и выделен под системные требования, а «Новый том J:» исправен и задействуется в качестве основного раздела. Первые два из перечисленных томов являются первичными. Раздел «Зарезервировано системой» на самом деле содержит основные загрузочные файлы, необходимые для начального запуска набора микропрограмм базовой системы ввода-вывода «BIOS» и последующей загрузке в оперативную память компьютера кода операционной системы, которая уже напрямую загружается из раздела «C:».
Если пользователи перейдут на панель управления приложения «Управление дисками», расположенную в верхней части окна, и выберут вкладку «Действие», то во всплывающем контекстном меню смогут ознакомиться с различными вариантами разрешенной активности. Выберите в упорядоченном списке действий открывшегося меню раздел «Все задачи», который на отдельной вложенной панели отобразит список большинства доступных параметров, среди которых способ создания составного, чередующегося или зеркального тома, возможность переключения между типами дисков «MBR» и «GPT», вариант преобразования в динамический или базовый диск.
Если пользователи щелкнут правой кнопкой мыши по отдельному разделу диска, то во всплывающем контекстном меню будет отображен другой, отличный от предыдущего, список возможных действий, который позволяет изменить букву диска или путь к диску (данную способность мы рассмотрим подробнее позже), уменьшить или расширить том, отформатировать его, добавить зеркало или полностью удалить указанный раздел.
В тоже время необходимо отметить, что вариант организации дискового пространства посредством программного «RAID», присутствующий в операционной системе «Windows 10» и позволяющий осуществлять зеркалирование, чередование или избыточность не является приоритетом, если присутствует выбор и возможность использовать аппаратный вариант организации массива «RAID». Хотя его наличие важно для понимания основ дискового разделения.
Инициализация диска и выбор стиля раздела
При добавлении нового диска к доступному набору оборудования персонального компьютера может появиться диалоговое окно с просьбой инициализировать диск.
Подобное уведомление означает, что операционная система «Windows» не обнаружила поддерживаемого формата таблицы разделов и просит пользователей вписать отсутствующий элемент. В современных версиях «Windows» пользователи могут выбирать между двумя видами таблиц разделов: «MBR» и «GPT».
Примечание. Только потому, что «Windows» не распознала информацию о разделах, нельзя утверждать, что данный диск пуст. Если пользователи полностью убеждены в исправности и полноценной работоспособности подключенного запоминающего устройства, то довольно часто отображение запроса об инициализации может быть следствием неполадок с драйвером. При использовании внешнего диска обратите внимание на подключение накопителя к компьютеру. Выполните операцию отключения и последующего соединения дискового устройства, что может способствовать устранению проблемы. Также, при варианте выбора таблицы разделов формата «GPT», существует вероятность, что реакция на инициализацию вызвана неспособностью «BIOS» компьютера осуществлять востребованное взаимодействие.
Использование «MBR» («Master Boot Record»)
Если пользователи форматируют диск, который планируется широко использовать и подключать к разным компьютерам, то оправдано будет применить «стиль» раздела «MBR» («Главная Загрузочная Запись»). Данный вариант является старым форматом таблицы разделов жесткого диска, но в свою очередь распознается и работает на большинстве компьютерных устройств, потому что практически любой пользовательский компьютер с обычным «BIOS» поддерживает жесткие диски, разделенные с использованием «MBR».
Современные компьютеры, использующие интерфейс управления низкоуровневыми функциями «UEFI», отказываются от поддержки «MBR» и переключаются на более новую и лучшую замену, известную как «GPT», потому что формат «MBR» имеет ряд проблем и ограничений.
Одним из сдерживающих ограничений является конструктивная особенность «MBR» поддерживать всего до четырех основных разделов. Если присутствует потребность использовать более разрешенного предела допустимого количества разделов, пользователям необходимо установить четвертый из них в качестве «расширенного» дополнительного раздела, в котором затем может быть размещено неограниченное число логических дисков (разделов). К счастью, все процедуры организации и настройки происходят на уровне управления дисками и не требуют от пользователей осуществления дополнительных операций, но с технологической точки зрения, подобный вариант решения архитектурного построения является не лучшим способом справиться с потребностью увеличения количества разделов, а также обладает отдельными проблемами совместимости.
Следующее ограничение заключается в том, что разделы, использующие формат «MBR», имеют максимальный размер «2 TiB», что значительно меньше, чем пользователи могут получить от современных жестких дисков, в особенности, если будет задействован серверный метод с использованием аппаратного «RAID», включающий задействование нескольких «2 ТБ» или «3 ТБ» жестких дисков.
Отмеченное ограничение напрямую основано на утверждении, что существует «32-разрядная» нумерация секторов, а жесткие диски обычно имеют «512 байт» на сектор. Поэтому, при вычислении получается результат «512 * 2^32 = 2 TiB». И, таким образом, пользователи получают сведения о том, что «MBR-разделы» ограничены данным пределом.
Хорошей новостью является тот факт, что подобное предельное значение можно обойти, при соответствующей необходимости. Если у пользователей есть в наличии один из более новых жестких дисков, которые используют сектора по «4 КБ», то фактический теоретический предел будет составлять «16 TiB», исходя из следующего расчета «4096 * 2^32 = 16 TiB». Однако, верным было бы решение просто перейти на использование формата разделов «GPT», который не имеет подобных ограничений.
Использование «GPT» («Guid Partition Table»)
Более продвинутый «стиль» формата размещения таблиц разделов на физическом жестком диске «GPT» требуется для загрузочного диска в новых и современных компьютерах, которые используют интерфейс расширяемой прошивки «UEFI» вместо базового алгоритма ввода-вывода «BIOS». Некоторые образцы устройств поддерживают режим «устаревшего BIOS» для организации возможности загрузки старого стиля «MBR», но обычно большинство используют формат «GPT».
Начиная с операционной системы «Windows Vista», пользователи могут обычно использовать «GPT-разделы» на диске с данными для компьютера, который функционирует на более новой версии системы «BIOS», но не позволяет задействовать их в качестве загрузочного диска. Более ранние версии «Windows» не поддерживают стандарт формата «GPT».
«GPT» позволяет использовать до «128» разделов на одном жестком диске, и каждый раздел может иметь размер «9,4 зетабайта», составляющий один миллиард терабайт, что несколько чрезмерно с точки зрения современных существующих способностей накопителей.
Вместо того, чтобы просто хранить одну копию таблицы разделов, как это реализовано в «MBR», в «GPT» существует как первичная, так и резервная копия, каждая из которых имеет циклический контроль избыточности для проверки данных на предмет возможного повреждения.
Все «GPT-диски» содержат «Наследственную MBR», расположенную в начале диска и представляющую собой поддельную таблицу «MBR», основная цель которой, главным образом, выражена в защитных функциях. В таблице поддельных разделов указывается наличие всего одного раздела, охватывающего весь «GPT-диск» и обладающего особым маркировочным идентификатором, позволяющим устаревшим операционным системам, не приспособленным для чтения «GPT дисков», распознать и оставить подобный диск без изменений. Данная система внутренней организации способна защитить пользователей от устаревшего «MBR-ориентированного» системного обеспечения, которое может испортить диск по причине отсутствия заложенной возможности поддерживать «GPT». «Наследственная MBR» не делает файловую систему «GPT» читаемой на старых компьютерах, но уберегает диск и предотвращает случайное стирание содержимого.
Для загрузочных «GPT-дисков» требуется исполнения нескольких условий, одним из которых является обязательное наличие системного раздела «EFI». Раздел имеет размер «100-260 МБ», в зависимости от используемого диска, и непосредственно содержит загрузчик и ряд другой важной информации.
Пользователи могут изменять типы разделов с «MBR» на «GPT» и наоборот, задействуя возможности системного приложения «Управление дисками». Но основная проблема заключается в том, что для подобного перехода потребуется предварительно удалить все существующие разделы на диске, что делает эту функцию несколько менее полезной.
Выбор типа диска: «базовый» или «динамический»
Одной из концепций, возможность реализовать которую присутствует в приложении «Управление дисками», является выбор между довольно запутанным «динамическим» и стандартным «базовым» вариантом настройки диска. А присутствие в том же меню разрешения задавать формат файловой таблицы «MBR» или «GPT» делает процесс формирования внутреннего дискового построения еще более сложным и не очевидным.
Когда пользователи создают диск посредством форматирования разделов с использованием стилей «MBR» или «GPT», соответствующие спецификации организовывают обычные разделы. Для формата «MBR» выбор варьируется между основным и расширенным / логическим разделами, а в стандарте «GPT» будут представлены обычные простые «Guid» разделы. Операционная система «Windows» называет данную архитектурную совокупность «базовым» диском.
Другим вариантом в «Windows», выступающим в качестве альтернативы для отмеченного выше базового типа, является «Динамический диск», который позволяет операционной системе непосредственно управлять процессом создания разделов, а не использовать установленные табличные спецификации разделения. Итоговый результат в системе будет именоваться томами, а не разделами (фактически, «Windows» всегда называет разделы любого типа томом).
Скрытый для пользователей процесс дисковой организации заключается в том, что операционная система создает обычную структуру разделов «MBR» или «GPT», которая заполняет весь диск, а затем «Windows» позволяет пользователям управлять «томами» на диске, которые действуют как разделы, и даже предоставляет отдельные дополнительные функции. Поскольку динамические диски по-прежнему зависят от базовой структуры «MBR» или «GPT», необходимо ответственно подойти к выбору того или иного варианта (например, если требуется большой диск, то возможно, «GPT» является наилучшим решением).
Операционная система «Windows» использует базу данных «Logical Disk Manager» («LDM») для хранения типов томов, букв дисков и оставшейся другой информации, и даже копирует эту базу данных на каждый динамический диск пользовательского компьютера для резервного хранения. На диске «MBR» перечисленные данные хранятся в последнем «1 МБ» на диске, а на диске «GPT» «Windows» создаст скрытый раздел размером «1 МБ», который называется разделом метаданных «LDM».
Зеркальное отражение пользовательского системного диска
При соответствующей необходимости, пользователи могут легко преобразовать базовый диск, содержащий операционную систему, в динамический диск, чтобы впоследствии выполнить процедуру зеркалирования. Все что пользователям потребуется сделать, так это произвести запуск мастера зеркалирования, щелкнув правой кнопкой мыши на системном диске и выбрав во всплывающем контекстном меню раздел «Добавить зеркало», и следовать дальнейшим пошаговым инструкциям.
Завершив преобразование диска в динамический тип представления, согласившись с предупреждением о невозможности загрузки других операционных систем из всплывающего системного сообщения, и окончив настройку зеркала, пользователи отметят замедление работоспособности своего компьютера. Поскольку все данные с системного диска будут скопированы на другой диск, любые изменения на системном диске будут дублироваться на зеркальной копии, что потребует увеличения общего количества процессов записи данных в два раза, по одному для каждого из дисков. С этого момента данные должны синхронизироваться на обоих дисках.
Пользователи могут щелкнуть правой кнопкой мыши на зеркальных связанных дисках и отменить процесс зеркалирования, выбрав во всплывающем меню соответствующий, ответственный за данную операцию, раздел. Однако на каждом диске останется вся сохраненная ранее информация, которую просто можно будет удалить обычным способом или посредством форматирования.
Примечание. Нельзя зеркально отразить диски разных стилей, например, «MBR-диск» на «GPT-диск».
Типы томов для динамических дисков
Когда пользователи настраивают том на динамическом диске, то существуют разные варианты такого организационного построения, доступные для применения. Они позволяют расширить том на несколько дисков или объединить их, выполнить чередование или зеркалирование, и даже создать серверный массив «RAID 5». Несмотря на отсутствие реального ограничения на количество томов, которыми пользователи могут обладать, нет особой потребности в их огромном количестве, и часто пользователи задействуют минимально возможный набор.
Далее представлены типы томов, которые можно создать на динамическом диске.
Простой том – это обычный «раздел» (при типе диска «Базовый» таковым является фактически) и состоит из свободного пространства на одном диске, которое может быть сплошным или включать в себя множество фрагментов.
Чередующийся том – данные распределяются по нескольким жестким дискам. Данные фрагментируются на отдельные слои и каждый следующий сегмент данных помещается на другой диск, что позволяет добиться максимальной производительности. Однако подобный вариант тома не обеспечивает избыточности.
Составной том – данные помещаются на один диск, а затем, по мере заполнения, переносятся на следующий диск. Два или более дисков (поддерживает до 32 физических дисков) в основном склеены вместе, чтобы сделать диск большего размера. Как и в предыдущем варианте, том не имеет избыточности. Составной том можно расширить за счет дополнительных дисков, но его нельзя зеркально дублировать.
Зеркальный том – для домашних пользователей это единственная форма избыточности, которую можно получить посредством способностей программного обеспечения (подобный метод также известен как программное зеркальное копирование). Производительность чтения данных должна быть выше, однако производительность записи снизится, поскольку «Windows» должна записывать абсолютно все данные на оба диска.
Том «RAID5» – работает только на серверных образцах жестких дисков, и может включать три и более физических накопителя. Обладает высокой отказоустойчивостью за счет наличия информации о четности, способной предотвратить потерю данных в случае сбоя одного из физических дисков. Том «RAID 5» нельзя расширить или зеркально дублировать.
Примечание. Пользователи не могут использовать динамический формат организации пространства для съемного или переносного диска.
Расширенные возможности «Windows 10»
Одной из наиболее интересных функций в операционной системе «Windows 10», впервые ставшей доступной в версии системы «Windows 8», является функция «Дисковые пространства», которая полностью заменяет собой «Управление дисками» и предлагает чрезвычайно простую в использовании систему зеркалирования и объединения дисков, обеспечивающую функциональность серверных массивов «RAID» на основе присутствующих у пользователей физических дисков с данными.
Пользователи не смогут применить «Дисковые пространства» для загрузочного диска, но использовать его для оставшихся накопителей совсем несложно. К тому же, данный системный инструмент обеспечения безопасности пользовательской информации поддерживает избыточность, и, в случае повреждения одного из дисков, позволит уберечь данные пользователей от утраты.
Для получения доступа к востребованному инструменту, защищающему диск от возможного сбоя, воспользуйтесь системным приложением «Панель управления», перейти в которое можно разными способами, в достаточном количестве представленными в операционной системе «Windows 10». Например, нажмите на кнопку «Пуск», расположенную на «Панели задач» в нижнем левом углу рабочего стола и откройте главное пользовательское меню «Windows». В основном перечне, установленных в системе служебных приложений и программ сторонних разработчиков, задействуя для перемещения по доступному содержимому колесо вращения компьютерной мыши или ползунок полосы прокрутки, отыщите и выберите раздел «Служебные – Windows». В открывшемся вложенном списке системных инструментов нажмите на раздел «Панель управления» и искомое приложение будет незамедлительно запущено.
В окне основных настроек параметров компьютера «Все элементы панели управления» щелкните левой кнопкой мыши по разделу «Дисковые пространства»
На новой странице будет отображен раздел «Управление дисковыми пространствами», ответственный за обеспечение безопасного способа организационного построения доступных накопителей и хранения пользовательских файлов. Найдите в центральной панели и нажмите на текстовую ссылку «Создать новый пул и дисковое пространство».
На следующей связанной странице в табличной панели «Форматированные диски» выберите требуемые накопители для создания пула носителей, установив напротив каждого физического запоминающего устройства, из востребованного для последующей организации определенного формата дискового хранилища, индикатор выбора («галочку») в соответствующей ячейке, а затем нажмите на кнопку «Создать пул».
Пользователям будет доступно для использования несколько предустановленных вариантов преобразования дискового пространства в единый «пул хранения», после выбора которого, на следующем этапе, востребованный массив будет создан. Организованный дисковый пул будет отображаться в приложении «Управление дисками» в виде одного диска, так же, как и происходит представление аппаратного «RAID».
Однако мы, несмотря на упоминание ранее, повторим еще раз: пользователи всегда должны стараться организовать дисковое объединение посредством именно аппаратного способа формирования «RAID», если присутствует возможность его использования вместо программных заменителей.
Монтирование томов по букве диска или папки
Пользователи могут изменить точку монтирования для любого диска, кроме системного, щелкнув в приложении «Управление дисками» правой кнопкой мыши востребованный диск и выбрав во всплывающем контекстном меню раздел «Изменить букву диска или путь к диску». В открывшемся диалоговом окне можно будет либо изменить букву диска, либо даже добавить путь к папке на вашем диске, и раздел будет смонтирован в указанное местоположение, подобно схожей операции в операционной системе «Linux».
Это действительно отличный способ увеличить пространство в системе, не перемещая объекты или не используя символические ссылки – просто подключите второй диск в папку пользователя.
Какие еще возможности доступны?
Помимо перечисленных способностей приложения «Управление дисками», пользователи могут создавать «VHD-файл» (виртуальный жесткий диск) и смонтировать его как букву диска, что очень похоже на монтирование «ISO-образа». Также можно расширять и уменьшать разделы, хотя данные операции недостаточно хорошо исполняются в отмеченном приложении.
Продвинутые пользователи также обладают возможностью осуществлять все описанные операции из консоли командной строки посредством задействования функционального приложения для управления разделами жестких дисков «diskpart.exe». Данный инструмент довольно мощный, но необдуманные действия при его использовании могут привести к краху системы и потере пользовательских данных, поэтому применять «diskpart.exe» нужно осторожно и полностью осознавая последствия исполняемых операций.
И в завершение, если возникла необходимость отформатировать жесткие диски и нет полной уверенности, какой формат файловой системы выбрать, то вероятно стоит использовать стандарт новой технологии «NTFS», отличающийся высокой надежностью, отказоустойчивостью и эффективностью использования доступного дискового пространства.
Любителям старых компьютерных игр важно знать, как самостоятельно смонтировать образ формата ISO на виртуальный привод в Windows 10. Большинство игровых программ из интернета имеют именно такое расширение. Скачанный ISO можно запустить на своем ПК с помощью встроенных виндовских инструментов и сторонних утилит. Проще всего смонтировать образ на условный DVD-дисковод через Проводник. В новых редакциях Win 10 есть возможность выполнить такое действие.
В Проводнике
Скачанный из интернета файл с редким расширением ISO можно не записывать на диск или флешку, а сразу запустить на ПК с помощью виртуального DVD-дисковода. Выполнить такое действие удастся благодаря новым возможностям Win 10.
Как самостоятельно запустить на ноутбуке скачанную игру редкого формата:
- активировать «Проводник»;
- отыскать папку, в которой находится скачанная игра (в «Загрузках»);
- вызвать для этого компонента всплывающее меню;
- кликнуть по строчке «Подключить»;
- перейти в окошко «Этот компьютер»;
- в разделе все «Диски и устройства» должен появиться новый условный DVD-дисковод, в который переместится все содержимое папки.
Важно! Для того чтобы отключить условный DVD, нужно открыть «Этот компьютер», найти новый дисковод и через всплывающее меню активировать опцию «Извлечь».
В PowerShell
Как самостоятельно монтировать файл с редким расширением в DVD-дисковод:
- открыть «Проводник»;
- отыскать папку требуемого расширения и скопировать ее адрес;
- выполнить активацию инструмента «Power Shell» (Администратор);
- для создания DVD написать: «Mount-DiskImage -ImagePath «adress»»;
- дождаться завершения операции («Attached»);
- для размонтирования DVD написать: «Dismount-DiskImage -ImagePath «adress»»;
- дождаться завершения операции.
Важно! Если установлен WinRAR, то образ в Win 10 может ассоциироваться с архивом и не реагировать на команду «Подключить». Предварительно рекомендуется открыть параметры этого архиватора и в разделе «Associate WinRAR with» убрать птичку около «ISO».
Daemon Tools Lite
Выполнить монтаж образа удастся благодаря бесплатной утилите под названием Daemon Tools. Эта программа поможет создать и работать с виртуальным приводом.
Как запустить старую игру из интернета на своем ПК с помощью Daemon Tools Lite:
- загрузить инструмент на ноутбук;
- просканировать свой ПК на наличие компонентов с расширением ISO;
- найти папку с игрой;
- вызвать для нее всплывающее меню;
- активировать опцию «Монтировать»;
- папка отобразится в окошке «Этот компьютер» как условный DVD.
Важно! Для того чтобы деактивировать оптический диск, нужно запустить утилиту Daemon Tools, найти папку с игрой, вызвать всплывающее меню и активировать команду «Размонтировать». Отключить условный дисковод удастся из окошка «Этот компьютер». Пользователю понадобится найти в этом окне оптический диск и нажать на «Извлечь».
Virtual CloneDrive
Как выполнить монтаж с помощью сторонней программы:
- подключить интернет;
- скачать Virtual CloneDrive;
- запустить Virtual CloneDrive на ПК;
- установить язык интерфейса (русский);
- открыть «Настройки»;
- отметить птичкой нужные опции;
- активировать «Проводник»;
- найти образ;
- вызвать для него всплывающее меню;
- выбрать опции «Открыть с помощью» и «Монтировать с Virtual CloneDrive»;
- смонтировать выбранный компонент в оптический привод;
- на консоли «Этот компьютер» появится новый условный дисковод.
Важно! Размонтировать оптический диск удастся на площадке «Этот компьютер» или с помощью Virtual CloneDrive.
Как выбрать стандартное приложение для ISO-файлов
Для выполнения монтажа разработчики создали различные программы. Например, Ultral, Alcohol 52 % или 120 %, WinCDEmu Portable. Некоторые утилиты предлагают целый набор полезных функций: создание загрузочной флешки для установки Win 10, конвертация файлов из одного формата в другой.
Для того чтобы выбрать программу для монтажа, нужно вначале прочитать ее описание на сайте. В список характеристик утилиты должна быть включена такая опция, как создание виртуального привода. Пользователь может изменить стандартные настройки Win 10 и установить свою программу для монтажа.
Как поменять приложение, создающее виртуальный DVD:
- вызвать окошко «Параметры»;
- выбрать «Приложения»;
- активировать строчку «Приложения по умолчанию»;
- кликнуть по опции «Выбор стандартных приложений для типов файлов»;
- система покажет, что «Файл ISO» по умолчанию монтируется через «Проводник»;
- вызвать для стандартного сервиса всплывающее меню;
- выбрать другое приложение, которое в будущем станет монтировать образ.
Важно! Для монтажа игрового файла с редким расширением на оптический привод обычно выбирают бесплатную и простую утилиту под названием Daemon Tools Lite.
Windows автоматически монтирует любой подключенный диск. При необходимости вы можете подключить или отключить диск в Windows вручную. Вот как.
Если вы включите компьютер и откроете проводник, вы увидите все доступные диски, готовые к использованию. Это связано с тем, что Windows автоматически монтирует все диски или тома, подключенные к системе. Разумеется, файловая система диска должна быть совместима. Таким образом, вы можете получить доступ ко всем файлам и программам на этих дисках с самого начала — вам не нужно вручную монтировать диски при каждой перезагрузке.
Хотя это хорошо, может быть время, когда вам нужно размонтировать диск в Windows. Например, возможно, диск вызывает ошибки, вам больше не нужно, чтобы диск отображался в проводнике и т. д. С другой стороны, вы можете захотеть вручную смонтировать диск в Windows, если он не монтируется автоматически.
Независимо от причины, если вам это когда-либо понадобится, Windows позволяет легко монтировать и отключать диск. Все, что требуется, — это несколько кликов или пара команд, в зависимости от вашего варианта использования.
В этом простом практическом руководстве для Windows показаны шаги по монтированию и отключению диска в Windows без лишних слов.
Как смонтировать диск в Windows
Если определенный диск не монтируется автоматически, для его монтирования можно использовать средство управления дисками или командную строку. Это довольно легко сделать. Я покажу оба метода, и они достигают одного и того же. Следуйте за тем, который вы считаете легким. Как правило, если вам нужен метод «укажи и щелкни», следуй методу «Управление дисками». Следуйте методу командной строки, если вы хотите побаловаться с командами или создать сценарий.
Использование инструмента управления дисками
Приложение «Управление дисками» — это встроенный инструмент для управления дисками или томами в Windows. Выполните следующие шаги, чтобы смонтировать диск Windows с помощью инструмента управления дисками.
- Откройте меню «Пуск».
- Найдите и откройте «Создание и форматирование разделов жесткого диска».
- Определите несмонтированный том.
- Щелкните правой кнопкой мыши размонтированный диск.
- Выберите опцию «Изменить букву диска и путь».
- Нажмите кнопку «Добавить».
- Выберите радио опцию «Назначить следующую букву диска».
- Выберите букву диска из выпадающего меню.
- Нажмите кнопку «ОК».
- При этом диск/раздел монтируется.
- Вы можете закрыть инструмент управления дисками.
- Откройте проводник, чтобы увидеть только что смонтированный диск.
Использование командной строки
Вы также можете смонтировать диск с помощью командной строки, выполнив всего несколько команд. Вот как.
Откройте окно командной строки с правами администратора. Для этого найдите «Командная строка» в меню «Пуск» и выберите «Запуск от имени администратора».
Затем выполните приведенную ниже команду, чтобы вывести список всех дисков или томов.
Приведенная выше команда выводит список всех подключенных и отключенных томов с соответствующими идентификаторами GUID. Определите размонтированный том и скопируйте соответствующий GUID тома.
GUID тома выглядит примерно так: «\\?\Volume\». Вы должны скопировать все это.
Затем выполните приведенную ниже команду, заменив «DriveLetter» на букву диска, которую вы хотите назначить, и «VolumeGUID» на фактическую строку, которую вы скопировали ранее.
Важное примечание. Убедитесь, что между буквой диска «:» и GUID тома есть пробел. В противном случае команда не будет выполнена. Буква диска, которую вы используете в команде, не должна уже использоваться.
Буква диска mountvol: VolumeGUID
Фактическая команда выглядит примерно так:
mountvol E: \\?\Volume\
Как только вы выполните команду, Windows монтирует целевой том с буквой диска.
Как размонтировать диск в Windows
Вы можете размонтировать диск в Windows с помощью инструмента «Управление дисками» или командной строки. Оба метода просты. Следуйте за тем, который вы считаете легким. Для начинающих я рекомендую использовать инструмент управления дисками. Если вы не боитесь команд или хотите создавать собственные сценарии, следуйте методу командной строки.
Использование инструмента управления дисками
Выполните следующие действия, чтобы размонтировать диск в Windows с помощью инструмента «Управление дисками».
- Откройте меню «Пуск».
- Найдите и откройте «Создание и форматирование разделов жесткого диска».
- Определите диск, который вы хотите размонтировать.
- Щелкните правой кнопкой мыши диск.
- Выберите опцию «Изменить букву диска и путь».
- Нажмите кнопку «Удалить».
- Нажмите «Да» в окне предупреждения.
- При этом диск/раздел размонтируется.
- Вы можете закрыть инструмент управления дисками.
- Откройте проводник, и вы больше не увидите размонтированный диск.
Использование командной строки
Вы можете размонтировать диск в Windows с помощью командной строки с помощью одной команды. Он довольно аккуратный и простой в использовании. Позвольте мне показать вам, как это сделать.
Нажмите клавишу «Пуск», найдите «Командная строка» и выберите параметр «Запуск от имени администратора», чтобы открыть окно CMD с правами администратора.
Выполните приведенную ниже команду, заменив «DriveLetter» фактической буквой диска, который вы хотите размонтировать. Например, если я хочу размонтировать диск E:, я заменю «DriveLetter» на «E».
Буква диска mountvol: /P
Закройте окно командной строки после выполнения команды. Вы больше не увидите размонтированный диск в проводнике.
Это все. Так просто подключить или отключить диск в Windows.
Я надеюсь, что это простое руководство по Windows помогло вам.
Если вы застряли или вам нужна помощь, оставьте комментарий ниже, и я постараюсь помочь как можно больше.
Как открыть, размонтировать или навсегда прикрепить VHD-файл в Windows 10 —
В Windows 10 есть отличный инструмент для управления дисками и разделами, который называется « Управление дисками (Disk Management) » . Одной из его лучших функций является то, что он позволяет монтировать и размонтировать файлы VHD , чтобы вы могли работать с ними по мере необходимости. В этом руководстве мы покажем вам, как прикреплять и отсоединять образы виртуального жесткого диска (Virtual Hard Disk) ( VHD ) в (VHD) Windows 10 , а также как постоянно прикреплять VHD -файл, который всегда доступен. Если мы вызвали у вас интерес, читайте дальше:
Какая польза от VHD ( виртуальный жесткий диск (Virtual Hard Disk) )?
Виртуальный жесткий диск (Virtual Hard Disk) или файл VHD — это образ виртуального жесткого диска, в котором хранятся все данные с раздела жесткого диска или файловой системы в одном файле. Файлы VHD (VHD) обычно создаются и используются программным обеспечением виртуальных машин, таким как VirtualBox или решение для виртуализации Microsoft Hyper-V. Кроме того (Hyper-V. Additionally) , старый инструмент резервного копирования (Windows Backup) Windows из Windows 7 , который все еще присутствует в Windows 10 , также сохраняет образы системы в виде файлов VHD .
Как открыть файл VHD ? (или как смонтировать образ VHD с помощью (VHD) управления дисками (Disk Management) )
Сначала откройте консоль управления компьютером (open the Computer Management) на ПК с Windows 10. В нем слева выберите « Управление дисками ». (Disk Management)
Управление дисками (Disk Management) в управлении компьютером (Computer Management)
На той же левой панели щелкните правой кнопкой мыши или нажмите и удерживайте « Управление дисками (Disk Management) » и выберите параметр «Присоединить VHD» (“Attach VHD”) .
Подключить виртуальный жесткий диск в управлении дисками
Вы также можете найти параметр «Подключить VHD» (“Attach VHD”) в меню « Действие » в « (Action) Управлении дисками (Disk Management) », как показано на снимке экрана ниже.
Прикрепить VHD (Attach VHD) в меню « Действия » в « (Actions) Управлении дисками» (Disk Management)
Затем « Управление дисками (Disk Management) » открывает диалоговое окно «Подключить виртуальный жесткий диск». (“Attach Virtual Hard Disk.”) Введите путь к VHD — файлу, который вы хотите смонтировать, или нажмите/коснитесь « Обзор (Browse) », чтобы найти его на ПК с Windows 10.
Подключить виртуальный жесткий диск
Найдите файл VHD для монтирования и выберите его. Затем нажмите кнопку Открыть (Open) .
Просмотрите файлы виртуального диска (Browse Virtual Disk) и выберите тот, который нужно смонтировать.
Теперь вы вернулись к окну «Подключить виртуальный жесткий диск» . (“Attach Virtual Hard Disk”) Мы советуем снять флажок «Только для чтения» (“Read-only”) , чтобы вы могли изменять файлы, находящиеся внутри образа VHD . Если вы установите этот флажок, вы сможете открывать и копировать файлы с виртуального жесткого диска (VHD) , но не сможете их каким-либо образом изменять. Нажмите (Click) или коснитесь OK , чтобы открыть образ VHD.
Прикрепление файла виртуального жесткого диска
Теперь вы должны увидеть, что файл VHD был смонтирован как отдельный диск, и ему назначена собственная буква диска.
В нашем случае смонтированный VHD — образ включал три разных раздела на системном диске Windows 10 . Естественно, только раздел, на который была установлена Windows 10 , имеет букву диска — I — как вы можете видеть на скриншоте ниже.
Файл VHD был смонтирован
Откройте проводник (File Explorer) и щелкните новый раздел, чтобы открыть его.
Раздел из VHD — файла, показанный в проводнике (File Explorer)
Теперь вы можете легко манипулировать нужными файлами из прикрепленного файла VHD .
Просмотр файла VHD
Как прикрепить VHD на постоянной основе?
Если у вас вопрос « Как (How) мне навсегда подключить виртуальный жесткий диск (VHD) ?», вот что вам следует сделать:
Откройте планировщик заданий (Open the Task Scheduler) и нажмите или коснитесь « Создать задачу (Create Task) (Create Task) » на панели « Действия ». (Actions)
Как навсегда подключить виртуальный жесткий диск (VHD) : создать задачу (Create Task) в планировщике задач (Task Scheduler)
На вкладке « Общие » окна « (General) Создать задачу (Create Task) » введите имя задачи постоянного подключения виртуального жесткого диска. (VHD) Затем выберите параметры «Запускать независимо от того, вошел пользователь в систему или нет» (“Run whether user is logged on or not”) и «Запустить с наивысшими привилегиями» (“Run with highest privileges”) , а также выберите Windows 10 в раскрывающемся списке «Настроить для» . (“Configure for”)
Как навсегда прикрепить VHD: Общие настройки задачи
На вкладке « Триггеры (Triggers) » нажмите или коснитесь « Создать (New) » .
Как навсегда прикрепить виртуальный жесткий диск: триггеры для задачи
Откроется окно Новый триггер . (New Trigger) В нем выберите «При запуске» (“At startup”) из списка «Начать задачу» (“Begin the task”) вверху. Затем нажмите или коснитесь кнопки ОК (OK) .
Как навсегда подключить виртуальный жесткий диск: триггер при запуске
Перейдите на вкладку « Действия (Actions) » из окна «Создать задачу» . (“Create Task”) На нем щелкните или коснитесь « Создать (New) » .
Как навсегда прикрепить VHD: Действия по заданию
В окне «Новое действие» (“New Action”) введите powershell.exe в поле « Program/script . Затем в текстовом поле «Добавить аргументы (необязательно)» введите следующую команду: (“Add arguments (optional)”) Mount-DiskImage «Путь к VHD-файлу». (Mount-DiskImage “Path to the VHD file”.)
Очевидно, измените «Путь к файлу VHD» (“Path to the VHD file”) на реальный путь к файлу VHD , который вы хотите смонтировать на постоянной основе. Когда закончите, нажмите OK .
Как навсегда подключить виртуальный жесткий диск: используйте PowerShell (Use PowerShell) для запуска Mount-DiskImage
Нажмите OK еще раз, чтобы сохранить задачу «навсегда смонтировать виртуальный жесткий диск».
Как навсегда прикрепить VHD: Сохранение задачи в планировщике заданий (Task Scheduler)
Последний шаг — ввести пароль (Password) вашей учетной записи пользователя Windows 10. Введите его и нажмите ОК (OK) .
Ввод пароля учетной записи пользователя
Прикрепленный файл VHD доступен для использования столько, сколько вы хотите, даже если вы перезагрузите компьютер с Windows 10. Если вы решите, что вам больше не нужен доступ к нему, вы можете отсоединить VHD — файл (размонтировать VHD ), выполнив действия, описанные в следующем разделе этого руководства.
Как отсоединить образ VHD с помощью (VHD) управления дисками (Disk Management) (размонтировать VHD )
После того, как вы закончите работу с подключенным виртуальным образом, вы можете размонтировать его. Откройте «Управление компьютером» (Computer Management) и снова выберите «Управление дисками» . (Disk Management) Затем щелкните правой кнопкой мыши или нажмите и удерживайте подключенный виртуальный жесткий диск (VHD) и выберите параметр «Отсоединить виртуальный жесткий диск» (“Detach VHD”) .
Размонтировать виртуальный жесткий диск в Windows: отсоединить виртуальный жесткий диск
Нажмите или коснитесь кнопки OK , чтобы закончить.
Отключить виртуальный жесткий диск
Теперь вы должны увидеть, что диск и все его разделы удалены из окна « Управление дисками ». (Disk Management)
Файл VHD был отсоединен (размонтирован)
В следующий раз, когда вы откроете проводник (File Explorer) , вы заметите, что отсоединенные разделы VHD также больше не отображаются.
Как вы используете файлы VHD в Windows 10 ?
Бывают случаи, когда вам нужен один файл или папка из VHD — файла или образа системы, созданного Windows Backup . С помощью утилиты « Управление дисками (Disk Management) » вы можете легко смонтировать VHD — файл и скопировать нужные вам файлы и папки. Кроме того, это позволяет добавлять папки и файлы к любому изображению. В зависимости от сценария использования — эта функция может быть полезна. В конце концов, вы увидели, что использование « Управления дисками (Disk Management) » для монтирования и размонтирования файлов VHD совсем не сложно. Если у вас есть другие советы, которыми вы можете поделиться, дайте нам знать в комментариях.
How to open, unmount, or permanently attach a VHD file in Windows 10 —
Windows 10 has an excellent tool for managіng your drives and partitions, called Disk Management. One of its best features is that it allows you to mount and unmount VHD files so that you can work with them as you need. In this guide, we show you how to attach and detach Virtual Hard Disk (VHD) images in Windows 10, as well as how to permanently attach a VHD file that’s always available. If we sparked your interest, read on:
What is the use of VHD (Virtual Hard Disk)?
A Virtual Hard Disk or VHD file is a virtual hard drive image that stores all the data from a hard disk partition or file system, all in a single file. VHD files are usually created and used by virtual machine software such as VirtualBox or Microsoft’s virtualization solution Hyper-V. Additionally, the old Windows Backup tool from Windows 7, which is still present in Windows 10, also saves system images as VHD files.
How do I open a VHD file? (or how to mount a VHD image with Disk Management)
First, open the Computer Management console on your Windows 10 PC. In it, select Disk Management on the left.
Disk Management in Computer Management
On the same left-side panel, right-click or press-and-hold on Disk Management and select the “Attach VHD” option.
Attach VHD in Disk Management
You can also find an “Attach VHD” option in the Action menu from Disk Management, as shown in the screenshot below.
Attach VHD in the Actions menu from Disk Management
Then, Disk Management loads a dialog window called “Attach Virtual Hard Disk.” Type the path to the VHD file that you want to mount or click/tap Browse to find it on your Windows 10 PC.
Attach Virtual Hard Disk
Locate the VHD file to mount and select it. Then press the Open button.
Browse Virtual Disk files and select the one to mount
You are now back to the “Attach Virtual Hard Disk” window. Our advice here is to let the “Read-only” box unchecked so that you can modify the files found inside the VHD image. If you check this box, you can open and copy files from the VHD, but you cannot alter them in any way. Click or tap on OK to open the VHD image.
Attaching a Virtual Hard Disk file
You should now see that the VHD file has been mounted as a separate disk drive, and it has its own drive letter assigned.
In our case, the mounted VHD image included three different partitions found on a Windows 10 system drive. Naturally, only the partition where Windows 10 was installed has a drive letter – I – as you can see in the screenshot below.
The VHD file has been mounted
Open File Explorer and click on the new partition to open it.
A partition from a VHD file shown in File Explorer
Now, you can easily manipulate the desired files from the attached VHD file.
Browsing a VHD file
How do I permanently attach a VHD?
If your question is “How do I permanently attach a VHD?”, here’s what you should do:
How to permanently attach a VHD: Create Task in Task Scheduler
In the General tab of the Create Task window, type a name for the VHD permanently mount task. Then, select the “Run whether user is logged on or not” and “Run with highest privileges” options, and choose Windows 10 in the “Configure for” dropdown list.
How to permanently attach a VHD: General settings for the task
In the Triggers tab, click or tap on New.
How to permanently attach a VHD: Triggers for the task
This opens the New Trigger window. In it, select “At startup” from the “Begin the task” list at the top. Then, click or tap the OK button.
How to permanently attach a VHD: Trigger is At startup
Move on to the Actions tab from the “Create Task” window. On it, click or tap New.
How to permanently attach a VHD: Actions for the task
In the “New Action” window, type powershell.exe in the Program/script field. Then, in the “Add arguments (optional)” text field, type this command: Mount-DiskImage “Path to the VHD file”.
Obviously, change the “Path to the VHD file” with the real path to the VHD file that you want to mount permanently. Once you’re done, press OK.
How to permanently attach a VHD: Use PowerShell to run Mount-DiskImage
Press OK once more to save the “permanently mount VHD” task.
How to permanently attach a VHD: Saving the task in Task Scheduler
The final step is to enter the Password of your Windows 10 user account. Type it and press OK.
Entering the password of the user account
The attached VHD file is available to use for as long as you want, even if you restart your Windows 10 PC. If you decide you no longer need to access it, you can detach the VHD file (unmount VHD) by following the steps in the next section of this tutorial.
How to detach a VHD image using Disk Management (unmount VHD)
After you are done working with the mounted virtual image, you might want to unmount it. Open Computer Management and select Disk Management again. Then, right-click or press-and-hold on the attached VHD and choose the “Detach VHD” option.
Unmount VHD in Windows: Detach VHD
Click or tap on the OK button to finish.
Detach Virtual Hard Disk
You should now see that the disk and all its partitions have been removed from the Disk Management window.
The VHD file has been detached (unmounted)
The next time you open File Explorer, you will notice that the detached VHD partitions are no longer shown there either.
How do you use VHD files in Windows 10?
There are times when you need a single file or folder from a VHD file or system image created by Windows Backup. Using the Disk Management utility, you can easily mount the VHD file and copy the files and folders you need. Also, this allows you to add folders and files to any image. Depending on the usage scenario – this feature can be useful. In the end, you’ve seen that using Disk Management to mount and unmount VHD files is not complicated at all. If you have any other tips to share, let us know in a comment.

Майя Кузнецова
About the author
Я инженер-программист с более чем 10-летним опытом работы в индустрии Xbox. Я специализируюсь на разработке игр и тестировании безопасности. Я также являюсь опытным обозревателем и работал над проектами для некоторых из самых известных игровых компаний, включая Ubisoft, Microsoft и Sony. В свободное время я люблю играть в видеоигры и смотреть сериалы.
Отмонтировать диск в windows
Подключение и извлечение жестких дисков системы Windows
Для выполнения этих шагов необходимо войти в систему с правами администратора.
Словосочетанием «монтирование диска» часто обозначается сложная процедура управления диском, которая используется в крупных организациях. Смонтированный диск является разделом, предназначенным для использования в качестве пустой папки, и отформатированным в файловой системе NTFS. Смонтированные диски обычно имеют отметку или имя вместо буквы диска.
Смонтированные диски позволяют увеличить емкость диска или раздела. Например, определенные финансовые данные сохраняются в папке «Финансы» на диске C, однако свободное место на этом диске может закончится. Но на другом диске (E) еще есть свободное место. Путем создания пустой папки «Расчеты» в папке «Финансы» и монтирования диска E в новую папку можно сохранить файлы в расположении C: \ Финансы \ Расчеты, воспользовавшись свободным местом на диске E. Смонтированные диски имеют ряд преимуществ над ярлыками, поскольку такие диски можно перемещать, не обновляя папку, в которой смонтирован диск.
Чтобы смонтировать диск
- Откройте диалоговое окно «Управление компьютером».
- На левой панели в разделе Запоминающие устройства выберите Управление дисками.
- Щелкните правой кнопкой мыши диск, который нужно смонтировать, и выберите Изменение буквы диска или пути к диску.
- Нажмите кнопку Добавить , выберите Установка в текущую пустую папку NTFS и введите путь к пустой папке на диске NTFS или нажмите кнопку Обзор , чтобы найти её. Нажмите кнопку OK .
Чтобы удалить смонтированный диск
- Откройте окно «Управление компьютером».
- На левой панели в разделе Запоминающие устройства выберите Управление дисками.
- Щелкните правой кнопкой мыши смонтированный диск, который необходимо удалить, и выберите пункт Изменение буквы диска или пути к диску.
- В меню Удалить выберите Да .
Примечание: Корзина не распознается смонтированными дисками, поэтому при попытке удалить файл, который хранится на смонтированном диске, появится сообщение об ошибке. Чтобы окончательно удалить файл, не перемещая его в корзину, выберите файл и нажмите клавиши Shift + Delete . После окончательного удаления, файл восстановить без резервной копии нельзя.
Можно ли на Windows 10 примонтировать ISO?
В Windows 10 File Explorer может открывать и извлекать образы дисков ISO, не требуя от пользователей установки сторонних приложений для этой задачи. Эта функция пригодится, когда вы пытаетесь работать с образами дисков, просматривать и взаимодействовать с их содержимым. В этой статье мы покажем вам простой процесс использования Проводника для монтирования и размонтирования любого файла образа ISO, с которым вам нужно работать
Как открыть (смонтировать) файлы ISO с помощью Проводника в Windows 10
ISO — самый популярный формат файлов для образов дисков . Когда вы открываете образ диска, вы видите его содержимое, как если бы это был диск, который он клонирует. Вы можете использовать образ диска так же, как и оригинальный диск. В то время как предыдущие версии Windows нуждались в стороннем программном обеспечении для этой задачи, Windows 10 поставляется с универсальным Проводником , который позволяет вам монтировать образ диска всего несколькими щелчками или касаниями.
Сначала откройте проводник и перейдите к файлу «.iso», который вы хотите открыть. Мы использовали ISO для Ubuntu Linux для этого урока. Самый быстрый способ открыть его — дважды щелкнуть (или дважды коснуться) файл ISO. Другой метод заключается в выборе его, нажав или нажав на него.
Выбрав файл ISO, щелкните или коснитесь вкладки «Управление» на ленте, а затем нажмите кнопку «Монтировать».
Кроме того, вы можете щелкнуть правой кнопкой мыши или удерживать файл ISO правой кнопкой мыши, а затем щелкнуть или нажать «Монтировать» в контекстном меню.
Даже если на компьютере или устройстве с Windows 10 уже установлено стороннее приложение, которое работает с файлами ISO, вы все равно можете открыть их с помощью проводника. Щелкните правой кнопкой мыши или нажмите и удерживайте файл ISO, чтобы открыть контекстное меню, а затем щелкните или нажмите «Открыть с помощью», а затем «Проводник Windows» (именно так проводник файлов вызывался в предыдущих версиях).
Независимо от метода, использованного для монтирования файла ISO, результат один и тот же: образ диска открывается в проводнике, и вы можете получить доступ ко всему его содержимому.
СОВЕТ: Если при монтировании файла ISO включен автозапуск, отображается меню автозапуска диска.
Теперь вы можете получить доступ ко всему, как и с физического диска: вы можете копировать файлы с образа диска, запускать их и так далее.
Как извлечь (размонтировать) файлы ISO в Windows 10
Когда вы закончите работать со смонтированным ISO-файлом и захотите размонтировать его, откройте проводник и перейдите на этот компьютер.
Выберите диск, используемый для файла ISO, и нажмите или коснитесь вкладки «Управление» на ленте. Затем нажмите или нажмите «Извлечь».
Вы также можете размонтировать файл ISO, щелкнув правой кнопкой мыши или удерживая нажатой диск вашего файла ISO, а затем щелкнув или нажав Eject в контекстном меню.
Файл ISO немедленно отключается, и диск исчезает с этого компьютера.
Используете ли вы Проводник файлов для монтирования образов дисков?
Для этого урока мы загрузили и установили стороннее программное обеспечение Daemon Tools Lite. Мы были разочарованы, обнаружив, что, несмотря на нашу бдительность, приложению каким-то образом удалось проникнуть через нас во время установки. Это убедило нас использовать Windows 10 для этой цели только с этой целью, что также позволяет не тратить дополнительное дисковое пространство. Что вы использовали для монтирования или размонтирования образов дисков? Дайте нам знать в комментарии ниже.
Подключение диска в папке Mount a drive in a folder
Относится к: Windows 10, Windows 8.1, Windows Server 2019, Windows Server 2016, Windows Server 2012 R2, Windows Server 2012. Applies To: Windows 10, Windows 8.1, Windows Server 2019, Windows Server 2016, Windows Server 2012 R2, Windows Server 2012
Вы можете использовать оснастку «Управление дисками» для подключения диска (предоставления доступа к нему) в папке, а не путем назначения ему буквы диска. You can use Disk Management to mount (make a drive accessible) in a folder rather than a drive letter if you want. В таком случае диск будет отображаться как обычная папка. This makes the drive appear as just another folder. Диски можно подключать только в пустых папках в базовых или динамических томах NTFS. You can mount drives only in empty folders on basic or dynamic NTFS volumes.
Подключение диска в пустой папке Mounting a drive in an empty folder
Для выполнения следующих шагов необходимо как минимум состоять в группе Операторы архива или Администраторы. You must be a member of the Backup Operators or Administrators group, at minimum, to complete these steps.
Подключение диска в пустой папке с помощью интерфейса Windows To mount a drive in an empty folder by using the Windows interface
- В диспетчере дисков щелкните правой кнопкой мыши раздел или том, который содержит папку для подключения диска. In Disk Manager, right-click the partition or volume that has the folder in which you want to mount the drive.
- Щелкните Изменить букву диска или путь к диску, а затем нажмите Добавить. Click Change Drive Letter and Paths and then click Add.
- Щелкните Подключить к следующей пустой папке NTFS. Click Mount in the following empty NTFS folder.
- Введите путь к пустой папке в томе NTFS или нажмите кнопку Обзор, чтобы найти ее. Type the path to an empty folder on an NTFS volume, or click Browse to locate it.
Подключение диска в пустой папке с помощью командной строки To mount a drive in an empty folder using a command line
Откройте командную строку и введите: diskpart . Open a command prompt and type diskpart .
В командной строке DISKPART введите list volume и запомните номер тома, которому требуется назначить путь. At the DISKPART prompt, type list volume , making note of the volume number you want to assign the path to.
В командной строке DISKPART введите select volume и укажите номер тома, которому требуется назначить путь. At the DISKPART prompt, type select volume , specifying the volume number that you want to assign the path to.
В командной строке DISKPART введите assign [mount=
] . At the DISKPART prompt, type assign [mount=
Удаление точки подключения To remove a mount point
Если вы хотите удалить точку подключения, чтобы доступ к диску нельзя было получить через папку, сделайте следующее: To remove the mount point so that the drive is no longer accessible via a folder:
Как смонтировать или размонтировать диск в папке в Windows 11
Когда пользователь монтирует диск внутри любой папки, эта папка будет вести себя так, как будто это реальный диск, который пользователь видит в проводнике. Это отличная функция, позволяющая видеть содержимое папки. Итак, как вы можете подключить или отключить диск в папке в Windows 11?
Сделать это не очень сложная задача. В этой статье мы обсудим полное пошаговое руководство по монтированию и отключению диска в Windows 11.
Подключить или отключить диск в папке в Windows 11
Ниже приведены шаги, которые помогут вам смонтировать и размонтировать диск.
1. Установите диск в папку
Пользователь может смонтировать диск в папке с помощью приложения «Настройки». Для этого выполните шаги, указанные ниже:
- Перейти к Стартовое менюискать Настройки и откройте приложение настроек на вашем устройстве.
- Под Система раздел, нажмите на Хранилище вариант.
- Далее нажмите на Расширенные настройки хранилища возможность расширить его.
- Там нажмите на Диск и тома вариант.
- Рядом с диском, который вы хотите смонтировать, щелкните значок Характеристики вариант.
- Теперь под Пути раздел., нажмите на +Добавить кнопка.
- Введите путь к папке, в которую вы хотите смонтировать диск, и нажмите кнопку ХОРОШО кнопка.
Читайте также: Как защитить паролем файлы и папки в Windows
2. Отключите диск от папки
Вы также можете размонтировать диск, если вы больше не хотите его монтировать. Ниже приведены шаги по отключению диска из папки в Windows 11.
- Перейти к Стартовое менюнайдите Настройки приложение и откройте его.
- В то время как в Система вкладку, нажмите на Хранилище вариант.
- Теперь разверните Расширенные настройки хранилища нажав на нее.
- Далее нажмите на Диск и том вариант.
- Нажать на Характеристики вариант рядом с диском, который вы смонтировали.
- Теперь нажмите на Удалять кнопку под назначенным путем.
- Перезагрузите компьютер, и диск будет размонтирован.
Заключение
Вот как вы можете монтировать и размонтировать диск в папке в Windows 11. Если вы хотите смонтировать или размонтировать диск, вы можете выполнить шаги, указанные выше, и вы сможете сделать это легко.
Часто задаваемые вопросы
1. Какова цель монтажа?
Это помогает управлять хранилищем в зависимости от рабочей среды и использования системы.
2. Как смонтировать и размонтировать диск в Windows?
Вы можете смонтировать и размонтировать диск в Windows, следуя приведенной выше статье. В этой статье обсуждается полный процесс подключения и отключения диска, чтобы вы могли следить за ним.
3. Удаляются ли данные при размонтировании?
Нет, размонтирование не удаляет данные, но делает недоступным системный файл клиента.
Образ ISO представляет собой контейнер, созданный для хранения содержимого физических дисков (CD, DVD, Blu-ray). Программные компании обычно используют файлы этого формата как средство распространения приложений и утилит без необходимости поставлять физические носители, что может быть дорого и долго. Например, Microsoft использует контейнеры ISO для распространения предварительных версий Windows 10 среди тестировщиков.
Можно найти множество инструментов для работы с этими образами, а Windows 10 позволяет монтировать файлы ISO без использования дополнительного программного обеспечения. В этой статье мы поговорим о такой возможности при помощи проводника и команд PowerShell.
Как монтировать образ ISO через проводник
При помощи проводника Windows 10 можно получить доступ к содержимому контейнера как минимум тремя способами. Можно дважды кликнуть на файл, использовать контекстное меню или меню-ленту наверху окна проводника.
Двойной клик
- Откройте проводник.
- Откройте папку с образом ISO.
- Дважды кликните на файл формата .iso для его монтирования.
После этого файл откроется как любая другая папка, позволяя извлекать его содержимое.
Контекстное меню
- Откройте проводник.
- Откройте папку с образом ISO.
- Нажмите правой кнопкой мыши на файл формата .iso и выберите команду «Монтировать».
После этого вы сможете получать доступ к содержимому образа, выбрав виртуальный диск в левой панели навигации.
Меню-лента
- Откройте проводник.
- Откройте папку с образом ISO.
- Выделите файл .iso.
- Нажмите на вкладку «Инструменты образа диска».
- Нажмите на кнопку «Монтировать».
Если у вас есть сторонние инструменты открытия сжатых файлов в форматах вроде .zip, .tar, .rar, они могут быть настроены как приложение по умолчанию для открытия файлов ISO. В таком случае вы не увидите опцию «Монтировать образ». Вы можете кликнуть по файлу правой кнопкой мыши, перейти в подменю «Открыть с помощью» и выбрать вариант «Проводник» для монтирования ISO.
Демонтирование образа
Когда вы больше не пользуетесь образом, можно демонтировать его. Правой кнопкой мыши нажмите на виртуальный диск в разделе «Этот компьютер» в проводнике и выберите команду «Демонтировать».
- Откройте проводник.
- Выберите «Этот компьютер» в панели слева.
- Нажмите на виртуальный диск правой кнопкой мыши и выберите команду «Демонтировать».
После этого образ недоступен и нужно будет монтировать его снова, чтобы добраться до хранящихся на нём файлов.
Как монтировать образ ISO при помощи PowerShell
Монтирование образа ISO в PowerShell
- Откройте меню «Пуск».
- Введите в поиск PowerShell, правой кнопкой мыши нажмите на верхний результат и выберите команду «Запуск от имени администратора».
- Наберите следующую команду и нажмите ввод:
Mount-DiskImage -ImagePath «PATH\TO\ISOFILE»
Вместо «PATH\TO\ISOFILE» нужно указать путь к файлу формата .iso.
Например, следующая команда монтирует образ на виртуальном диске «E:\»:
Mount-DiskImage -ImagePath «E:\Windows10.iso»
После выполнения этих действий образ ISO смонтирован и вы сможете получить доступ к его содержимому. Для этого нужно открыть появившийся в разделе «Этот компьютер» новый диск.
Демонтирование образа ISO в PowerShell
- Откройте меню «Пуск».
- Введите в поиск PowerShell, правой кнопкой мыши нажмите на верхний результат и выберите команду «Запуск от имени администратора».
- Наберите следующую команду и нажмите ввод:
Dismount-DiskImage -ImagePath «PATH\TO\ISOFILE»
Вместо «PATH\TO\ISOFILE» нужно указать путь к файлу формата .iso.
Например, следующая команда демонтирует образ на виртуальном диске «E:\»:
Dismount-DiskImage -ImagePath «E:\Windows10.iso»
Виртуальный диск исчезнет и образ будет недоступен, пока вы не монтируете его снова.