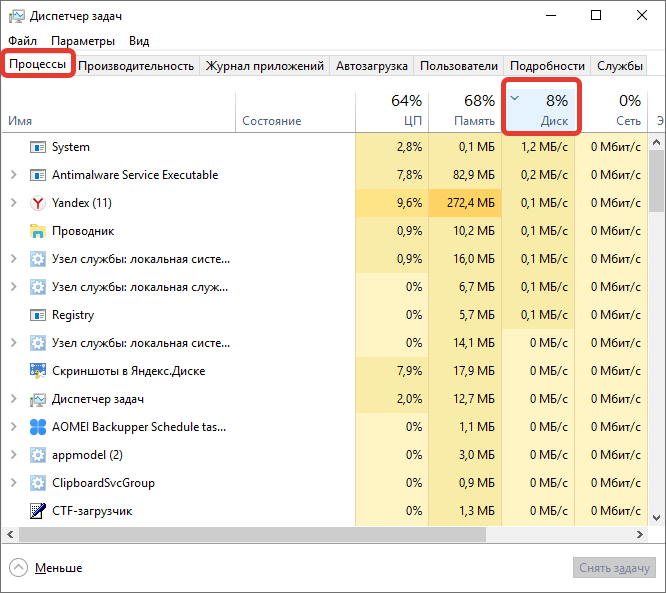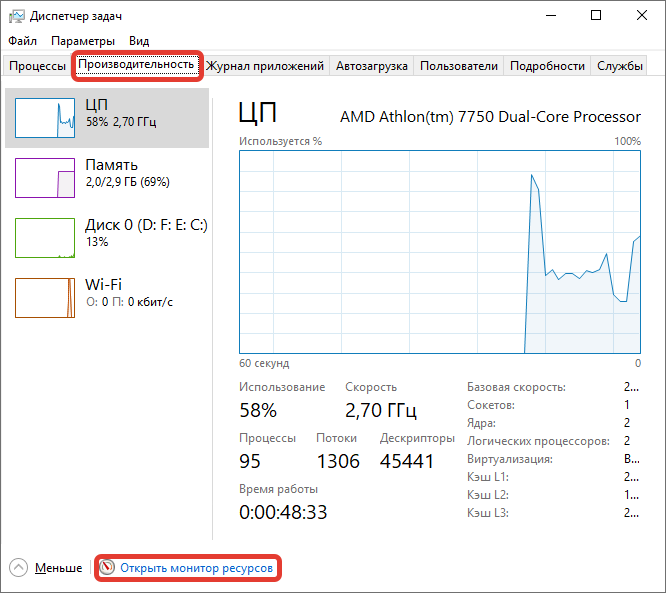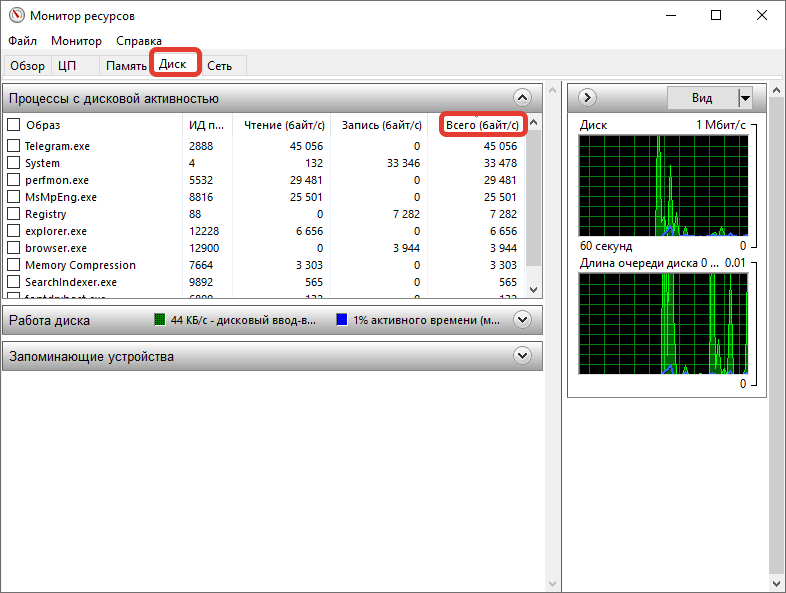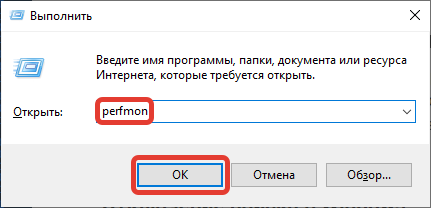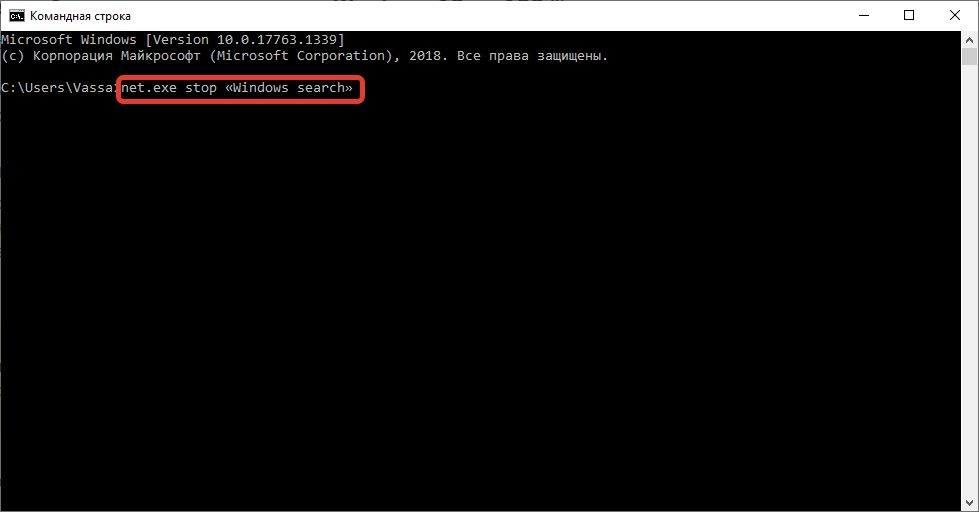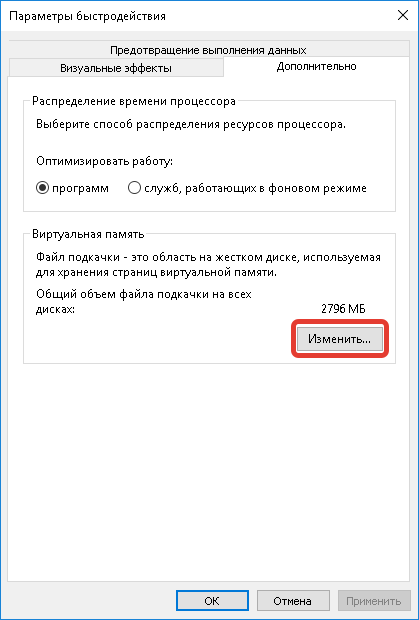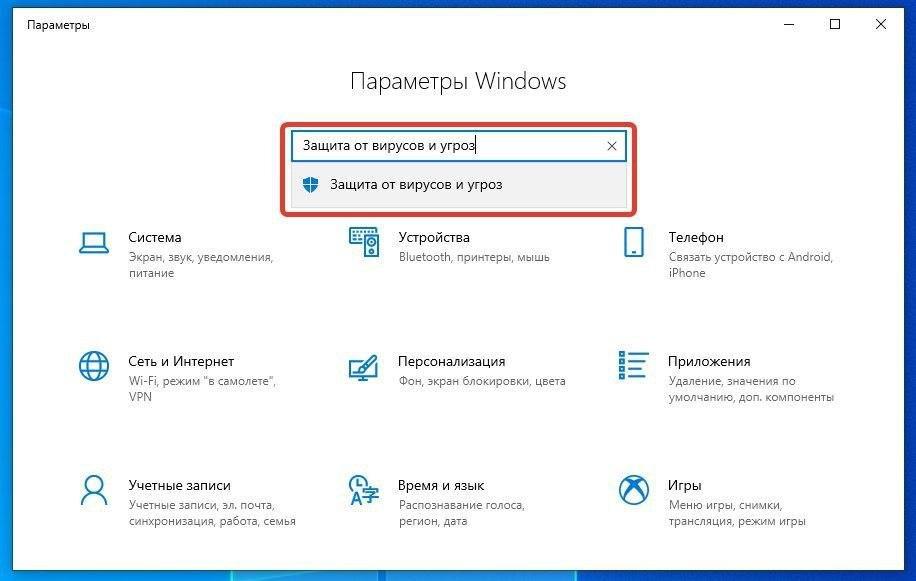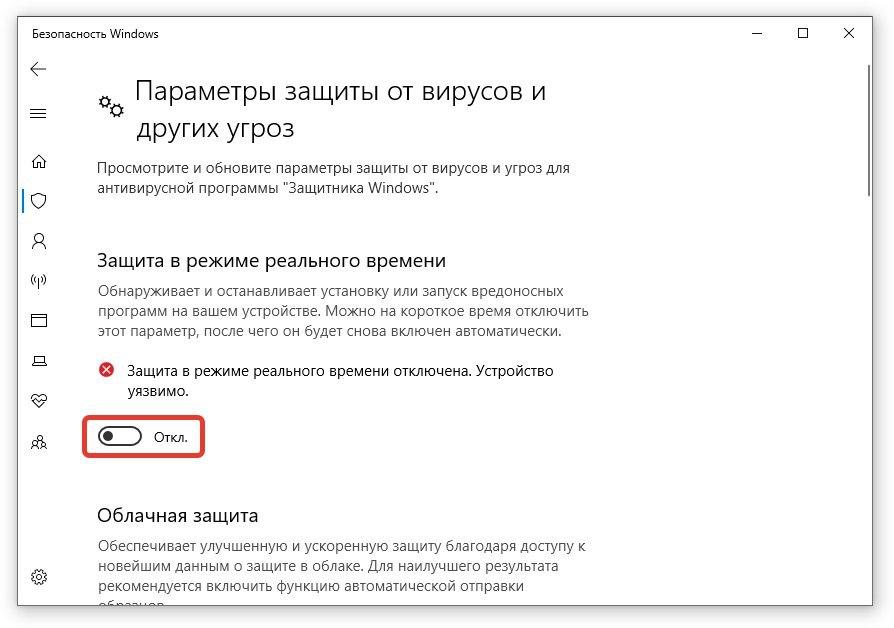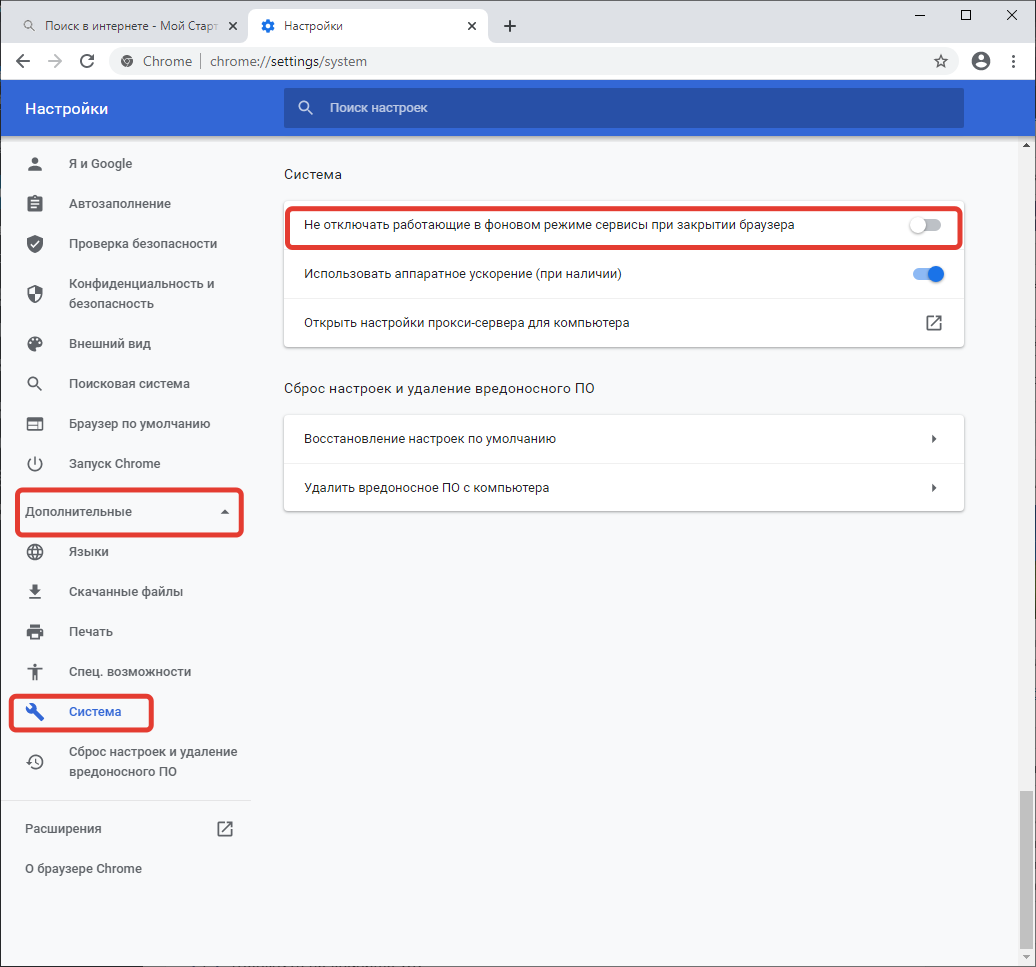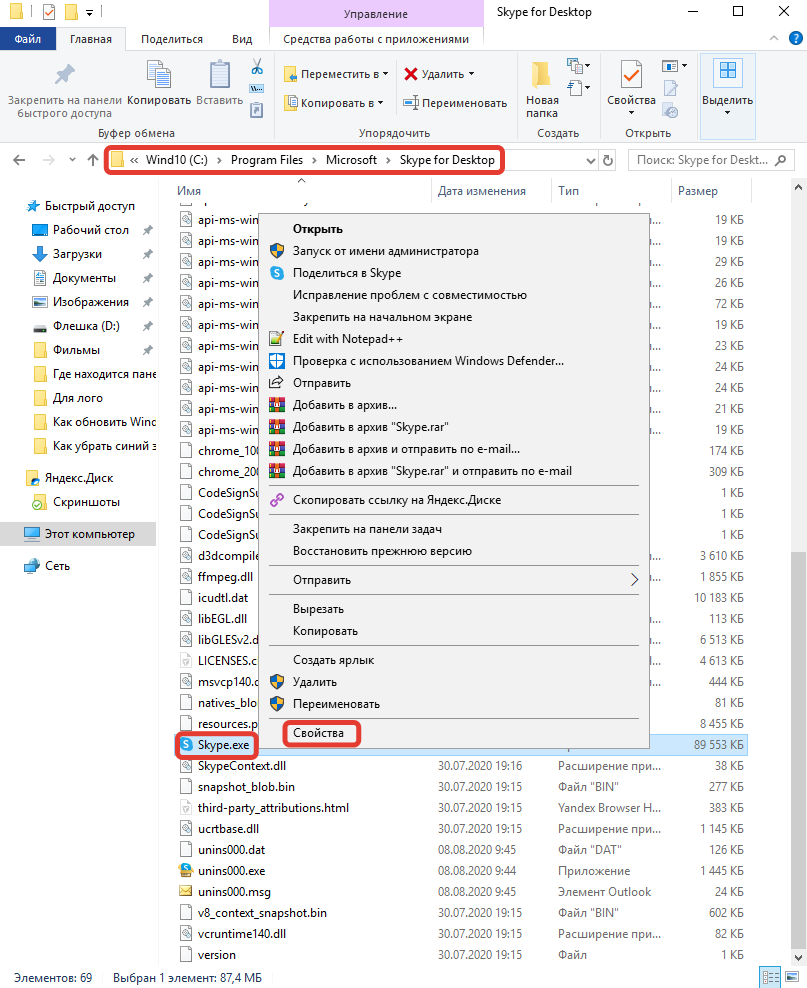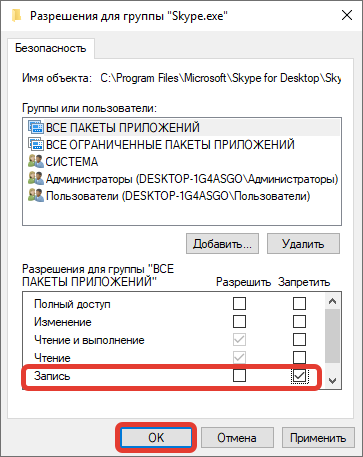Удаление файлов с помощью функции «Контроль хранилища»
-
Выберите Пуск > Параметры > Системное хранилище >.
Открытие параметров хранилища -
Включите контроль хранилища , чтобы Windows автоматически удалила ненужные файлы.
Удаление файлов вручную
-
Выберите Пуск > Параметры > Рекомендации по очисткехранилища > системы >.
Открытие параметров хранилища -
Выберите временные, неиспользуемые файлы, файлы, синхронизированные с облаком или неиспользуемые приложения, которые нужно удалить, а затем нажмите кнопку Очистить для каждого раздела.
Перемещение файлов на другой диск
-
Подключите съемный носитель к устройству.
-
Откройте проводник на панели задач и найдите файлы, которые нужно переместить.
-
Выберите файлы, а затем нажмите Вырезать на ленте.
-
Перейдите к расположению съемных носителей и выберите Вставить .
Удаление файлов с помощью функции «Контроль хранилища»
-
Откройте меню Пуск и выберите Параметры > Системное хранилище > .
Открытие параметров хранилища -
Выберите Настроить контроль хранилища или запустите его сейчас, а затем в разделе Временные файлы выберите, когда нужно удалить файлы каждого типа.
Примечание: Чтобы удалить ненужные файлы вручную, прокрутите вниз и в разделе Освободить место теперь выберите Очистить.
Удаление неиспользуемых приложений
-
Откройте меню Пуск и выберите Параметры > Приложения > Приложения & функции.
Открытие параметров функций & приложений -
Выполните поиск конкретного приложения или отсортируйте их по размеру, чтобы увидеть, какие из них занимают больше всего места.
-
Обнаружив приложение, которое необходимо удалить, выберите его из списка и нажмите кнопку Удалить.
Перемещение файлов на другой диск
-
Подключите съемный носитель к устройству.
-
Откройте проводник на панели задач и найдите файлы, которые нужно переместить.
-
Выберите файлы, перейдите на вкладку Главная , а затем выберите Переместить в и выберите Выбрать расположение.
-
Выберите ваш съемный носитель из списка расположений и нажмите кнопку Переместить.
Повышаем производительность системы и снижаем нагрузку на диск.
Одна из проблем, часто возникающая у пользователей Windows 10, — это 100-процентная загрузка диска. В Windows 10 есть неполадки, которые затрагивают как жёсткие диски, так и твердотельные накопители. При этом производительность системы резко падает. Вплоть до полного зависания.
Есть несколько способов исправить это. Попробуйте их один за другим, пока не увидите положительных результатов.
Отключите Windows Search
Служба индексирования Windows 10 позволяет быстро искать ваши файлы, но она же может создавать высокую нагрузку на жёсткий диск.
Чтобы остановить службу на время текущего сеанса (до перезагрузки), откройте командную строку. Для этого нажмите «Пуск» → «Все программы» → «Стандартные». Щёлкните пункт «Командная строка» правой кнопкой мыши и выберите «Запуск от имени администратора». Затем введите следующую команду:
net.exe stop “Windows search”
Чтобы окончательно выключить службу индексирования, нажмите Windows + R, введите services.msc и нажмите Enter. В открывшемся окне «Службы» найдите Windows Search и дважды щёлкните на неё. В разделе «Тип запуска» выберите «Отключено» и «Остановить», чтобы прервать работу службы. Нажмите «ОК», для сохрания изменений.
Через несколько секунд после отключения Windows Search производительность Windows 10 должна значительно улучшиться.
Отключите Windows Update
Обновление Windows тоже загружает диск на полную. Обычно это происходит при проблеме с загрузкой патчей. У вас есть несколько вариантов:
- Просто оставьте компьютер обновляться. Подождите, пока все файлы обновлений будут загружены, затем перезапустите Windows и позвольте ей установить их. Это может занять много времени.
- Перезапустите компьютер и дождитесь, пока Windows Update решит проблему.
- Отключите обновления Windows 10, чтобы убедиться, что именно Windows Update загружает диск на 100%.
Если после обновления диск всё ещё перегружен, попробуйте следующие способы.
Отключите телеметрию Windows
Отключить телеметрию можно не только для экономии системных ресурсов, но и для увеличения вашей приватности. Нажмите Windows + R и введите regedit, чтобы открыть «Редактор реестра». В реестре откройте HKEY_LOCAL_MACHINE/SOFTWARE/Policies/Microsoft/Windows/DataCollection.
Щёлкните на пункт DataCollection правой кнопкой и создайте новое значение DWORD (32-bit). Назовите его Allow Telemetry. Затем дважды щёлкните по нему и установите значение 0. Перезагрузите Windows.
Отключите диагностику
Ещё одна распространённая причина высокой загрузки диска — служба диагностики Windows 10. Вы можете отключить её.
Откройте командную строку с правами администратора и выполните:
sc config “DiagTrack” start= disabled
sc stop “DiagTrack”
Кроме того, вы также можете открыть «Параметры» → «Система» → «Уведомления и действия» и отключить функцию «Получить советы, рекомендации и предложения при использовании Windows». Это тоже может снизить нагрузку на диск.
Виртуальная память
Windows записывает в виртуальную память часть данных из RAM, чтобы уменьшить расход оперативной памяти. Разрастание файла виртуальной памяти также увеличивает нагрузку на диск.
Откройте «Панель управления» → «Параметры системы» и выберите «Расширенные системные параметры». В появившемся окне выберите вкладку «Дополнительно». Затем в разделе «Производительность» нажмите «Настройки».
Здесь вы найдёте другую вкладку «Дополнительно», в которой есть раздел с надписью «Виртуальная память». Нажмите «Изменить» и снимите флажок «Автоматически управлять размером файла подкачки для всех дисков».
Выберите свой диск Windows (C:) и укажите «Пользовательский размер». Лучше всего ввести значение в 1,5 раза больше вашей оперативной памяти. Затем нажмите «Установить» и «ОК».
Теперь вам нужно очистить временные файлы в виртуальной памяти. Нажмите Windows + R и введите temp. Когда откроется каталог temp, выберите все файлы (Ctrl + A) и удалите их.
Отключите SuperFetch
Служба SuperFetch в Windows 10 должна повышать производительность системы, оптимизируя запуск наиболее часто используемых вами приложений. На практике же она может провоцировать высокую нагрузку на диск.
Вы можете её отключить и посмотреть, как это повлияет на загрузку диска. Откройте командную строку и введите:
net.exe stop superfetch
Подождите несколько секунд, чтобы проверить, улучшилась ли производительность вашего диска. Затем запустите его проверку командой:
chkdsk.exe / f / r
Для завершения проверки диска ваш компьютер должен быть перезагружен.
Проблема с PCI-Express
100-процентная загрузка диска может быть связана и с некорректной работой драйвера PCI-Express. Откройте «Диспетчер устройств» и разверните список «Контроллеры IDE ATA / ATAPI». Дважды щёлкните на контроллер AHCI, откройте вкладку «Драйвер» и выберите «Сведения о драйвере».
Если путь к драйверу имеет вид C:/Windows/system32/DRIVERS/storahci.sys, значит, проблема может быть в нём.
Откройте вкладку «Сведения» и выберите «Путь экземпляра устройства» в раскрывающемся меню. Щёлкните правой кнопкой мыши и выберите «Копировать». Скопируйте путь к устройству, например, в «Блокнот».
Затем нажмите Windows + R и введите regedit. В «Редакторе реестра» отыщите адрес HKEY_LOCAL_MACHINE/System/CurrentControlSet/Enum/PCI/ваш_путь_экземпляра_устройства. В нём разверните Device Parameters/Interrupt Management/MessageSignaledInterruptProperties.
Вы увидите параметр MSISupported в правой панели. Дважды щёлкните и задайте ему значение 0. Нажмите «ОК» для подтверждения и перезапустите Windows.
Учтите, что перед внесением изменений в реестр неплохо бы сделать его копию.
Высокая производительность
Последняя попытка. Попробуйте изменить настройки питания Windows 10. При стандартном режиме питания диск часто бывает загруженным на 100%. Переход в режим высокой производительности может решить эту проблему. При этом ваш компьютер будет использовать больше энергии, отчего может снизиться время работы ноутбука от батареи.
Нажмите Windows + X, и откройте «Дополнительные параметры питания». Выберите «Высокая производительность». Через пару минут нагрузка на диск должна уменьшиться.
Надеемся, что одна из этих рекомендаций вам поможет. Если знаете другие способы решения проблемы, делитесь в комментариях.
Предисловие
138
показов
347K
открытий
Многие из Вас замечали, что со временем компьютер начинает работать медленнее. Начиная от более длительного ожидания загрузки, до понижения FPS или значительно возросшего времени обработки файлов.
В этой статье мы пройдемся по способам поддержания быстродействия и чистоты вашего железного друга.
Самый главный враг в подобной ситуации это кэш, который Ваша система сохранила, чтобы в дальнейшем быстрее обрабатывать часто используемые приложения и т.д.
Большую часть кэша, но не весь, если он уже не нужен Windows удаляет сама, но некорректное завершение работы, сбои в системе и многое другое не дают это сделать в полном объеме. И он продолжает копиться замедляя тем самым скорость работы и отнимая ценные гигабайты памяти на диске.
Очистка диска
Первым делом пройдемся автоматизированными функциями самой Windows, а уже после почистим то, что осталось.
В поиске Windows набираем “Очистка диска”.
Выбираем нужный диск, в открывшемся меню в первый раз рекомендую установить все галочки и удалить все, что Windows посчитает ненужным.
Переживать не стоит, все важные файлы операционная система даже не тронет. Но обращаю внимание, что при установки галочки на “Предыдущие инсталляции Windows”.
Будут удалены файлы, необходимые для резервного восстановления, которые могут занимать до 10 ГБ.
Если не интересует, то удаляете. В противном случае можно и сохранить.
Аналогичным способом нужно пройтись по всем дискам и также очистить их.
Следующим шагом нужно зайти в “Параметры” и открыть вкладку “Система”.
Здесь нужно зайти в подраздел “Память” и дождаться анализа данных.
После переходим во вкладку “Временные файлы” и также удаляем все ненужное.
Очистка остаточных файлов системы
Теперь переходим в папку, которая хранит в себе наибольший объем временных файлов системы и программ.
Для этого жмём сочетание клавиш Win+R, в открывшемся меню вводим %temp%.
В папке выделяем все файлы сочетанием клавиш Ctrl+A и жмем Delete.
Некоторые файлы удалить нельзя, потому что они используются в данный момент. Поэтому жмем пропустить для всех файлов и идем дальше.
Поступаем аналогичным способом, но теперь в строке “Выполнить” (Win+R) набираем temp без знаков процент. Также выбираем все и удаляем. Используемые в данный момент файлы мы пропускаем.
Следующим обязательным пунктом является удаление временных файлов после обновления Windows. Они хранятся по следующему пути: C:\Windows\SoftwareDistribution\Download
Смело выбираем все файлы и удаляем их.
Точно также поступаем и с файлами из папки “Prefetch”. Здесь хранятся файлы, которые система использует для ускорения загрузки ОС и некоторых приложений. После удаления этих файлов, первая перезагрузка системы будет длиться дольше, но в последующем вы заметите явное ускорение данного процесса. Находится эта папка также в папке Windows (C:\Windows\Prefetch).
Очистка истории проводника
Чтобы избавиться от истории поиска по файловой системе, открываем любую папку , нажимаем на “Файл” в правом верхнем углу и изменить параметры папок. В открывшемся меню нужен подраздел конфиденциальность, в котором просто нажимаем очистить.
Удаление точек восстановления
Позволит удалить старые точки, которые также занимают немало места. Точки восстановления нужны для того, чтобы восстановить систему после критического сбоя сбросив настройки до стабильной версии. Но волноваться не стоит, после очистки мы создадим новую точку, которая будет занимать меньше места.
В поиске вводим “создание точки восстановления”.
Выбрать нужно тот диск, на котором включена защита системы. Жмем на кнопку “Настроить” и “Удалить”.
Теперь переходим к созданию новой точки. Ползунком выбираем меньший объем и жмем применить. Рекомендую установить объем в 15% от объема диска и через некоторое время проверить, на сколько использовано хранилище. А в дальнейшем уже отталкиваться от этого объема.
После нужно нажать “Применить”. Вас вернет в предыдущее меню, где нажимаете “Создать”, название можно указать любое.
Удаляем DNS кэш компьютера
После длительного использования системы с моменты её установки в ней накапливается DNS кэш со всех сайтов, на который Вы заходили. Из-за этого, загрузки страниц в браузере могут длиться больше, страница может загружаться с ошибкой или не загружаться вовсе.
Чтобы исправить сложившуюся ситуацию, нужно нажать комбинацию Win+R, в открывшемся меню набрать cmd и нажать Enter.
В командной строке набираем ipconfig/flushdns и нажать Enter.
Должна появится надпись: Кэш сопоставителя DNS успешно очищен.
Кэш браузера
Немаловажным также будет очистить остаточные данные браузера, которые копятся очень быстро. Ими являются “Cookie (куки) файлы”, история браузера, изображения и другие файлы, которые сохранены в кэше…
На моем примере будет Google Chrome.
Для этого переходим в историю браузера. Быстрее всего открыть историю сочетанием клавиш Ctrl+H и далее нажать “Очистить историю”.
Временной диапазон выбираем “Все время” и оставляем галочки на том, что желаете удалить.
Кэш видеокарты NVIDIA
Кэш видеокарты хранит в себе предыдущие версии драйверов, копии установочных файлов и т.д.
Чтобы также избавиться и от него, жмем Win+R и вводим %appdata%
Переходим в папку Local, далее NVIDIA.
C:\Users\Имя_пользователя\AppData\Local\NVIDIA\GLCache
Здесь нам нужна папка GLCache, из которой мы также удаляем все файлы.
Кэш видеокарты AMD
Для владельцев карт от AMD все еще легче.
Открываем утилиту Adrenalin Edition.
На главной странице открываем настройки и вкладку “Графика”. Листаем в самый низ до расширенных настроек.
Ищем “Сброс кэша шейдеров” и собственно сбрасываем этот кэш.
Итоги
По итогу всех проделанных действий я смог избавиться от ненужных и неиспользуемых данных и освободить целых 80 ГБ.
Делитесь своими показателями в комментариях. Уверен, что данная статья поможет вам эффективно оптимизировать хранилище на вашем компьютере.

В этой инструкции подробно о том, почему жесткий диск (HDD или SSD) в Windows 10 может быть загружен на 100 процентов и что делать в этом случае, чтобы исправить проблему.
Примечание: потенциально некоторые из предложенных способов (в частности, способ с редактором реестра), могут привести к проблемам с запуском системы при невнимательности или просто стечении обстоятельств, учитывайте это и беритесь, если готовы к такому результату.
Программы, активно использующие диск
Несмотря на то, что этот пункт сравнительно нечасто оказывается причиной нагрузки на HDD в Windows 10, рекомендую начать с него, особенно если вы не являетесь опытным пользователем. Проверьте, а не является ли какая-то установленная и запущенная (возможно, находящаяся в автозагрузке) программа причиной происходящего.
Для этого вы можете выполнить следующие действия
- Откройте диспетчер задач (сделать это можно через правый клик по меню пуск, выбрав соответствующий пункт в контекстном меню). Если в нижней части диспетчера задач вы увидите кнопку «Подробнее», нажмите ее.
- Отсортируйте процессы в колонке «Диск», нажав на ее заголовок.
Обратите внимание, а не какая-то из ваших собственных установленных программ вызывает нагрузку на диск (т.е. находится первой в списке). Это может быть какой-либо антивирус, выполняющий автоматическое сканирование, торрент-клиент, или просто неправильно работающее ПО. Если это так, то стоит убрать эту программу из автозагрузки, возможно, переустановить ее, то есть искать проблему с нагрузкой на диск не в системе, а именно в стороннем ПО.
Также нагружать диск на 100% может какая-либо служба Windows 10, запущенная через svchost.exe. Если вы видите, что именно этот процесс вызывает нагрузку, рекомендую посмотреть статью про svchost.exe грузит процессор — в ней приводится информация о том, как с помощью Process Explorer узнать, какие именно службы запущены через конкретный экземпляр svchost, вызывающий нагрузку.
Неправильная работа драйверов AHCI
Мало кто из пользователей, устанавливающих Windows 10, выполняет какие-либо действия с драйверами дисков SATA AHCI — у большинства в диспетчере устройств в разделе «Контроллеры IDE ATA/ATAPI» будет значится «Стандартный контроллер SATA AHCI». И обычно это не вызывает проблем.
Однако, если без видимых причин вы наблюдаете постоянную нагрузку на диск, следует обновить этот драйвер на тот, что предусмотрен производителем вашей материнской платы (если у вас ПК) или ноутбука и доступен на официальном сайте производителя (даже если там он в наличии только для предыдущих версий Windows).
Как произвести обновление:
- Зайдите в диспетчер устройств Windows 10 (правый клик по пуску — диспетчер устройств) и посмотрите, действительно ли у вас установлен «Стандартный контроллер SATA AHCI».
- Если да, найдите раздел загрузки драйверов на официальном сайте производителя вашей материнской платы или ноутбука. Найдите там драйвер AHCI, SATA (RAID) или Intel RST (Rapid Storage Technology) и загрузите его (на скриншоте ниже пример таких драйверов).
- Драйвер может быть представлен в виде установщика (тогда просто запускаем его), либо в виде zip-архива с набором файлов драйвера. Во втором случае распаковываем архив и выполняем следующие шаги.
- В диспетчере устройств нажмите правой кнопкой мыши по Стандартному контроллеру SATA AHCI и нажмите «Обновить драйверы».
- Выберите «Выполнить поиск драйверов на этом компьютере», затем указываем папку с файлами драйвера и нажимаем «Далее».
- Если всё прошло успешно, вы увидите сообщение о том, что ПО для данного устройства было успешно обновлено.
По завершении установки, перезагрузите компьютер и проверьте, остается ли проблема с нагрузкой на HDD или SSD.
Если не удается найти официальные драйвер AHCI или он не устанавливается
Данный способ может исправить 100-процентную нагрузку на диск в Windows 10 только в тех случаях, когда у вас используется стандартный драйвер SATA AHCI, а в сведениях о файле драйвера в диспетчере устройств указан файл storahci.sys (см. скриншот ниже).
Способ срабатывает в тех случаях, когда отображаемая нагрузка на диск вызвана тем, что оборудование не поддерживает технологию MSI (Message Signaled Interrupt), которая по умолчанию включена в стандартном драйвере. Это достаточно распространенный случай.
Если это так, то выполните следующие шаги:
- В свойствах контроллера SATA откройте вкладку «Сведения», выберите свойство «Путь к экземпляру устройства». Не закрывайте это окно.
- Запустите редактор реестра (нажать клавиши Win+R, ввести regedit и нажать Enter).
- В редакторе реестра перейдите к разделу (папки слева) HKEY_LOCAL_MACHINE\ System\ CurrentControlSet\ Enum\ Путь_к_контроллеру_SATA_из_окна_в_пункте_1\ Подраздел_со_случайным_номером\ Device Parameters\ Interrupt Management\ MessageSignaledInterruptProperties\
- Дважды кликните по значению MSISupported в правой части редактора реестра и задайте для него значение 0.
По завершении закройте редактор реестра и перезагрузите компьютер, после чего проверьте, была ли исправлена проблема.
Дополнительные способы исправить нагрузку на HDD или SSD в Windows 10
Существуют дополнительные простые способы, которые могут исправить нагрузку на диск в случае некоторых ошибок работы стандартных функций Windows 10. Если ни один из способов выше не помог, попробуйте и их.
- Зайдите в Параметры — Система — Уведомления и действия и отключите пункт «Получать советы, подсказки и рекомендации при использовании Windows».
- Запустите командную строку от имени администратора и введите команду wpr -cancel
- Отключите службы Windows Search и О том, как это сделать, см. Какие службы можно отключить в Windows 10.
- В проводнике в свойствах диска на вкладке «Общие» снимите отметку «Разрешить индексировать содержимое файлов на этом диске в дополнение к свойствам файла».
На данный момент времени — это все решения, которые я могу предложить на ситуацию, когда диск загружен на 100 процентов. Если ничто из перечисленного не помогает, и, при этом, раньше в этой же системе подобное не наблюдалось, возможно, стоит попробовать сброс Windows 10.
При интенсивном использовании возможностей компьютера можно столкнуться с тем, что на Windows 10 диск загружен на 100 процентов. Это замедляет работу системы и ограничивает установку новых программ. Для устранения неисправности необходимо выяснить причину и подобрать оптимальный метод решения проблемы.
Содержание
- Диагностика и поиск причин загрузки диска
- Диспетчер задач
- Монитор ресурсов
- Системный монитор
- Решение проблемы загрузки диска в Windows 10 на 100 %
- Отключение поиска в Windows
- Проверка диска командой DISM
- Деактивация виртуальной памяти
- Отключение SuperFetch
- Временная остановка антивирусного ПО
- Настройка Chrome и Skype
- Отключение обновлений Windows
- Отключение службы Connected User Experiences and Telemetry
- Остановка Windows Performance Recorder (WPR)
- Обновление драйверов контроллера SATA AHCI
- Заключение
Диагностика и поиск причин загрузки диска
При заполнении диска нужно провести тщательную диагностику, которая поможет определить источник проблемы. Осуществить желаемое можно посредством штатных средств: «Диспетчера задач», «Монитора ресурсов» и «Системного монитора». В результате пользователь получит конкретный набор данных, на основании которых можно будет предпринимать действия.
Диспетчер задач
Диагностику можно провести посредством «Диспетчера задач». Необходимо открыть соответствующее окно любым доступным способом и перейти во вкладку «Процессы».
Порядок действий:
- Запустить «Диспетчер задач» через меню «Пуск», «Панель задач» или c помощью набора Ctrl + Shift + Esc.
- Открыть раздел «Процессы».
- Включить сортировку столбика «Диск».
- Найти процессы, больше всего нагружающие жесткий диск.
Если процесс System грузит диск на 100 процентов в Windows 10, выявить конкретную причину появления неисправности не удастся.
Можно воспользоваться графической сводкой, наглядно показывающей степень нагрузки носителя в режиме реального времени. График находится в меню «Производительность».
Монитор ресурсов
«Монитор ресурсов» — инструмент для определения нагрузки ПК. Способен помочь оценить показатели устройства.
Инструкция по использованию:
- Запустить «Диспетчер задач».
- Во вкладке «Производительность» нажать по гиперссылке «Открыть монитор ресурсов». Утилиту можно запустить и посредством команды perfmon /res, выполненной в консоли.
- Перейти в раздел «Диск».
- Отсортировать все позиции по столбику «Всего (байт/c)».
- Найти процессы, потребляющие ресурсы.
Будут перечислены все читаемые в настоящее время файлы. В правой части, в режиме реального времени, строится график скоростей обмена данными с дисками и указана длина очереди, которая не должна быть выше 2 — это свидетельствует о перегруженности дисковой системы. Следствием становится замедление работы накопителя — все поступающие запросы не успевают обрабатываться.
Системный монитор
Опытные пользователи дополнительно могут применять штатный инструмент «Системный монитор». Утилита открывается при помощи команды perfmon в окне «Выполнить». Чтобы получать информацию о диске, нужно добавить необходимый счетчик посредством встроенных опций на панели.
Высокая загрузка винчестера становится причиной замедленности работы компьютера. Решить проблему можно посредством предустановленных инструментов операционной системы (ОС), без использования программ от сторонних разработчиков.
Отключение поиска в Windows
Система поиска в Windows занимается индексацией всех файлов для ускорения процесса обнаружения при запросе пользователя. Для экономии дискового пространства и повышения работоспособности компьютера следует отказаться от функции.
Обратите внимание! Рекомендуется отключить поиск ненадолго, чтобы оценить эффективность метода.
Порядок действий:
- Запустить «Командную строку» (через контекстное меню кнопки «Пуск» от лица админа).
- Вписать запрос net.exe stop “Windows search”.
- Щелкнуть по клавише Enter.
Если накопитель все равно грузится, потребуется выключить поиск на постоянной основе.
Порядок действий:
- Вызвать окно «Выполнить» нажатием Win + R.
- Вписать текст services.msc.
- В появившемся перечне найти Windows search.
- Нажать на правой кнопкой мыши (ПКМ) и выбрать опцию «Свойства».
- Напротив пункта «Тип запуска» установить значение «Отключена».
- Щелкнуть по Применить, ОК.
Для активации изменений потребуется перезагрузить устройство.
Проверка диска командой DISM
После возникновения проблемы рекомендуется проверить накопитель на наличие повреждений. Пошаговая инструкция:
- Запустить «Командную строку».
- Вписать текст chkdsk.exe c: /f.
- Нажать клавишу Enter.
Иногда проверка не запускается сразу по причине того, что диск используется для решения специфических задач. На экране появится соответствующее сообщение. Пользователю нужно будет нажать кнопку Y и снова щелкнуть по клавише Enter.
Обратите внимание! Проверка занимает время, рекомендуется оставлять на ночь.
Деактивация виртуальной памяти
Виртуальная память служит искусственным расширителем оперативной за счет кэширования свободного места на винчестере. Это позволяет снять нагрузку с ОЗУ и ускорить работу всего компьютера. Если система выдает сообщение о неполадках, можно попробовать разгрузить диск на Windows 10 за счет отказа от файла подкачки.
Порядок действий:
- Нажать ПКМ по иконке «Этот компьютер» и выбрать позицию «Свойства».
- Кликнуть по гиперссылке «Дополнительные параметры системы».
- Открыть вкладку «Дополнительно» и нажать Параметры в блоке «Быстродействие».
- В разделе «Дополнительно» и щелкнуть Изменить в меню «Виртуальная память».
- Убрать флажок напротив «Автоматически выбирать объем файла подкачки».
- Установить отметку рядом с позицией «Без файла подкачки».
Отключение SuperFetch
Служба SuperFetch работает с предварительной загрузкой данных и может вызывать чрезмерную загруженность винчестера. Для исправления ситуации потребуется временное отключение функции.
Пошаговое руководство:
- Открыть окно консоли.
- Ввести запрос net.exe stop superfetch.
- Нажать клавишу Enter.
После выполнения операций может потребоваться вернуть опцию к работе. Делается это командой net.exe start superfetch.
Важно! Для управления функцией можно использовать окно настройки служб Windows.
Временная остановка антивирусного ПО
Если на устройстве активно антивирусное ПО от стороннего разработчика, накопитель может быть перегружен из-за конфликта со встроенным защитником Defender от компании Майкрософт. Отключение антивируса на некоторое время способно положительно повлиять на статус накопителя.
Пошаговое руководство:
- Перейти в параметры системы нажатием Win + I.
- В поисковой строке ввести «Защита от вирусов и угроз», открыть соответствующее меню.
- В разделе «Параметры защиты от вирусов и других угроз» перейти по гиперссылке «Управление настройками».
- Перевести в неактивное состояние опцию «Защита в режиме реального времени».
Настройка Chrome и Skype
Сторонние программы оказывают серьезное воздействие на HDD. Например, браузер Google Chrome может тратить свободные ресурсы из-за включенной опции предварительной загрузки страниц. Деактивировать функцию можно следующим образом:
- Открыть меню программы на верхней панели, перейти в настройки.
- В разделе «Дополнительные» перейти в меню «Система» и деактивировать параметр «Не отключать работающие в фоновом режиме сервисы при закрытии браузера».
Во время использования мессенджера Skype загруженность винчестера может резко вырасти из-за активных фоновых служб. Чтобы снизить влияние, нужно:
- Закрыть приложение ПКМ, выбрав «Закрыть Skype». В качестве альтернативы можно сбросить запущенный процесс через «Диспетчер задач».
- Открыть файловый менеджер и перейти в каталог с установленным приложением — директория Program Files или Program Files (x86).
- Нажать ПКМ на исполняемый файл, выбрать пункт «Свойства».
- Перейти в «Безопасность» и выбрать позицию «Все пакеты приложений».
- Нажать клавишу Изменить.
- Снова выбрать «Все пакеты приложений» и поставить флажок напротив «Запись».
- Щелкнуть по клавише ОК.
Приложение будет использовать меньше дискового пространства, что наглядно представлено в «Диспетчере задач».
Важно! Данное руководство не применимо к приложению, установленному через Microsoft Store.
Отключение обновлений Windows
Апдейты в Windows могут спровоцировать высокое потребление ресурсов жесткого диска.
Накопитель нагружается непосредственно при сканировании ОС, скачивании новых файлов и во время установки. Особенно заметно влияние при полностью автоматизированном управлении апдейтами в «Центре обновления Windows».
Отключение одноименной службы происходит через основное окно управления процессами. Нужно:
- Вызвать утилиту «Выполнить» через горячие клавиши Win + R.
- Прописать запрос services.msc.
- Подтвердить клавишей Enter.
Из списка установленных служб требуется найти «Центр обновления Windows» и выключить посредством соответствующего пункта в меню ПКМ.
Отключение службы Connected User Experiences and Telemetry
Connected User Experiences and Telemetry — диагностическая служба, которая не нужна рядовому пользователю. Наличие лишних процессов нагружает диск. Рекомендуется произвести деактивацию.
Процесс отключения:
- Открыть окно управления службами.
- Выделить нужный пункт и дважды нажать мышкой.
- Определить тип запуска как «Отключена».
- Перейти в раздел «Восстановление» и напротив пункта «Первого сбоя» выставить значение «Не выполнять никаких действий».
Обратите внимание! Полностью служба прекратит воздействовать на ОС после перезапуска.
Остановка Windows Performance Recorder (WPR)
Контролер WPR — телеметрическая служба. Чтобы деактивировать процесс, потребуется открыть консоль и вписать запрос WPR –cancel.
Важно! Подобное действие приостанавливает службу на момент использования компьютера или ноутбука. После перезагрузки процедуру нужно будет повторить.
Обновление драйверов контроллера SATA AHCI
Диск может тормозить из-за использования драйвера SATA AHCI старой версии. Этот интегрированный в материнскую плату компонент отвечает за работу с накопителем.
Обновить драйвер можно при помощи встроенных средств Windows в «Диспетчере устройств», но неопытным пользователям рекомендуется применять специальный софт, например, Driver Booster. Программа самостоятельно определит устаревшее ПО и осуществит обновление в автоматическом режиме.
Заключение
Загруженность диска на Windows 10 способна привести к полному зависанию системы. Целесообразно использовать каждый доступный метод исправления, внимательно отслеживая реакцию системы на выполняемые действия.
( 2 оценки, среднее 5 из 5 )