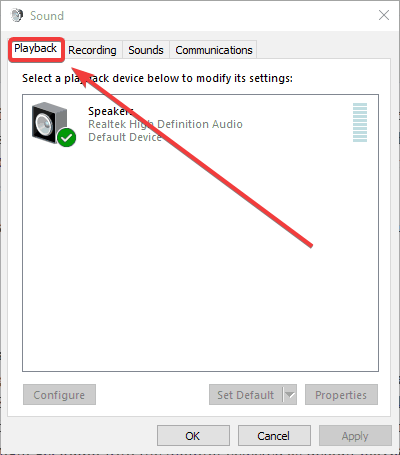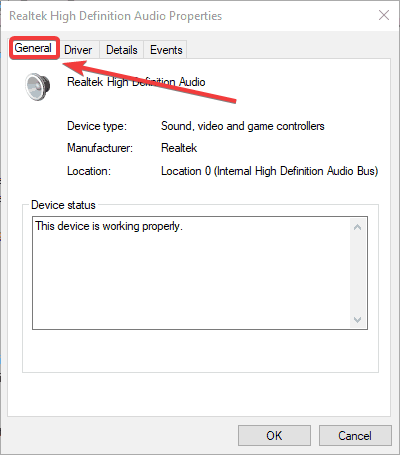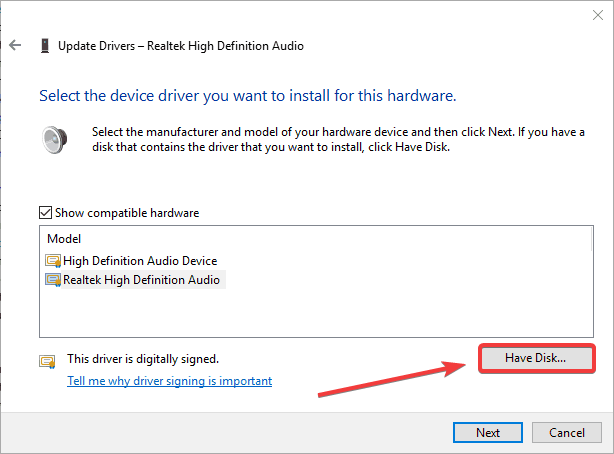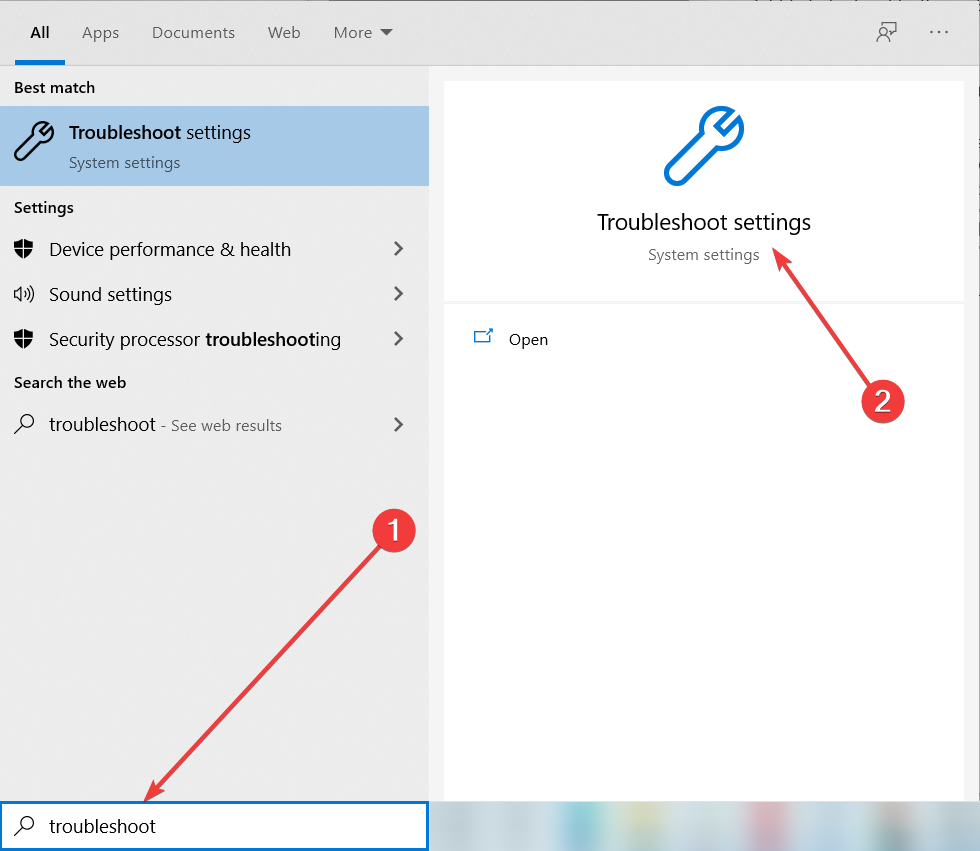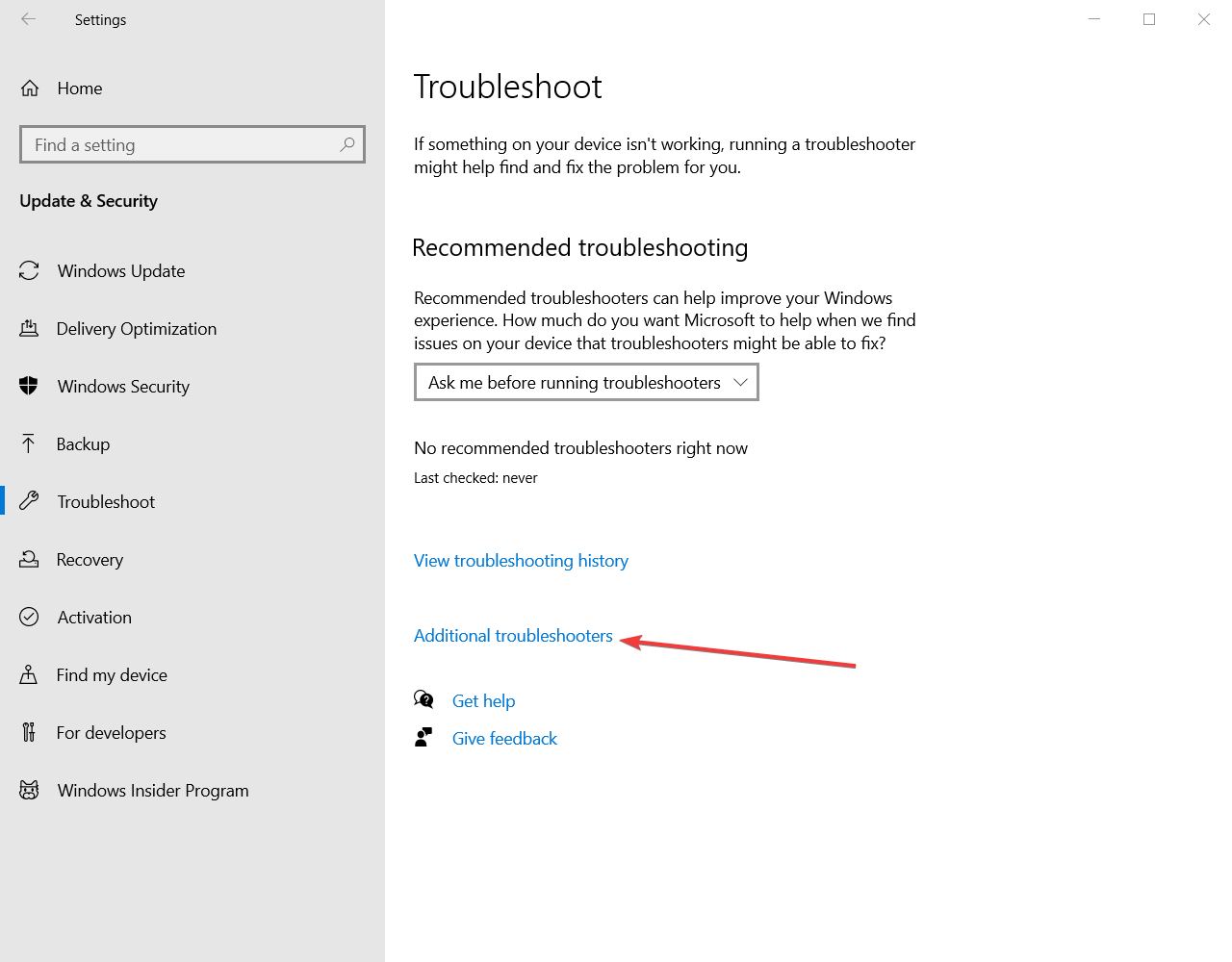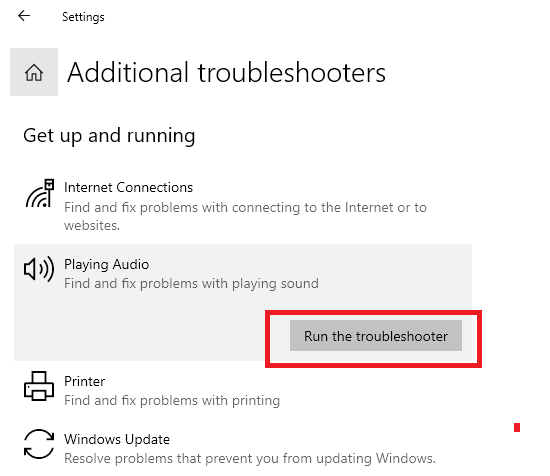Обновлено 1 января, 2021
Как разделить звук при расширении экранов
Настройка раздельного воспроизведения звука на ноутбуке и телевизоре
на
Windows 7, 8, 10
при подключении ноутбука к телевизору через HDMI, используя TV для просмотра фильма, а ноутбук – для прослушивания музыки.
Эти настройки подходят для устройств, имеющих свои независимые динамики – а это:
-
компьютер
с подключенной аудиосистемой или наушниками, -
ноутбук
,
-
подключенный к ним
телевизор
-
в различных сочетаниях –
монитор
,
телевизор
,
ноутбук
.
Пригодится, если в семье
один компьютер,
тогда на ТВ выводим интересный фильм, а на мониторе можно играть в компьютерные игры, слушать музыку, можно включить другое кино, но использовать свой видеоплеер, и тд…
Посмотрите
кабели и переходники HDMI, DisplayPort
для качественного подключения устройств к компьютеру
- Настроить диспетчер Realtek HD для одновременного воспроизведения двух различных звуковых сигналов.
С сайта
www.realtek.com.tw/downloads
скачайте
Realtek High Definition Audio Driver
, установите, откроется окно настроек аудиосистемы:
|
|
|
-
На плеере
AIMP3
, на котором будем слушать
музыку на ноутбуке
, в параметрах воспроизведения выбрать Динамики (Realtel HD Audio)
-
На видеоплеере
KMPlayer
, где будем смотреть
фильм на телевизоре
, в настройках Аудио –> Рендер аудио –> Samsung TV
-
Аналогично на
раздельный вывод звука
настраиваются и другие лучшие видеоплееры: VLC Media Player, KMPlayer, Media Player Classic, Daum PotPlayer, Light Alloy, Combo Player, GOM Player, BSPlayer, Zoom Player, Real Player, Tunes, Kantaris Media Player, JetAudio Basic, ALLPlayer, Kodi.
Как разделить звук браузера
Al
написал:
Как вывести звук из одного браузера на наушники, а из другого браузера на телек
?
Для этого надо попасть в меню
Параметры устройств:
На панели задач в трее правой кнопкой мыши по иконке звука –
Затем на вкладке
Звук
выбираем
Параметры устройств и громкости приложений:
Придется открыть два разных браузера, в данном случае это Хром и Опера, выбираем для Google Crome вывод звука через
телевизор
Samsung, а для Opera GX –
Динамики
(при подключенных наушниках).
Теперь на одном браузере включаем музыку, на другом браузере –
игру
, или что вы пожелаете,
Al.
PS. Есть еще расширение для Хрома
AudioPick current Tab
,
которое позволяет выводить звук для разных вкладок Google Crome на разные устройства, но сейчас
AudioPick
работает только на старых версиях браузера.
На чтение 6 мин. Просмотров 20.8k. Опубликовано 03.09.2019
Добавление второго VDU на рабочий стол или ноутбук – отличный способ расширить рабочий стол Windows. Однако звук может не всегда работать после подключения другого монитора к настольному компьютеру или ноутбуку с помощью кабеля HDMI. Некоторые люди обнаружили, что они теряют весь звук, когда подключен вторичный VDU, но тогда звук работает нормально, когда этот монитор отключен. Вот как вы можете исправить потерю звука после добавления второго монитора на рабочий стол Windows или ноутбук.
Содержание
- Нет звука после подключения второго монитора к компьютеру
- 1. Переконфигурируйте устройство воспроизведения звука по умолчанию
- 2. Проверьте динамики
- 3. Откройте микшер громкости, чтобы проверить настройки звука
- 4. Откройте средство устранения неполадок воспроизведения звука в Windows
- 5. Обновите или переустановите драйвер звуковой карты.
Нет звука после подключения второго монитора к компьютеру
- Переконфигурируйте устройство воспроизведения звука по умолчанию
- Проверьте динамики
- Откройте микшер громкости, чтобы проверить настройки звука
- Откройте средство устранения неполадок с воспроизведением звука в Windows
- Обновите или переустановите драйвер звуковой карты
1. Переконфигурируйте устройство воспроизведения звука по умолчанию
Часто случается, что звук теряется после подключения второго VDU, потому что подключенный монитор автоматически становится устройством воспроизведения по умолчанию. Кабели HDMI поддерживают аудиосигналы, но не все мониторы оснащены собственным набором встроенных динамиков. Таким образом, вы не можете получить звук от VDU без встроенных динамиков. Для решения этой проблемы обычно требуется перенастроить внешние динамики в качестве устройства воспроизведения по умолчанию, как показано ниже.
- Сначала щелкните правой кнопкой мыши значок динамика на панели задач Windows и выберите Воспроизвести устройства , чтобы открыть окно в снимке экрана непосредственно ниже.

- Выберите динамики, которые обычно являются вашим устройством воспроизведения по умолчанию.
- Затем нажмите кнопку Установить значение по умолчанию .
- Кроме того, вы можете щелкнуть правой кнопкой мыши устройство воспроизведения и выбрать Установить как устройство по умолчанию в контекстном меню.
- Нажмите кнопки Применить и ОК , чтобы подтвердить выбранное по умолчанию устройство воспроизведения.
- Если ваш дополнительный VDU имеет встроенные динамики, попробуйте отключить динамики и подключить монитор с помощью дополнительного аудиокабеля. Затем вы можете получить звук с монитором, выбранным в качестве устройства воспроизведения по умолчанию.
2. Проверьте динамики
Если указанное выше разрешение не восстанавливает звук, убедитесь, что динамики подключены. Обратите внимание, что внешние динамики обычно имеют отдельные регуляторы громкости, поэтому убедитесь, что динамики включены. Если звук по-прежнему отсутствует, убедитесь, что динамики работают с альтернативными устройствами. Если нет, то вам может понадобиться замена колонок.
3. Откройте микшер громкости, чтобы проверить настройки звука
Возможно, вам просто нужно повысить настройки уровня звука на вашем настольном компьютере или ноутбуке. Поэтому проверка настроек звука является очевидным решением, когда звук Windows, по-видимому, теряется. Лучший способ увеличить громкость – это щелкнуть правой кнопкой мыши значок в системном трее и щелкнуть Открыть громкоговоритель в контекстном меню. Это откроет окно, показанное на снимке прямо ниже.

Сначала убедитесь, что громкость не отключена. Если это так, нажмите кнопку Отключить звук динамиков . Кроме того, поднимите все отображаемые там звуковые панели как минимум до 70%. Если звука по-прежнему нет, отсутствие звука не имеет ничего общего с настройками уровня звука.
- ТАКЖЕ ЧИТАЙТЕ: гудение звука в Windows 10? Вот 9 способов исправить это
4. Откройте средство устранения неполадок воспроизведения звука в Windows
- Средство устранения неполадок с воспроизведением звука в Windows может пригодиться для исправления звука в Windows. Чтобы использовать это средство устранения неполадок, нажмите кнопку Cortana на панели задач Windows 10.
- Введите ключевое слово «устранение неполадок» в поле поиска Cortana.
- Нажмите «Устранение неполадок», чтобы открыть системные настройки, показанные ниже.

- Выберите «Воспроизведение аудио» и нажмите его кнопку Запустить средство устранения неполадок , чтобы открыть окно в снимке экрана непосредственно ниже.

- Теперь просмотрите исправления, предложенные специалистом по устранению неполадок, чтобы исправить звук.
5. Обновите или переустановите драйвер звуковой карты.
Отсутствие звука может быть связано с повреждением или устареванием драйвера звуковой карты. Таким образом, обновление или переустановка драйвера может восстановить звук. Вот как вы можете обновить звуковой драйвер в Windows 10.
Обновление вручную с помощью диспетчера устройств
- Во-первых, вам нужно получить последнюю версию драйвера с веб-сайта производителя звуковой карты. Если вы не уверены, какой веб-сайт открыть, нажмите клавишу Win + горячую клавишу X и выберите Диспетчер устройств .

- Дважды нажмите на кнопку «Звуковые, видео и игровые контроллеры», щелкните правой кнопкой мыши указанную звуковую карту и выберите Свойства , чтобы открыть окно в снимке экрана непосредственно ниже. Производитель вашей звуковой карты указан на вкладке Общие.

- Теперь откройте веб-сайт производителя звуковой карты в вашем браузере.
- Далее откройте раздел драйверов или загрузок на сайте производителя.
- Затем найдите нужный драйвер звуковой карты, введя звуковую карту в поле поиска или выбрав ее в раскрывающемся меню на веб-сайте.
- Загрузите самую последнюю версию драйвера для вашей звуковой карты, совместимую с вашей платформой Windows. Чтобы проверить тип вашей системы, введите ключевое слово «система» в поле поиска Cortana и выберите Система , чтобы открыть окно, расположенное ниже.

-
После загрузки драйвера звуковой карты снова откройте диспетчер устройств, щелкните правой кнопкой мыши указанную звуковую карту и выберите Обновить драйвер .
- Выберите Просмотреть мой компьютер для поиска драйверов , чтобы вручную найти сохраненный драйвер.
- Нажмите кнопку Разрешить мне выбирать из списка доступных драйверов , а затем нажмите кнопку Установить с диска на снимке прямо ниже.

- Нажмите Обзор , выберите загруженный драйвер, нажмите Открыть и нажмите кнопку Далее .
Обновлять драйверы автоматически
Мы рекомендуем автоматически обновлять драйверы с помощью инструмента Driver Updater от Tweakbit (одобрен Microsoft и Norton Antivirus). Этот инструмент позволит избежать необратимого повреждения, вызванного установкой неправильной версии драйвера. Ниже вы можете найти краткое руководство, как это сделать.
- Загрузите и установите средство обновления драйверов TweakBit
-
После установки программа автоматически начнет сканирование вашего компьютера на наличие устаревших драйверов. Driver Updater проверит установленные вами версии драйверов по своей облачной базе данных последних версий и порекомендует правильные обновления. Все, что вам нужно сделать, это дождаться завершения сканирования.
-
По завершении сканирования вы получите отчет обо всех проблемных драйверах, найденных на вашем ПК. Просмотрите список и посмотрите, хотите ли вы обновить каждый драйвер по отдельности или все сразу. Чтобы обновить один драйвер за раз, нажмите ссылку «Обновить драйвер» рядом с именем драйвера. Или просто нажмите кнопку «Обновить все» внизу, чтобы автоматически установить все рекомендуемые обновления.
Примечание. Некоторые драйверы необходимо установить в несколько этапов, поэтому вам придется нажать «Обновить» ‘несколько раз, пока не будут установлены все его компоненты.
Отказ от ответственности : некоторые функции этого инструмента не являются бесплатными.
Это несколько исправлений, которые могут восстановить потерянный звук при установке с двумя мониторами. Кроме того, проверка системных файлов и антивирусная проверка также могут помочь решить проблему.
Содержание
- — Как вывести звук на второй монитор Windows 10?
- — Как вывести звук с монитора?
- — Как включить звук в двух наушниках?
- — Как разделить звук на двух мониторах виндовс 7?
- — Как включить стерео звук Windows 10?
- — Как добавить устройство воспроизведения звука Windows 10?
- — Как настроить встроенные динамики на мониторе?
- — Как перевести звук с колонок на монитор?
- — Как слушать музыку сразу с двух наушников андроид?
- — Как подключить наушники к 2 устройствам?
- — Как разделить звук на Windows 10?
Стерео микшер в Windows 10: вывод звука на два устройства одновременно Открываем параметры звука (нажав на соответствующую иконку в трее правой кнопкой мыши) и переходим в панель управления звуком. В окне «Звук» проверяем, чтобы устройство «Динамики» было в статусе «Устройство по умолчанию».
Как вывести звук с монитора?
Это можно сделать, войдя через меню «Пуск» в «Панель управления». В открывшемся окне нужно выбрать пункт «Звук». На появившейся панели «Воспроизведение» выберите «Свойства» и затем вкладку «Уровни». В случае обнаружения информации о выключенном состоянии динамиков, внесите свои коррективы.
Как включить звук в двух наушниках?
Для этого вам необходимо:
- Открой Стартовое меню.
- Ищи «звукИ нажмите на результат поиска под названием звук.
- Нажмите на Компьютерные колонки выбрать его и нажать на Выбрать по умолчанию установить его в качестве устройства воспроизведения по умолчанию.
- Перейдите к запись Вкладка.
Как разделить звук на двух мониторах виндовс 7?
Зайдите в свойства и перейдите на вкладку прослушивания и выберите прослушивание устройства, которое будет «прослушивать» звук на вашем основном устройстве. Под этой кнопкой находится меню «Воспроизведение через это устройство» и выберите второе устройство, т. е. ваш второй монитор.
Как включить стерео звук Windows 10?
Windows позволяет преобразовать стереозвук в один канал, чтобы вы могли слышать все, даже если вы используете только один наушник. Выберите кнопку Пуск, а затем Параметры >Доступ > звук и включит переключатель в области Включить монозвук.
Как добавить устройство воспроизведения звука Windows 10?
нажмите на панели задач кнопку Пуск и далее выберите Параметры или нажмите сочетание клавиш + I. В открывшемся окне «Параметры» выберите Система. В окне «Управление звуковыми устройствами» выберите устройство которое необходимо включить или отключить и нажмите кнопку Отключить или Включить (смотрите скриншоты ниже).
Как настроить встроенные динамики на мониторе?
В Windows это дозволено сделать через меню Пуск – Панель управления – Звук – вкладка Воспроизведение – Свойства – в новом окне вкладка Ярусы. Дозволено зайти через иконке в трее с тем же значком динамика.
Как перевести звук с колонок на монитор?
Как попасть в панель управления звуковоспроизводящих устройств в Windows. В правом нижнем углу экрана найдите часы, слева от них будет значок «Динамик», нажмите на него правой кнопкой мыши. В всплывающем меню нужно выбрать пункт «Звуки» и нажать на него левой кнопкой мыши.
Как слушать музыку сразу с двух наушников андроид?
Включение Dual Audio
Чтобы включить двойное аудио, перейдите в главное меню настроек вашей Galaxy, выберите «Подключения», затем выберите «Bluetooth». В правом верхнем углу выберите «Advanced», затем включите переключатель рядом с «Dual Audio».
Как подключить наушники к 2 устройствам?
Поместите наушники в зарядный чехол и откройте его. Нажмите и удерживайте кнопку питания в течение 2 секунд, пока индикатор не начнет мигать и наушники не перейдут в режим сопряжения. Используйте устройство А, чтобы найти наушники и выполнить сопряжение. Оставьте наушники в зарядном чехле и не закрывайте его.
Как разделить звук на Windows 10?
Щёлкните правой кнопкой мыши по упомянутой выше иконке звука и выберите «Открыть параметры звука». Пролистайте открывшееся окно до самого конца и нажмите на кнопку «Параметры устройств и громкости приложений». Здесь вы можете настроить предпочтения по громкости, выводу и вводу звука для каждого приложения.
Интересные материалы:
Как подключить беспроводные наушники друг к другу?
Как подключить беспроводные наушники Honor к телефону Honor?
Как подключить беспроводные наушники Huawei FreeBuds 4i?
Как подключить беспроводные наушники Huawei FreeBuds Lite?
Как подключить беспроводные наушники Huawei к андроиду?
Как подключить беспроводные наушники Huawei к самсунгу?
Как подключить беспроводные наушники Huawei к телефону Xiaomi?
Как подключить беспроводные наушники Inpods 12 к телефону?
Как подключить беспроводные наушники JBL 225?
Как подключить беспроводные наушники JBL к ПК?
Заметил, что после очередного обновления Windows 10, в параметрах появились новые настройки звука. Кроме обычного, старого окна где можно поменять настройки устройств воспроизведения и записи, теперь открываются «Параметры звука». И там появилась возможность настроить разные устройства вывода и ввода звука для отдельных приложений. И настроить громкость звука для каждой программы отдельно. Такая возможность появилась после обновления до версии 1803 в апреле 2018 года.
Думаю, что многим может пригодится возможность отдельно выставлять уровень громкости для разных проигрывателей, браузеров, системных звуков и т. д. Более того, теперь можно выводить звук на разные устройства одновременно. Например, звук с видеоплеера можно вывести на телевизор, или монитор по HDMI (если у вас, например, к ноутбуку подключен монитор). В это же время можно смотреть видео в браузере, или слушать музыку через проводные, или Bluetooth наушники. А системные звуки, или музыку из другого приложения выводить на встроенные динамики, или подключенные к компьютеру колонки. Windows 10 позволяет все это делать без каких-то сторонних программ.
Я уже все проверил – все отлично работает. Windows 10 автоматически определяет приложения, которые выводят звук и отображает их в настройках. А мы уже можем выбрать отдельные устройства вводы и вывода звука для этого приложения. Ну и изменять громкость.
Параметры звука Windows 10
Начнем с регулировки общей громкости. Это, конечно, совсем для новичков – но пускай будет. В трее нажимаем на иконку звука и изменяем громкость.
В этом же окне будет написано, для какого устройства мы изменяем громкость. Громкость регулируется для устройства, которое установлено по умолчанию. Можно нажать на него и быстро изменить устройство вывода звука по умолчанию.
Чтобы открыть настройки, нажмите на иконку правой кнопкой мыши и выберите «Открыть параметры звука».
Откроется окно с основными настройками звука в Windows 10. Там можно изменить устройства ввода и вывода, отрегулировать громкость, проверить микрофон и открыть «Другие параметры звука».
И уже в окне «Параметры устройств и громкости приложений» можно менять настройки громкости приложений, или динамики и микрофоны, которые они используют.
А чтобы открыть старое окно управления устройствами воспроизведения, нужно в параметрах открыть «Панель управления звуком».
Старый «Микшер громкости», кстати, тоже на месте.
Давайте теперь подробнее рассмотрим новые настройки для разных приложений.
Настройки устройств воспроизведения и громкости для приложений в Windows 10
В параметрах, в разделе «Звук» нажимаем на «Параметры устройств и громкости приложений» (показывал выше) и переходим в окно с расширенными настройками.
Сначала там идут обычные настройки общей громкости и устройств вывода и ввода звука по умолчанию.
Ниже будет отображаться список приложений, для которых можно изменять параметры звука. Там отображаются приложения, которые воспроизводят, или записывают звук (на данный момент). Для каждого приложения можно изменить громкость, выбрать отдельное устройство вывода звука (динамики, колонки, наушники), или ввода (микрофоны).
На скриншоте ниже вы можете видеть, что я для браузера, в котором слушаю музыку, назначил вывод звука на Bluetooth наушники. А для проигрывателя «Кино и ТВ» выбрал в качестве устройства вывода – динамики монитора (это может быть телевизор), который подключен по HDMI. При этом остальные программы и системные звуки будут работать со встроенными в ноутбуке динамиками (так как они выбраны по умолчанию). Или с колонками, если у вас стационарный компьютер.
Несколько моментов:
- Если нужной вам программы нет в списке, то включите в ней воспроизведение звука. Закройте параметры и откройте их снова. Или закройте и заново запустите программу. Браузеры, например, не отображаются в списке. Но если включить в браузере видео, или музыку, то он станет доступен для настройки.
- Все выставленные вручную настройки автоматически сохраняются, и будут применяться к этим программам в дальнейшем. Вы в любой момент можете изменить настройки звука для программы в параметрах Windows 10.
- Чтобы очистить все настройки, можно нажать на кнопку «Сбросить». Которая находится ниже программ.
После этого будут установлены стандартные значения.
- Если выбранное устройство для конкретной программы (например, наушники) будет отключено, то будет использоваться устройство установленное по умолчанию.
Чаще всего, в качестве второго устройства для вывода звука с компьютера, или ноутбука используют именно наушники. В таком случае, вам может пригодится статья: Не работают наушники на компьютере. Почему не идет звук на наушники.
Если у вас возникли какие-то проблемы с настройками звука в Windows 10, то задавайте вопросы в комментариях под статьей.
Автор статьи: Сергей
Windows
140
338241
Это может пригодиться:
Новые комментарии
Learn to enable dual monitor sound back on
by Matthew Adams
Matthew is a freelancer who has produced a variety of articles on various topics related to technology. His main focus is the Windows OS and all the things… read more
Updated on December 12, 2022
Reviewed by
Vlad Turiceanu
Passionate about technology, Windows, and everything that has a power button, he spent most of his time developing new skills and learning more about the tech world. Coming… read more
- If you’re not getting any sound from speakers after hooking up a second monitor it can be an audio configuration problem.
- You should check what is the default playback device in the audio settings and set the correct device.
- If the dual monitor sound is not working, update the audio drivers using a dedicated tool.
- Checking the speakers is also a good solution as they can also have separate volume controls.
XINSTALL BY CLICKING THE DOWNLOAD FILE
This software will repair common computer errors, protect you from file loss, malware, hardware failure and optimize your PC for maximum performance. Fix PC issues and remove viruses now in 3 easy steps:
- Download Restoro PC Repair Tool that comes with Patented Technologies (patent available here).
- Click Start Scan to find Windows issues that could be causing PC problems.
- Click Repair All to fix issues affecting your computer’s security and performance
- Restoro has been downloaded by 0 readers this month.
Adding a second monitor to a desktop or laptop is a great way to expand the Windows desktop.
However, the sound might not always work after you connect another monitor to your desktop/laptop with an HDMI cable.
Some persons have found that they get no sound when connected to an external monitor, but then the audio works fine when that monitor is unplugged.
This is how you can fix the no sound after connecting a second monitor issue on your device.
How do I fix the sound on my laptop after connecting an external monitor?
- How do I fix the sound on my laptop after connecting an external monitor?
- 1. Reconfigure the Default Audio Playback device
- 2. Update or reinstall the Sound Card Driver
- 3. Check the speakers
- 4. Open the Volume mixer to check the audio settings
- 5. Open the Windows Playing Audio Troubleshooter
1. Reconfigure the Default Audio Playback device
- First, right-click the speaker icon on the Windows system tray and select Playback devices to open the window in the snapshot directly below.
- Select the speakers that are usually your default playback device.
- Then press the Set Default button.
- Alternatively, you can right-click a playback device and select Set as Default Device on the context menu.
- Press the Apply and OK buttons to confirm your newly selected default playback device.
- If your secondary VDU does include built-in speakers, try unplugging the speakers and connecting the monitor with a secondary audio cable. Then you might get audio with the monitor selected as the default playback device.
It is often the case that audio is lost after connecting a second VDU because the connected monitor automatically becomes the default playback device.
HDMI cables do support audio signals, but not all monitors come with their own set of built-in speakers. Thus, you can’t get any sound from a VDU without any built-in speakers.
If, for some reason, you can’t see the HDMI in the Playback devices list, check out this excellent guide to learn how you can fix this problem.
2. Update or reinstall the Sound Card Driver
2.1 Update the drivers manually
- First, you’ll need to get the latest driver from the sound card manufacturer’s website. If you’re not sure what website to open, press the Win key + X hotkey and select Device Manager.
- Double-click Sound, video and game controllers, right-click your listed sound card, and select Properties to open the window in the snapshot directly below. The manufacturer for your sound card is listed on the General tab.
- Open the sound card manufacturer’s website in your browser.
- Next, open a driver or download section on the manufacturer’s website.
- Then search for the required sound card driver by entering the sound card in a search box or selecting it from drop-down menus on the website.
- Download the most updated driver for your sound card that’s compatible with your Windows platform. To check your system type, enter the keyword system in Cortana’s search box and select System to open the window directly below.
- After downloading the sound card driver, open Device Manager again, right-click your listed sound card, and select Update driver.
- Select the Browse my computer for driver software to manually browse for the saved driver.
- Click the Let me pick from a list from a list of available drivers button, and then press the Have Disk button in the shot directly below.
- Click Browse, select the driver you downloaded, click Open, and then press the Next button.
A lack of audio can be due to corrupted or outdated sound card drivers. So, updating or reinstalling the driver might restore sound. This is how you can update the sound driver in Windows 10.
2.2 Update drivers automatically
Manually updating the drivers can be a long task that implies a little bit of skill. That’s why, if you don’t want any headaches, we recommend updating your drivers automatically by using a dedicated, third-party tool.
Some PC issues are hard to tackle, especially when it comes to corrupted repositories or missing Windows files. If you are having troubles fixing an error, your system may be partially broken.
We recommend installing Restoro, a tool that will scan your machine and identify what the fault is.
Click here to download and start repairing.
The solution recommended below will update and repair all your drivers in one swift action, quickly and with the minimal implication from you.
Some of the most common Windows errors and bugs are a result of old or incompatible drivers. The lack of an up-to-date system can lead to lag, system errors or even BSoDs.
To avoid these types of problems, you can use an automatic tool that will find, download, and install the right driver version on your Windows PC in just a couple of clicks, and we strongly recommend DriverFix. Here’s how to do it:
- Download and install DriverFix.
- Launch the application.
- Wait for DriverFix to detect all your faulty drivers.
- The software will now show you all the drivers that have issues, and you just need to select the ones you’d liked fixed.
- Wait for DriverFix to download and install the newest drivers.
- Restart your PC for the changes to take effect.

DriverFix
Drivers will no longer create any problems if you download and use this powerful software today.
Disclaimer: this program needs to be upgraded from the free version in order to perform some specific actions.
3. Check the speakers
If the above resolution doesn’t restore audio, check that the speakers are plugged in. Note that external speakers usually have separate volume controls.
So, make sure that the speakers are turned on. If there is still no sound, check that the speakers work with alternative devices.
If not, then you might need replacement speakers. Check out our best picks and choose the ones that suit you.
4. Open the Volume mixer to check the audio settings
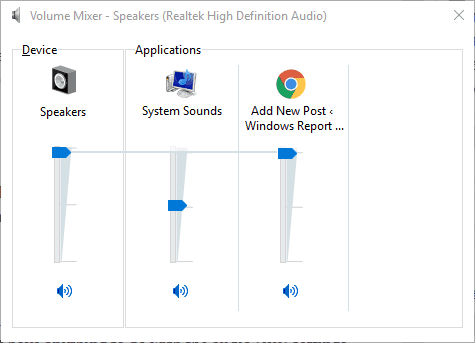
It might just be the case that you need to raise your desktop’s or laptop’s audio level settings. So, checking the audio settings is an obvious resolution when Windows audio is seemingly lost.
The best way to crank up the volume is to right-click the speaker system tray icon and click Open Volume Mixer on the context menu.
First, check that the volume is not muted. If it is, press the Mute Speakers button. In addition, raise all the audio bars displayed there to at least the 70% mark.
If dual monitor sound is not working, the lack of sound doesn’t have anything to do with the audio level settings. If the volume control doesn’t work in Windows 10 we’ve got an excellent guide to help you fix it.
- Fix: Second monitor not detected on Windows 10 [Easy Guide]
- Fix error code 135011: Your organization has disabled this device
- Volume is Stuck at 100: How to Quickly Fix It
5. Open the Windows Playing Audio Troubleshooter
- Type troubleshoot in the Windows search box.
- Click Troubleshoot settings to open the system settings shown directly below.
- Click on Additional troubleshooters.
- Select Playing Audio and press its Run the troubleshooter button.
- Now go through the troubleshooter’s suggested fixes to fix the sound.
If the Troubleshooter stops before completing the process, fix it with the help of this complete guide.
- Fix error code 135011: Your organization has disabled this device
- Volume is Stuck at 100: How to Quickly Fix It
- Fix Wi-Fi Adapter Not Working/Not Available: 9 Easy Tips
That’s it! We hope that our solutions restored the lost sound for dual-monitor setups and benefit again from the signal out of your second display.
Aside from that, system file checker and anti-virus scans might also help resolve the issue of having no sound when connected to an external monitor on Windows 10.
If you have any other questions, feel free to drop them in the comments section below.
Newsletter
Learn to enable dual monitor sound back on
by Matthew Adams
Matthew is a freelancer who has produced a variety of articles on various topics related to technology. His main focus is the Windows OS and all the things… read more
Updated on December 12, 2022
Reviewed by
Vlad Turiceanu
Passionate about technology, Windows, and everything that has a power button, he spent most of his time developing new skills and learning more about the tech world. Coming… read more
- If you’re not getting any sound from speakers after hooking up a second monitor it can be an audio configuration problem.
- You should check what is the default playback device in the audio settings and set the correct device.
- If the dual monitor sound is not working, update the audio drivers using a dedicated tool.
- Checking the speakers is also a good solution as they can also have separate volume controls.
XINSTALL BY CLICKING THE DOWNLOAD FILE
This software will repair common computer errors, protect you from file loss, malware, hardware failure and optimize your PC for maximum performance. Fix PC issues and remove viruses now in 3 easy steps:
- Download Restoro PC Repair Tool that comes with Patented Technologies (patent available here).
- Click Start Scan to find Windows issues that could be causing PC problems.
- Click Repair All to fix issues affecting your computer’s security and performance
- Restoro has been downloaded by 0 readers this month.
Adding a second monitor to a desktop or laptop is a great way to expand the Windows desktop.
However, the sound might not always work after you connect another monitor to your desktop/laptop with an HDMI cable.
Some persons have found that they get no sound when connected to an external monitor, but then the audio works fine when that monitor is unplugged.
This is how you can fix the no sound after connecting a second monitor issue on your device.
How do I fix the sound on my laptop after connecting an external monitor?
- How do I fix the sound on my laptop after connecting an external monitor?
- 1. Reconfigure the Default Audio Playback device
- 2. Update or reinstall the Sound Card Driver
- 3. Check the speakers
- 4. Open the Volume mixer to check the audio settings
- 5. Open the Windows Playing Audio Troubleshooter
1. Reconfigure the Default Audio Playback device
- First, right-click the speaker icon on the Windows system tray and select Playback devices to open the window in the snapshot directly below.
- Select the speakers that are usually your default playback device.
- Then press the Set Default button.
- Alternatively, you can right-click a playback device and select Set as Default Device on the context menu.
- Press the Apply and OK buttons to confirm your newly selected default playback device.
- If your secondary VDU does include built-in speakers, try unplugging the speakers and connecting the monitor with a secondary audio cable. Then you might get audio with the monitor selected as the default playback device.
It is often the case that audio is lost after connecting a second VDU because the connected monitor automatically becomes the default playback device.
HDMI cables do support audio signals, but not all monitors come with their own set of built-in speakers. Thus, you can’t get any sound from a VDU without any built-in speakers.
If, for some reason, you can’t see the HDMI in the Playback devices list, check out this excellent guide to learn how you can fix this problem.
2. Update or reinstall the Sound Card Driver
2.1 Update the drivers manually
- First, you’ll need to get the latest driver from the sound card manufacturer’s website. If you’re not sure what website to open, press the Win key + X hotkey and select Device Manager.
- Double-click Sound, video and game controllers, right-click your listed sound card, and select Properties to open the window in the snapshot directly below. The manufacturer for your sound card is listed on the General tab.
- Open the sound card manufacturer’s website in your browser.
- Next, open a driver or download section on the manufacturer’s website.
- Then search for the required sound card driver by entering the sound card in a search box or selecting it from drop-down menus on the website.
- Download the most updated driver for your sound card that’s compatible with your Windows platform. To check your system type, enter the keyword system in Cortana’s search box and select System to open the window directly below.
- After downloading the sound card driver, open Device Manager again, right-click your listed sound card, and select Update driver.
- Select the Browse my computer for driver software to manually browse for the saved driver.
- Click the Let me pick from a list from a list of available drivers button, and then press the Have Disk button in the shot directly below.
- Click Browse, select the driver you downloaded, click Open, and then press the Next button.
A lack of audio can be due to corrupted or outdated sound card drivers. So, updating or reinstalling the driver might restore sound. This is how you can update the sound driver in Windows 10.
2.2 Update drivers automatically
Manually updating the drivers can be a long task that implies a little bit of skill. That’s why, if you don’t want any headaches, we recommend updating your drivers automatically by using a dedicated, third-party tool.
Some PC issues are hard to tackle, especially when it comes to corrupted repositories or missing Windows files. If you are having troubles fixing an error, your system may be partially broken.
We recommend installing Restoro, a tool that will scan your machine and identify what the fault is.
Click here to download and start repairing.
The solution recommended below will update and repair all your drivers in one swift action, quickly and with the minimal implication from you.
Some of the most common Windows errors and bugs are a result of old or incompatible drivers. The lack of an up-to-date system can lead to lag, system errors or even BSoDs.
To avoid these types of problems, you can use an automatic tool that will find, download, and install the right driver version on your Windows PC in just a couple of clicks, and we strongly recommend DriverFix. Here’s how to do it:
- Download and install DriverFix.
- Launch the application.
- Wait for DriverFix to detect all your faulty drivers.
- The software will now show you all the drivers that have issues, and you just need to select the ones you’d liked fixed.
- Wait for DriverFix to download and install the newest drivers.
- Restart your PC for the changes to take effect.

DriverFix
Drivers will no longer create any problems if you download and use this powerful software today.
Disclaimer: this program needs to be upgraded from the free version in order to perform some specific actions.
3. Check the speakers
If the above resolution doesn’t restore audio, check that the speakers are plugged in. Note that external speakers usually have separate volume controls.
So, make sure that the speakers are turned on. If there is still no sound, check that the speakers work with alternative devices.
If not, then you might need replacement speakers. Check out our best picks and choose the ones that suit you.
4. Open the Volume mixer to check the audio settings
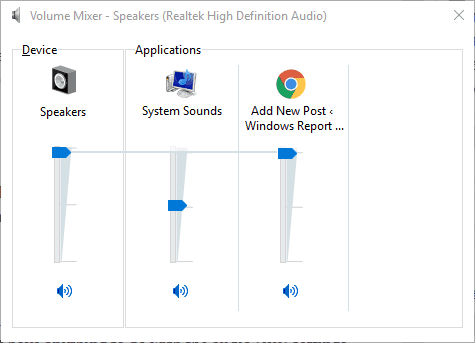
It might just be the case that you need to raise your desktop’s or laptop’s audio level settings. So, checking the audio settings is an obvious resolution when Windows audio is seemingly lost.
The best way to crank up the volume is to right-click the speaker system tray icon and click Open Volume Mixer on the context menu.
First, check that the volume is not muted. If it is, press the Mute Speakers button. In addition, raise all the audio bars displayed there to at least the 70% mark.
If dual monitor sound is not working, the lack of sound doesn’t have anything to do with the audio level settings. If the volume control doesn’t work in Windows 10 we’ve got an excellent guide to help you fix it.
- Fix: Second monitor not detected on Windows 10 [Easy Guide]
- Fix error code 135011: Your organization has disabled this device
5. Open the Windows Playing Audio Troubleshooter
- Type troubleshoot in the Windows search box.
- Click Troubleshoot settings to open the system settings shown directly below.
- Click on Additional troubleshooters.
- Select Playing Audio and press its Run the troubleshooter button.
- Now go through the troubleshooter’s suggested fixes to fix the sound.
If the Troubleshooter stops before completing the process, fix it with the help of this complete guide.
- Fix error code 135011: Your organization has disabled this device
- Volume is Stuck at 100: How to Quickly Fix It
That’s it! We hope that our solutions restored the lost sound for dual-monitor setups and benefit again from the signal out of your second display.
Aside from that, system file checker and anti-virus scans might also help resolve the issue of having no sound when connected to an external monitor on Windows 10.
If you have any other questions, feel free to drop them in the comments section below.
Newsletter
Не секрет, что Windows по умолчанию воспроизводит звук через одно подключенное устройство вывода.
Таким образом, пользователям обычно необходимо переключаться между альтернативными подключенными динамиками или наушниками, чтобы выбрать необходимое устройство воспроизведения.
Однако вы можете настроить Windows 10 так, чтобы она одновременно воспроизводила звук с двух подключенных устройств воспроизведения.
Вот как вы можете воспроизводить звук с двух подключенных устройств воспроизведения одновременно в Windows 10.
Можно ли выводить звук на несколько устройств в Windows 11?
Да, в Windows можно одновременно использовать 2 USB-наушника, если вы правильно настроите оба устройства. В некоторых случаях вам может даже понадобиться специальное оборудование для достижения желаемых результатов.
Для этого вам также необходимо изменить динамики по умолчанию в Windows 11, и это довольно просто сделать из окна настроек звука.
Имейте в виду, что настроить несколько устройств вывода не всегда просто, и у вас может не получиться звук в Windows 11, но есть способы это исправить.
Как я могу выводить звук на несколько устройств в Windows 10?
- Включить стереомикс
- Выберите устройства вывода для воспроизведения звука из определенных приложений.
1. Включить стереомикс
- Щелкните правой кнопкой мыши значок « Динамики » на панели задач и выберите « Звуки » .
- Выберите вкладку «Воспроизведение», показанную на снимке экрана ниже.
- Затем выберите устройство воспроизведения звука с основных динамиков и нажмите «Установить по умолчанию». Это будет одно из двух устройств воспроизведения, воспроизводящих звук.
- Выберите вкладку «Запись», показанную непосредственно ниже.
- Щелкните правой кнопкой мыши пустое место на вкладке «Запись» и выберите параметр « Показать отключенные устройства ». Затем вы обычно увидите Stereo Mix на вкладке Recording.
- Щелкните правой кнопкой мыши Stereo Mix и выберите параметр «Включить«.
- Затем щелкните правой кнопкой мыши Stereo Mix, чтобы выбрать параметр «Установить как устройство по умолчанию» в его контекстном меню.
- Нажмите «Свойства» в контекстном меню «Стерео микс», чтобы открыть окно «Свойства стерео микса».
- Выберите вкладку Listen в окне Stereo Mix.
- Затем установите флажок Прослушивать это устройство.
- Выберите второе устройство воспроизведения, указанное в раскрывающемся меню «Воспроизвести это устройство».
- Нажмите кнопки «Применить» и «ОК» как в окне «Свойства стереомикса», так и в окне «Звук».
- Перезагрузите рабочий стол или ноутбук. После этого Windows будет одновременно воспроизводить звук с вашего основного аудиоустройства и того, которое вы выбрали в раскрывающемся меню «Воспроизведение на этом устройстве».
Windows 10 включает параметр Stereo Mix, который можно настроить для одновременного воспроизведения звука с двух устройств. Однако по умолчанию в Windows 10 это не включено.
Таким образом, вам нужно включить Stereo Mix в Win 10, а затем настроить его параметры, как описано выше.
Обратите внимание, что не все пользователи всегда будут видеть Stereo Mix на вкладке Recording даже после выбора Show Disabled Devices. Обычно это связано со звуковым драйвером вашего ноутбука или настольного компьютера.
Некоторые из последних звуковых драйверов больше не поддерживают Stereo Mix. Поэтому вам может потребоваться установить более старый звуковой драйвер, если вы не можете включить Stereo Mix.
2. Выберите «Устройства вывода», чтобы воспроизводить звук из определенных приложений.
- Чтобы выбрать аудиовыход для определенного программного обеспечения, щелкните правой кнопкой мыши значок « Динамики » и выберите « Открыть настройки звука» .
- Затем нажмите «Громкость приложения и настройки устройств», чтобы открыть параметры, показанные на изображении ниже.
- В настройках перечислены все ваши открытые приложения. Щелкните раскрывающееся меню «Вывод» рядом с программным обеспечением, для которого необходимо выбрать устройство воспроизведения.
- Затем вы можете выбрать подключенное устройство воспроизведения из раскрывающегося меню. Обратите внимание, что Windows сохранит выбранное устройство вывода звука, чтобы оно воспроизводило звук при открытии программного обеспечения, для которого оно было выбрано.
Последняя сборка Windows 10 включает новые настройки, которые позволяют пользователям настраивать устройства воспроизведения для программного обеспечения. Теперь пользователи могут выбирать разные устройства воспроизведения звука для альтернативных приложений.
Например, вы можете выбрать один набор динамиков для воспроизведения музыки из Google Chrome, а другой — для воспроизведения звука из приложения «Кино и ТВ».
Таким образом, вы можете воспроизводить звук с двух или более устройств воспроизведения одновременно, выбрав альтернативный вывод звука для программного обеспечения.
Если у вас возникли проблемы с открытием приложения «Настройки», ознакомьтесь с этой быстрой статьей, чтобы решить эту проблему.
Обратите внимание, что вы также можете включить Stereo Mix на более ранних платформах Windows, но вы не можете настроить несколько устройств вывода для воспроизведения звука из определенных приложений в Windows 7 или 8.
Таким образом, вы можете воспроизводить звук с двух или более звуковых устройств одновременно, включив Stereo Mix или отрегулировав громкость и настройки устройства в Win 10.
Если вы планируете подключить несколько наушников, но у вас недостаточно разъемов, используйте разветвитель для наушников.
Если вам известно другое решение проблемы, поделитесь им в разделе комментариев ниже, чтобы другие пользователи тоже могли его попробовать.
Помните, что вы по-прежнему можете выбирать определенные устройства воспроизведения звука для приложений с помощью программного обеспечения Audio Router.
Если у вас есть другие вопросы, не стесняйтесь оставлять их там.
Содержание
- — Можете ли вы воспроизводить звук через 2 монитора?
- — Как разделить два аудиовыхода?
- — Как использовать 2 монитора с наушниками?
- — Как использовать несколько аудиовыходов в Windows 10?
- — Как разделить звук между HDMI и динамиками?
- — Когда я подключаю второй монитор, я теряю звук?
- — Как воспроизвести звук через монитор?
- — Почему на моем мониторе нет звука?
- — Стоит ли установка двух мониторов?
Да, вам просто нужно зайти в панель управления картой gfx. Под кратным. Раздел «Монитор» должен представлять собой раскрывающийся список аудиовыхода для обоих мониторов.
Можете ли вы воспроизводить звук через 2 монитора?
Зайдите в свойства и перейдите к Слушать вкладка и выберите прослушивать устройство, которое будет «слушать» звук на вашем основном устройстве. Под этой кнопкой находится меню «Воспроизведение через это устройство» и выберите второе устройство, то есть ваш второй монитор.
Как разделить два аудиовыхода?
Щелкните правой кнопкой мыши значок «Динамики» на панели задач и выберите «Звуки». Выберите вкладку «Воспроизведение», показанную на снимке ниже. Затем выберите устройство воспроизведения звука основных динамиков и нажмите «Установить по умолчанию». Это будет одно из двух устройств воспроизведения, которые воспроизводят звук.
Как использовать 2 монитора с наушниками?
(выигрыш 7) Щелкните правой кнопкой мыши регулятор громкости (внизу справа на рабочем столе), затем щелкните воспроизведение устройств. Найдите и выделите монитор, который вы хотите использовать (если он поддерживает его), затем нажмите «Установить устройство по умолчанию» (не устройство связи по умолчанию). Это позволит выбрать монитор, на котором вы хотите воспроизводить звук.
Как использовать несколько аудиовыходов в Windows 10?
Нажмите «Пуск», введите «Звук» в поле поиска и выберите его из списка. Выберите «Динамики» в качестве устройства воспроизведения по умолчанию. Записывающее устройство под названием «Микс Wave Out»,« Моно микс »или« стерео микс »должны появиться.
Как разделить звук между HDMI и динамиками?
Могу ли я одновременно воспроизводить звук из динамиков и HDMI на Win 10?
- Откройте панель «Звук».
- Выберите «Динамики» в качестве устройства воспроизведения по умолчанию.
- Переходим во вкладку «Запись».
- Щелкните правой кнопкой мыши и включите «Показать отключенные устройства».
- Должно появиться записывающее устройство под названием «Wave Out Mix», «Mono Mix» или «Stereo Mix» (это был мой случай).
Когда я подключаю второй монитор, я теряю звук?
Если вы не слышите звук из динамиков после подключения второго монитора, это может быть проблема конфигурации звука. Вы должны проверить, какое устройство воспроизведения используется по умолчанию в настройках звука, и установить правильное устройство. Если звук на двух мониторах не работает, обновите аудиодрайверы с помощью специального инструмента.
Как воспроизвести звук через монитор?
Щелкните правой кнопкой мыши аудио значок в области уведомлений панели задач Windows и выберите «Устройства воспроизведения». Если вы подключили монитор через HDMI или DisplayPort, щелкните имя монитора в списке устройств. Если вы подключались через аудиосистему 3,5 мм и DVI или VGA, нажмите «Динамики».
Почему на моем мониторе нет звука?
Пожалуйста, проверьте монитор, ПК / ноутбук и соединение.
Убедитесь, что на мониторе не отключен звук или не уменьшена громкость.. 2. Проверьте настройки ПК / портативного компьютера: … При подключении с помощью кабеля VGA убедитесь, что аудиокабель подключен к порту AUDIO / LINE / HEADPHONE OUT и подключен к AUDIO / LINE IN монитора.
Стоит ли установка двух мониторов?
Основным бизнес-преимуществом установки с двумя мониторами является продуктивность. Исследования подтверждают это предположение и показывают впечатляющее повышение производительности и сокращение времени, необходимого для выполнения задач. Исследование Jon Peddie Research показало, что при использовании нескольких дисплеев производительность увеличивается на 42%.
Интересные материалы:
Законно ли совместное использование автомобилей в Индии?
Законно ли совместное использование почтового ящика?
Законно ли владеть ртутью?
Законно ли владеть торием?
Законны ли 7 игровых автоматов за наличные?
Законны ли денежные бонусы?
Законны ли электросамокаты 2020?
Законны ли европейские номерные знаки в Калифорнии?
Законны ли гусеничные автомобили на улице?
Законны ли крышки противотуманных фар?
Как разделить звуки на два экрана на компьютере: подробная инструкция
Подзаголовки:
1. Проверка устройств на доступность разделения звука
2. Настройка звука на двух экранах через настройки Windows
3. Настройка звука на двух экранах через сторонние программы
4. Решение проблем при разделении звука на два экрана
5. Полезные советы
Инструкция по шагам:
1. Проверка устройств на доступность разделения звука
— Убедитесь, что у вас есть два экрана и они оба подключены к компьютеру (можно использовать кабель HDMI или DisplayPort).
— Проверьте, что ваши динамики или наушники подключены к компьютеру и работают исправно.
2. Настройка звука на двух экранах через настройки Windows
— Нажмите правой кнопкой мыши на значок звука в правом нижнем углу экрана.
— Выберите «Звуковые настройки» или «Параметры звука».
— Выберите вкладку «Воспроизведение».
— Нажмите правой кнопкой мыши на устройстве звука, которое вы хотите использовать (динамики, наушники) и выберите «Установить по умолчанию».
— Нажмите на другое устройство звука и нажмите кнопку «Тестировать». Вы должны услышать звук на этом устройстве.
— Нажмите «OK».
3. Настройка звука на двух экранах через сторонние программы
— Скачайте и установите программу «Audio Router» или «Voicemeeter».
— Откройте программу и выберите устройство звука для каждого экрана.
— Запустите любой звуковой источник на компьютере (музыка, видео), вы можете выбрать, на какое устройство звука отправить звук.
4. Решение проблем при разделении звука на два экрана
— Если звук не работает на обоих устройствах, убедитесь, что они правильно подключены.
— Если звук работает только на одном устройстве, попробуйте проверить настройки звука в настройках Windows или в программе, используемой для разделения звука.
5. Полезные советы
— Убедитесь, что устройства звука имеют достаточную громкость и что они работают исправно.
— Вы можете настроить различные звуковые настройки для каждого экрана, например, уменьшить громкость на одном из них.
— Если у вас возникли проблемы с разделением звука на два экрана, вы можете обратиться к специалистам по технической поддержке.
Как разделить звук на два монитора в Windows 10: пошаговая инструкция
«Как разделить звук на два монитора в Windows 10: пошаговая инструкция»
1. Убедитесь, что у вас есть два подключенных монитора и оба работают.
2. Щелкните правой кнопкой мыши на панели задач и выберите «Звуковые настройки».
3. В открывшемся окне «Звук» перейдите на вкладку «Воспроизведение».
4. Найдите устройство, которое вы хотите использовать для разделения звука, и щелкните по нему правой кнопкой мыши. Выберите «Сделать устройством по умолчанию».
5. Повторите шаг 4 для другого устройства воспроизведения.
6. Теперь оба монитора должны быть настроены для воспроизведения звука.
Дополнительные советы:
— Если вкладка «Воспроизведение» пустая или в ней не отображаются оба устройства, проверьте подключение мониторов и убедитесь, что они правильно распознаются в системе.
— Если звук все равно воспроизводится только на одном мониторе, попробуйте перезапустить компьютер и повторить шаги снова.
— Если у вас используются гарнитура или аудиосистема с USB-интерфейсом, вам может потребоваться выбрать соответствующее USB-устройство в качестве устройства воспроизведения.
— Если вы пользуетесь HDMI-кабелем для подключения монитора, убедитесь, что в настройках звука выбран соответствующий HDMI-выход.
— Некоторые приложения могут иметь свои собственные настройки звука. Проверьте их настройки, чтобы убедиться, что они также настроены на воспроизведение звука через нужные устройства.
Следуя этой простой пошаговой инструкции, вы сможете разделить звук на два монитора в операционной системе Windows 10 и наслаждаться качественным звуком на каждом из них.
Заметил, что после очередного обновления Windows 10, в параметрах появились новые настройки звука. Кроме обычного, старого окна где можно поменять настройки устройств воспроизведения и записи, теперь открываются «Параметры звука». И там появилась возможность настроить разные устройства вывода и ввода звука для отдельных приложений. И настроить громкость звука для каждой программы отдельно. Такая возможность появилась после обновления до версии 1803 в апреле 2018 года.
Думаю, что многим может пригодится возможность отдельно выставлять уровень громкости для разных проигрывателей, браузеров, системных звуков и т. д. Более того, теперь можно выводить звук на разные устройства одновременно. Например, звук с видеоплеера можно вывести на телевизор, или монитор по HDMI (если у вас, например, к ноутбуку подключен монитор). В это же время можно смотреть видео в браузере, или слушать музыку через проводные, или Bluetooth наушники. А системные звуки, или музыку из другого приложения выводить на встроенные динамики, или подключенные к компьютеру колонки. Windows 10 позволяет все это делать без каких-то сторонних программ.
Я уже все проверил – все отлично работает. Windows 10 автоматически определяет приложения, которые выводят звук и отображает их в настройках. А мы уже можем выбрать отдельные устройства вводы и вывода звука для этого приложения. Ну и изменять громкость.
Параметры звука Windows 10
Начнем с регулировки общей громкости. Это, конечно, совсем для новичков – но пускай будет. В трее нажимаем на иконку звука и изменяем громкость.
В этом же окне будет написано, для какого устройства мы изменяем громкость. Громкость регулируется для устройства, которое установлено по умолчанию. Можно нажать на него и быстро изменить устройство вывода звука по умолчанию.
Чтобы открыть настройки, нажмите на иконку правой кнопкой мыши и выберите «Открыть параметры звука».
Откроется окно с основными настройками звука в Windows 10. Там можно изменить устройства ввода и вывода, отрегулировать громкость, проверить микрофон и открыть «Другие параметры звука».
И уже в окне «Параметры устройств и громкости приложений» можно менять настройки громкости приложений, или динамики и микрофоны, которые они используют.
А чтобы открыть старое окно управления устройствами воспроизведения, нужно в параметрах открыть «Панель управления звуком».
Старый «Микшер громкости», кстати, тоже на месте.
Давайте теперь подробнее рассмотрим новые настройки для разных приложений.
Настройки устройств воспроизведения и громкости для приложений в Windows 10
В параметрах, в разделе «Звук» нажимаем на «Параметры устройств и громкости приложений» (показывал выше) и переходим в окно с расширенными настройками.
Сначала там идут обычные настройки общей громкости и устройств вывода и ввода звука по умолчанию.
Ниже будет отображаться список приложений, для которых можно изменять параметры звука. Там отображаются приложения, которые воспроизводят, или записывают звук (на данный момент). Для каждого приложения можно изменить громкость, выбрать отдельное устройство вывода звука (динамики, колонки, наушники), или ввода (микрофоны).
На скриншоте ниже вы можете видеть, что я для браузера, в котором слушаю музыку, назначил вывод звука на Bluetooth наушники. А для проигрывателя «Кино и ТВ» выбрал в качестве устройства вывода – динамики монитора (это может быть телевизор), который подключен по HDMI. При этом остальные программы и системные звуки будут работать со встроенными в ноутбуке динамиками (так как они выбраны по умолчанию). Или с колонками, если у вас стационарный компьютер.
Несколько моментов:
- Если нужной вам программы нет в списке, то включите в ней воспроизведение звука. Закройте параметры и откройте их снова. Или закройте и заново запустите программу. Браузеры, например, не отображаются в списке. Но если включить в браузере видео, или музыку, то он станет доступен для настройки.
- Все выставленные вручную настройки автоматически сохраняются, и будут применяться к этим программам в дальнейшем. Вы в любой момент можете изменить настройки звука для программы в параметрах Windows 10.
- Чтобы очистить все настройки, можно нажать на кнопку «Сбросить». Которая находится ниже программ.
После этого будут установлены стандартные значения.
- Если выбранное устройство для конкретной программы (например, наушники) будет отключено, то будет использоваться устройство установленное по умолчанию.
Чаще всего, в качестве второго устройства для вывода звука с компьютера, или ноутбука используют именно наушники. В таком случае, вам может пригодится статья: Не работают наушники на компьютере. Почему не идет звук на наушники.
Если у вас возникли какие-то проблемы с настройками звука в Windows 10, то задавайте вопросы в комментариях под статьей.
Автор статьи: Сергей
Windows
142
372352
Это может пригодиться:
Новые комментарии








 После установки программа автоматически начнет сканирование вашего компьютера на наличие устаревших драйверов. Driver Updater проверит установленные вами версии драйверов по своей облачной базе данных последних версий и порекомендует правильные обновления. Все, что вам нужно сделать, это дождаться завершения сканирования.
После установки программа автоматически начнет сканирование вашего компьютера на наличие устаревших драйверов. Driver Updater проверит установленные вами версии драйверов по своей облачной базе данных последних версий и порекомендует правильные обновления. Все, что вам нужно сделать, это дождаться завершения сканирования.
 Примечание. Некоторые драйверы необходимо установить в несколько этапов, поэтому вам придется нажать «Обновить» ‘несколько раз, пока не будут установлены все его компоненты.
Примечание. Некоторые драйверы необходимо установить в несколько этапов, поэтому вам придется нажать «Обновить» ‘несколько раз, пока не будут установлены все его компоненты.








 После этого будут установлены стандартные значения.
После этого будут установлены стандартные значения.