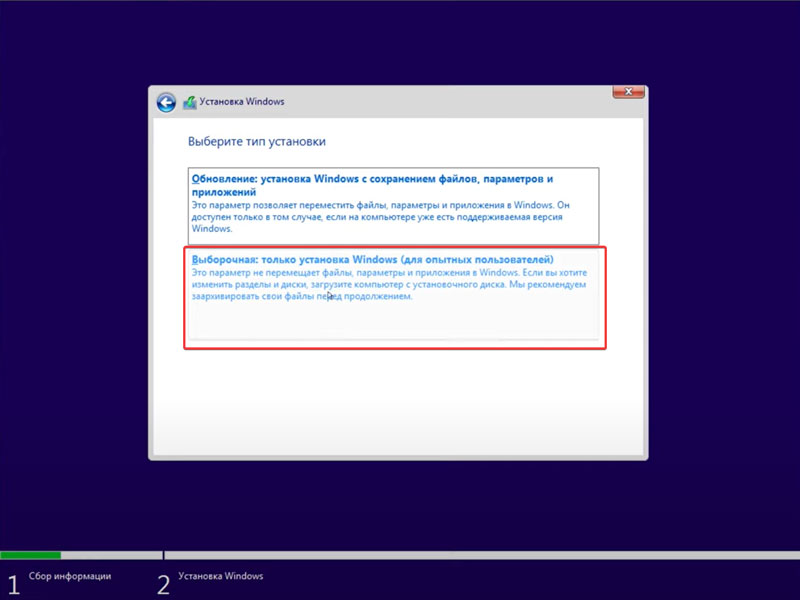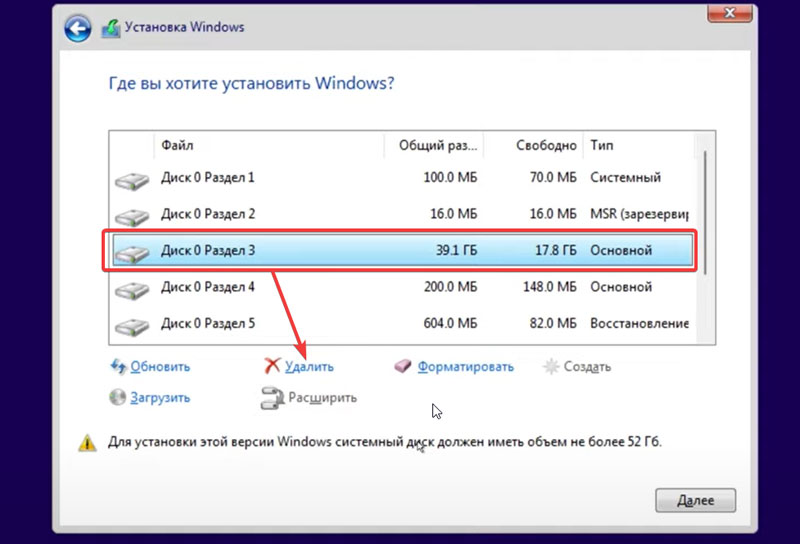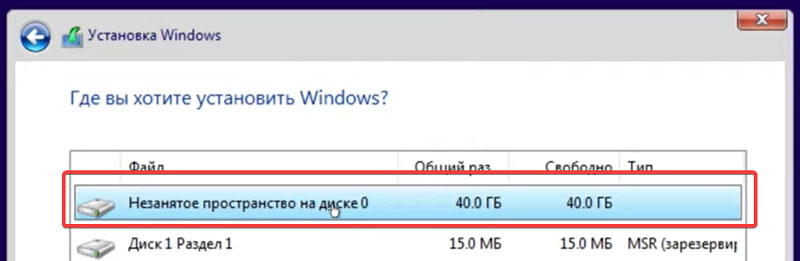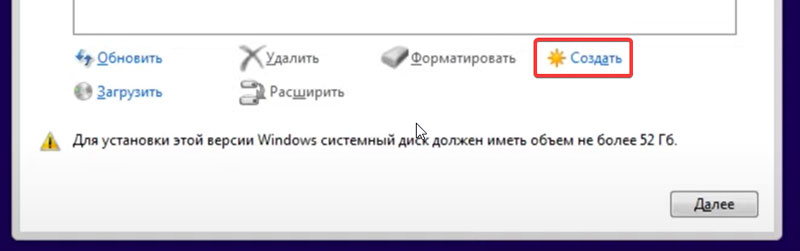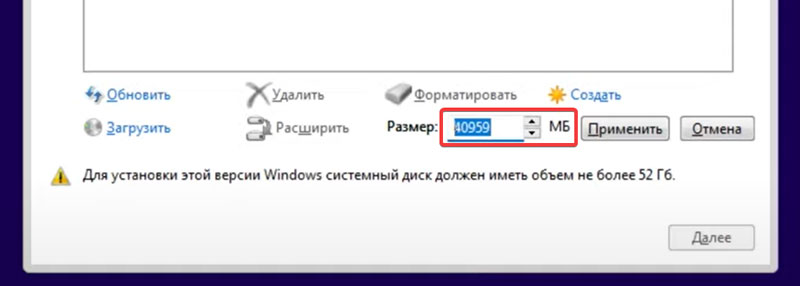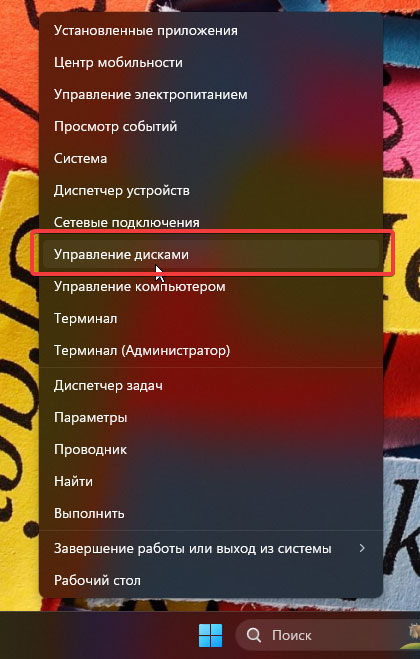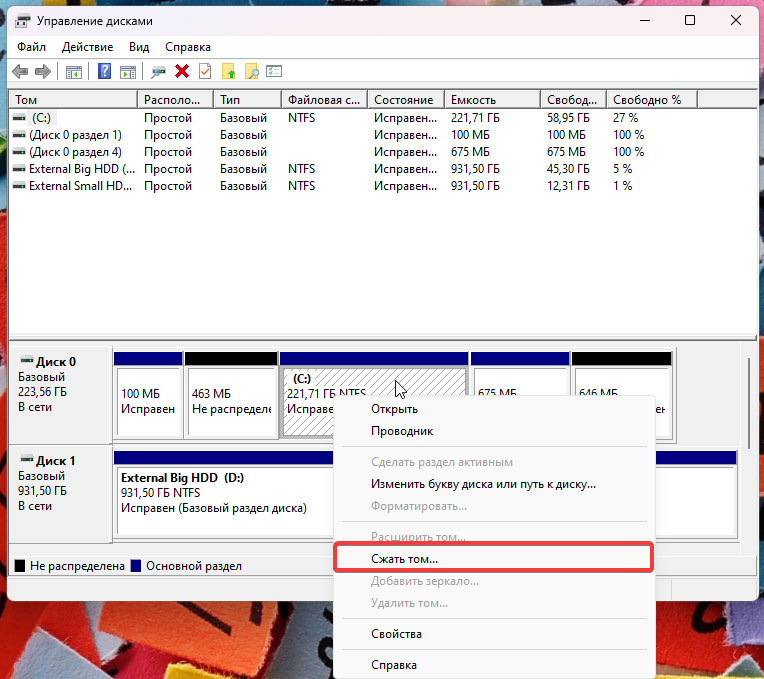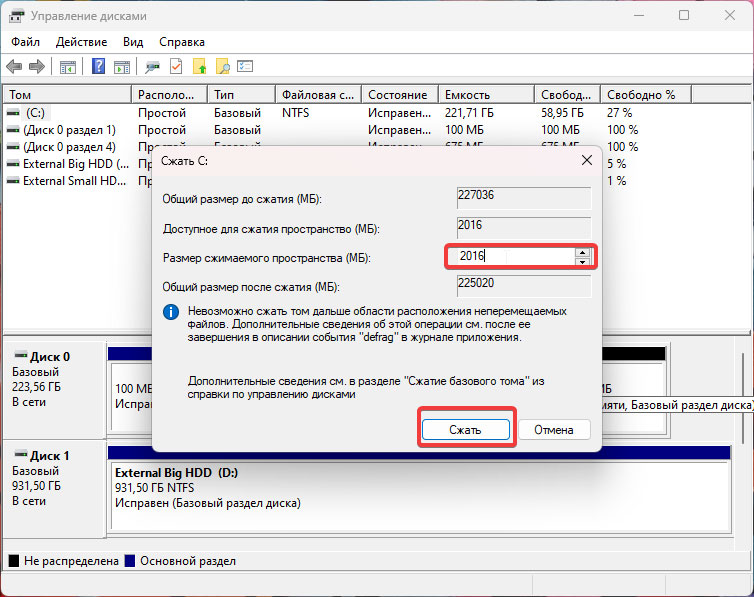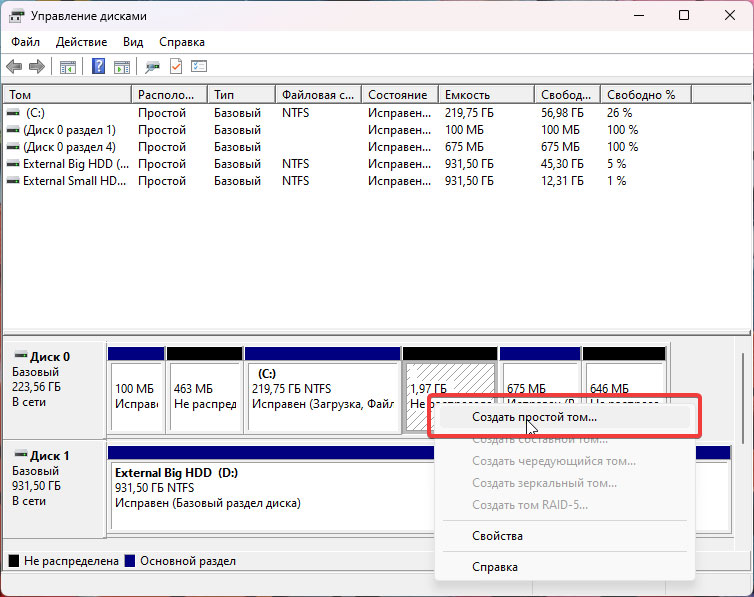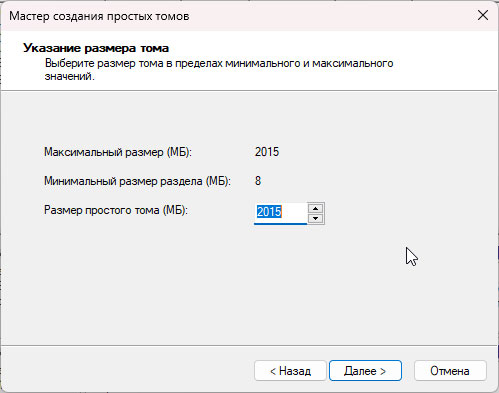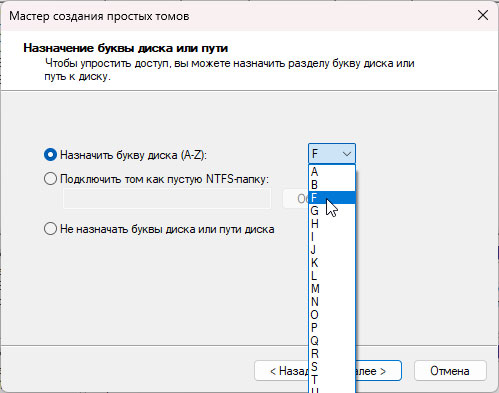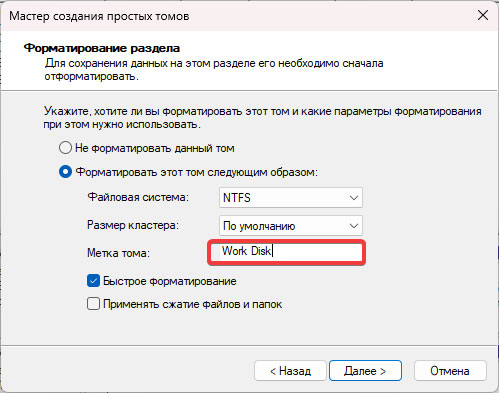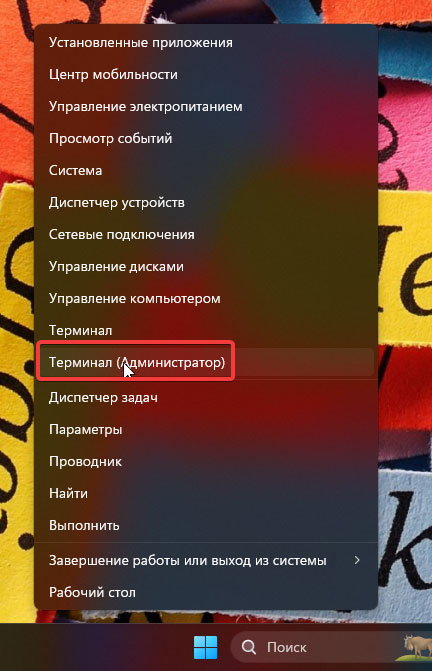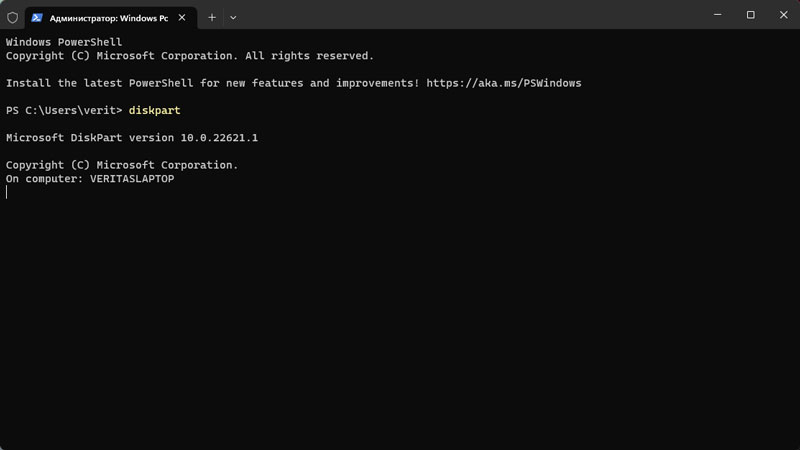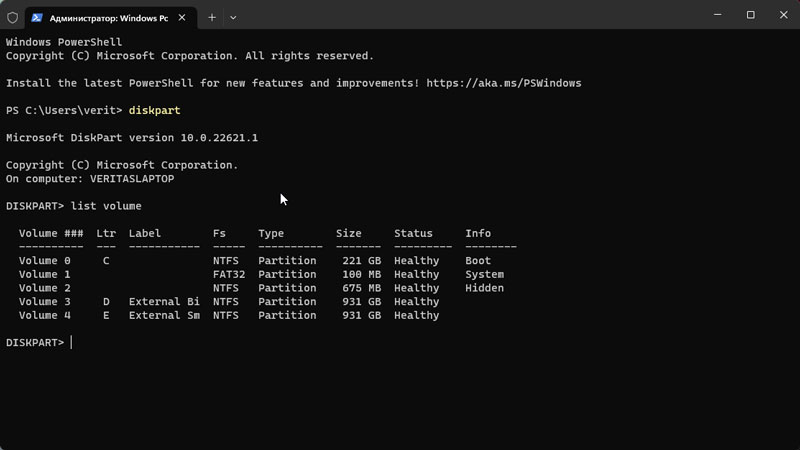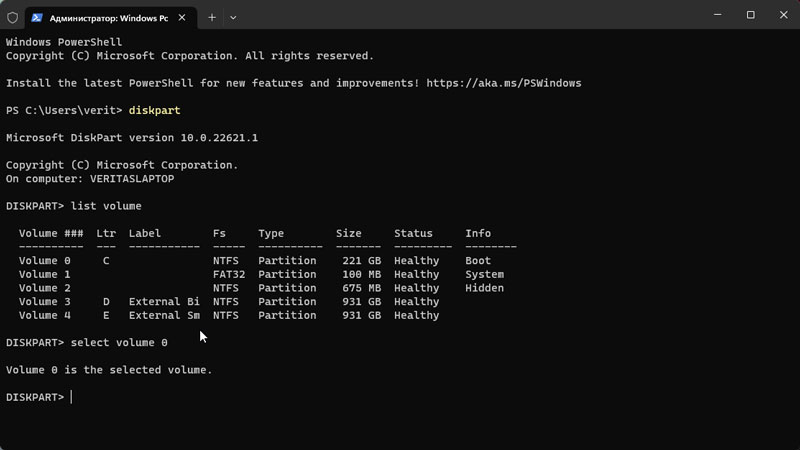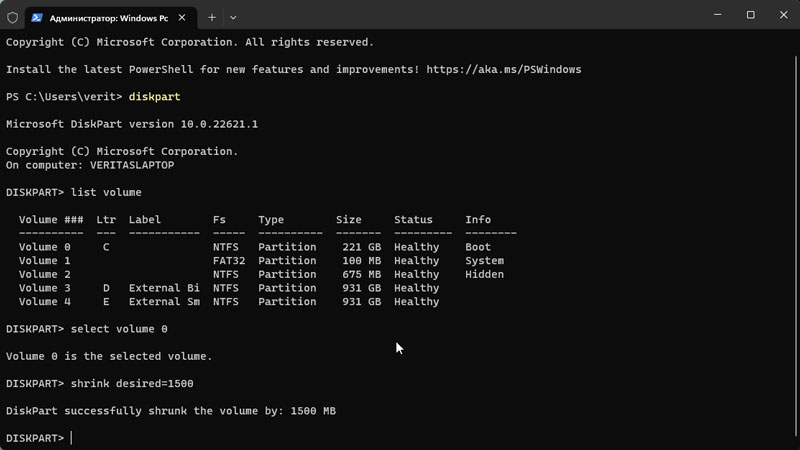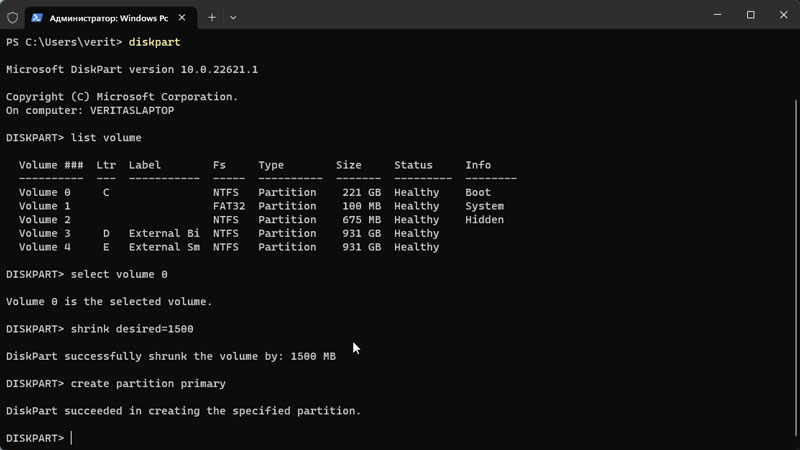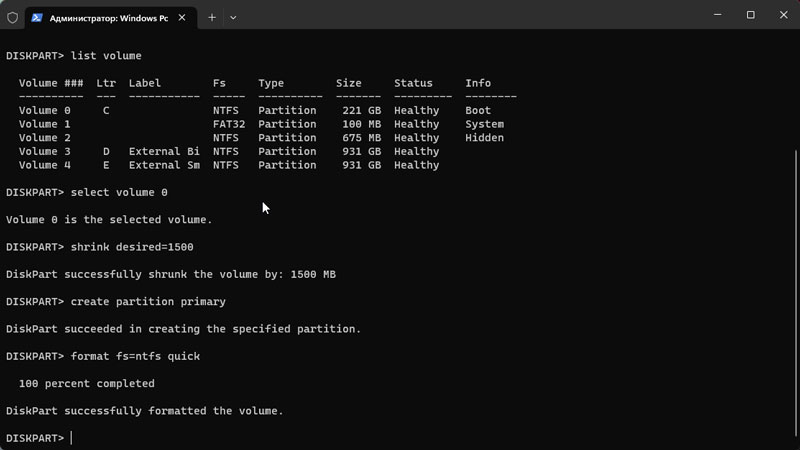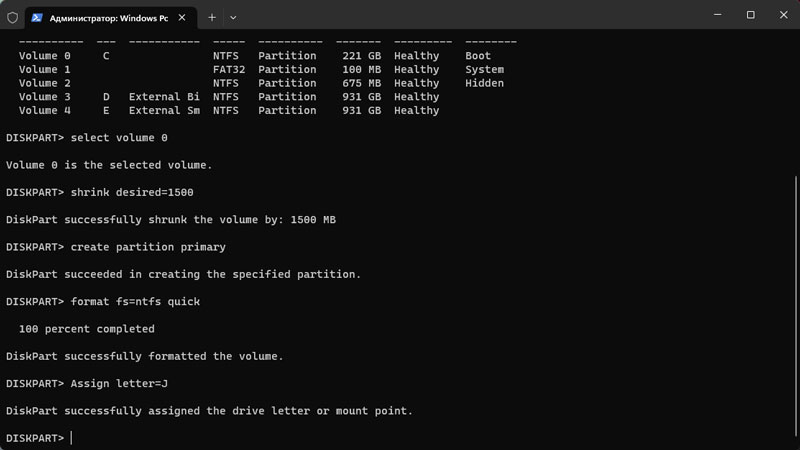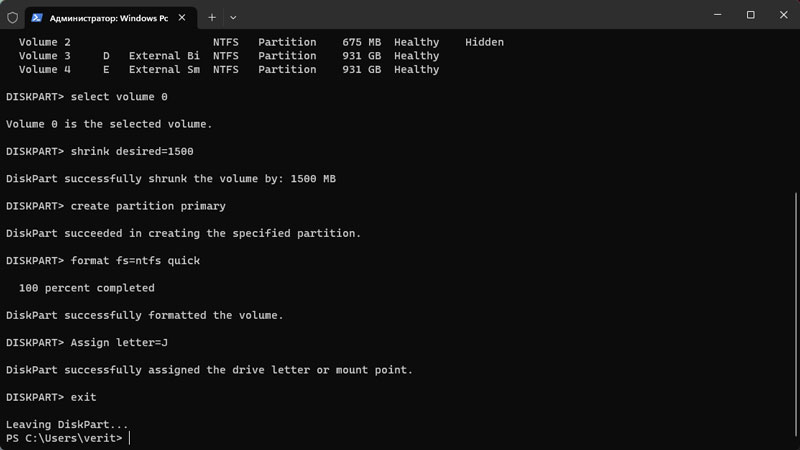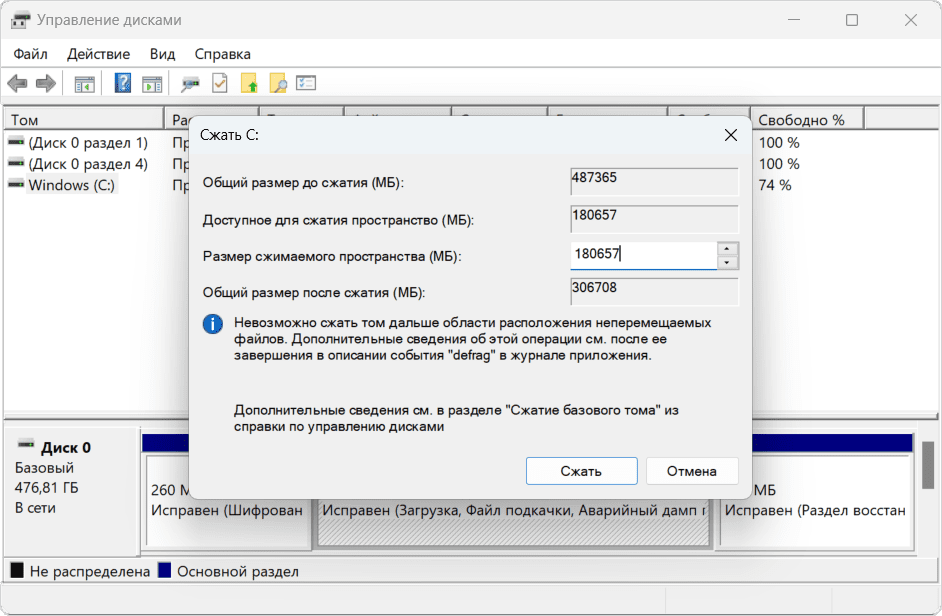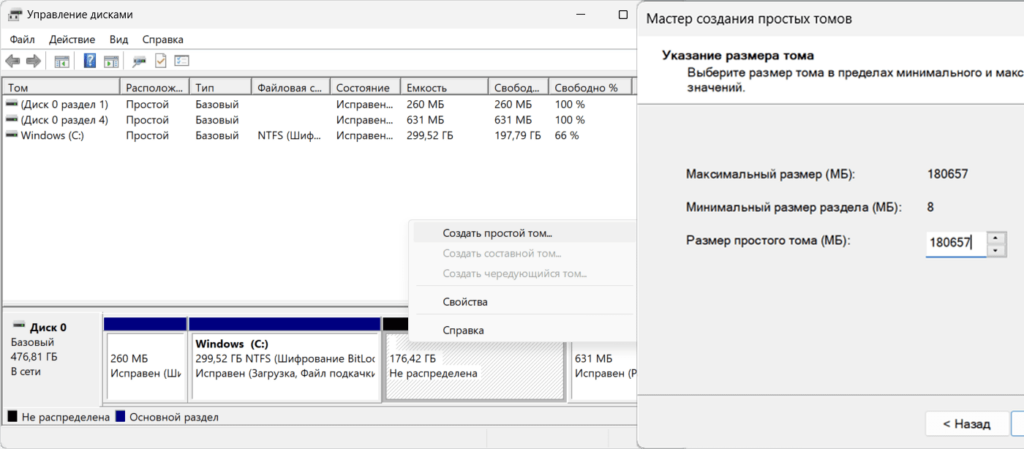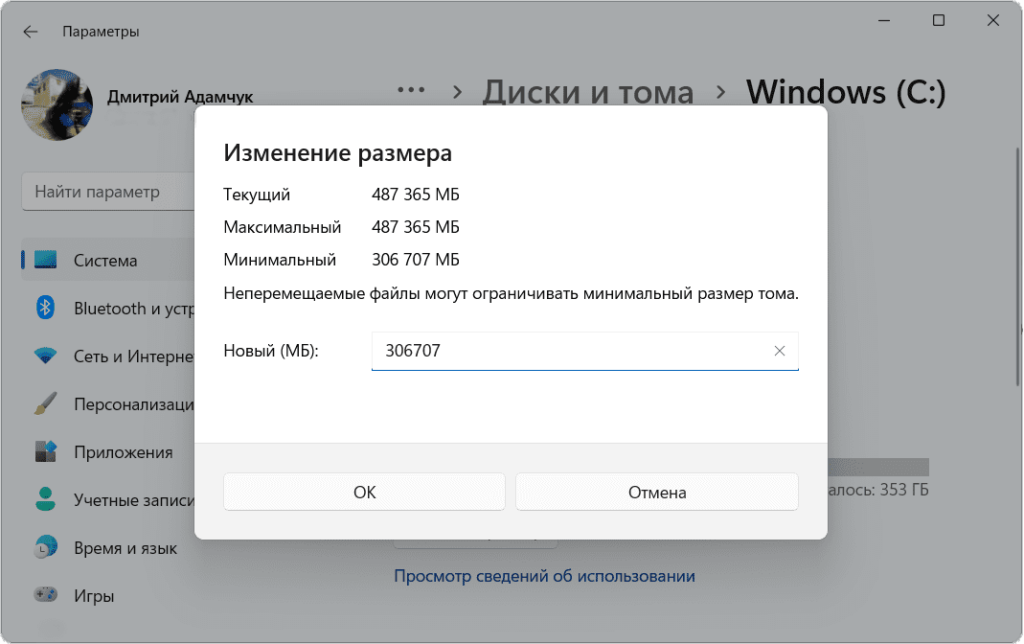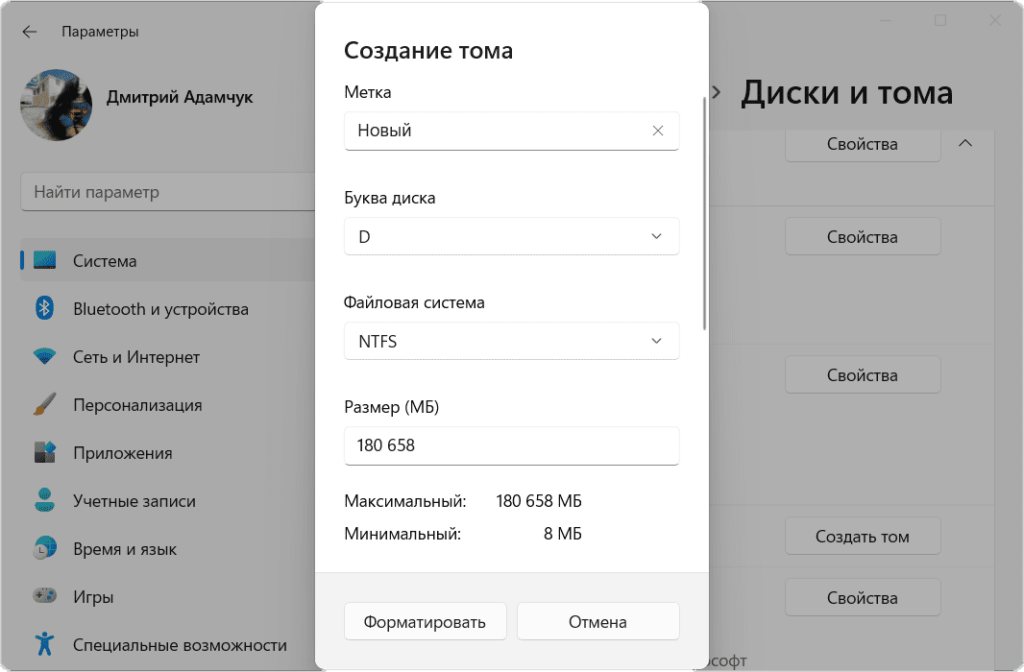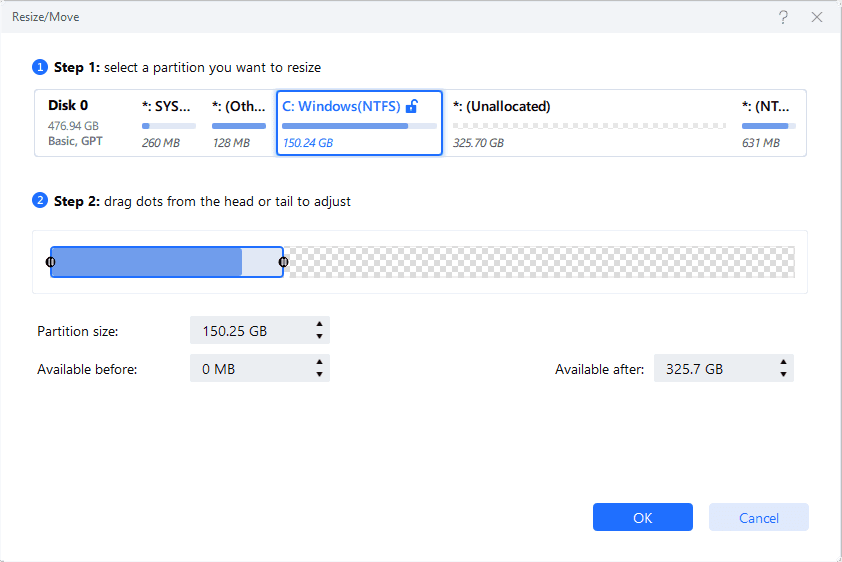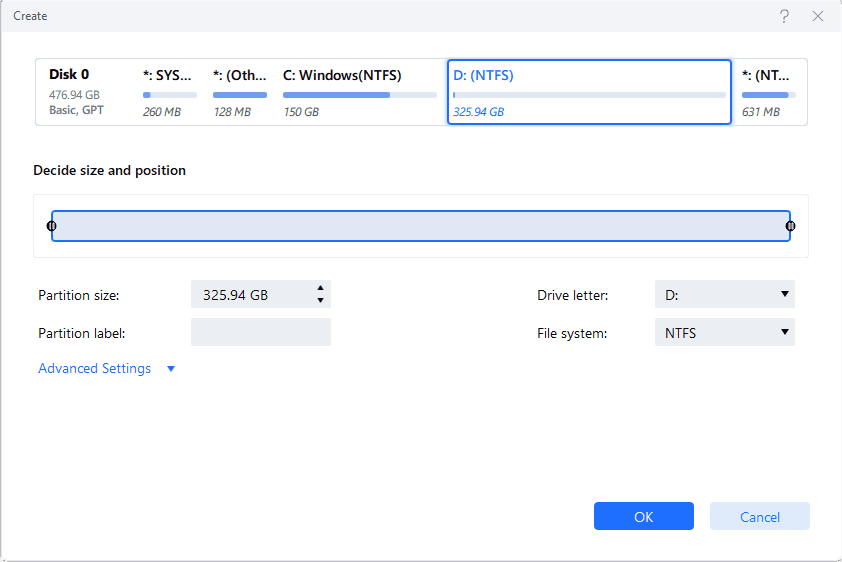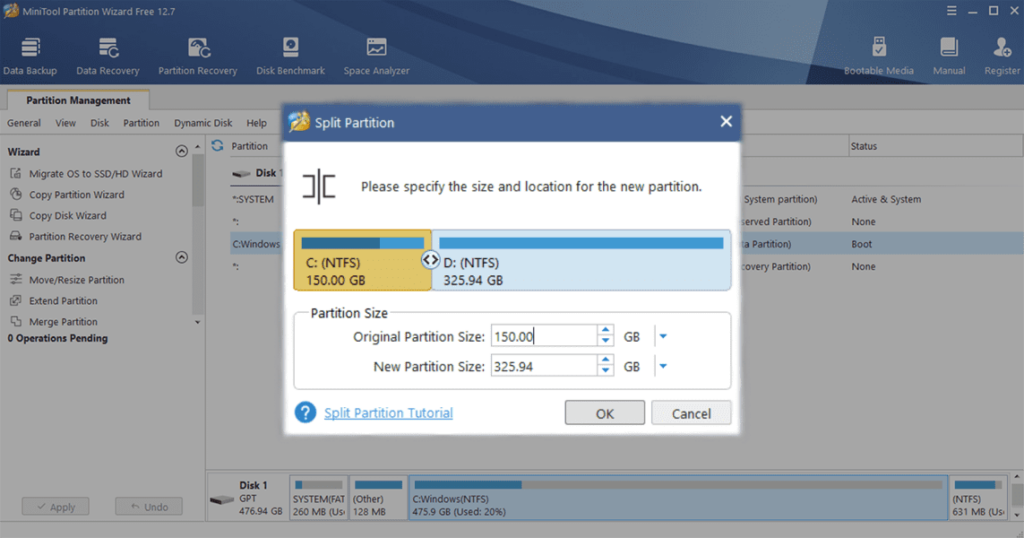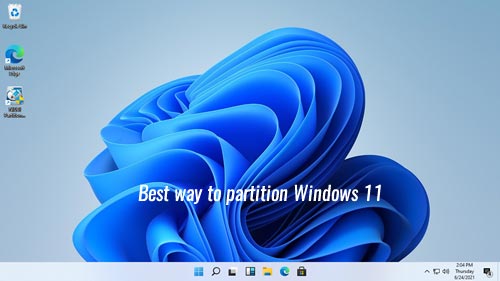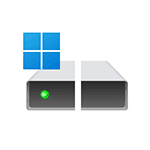
В этой пошаговой инструкции подробно о том, как разделить диск HDD или SSD на несколько в Windows 11 различными способами: во время установки или на уже установленной системе.
Как разделить диск на части при установке Windows 11
Сначала о разделении диска на несколько разделов (логических дисков) в процессе чистой установки Windows 11 с флешки или диска (подробнее: Как установить Windows 11 с флешки). Шаги будут следующими:
- В программе установки после первоначальных шагов и выбора типа установки: «Выборочная: только установка Windows (для опытных пользователей)» откроется окно, в котором показаны все подключенные локальные диски и разделы на них.
- Самый быстрый метод разбить диск на разделы — удалить все разделы с выбранного физического диска, используя кнопку «Удалить» (соответственно, все данные будут удалены, если этого требуется избежать для отдельных разделов — перейдите к шагу 5).
- Выбрать «Незанятое пространство на диске», нажать «Создать» и указать размер первого (системного) раздела в мегабайтах, затем нажать кнопку «Применить». При этом также будут автоматически созданы небольшие системные разделы.
- Повторите эти же действия для создания дополнительных разделов на незанятом пространстве диска (в поле «Размер» по умолчанию показывается всё доступное свободное пространство — соответственно, при создании последнего из разделов указывать размер вручную не требуется).
- Отформатируйте созданные разделы, выбрав нужный раздел и нажав соответствующую кнопку. Небольшие системные разделы форматировать не нужно, также не обязательно форматировать основной системный раздел: для установки Windows 11 на него достаточно выбрать раздел и нажать «Далее», он будет отформатирован автоматически.
- Если нам требуется сохранить данные на отдельных разделах диска, а другие — разделить на несколько, мы можем удалить не все разделы, а лишь те, которые не содержат важных данных. Затем использовать шаги 2-4 для создания новых разделов из незанятого пространства на диске.
Как правило, проблем не возникает и этот способ можно использовать, если диск не занят данными, которые необходимо сохранить.
К сожалению, графический интерфейс настройки разделов при установке Windows 11 не позволяет сжать имеющейся раздел диска (сохранив данные) и создать новый в освободившемся месте. Однако, вы можете использовать далее описанный способ создания разделов с помощью командной строки, а командную строку в программе установки можно вызвать с помощью клавиш Shift+F10 (на некоторых ноутбуках — Shift+Fn+F10).
Как создать новые разделы на диске в системной утилите «Управление дисками»
Если Windows 11 уже установлена, вы можете использовать встроенный системный инструмент «Управление дисками» для того, чтобы разбить диск на несколько. Обычно достаточно выполнить следующие шаги:
- Нажмите клавиши Win+R на клавиатуре (или нажмите правой кнопкой мыши по кнопке Пуск и выберите пункт «Выполнить»), введите diskmgmt.msc и нажмите Enter.
- Откроется «Управление дисками». В нижней части нажмите правой кнопкой мыши по диску (разделу на нем), который требуется разделить на два и более, выберите пункт «Сжать том». В примере на изображении я пробую разделить диск C на два диска.
- Укажите размер, выделяемый под новый диск в поле «Размер сжимаемого пространства» (внимание: если вы разделяете диск C, не оставляйте слишком мало свободного места на нем — это приведет к нестабильной работе системы) и нажмите «Сжать».
- Через некоторое время рядом с разделяемым разделом диска появится новая область, для которой будет указано «Не распределена». Нажмите по ней правой кнопкой мыши и выберите пункт «Создать простой том».
- В мастере создания томов используйте шаги для создания нового раздела диска (по умолчанию, будет использовано всё доступное пространство нераспределенной области).
- В процессе вы также сможете назначить букву диска, выбрать файловую систему для него и указать метку диска. Нажмите «Готово».
После выполнения указанных шагов в окне «Управление дисками» и в проводнике появится новый готовый к использованию пустой диск с назначенной вами буквой.
Как разделить диск в DISKPART (в командной строке)
Способ разделения диска в командной строке можно использовать как при установке Windows 11 (для открытия командной строки нажмите Shift+F10 в программе установки), так и в уже установленной системе:
- Запустите командную строку от имени администратора (Терминал от имени администратора также подойдет).
- Введите по порядку команды
diskpart list volume
- Отобразится список разделов на дисках. Обратите внимание на номер Тома, который нужно разделить. Например, на моем скриншоте это диск C или Том 1.
- Введите команду select volume N (заменив N на нужный номер тома).
- Введите команду shrink desired=РАЗМЕР заменив РАЗМЕР на требуемый размер под новый диск в мегабайтах, в результате выполнения на диске будет освобождено место под новый раздел.
- По порядку введите следующие команды (в примере создается новый диск, форматируется в NTFS и для него назначается буква D, которую вы можете заменить на свою, при условии, что она не занята другими дисками, как у меня на скриншоте):
create partition primary format fs=ntfs quick assign letter=D exit
После этого командную строку можно закрыть: диск будет создан, отформатирован и готов к работе.
Программы для работы с разделами дисков и разделение диска на два и более в них
Существует множество программ для работы с дисками и разделами на них. Среди самых популярных и условно-бесплатных:
- Aomei Partition Assistant (к сожалению, в бесплатной версии программы даже функции разделения на разделы сделали платными, но у программы есть и преимущество — русский язык интерфейса)
- MiniTool Partition Wizard Free
- От себя могу добавить программу DiskGenius — её преимущество в том, что большинство функций доступны даже в бесплатной версии (в отличие от предыдущих двух)
Внимание: риск того, что что-то пойдет не так (будет повреждена структура разделов на диске или возникнут проблемы при загрузке Windows 11) при использовании такого рода программ потенциально более высок, чем при использовании встроенных средств системы. Позаботьтесь о сохранности важных данных и выполняйте описанные шаги под свою ответственность.
Действия, необходимые для того, чтобы разделить диск во всех этих программах очень похожи, покажу на примере MiniTool Partition Wizard Free:
- Скачайте программу с официального сайта https://www.partitionwizard.com/ и установите ее на компьютере (отказавшись от всех дополнительных предложений).
- Запустите программу и выберите диск, который нужно разделить, нажмите по нему правой кнопкой мыши, выберите пункт «Split» (разделить).
- Укажите размер для нового раздела диска перемещая разделитель или введя его вручную. Нажмите Ок.
- Нажмите кнопку Apply (применить) внизу слева и подтвердите применение изменений. При разделении используемого раздела диска (например, системного) вам может быть предложено перезагрузить компьютер — сделайте это нажав кнопку Restart Now (учитывайте, что в этом случае разделение диска начнется после перезагрузки еще до запуска Windows 11, причем автоматических перезагрузок может быть несколько, не исключены ошибки в процессе).
- Дождитесь, когда все операции по разделению диска будут выполнены.
Если всё пройдет успешно, а обычно это так и есть, в результате вы получите новый диск указанного вами размера.
Видео
Способы разделения
- При установке Windows 11
- В установленной системе
- С помощью командной строки
- Используя сторонние программы
Уметь разделять жесткий диск на отдельные разделы — крайне важно для тех, кто стремится наладить качественную работу за компьютером. Данная процедура позволяет более эффективно использовать память устройства, а также повысить безопасность и безпроблемность работы ОС. Выполнить ее можно как в процессе установки операционной системы от Microsoft, так и непосредственно в процессе ее использования.
Эта статья ответит читателю на вопрос о том, как разделить диск на Windows 11, какими инструментами воспользоваться и какие особенности стоит учитывать при выполнении данной задачи. Её можно выполнить как самостоятельно (пошагово, благодаря инструкции из этой статьи), так и заказав обслуживание компьютеров в Киеве от экспертов нашей компании.
Выполнение этой задачи в процессе установки операционной системы достаточно простое, но требует правильных действий. Четко выполнять рекомендации вам поможет наша пошаговая инструкция:
- После начала процедуры доходим до этапа «Выбора типа установки».
- Кликаем по варианту «Выборочная».
- После перебрасывания в список разделов диска удаляем все ненужные разделы.
- Кликаем по «Незанятому пространству», которое образовалось в процессе удаления разделов (или было изначально).
- Нажимаем на «Создать».
- Указываем размер для будущего диска C (в мегабайтах) и нажимаем «Применить» (вместе с разделом будущего диска C появятся несколько небольших системных разделов, их не трогаем).
- Повторяем вышеуказанные действия касательно оставшегося незанятого пространства для создания диска D, E и так далее, пока не закончится память физического носителя.
Важно понимать, что при создании раздела всегда используется все доступное место на физическом носителе. Если требуется диск определенного размера, нужно вручную корректировать количество мегабайт в меньшую сторону.
Форматирование разделов также произойдет автоматически, хотя можно проделать это и вручную.
Как разделить диск в установленной системе?
Выполнение этой задачи в уже работающей операционной системе не менее легкое. Для этого можно воспользоваться утилитой управления дисков. Порядок действий таков:
- Кликаем правой кнопкой мыши по кнопке «Пуск».
- Во всплывающем меню выбираем «Управление дисками».
- Выбираем диск, который требуется разделить (можно найти по букве).
- Во всплывающем меню нажимаем на «Сжать том».
- Указываем нужное количество мегабайт под новый том и кликаем по «Сжать» (важно не оставлять слишком мало места на системном диске, если происходит именно его сжатие).
- После определенного периода ожидания появится нераспределенная область, которую нужно оформить в полноценный диск.
- Нажимаем на нее правой кнопкой мыши.
- Создаем новый том.
- Указываем размер (по умолчанию для нового диска используется весь размер нераспределенной области).
- Назначаем букву.
- Заполняем «Метку тома» (имя диска).
- Завершаем процесс.
После небольшого периода ожидания в системе появится новый диск, готовый к полноценному использованию под те или иные задачи.
Как создать дополнительные разделы с помощью командной строки?
Произвести разделение на нужное количество частей удобного размера можно также и при помощи командной строки. Для этого:
- Кликаем правой кнопкой мыши по «Пуску» и запускаем Терминал Windows (Администратор).
- Вводим команду diskpart и нажимаем Enter.
- Вводим еще одну команду list volume, чтобы получить список дисков с их размером и прочей важной информацией.
- Выбираем номер диска, который нужно разделить и используем его в команде select volume 0 (или используем другую нужную цифру).
- Командой shrink desired=1500 (или любое другое число мегабайт) освобождаем на диске место под новый диск.
- Активируем команду Create Partition primary для создания нового раздела.
- Активируем команду format fs=ntfs quick для проведения быстрого форматирования.
- Назначаем новому диску букву командой Assign letter=J (или любая другая буква на выбор, которая еще не занята в системе).
- Вводим команду exit и закрываем командную строку.
В результате у вас появится новый пустой и отформатированный диск, который можно начинать использовать под те или иные задачи.
Программы для разделения диска на разделы
Для разделения диска на разделы можно использовать также и сторонние программы, каждая из которых выполняет примерно ту же задачу, но позволяет сделать это либо быстрее, либо удобнее, либо понятнее в рамках продуманного интерфейса для среднестатистического пользователя. К топовым вариантам можно отнести:
- MiniTool Partition Wizard — поддерживает различные файловые системы, а также позволяет изменять размер разделов без рисков потери данных. Ее плюсами являются: простота использования, широкий выбор возможностей и возможность использования без оплаты. Однако, некоторые функции доступны только при оплате лицензии.
- EaseUS Partition Master — имеет богатый набор функций, включая изменение размера разделов, конвертацию файловой системы и многое другое. Радует простым в изучении и использовании интерфейсом. Однако, некоторые возможности также доступны только в платной версии ПО.
- AOMEI Partition Assistant — поддерживает все основные типы работы с дисками. Радует наличием бесплатной версии, широким выбором функций и возможностью работы с различными файловыми системами. Однако, некоторые возможности также доступны только в платной версии программы.
Как можно понять, лучшие варианты с продвинутой функциональностью будут радовать ею только в случае, если покупать лицензию.
Общие выводы
Разделение диска на разделы особенно важно для бизнес-пользователей, которые используют свои компьютеры для работы с большим объемом данных. Оно позволяет лучше управлять файлами и программами, а также облегчает процесс резервного копирования и восстановления данных. Например, можно разделить диск на два раздела — один для операционной системы и программ, а другой для данных и файлов. Это поможет сохранить важные данные от потенциальных ошибок операционной системы, которые могут привести к потере данных.
В бизнесе разделение диска на разделы также может помочь в организации работы сотрудников. К примеру, можно создать отдельный раздел на диске для обмена файлами между сотрудниками, а также разделы для хранения документации, проектов и других данных. Это упростит работу в команде, обеспечив более эффективное использование ресурсов и повышение производительности.
В целом, умение разделять диск на разделы может существенно улучшить производительность и удобство использования компьютера, а также повысить эффективность работы в бизнесе.
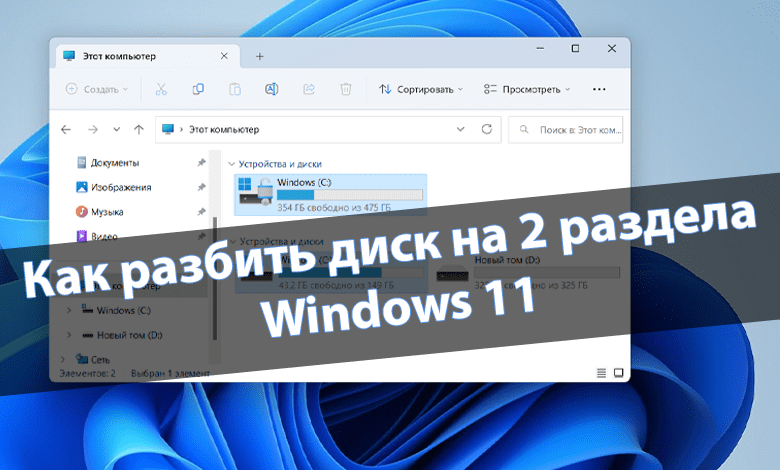
Купили ноутбук с установленной системой — получили один раздел под систему и файлы. На примере Samsung 970 EVO 500 Гб показывал, как разделить диск на 2 части. Попался ноутбук с SSD-накопителем Samsung MZVLQ512HBLU и предустановленной Windows 11. Будем разделять…
Эта статья расскажет, как разбить диск на 2 раздела Windows 11. Мне доступно всего 475 Гб дискового пространства. Рекомендую выделить 125 Гб под текущую систему, а остальные 350 Гб под игры и другие файлы. Такое разделение диска позволяет максимизировать пространство.
Средство управления дисками
Функция сжатия томов позволяет изменять размер существующих разделов. К примеру, незадействованное пространство можно отделить. Потом расширить или создать раздел с не распределённой области. Поддерживает несколько файловых систем, включая NTFS, FAT32.
Командой diskmgmt.msc в окошке Win+R запустите средство. В контекстном меню раздела Windows (С:) выберите Сжать том… (или другого диска). Система выполнит запрос места для сжатия. Укажите Размер сжимаемого пространства (Мб), под второй раздел и нажмите Сжать.
В контекстном меню Не распределённой памяти (которая появилась) выберите Создать простой том… С помощью мастера создания томов укажите Размер простого тома (150 Гб). Осталось назначить Букву нового диска, выполнить Форматирование раздела, и потом нажать Готово.
Обратите внимание, ёмкость 475,9 Гб, а удалось освободить 354,4 Гб. При этом невозможно сжать том дальше области расположения не перемещаемых файлов. Для сжатия доступно 180 Гб, придётся делать подходы — первый 175 Гб. После переноса данных — уже второй 175 Гб.
Обновлённые параметры системы
В разделе Система > Память выберите Доп. параметры хранилища > Диски и тома (или через поиск). Нажмите Свойства диска с меткой Windows (C:) и потом Изменить размер. Для текущего раздела минимальный размер 306707 Мб. Остальная память должна стать нераспределённой.
В разделе Управления дисками и томами появилась область (Не распределено), нажмите Создать том. Появилось Создания тома, проверьте данные и нажмите Форматировать. Удалось отделить 180 Гб, такой диск и создаю. После переноса сжимаю и расширяю диск Windows 11.
EaseUS Partition Master Free
Запустите EaseUS Partition Master от имени администратора. Доступен только английский язык интерфейса. В разделе Partition Manager [Диспетчер разделов] проверьте сколько свободно места. И в контекстном меню диска выберите Resize/Move [Изменить размер/переместить].
Выберите раздел, размер которого будем изменять. Настройте размер раздела перетаскиванием ползунка. Позволяет отделить сразу 300 Гб дискового пространства. Можно раскрыть дополнительные настройки и ввести значения вручную. Нажмите ОК и подтвердите действие…
MiniTool Partition Wizard Free
Функция разделения не работает с зашифрованными дисками Windows 11. В контекстном меню диска нажимаю Split и выбираю размеры разделов с помощью ползунка. Приложение отделяет часть от С и создает диск D. Предлагает закрыть все программы или перезагрузить компьютер.
Терминал & Командная строка
Собственно, в командной строке можно реализовать всё то же самое. В таблице предоставлен набор команд, которые помогут разделить диск на 2 части. Это работает не только в самой системе, но и в процессе установки Windows 11. В программе установки надо нажать Shift + F10.
| diskpart | запускаем консольную утилиту управления дисками, томами и разделами в командной строке; |
| list volume | выводим список всех дисков; напротив раздела запомните номер тома, например, раздел (C:) имеет номер 0; |
| select volume 0 | выбираем нужный том (с номером ноль), от которого будете отделять незанятое дисковое пространство; |
| shrink desired=150000 | сжимаем определённое количество места; нужно указывать в мегабайтах (в нашем случае 150000); |
| list disk | отображаем список всех подключённых накопителей; запомните номер того, на каком производили сжатие; |
| select disk 0 | указываем номер из предыдущей ячейки; важно указать правильное значение, список начинается с нуля; |
| create partition primary | создаём новый раздел со всей не распределённой памяти; то количество, которое сжималось несколько ранее; |
| format fs=ntfs quick | быстрое форматирование ново созданного раздела; всё это происходит прямо в командной строке; |
| assign letter=D | присваиваем букву D для локального диска; только после выполнения этой команды он станет доступным; |
| exit | завершаем работу консольной утилиты управления дисками и закрываем окно командной строки. |
Важно! Командная строка Вас не предупреждает о доступном для сжатия пространстве. Выбирайте этот способ только если конкретно знаете что делаете. С сохранением данных и самой системы это сделать сложнее. Без проблем можно удалить разделы и разбить заново…
Как разбить диск при установке Windows 11
Интерфейс и процесс установки Windows не изменились. Чтобы изменить разделы диска, запуститесь с загрузочной флешки Windows 11. В процессе выберите — Выборочная: только установка Windows. Этот параметр не перемещает файлы, параметры и приложения в системе.
Выберите диск, нажмите Форматировать и Удалить. Этим способом без удаления не получиться разбить диск. Дальше тыкаем Создать и указываем размеры. К примеру, 125 Гб выделяем под систему и 350 Гб — остальное. Конечно же, придётся приступить к установке самой Windows 11.
Заключение
Итак, можно несколькими способами разбить диск на 2 раздела. Пока что никуда не делось встроенное средство управления дисками. Появились управление дисками и томами. Командная строка работает как и ранее. И точно так же забывают разделить диск при установке Windows 11.
Можно обойтись сторонним программным обеспечением. К примеру, EaseUS Partition Master или MiniTool Partition Wizard. Бесплатной версии Вам будет достаточно. Но надо будет отключить шифрование дисков BitLocker. Полезно знать, как перенести Windows 11 на другой SSD диск…
(2 оценок, среднее: 5,00 из 5)
Администратор и основатель проекта Windd.pro. Интересуюсь всеми новыми технологиями. Знаю толк в правильной сборке ПК. Участник программы предварительной оценки Windows Insider Preview. Могу с лёгкостью подобрать комплектующие с учётом соотношения цены — качества. Мой Компьютер: AMD Ryzen 5 3600 | MSI B450 Gaming Plus MAX | ASUS STRIX RX580 8GB GAMING | V-COLOR 16GB Skywalker PRISM RGB (2х8GB).
Если устанавливать Windows 11 с настройками по умолчанию, жёсткий диск будет разбит на три раздела шифрованный EFI, раздел восстановления и основной системный раздел. Если же вы хотите, чтобы на диске присутствовал также и пользовательский раздел, которому обычно присваивается буква D, его нужно будет создать вручную. Сделать это можно как в процессе установки Windows 11, так уже и в установленной системе. Существует четыре основных способа разделения жёсткого диска на разделы:
1. При установке Windows.
2. Во встроенной оснастке управление дисками в работающей системе.
3. Средствами консольной утилиты Diskpart.
4. С помощью сторонних программ — менеджеров разделов, которые могут быть запущены как в работающей Windows 11, так и из-под Live CD.
После того как в окне мастера-установщика вы выберите режим «Выборочная: только установка Windows (для опытных пользователей)», появится окно со списком всех подключенных дисков и имеющихся на них разделов. Если диск пуст, на нём будет доступна только единое нераспределённое пространство. Чтобы разбить диск, нажмите «Создать» и выделите объем сначала под системный раздел.
Нажмите «Применить» и согласитесь с автоматическим созданием дополнительных служебных разделов. Разделы будут созданы, при этом у вас останется ещё область нераспределённого пространства, которую вы также можете разделить на части или создать на его месте один или несколько пользовательских разделов.
Если на диске разделы уже имеются, и вы хотите его переразбить, сначала нужно будет удалить все разделы и только потом выполнить описанную выше процедуру.
Разделение диска в штатной оснастке управления дисками обычно подразумевает первоначальное сжатие большого тома с целью высвобождения нераспределённого пространства, в котором затем будет создан раздел. Откройте «Управление дисками» из контекстного меню Пуск или командой diskmgmt.msc, нажмите правой кнопкой мыши по разделяемому тому и выберите в меню «Сжать том».
Укажите размер будущего раздела в мегабайтах и нажмите «Сжать». Если вы разделяете системный том, убедитесь, что на нём остаётся достаточно свободного места.
После того как на диске появится нераспределённое пространство, кликните по нему правой кнопкой мыши, выберите опцию «Создать простой том» и проследуйте дальнейшим указаниям мастера создания раздела.
В случае с подключенным к ПК вторым диском всё то же самое или почти всё тоже самое, ведь если диск только что был инициализирован, на нём будет только единое нераспределённое пространство. В этом случае сжимать ничего не придётся, в контекстном меню диска вы просто выбираете «Создать простой том» и следуете указаниям мастера.
По сравнению с оснасткой управления дисками diskmgmt.msc консольная утилита Diskpart имеет ряд преимуществ, но она не столь удобна так как не имеет графического интерфейса. С её помощью вы можете сжимать, создавать, удалять и форматировать разделы, изменять их атрибуты и многое другое. Рассмотрим разделение тома в этой программе на следующем примере. Предположим, вы хотите разбить раздел на две части.
1. Откройте Терминал от имени администратора и запустите утилиту Diskpart одноименной командой;
2. Выведите список томов командой lis vol;
3. Командой sel vol № выберите номер раздела, с которым хотите работать;
4. Выполните команду shrink desired=размер, указав размер места под новый раздел в мегабайтах;
5. Командой create partition primary создайте на месте образовавшегося нераспределённого пространства новый раздел и отформатируете его командой format fs=ntfs quick;
6. Чтобы присвоить созданному разделу букву, выполните команду assign letter=буква, которая у вас будет своя.
Завершите работу Diskpart командой exit и закройте Терминал (командную строку или PowerShell). Для удаления раздела в Diskpart используется команда del vol после выбора раздела командой sel vol №, для полной очистки диска с отключением инициализации — команда clean.
Больше возможностей управления дисками и разделами предоставляют сторонние программы — менеджеры дисков, среди которых имеются как платные, так и бесплатные. Список их достаточно велик, вот только некоторые из них:
• Acronis Disk Director;
• MiniTool Partition Wizard Home Edition;
• EASEUS Partition Master;
• Paragon Partition Manager Free Edition;
• GParted;
• Parted Magic;
• Aomei Partition Assistant Free.
Среди преимуществ сторонних программ для работы с разделами в первую очередь следует отметить расширенные функции работы с системными разделами, которые позволяют перемещать системные тома, отрезать пространство спереди системного тома и т. п. Многие менеджеры разделов умеют работать из-под LiveCD, например, на борту популярного спасательного диска WinPE 10-8 Sergei Strelec имеется восемь таких программ. Рассмотрим разделение диска в первой же из них — Acronis Disk Director.
Загрузив компьютер с LiveCD, выбираем в меню Пуск → Программы → WinPE → Жёсткий диск → Acronis Disk Director.
В открывшемся окне программы кликаем правой кнопкой мыши по разделу или диску и выбираем в меню нужную нам опцию, в данном случае «Разделить том». Перетаскивая ползунок в диалоговом окошке мастера, задаём размеры будущих разделов, жмём «OK» и применяем ожидающую операцию в главном окне менеджера. Аналогичным образом вы можете разделить любой другой раздел, будь он пользовательским или системным.
Разделение/объединение дисков в работающей системе с помощью того же Acronis Disk Director практически ничем не отличается, разве что при работе с системным томом после нажатия кнопки «Применить запланированные операции» компьютер уйдёт на перезагрузку, в процессе которой будут выполнены необходимые действия.
Прежде чем сохранять файлы на новый диск, его необходимо инициализировать, создать разделы и отформатировать их с файловой системой. Как лучше разделить Windows 11 ноутбук/рабочий стол/планшет? Например, сколько разделов нужно создать, какой размер подходит для каждого раздела? Ваш тип/размер диска и цель могут отличаться от других людей. Поэтому лучший способ разбить жесткий диск на Windows 11 компьютер составляет план в соответствии с вашим собственным диском и целью. Вы можете разбить диск при установке Windows 11 без всякого софта. Если вы установили Windows 11 или разделы уже выделены производителем компьютера, вы можете передел жесткого диска in Windows 11 без потери данных.
Содержание:
- Лучший способ разбить жесткий диск на Windows 11 компьютер
- Как разбить жесткий диск (SSD) при установке Windows 11
- Как разделить Windows 11 жесткий диск после установки
Лучший способ разбить жесткий диск на Windows 11 компьютер
1. Сколько дисков подключить к Windows 11 компьютер?
Ответ: не менее 2. Существует 2 типа внутренних жестких дисков — традиционный механический диск и SSD (твердотельный накопитель). Механический диск намного дешевле и крупнее, но гораздо медленнее. SSD по-прежнему дорог, но скорость чтения и записи намного выше, чем у традиционных механических дисков. Лучшая стратегия — использовать как минимум 2 диска. 1 SSD для операционной системы и программ, как минимум 1 большой механический диск для личных файлов.
2. Сколько разделов создать в Windows 11 компьютер?
Ответ: минимум 2 раздела на SSD, любое количество разделов на механическом диске. Многие устанавливают программы и сохраняют все на диск С, это вредная привычка. Диск C: лучше использовать только для операционной системы, для установки программ создайте отдельный том. Если ваш SSD больше 250 ГБ, вы можете создать третий раздел для хранения специальных файлов, которые должны загружаться быстро. Не сохраняйте все на диск С, иначе он скоро заполнится, и в дальнейшем ваш компьютер будет работать намного медленнее. На механическом диске вы можете создать от 2 до 5 разделов для хранения различных типов файлов. Нет необходимости создавать слишком много разделов, особенно если весь диск меньше 2 ТБ.
3. Какой размер подходит для диска C и других разделов?
Ответ: в общем, лучше выделить не менее 100 ГБ в системный раздел C. Если ваш SSD имеет размер 128 ГБ, вы можете создать диск C размером 80–90 ГБ, а оставшееся место выделить на диск D для программ. Если ваш SSD 256 ГБ, вы можете выделить 120 ГБ на диск C, 40–60 ГБ на диск D для программ, оставшееся место на диск E для специальных файлов.
C: диск занимает около 20 ГБ после установки Windows 11, но используемое пространство растет очень быстро, потому что многие типы файлов постоянно сохраняются на диск C. Даже если вы устанавливаете программы на отдельный диск D, некоторые файлы все равно сохраняются на диске C. Вот почему вам лучше создать диск C как можно большего размера.
Как разбить жесткий диск (SSD) при установке Windows 11
Во-первых, вы должны знать, что Windows 11 не может быть установлен на диск MBR. Если вы это сделаете, вы получите сообщение об ошибке «Windows не может быть установлен на этот диск. На выбранном диске есть таблица разделов MBR. На EFI системы, Windows может быть установлен только на GPT-диски.«. Если вы не знаете, какой у вас тип диска, скачайте NIUBI Partition Editor и вы увидите тип всех дисков в главном окне. Если ваш диск MBR и на нем уже есть разделы, вы можете удалить все эти разделы перед установкой ОС, или конвертировать MBR диск в GPT.
У вас есть 3 варианта разделения жесткого диска при установке Windows 11:
- Если диск GPT и вы установили Windows 10 на нем раньше, вы можете выбрать оригинальный диск C для установки Windows 11. В этом случае размер и расположение разделов остаются прежними. (Если вы хотите создать систему с двойной загрузкой, выберите другой раздел для установки.)
- Если это новый диск или вы удалили на нем все разделы, все дисковое пространство нераспределено. Выберите это незанятое пространство для установки Windows 11, вы получите диск C и 3 системных раздела — EFI, MSR и раздел восстановления. Если вы хотите создать больше разделов, уменьшите размер диска C, чтобы создать новый том после установки.
- Если вы вручную создадите несколько разделов с этим Нераспределенным пространством и выберете первый раздел для установки, вы получите EFI и раздел MSR слева от диска C, раздел восстановления за диском C, другие разделы в конце диска.
Если при установке вы создаете несколько разделов Windows 11, есть проблема после установки. Маленький Восстановление раздел будет создан за диском C. Когда вы щелкаете правой кнопкой мыши этот раздел восстановления в инструменте управления дисками, есть только опция «Справка». Это означает, Управление дисками не может сжимать или расширять этот раздел. Кроме того, вы не может продлить диск C с помощью управления дисками даже после удаления D или других разделов.
Однако не имеет значения, сделали ли вы такие разделы. NIUBI Partition Editor может помочь вам переразбить жесткий диск без переустановки Windows 11. Он способен двигаться и продлить EFI/ Раздел восстановления. Имеется бесплатная версия для Windows 11/10/8/7/Пользователи домашних компьютеров Vista/XP.
Как разделить Windows 11 жесткий диск после установки
Скачать В бесплатной версии NIUBI вы увидите все устройства хранения с разметкой разделов и другой информацией в главном окне.
Независимо от того, что вы хотите переделать EFI/ Восстановление или нормальные разделы, методы те же. Следуйте инструкциям, чтобы переразбить жесткий диск в Windows 11 ноутбук / настольный / планшетный компьютер:
- Щелкните правой кнопкой мыши любой раздел NTFS или FAT32 и выберите параметр «Изменить размер/переместить том», перетащите любую границу к другой, тогда вы можете сжать этот раздел.
- Щелкните правой кнопкой мыши раздел с прилегающим нераспределенным пространством, перетащите границу противоположность к другому, тогда вы можете объединить нераспределенное пространство в этот раздел.
- Щелкните правой кнопкой мыши раздел с соседним Нераспределенным пространством с обеих сторон, перетащите средний этого раздела во всплывающем окне, тогда вы можете переместить раздел и Нераспределенное пространство.
Если вы все еще не понимаете, как разбить SSD/HDD на разделы Windows 11 компьютер, выполните действия, описанные в видеороликах ниже:
- Как перераспределить размер раздела
- Как переместить незанятое пространство и слить в несмежный раздел
- Как двигаться и расширяться EFI/ Раздел восстановления
Помимо переразбивки жесткого диска в Windows 11/10/8/7/компьютер Vista/XP, NIUBI Partition Editor помогает выполнять многие другие операции по управлению разделами диска, такие как клонирование, преобразование, дефрагментация, скрытие, очистка раздела, сканирование сбойных секторов, оптимизация файловой системы.
Скачать