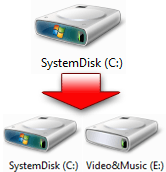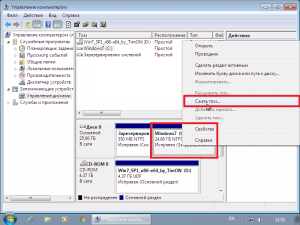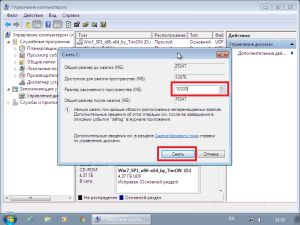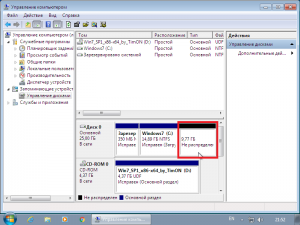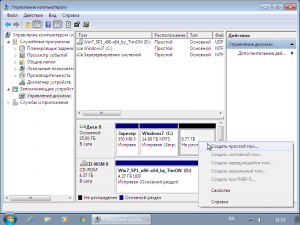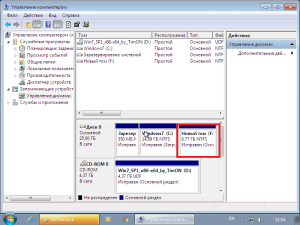Обновление 2016: добавлены новые способы разделить диск (жесткий или SSD) на два и более, также добавлено видео как разбить диск в Windows без программ и в программе AOMEI Partition Assistant. Внесены исправления в руководство. Отдельная инструкция: Как разбить диск на разделы в Windows 10.
См. также: Как разбить жесткий диск во время установки Windows 7, Windows не видит второй жесткий диск.
Разбить жесткий диск можно несколькими путями (см. ниже). В инструкции рассмотрены и описаны все эти способы, указаны их достоинства и недостатки.
- В Windows 10, Windows 8.1 и 7 — без использования дополнительных программ, стандартными средствами.
- Во время установки ОС (в том числе, будет рассмотрено, как это сделать при установке XP).
- С помощью бесплатных программ Minitool Partition Wizard, AOMEI Partition Assistant, а также Acronis Disk Director.
Как разбить диск в Windows 10, 8.1 и Windows 7 без программ
Вы можете разделить жесткий диск или SSD во всех последних версиях Windows в уже установленной системе. Единственное условие — чтобы свободного места на диске было не меньше, чем вы хотите выделить под второй логический диск.
Для этого, проделайте следующие шаги (в этом примере будет разбит системный диск C):
- Нажмите клавиши Win+R на клавиатуре и введите diskmgmt.msc в окно «Выполнить» (клавиша Win — это та, которая с эмблемой Windows).
- После загрузки утилиты управления дисками, кликните правой кнопкой мыши по разделу, соответствующему вашему диску C (или другому, который нужно разделить) и выберите пункт меню «Сжать том».
- В окне сжатия тома, укажите в поле «Размер сжимаемого пространства» тот размер, который вы хотите выделить под новый диск (логический раздел на диске). Нажмите кнопку «Сжать».
- После этого, справа от вашего диска появится пространство, которое «Не распределено». Кликните по нему правой кнопкой мыши и выберите «Создать простой том».
- По умолчанию для нового простого тома указан размер, равный всему незанятому пространству. Но вы можете указать меньше, если требуется создать несколько логических дисков.
- На следующем шаге укажите букву создаваемого диска.
- Задайте файловую систему для нового раздела (лучше оставить все как есть) и нажмите «Далее».
После этих действий, ваш диск будет разделен на два, а вновь созданный получит свою букву и будет отформатирован в выбранную файловую систему. Можно закрывать «Управление дисками» Windows.
Примечание: может оказаться, что позже вы захотите увеличить размер системного раздела. Однако, сделать это точно так же не получится в связи с некоторыми ограничениями рассмотренной системной утилиты. Вам поможет статья Как увеличить диск C.
Как разделить диск на разделы в командной строке
Разбить жесткий диск или SSD на несколько разделов можно не только в «Управление дисками», но и с помощью командной строки Windows 10, 8 и Windows 7.
Будьте внимательны: показанный далее пример сработает без проблем только в тех случаях, когда у вас есть единственный системный раздел (и, возможно, пара скрытых), который нужно разделить на два раздела — под систему и данные. В некоторых других ситуациях (диск MBR и уже есть 4 раздела, при уменьшении диска, «после которого» находится еще один диск) это может работать неожиданно, если вы начинающий пользователь.
Следующие шаги показывают, как разделить диск C на две части в командной строке.
- Запустите командную строку от имени администратора (как это сделать). Затем по порядку введите следующие команды
- diskpart
- list volume (в результате выполнения этой команды следует обратить внимание на номер тома, соответствующего диску C)
- select volume N (где N — номер из предыдущего пункта)
- shrink desired=размер (где размер — число, заданное в мегабайтах, на которое мы сократим диск C, чтобы разбить его на два диска).
- list disk (здесь обратите внимание на номер того физического диска HDD или SSD, на котором находится раздел C).
- select disk M (где M — номер диска из предыдущего пункта).
- create partition primary
- format fs=ntfs quick
- assign letter=желаемая_буква_диска
- exit
Готово, теперь можно закрыть командную строку: в проводнике Windows вы увидите вновь созданный диск или, вернее, раздел диска с указанной вами буквой.
Как разделить диск на разделы в программе Minitool Partition Wizard Free
Minitool Partition Wizard Free — отличная бесплатная программа, позволяющая управлять разделами на дисках, в том числе делить один раздел на два и более. Одно из преимуществ программы в том, что на официальном сайте доступен загрузочный образ ISO с ней, который можно использовать для создания загрузочной флешки (разработчики рекомендуют делать это с помощью Rufus) или для записи диска.
Это позволяет легко выполнить действия по разделению диска в тех случаях, когда в запущенной системе выполнить это не удается.
После загрузки в Partition Wizard вам достаточно будет кликнуть по диску, который нужно разделить, правой кнопкой мыши и выбрать пункт «Split» (разделить).
Дальнейшие шаги просты: настройте размеры разделов, нажмите Ок, а затем нажмите кнопку «Apply» (применить) слева вверху, чтобы применить сделанные изменения.
Бесплатно скачать загрузочный образ ISO Minitool Partition Wizard Free можно с официального сайта https://www.partitionwizard.com/partition-wizard-bootable-cd.html
Видео инструкция
Записал также и видео о том, как разбить диск в Windows. В ней показан процесс создания разделов штатными средствами системы, как это описано выше и с помощью простой, бесплатной и удобной программы для этих задач.
Как разделить диск во время установки Windows 10, 8 и Windows 7
К достоинствам этого способа можно отнести его простоту и удобство. Разбиение к тому же займет относительно немного времени, а сам процесс очень нагляден. Главный недостаток – применить способ можно только при установке или переустановке операционной системы, что само по себе не очень удобно, к тому же нет возможности редактирования разделов и их размеров без форматирования HDD (например, в случае, когда закончилось место системного раздела, и пользователь хочет добавить немного пространства с другого раздела жесткого диска). Более подробно создание разделов на диске при установке Windows 10 описано в статье Установка Windows 10 с флешки.
Если эти недостатки не являются критичными, рассмотрим процесс разбивки диска во время установки ОС. Данная инструкция полностью применима при установке Windows 10, 8 и Windows 7.
- После запуска программы установки загрузчиком предложит выбрать раздел, на который будет установлена ОС. Именно в этом меню и можно создавать, редактировать и удалять разделы жесткого диска. Если до этого жесткий диск не разбивался, будет предложен один раздел. Если разбивался – необходимо удалить те разделы, объем которых требуется перераспределить. Для того, чтобы настроить разделы на жестком диске, нажмите соответствующую ссылку внизу их списка — «Настройка диска».
- Для того, чтобы удалить разделы на жестком диске воспользуйтесь соответствующей кнопкой (ссылкой)
Внимание! При удалении разделов диска будут удалены все данные, которые на них находятся.
- После этого, создайте системный раздел, нажав «Создать». В появившемся окошке введите объем раздела (в мегабайтах) и нажмите «Применить».
- Система предложит выделить немного места для резервной области, подтвердите запрос.
- Аналогичным образом создайте нужное количество разделов.
- Далее выберите раздел, который будет использоваться для Windows 10, 8 или Windows 7 и нажмите «Далее». После этого продолжите установку системы в обычном режиме.
Разбиваем жесткий диск при установке Windows XP
Во время разработки Windows XP не было создано интуитивно понятного графического интерфейса. Но хоть управление и происходит через консоль, разделить жесткий диск при установке Windows XP также просто, как и при установке любой другой операционной системы.
Шаг 1. Удаляем существующие разделы.
Перераспределить диск можно во время определения системного раздела. Требуется разделить раздел на два. К сожалению, Windows XP не позволяет проводить эту операцию без форматирования жесткого диска. Поэтому последовательность действий следующая:
- Выделяете раздел;
- Жмете «D» и подтверждаете удаление раздела нажатием кнопки «L». При удалении системного раздела Вас также попросят подтверждение этого действия с помощью кнопки Enter;
- Раздел удаляется и Вы получаете неразмеченную область.
Шаг 2. Создаем новые разделы.
Теперь нужно из неразмеченной области создать нужные разделы жесткого диска. Делается это довольно просто:
- Нажимаете кнопку «C»;
- В появившемся окне вводите необходимый размер раздела (в мегабайтах) и жмёте Enter;
- После этого новый раздел будет создан, а Вы вернетесь в меню определения системного диска. Аналогичным образом создайте необходимое количество разделов.
Шаг 3. Определяем формат файловой системы.
После того, как разделы созданы, выберите раздел, который должен быть системным и нажмите Enter. Вам будет предложено выбрать формат файловой системы. FAT-формат – более устаревший. С ним у Вас не будет проблем с совместимостью, например, Windows 9.x, однако из-за того, что системы старше XP сегодня – редкость, это достоинство не играет особой роли. Если к тому же учесть, что NTFS – более быстрый и надежный, позволяет работать с файлами любого объема (FAT – до 4Гб), выбор очевиден. Выбираете нужный формат и жмёте Enter.
Дальше установка пойдет в стандартном режиме – после форматирования раздела на него начнется установка системы. От Вас будет требоваться только ввести пользовательские параметры в конце установки (имя компьютера, дата и время, часовой пояс и т.д.). Как правило, это делается в удобном графическом режиме, поэтому сложности не представляет.
Бесплатная программа AOMEI Partition Assistant
AOMEI Partition Assistant — одна из лучших бесплатных программ для изменения структуры разделов на диске, переноса системы с HDD на SSD и, в том числе, с ее помощью можно разбить диск на два и более. При этом, интерфейс программы на русском языке, в отличие от другого хорошего аналогичного продукта — MiniTool Partition Wizard.
Примечание: несмотря на то, что в программе заявлена поддержка Windows 10, у меня в этой системе она не выполнила разбиение по какой-то причине, но и никаких сбоев не произошло (думаю, к 29 июля 2015 должны поправить). В Windows 8.1 и Windows 7 работает без проблем.
После запуска AOMEI Partition Assistant, в главном окне программы вы увидите подключенные жесткие диски и SSD, а также разделы на них.
Чтобы разбить диск, кликните по нему правой кнопкой мыши (в моем случае по C), и выберите пункт меню «Разделение раздела».
На следующем шаге необходимо будет указать размер создаваемого раздела — сделать это можно путем ввода числе, либо передвигая разделитель между двумя дисками.
После того, как вы нажмете Ок, в программе будет отображаться, что диск уже разделен. На самом деле, это еще не так — чтобы применить все сделанные изменения, необходимо нажать кнопку «Применить». После этого вы можете быть предупреждены о том, что компьютер перезагрузится для завершения выполнения операции.
И уже после перезагрузки у себя в проводнике вы сможете наблюдать результат разделения дисков.
Другие программы для создания разделов на жестком диске
Для разбиения жесткого диска существует огромное количество различного ПО. Это как коммерческие продукты, например, от Acronis или Paragon, так и распространяющиеся по бесплатной лицензии – Partition Magic, MiniTool Partition Wizard. Рассмотрим деление жесткого диска с использованием одной из них – программы Acronis Disk Director.
- Скачайте и установите программу. При первом запуске будет предложено выбрать режим работы. Выбираете «Ручной» – он более настраиваемый и работает более гибко, нежели «Автоматический»
- В открывшемся окне выберите раздел, который необходимо разбить, щелкните по нему правой кнопкой и выберите «Разделить том»
- Задайте размер нового раздела. Он будет вычтен из того тома, который разбивается. После выставления объема, нажмите «ОК»
- Однако, это еще не все. Мы только смоделировали схему разбивки диска, чтобы воплотить план в реальность, необходимо подтвердить операцию. Для этого нажмите «Применить ожидающие операции». Будет начато создание нового раздела.
- Будет выведено сообщение о необходимости перезагрузить компьютер. Нажмите «ОК», после этого компьютер перезагрузится и будет создан новый раздел.
Как разбить жесткий диск в MacOS X штатными средствами
Можно выполнить разбивку жесткого диска, не переустанавливая операционную систему и не ставя дополнительный софт на свой компьютер. В Windows Vista и выше утилита работы с диском встроена в систему, также обстоят дела в Linux-системах и в MacOS.
Чтобы выполнить разбивку диска в Mac OS, проделайте следующее:
- Запустите Дисковую утилиту (для этого выберите «Программы»— «Служебные программы»— «Дисковая утилита») или найдите ее с помощью поиска Spotlight
- Слева выберите диск (не раздел, а именно диск), который нужно разделить на разделы, нажмите кнопку Разбить на разделы вверху.
- Под списком томов нажмите кнопку + и укажите название, файловую систему и объем нового раздела. После этого подтвердите операцию нажатием на кнопку «Применить».
После этого, после непродолжительного (во всяком случае, для SSD) процесса создания раздела, он будет создан и доступен в Finder.
Надеюсь, информация будет полезной, а если что-то работает не так, как ожидается или возникли вопросы, вы оставите комментарий.
Разделение жёсткого диска на разделы средствами Windows7
Разделение диска С:\ в Win7
При покупке нового компьютера или ноутбука с предустановленной операционной системой Windows 7, многие пользователи сталкиваются с проблемой разделения жёсткого диска на несколько разделов.
Разбиение жёсткого диска на несколько разделов является важным как с точки зрения удобства пользования интерфейсом системы, так и возможностью сохранить данные после переустановки либо восстановления операционной системы.
Основной раздел C:\
Как известно, при переустановке операционной системы теряются все данные, размещённые на диске C:\, в то время как на остальных разделах жёсткого диска данные остаются в сохранности. Все важные файлы можно легко использовать и после восстановления работоспособности системы.
Разбиение жёсткого диска удобно ещё и тем, что на системном разделе C:\ устанавливаются программы и приложения. Если диск C:\ является единственным, то при добавлении на него всевозможных файлов и папок возникает путаница между системными файлами и обычными папками, добавленными пользователем. В таком случае легко запутаться в файлах и ненароком удалить какой-нибудь важный системный файл. Поэтому разбиение жёсткого диска необходимо.
Для того чтобы разбить жёсткий диск в Windows 7 на несколько разделов (логических дисков), многие используют специализированные программы, вроде Partition Magic и ей подобных. С помощью таких программ можно разбить диск на несколько разделов. Но в Windows 7 предусмотрена возможность его разбиения с помощью системных утилит. В таком случае необходимость в сторонних программах полностью отпадает.
Для разбиения жёсткого диска в Windows 7 необходимо зайти в панель управления компьютером.
Сделать это можно двумя способами:
-
1.Клик правой кнопкой мыши на значке “Мой компьютер”, который размещён на рабочем столе – выбираем “Управление”. Далее откроется окно “Управление компьютером”. В нем находим подраздел – “Управление дисками”.
Пункт «Управление» -
2.Щёлкаем по значку “Пуск” в левом нижнем углу, затем выбираем “Панель управления”. Далее переходим по пути: “Система и безопасность” — “Администрирование”. Затем выбираем подменю – “Создание и форматирование разделов жёсткого диска”. Откроется окно “Управление дисками”.
Понятно, что первый способ проще.
Во вкладке “Управление дисками” можно просмотреть всю информацию по нашему HDD и его разделам. Кроме основного раздела C:\ есть вероятность обнаружить скрытый раздел восстановления.
Основной раздел C:\ и скрытый раздел восстановления
Раздел восстановления служит для хранения информации для восстановления операционной системы в случае серьёзного сбоя, когда система не загружается. Он не обозначается буквой. Стоит отметить, что объём памяти, занятый под файлы восстановления может достигать нескольких гигабайт (обычно около 15ГБ). Также кроме него на диске есть раздел System Reserved, объёмом 100 мегабайт. Эти разделы являются служебными, так как они никак не используются пользователем и служат для нормального функционирования операционки.
Итак, обратим своё внимание на диск C:\, который и предстоит разбить на разделы – дополнительные логические диски.
Для того чтобы его разделить, щёлкаем на условном изображении диска правой кнопкой мыши. В выпавшем меню выбираем пункт “Сжать том…”.
Пункт «Сжать том…»
Далее последует запрос места для сжатия.
Запрос места для сжатия
После того, как запрос закончен появиться окно, в котором будут указаны параметры сжатия. Если диск ранее не разделялся, то по умолчанию утилита предложит разделить его приблизительно пополам. Если первоначально HDD имел объём памяти, например 1,8 Терабайт, то после разделения образуется два раздела объёмом приблизительно по 900 Гигабайт каждый.
В появившемся окне указывается размер тома C:\ до сжатия (в мегабайтах) и размер сжимаемого пространства. Размер сжимаемого пространства – это объём памяти нового раздела, который будет создан. Общий размер после сжатия – это размер тома C:\ после сжатия. Он будет чуть больше, чем вновь созданный. Как уже говорилось, система предложит разделить доступную память приблизительно пополам.
Параметры сжатия тома
Если есть желание и уверенность в своих силах, то можно указать свои цифры и разделить диск в соответствии со своими потребностями. В любом случае, можно будет провести обратную процедуру – расширение тома и вернуть всё в прежнее состояние.
Ознакомившись с параметрами разделения, жмём кнопку “Сжать”. После непродолжительного процесса на HDD появиться ещё один раздел с надписью “Не распределён”.
Пункт «Создать простой том…»
Далее необходимо отформатировать новый раздел. Для этого щёлкаем правой кнопкой мыши на области нового диска (см. рисунок) и выбираем пункт “Создать простой том…”.
Мастер создания простого тома
Запуститься “Мастер создания простого тома”. Жмём “Далее”. Появиться окно “Указание размера тома” – снова жмём “Далее”. В следующем окне выбираем букву нового тома в пункте “Назначить букву диска”. Букву можно выбрать любую, какая вам понравиться.
Назначение буквы для нового раздела
Подтверждаем выбор и в новом окне указываем файловую систему. В пункте “Форматировать этот том следующим образом:” указываем файловую систему NTFS, размер кластера оставляем по умолчанию. Ставим галочку в чекбоксе “Быстрое форматирование” и жмем “Далее”. Появиться окно со всеми заданными параметрами. Если всё правильно, то нажимаем кнопку “Готово”.
Выбор файловой системы и её параметров
Если вас не устраивают параметры, устанавливаемые системой по умолчанию, то, конечно, можно задать свои. Но в большинстве случаев это не требуется.
Спустя несколько секунд новый раздел HDD будет отформатирован, ему будет задана буква и в поле условного обозначения появится надпись “Исправен (Логический диск)”. Теперь диск C:\ будет разделён на два.
Новый раздел HDD — Новый том (E:)
При желании можно изменить название нового раздела, и вместо “Новый том”, дать другое. Сделать это можно несколькими способами:
-
1.В панели управления компьютером в окне управление дисками выбираем тот, название которого хотим изменить. Щёлкаем правой кнопкой мыши и выбираем пункт «Свойства«. В поле названия задаём новое имя и подтверждаем, нажав OK.
-
2.Открываем «Мой компьютер», далее выбираем диск, который хотим переименовать и щёлкаем правой кнопкой мыши. Выбираем пункт “Переименовать”. Далее вводим новое название и жмём клавишу Enter.
Если у вас в системе вместо HDD установлен твёрдотельный накопитель (SSD), то методика разделения аналогична.
Главная » О Компах » Текущая страница
Также Вам будет интересно узнать:
-
Обзор антивирусов, предоставляющих бесплатные пробные версии.
-
Чистим компьютер программой CCleaner.
-
Бесплатный антивирус от Microsoft для Windows 7!

Как разбить жесткий диск в windows 7 без потери данных?
Как правило, на большинстве компьютеров и ноутбуков жесткий диск разделен на несколько разделов, называемые «Локальными дисками». Несколько локальных дисков позволяют владельцу правильно разделять системные файлы от игр, программ и так далее. Таким образом, при восстановлении системы будет задействован только один локальный диск, без вмешательства других, что значительно упрощает работу.
Но, к сожалению, у некоторых владельцев жесткий диск имеет только один раздел, в котором находятся абсолютно все файлы. Такого допускать не стоит, и поэтому поделить жесткий диск на разделы придется самостоятельно. В этой статье мы расскажем, как разбить жесткий диск на разделы в windows 7 без потери данных.
При помощи данной инструкции можно без задействования сторонних программ разделить локальный диск например на две равные части и при этом сохранить все данные. Для этого выполняем следующее:
Заходим в управление компьютером, кликнув правой кнопкой мыши по значку “Компьютер” на рабочем столе или в меню “Пуск” и выбрав в открывшемся меню “Управление”.
Заходим в управление компьютером
Далее выбираем “Управление дисками” в левом меню.
Управление дисками в windows 7
В окне ниже отобразятся все подключенные к компьютеру диски. Нужно кликнуть правой кнопкой мыши по локальному диску, который вы хотите разделить и нажать на «Сжать том…».
Выбор диска от которого будет производиться “откалывание” нового
После включения «лаунчера» по сжатию тома, появится оповещение, что система проводит поиск свободного места. Ожидать долго не придется и уже через минуту появится окно, где будет указано свободное место на выбранном локальном диске и максимальный размер для сжатия. Другими словами вы указываете размер нового локального диска, который будет “откушен” от выбранного.
Выбор размера для нового локального диска
Укажите размер будущего диска в мегабайтах и после ввода нажмите на кнопку «Сжать».
После того, как отработает сжатие вы увидите, что появилось новое не размеченное пространство. Это пространство, которое мы “отрезали” в предыдущем шаге. Теперь на его месте мы создадим новый раздел.
Не размеченная область для нового раздела
Для этого кликаем по не размеченной области и выбираем «Создать простой том…».
Создание нового раздела на не размеченной области
Активируется «Мастер создания томов», где необходимо указать максимальный размер, букву диска (например, D), и поставить галочки рядом со строками NTFS, «Форматировать этот том…». Не забудьте поставить «По умолчанию» рядом с Размером кластера. (Фактически везде нажимаем “Далее”).
После завершения создания простого тома у вас появится новый локальный диск.
Результат разбиения одного раздела на 2 в windows 7 без потери данных
Теперь вы знаете, как разбить жесткий диск на разделы в windows 7 без потери данных стандартными средствами Windows 7 без использования сторонних программ.
01 июля, 2020
3375

Федор лыков
4 — й год работаю удалённо и создаю различные источники дохода. Строю бизнес в интернете и активно инвестирую.
Доброго времени суток, уважаемые читатели! На связи Федор Лыков. Часто ли вам приходилось прощаться со своими данными при переустановке системы? Иногда, переустановка является вынужденной мерой и в случае наличия лишь одного раздела это приносит нам уйму головной боли. Сегодня я расскажу вам как разбить жесткий диск на разделы в windows 7.
Процедура разбития носителя простая и отнимает не так много времени, зато избавляет от лишних проблем в последующей работе с компьютером. Так же, разделы дают нам возможность группировать наши файлы, не давая личным фото соседствовать с файлами системы.
Напоминаю, что мы уже разобрали, как выбрать жесткий диск.
Итак, давайте приступим к рассмотрению имеющихся способов решения данного вопроса.
Создание разделов с помощью системной утилиты «Управление дисками»
Первым делом расскажу вам о встроенной в систему утилите «Управление дисками». Это позволит вам отказаться от установки дополнительных программ, поэтому является достаточно простым решением вопроса «как разбить жесткий диск на разделы в Windows 7 без потери данных».

После этого, нужное нам приложение должно запуститься. Здесь мы должны выбрать нужный накопитель, который хотим разделить. В моем случае это диск «C».
Смело нажимайте правой кнопкой мыши по нужному носителю и выбирайте во всплывающем меню пункт «Сжать том».
Перед нами появится окно сжатия. Вводим необходимый нам объем будущего раздела в поле «Размер сжимаемого пространства» и нажимаем «Сжать».
По прошествии небольшого количества времени, приложение закончит сжатие, и вы заметите возле делимого накопителя поле с названием «Не размеченное пространство». Нам требуется кликнуть на него правой кнопкой мыши, найти в контекстном меню пункт «Создать простой том» и щелкнуть по нему.
Появится еще одно меню, в котором нам нужно ввести размер будущего раздела, присвоить ему букву и название. Из сжатого ранее пространства вы можете сделать сколь угодное вам количество разделов. В примере мы будем создавать всего один единственный раздел.
Если с выбором буквы и размером возникнуть вопросов не должно, то на следующем этапе у многих могут возникнуть определенные вопросы. Например, о типе файловой системы. Оставляем NTFS, на котором в основном работает система Windows. Размер кластера оставьте по умолчанию.
После этого кликаем «Далее» и «Готово». Через пару секунд работа приложения будет закончена.
Зная об этом стандартном приложении, для вас не будет проблемой решить вопрос «Как разбить жесткий диск на разделы в Windows 7?», теперь следует рассмотреть остальные имеющиеся возможности деления накопителей.
Создание разделов с помощью системной утилиты Diskpart
Здесь нам тоже потребуется стандартное средство Windows. Данный вариант чуть более трудный из-за отсутствия графического интерфейса, но вполне выполнимый. Не переживайте, я все доступно и понятно объясню.
Заходим в пуск – все программы – стандартные. Там находим приложение «Командная строка», щелкаем на него правой кнопкой мыши и выбираем «Запуск от имени администратора».
Выглядит она вот так.
Здесь нам необходимо ввести слово «Diskpart» и нажать на клавиатуре Enter. Этой командой мы открыли необходимую нам утилиту. После этого вводим команду «list volume» для показа имеющихся накопителей в вашем ПК.
Рассмотрите показанные носители и найдите тот, который необходимо делить. Мне необходим диск C, который здесь отображается в качестве тома под номером 2. Это важно.
Теперь необходимо ввести команду «select volume X», где X — номер вашего тома. У меня это 2. Пишем и подтверждаем с помощью клавиши Enter.
Следующая вводимая опция это «shrink desired X», где X это необходимый объем. Я ввел 10000 для примера.
После этого нужно выбрать накопитель для создания раздела. Пишем list disk и нажимаем Enter. Здесь мы увидим имеющиеся в системе накопители.
Запомните номер того диска, на котором находится раздел «C». Если в системе всего один накопитель, то ситуация будет такая же, как на скриншоте выше. После этого необходимо последовательно по пунктам ввести несколько команд:
- Select disk X (команда для выбора диска, где X цифра вашего накопителя)
- Create partition primary (команда для создания раздела)
- format fs=ntfs Label=»xxxx» quick (команда для форматирования раздела. NTFS – выбранная файловая система. Label это выбор названия, где xxxx название на ваш вкус и команда quick, которая выполняет быстрое форматирование).
- assign letter=E (команда для присваивания буквы разделу, где E может быть любой желаемой незанятой буквой)
На этом работа данной утилиты закончена. Достаточно просто, не правда ли? Давайте рассмотрим остальные способы, которые помогут нам с вопросом «Как разбить жесткий диск на разделы в Windows 7 без потери данных».
Создание разделов с помощью программы MiniTool Partition Wizard
Неплохим и удобным способом, как разбить жесткий диск на разделы в Windows 7 является использование сторонних приложений. Хорошим решением является приложение MiniTool Partition Wizard, которое является бесплатным и отлично справляется с поставленной задачей.
Скачиваем с официального сайта устанавливаем и запускаем приложение.
Несмотря англоязычный интерфейс, он интуитивно понятен и напоминает утилиту «Управление дисками». Чтобы разделить диск на разделы, требуется щелкнуть правой кнопкой по нужному накопителю (в моем случае это раздел C) и выбрать в контекстном меню пункт «Split».
Далее у нас откроется меню редактирования размера будущего раздела. В данном приложении очень удобно сделан динамический ползунок, который позволяет увидеть максимальный объем нового раздела и объем основного, от которого мы «откусываем» память.
Я взял максимальный объем, который возможно взять из нашего диска. Далее нажимаем «ОК» и в левом нижнем углу появятся запланированные операции. Нам просто необходимо их подтвердить, нажав кнопку «Apply»
Программа еще раз спросит нас подтверждение, с которым мы так же соглашаемся. После этого оно начнет работу.
ВАЖНО! Приложение не сможет разделить диск, если какие-то приложения в данный момент его используют. Один из вариантов, это поделить диск до загрузки системы, что MiniTool вам и предложит. Спокойно соглашайтесь. Windows перезагрузится и вы увидите вот такое окно после загрузки:
Это всего лишь работает наша программа. Дайте ей выполнить свою работу. От вас никаких действий не требуется. После окончания процесса, система перезагрузится еще раз, и вы увидите два раздела в меню «Мой компьютер».
Отличная и простая программа, которая совершенно бесплатно распространяется – что еще может быть лучше? С этими знаниями у вас вряд ли возникнут вопросы вроде: как разбить жесткий диск на разделы в Windows 7 на ноутбуке.
А теперь рассмотрим еще один вариант создания разделов при установке Windows.
Как разбить жесткий диск на разделы в Windows 7 при установке системы
При установке системы мы имеем возможность сразу разбить накопитель на несколько разделов. Конечно, данные, которые уже имеются на нем пропадут, так как условием для чистой установки является форматирование носителя. Оптимальнее всего, если вы устанавливаете систему на новый компьютер.
После загрузки установщика, нажимаем «Установить», соглашаемся с лицензионным соглашением, выбираем редакцию и переходим к заключительному окну выбора раздела для установки.
Здесь выбираем нужный раздел накопителя (если он создан) и удаляем. Если раздела нет, то сразу переходим к следующему шагу.
После удаления раздела у нас будет пункт «Незанятое пространство», из которого мы и будем формировать наши разделы. Нажимаем «Создать» и вводим нужное число. Так как нам необходимо сделать сначала системный раздел, то примерно прикидываем, сколько нам нужно на систему.
Допустим, ваш жесткий диск имеет размер 120 Гб. Имеет смысл дать системе в районе 30-40 Гб, а остальное пространство оставить под ваши данные. Вводите число в отмеченное на рисунке поле в мегабайтах (1 Гб = 1024 Мб) и нажимайте применить. Повторите процедуру для второго раздела под данные.
После выполнения данных действий, выбирайте раздел с нужным разделом и устанавливайте систему. Проще простого, не так ли?
Заключение
На этом данная статья подошла к концу. Надеюсь, что вы смогли почерпнуть для себя много полезной информации и больше не переживать за сохранность своих данных при переустановке системы.
А какого размера у вас системный раздел? Напишите об этом в комментариях! Так же не стесняйтесь задавать вопросы, на которые я постараюсь ответить в доступном для большинства пользователей ключе. До скорых встреч!
С Уважением Федор Лыков.
подписаться на новости сайта
Как разбить жесткий диск


Способы разбить диск сводятся к двум путям:
- Использовать встроенные средства (стало возможным с Windows Vista).
- Использовать специальную программу.
У данных способов есть свои достоинства и недостатки. Рассмотрим процесс подробнее.
Подготовка
Операция по работе с диском несет потенциальный риск потери данных. Прежде, чем начать работу, сделайте резервную копию важных данных.
Также выполните проверку диска!
Встроенными средствами
Разбить диск в Windows, начиная с Vista, достаточно, просто.
Для этого кликните правой кнопкой по «Компьютер» – выберите «Управление».
Перейдите в раздел «Управление дисками» – кликните правой кнопкой мыши по диску, который нужно разбить, и нажмите «Сжать том…».
В появившемся окне нажмите «Сжать» — Windows разобьет диск на две части.
Теперь кликните правой кнопкой мыши по нераспределенному разделу и выберите «Создать простой том…».
В данном методе есть два основных недостатка: во-первых, не удастся точно указать размеры дисков (Windows не позволит разбить диск больше, чем наполовину) и, во-вторых, такая функция не поддерживается в более ранних версиях Windows, например Windows XP;
С помощью специализированной программы
Для того, чтобы разбить жесткий диск в старых версиях Windows или точно указать размеры разделов, понадобится специальная программа, например, Acronis Disk Director. Установите программу и запустите ее. Нажмите на диске, который нужно разбить, правой кнопкой мыши и выберите пункт «Изменить размер».
В следующем окне измените размер диска, перетащив его мышкой или вписав новые значения и нажмите «OK».
Кликните правой кнопкой мыши по незанятому диску и нажмите «Создание разделов».
В следующем окне можно оставить все как есть, нажав «OK».
Для того, чтобы изменения вступили в силу, нажмите «Операции» — «Выполнить».
Кликните «Приступить». При необходимости, перезагрузите компьютер. После перезагрузки в системе появится дополнительный диск.
Была ли полезна вам эта инструкция?
Да Нет