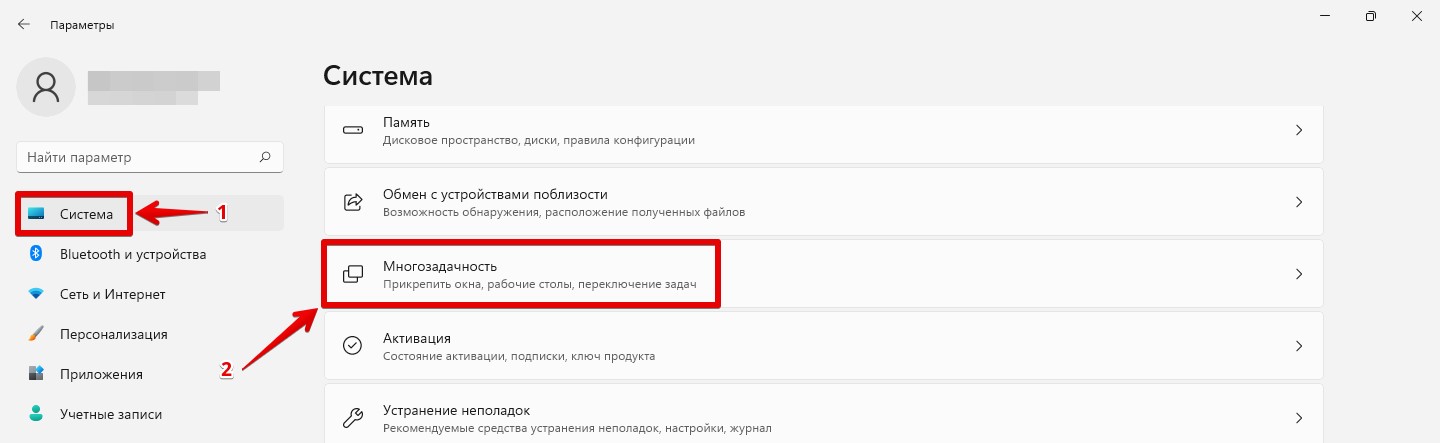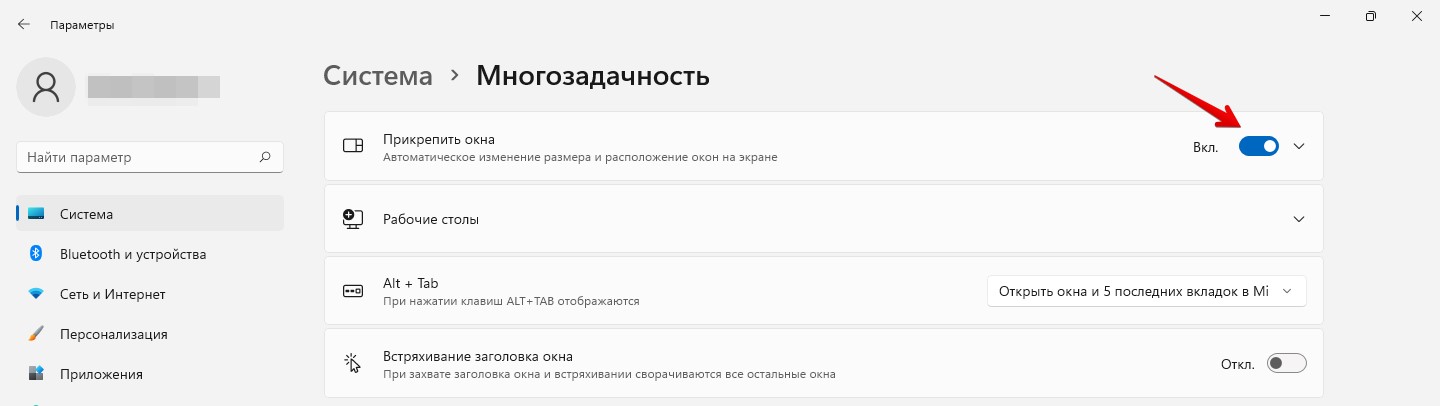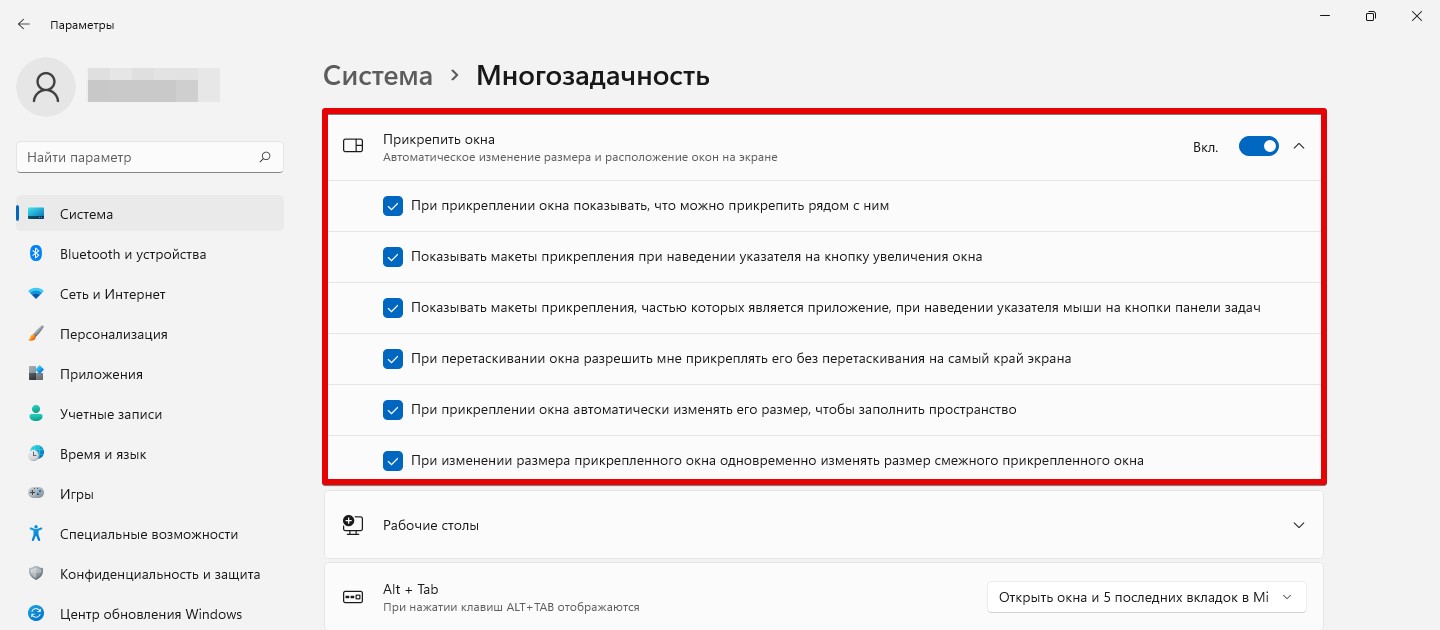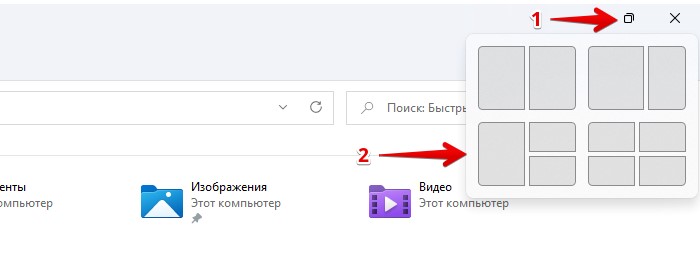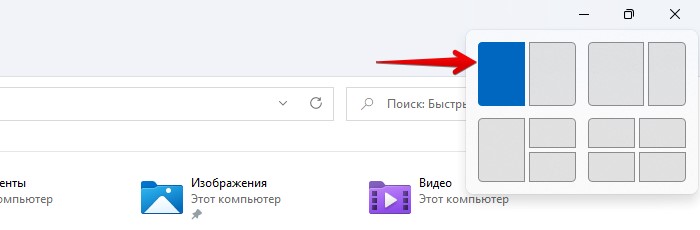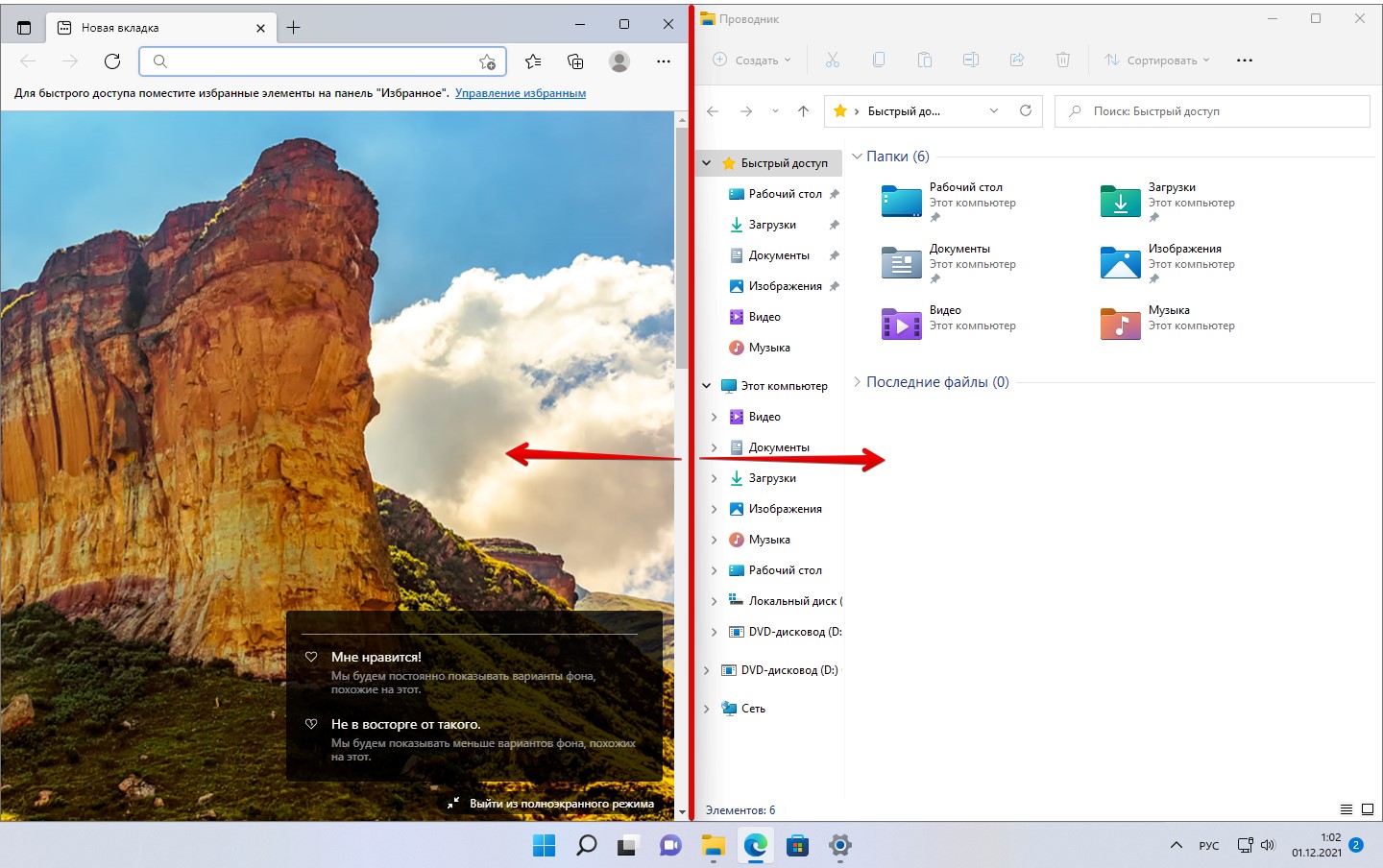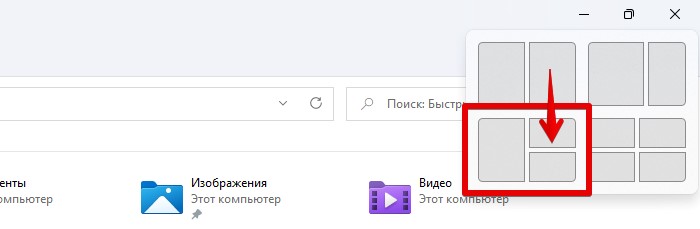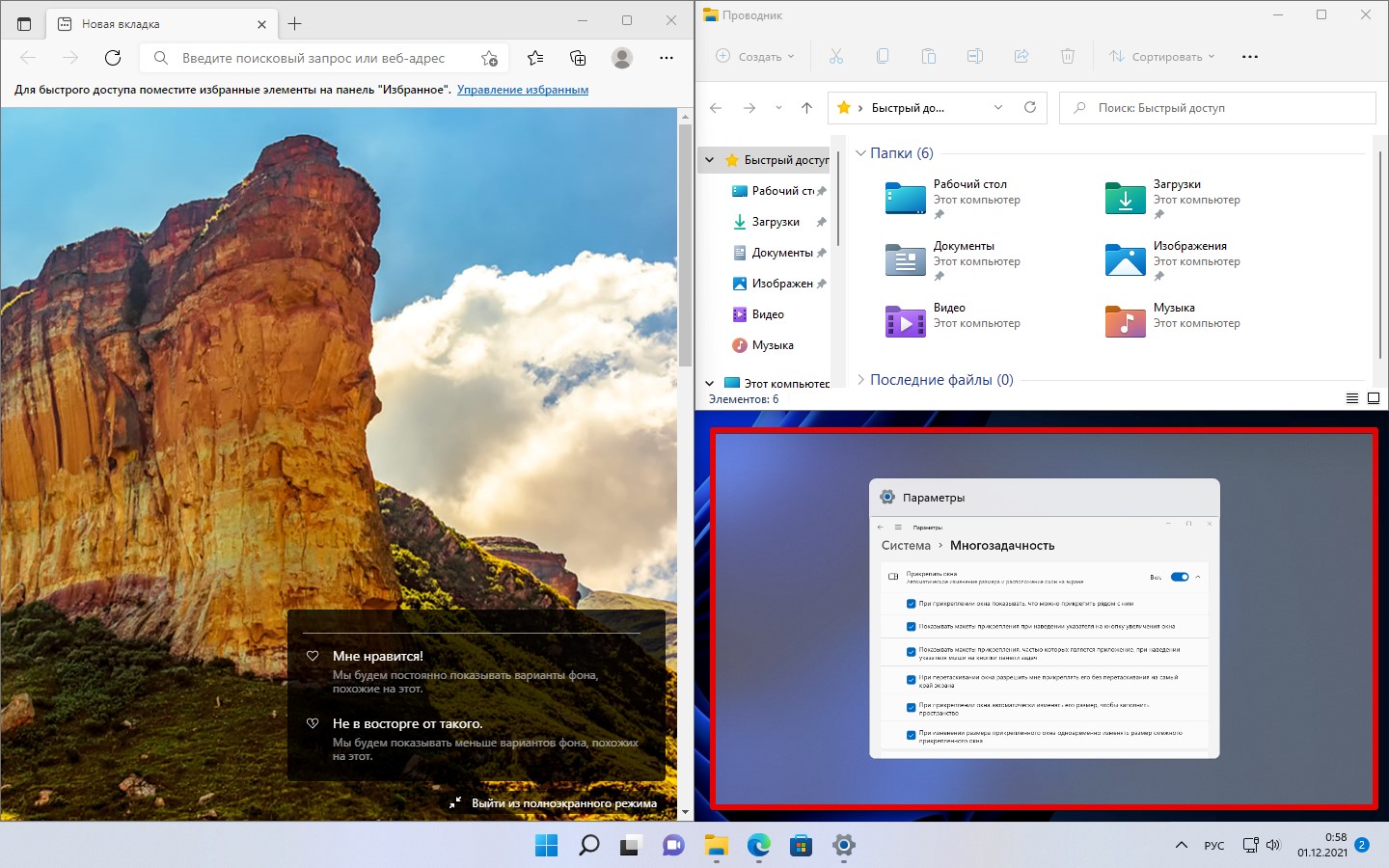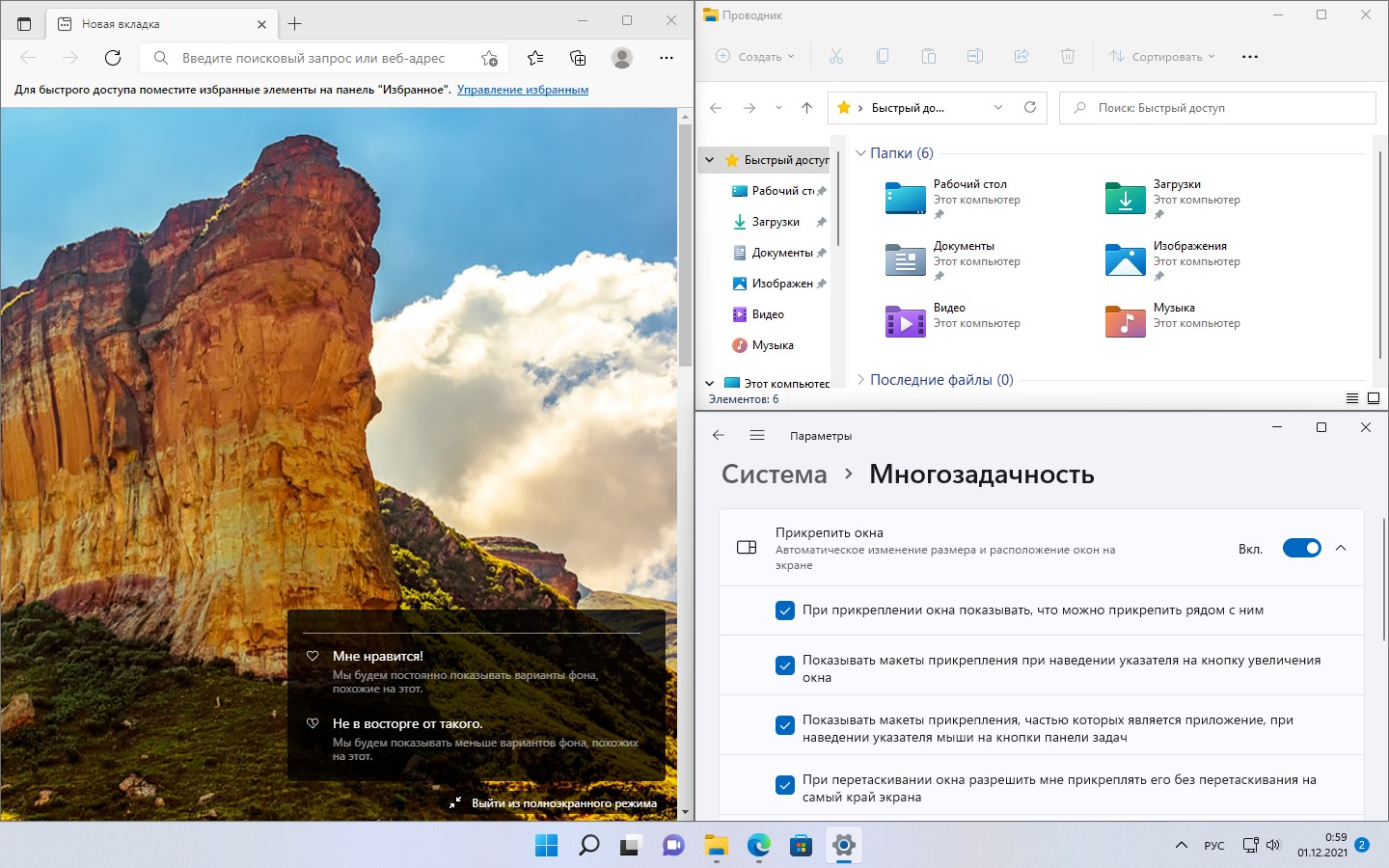В этой простой инструкции подробно о способах разделения экрана на части в Windows 11 как с помощью системных средств, так и с помощью сторонних инструментов, позволяющих выполнять более тонкую настройку. В части организации рабочего процесса также может быть полезным: Виртуальные рабочие столы Windows 11.
Разделение экрана с помощью встроенных средств прикрепления окон
В Windows 11 присутствуют встроенные параметры многозадачности, обычно включенные по умолчанию, позволяющие разделять экран между несколькими окнами программ. Прежде чем приступить к использованию, рекомендую проверить, что все необходимые параметры включены:
- Откройте «Параметры», сделать это можно, нажав клавиши Win+I на клавиатуре.
- Перейдите в раздел Система — Многозадачность.
- Убедитесь, что пункт «Прикрепить окна» включен.
- Этот пункт можно также «раскрыть», используя стрелку справа, чтобы настроить отдельные параметры прикрепления окон.
Само разделение экрана в случае, если все опции в разделе «Прикрепить окна» включены, возможно следующими способами:
- Подведите указатель мыши к кнопке «Развернуть» в заголовке окна и выберите область, куда поместить текущее окно в одном из доступных шаблонов прикрепления. Затем те же действия можно повторить с последующими окнами.
- Удерживая окно за заголовок, перетащите его к одному из углов экрана (если нужно разделить экран на 3 или 4 части) или к одной из сторон (если нужно разделить на две части по вертикали). Во втором случае вам автоматически будет предложено выбрать другое приложение из открытых для использования в оставшейся части экрана. По умолчанию экран делится поровну между приложениями, но разделитель можно перемещать мышью, чтобы изменить соотношение.
- Если нажать клавиши Windows+Z на клавиатуре, когда активно какое-либо окно, откроется меню доступных шаблонов прикрепления и с помощью стрелок вы сможете выбрать, как именно прикрепить текущее окно, подтверждение выбора — клавишей Enter. В новых сборках Windows 11 в шаблонах прикрепления также отображаются цифры для быстрого выбора путем нажатия соответствующей клавиши.
- Нажатие клавиш Windows + Стрелка_влево или Windows + Стрелка_вправо закрепляет окно с соответствующей стороны экрана. Если после этого нажать Windows + стрелка вверх или вниз, размер окна уменьшится вдвое.
- Текущая предварительная сборка Windows 11 содержит ещё один метод: перетаскивание окна в центральную верхнюю часть экрана, а затем — его сброс в нужное расположение в появившейся панели прикрепления.
Обычно, имеющихся возможностей бывает достаточно для того, чтобы удобно организовать окна приложений в Windows 11 в соответствии с текущими задачами.
Дополнительные возможности
Помимо встроенных средств системы для разделения экрана на несколько частей, вы можете использовать и сторонние утилиты. Например, функция Fancy Zones в Microsoft PowerToys позволяет легко создать собственные шаблоны прикрепления окон. Достаточно скачать приложение из Microsoft Store, после чего:
- Зайти в параметры Fancy Zones и включить опцию, если она отключена.
- При необходимости — запустить редактор макета и настроить собственный макет расположения окон, либо выбрать один из имеющихся.
- После включения опции достаточно будет перетаскивать окна, удерживая клавишу Shift, чтобы закрепить окно в нужном расположении — зоны закрепления будут отображаться на экране.
Некоторые производителя мониторов на официальной странице поддержки предлагают скачать собственные решения для организации окон на рабочем столе Windows — проверьте, есть ли что-то подобное для вашей модели монитора, если встроенные средства системы по какой-то причине не подошли.
При работе с несколькими программами часто возникает необходимость разделить экран и разместить на нем сразу несколько окон. В Windows 11 и Windows 10 это можно сделать с помощью стандартных средств или сторонних программ. В этой статье мы расскажем о том, как включить стандартное разделение экрана на 2 части в Windows 11 и Windows 10, а также рассмотрим ряд сторонних программ, которые можно использовать.
Как включить разделение экрана
Как и в предыдущих версиях Windows, в Windows 11 и Windows 10 есть встроенные инструменты для разделения экрана на 2 части и размещения на нем сразу нескольких окон. По умолчанию, данная функция включена и должна работать. Но, если у вас возникают трудности с разделением экрана, то нужно проверить настройки.
Windows 10
В Windows 11 для этого нужно открыть меню «Пуск» и перейти в «Параметры» (либо нажать комбинацию клавиш Win-i).
После этого нужно перейти в раздел «Система – Многозадачность» и включить функцию «Прикрепить окна». Также нужно включить все дополнительные опции, расположенные ниже.
Windows 11
В Windows 11 доступ к настройкам выполняется аналогично. Откройте меню «Пуск» и перейдите в «Параметры». Здесь нужно перейти в раздел «Система — Многозадачность» и включить опцию «Прикрепить окна».
Также здесь нужно включить дополнительные опции, расположенные ниже.
Как разместить 2 окна на экране
После этого в Windows 11 и Windows 10 должно заработать разделение экрана. Для того чтобы разделить экран на 2 части нужно взять окно за верхнюю часть и перетащить его к правому или левому краю.
В результате окно прилипнет к краю и займет ровно половину экрана. При этом с другой стороны экрана появятся миниатюры оставшихся окон, которые можно разместить с другой стороны. Выберите второе окно и экран будет разделен на две части.
Также Windows 11 и Windows 10 позволяет разделить экран сразу на 4 окна. Для этого нужно взять окно и перетащить его в угол. В этом случае окно прилипнет к углу и займет ровно четверть экрана. В оставшихся углах экрана можно будет разместить еще 3 окна и получить разделение на 4 части.
Обратите внимание, если вы используете более одного монитора, то для прикрепления окна его нужно перемещать медленно, иначе оно будет просто перемещаться на другой экран.
Также окна можно прикреплять к краям экрана с помощью комбинаций клавиш:
| Win + стрелка вправо/влево | Прикрепить к правому или левому краю. |
| Win + стрелка вправо/влево + стрелка вниз/вверх | Прикрепить к углу. |
| Win + стрелка вверх | Развернуть окно на весь экран. |
| Win + стрелка вниз | Свернуть окно на панель задач. |
Кроме этого, в Windows 11 есть еще один способ разделить экран. При наведении мышки на кнопку «Развернуть окно» появляется всплывающее меню с несколькими вариантами разделения экрана.
Здесь можно выбрать разделение на 2, 3 или 4 части.
Программы для разделения экрана на части
PowerToys
PowerToys (скачать) – это набор программ от Microsoft, которые нацелены на повышение продуктивности работы с компьютером на базе Windows 10. Среди прочего PowerToys позволяет более гибко настроить разделение экрана под собственные нужды, создав собственный шаблон размещения окон.
После установки и запуска PowerToys нужно перейти в раздел «FancyZones» и нажать на кнопку «Settings».
В результате откроется окно с настройками данной функции. Для того чтобы настроить собственный шаблон разделения экрана нужно нажать на кнопку «Запуск редактора макета».
В результате на экране появится редактор шаблонов. Здесь можно выбрать один из предложенных шаблонов или создать собственный.
После создания и сохранения шаблона можно будет разделять экран согласно этим настройкам. Для этого нужно зажать клавишу Shift и перетащить окно в одно из доступных расположений.
Программы от производителей
Также программы для разделение экрана на части выпускаются производителями мониторов и видеокарт. Данные программы позволяют выбрать или создать макет разделения экрана на отдельные области и после этого размечать в этих областях окна программ.
Посмотрите также:
- Как изменить цвет окон в Windows 10
- Как включить темную тему в Windows 10
- Как удалить лишние папки из окна «Этот компьютер» в Windows 10
- Как свернуть программу в системный трей на Windows 10 или Windows 7
- Как свернуть все окна в Windows 10
Автор
Александр Степушин
Создатель сайта comp-security.net, автор более 2000 статей о ремонте компьютеров, работе с программами, настройке операционных систем.
Остались вопросы?
Задайте вопрос в комментариях под статьей или на странице
«Задать вопрос»
и вы обязательно получите ответ.
Разделите экран на разные части
Что нужно знать
- Наведите курсор мыши на кнопку окна «Развернуть».
- Появится меню опций Snap Layout. Выберите вариант, который вам необходим.
- В Snap Flyout выберите окна, чтобы привязать дополнительные окна.
- Windows 11 включает функцию многозадачности Snap Layout. Эта функция предоставляет новую возможность организации открытых окон. Мы расскажем, как разделить экран с помощью Snap Layout в Windows 11.
Как разделить экран с помощью Snap Layout в Windows 11
Snap Layout доступен для всех версий Windows 11. Из приведенной ниже инструкции вы узнаете, как использовать Snap Layout.
1. В открытом окне наведите курсор мыши на кнопку «Развернуть». Эта кнопка находится между кнопками «Свернуть» и «Закрыть».
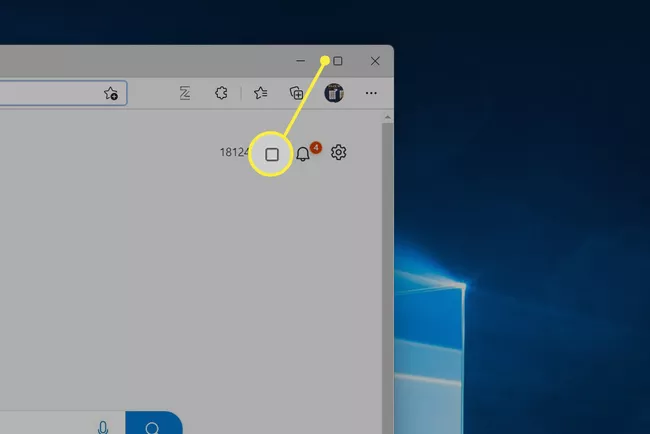
2. Наведите курсор на кнопку «Развернуть». Под кнопкой появится меню с параметрами Snap Layout.
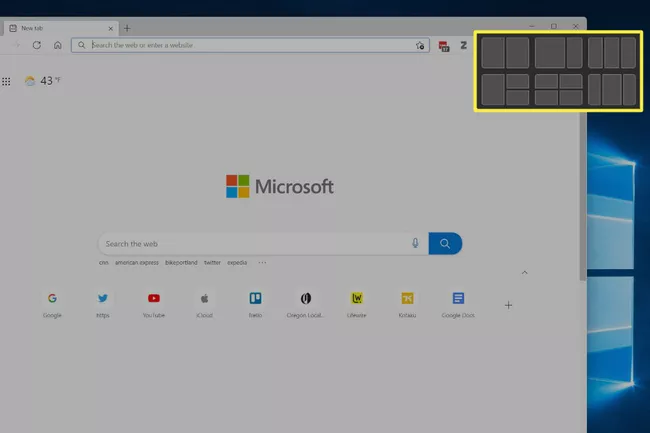
3. Меню Snap Layout состоит из шести разделов. Каждый раздел показывает макет, поддерживаемый Snap Layout. Каждый макет разделен на два — четыре возможных расположения.
Выберите расположение Snap Layout, которое вам больше нравится. Snap Layout тут же переместит окно в выбранное вами место.
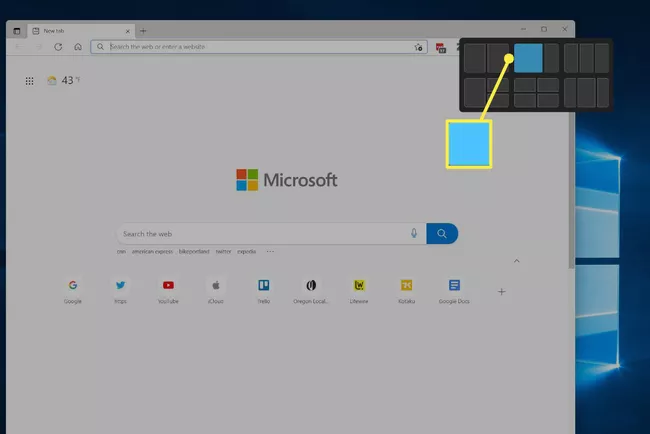
4. В пустом месте рядом с окном будет отображаться набор дополнительных открытых окон. Это Snap Flyout.
Выберите приложение в Snap Flyout, чтобы привязать его к незанятой части экрана. Продолжайте привязывать окна, пока все доступные места не будут заняты.
В качестве альтернативы кликните мышью за пределами Snap Flyout, чтобы выйти из Snap Layout. Все окна, которые вы разместили до этого, останутся на своих местах.
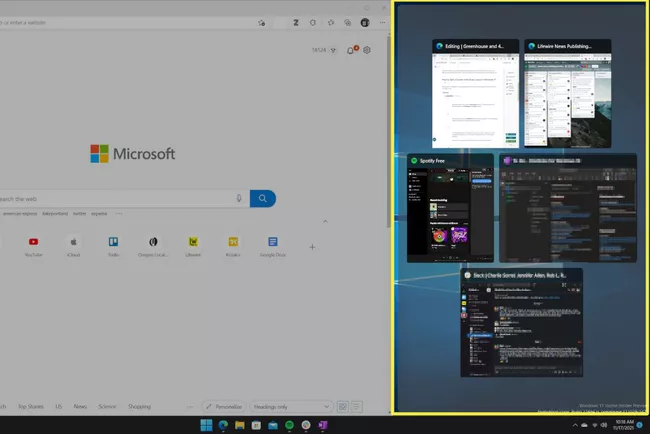
Как разделить экран с помощью Windows Snap Assist
Новая функция Snap Layout в Windows 11 является дополнением, а не заменой функций Windows Snap в предыдущих версиях Windows. Snap Assist по-прежнему является отличным способом разделить экран на ПК с Windows.
1. Переместите курсор на строку заголовка окна, которое вы хотите привязать. Строка заголовка находится в верхней части открытого окна и отображает имя окна и кнопки свертывания, развертывания и закрытия.
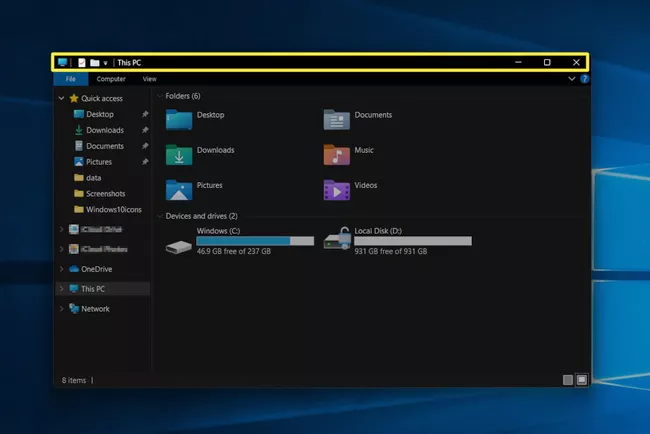
2. Щелкните левой кнопкой мыши строку заголовка, удерживайте левую кнопку мыши, а затем переместите мышь, чтобы перетащить окно.
Примечание: Используете сенсорный экран? Вы можете переместить окно, коснувшись, удерживая и перетаскивая строку заголовка открытого окна, не отрывая пальца.
3. Перетащите окно в левую или правую часть экрана. Окно займет ту половину экрана, на которую вы его переместите.
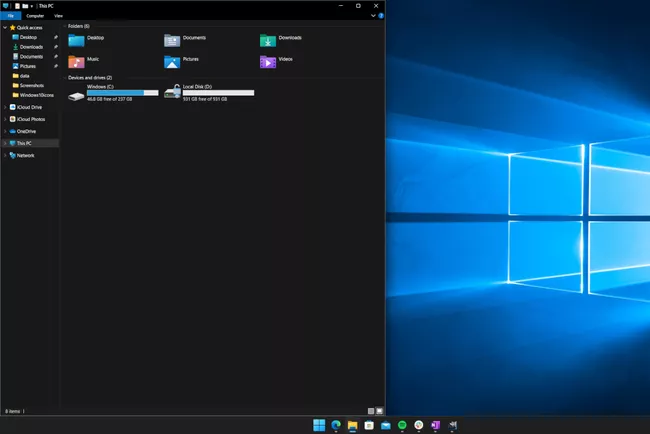
Либо перетащите окно в угол экрана. В этом случае окно займет эту четверть экрана.
4. Использование Snap Assist может привести к появлению Snap Flyout. Это произойдет, если Windows обнаружит, что большая часть вашего рабочего стола не занята. Вы можете использовать Snap Flyout, чтобы заполнить другие части экрана, или кликнуть мышью за пределами Snap Flyout, чтобы закрыть его.
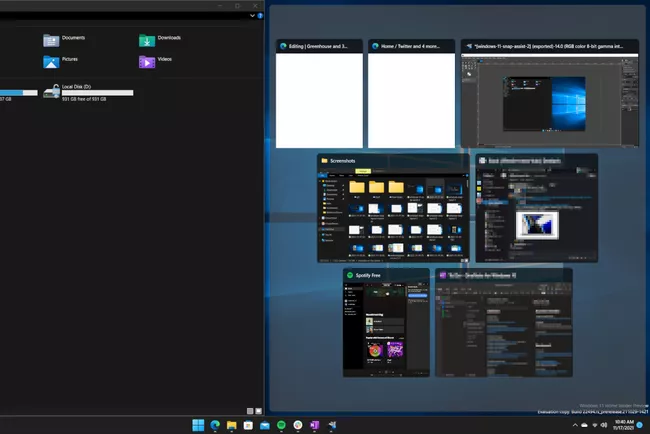
Кроме того, вы можете активировать Snap Assist с помощью клавиатуры. Нажатие Windows + стрелка влево или Windows + стрелка вправо привяжет текущее активное окно к левой или правой стороне экрана соответственно.
FAQ
Как включить прикрепление окон в Windows 11
Если вы не видите доступных окон для прикрепления, перейдите в «Настройки» > «Система» > «Многозадачность» и включите «Прикрепление». Отсюда вы можете дополнительно настроить параметры макета прикрепления.
Сколько макетов прикрепления есть в Windows 11
Windows 11 предлагает шесть различных вариантов макета для прикрепления окон. Вы можете привязать до четырех окон в группу.
Как увидеть все мои прикрепленные группы в Windows 11
Нажмите Alt+Tab или наведите указатель мыши на панель задач, чтобы просмотреть все группы макетов прикрепления. Вы можете включить или выключить эту функцию, перейдя в настройки многозадачности Windows 11.
Источник:
https://www.lifewire.com/use-snap-layout-to-split-screen-in-windows-11-5209942
Как часто вы работаете с несколькими приложениями одновременно? Переключение между окнами приложений может отнимать много времени, к счастью, в Windows 11 есть отличное решение, которое упрощает разделение экрана на несколько частей. Таким образом можно просматривать до четырех приложений одновременно (или шести, если у вас монитор с высоким разрешением).
Прежде чем использовать данную функцию, необходимо убедится, включена ли настройка «Прикрепить окна», которая позволяет разделить экран.
Функция «Прикрепить окна» по умолчанию включена в Windows 11. Чтобы проверить, так ли это, нажимаем на клавиатуре клавиши «Win+I» для запуска приложения «Параметры».
В системных настройках (раздел «Система» в левой части меню) прокручиваем окно вниз и нажимаем на опцию «Многозадачность» на правой панели окна настроек.
Теперь проверяем, включен ли переключатель у функции «Прикрепить окна». Если нет, то нажимаем на переключатель, чтобы включить настройку.
Кроме этого, необходимо установить или снять флажки в соответствии со своими задачами. Лучше всего не изменять настройки по умолчанию.
Как использовать разделение экрана в Windows 11
Windows 11 значительно упростила разделение экрана с помощью функции «Прикрепить окна» (или Snap Layouts), интегрировав функцию прямо в кнопку развертывания окон. Теперь не нужно удерживать и перетаскивать окно в сторону или использовать сочетания клавиш для этого.
Чтобы использовать функцию «привязки» в Windows 11, необходимо навести курсор на кнопку развертывания в правом верхнем углу окна. Появится небольшое окно с четырьмя или шестью различными вариантами разделения экрана.
Первый вариант разделяет экран на две равные части, таким образом, чтобы оба окна занимали одинаковое пространство на экране.
Второй также разделяет экран на две части, но имеет неравное распределение по площади экрана — левое окно займет больше места, чем правое.
Третий вариант разделяет экран на три части, левую половину занимает одно окно, а правая половина будет разделена еще на две части.
Четвертый вариант разбивает экран на четыре части, при этом каждое окно занимает четверть экрана.
Как это работает — открываем окно проводника или приложения, которое хотим разделить, наводим курсор на кнопку развертывания и выбираем одну из частей представленного варианта.
Текущее окно будет привязано к выбранной половине экрана, а в другой части экрана будет представлен выбор других окон или приложений в виде эскизов. Выбираем тот эскиз, который хотим добавить на другую половину экрана.
Теперь на экране монитора два окна и можно работать с ними одновременно. Также есть возможность изменить размер окон — перемещаем курсор на линию, разделяющую два окна до появления толстой линии. Теперь удерживая линию, перетаскиваем её в любом направлении, чтобы изменить размер.
Если необходимо работать сразу с тремя приложениями одновременно, то разделяем экран на три части. Наводим курсор на кнопку развертывания и выбираем соответствующий вариант разделения.
Поочередно будут представлены эскизы доступных приложений и окон, которые необходимо выбрать, чтобы поместить на соответствующее место на экране.
Теперь на экране три открытых окна.
Вот и все! Аналогичным образом можно разделять экран и на четыре и так далее частей.
В этой статье показано, как разделить экран Windows 11 на части, чтобы вы могли одновременно использовать несколько приложений в Windows 11.
Для пользователей, которые часто используют несколько приложений одновременно, переключение между несколькими приложениями оказывает большое влияние на эффективность работы. К счастью, вы можете переключаться между использованием нескольких приложений с помощью Snap Layouts в Windows 11, что помогает легко разделить экран в Windows 11.
Функция Windows 11 Snap Window позволяет пользователям разделять экран и получать доступ к нескольким окнам одновременно. Windows 11 позволяет пользователям получать доступ к четырем или шести (мониторам с высоким разрешением) окнам одновременно.
Прежде чем мы пойдем дальше, вы должны проверить, включен ли параметр «Snap Window», который позволяет разделить экран.
Включить привязку окна к разделению экрана
Функция Snap Window в Windows 11 включена по умолчанию. Сначала проверьте, включена ли функция Snap windows.
Нажмите WINDOWS + I, чтобы запустить приложение «Настройки» на вашем ПК.
В «Системных настройках» прокрутите вниз и нажмите «Многозадачность» на правой панели окна настроек.
Убедитесь, что окно привязки включено. Если нет, включите окно привязки.
Интегрируйте макеты привязки в каждую кнопку максимизации окна для быстрого разделения экрана, что можно активировать с помощью сочетаний клавиш для привязки окон.
Наведите курсор на кнопку максимизации в правом верхнем углу окна, появится небольшое поле, и вы увидите четыре или шесть различных вариантов разделения экрана.
- Вариант 1: Разделить экран на две равные части, два окна занимают одинаковое место на экране.
- Вариант 2: Разделить экран на две части, левое окно занимает больше места, чем правое.
- Вариант 3: Разделить экран на три части, левое окно занимает половину экрана, а два правых окна занимают правую половину экрана.
- Вариант 4: Разделить экран на четыре части, каждое окно занимает четверть экрана.
Разделить экран на две части
Откройте окно приложения, которое вы хотите разделить, наведите указатель мыши на кнопку развертывания и выберите одну часть первого варианта.
Текущее окно приложения теперь будет привязано к выбранному экрану, и вы найдете миниатюры других открытых приложений, выберите миниатюру приложения, которое хотите добавить на разделенный экран.
Далее на экране есть два окна приложений, к которым вы можете получить доступ одновременно.
Наведите курсор на линию, разделяющую два окна, пока не появится толстая темная линия, удерживайте и перетащите линию в любом направлении, чтобы изменить размер всего окна.
Разделите экран на три или четыре части
Разделение экрана на три части позволяет работать с тремя приложениями одновременно. Наведите курсор на кнопку максимизации и выберите один из трех разделов в третьем варианте.
Текущее окно будет адаптировано в соответствии с вашим предыдущим выбором, а другие открытые окна будут отображаться в виде эскизов в левой половине. Выберите второе окно для обработки.
Второе окно займет левую половину, а другие открытые окна будут отображаться в виде эскизов в оставшейся четверти. Выберите нужное приложение, и оно займет последнюю четверть.
На разделенном экране три открытых окна, размеры окон изменены.
Разделить экран, вручную привязав окна к сторонам
Существует два ручных способа разделения экрана. Первый — зажать, перетащить Windows в нужный угол, а второй — воспользоваться сочетанием клавиш. Во-первых, в качестве примера возьмем экран, разделенный на две части.
Шаги, чтобы разделить экран на два, следующие:
Удерживайте и перетащите нужное окно в любую сторону, пока курсор не переместится к нему. Второй способ — открыть окно, которое нужно разделить, затем нажать WINDOWS + клавиши со стрелками влево/вправо, чтобы разделить экран на две части.
Когда одно из окон занимает половину экрана, другие открытые окна отображаются на другой половине.
Перетащите разделитель между двумя окнами в любом направлении, чтобы изменить размер окон.
Чтобы разделить экран на три окна, выполните следующие действия:
Удерживайте и перетащите любое открытое окно в угол и отпустите курсор, когда увидите размытый контур, покрывающий четверть экрана на заднем плане. Либо нажмите WINDOWS + КЛАВИШИ КУРСОР ВВЕРХ/ВНИЗ, чтобы окно заняло четверть экрана.
Другие открытые приложения будут отображаться в виде эскизов. Выберите те, которые вы хотите добавить.
Перетащите разделительные линии трех окон, чтобы изменить размер окон.
В целом
Это все о том, как разделить экран в Windows 11. Вы можете использовать методы, представленные в этой статье, и выбрать тот, который больше подходит вам, чтобы разделить экран и одновременно обрабатывать многозадачные приложения в Windows 11.