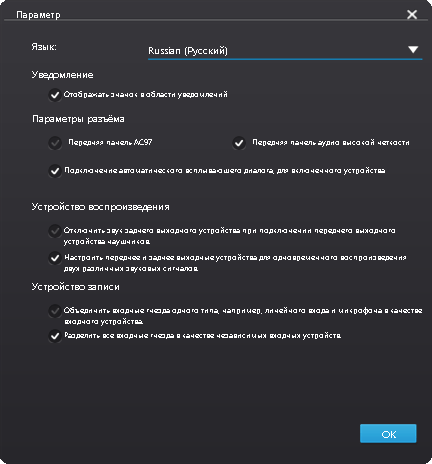Разделяем два разных устройства вывода звука
Думаю, многие сталкивались с тем, чтобы разделить звуковые сигналы и воспроизводить их на разные устройства. К примеру для меня, голоса друзей на наушники, а музыку на колонки.
Для начала вам нужно будет запустить программу «Диспетчер Realtek HD«. Вместе с Windows она автоматически запускается и, чтобы ее открыть, найдите иконку динамика внизу в панели. Частенько находится в скрытых значках.
Чтобы разделить наушники и динамики, подключенные к разным разъемом, необходимо зайти в настройки Realtek HD и выставить галочку «Настроить переднее и заднее выходные устройства для одновременного воспроизведения двух различных звуковых сигналов«.
Стандартно вместе с драйверами на материнскую плату устанавливается диспетчер Realtek HD для управления встроенной звуковой платы. Если у вас такой нет, то воспользуйтесь той, которая используется вашей системой, принцип работы аналогичен.
Мне лично понадобилось разделить наушники и динамики для воспроизведения двух разных звуковых сигналов — вывод звука из Discord и звук по умолчанию на ПК.
Читайте также:
- Как подключить DualShock 4 к компьютеру (ПК) на Windows через USB или Bluetooth
- Как установить видео обои на рабочий стол Windows 10. Wallpaper Engine – программа для видео картинки рабочего стола
- Windows 10 не видит жесткий диск (HDD) на персональном компьютере (ПК). Управление дисками на Windows 10
- Что такое Мой Flow в браузере Opera и как его отключить
Пользователи Винды могут подключать к компьютеру различное оборудование, например, дополнительные колонки или наушники. В данном случае юзеру нужно будет знать, как осуществить вывод звука на два устройства одновременно через персональный компьютер, работающий с операционкой Windows 10. Существуют определенные технические требования к процедуре и рекомендации специалистов, с которыми нужно ознакомиться заблаговременно.
Как поменять звуковые каналы местами
Для смены настроек аудиовыходов используется несколько способов – перенастройка драйверов, использование отдельных функций видеопроигрывателя и дополнительно скачанные утилиты.
Чтобы работать через программу, необходимо выполнить следующее:
- скачать и установить подходящую утилиту (например, софт AIDA64). Внимание! Использовать можно любую аналогичную программу. Важно скачивать дополнительный софт только с официальных страниц и сайтов разработчиков приложений. В противном случае велика вероятность заражения персонального компьютера вирусами;
- запустить приложение, раскрыть блок «Мультимедиа»;
- перейти к пункту «HD Audio»;
- в центральной части выбрать наименование установленных на компе звуковых устройств;
- кликнуть по ссылке рядом (запустится браузер, где нужно сохранить установочные документы драйвера).
После установки необходимых блоков необходимо запустить драйвер аудиокарты и раскрыть «Панель управления». В данном окне пользователь может переназначить назначение разъемов подходящим образом.
Как подключить наушники и колонки одновременно
Если на ПК установлена карта Realtek, можно настроить работу колонок и наушников в единовременном режиме. Этапы действий пользователя:
- открыть блок «Панель управления» (через кнопку «Пуск» на мониторе персонального компьютера или поисковую строку);
- перейти к разделу «Диспетчер Realtek HD», запустить инструмент;
- в правом верхнем углу открытого окна кликнуть по пункту «Дополнительные настройки устройства»;
- в характеристиках воспроизведения установить пункт «Отключить», в строке записи переключить на «Объединить»;
- справа вверху, над словом «Аналоговый» кликнуть по изображению желтой папки;
- установить галочки в окне «Параметры разъема».
После выполнения данной инструкции наушники будут подключены через выход на передней панели ПК, колонки – с противоположной стороны (иногда наоборот, но разницы в данной ситуации нет).
Вывод звука на 2 устройства сразу
Вывести звуковое сопровождение на несколько устройств одновременно можно, используя дополнительно отдельные инструменты. Например, Stereo Mix.
Внимание! Этот функционал в десятой версии операционной системы Виндовс отключен в режиме «По умолчанию». Чтобы использовать опцию для работы, юзеру необходимо самостоятельно включить ее на персональном компьютере.
Этапы действий пользователя:
- открыть начальное меню, нажав клавишу «Пуск» на мониторе ПК (стационарного или портативного);
- перейти к блоку с названием «Звук» (можно впечатать название блока в поисковую строку);
- откроется дополнительное рабочее окно, где нужно кликнуть по изображению «Компьютерные колонки», включить «Выбрать по умолчанию»;
- перейти к вкладке «Запись», правой клавишей нажать на пустое место открытой панели;
- в перечне дополнительных функций выбрать строку «Показать отключенные устройства»;
- необходимо найти строку «Wave Out Mix», «Моно» или «Стерео Микс», выбрать пункт «Включить».
После выполнения данных шагов нужно нажать на строку «Установить, как устройство по умолчанию», затем – «Воспроизведение через этот функционал». Пользователь должен дважды подтвердить выбранную опцию, разделить действие колонок и наушников, а затем перезагрузить ПК.
Возможные проблемы
Если после выполнения указанных инструкций звук с выбранных динамиков все равно не переключается, необходимо проверить правильность исполнения описанных этапов и шагов. Кроме того, можно проверить следующие ситуации:
- соответствие установленных драйверов и мощности используемого «железа» (в некоторых случаях устаревшее оборудование может «не дотягивать» до нужных показателей);
- проверить персональный комп на действие вредоносных софтов с помощью антивирусной программы (иногда внесенные изменения не закрепляются из-за сбоев, вызванных вирусами);
- не раскрывать настройки не указанных в инструкциях вкладках (действия допускаются только после ознакомления с пояснениями и возможными последствиями).
Проблемы возникают на некоторых устройствах, если обнаруживаются внутренние сбои или заражение вирусными софтами.
Пользователь может настроить персональный комп на работу с несколькими устройствами – вывод звука может осуществляться одновременно на наушники и колонки, например. Настройки несложные, инструкции подойдут начинающим пользователям.
Бывают ситуации, когда звук при подключении проводных наушников к ноутбуку продолжает звучать из колонок. Чаще всего причина такой проблемы кроется в некорректных настройках. Бывают и другие проблемы — с поломкой аксессуаров, вирусом и с разъемом ноутбука. Если ноутбук и наушники исправны, тогда проблему можно решить самостоятельно покопавшись в некоторых параметрах операционной системы.
Для начала следует убедиться в правильном подключении штекера, который должен быть вставлен до упора. Если наушники вставлены правильно, а проблема не ушла, стоит искать проблему в другом.
Причины
Проблемы при работе системы Windows
Проблемы в работе операционной системы могут стать причиной неисправности звука. В ноутбуке необходимо перейти к разделу дополнительных настроек звука и отключить звучание заднего выходного устройства. При этом переднее устройство должно быть задействовано в работе.
Также стоит изучить тип подключения звука, который чаще всего устанавливается в автоматическом режиме. Если ноутбук видит вместо наушников совершенно другое устройство, то могут возникать проблемы со звучанием и даже дублирование звука через колонки и наушники.
Особенности аудиоразъема
Стоит присмотреться внимательнее к особенностям аудиоразъема, к которому подключается гарнитура. Существует классический вариант таких разъемов — 3,5, а бывают специальные разъемы под гарнитуру. Такой разъем все чаще можно встретить на различных современных ноутбуках. Если подключить к такому разъему обычные наушники, могут возникать проблемы со звучанием. Решить такой вопрос можно с помощью специального переходника.
Проблема с аудиодрайвером
Причиной дублирования звука может быть устаревший или не установленный драйвер. Для решения этой проблемы нужно сделать следующее:
- перейти на сайт производителя ноутбука;
- в разделе с драйверами отыскать модель компьютера;
- скачать обновленный драйвер.
Проблемы с драйвером Realtek
Удаление драйвера Realtek может стать причиной устранения неполадки. Для этого необходимо нажать сочетание клавиш Windows+R, после чего откроется новое окно с запуском. Во всплывающей строке нужно ввести devmgmt.msc, а затем подтвердить свои действия. В новом окне с звуковыми и аудио контроллерами нужно открыть устройство высокой четкости Realtek и затем удалить его. После перезагрузки ноутбука будут установлены новые драйверы и, возможно, устраниться проблема со звуком.
Проблема с аудио микшером
Дополнительной регулировкой громкости является аудио микшер, который способен регулировать все уровни звучания в различных приложениях. Для того, чтобы убедиться в отсутствии проблемы со стороны аудио микшера, можно сделать следующие шаги:
- открыть файл мультимедиа через YouTube или специальный проигрыватель для локальных мультимедийных файлов;
- при открытии такого файла необходимо нажать на клавишу громкости и выбрать громкоговоритель;
- во всплывающем окне выбрать мультимедийный проигрыватель и установить на нем полную громкость, также стоит убедиться, что звук на динамиках в системных настройках звука выставлен на максимум;
- после этих действий можно попробовать подключить гарнитуру и проверить наличие или отсутствие проблемы, не стоит забывать и о специальных кнопках звука, а также регулировке звука в параметрах.
Решения
Перезапуск ноутбука
Иногда сбои в работе переносного устройства бывают временными и могут быть связаны с наличием вируса. Для этого рекомендуется очистить все вредоносные файлы и перезагрузить ноутбук. Это поможет перезапустить все настройки и, возможно, решит проблемы с одновременным звучанием колонок и гарнитуры.
Запуск средства устранения неполадок
При любых проблемах на устройстве ноутбука можно попытаться их решить с помощью системы устранения неполадок. Такое средство работает в автоматическом режиме, а поэтому не требует от пользователя определенных знаний или навыков. Достаточно просто запустить сервер и выполнить следующий ряд действий:
- в настройках открыть раздел с обновлением и безопасностью;
- выбрать пункт «Устранение неполадок», нажать на воспроизведение звука и подтвердить запуск устранения неполадок.
- далее пользователю будут представлены сопутствующие указания и настройки, по которым он сможет быстро решить проблему с качеством звука.
После завершения работы средства неполадок стоит проверить работу гарнитуры и наушников. Если проблема сохраняется, можно попробовать запустить дополнительные средства неполадок.
Установка наушников в качестве аудиоустройства по умолчанию
Для того, чтобы установить гарнитуру по умолчанию, необходимо перейти к значку громкости и в панели задач выбрать вкладку со звуками. Далее в новом всплывающем окне открыть воспроизведение и, нажав правой клавишей на наушники, подтвердить их подключение по умолчанию. Для того, чтобы сохранить текущие настройки, необходимо подтвердить свое действие и проверить заново работу наушников.
Проверка работы Bluetooth на ноутбуке при подключении наушников
При работе с беспроводными наушниками причины проблемы могут быть в неполадках Bluetooth. Проводную гарнитуру подключить намного проще, так как все действия обычно происходят в автоматическом режиме, чего не скажешь о беспроводных наушниках. Именно поэтому стоит убедиться в правильной синхронизации наушников. Иногда ноутбук просто не распознает наушники или они сопряжены с другим устройством.
Для начала стоит убедиться, что Bluetooth включет, иначе гаджет не сможет проигрывать звук. Если на наушниках есть клавиша включения, ее необходимо зажать. Далее переходим к звуковой панели управления и убедиться в подключении гарнитуры. Если звука нет, нужно поменять устройство по умолчанию и проверить заново работу наушников. При неуспешности действий можно подключить наушники к другому устройству и проверить их сопряжение.
Отключение звука HDMI
Если для подачи звука используется кабель HDMI, то необходимо отключить звук HDMI. В этом случае будет играть только одно устройство — наушники или колонки. Для этого необходимо выполнить следующие действия:
- на панели задач со значком звука нажать правую клавишу мыши;
- открыть окно «устройство воспроизведения звука»;
- правой кнопкой мыши нажать на устройство высокого разрешения и отключить его.
Служба поддержки Windows Audio
Если служба поддержки Audio отключена, с воспроизведением звука могут быть проблемы. Для того, чтобы запустить Windows Audio, нужно:
- через поиск перейти к службам поддержки;
- открыть окно с Windows Audio и правой клавишей мыши нажать на запуск системы;
- если служба Audio включена, ее можно просто перезапустить используя ту же правую клавишу мыши.
Сканер SFC
Сканер SFC является встроенным инструментом для работы с неполадками на Windows. Оно не наделено графическими возможностями, как служба устранения неполадок, а поэтому запуск потребуется через командную строку.
- В поиске нужно ввести «cmd» и нажать на строку запуск от имени администратора.
- После этого необходимо ввести «sfc/scannow» и подтвердить свое решение клавишей Enter.
- После окончания процесса перезапустить ноутбук и проверить работу звука.
Post Views: 1 354
9.06.2022 — 08:58
обсудить
1495+
размер текста
Встроенное аудио от Realtek, пожалуй, самое популярное решение для интеграции звука. Его применяют известные фирмы производителей в своих материнских платах разного уровне и назначения. А благодаря своему многолетнему опыту, качество звучания Realtek ничем не уступает внешнему аудио-интерфейсу такого же класса.
Как разделить звук наушников и колонок?
Если мы говорим о системном блоке, то у него есть передняя и задняя панели для ввода и вывода звука. Как правило, первая используется для подключения наушников или гарнитуры, а вторая — для музыкальных колонок (в количестве согласно конфигурации звуковой карты).
По умолчанию Realtek драйвер определяется системой, как одно устройство вывода звука. С одной оговоркой, у обеих панелей будет общий уровень громкости и параметры воспроизведения. Что не слишком удобно, когда переключаешься с «кричащих» колонок на наушники.
1. Системный драйвер Microsoft
Интересно, что системный драйвер Windows по умолчанию разделяет звук на динамики (задняя панель) и наушники (передняя панель). Но после установки фирменных драйверов Realtek устройства будут объединены в одно.
Чтобы исправить ситуацию, следует откатить драйвер на предыдущую версию. А для этого откройте «Диспетчер устройств», найдите «Realtek HD” и перейдите в «Свойства» через контекстное меню. Далее во вкладке «Драйвер» нажмите кнопку «Откатить».
2. Настроить драйвер Realtek
Ещё один способ разделить звук передней и задней панелей, просто добраться до параметров диспетчера Realtek. Далее просто установите отметку на пункте «Настроить передние и задние выходные устройства для одновременного воспроизведения двух различных звуковых сигналов», как показано на скриншоте ниже.
Предварительно, рекомендуется обновить драйвер Realtek до последней стабильной версии. Для этого лучше перейти на официальный сайт разработчика или производителя материнской платы, установленной в вашем компьютере.
Вместо послесловия
Если не удаётся оставить системные драйверы по умолчанию, рекомендуется запретить их автоматическое обновление через редактор групповых политик. Но даже тогда у вас останется возможность узнавать о новых версиях, и устанавливать их вручную.
Если щелкнуть правой кнопкой мыши значок «динамик» на панели задач, выбрать «устройства воспроизведения», вы должны увидеть отдельные «устройства» для динамиков и наушников, если наушники подключены. (Здесь Windows 10, но IIRC Win7 аналогична.)
-
1
Как отключить динамики и наушники Windows 10? -
2
Как переключиться с наушников на динамики в Windows 10? -
3
Как заставить звук воспроизводиться в наушниках, а не в динамиках? -
4
Как разделить звук на компьютере? -
5
Как починить динамики и наушники одновременно в Windows 10? -
6
Когда я подключаю наушники к динамикам, они остаются включенными? -
7
Как переключаться между наушниками и динамиками на компьютере? -
8
Как переключаться между наушниками и динамиками Realtek? -
9
Почему в наушниках нет звука? -
10
Почему мой компьютер воспроизводит звук через динамики и наушники? -
11
Как использовать два аудиовыхода? -
12
Можно ли разделить звук между двумя мониторами?
Способ 2. Если проблема не устранена, я предлагаю вам убедиться, что аудиоустройство по умолчанию установлено правильно.
- Нажмите клавишу Windows + X и щелкните Панель управления.
- Введите «Звук» в поле поиска и нажмите «Звук».
- Щелкните вкладку Воспроизведение.
- Щелкните правой кнопкой мыши «Микрофон» и выберите «Установить как устройство по умолчанию».
- Нажмите «Применить», а затем «ОК».
Как переключиться с наушников на динамики в Windows 10?
Реклама
Массажная подушка с прогревом
- Способствует снятию отёков, мышечного напряжения и усталости
- Способствует избавлению от дискомфорта в суставах и мышцах
- Заменяет полноценный сеанс массажа
Подробнее >>>
Попробуйте выполнить следующие шаги и посмотрите, поможет ли это.
- Щелкните правой кнопкой мыши значок динамика в правом нижнем углу.
- Щелкните Открыть микшер громкости.
- Отрегулируйте громкость, изменив ее на динамиках/наушниках.
- Нажмите «Применить».
пссст: Где находится папка скриншотов в Windows 10?
Как заставить звук воспроизводиться в наушниках, а не в динамиках?
Если вы выполните шаги, предложенные JayEff, и оборудование работает нормально, щелкните правой кнопкой мыши значок звука и выберите устройства воспроизведения. Вы должны увидеть «Динамики и наушники для ноутбука», «Наушники с подсветкой» и нажать «Установить по умолчанию». Он должен вернуться к динамикам по умолчанию, когда вы снимите наушники.
Как разделить звук на компьютере?
Реклама
Массажная подушка с прогревом
- Способствует снятию отёков, мышечного напряжения и усталости
- Способствует избавлению от дискомфорта в суставах и мышцах
- Заменяет полноценный сеанс массажа
Подробнее >>>
Как я могу отправить звук на несколько устройств в Windows 10?
- Активирует стереомикс. Щелкните правой кнопкой мыши значок динамика на панели задач и выберите «Звуки». …
- Выберите «Устройства вывода», чтобы воспроизводить звук из определенных приложений. Чтобы выбрать аудиовыход для определенного программного обеспечения, щелкните правой кнопкой мыши значок динамика и выберите «Открыть настройки звука».
Как починить динамики и наушники одновременно в Windows 10?
ТОП-3 безопасных займов без процентов
WEBBANKIR
— Ставка: 0%
— Сумма: до 30 000 рублей
— Срок: до 30 дней
СрочноДеньги
— Ставка: 0%
— Сумма: до 8 500 рублей
— Срок: до 7 дней
Max Credit
— Ставка: 0%
— Сумма: до 10 000 рублей
— Срок: до 30 дней
В Windows введите найти и исправить звук в поиске или щелкните правой кнопкой мыши значок динамика на панели задач и выберите Устранить проблемы со звуком. Выберите «Найти и устранить проблемы с воспроизведением звука» или «Найти и устранить проблемы с записью звука» в результатах поиска. Нажмите “Далее. Выберите устройство, которое вы хотите устранить, и нажмите «Далее».
Проверьте, настроена ли ваша гарнитура для использования в качестве *коммуникационного* устройства по умолчанию, а не в качестве устройства по умолчанию, или оба устройства установлены по умолчанию. Если это так, установите гарнитуру по умолчанию, чтобы Windows использовала ее только при подключении к сети… Убедитесь, что у вас снят флажок «Устройство связи по умолчанию».
пссст: Microsoft работает над новой Windows?
Реклама
Массажная подушка с прогревом
- Способствует снятию отёков, мышечного напряжения и усталости
- Способствует избавлению от дискомфорта в суставах и мышцах
- Заменяет полноценный сеанс массажа
Подробнее >>>
Как переключаться между наушниками и динамиками на компьютере?
Как переключиться с наушников на внешние динамики на моем ПК?
- Перейдите в меню «Пуск», выберите «Настройки» и нажмите «Панель управления».
- Дважды щелкните значок с надписью «Мультимедиа».
- Выберите вкладку «Аудио».
- Отсюда вы можете выбрать предпочтительное устройство для «Воспроизведения звука» или «Записи звука».
Как переключаться между наушниками и динамиками Realtek?
2 ответа. Щелкните шестеренку настроек в правом верхнем углу RealTek HD Audio Manager, а затем выберите «Заставить передние и задние устройства вывода одновременно воспроизводить два разных аудиопотока». Легко переключайтесь между аудиоустройствами через панель задач или панель управления.
Почему в наушниках нет звука?
Убедитесь, что ваш источник звука включен и громкость увеличена. Если на ваших наушниках есть кнопка или ручка регулировки громкости, обязательно включите ее. … Убедитесь, что разъем для наушников надежно подключен к правильному аудиоразъему. Если источник звука использует линейный пульт дистанционного управления, отсоедините пульт дистанционного управления и подключите его непосредственно к источнику звука.
Почему мой компьютер воспроизводит звук через динамики и наушники?
Проблема «одновременное воспроизведение звука через наушники и динамики» обычно связана с проблемой конфигурации или драйвером. … Нажмите «Управление аудиоустройствами» на вкладке «Звук». Шаг 4. На вкладке «Воспроизведение» нажмите на наушники, а затем нажмите кнопку «Установить по умолчанию».
пссст: Сколько суперблоков в Linux?
Как использовать два аудиовыхода?
Вывод звука на несколько устройств в Windows 10
- Нажмите «Пуск», введите «Звук» в поле поиска и выберите его из списка.
- Выберите «Динамики» в качестве устройства воспроизведения по умолчанию.
- Перейдите на вкладку «Запись», щелкните правой кнопкой мыши и включите «Показать отключенные устройства».
- Должно появиться записывающее устройство с названием «Wave Out Mix», «Mono Mix» или «Stereo Mix».
1 юнь. 2016 г.
Можно ли разделить звук между двумя мониторами?
Можете ли вы иметь два отдельных аудиовыхода в настройке с двумя мониторами? Да, в Windows 10 с помощью параметров микшера звука, которые позволяют выбирать устройства ввода и вывода звука для предпочитаемых приложений.