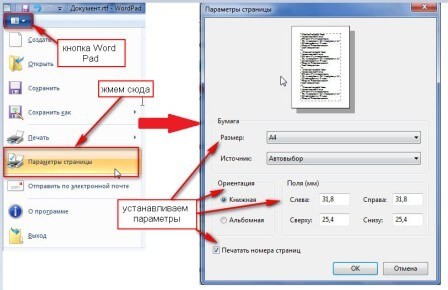Инструкции
Время чтения 3 мин.Просмотры 4.7k.Опубликовано
В WordPad нет функции разделения текста внутри документа, поэтому страницы нельзя пронумеровать, убрать нумерацию и разбить материал на отдельные листы. Пользователям остается изменять параметры страницы перед печатью.
Содержание
- Ограничения
- Доступные параметры
- Альтернативные решения
- Итог
Ограничения
В ВордПаде текст не разделяется на страницы, а идет “сплошным рулоном”. Однако, существует способ узнать сколько страниц получилось в итоге:
- Закончив с работой, одновременно нажмите Ctrl+P.
- Появится предварительный просмотр, где будет отмечено, на сколько листов разобьется печать.
Таким образом получится прикинуть, сколько еще нужно текста, чтобы добавить страницу и создать новый лист.
К сожалению, этот метод работает не у всех пользователей.
Доступные параметры
Хоть в Ворд Паде нельзя сделать разрыв страницы или поделить ее на равные части, некоторые настройки все же предусмотрены:
- В левом верхнем углу щелкните по «Файл».
- В появившемся списке, выберите «Параметры страницы».
Что предлагают изменить:
- размер – по умолчанию установлен формат А4, также доступны А3, А5, B4, B5 и несколько других;
- ориентацию – на выбор доступна стандартная книжная и альбомная, последняя переворачивает лист горизонтально;
- поля документа – их можно сделать меньше или больше слева, справа, сверху и снизу;
- включить/отключить печать страниц – когда документ будет проходить через принтер, нумерация проставится автоматически.
Следующий способ преобразовать новый лист – воспользоваться линейкой, расположенной под верхней панелью. С ее помощью меняют границы документа слева и справа. Эта функция необходима для подгона текста для печати. В некоторых версиях программы она не работает.
Чтобы увеличить границы, попробуйте изменить формат страницы с A4 на A3.
Альтернативные решения
Поскольку внутри WordPad невозможно узнать размер текста, можно воспользоваться:
- Google Документами. Это онлайн-альтернатива Word. Зайдите на этот сайт и щелкните по «Перейти в документы».
- Пройдите авторизацию с помощью Гугл-аккаунта, выберите «Пустой файл».
- Вернитесь в ВордПад, с помощью комбинации Ctrl+F выделите весть текст, а затем скопируйте его комбинацией Ctrl+C.
- Снова откройте Google Документы с пустым файлом и воспользуйтесь сочетанием Ctrl+V.
- Справа снизу появится число страниц в документе.
Другой вариант – установить Libre Office и скопировать готовый текст туда. Снизу, в строке состояния будет отмечено количество листов. Если там ничего нет:
- Зайдите в «Меню», выберите «Вид».
- Включите «Строку состояния».
Все из способов, описанных выше, являются “костылями”, но позволяют сэкономить на покупке Word.
Итог
ВордПад настолько упрощен, по сравнению с Ворд, что в текстовом редакторе даже нельзя узнать количество страниц. Проблему решает вызов меню печати или использование сторонних сервисов.
Wordpad — это простой текстовый редактор, который широко используется для создания и форматирования документов. Одним из важных аспектов работы с документами является возможность разделения документа на страницы. Удобная структуризация контента позволяет легко ориентироваться в тексте и управлять его объемом. В этой статье мы рассмотрим 4 простых способа разделения документа на страницы в Wordpad.
Первый способ — использование разделителя страницы. Для этого необходимо вставить разделитель страницы в нужном месте документа. Вы можете сделать это, выбрав вкладку «Вставка» в верхней части экрана, а затем нажав на кнопку «Разделитель страницы». После вставки разделителя страницы на этом месте документа произойдет автоматический переход на следующую страницу.
Второй способ — использование символа переноса строки. Для этого необходимо установить курсор в нужном месте документа и нажать клавишу «Enter» на клавиатуре. При этом произойдет переход на следующую строку, а если включена функция автоматического переноса строк, то текст будет перенесен на новую страницу. Таким образом, вы можете использовать этот способ для управления расположением текста на страницах документа.
Третий способ — использование стилей форматирования. Wordpad предоставляет широкие возможности для форматирования текста, включая настройку стилей. Для разделения документа на страницы можно использовать стиль «Заголовок», который автоматически добавляет разделитель страницы перед текстом, отформатированным данным стилем. Чтобы использовать этот способ, необходимо выделить нужный фрагмент текста, выбрать вкладку «Стиль» и применить стиль «Заголовок» или аналогичный.
Четвертый способ — использование макета страницы. В Wordpad можно задавать макет страницы, который определяет расположение текста и других элементов на странице. Для настройки макета страницы необходимо выбрать вкладку «Макет страницы» в верхней части экрана, а затем выбрать нужный макет — например, «Стандартный». После выбора макета страницы, документ будет автоматически разделен на страницы в соответствии с выбранным макетом.
Теперь у вас есть четыре простых способа разделить документ на страницы в Wordpad. Вы можете выбрать тот, который наиболее удобен для вашей работы и эффективно структурировать свои документы.
Содержание
- Как разделить документ на страницы в WordPad
- Способ разделения документа на страницы с помощью разделителя
- Метод разбиения документа на страницы с помощью разрыва страницы
- Как разделить документ на страницы с помощью вставки разрыва страницы
- Разделение документа на страницы с использованием форматирования страницы
- Простой способ разделения документа на страницы через настройки печати
- Как разбить документ на страницы с использованием функции автоматического разделения
- Вопрос-ответ
- Как разделить документ на страницы в Wordpad?
- Какой первый способ разделить документ на страницы в Wordpad?
- Какой второй способ можно использовать для разделения документа на страницы в Wordpad?
- Какой третий способ разделения страниц можно применить в Wordpad?
- Каким четвертым способом можно разделить документ на страницы в Wordpad?
Как разделить документ на страницы в WordPad
WordPad является простым и удобным текстовым редактором, входящим в стандартный пакет программ Microsoft Windows. Однако, по умолчанию программой не предусмотрена возможность разделения документа на страницы. В этой статье мы рассмотрим несколько простых способов, с помощью которых можно разделить документ на страницы в WordPad.
-
Использование символа разделителя
Самый простой способ разделить документ на страницы в WordPad — это вставить символ разделителя. Для этого установите курсор в нужном месте и нажмите клавишу «Вставка» на клавиатуре. Затем выберите опцию «Символ» и найдите символ разделителя. Вставьте символ в документ и повторите эту операцию для каждой страницы.
-
Использование таблицы
Другой способ разделить документ на страницы в WordPad — это использование таблицы. Создайте таблицу с одной колонкой и несколькими строками. Установите размер ячеек таким образом, чтобы каждая ячейка соответствовала размеру страницы. Вставьте содержимое документа в ячейки таблицы и убедитесь, что каждая страница занимает одну ячейку.
-
Использование разделителя страниц
WordPad не предоставляет встроенной функции разделителя страниц, однако вы можете использовать разделитель страниц из других программ, таких как Microsoft Word. Создайте документ в Word с разделителем страниц и сохраните его в формате .docx. Затем откройте этот документ в WordPad и убедитесь, что разделитель страниц сохранен.
-
Использование программы PrintingPress
Если вам требуется более продвинутая функция разделения документа на страницы, вы можете использовать программу PrintingPress. Она позволяет создавать сложные макеты с разделителями страниц и другими элементами документа. Создайте документ в PrintingPress, разделите его на страницы с помощью соответствующих инструментов и сохраните его в формате .docx. Затем откройте его в WordPad.
Мы рассмотрели несколько простых способов разделить документ на страницы в WordPad. Выберите наиболее удобный для вас и используйте его для своих задач. Удачи!
Способ разделения документа на страницы с помощью разделителя
Когда вам нужно разделить документ на страницы в Wordpad, вы можете воспользоваться различными методами. Один из таких методов — использование разделителя страницы. Он позволяет вставить разделитель, который разделяет документ на несколько страниц.
Чтобы использовать разделитель страницы в Wordpad, следуйте инструкциям ниже:
- Откройте документ в Wordpad.
- Установите курсор в месте, где вы хотите вставить разделитель страницы.
- Нажмите на вкладку «Вставка» в верхней панели меню.
- Кликните на кнопку «Разделитель страницы».
После выполнения этих шагов, разделитель страницы будет вставлен в ваш документ, и он будет разделен на несколько страниц.
Кроме того, вы можете задать различные параметры разделителя страницы, такие как размер, цвет и стиль. Для этого следуйте инструкциям ниже:
- Установите курсор на разделителе страницы.
- Нажмите правой кнопкой мыши и выберите пункт «Свойства разделителя страницы».
- В открывшемся окне вы можете изменить размер, цвет и стиль разделителя страницы.
- Кликните на кнопку «Применить», чтобы сохранить изменения.
Теперь вы знаете, как использовать разделитель страницы в Wordpad, чтобы разделить документ на отдельные страницы. Этот способ может быть полезен при работе с длинными документами, такими как отчеты или эссе, и позволяет легко управлять структурой и форматированием документа.
Метод разбиения документа на страницы с помощью разрыва страницы
Одним из способов разделить документ на страницы в программе Wordpad является использование разрыва страницы. Разрыв страницы позволяет вставить границу между страницами документа, что удобно при печати или просмотре документа.
Чтобы разделить документ на страницы с помощью разрыва страницы, выполните следующие шаги:
- Откройте документ в программе Wordpad.
- Установите курсор в месте, где вы хотите вставить разрыв страницы.
- На панели инструментов выберите вкладку «Вставка».
- В группе «Страница» найдите кнопку «Разрыв страницы» и нажмите на нее.
После выполнения этих шагов, вы увидите границу между страницами документа. Перед границей будет находиться текст текущей страницы, а после границы будет продолжаться текст на следующей странице.
В случае, если вы хотите удалить разрыв страницы, установите курсор перед границей и нажмите клавишу «Backspace» на клавиатуре либо выберите разрыв страницы и нажмите на кнопку «Удалить разрыв страницы» в группе «Страница».
Этот метод позволяет гибко управлять разбиением документа на страницы и улучшить его внешний вид при печати либо просмотре.
Как разделить документ на страницы с помощью вставки разрыва страницы
Разделение документа на страницы является важной задачей при работе с текстовыми редакторами. В Wordpad есть несколько способов разделить документ на страницы, одним из самых простых и удобных из которых является вставка разрыва страницы. В этой статье мы рассмотрим, как использовать этот метод.
- Откройте документ в Wordpad. Для этого щелкните дважды по файлу или выберите команду «Открыть» в меню «Файл» и найдите нужный документ на вашем компьютере.
- Выделите место, где нужно вставить разрыв страницы. Переместитесь к нужному месту в документе и щелкните мышью, чтобы установить курсор.
- Вставьте разрыв страницы. Чтобы вставить разрыв страницы, выберите команду «Вставка» в меню «Редактирование» и выберите «Разрыв страницы». Вставка разрыва страницы создаст новую страницу после текущего положения курсора.
- Проверьте результат. После вставки разрыва страницы, вы сможете заметить, что документ разделился на две страницы. Вы сможете прокручивать каждую страницу отдельно и редактировать текст на них независимо друг от друга.
Использование вставки разрыва страницы в Wordpad очень просто и удобно. Этот метод позволяет быстро и эффективно разделить документ на отдельные страницы и упростить его редактирование. Обратите внимание, что этот метод подходит только для документов, созданных в Wordpad, и может не работать в других текстовых редакторах.
Вы можете использовать вставку разрыва страницы в Wordpad для разделения документа на страницы при создании отчетов, писем или других текстовых документов. Это позволит вам более удобно редактировать и форматировать текст, размещаемый на каждой странице.
Разделение документа на страницы с использованием форматирования страницы
Wordpad — это простой текстовый редактор, который имеет ограниченые возможности для форматирования документов. Однако, с помощью форматирования страницы, можно разделить документ на страницы для более удобной навигации и печати.
Способ 1: Использование разделителя страницы
- Откройте документ в Wordpad.
- Переведите курсор в самое начало новой страницы, на которой хотите начать разделение.
- В верхней панели выберите «Вид», затем «Разделитель страницы».
- Отображение разделителя страницы может отличаться в зависимости от версии Wordpad.
Способ 2: Использование таблицы
- Откройте документ в Wordpad.
- Вставьте таблицу с одной ячейкой в документ.
- Растяните таблицу на всю ширину страницы.
- Добавьте несколько строк в таблицу, чтобы создать разделители страниц.
Способ 3: Использование разделителей разделов
- Откройте документ в Wordpad.
- Вставьте разделитель разделов в документ, помечающий начало новой страницы.
- Разделитель разделов может быть найден в разделе «Вставка», или в контекстном меню после правого клика в документе.
Способ 4: Использование списков
- Откройте документ в Wordpad.
- Создайте список маркеров, который будет служить разделителем страниц.
- Добавьте несколько пунктов в список маркеров для создания разделителей страниц.
После выполнения одного из этих способов, ваш документ будет разделен на страницы, и вы сможете легко перемещаться между ними при просмотре или печати.
Простой способ разделения документа на страницы через настройки печати
Когда нужно разделить документ на отдельные страницы, не всегда удобно делать это в редакторе текста, особенно если документ уже содержит сложную структуру или форматирование. Один из самых простых способов разделения документа на страницы – использование настроек печати.
1. Откройте документ в редакторе текста Wordpad.
2. Нажмите на кнопку «Файл» в верхнем левом углу окна программы.
3. В выпадающем меню выберите «Печать».
4. В диалоговом окне печати найдите раздел «Настройки страницы» и кликните на него.
5. Откроется окно настроек страницы. Здесь вы можете изменить ориентацию страницы, размер бумаги, поля и другие параметры. Важно отметить, что все изменения будут применены только при печати документа, сам документ останется без изменений.
6. Выберите нужные параметры для разделения документа на страницы. Например, установите поле «Разделить на страницы» в значение «Да».
7. Нажмите кнопку «ОК», чтобы применить выбранные настройки страницы.
Теперь документ будет разделен на страницы в соответствии с выбранными настройками при печати. Вы можете предварительно оценить, как будет выглядеть каждая страница, воспользовавшись функцией предварительного просмотра перед печатью.
Использование настроек печати для разделения документа на страницы является очень простым и удобным способом. Он позволяет сохранить исходное форматирование и структуру документа, не изменяя его.
Как разбить документ на страницы с использованием функции автоматического разделения
В программе Wordpad можно разделить документ на страницы с помощью функции автоматического разделения. Это очень удобная функция, особенно при работе с большими документами. В этой статье мы рассмотрим четыре простых способа, которые помогут вам разделить документ на страницы.
-
Использование разделителя страниц
Один из самых простых способов разделить документ на страницы в Wordpad — это использование разделителя страниц. Чтобы вставить разделитель страниц, просто нажмите на вкладку «Вставка» в верхней части экрана, затем выберите «Разделитель страниц». Wordpad автоматически добавит разделитель страниц после текущего курсора и перенесет следующую часть текста на следующую страницу.
-
Использование переноса страницы
Еще один способ разделить документ на страницы — использование переноса страницы. Чтобы вставить перенос страницы, просто нажмите на месте, где вы хотите разделить текст на страницы, а затем выберите «Вставка» в верхней части экрана и «Перенос страницы». Wordpad автоматически разделит текст и перенесет следующую часть на новую страницу.
-
Использование страницы с разделительным элементом
Другой способ разделить документ на страницы — использовать страницу с разделительным элементом. Чтобы вставить страницу с разделительным элементом, выберите «Вставка» в верхней части экрана, затем «Страница с разделительным элементом». Wordpad автоматически добавит новую страницу с разделительным элементом и перенесет следующую часть текста на новую страницу.
-
Использование таблицы для разделения страниц
Наконец, можно использовать таблицу для разделения страниц в Wordpad. Создайте таблицу, состоящую из одной строки и одной колонки, и разместите ее в том месте, где вы хотите разделить документ. Затем выберите «Таблица» в верхней части экрана и «Вставить таблицу». Wordpad добавит таблицу на место курсора, и следующая часть текста будет размещена на следующей странице.
Вот четыре простых способа разделить документ на страницы в Wordpad. Выберите тот, который наиболее удобен для вас, и начните использовать его прямо сейчас.
Вопрос-ответ
Как разделить документ на страницы в Wordpad?
Для разделения документа на страницы в Wordpad можно использовать несколько простых способов.
Какой первый способ разделить документ на страницы в Wordpad?
Первый способ — использовать разделитель страниц. В меню «Вставка» выберите «Разделитель» и затем «Сторонний разделитель». В появившемся окне выберите желаемый разделитель страниц и нажмите «Вставить». Разделитель будет помещен на указанное место и вы сможете использовать его для разделения документа на страницы.
Какой второй способ можно использовать для разделения документа на страницы в Wordpad?
Второй способ — использовать ручную разбивку страниц. Для этого поместите курсор в место, где вы хотите разделить страницу, и нажмите клавишу «Ctrl» + «Enter». Таким образом, вы добавите разрыв страницы и создадите новую страницу с заданным разделением.
Какой третий способ разделения страниц можно применить в Wordpad?
Третий способ — использовать разрыв разделов. Выберите место, где вы хотите разделить страницу, и в меню «Вставка» выберите «Раздел». В появившемся окне выберите «Раздел следующий» или «Раздел нечетной страницы». Таким образом, вы добавите разрыв разделов и создадите новую страницу.
Каким четвертым способом можно разделить документ на страницы в Wordpad?
Четвертый способ — использовать создание таблицы. Выберите место, где вы хотите разделить страницу, и в меню «Вставка» выберите «Таблица». В появившемся окне выберите желаемое количество строк и столбцов и нажмите «ОК». Таким образом, вы добавите таблицу, которая будет служить разделителем страниц.
WordPad — это текстовый редактор, встроенный в операционную систему Windows. Он предоставляет простые инструменты для создания и редактирования текстовых документов. Некоторым пользователям может потребоваться разделить свой документ на страницы формата А4 для удобного просмотра и печати. В этой статье мы пошагово рассмотрим процесс разделения текста на страницы А4 в WordPad.
Шаг 1: Создание нового документа и заполнение текстом
- Запустите WordPad, нажав на кнопку «Пуск» и введя «WordPad» в поле поиска.
- Создайте новый документ, выбрав «Файл» -> «Создать» -> «Пустой документ».
- Начните вводить текст вашего документа в новом окне WordPad. Вы можете вводить любой текст, который требуется разделить на страницы.
Шаг 2: Определение размера страницы и ориентации
- Выберите меню «Файл» -> «Параметры страницы». Откроется окно «Параметры страницы».
- В окне «Параметры страницы» выберите раздел «Размер и ориентация».
- В выпадающем списке «Размер» выберите «A4». Вы также можете выбрать ориентацию страницы, если требуется (книжная или альбомная).
Шаг 3: Разделение текста на страницы А4
- Найдите место в документе, где вы хотите разделить его на страницы. Наведите курсор на это место.
- В меню Вставка выберите Разделение.
- В открывшемся окне укажите количество страниц А4 для разделения документа. Вы можете указать число страниц или конкретную страницу, на которой вы хотите разделить документ.
- Нажмите кнопку «ОК». Теперь ваш текст будет разделен на страницы А4 внутри WordPad.
Шаг 4: Просмотр и печать разделенного документа
- Чтобы увидеть, как выглядит разделенный документ, выберите меню «Файл» -> «Печать предварительного просмотра».
- В предварительном просмотре вы можете пролистывать страницы и убедиться, что документ был правильно разделен на страницы А4.
- Если всё выглядит правильно, выберите меню «Файл» -> «Печать» и выберите принтер. У вас есть возможность настроить другие параметры печати, такие как количество копий или диапазон страниц.
- Нажмите кнопку «Печать», чтобы напечатать разделенный документ.
Надеемся, эта статья помогла вам разделить ваш текст на страницы формата А4 в WordPad. Вы можете использовать эту технику для разделения документов на страницы при печати или для улучшения их визуального представления.
WordPad — это простой текстовый редактор, входящий в операционную систему Windows. В нем можно создавать и редактировать текстовые документы. Однако, многие пользователи сталкиваются с проблемой разделения большого текста на несколько страниц. В этой статье мы расскажем, как легко и быстро разделить текст на несколько страниц в WordPad.
Шаг 1: Открыть текстовый документ
Для начала откройте текстовый документ, который вы хотите разделить на несколько страниц. Для этого выполните следующие действия:
- Зайдите в меню «Пуск» и найдите программу «WordPad».
- Кликните по иконке WordPad, чтобы открыть программу.
- В открывшемся окне программы выберите «Файл» и нажмите на «Открыть».
- Найдите нужный вам текстовый документ на компьютере и откройте его.
Шаг 2: Установить точку разделения
Для разделения текста на страницы в WordPad нужно установить точку разделения — место, где текст будет перенесен на следующую страницу. Для этого следуйте инструкциям:
- Найдите место в тексте, где вы хотите установить точку разделения.
- Поставьте курсор на это место, кликнув мышкой туда.
- Обратите внимание на горизонтальную линию, проходящую под меню WordPad. Она представляет собой маркер точки разделения.
- Переместите эту линию вверх или вниз с помощью мыши, чтобы установить точное место разделения.
Шаг 3: Проверить разделение
После установки точки разделения нужно проверить, что разделение произошло корректно. Для этого:
- Прокрутите текст документа и убедитесь, что разделение произошло между нужными строками.
- Посмотрите предпросмотр страницы, чтобы убедиться, что текст перенесен на следующую страницу в нужном месте.
Шаг 4: Сохранить документ
После разделения текста на несколько страниц в WordPad не забудьте сохранить изменения. Для этого:
- Нажмите на кнопку «Файл» в верхнем левом углу программы.
- Выберите «Сохранить» или «Сохранить как», если вы хотите сохранить документ под новым именем.
- Укажите место сохранения файла на компьютере и нажмите «Сохранить».
Поздравляю! Вы успешно разделили текст на несколько страниц в WordPad. Теперь ваш документ выглядит более организованным и удобным для чтения.
- Че все настолько умные, что никто не знает определение слова «Астория»?
- Почему мне не дают пасы? Мне очень обидно.
- Вы обычно какие перспективы перед другими открываете?
- Мокевна, мы с тобой почитай 65 лет вместе, а ты ни разу чукушку после бани. Жизнь мою погубила. Зачем мне такая соседка?
- Можете ли вы меня вдохновить на работу?
- Кто писал Библию?
- Сдвинется ли с места приваренный к рельсам паровоз?
- Что посоветуете делать в моей ситуации?
1. Кликните левой кнопкой мышки по месту, в котором необходимо разделить страницу, то есть, начать новый лист. 2. Перейдите во вкладку “Вставка” и нажмите на кнопку “Разрыв страницы”, расположенную в группе “Страницы”.
Содержание
- 1 Как узнать количество страниц в Word Pad?
- 2 Как разбить текст на страницы?
- 3 Как разбить файл ворд на страницы?
- 4 Как в ворде посмотреть страницы?
- 5 Как узнать количество страниц в документе Excel?
- 6 Как вернуть разрыв страницы в ворде?
- 7 Почему в ворде таблица разрывается?
- 8 Как разделить документ Ворд на два?
- 9 Как разбить файл на несколько частей?
- 10 Как в ворде быстро листать страницы?
- 11 Как в ворде сделать предварительный просмотр страницы?
- 12 Как в ворде сделать просмотр по одной странице?
Как узнать количество страниц в Word Pad?
Нажмите и удерживайте клавишу со стрелкой «Вниз», чтобы быстро пролистать страницы. Когда страницы перестают прокручиваться, вы достигли конца документа WordPad — при желании запишите окончательный номер страницы.
Как разбить текст на страницы?
Разрыв страницы в Ворде можно выполнить с помощью меню или применением комбинации клавиш «Ctrl + Enter». Для начала необходимо установить курсор в необходимом месте документа, перейти на вкладку «Разметка страницы», выбрать пункт меню «Разрывы» и из появившегося списка выбрать пункт «Страница».
Как разбить файл ворд на страницы?
Разделите документ Word на отдельные файлы каждые 10 или n страниц с удивительной функцией
- Нажмите Kutools Plus > Трещина, см. …
- В появившемся диалоговом окне установите следующие операции, как вам нужно, см. …
- После завершения настроек нажмите OK, и весь документ будет разделен на несколько файлов для каждой страницы, см.
Как в ворде посмотреть страницы?
Чтобы просматривать несколько страниц, поставьте переключатель напротив Несколько страниц (Many pages). Затем нажмите на кнопку с изображением монитора и выберите из выпадающего меню количество страниц, которое нужно отобразить одновременно. В поле Образец (Preview) можно увидеть, как страницы будут показаны на экране.
Как узнать количество страниц в документе Excel?
Включите лист, на котором вы хотите подсчитать напечатанные страницы, и нажмите Отправьте > печать, затем вы можете просмотреть количество напечатанных страниц.
Как вернуть разрыв страницы в ворде?
На вкладке «Главная» в группе «Абзац» щелкните «Показать или скрыть», чтобы отобразить все непечатаемые знаки, включая разрывы страниц. Дважды щелкните разрыв страницы, чтобы выбрать его, затем нажмите клавишу Delete.
Почему в ворде таблица разрывается?
Проверьте параметры разбиения страницы. Если у вас в пункте «Разбивка на страницы» установлена галочка «с новой страницы» — это и есть причина нежелательного разрыва страницы. Уберите ее, при необходимости поставьте галочку «не разрывать абзацы» — это предотвратит возникновение аналогичных разрывов в дальнейшем.
Как разделить документ Ворд на два?
На вкладке Вид щелкните Упорядочить и выберите Разделить. Если окно Word достаточно широкое, пункт Разделить будет отображаться прямо на вкладке Вид.
Как разбить файл на несколько частей?
Способы, как разделить большой файл на части
- Находим папку или файл, который нужно разделить: щелкаем по нему правой кнопкой мышки и в контекстном меню проводника выбираем «7-Zip > Добавить к архиву» (см. …
- Сначала выбираем этот файл, а затем щелкаем по меню «Файлы/Разбить файл…».
10 февр. 2020 г.
Как в ворде быстро листать страницы?
Чтобы листать страницы с помощью пальца, выберите команду Side to Side на вкладке Вид. Если у вас нет сенсорного экрана, для перемещения по страницам используйте горизонтальную полосу прокрутки и колесико мыши. В режиме Side-to-side невозможно выбрать масштаб. Для этого необходимо переключиться в режим По вертикали.
Как в ворде сделать предварительный просмотр страницы?
Выберите команду Файл>Предварительный просмотр или щелкните мышью на довольно удобной кнопке Предварительныйпросмотр на стандартной панели инструментов. На экране Word появится незабываемый образ вашего документа (рис. 9.1). Обратите особое внимание на то, как расположен документ на странице.
Как в ворде сделать просмотр по одной странице?
На вкладке Вид переключитесь в режим веб-документа и потом обратно в режим разметки. Word чудесным образом поймет что от него нужно и отобразит только одну страницу!