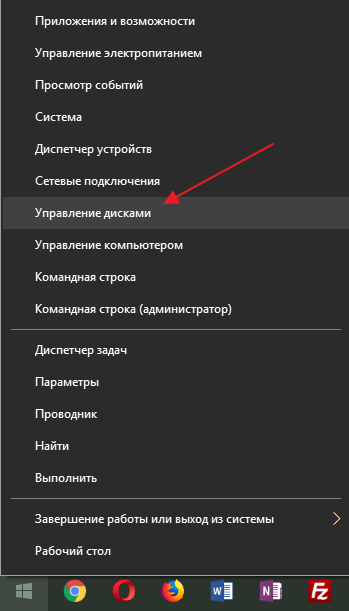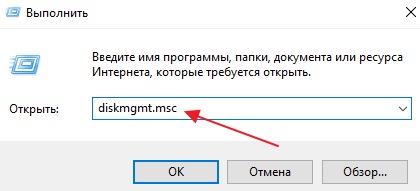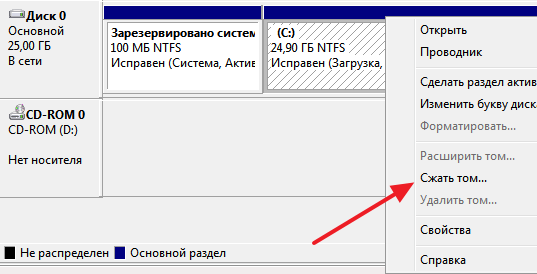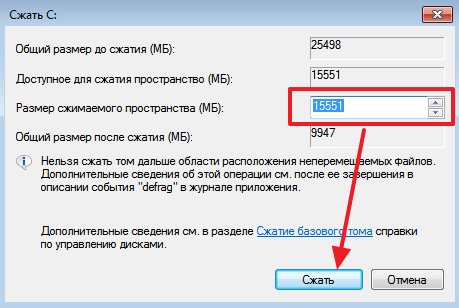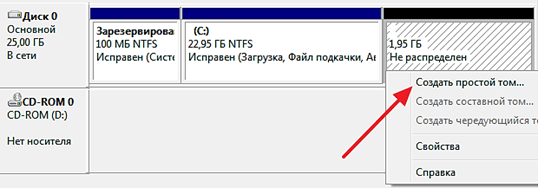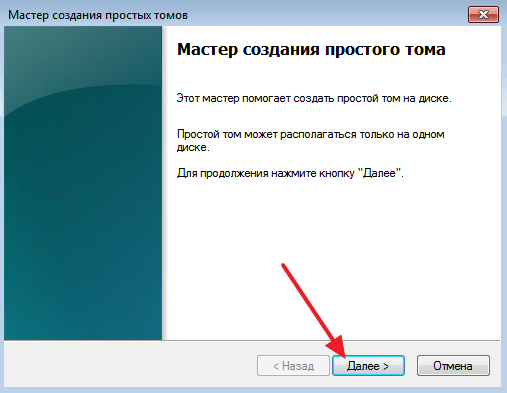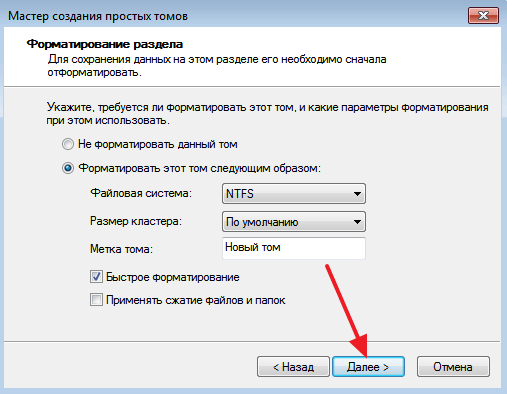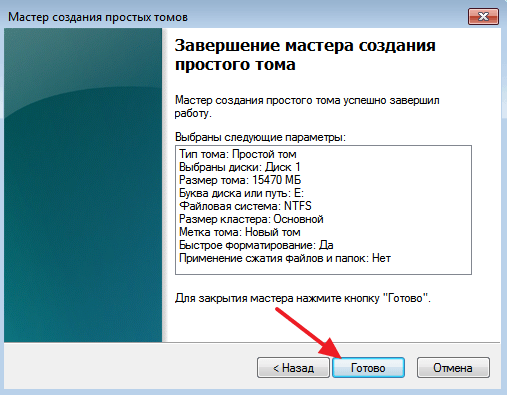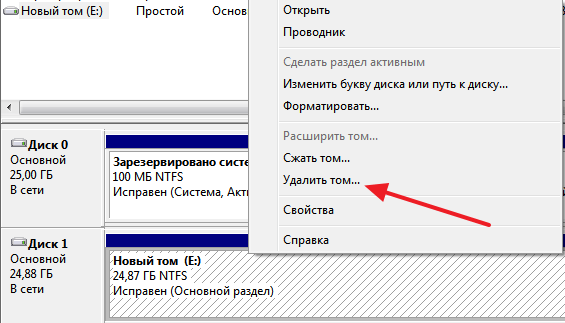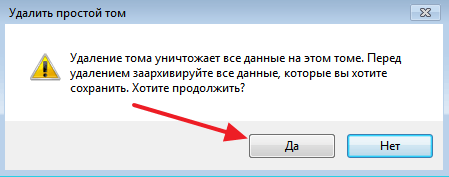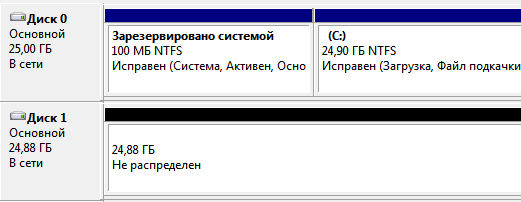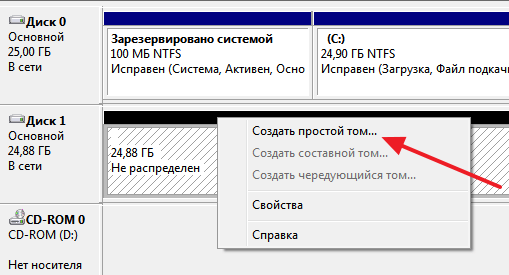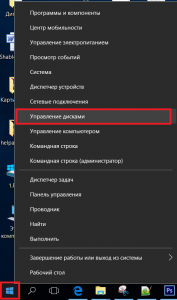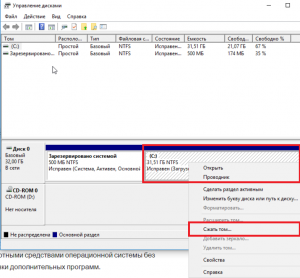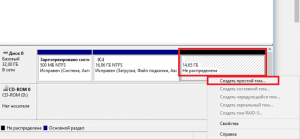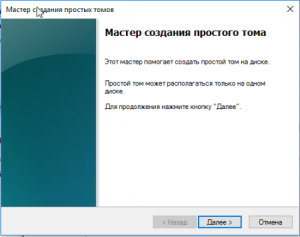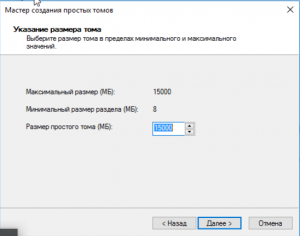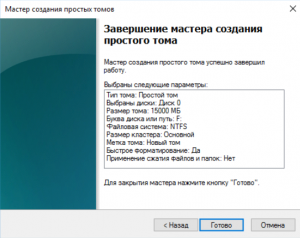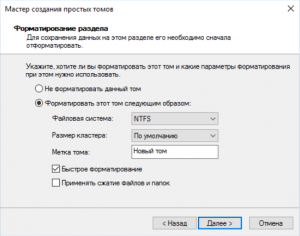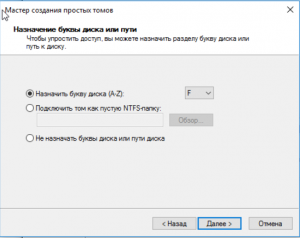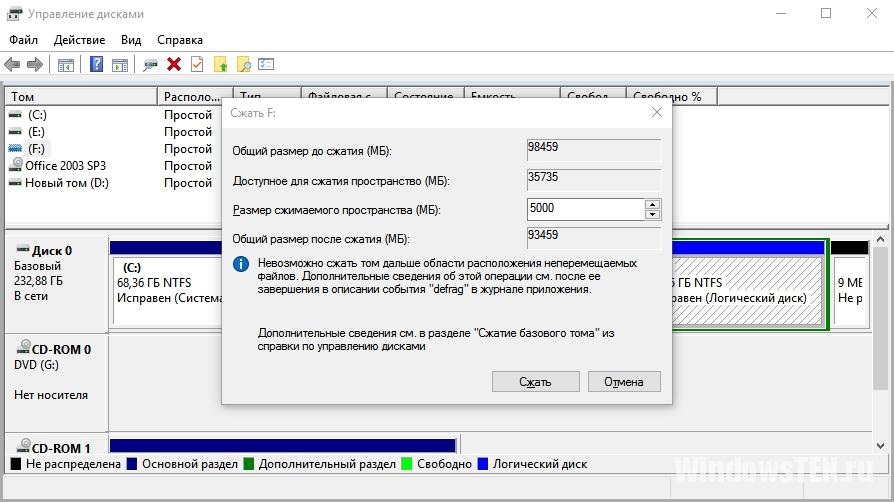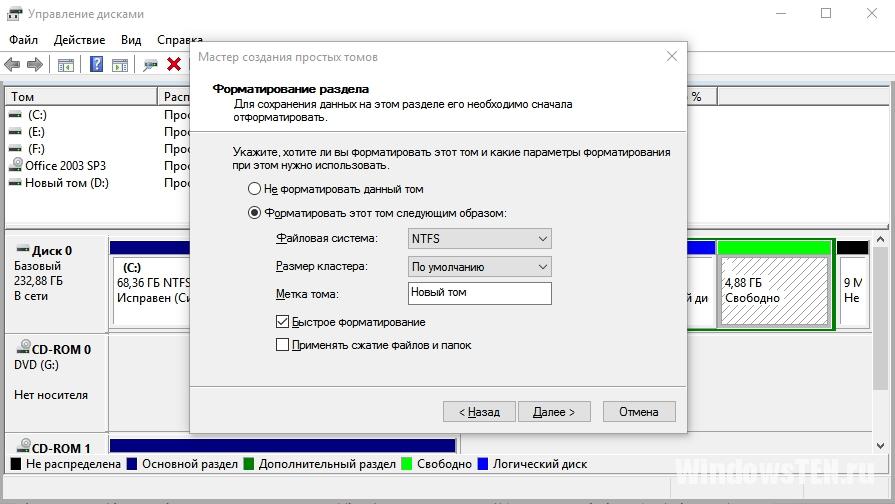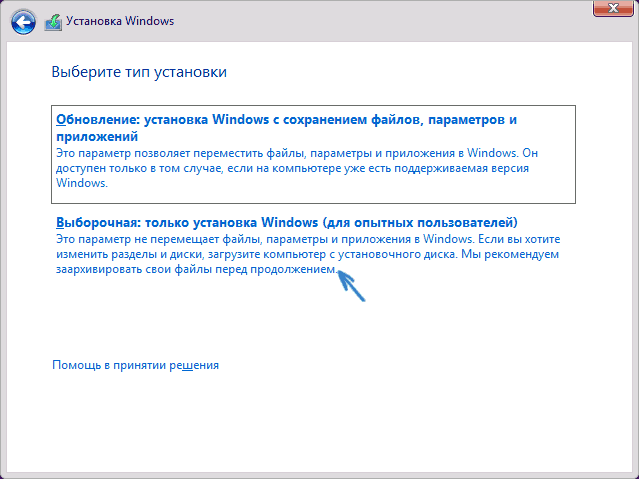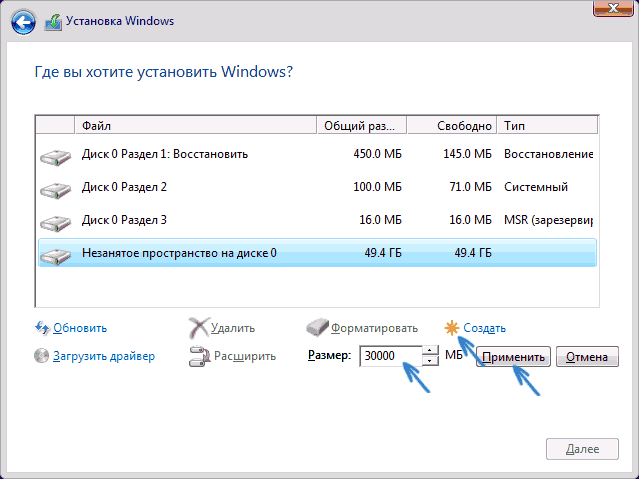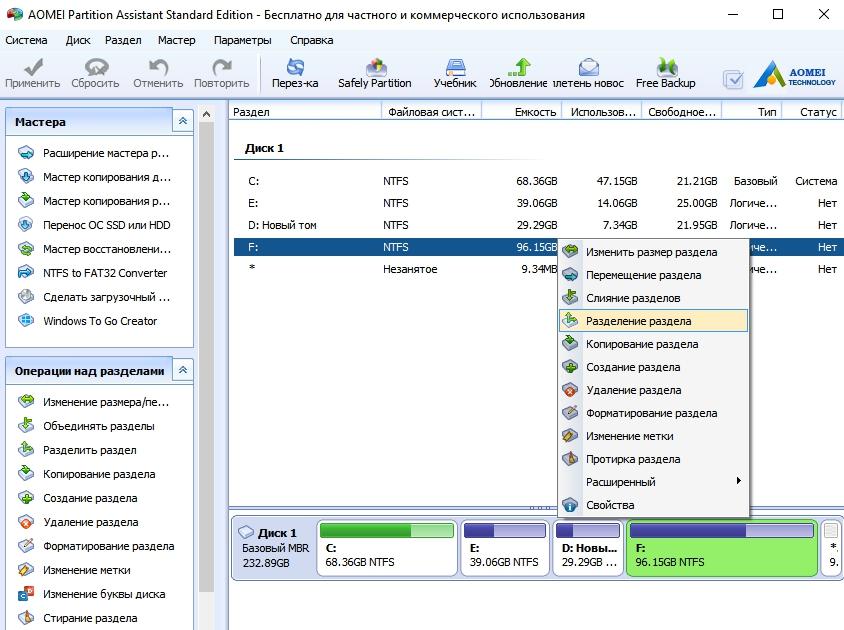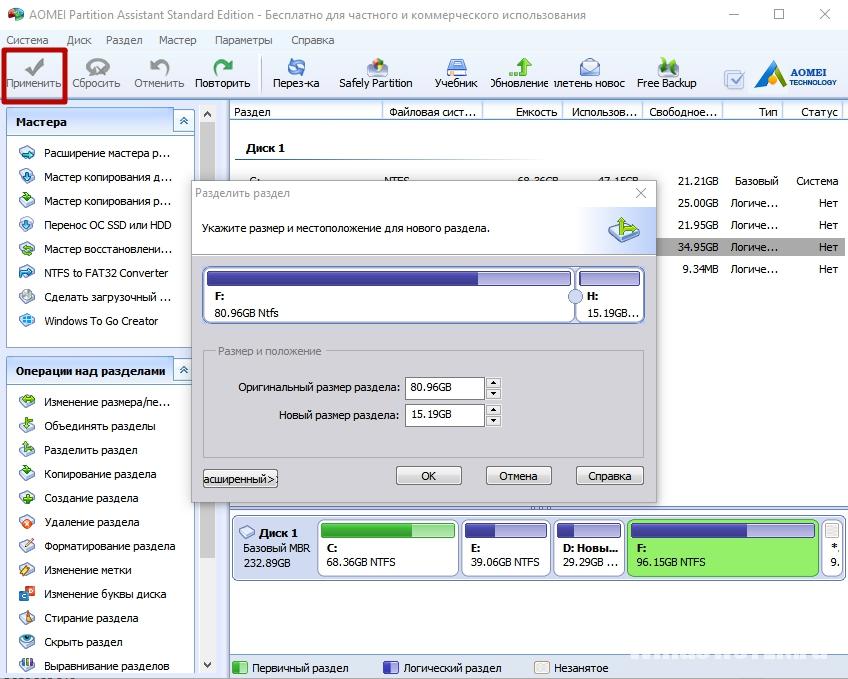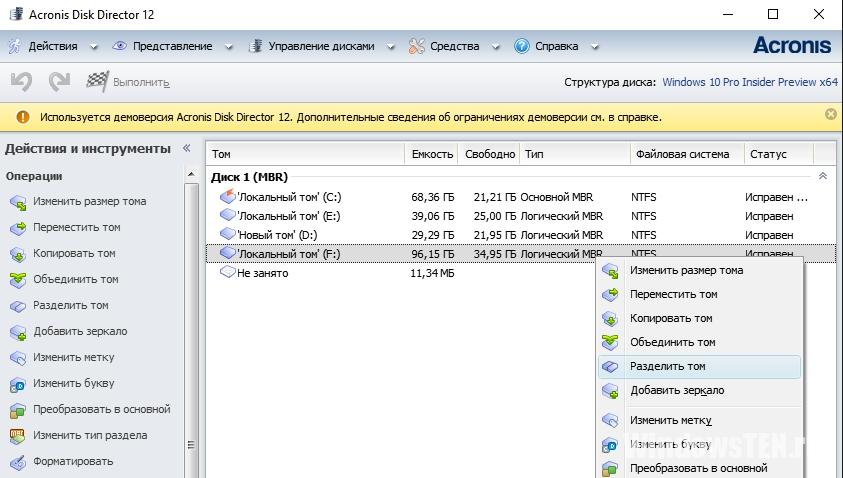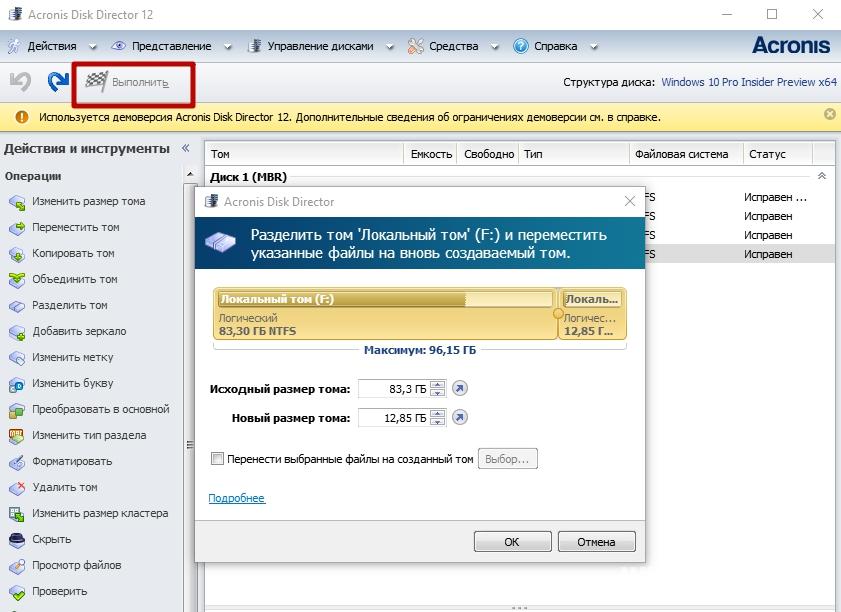Несмотря на то, что имеющихся средств Windows 10 вполне достаточно для совершения базовых операций над разделами, некоторые действия с их помощью выполнить не так просто. Наиболее типичная из таких задач — увеличение системного раздела: если вас интересует именно это действие, то рекомендую воспользоваться другим руководством: Как увеличить диск C за счет диска D.
- Как разбить диск в установленной Windows 10 средствами системы
- Создать диск D при установке Windows 10
- Как разделить диск с помощью бесплатных программ для работы с разделами
- Видео инструкция
Как разбить диск на разделы в уже установленной Windows 10
Первый сценарий, который мы рассмотрим — ОС уже установлена на компьютере, всё работает, но было принято решение разделить системный жесткий диск на два логических раздела. Сделать это можно без программ.
- Нажмите правой кнопкой мыши по кнопке «Пуск» и выберите «Управление дисками». Также эту утилиту можно запустить нажатием на клавиатуре клавиш Windows (клавиша с эмблемой) + R и вводом diskmgmt.msc в окно «Выполнить». Откроется утилита «Управление дисками» Windows 10.
- В верхней части вы увидите список всех разделов (Томов). В нижней — список подключенных физических накопителей. Если на вашем компьютере или ноутбуке имеется один физический жесткий диск или SSD, то вероятнее всего вы увидите его в списке (в нижней части) под именем «Диск 0 (ноль)». При этом, в большинстве случаев он уже содержит несколько (два или три) разделов, лишь один из которых соответствует вашему диску C. Не следует совершать действий над скрытыми разделами «без буквы» — они содержат данные загрузчика Windows 10 и данные восстановления.
- Для того, чтобы разделить диск C на C и D, кликните правой кнопкой мыши по соответствующему тому (по диску С) и выберите пункт «Сжать том».
- По умолчанию, вам будет предложено сжать том (высвободить место для диска D, другими словами) на все доступное свободное пространство жесткого диска. Делать этого не рекомендую — оставьте по крайней мере 10-15 гигабайт свободными на системном разделе. То есть, вместо предложенного значения введите то, которое сами считаете нужным для диска D. В моем примере на скриншоте — 15000 мегабайт или чуть менее 15 гигабайт. Нажмите «Сжать».
- В управлении дисками появится новая нераспределенная область диска, а диск C уменьшится. Кликните по области «не распределена» правой кнопкой мыши и выберите пункт «Создать простой том», запустится мастер создания томов или разделов.
- Мастер запросит размер нового тома (если хотите создать только диск D, то оставляйте полный размер), предложит назначить букву диска (если буква D недоступна, решение показано в видео инструкции далее), а также отформатировать новый раздел (оставьте значения по умолчанию, поменяйте метку на свое усмотрение).
После этого новый раздел будет автоматически отформатирован и смонтирован в системе под заданной вами буквой (появится в проводнике). Готово.
Примечание: Иногда, при сжатии раздела, Windows 10 может показывать слишком малый размер высвобождаемого пространства, несмотря на то, что свободное место в наличии. В этом случае рекомендую разбить диск в установленной Windows 10 с помощью специальных программ, о чем написано в последнем разделе этой статьи.
Создание разделов при установке Windows 10
Разделение дисков на разделы возможно также при чистой установке Windows 10 на компьютер с флешки или диска. Однако тут следует отметить один важный нюанс: сделать это без удаления данных с системного раздела не получится.
При установке системы, после ввода (или пропуска ввода, подробнее в статье Активация Windows 10) ключа активации, выберите «Выборочная установка», в следующем окне вам будет предложен выбор раздела для установки, а также инструменты для настройки разделов.
В моем случае диск C — это раздел 4 на диске. Для того, чтобы вместо него сделать два раздела, требуется сначала удалить раздел с помощью соответствующей кнопки ниже, в результате он преобразуется в «незанятое пространство на диске».
Второй шаг — выбрать незанятое пространство и нажать «Создать», затем задать размер будущего «Диска C». После его создания у нас останется свободное незанятое пространство, которое тем же способом (с помощью «Создать») можно превратить во второй раздел диска.
Рекомендую также после создания второго раздела, выделить его и нажать «Форматировать» (в противном случае он может не появиться в проводнике после установки Windows 10 и его придется форматировать и назначать букву диска через Управление дисками).
И, наконец, выбираем раздел, который был создан первым, нажимаем кнопку «Далее» для продолжения установки системы на диск C.
Программы для разделения дисков на разделы
Помимо собственных инструментов Windows, имеется множество программ для работы с разделами на дисках. Из хорошо зарекомендовавших себя бесплатных программ такого рода могу рекомендовать Aomei Partition Assistant Free (бесплатная и на русском) и Minitool Partition Wizard Free. В примере ниже рассмотрим использование первой из указанных программ.
На самом деле, разделить диск в Aomei Partition Assistant очень просто (несмотря на то, что пункт разделения разделов недоступен в последних версиях бесплатной версии программы), порядок выглядит следующим образом:
- Установили программу (с официального сайта https://www.aomeitech.com/aomei-partition-assistant.html) и запустили ее.
- Выделили диск (раздел), который нужно разбить на два.
- Слева в меню выбрали пункт «Изменение размера/перемещение».
- Установили новый размер для изначального раздела с помощью мышки, двигая разделитель или ввода числе в гигабайтах. Нажали Ок.
- Выбрали появившееся незанятое пространство и нажали «Создание раздела» слева.
- Нажали кнопку «Применить» слева вверху, подтвердили перезагрузку компьютера, дождались, когда будет завершен процесс.
Если что-то по использованию программы остается не ясным, весь процесс наглядно показан ниже.
Как разделить HDD или SSD в Windows 10 — видео инструкция
Надеюсь, предлагаемых методов окажется достаточно для вашей ситуации. Если же тем не менее при использовании какого-либо из описанных способов у вас возникнут проблемы — пишите, а я буду отвечать.
{«id»:14126,»url»:»\/distributions\/14126\/click?bit=1&hash=14df2aff0b6cb18338603cfcc276b43d6739f8e0e50e39308ad22c042a872788″,»title»:»\u0423 \u043c\u043e\u0435\u0433\u043e \u0440\u0435\u0431\u0451\u043d\u043a\u0430 \u0441\u043b\u043e\u0436\u043d\u043e\u0441\u0442\u0438 \u0441 \u043e\u0434\u043d\u043e\u043a\u043b\u0430\u0441\u0441\u043d\u0438\u043a\u0430\u043c\u0438″,»buttonText»:»\u0427\u0442\u043e \u0434\u0435\u043b\u0430\u0442\u044c?»,»imageUuid»:»27f2ffda-b89b-54e3-8478-4da59b33a222″}
В наше время на компьютерах с предустановленной операционной системой нередко можно встретить ситуацию, когда винчестер (жесткий диск) представлен лишь одним локальным диском C. Это вызывает некоторые неудобства, особенно, если пользователю в будущем понадобиться переустановить операционную систему, с полным форматированием жесткого диска. Прочитав эту статью вы узнаете, как в Windows 10 поделить жесткий диск на 2 части без потери данных. При этом делать мы это будем стандартными средствами операционной системы без потребности в установке дополнительных программ.
Процесс разделения локального диска C на два раздела
Хотелось бы отметить, что поделить диск C на два раздела можно на величину, равную свободному месту на нем. Рассмотрим пример: Если у вас на диске C свободно 200 гб, а весь диск объемом 465 гб, то после разделения размер диска С останется где то 265 гб, а новый диск, который получится при делении диска С, будет объемом около 200 гб.
Ну что ж, пожалуй начнем!.
В первую очередь зайдем в раздел “Управление дисками“. Для этого клацаем ПКМ (правая кнопка мыши) по меню “Пуск” и в открывшемся меню выбираем “Управление дисками“.
Заходим в управление дисками
Еще попасть в раздел “Управление дисками” можно через “Панель управления“, в которую можно попасть следующим образом:
В нижнем левом углу экрана, рядом с меню пуск, расположен ярлык поиска в виде лупы. Нажимаете на него и в открывшемся поле пишите “Панель управления”. Далее щелкаете по разделу “Панель управления” и попадаете в саму панель. Там делаете последовательный выбор: “Администрирование” -> “Управление компьютером” и слева в меню “Управление дисками“.
Находим диск С, щелкаем по нему ПКМ и выбираем “Сжать том…”
Находим и выбираем диск С
В открывшемся окне выбираем объем в мегабайтах, который будет отделен от диска С для создания нового тома диска. Этот объем будет равен свободному месту на диске C.
Указываем объем отрезаемого пространства от диска C
Не нужно отрезать весь доступный объем от диска C. Оставьте хотя бы 20 гб от доступного объема для диска С, в противном случае он у вас после разделения будет практически полным!
Назначаем размер и жмем кнопку “Сжать“.
После этих манипуляций в окне управления дисками появится область с названием “Не распределена”. Клацаем по ней “ПКМ” и выбираем “Создать простой том…“.
Выбираем неразмеченную область
Запустится окно с мастером создания простого тома. Щелкаем кнопку “Далее“.
Мастер создания тома
Потом появится еще несколько диалоговых окон, в которых ничего не нужно менять. Просто каждый раз нажимаете кнопку “Далее“.
Указываем объем нового диска
Завершение процесса деления диска C на две части без потерь данных
Указываем метку нового диска
Задаем букву диску
В итоге будет создан новый локальный диск, который получился после деления диска C. Теперь на созданный диск можно скопировать данные с диска С.
Таким несложным способом, за короткий промежуток времени, вы сможете разбить диск C на две части без потери данных в системе Windows 10 или любой другой системе под управлением Windows.
Разделение жесткого диска на две части – это часто используемая процедура, которая может потребоваться в самых разных ситуациях. Например, купив ноутбук с уже установленной операционной системой Windows 10 вы, скорее всего, обнаружите, что жесткий диск никак не разделен. Естественно, пользоваться ноутбуком в таком виде неудобно, жесткий диск нужно разделить хотя бы на 2 части.
В этом материале мы расскажем о том, как разделить жесткий диск на 2 части в операционной системе Windows 10 без удаления данных и использования сторонних программ.
Коротко о разделении жесткого диска на 2 части
Для разделения жесткого диска на части можно использовать как сторонние программы, так и встроенные в Windows 10 инструменты. В данной статье мы рассмотрим второй вариант, а именно разделение с помощью оснастки «Управление дисками».
Получить доступ к окну «Управление дисками» можно разными способами, но в Windows 10 это удобней всего делать при помощи меню, которое открывается при нажатии комбинации клавиш Windows-X или при клике правой кнопкой мышки по меню «Пуск».
Также «Управление дисками» можно открыть нажав комбинацию клавиш Windows-R и выполнив команду «diskmgmt.msc».
В оснастке «Управление дисками» мы можем разделить жесткий диск на 2 части двумя способами: с помощью функции «Сжать том» и с помощью удаления тома и создания двух новых. В первом случае разделение пройдет без удаления данных, но может занять больше времени, а во втором, все данные будут удалены, но вся процедура пройдет очень быстро. Дальше мы рассмотрим оба этих варианта.
Разделение жесткого диска на 2 части без удаления данных
Сначала мы рассмотрим способ, который позволит вам разделить жесткий диск на 2 части без удаления данных. Этот способ будет полезен в тех случаях, когда диск уже заполнен данными и их некуда переместить. Также этот вариант следует использовать если на диске уже установлена Windows 10.
Итак, для того чтобы разделить жесткий диск вам понадобится оснастка «Управление дисками». Откройте ее так как это было описано выше и найдите в ней жесткий диск, который нужно разделить. Кликните правой кнопкой мышки по этому диску и выберите вариант «Сжать том».
В результате появится окно с настройками сжатия. Здесь нужно указать, сколько свободного места вы хотите отрезать от жесткого диска для создания второго раздела. Укажите нужное значение в мегабайтах и нажмите на кнопку «Сжать». Максимальное значение, которое можно здесь указать, зависит от свободного места на диске.
В результате часть вашего жесткого диска превратится в нераспределенное пространство. Теперь это свободное пространство можно использовать для создания второго раздела. При этом все данные, которые были на диске раньше, остались на своем месте. Таким образом можно отрезать части даже от системного диска, на котором установлена Windows 10.
Для того чтобы завершить разделение жесткого диска на две части нужно создать новый том в нераспределенном пространстве диска. Для этого кликните правой кнопкой мышки по этому пространству и выберите вариант «Создать простой том».
После этого появится окно «Мастер создания простых томов». Для того чтобы начать создание нового тома нажмите на кнопку «Далее».
Дальше нужно указать размер тома в мегабайтах и нажать на кнопку «Далее». Поскольку вам нужно создать только один том, то указывайте максимально возможный размер. Так вы займете все нераспределенное пространство жесткого диска.
Следующий шаг – выбор буквы. Выберите букву для нового тома и снова нажмите на кнопку «Далее».
Последний этап – выбор файловой системы и метки тома. Если не понимаете, что это такое, просто нажмите на кнопку «Далее».
Завершающий шаг – подтверждение настроек с помощью кнопки «Готово».
После этого на месте нераспределенного пространства появится новый том.
На этом разделение жесткого диска на 2 части можно считать завершенным. Откройте окно «Мой компьютер» для того, чтобы проверить как разделился жесткий диск.
Разделение жесткого диска на 2 части с удалением данных
Если жестком диске, который вы хотите разделить на 2 части, нет никаких важных данных, то вы можете просто удалить текущий том и создать на его месте 2 новых. В этом случае все файлы, которые раньше хранились на диске будут удалены, и вы получите два пустых раздела.
Чтобы воспользоваться данным способом вам нужно открыть оснастку «Управление дисками» (это описано в начале статьи), найти в ней нужный диск, кликнуть по нему правой кнопкой мышки и выбрать вариант «Удалить том».
Дальше нужно подтвердить удаление тома нажатием на кнопку «Да».
В результате на месте вашего жесткого диска появится одно большое нераспределенное пространство. Теперь, для того чтобы разделить жесткий диск на 2 части, вам нужно просто создать на нем два новых тома.
Для этого кликните правой кнопкой мышки по нераспределенному пространству и выберите вариант «Создать простой том».
В результате появится окно «Мастер создания простых томов». Нажмите на кнопку «Далее» для того, чтобы приступать к созданию тома.
Процесс создания тома ничем не отличается от того, что уже было описано выше. Единственный важный момент – указание размера. Здесь нужно указать такой размер, чтобы вам осталось место для второго тома.
После этого на месте нераспределенного пространства появится новый том.
Для того чтобы завершить разделение жесткого диска на 2 части нужно создать еще один том в оставшемся нераспределенном пространстве. Для этого кликните по нему правой кнопкой и снова выберите «Создать простой том».
Дальше нужно создать второй том с помощью «Мастера создания простых томов». Этот процесс точно такой же, как было описано выше, только в этот раз нужно указать максимально возможный размер диска.
Посмотрите также:
- Программа для разбивки жесткого диска
- Как узнать температуру жесткого диска
- Как проверить скорость жесткого диска
- Пропадает жесткий диск
- Как подключить второй жесткий диск к компьютеру

Разбить жесткий диск на разделы windows 10
В последнее время на ноутбуках с установленной Windows 10 зачастую можно встретить ситуацию, когда весь жесткий диск представлен всего одним локальным диском C. Это доставляет определенные неудобства, особенно, если в будущем придется переустанавливать операционную систему, полностью форматируя жесткий диск. В данной статье вы узнаете как разбить жесткий диск, на 2 части в Windows 10 без потери данных. Причем делать мы это будем стандартными средствами операционной системы без установки дополнительных программ.
Процесс разделения системного диска C на два локальных диска
Стоит отметить, что разделить диск C на два диска можно на величину, равную свободному пространству на нем. Например. Если у вас на диске C свободно 200 ГБ, а весь диск объемом 465 ГБ, то после разделения размер диска С останется около 265 ГБ, а новый диск D, который получится при разделении диска С, будет объемом около 200 ГБ.
Итак, приступим.
Для начала нужно зайти в “Управление дисками“. Для этого жмем правой кнопкой мыши по меню “Пуск” и в открывшемся меню выбираем “Управление дисками“.
Заходим в управление дисками
Второй способ попасть в “Управление дисками” – через “Панель управления“, где нужно выбрать “Администрирование” -> “Управление компьютером” и слева в меню “Управление дисками“.
Здесь находим диск С, жмем по нему правой кнопкой мыши и выбираем “Сжать том...”
Находим и выбираем диск С
Откроется окно, в котором нужно выбрать объем в мегабайтах, который будет отрезан от диска С для создания нового локального диска. Этот объем будет практически равен свободному месту на диске C.
Указываем объем отрезаемого пространства от диска C
Не стоит отрезать весь доступный объем от диска C. Оставьте хотя бы 10 ГБ от доступного объема для диска С, иначе он у вас после разделения будет практически полностью заполнен!
Указываем размер и жмем кнопку “Сжать“.
После этого в окне управления дисками появится область под названием “Не распределена”. Жмем по ней правой кнопкой мыши и выбираем “Создать простой том…“.
Выбираем неразмеченную область
Запустится окно с мастером создания простого тома. Жмем кнопку “Далее“.
Мастер создания тома в Windows 10
Затем будет еще несколько диалоговых окон, в которых ничего не нужно менять. Просто нажимаете кнопку “Далее“.
Указываем объем нового локального диска
Окончание процесса разбивки диска C на два диска без потери данных в windows 10
Указываем метку нового локального диска
Выбираем букву диска
По итогу у вас будет создан новый локальный диск, который получился после разбиения диска C. Теперь на новый диск можно скопировать данные с диска С.
Вот таким вот простым способом в течение нескольких минут вы можете разбить диск C на два диска без потери данных в Windows 10 или любой другой версии операционной системы Windows.
-
Разделение
-
Встроенными средствами
-
Во время установки ОС
-
С помощью софта
-
Вывод
На компьютерах многих пользователей установленный HDD или SSD диск в операционной системе разделен на один или максимум два тома. Этим юзеры подвергают себя серьезным проблемам, когда система «слетает» и ее нужно переустанавливать с форматированием винчестера. В этом случае вся информация потеряется (как ее потом восстановить, прочитайте в статье «Восстановление информации на дисках с помощью программы Disk Drill для Windows»). Чтобы застраховать себя от подобной ситуации, прочитайте, как разделить жесткий диск на 2 части Windows 10.
Разделение
Разделить физический HDD на несколько томов можно различными способами в зависимости от того, установлена Windows 10 на компьютере или вы только собираетесь это сделать.
Встроенными средствами
Разделение системного жесткого диска может быть выполнено, даже когда ОС работает стабильно, но пользователя не устраивает действующее деление памяти между томами. Сделать это можно штатными средствами Windows 10.
- ПКМ на меню Пуск → Управление дисками.
Альтернативный вариант запуска утилиты: нажмите Win+R и введите команду diskmgmt.msc. - Выберите тот том, который вы хотите разбить на два (они указаны в верхней части окна утилиты).
- ПКМ по нему → Сжать том → откроется окно, в котором система предложит освободить место для создания нового диска.
Важно! Не «урезайте» исходный том полностью (особенно если на него установлена ОС), это нарушит стабильность работы компьютера.
- Укажите нужный размер → Сжать → в нижней части окна появится новая область с надписью «Свободно».
- ПКМ на ней → Создать новый том → откроется Мастер создания.
- Укажите размер, букву нового тома (как изменить букву существующего диска прочитайте в статье «Как изменить или добавить букву диска, а также как скрыть раздел винчестера?»).
- На этапе «Форматирование раздела» оставьте все значения по умолчанию (желательно!) или выберите те, которые вам нужны → Далее → Готово.
На видео процесс разбития представлен наглядно.
Во время установки ОС
Разделение диска на несколько томов можно выполнить при инсталляции Windows 10 на компьютер с установочного DVD или флешки.
Важно! Этот способ подразумевает полное удаление информации, хранящейся на диске, которые будет разделен.
- После запуска мастера инсталляции Windows 10 при выборе типа установки укажите «Выборочная: только установка Windows (для опытных пользователей)».
- Выберите раздел, который нужно разбить → Настройка диска → Удалить → появиться область с названием «Незанятое пространство на диске».
- Нажмите на незанятое пространство → Создать → укажите размер будущего диска.
- С оставшимся нераспределенным пространством физического HDD поступите таким же образом.
- Укажите раздел, на который установится Windows 10 и продолжите процесс инсталляции.
С помощью софта
Существуют программы, которые помогают разделить HDD на несколько томов.
Aomei Partition Assistant
Программа русифицирована, а процесс разделения в ней очень простой. Поэтому использовать Aomei Partition Assistant сможет любой человек даже без специальных навыков.
- Скачайте и установите программу на компьютер.
- Выберите нужный раздел → ПКМ → Разделение раздела.
- В открывшемся окне с помощью бегунка установите новые размеры двух томов → Ок.
- Нажмите «Применить» слева вверху.
Acronis Disk Director
Утилита условно-бесплатная, но предлагает к использованию много полезных опций при работе с физическим диском.
- Скачайте и установите Acronis Disk Director.
- В окне выберите нужный раздел → ПКМ → разделить том.
- Укажите новые размеры с помощью бегунка → ОК.
- Слева вверху нажмите «Применить ожидающие операции».
Вывод
Разделить диск на два тома можно в среде Windows 10 штатными средствами или специальными программами, а также во время установки ОС на компьютер. Но в последнем случае информация, которая хранится на носителе, полностью удалится.