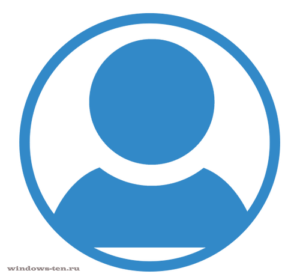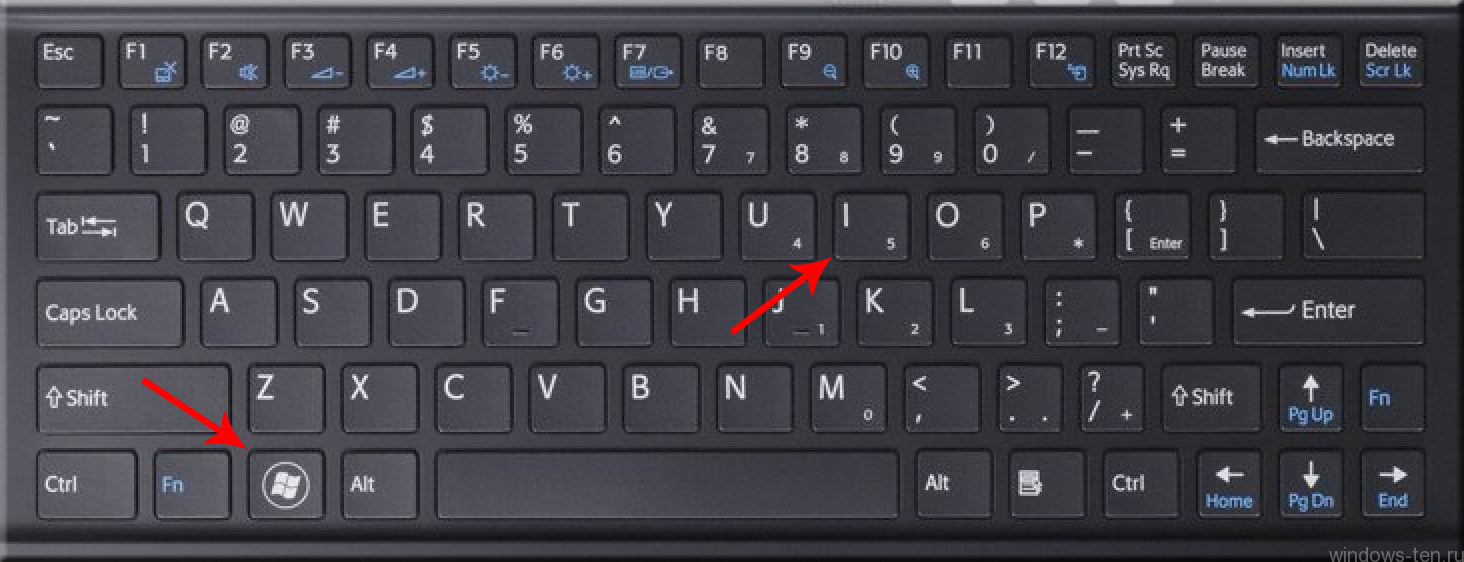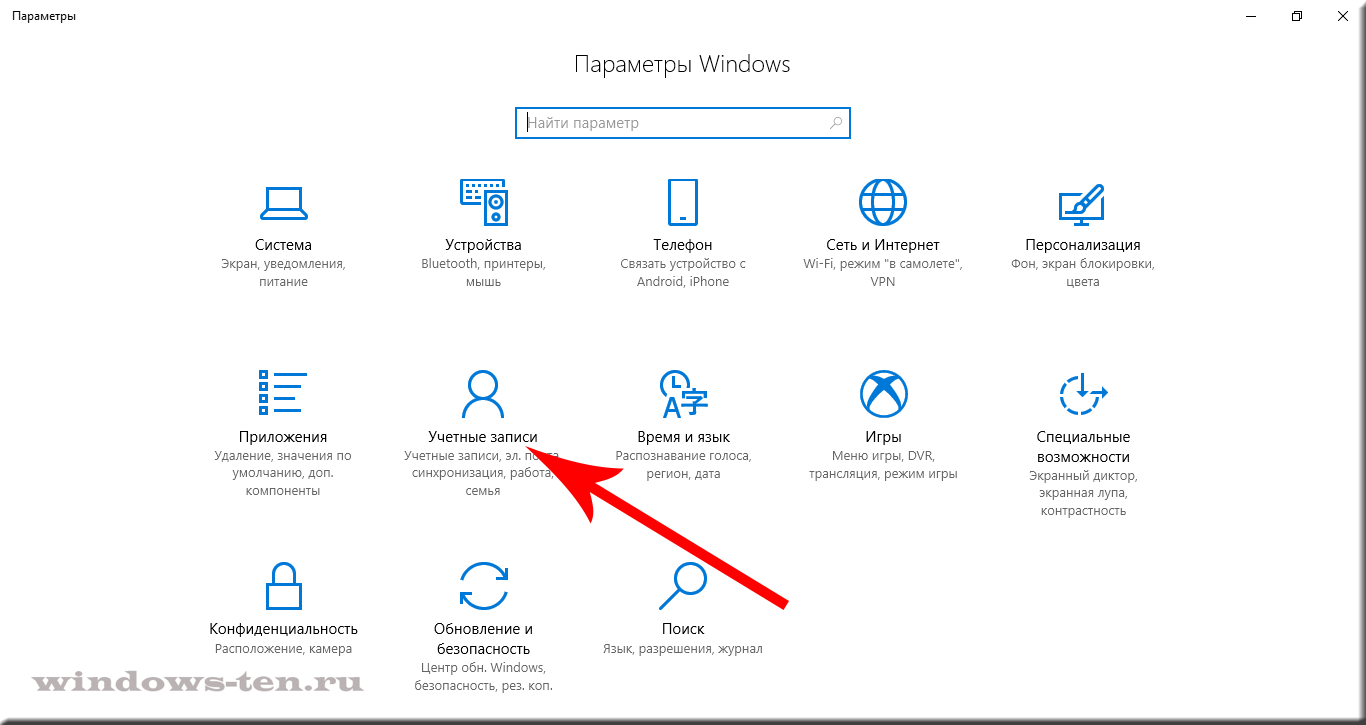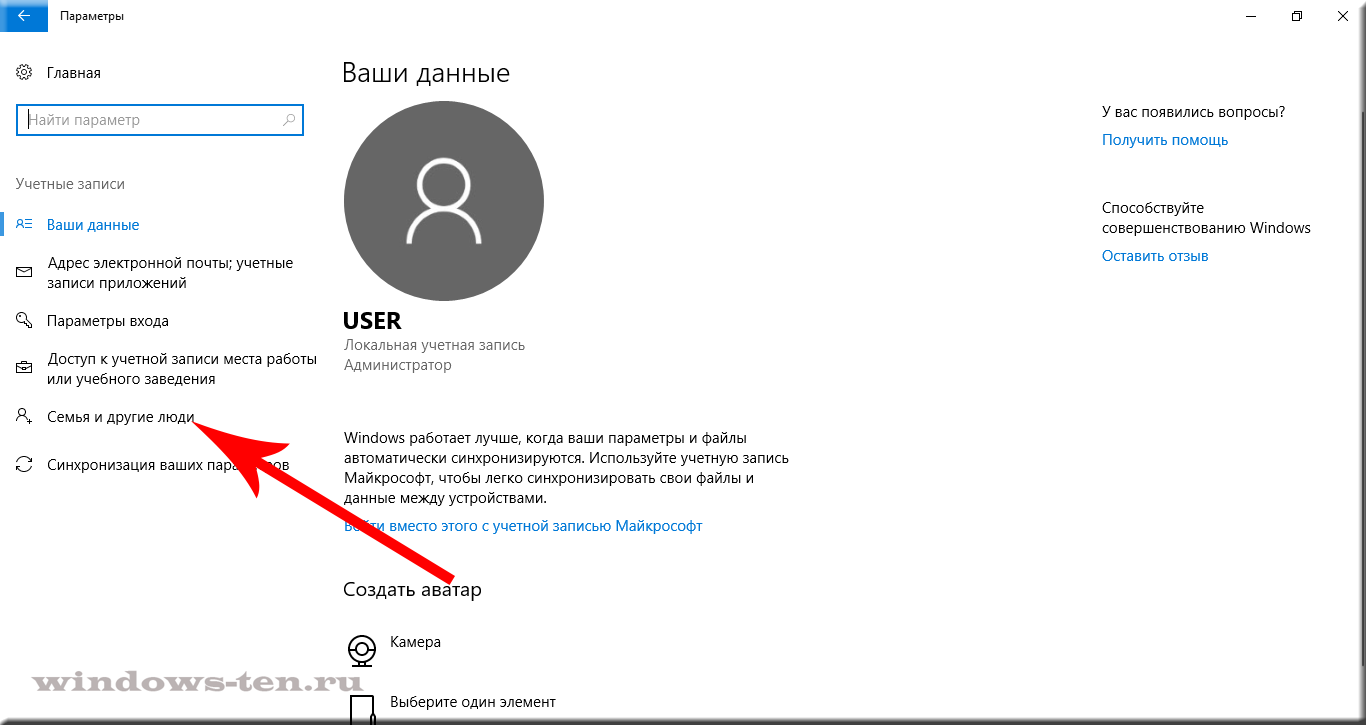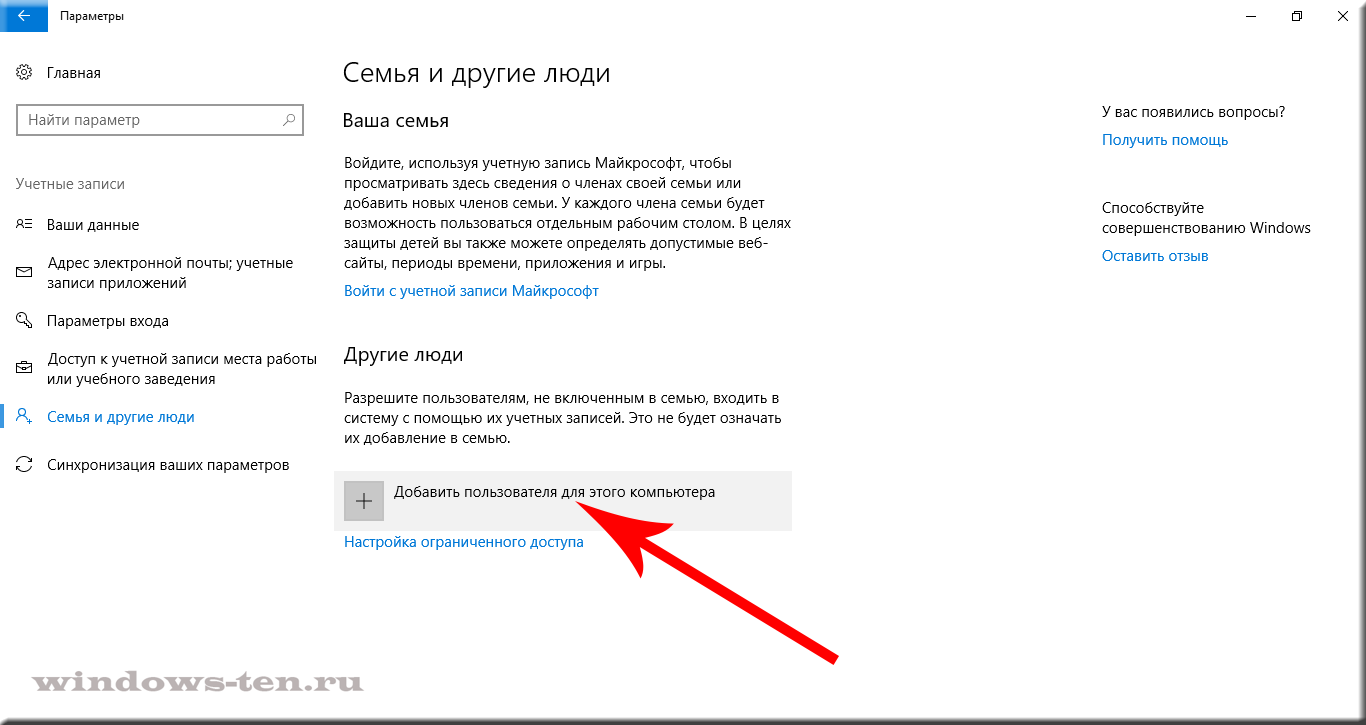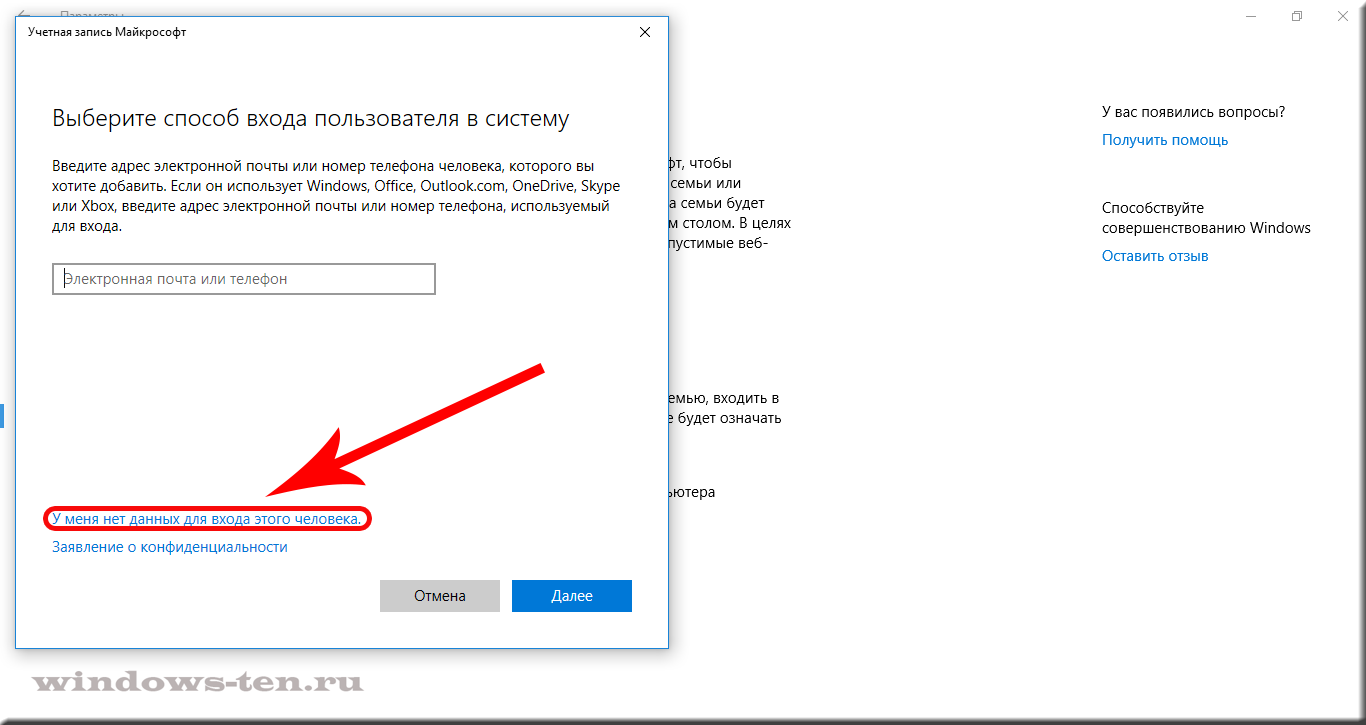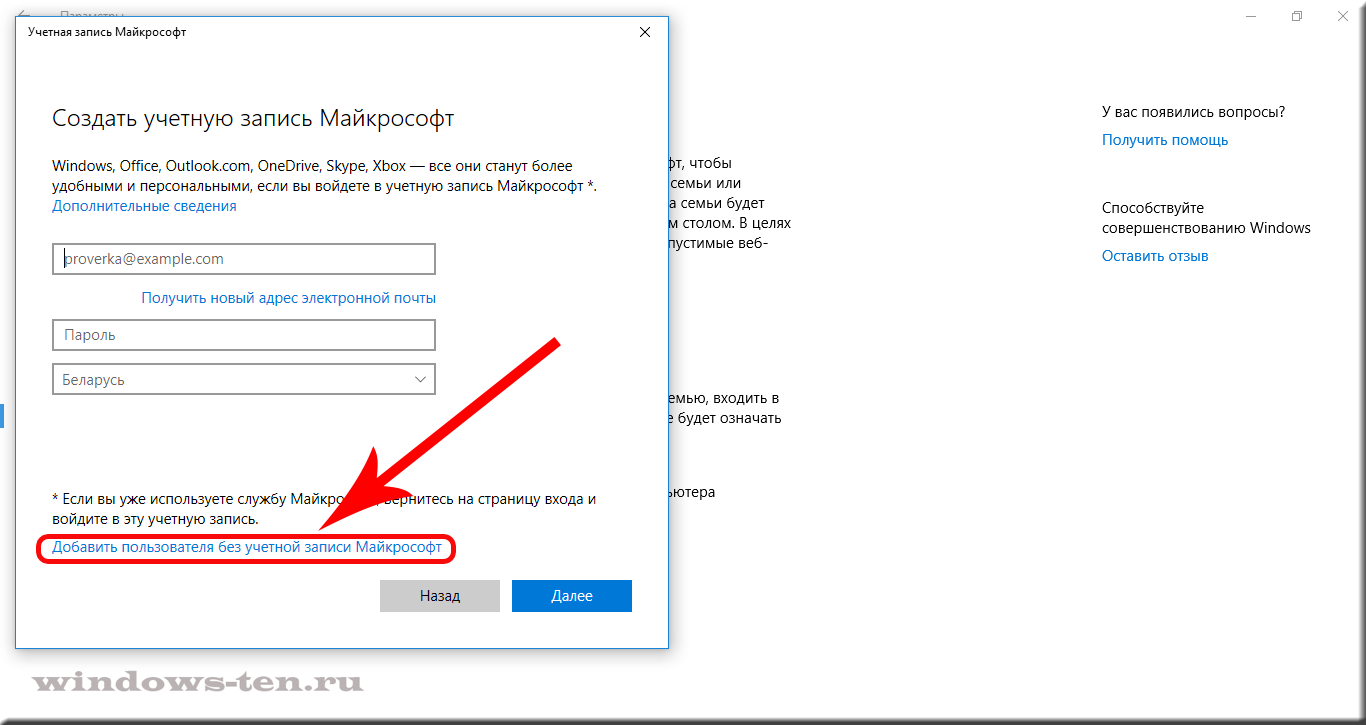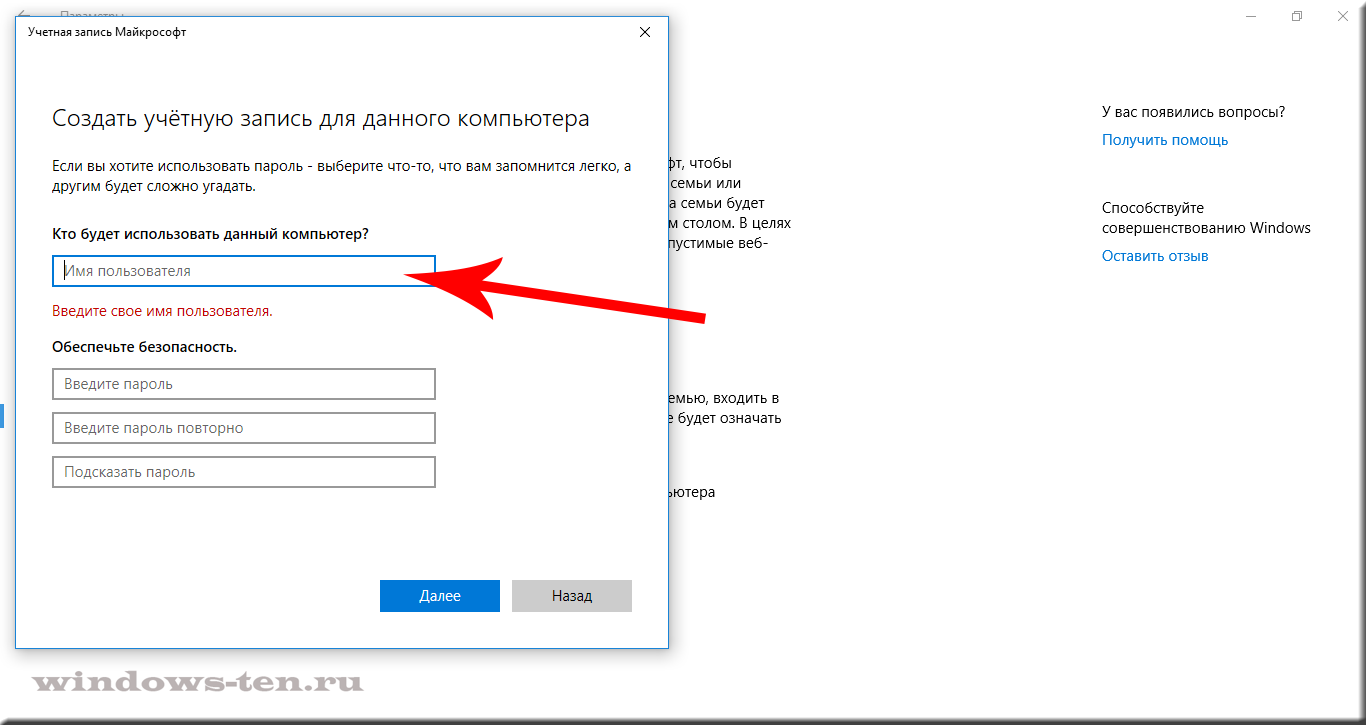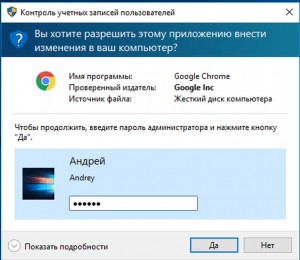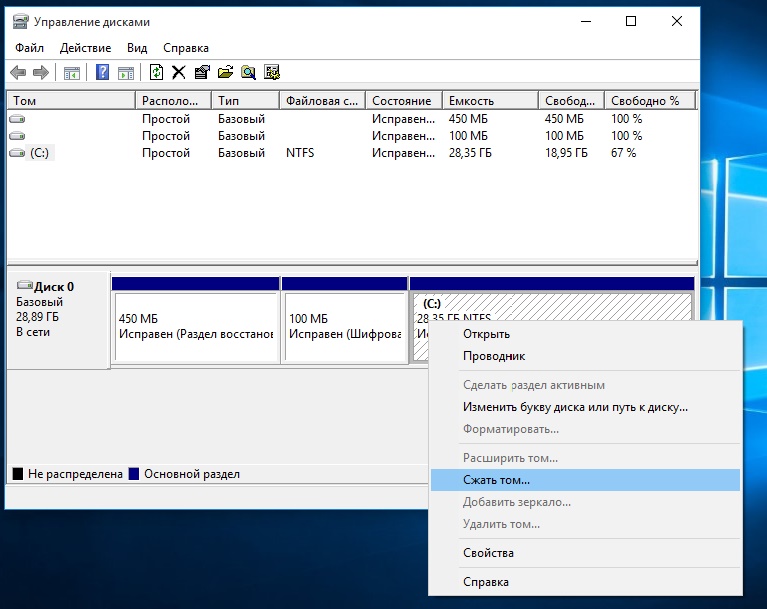Создание новых локальных пользователей в Windows 10
Учетные записи позволяют нескольким людям довольно комфортно пользоваться ресурсами одного ПК, так как предоставляют возможность разделить данные и файлы юзеров. Процесс создания таких записей довольно прост и тривиален, поэтому если у Вас возникла такая потребность, просто воспользуйтесь одним из методов для добавления локальных аккаунтов.
Создание локальных учетных записей в Windows 10
Далее более подробно рассмотрим, как в операционной системе Виндовс 10 можно создавать локальные учетки несколькими способами.
Важно упомянуть, что для создания и удаления юзеров, независимо от выбранного Вами метода, необходимо зайти в систему под именем администратора. Это обязательное условие.
Способ 1: Параметры
- Нажмите кнопку «Пуск» и щелкните по иконке в виде шестерни («Параметры»).
- Зайдите в «Учетные записи».
Выберите пункт «Добавить пользователя для этого компьютера».
А после «У меня нет данных для входа этого человека».
Далее в окне создания учетных данных введите имя (логин для входа в систему) и при необходимости пароль для создаваемого юзера.
Способ 2: Панель управления
Способ добавления локального аккаунта, который частично повторяет предыдущий.
- Откройте «Панель управления». Это можно сделать, выполнив правый клик по меню «Пуск», и выбрав необходимый пункт, или с помощью комбинации клавиш «Win+X», вызывающей аналогичное меню.
- Нажмите «Учетные записи пользователей».
Щелкните по элементу «Добавить нового пользователя в окне Параметры компьютера».
Способ 3: Командная строка
Намного быстрее создать аккаунт можно через командную строку (cmd). Для этого нужно всего лишь выполнить такие действия.
- Запустите командную строку («Пуск-> Командная строка»).
- Далее наберите следующую строку (команду)
net user «Имя пользователя» /add
где вместо имени нужно ввести логин для будущего юзера, и нажмите кнопку «Enter».
Способ 4: Окно команд
Еще один способ добавить учетные записи. Аналогично cmd, этот метод позволяет быстро выполнить процедуру создания нового аккаунта.
- Нажмите «Win+R» или откройте через меню «Пуск» окно «Выполнить» .
- Наберите строку
В окне, которое появится, выберите элемент «Добавить».
Далее, нажмите «Вход без учетной записи Microsoft».
Щелкните по объекту «Локальная учетная запись».
Задайте имя для нового юзера и пароль (опционально) и кликните по кнопке «Далее».
Также в окне команд можно ввести строку lusrmgr.msc , результатом выполнения которой будет открытие объекта «Локальные пользователи и группы». С его помощью также можно добавить учетку.
- Щелкните по элементу «Пользователи» правой кнопкой мыши и в контекстом меню выберите пункт «Новый пользователь…»
Введите все необходимые для добавления учетки данные и нажмите кнопку «Создать», а после кнопку «Закрыть».
Все эти методы позволяют легко добавить новые учетки на персональный компьютер и не требуют особых навыков, что делает их доступными даже для малоопытных юзеров.
Источник
Как добавить еще одного пользователя в Windows 10
Как добавить нового пользователя в Windows 10.
При работе нескольких человек на одном и том же компьютере или ноутбуке и, соответственно, в одной системе Windows, бывает очень удобно разделить рабочие области. Создание профилей в Windows, дает возможность настраивать рабочую среду для каждого пользователя индивидуально.
Появляется возможность отдельных настроек рабочего стола, настроек браузеров, отображения файлов и папок, расположения кнопок, значков, изменения внешнего вида всех поддерживающих данную функцию разделов строго внутри профиля, и многое другое…
То есть, пользователи могут настраивать рабочую среду Windows 10 каждый на свое усмотрение, при этом не сбивая взаимных настроек друг друга.
Итак, для того, чтобы добавить еще одного пользователя в Windows 10:
- Нажимаем комбинацию клавиш Win + I (то есть — зажимаете клавишу «win», и, не отпуская ее, один раз нажимаете клавишу «I»)
В появившемся окне, кликаем по разделу «Учетные записи» левой кнопкой мыши.
После чего, переходим по вкладке «семья и другие люди» , в левой части экрана
И, в следующем окне, нас будет интересовать строка «Добавить пользователя для этого компьютера» — кликаем по ней.
Далее, система предложит зарегистрироваться либо авторизоваться в сети Майкрософт, по средствам ввода электронной почты и так далее, но для создания локального пользователя компьютера, это совсем не обязательно.
Потому — нажимаем на строку «У меня нет данных для входа этого человека», внизу окна
И нажимаем на запись «Добавить пользователя без учетной записи Майкрософт»
Теперь, остается ввести имя нового пользователя Windows 10, потом, если это необходимо — назначить пароль для входа (ввод пароля не обязателен) в соответствующие поля, предлагаемые системой.
И нажимаете кнопку «Далее»
(как переключаться между пользователями не перезагружая компьютер, если для вас актуален данный вопрос, можно посмотреть ЗДЕСЬ )
Добавить комментарий Отменить ответ
Ваши данные:
Источник
Создать локальную учетную запись Windows 10 Home
Начиная с Windows 10 Home v1903, пользователи, в частности, больше не имеют возможности создавать локальную учетную запись во время настройки OOBE. В этом посте мы опишем обходной путь, который позволит вам продолжить работу без использования учетной записи Microsoft во время настройки. Необходимо отметить, что причина такого подхода заключается в том, что Microsoft хочет, чтобы пользователи Windows 10 использовали облачную систему учетных записей, чтобы воспользоваться ее дополнительными преимуществами.
Пользователи Windows 10 Home, которые предпочитают простоту, конфиденциальность и безопасность локальной учетной записи, что было одной из причин, по которой этот параметр был доступен во время процесса установки — при следующей перезагрузке или настройке, вы можете использовать любой из способов, показанных ниже, если хотите создать локальную учетную запись.
Создать локальную учетную запись во время установки Windows 10
В настройках Windows 10 вы больше не видите опцию Local Account. Чтобы создать локальную учетную запись для Windows 10 Home, находясь на этапе настройки учетной записи, выполните следующие действия:
1. Отключите компьютер от сети интернет.
2. На странице « Вход в Microsoft » нажмите кнопку « Далее » без указания имени учетной записи.
3. Нажмите опцию Создать аккаунт .
4. Нажмите кнопку Пропустить .
5. Укажите имя для вашей локальной учетной записи.
7. Создайте пароль для локальной учетной записи.
9. Подтвердите пароль.
11. Выберите свой первый контрольный вопрос, используя раскрывающееся меню.
12. Подтвердите свой первый ответ.
14. Повторите шаги 11-13 еще два раза, чтобы завершить настройку безопасности локальной учетной записи.
15. Следуйте дальнейшим шагам установки ОС.
После того, как вы выполните шаги OOBE, вы вернетесь на рабочий стол. Теперь вы можете подключить устройство к сети интернет и продолжить использовать Windows 10 с локальной учетной записью.
Создать локальную учетную запись после установки Windows 10
Чтобы создать локальную учетную запись после завершения установки и OOBE с использованием учетной записи Microsoft, выполните следующие действия:
1. Нажмите клавишу Windows + I , чтобы запустить приложение « Настройки ».
2. Нажмите Учетные записи .
3. Нажмите Ваши данные .
4. Выберите вариант Вход в систему с локальной учетной записью .
6. Укажите данные своей учетной записи, такие как имя пользователя, пароль и подсказка к паролю.
8. Нажмите кнопку Выйти и завершить .
Выполнив все действия, вы можете снова войти в учетную запись, чтобы продолжить работу с Windows 10, используя только что созданную локальную учетную запись.
PS : этот обходной путь также применим к Windows 10 Pro — если в обозримом будущем Microsoft решит также применить этот подход к настройке для данной редакции Windows.
Источник
К сожалению, Microsoft реализует эту функцию в настройках по умолчанию не достаточно последовательно.
Программы, которые запускаются с правами системного администратора, могут быть потенциальной угрозой защищенности и открывать «бэкдоры» (задние двери), изменять настройки, связанные с безопасностью Windows или просматривать защищенные документы.
UAC может предотвратить такие случаи: после большого количества критики с подтвержденными примерами, Microsoft ввела эту функцию в Windows Vista, значительно обезопасив систему.
Использование стандартной учетной записи
При стандартной установке Windows создает учетную запись пользователя, которого наделяет правами «как бы администратора». Единственного клика при запросе системы UAC хватает, чтобы программа получила доступ к защищенным областям.
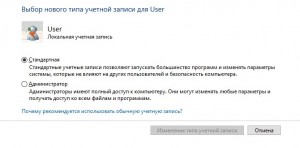
Те пользователи, которые для повседневной работы создают отдельную стандартную «учетку», могут избежать существенных проблем с безопасностью и, при необходимости, запускать нужные служебные процессы, зная пароль администратора.
Минимальный стандарт безопасности для пользователей Windows 10 — это создание локальной учетной записи в меню «Настройки | Учетные записи», а там выбрать «Войти с локальной учетной записью» (не рекомендуется).
Разделяем учетные записи пользователей
Чтобы создать новую учетную запись, откройте меню «Пуск», выберите пункт «Панель управления», а затем — «Учетные записи пользователей» и далее «Управление другой учетной записью».
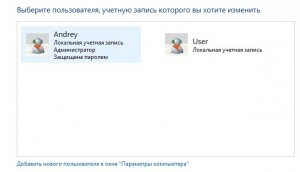
Пользователи Windows 10 должны пойти немного другим путем и держать курс на «Параметры | Учетные записи | Семья и другие пользователи | Добавить пользователя для этого компьютера». Его тоже надо добавить как «стандартный пользователь».
Разделяем операционную систему и данные
После разделения учетных записей пользователей вам надо подумать о разделении операционной системы и персональных данных. Если на диске C:\ находятся только Windows и программы, система становится наименее чувствительной к различным проблемам. Личные данные и загружаемую информацию лучше хранить на другом диске.
Положительный побочный эффект: если вам по каким-то причинам понадобится переустановить Windows, все данные, размещенные на другом разделе, останутся в целости и сохранности.
Фото: компания-производитель
Как разделить компьютер на двух пользователей в Windows 10: подробная инструкция по шагам
Шаг 1: Открыть меню «Параметры»
— Нажмите на кнопку «Пуск» в левом нижнем углу экрана
— Выберите «Параметры»
Шаг 2: Перейти в раздел «Счета»
— Найдите и нажмите на значок «Счета» в меню «Параметры»
Шаг 3: Создать новый аккаунт пользователя
— Нажмите на кнопку «Добавить учетную запись»
— Выберите тип учетной записи, например «Для друга или родственника»
— Введите имя нового пользователя и создайте ему пароль
Шаг 4: Переключение между пользователями
— Нажмите на кнопку «Windows» в левом нижнем углу экрана
— Кликните на иконку пользователя в верхнем левом углу
— Выберите пользователя, на которого хотите переключиться
Советы:
— Для безопасности не используйте один и тот же пароль для всех пользователей
— При необходимости можно ограничить доступ пользователя к определенным папкам и файлам
— Используйте разные учетные записи для работы и личных целей, чтобы сохранить конфиденциальность данных
Обновлено: 08.10.2023
В этой статье описывается, как добавлять и удалять учетные записи на вашем компьютере. Наличие разных учетных записей на общем ПК позволяет нескольким людям использовать одно и то же устройство, предоставляя каждому собственную информацию для входа, а также доступ к своим файлам, избранному браузеру и настройкам рабочего стола.
Кроме того, если вы используете один и тот же компьютер для личных проектов, работы или учебы, вы можете добавить на свой компьютер разные учетные записи.
Примечание. Если у вас новое устройство, вы можете увидеть учетную запись с именем «defaultuser0» — эта учетная запись неактивна и не повредит вашему устройству и не предоставит кому-либо еще доступ. Если вы хотите удалить его, перезагрузите устройство и снова войдите в систему.
Добавить людей на домашний ПК
Лучший способ добавить кого-то на свой компьютер – это позволить ему войти в систему с помощью учетной записи Microsoft. Узнайте больше об учетных записях Майкрософт в разделе Вход с помощью учетной записи Майкрософт.
Выберите «Пуск» > «Настройки» > «Учетные записи» > «Семья и другие пользователи».
В разделе Другие пользователи > Добавить другого пользователя выберите Добавить учетную запись.
Введите данные учетной записи Майкрософт этого человека и следуйте инструкциям.
Если вам нужно удалить данные для входа этого человека с вашего ПК:
Выберите «Пуск» > «Настройки» > «Учетные записи» > «Семья и другие пользователи».
В разделе «Другие пользователи» выберите всплывающее окно для учетной записи, которую вы хотите удалить.
Рядом с Аккаунт и данные выберите Удалить. Обратите внимание, что это не удалит учетную запись Майкрософт человека, а просто удалит его данные для входа с вашего ПК.
Добавить людей на рабочий или учебный компьютер
Лучше всего, чтобы каждый, кто использует компьютер на работе или в школе, имел собственную учетную запись Microsoft. Узнайте больше об учетных записях Майкрософт в разделе Вход с помощью учетной записи Майкрософт.
Чтобы добавить пользователя с существующей учетной записью Microsoft:
Выберите «Пуск» > «Настройки» > «Учетные записи» > «Другие пользователи» (в некоторых выпусках Windows этот пункт может быть помечен как «Другие люди» или «Семья и другие пользователи»).
В разделе Пользователи для работы или учебы > Добавить рабочую или учебную учетную запись выберите Добавить учетную запись.
Введите учетную запись этого пользователя, выберите тип учетной записи, а затем нажмите кнопку Добавить.
Если вам нужно удалить данные для входа этого человека с вашего ПК:
Выберите «Пуск» > «Настройки» > «Учетные записи» > «Другие пользователи».
Выберите имя или адрес электронной почты человека, затем выберите Удалить.
Прочитайте раскрытие информации и выберите Удалить учетную запись и данные. Обратите внимание, что это не приведет к удалению учетной записи Майкрософт этого человека, но его данные для входа и данные учетной записи будут удалены с вашего ПК.
Добавьте рабочие или учебные учетные записи на свой компьютер
Если вы используете один и тот же компьютер как для личных, так и для учебных или деловых целей, вы можете добавить на свой компьютер различные учетные записи, чтобы упростить доступ к файлам, приложениям и информации, связанным с каждой учетной записью. . При доступе к работе или учебному заведению вы подключаетесь к домену своей организации и получаете доступ к ее ресурсам.
Чтобы добавить еще одну учетную запись на свой компьютер:
Выберите «Пуск» > «Настройки» > «Учетные записи» > «Доступ к работе или учебе».
Рядом с пунктом Добавить рабочую или учебную учетную запись выберите Подключиться.
Введите информацию об учетной записи этого человека, выберите тип учетной записи, а затем нажмите кнопку Добавить.
Если вам нужно удалить учетную запись с вашего ПК:
Выберите «Пуск» > «Настройки» > «Учетные записи» > «Доступ к работе или учебе».
Выберите учетную запись, которую хотите удалить, затем нажмите Отключить.
Выберите Да, чтобы подтвердить свои действия. Обратите внимание, что это не удалит учетную запись полностью, а просто удалит доступ с вашего ПК
Примечание. Если учетная запись является либо единственной учетной записью на ПК, либо основной учетной записью на ПК, ее нельзя удалить.
Добавить учетные записи, используемые приложениями
Чтобы упростить и ускорить вход в свои аккаунты, вы можете добавить аккаунты для разных приложений.
Чтобы добавить учетную запись, используемую приложениями, на ваш компьютер:
Выберите Пуск > Настройки > Учетные записи > Электронная почта и учетные записи.
Чтобы добавить учетную запись, используемую для электронной почты. календаре или контактах выберите Добавить учетную запись в разделе Учетные записи, используемые электронной почтой, календарем и контактами. Для других приложений выберите Добавить учетную запись Майкрософт или Добавить рабочую или учебную учетную запись.
Следуйте инструкциям по добавлению учетной записи.
Чтобы удалить учетную запись, используемую приложениями, с вашего ПК:
Выберите Пуск > Настройки > Учетные записи > Электронная почта и учетные записи.
Выберите учетную запись, которую хотите удалить, затем выберите Удалить.
Выберите Да, чтобы подтвердить свои действия.
Добавить людей в семейную группу
Если вы добавили учетные записи Майкрософт вашей семьи на свой компьютер, вы можете настроить их как семью Майкрософт. Это бесплатная служба, которая помогает семьям оставаться на связи и обеспечивать безопасность детей на устройствах с Windows 11 и Xbox One, а также на устройствах Android с Microsoft Launcher.
Примечание. Если у вас возникли проблемы с добавлением учетной записи Microsoft, см. раздел часто задаваемых вопросов об учетной записи Microsoft.
Добавить людей на домашний ПК
Лучший способ добавить кого-то на свой компьютер – это позволить ему войти в систему с помощью учетной записи Microsoft.Узнайте больше об учетных записях Майкрософт в разделе Вход с помощью учетной записи Майкрософт.
В выпусках Windows 10 Домашняя и Windows 10 Профессиональная:
Выберите «Пуск» > «Настройки» > «Учетные записи» > «Семья и другие пользователи».
В разделе «Другие пользователи» выберите «Добавить кого-то еще на этот компьютер».
Введите данные учетной записи Майкрософт этого человека и следуйте инструкциям.
Если вам нужно удалить данные для входа этого человека с вашего ПК:
Выберите «Пуск» > «Настройки» > «Учетные записи» > «Семья и другие пользователи».
Выберите имя или адрес электронной почты человека, затем выберите Удалить. Обратите внимание, что это не удалит учетную запись Майкрософт человека, а просто удалит его данные для входа с вашего ПК.
Добавить людей на рабочий или учебный компьютер
Лучше всего, чтобы каждый, кто использует компьютер на работе или в школе, имел собственную учетную запись Microsoft. Узнайте больше об учетных записях Майкрософт в разделе Вход с помощью учетной записи Майкрософт.
Чтобы добавить пользователя с существующей учетной записью Microsoft:
Выберите «Пуск» > «Настройки» > «Учетные записи» > «Другие пользователи» (в некоторых выпусках Windows этот пункт может быть помечен как «Другие люди» или «Семья и другие пользователи»).
В разделе Пользователи для работы или учебы выберите Добавить пользователя для работы или учебы.
Введите учетную запись этого пользователя, выберите тип учетной записи, а затем нажмите кнопку Добавить.
Если вам нужно удалить данные для входа этого человека с вашего ПК:
Выберите «Пуск» > «Настройки» > «Учетные записи» > «Другие пользователи».
Выберите имя или адрес электронной почты человека, затем выберите Удалить.
Прочитайте раскрытие информации и выберите Удалить учетную запись и данные. Обратите внимание, что это не приведет к удалению учетной записи Майкрософт этого человека, но его данные для входа и данные учетной записи будут удалены с вашего ПК.
Добавьте рабочие или учебные учетные записи на свой компьютер
Если вы используете один и тот же компьютер как для личных, так и для учебных или деловых целей, вы можете добавить на свой компьютер различные учетные записи, чтобы упростить доступ к файлам, приложениям и информации, связанным с каждой учетной записью. . При доступе к работе или учебному заведению вы подключаетесь к домену своей организации и получаете доступ к ее ресурсам.
Чтобы добавить еще одну учетную запись на свой компьютер:
Выберите «Пуск» > «Настройки» > «Учетные записи» > «Доступ к работе или учебному заведению».
Выберите «Подключиться», затем следуйте инструкциям по добавлению учетных записей.
Если вам нужно удалить учетную запись с вашего ПК:
Выберите «Пуск» > «Настройки» > «Учетные записи» > «Доступ к работе или учебному заведению».
Выберите учетную запись, которую хотите удалить, затем нажмите Отключить.
Выберите Да, чтобы подтвердить свои действия. Обратите внимание, что это не удалит учетную запись полностью, а просто удалит доступ с вашего ПК
Примечание. Если учетная запись является либо единственной учетной записью на ПК, либо основной учетной записью на ПК, ее нельзя удалить.
Добавить учетные записи, используемые приложениями
Чтобы упростить и ускорить вход в свои аккаунты, вы можете добавить аккаунты для разных приложений.
Чтобы добавить учетную запись, используемую приложениями, на ваш компьютер:
Выберите Пуск > Настройки > Учетные записи > Электронная почта и учетные записи.
Чтобы добавить учетную запись, используемую для электронной почты. календаре или контактах выберите Добавить учетную запись в разделе Учетные записи, используемые электронной почтой, календарем и контактами. Для других приложений выберите Добавить учетную запись Майкрософт или Добавить рабочую или учебную учетную запись.
Следуйте инструкциям по добавлению учетной записи.
Чтобы удалить учетную запись, используемую приложениями, с вашего ПК:
Выберите Пуск > Настройки > Учетные записи > Электронная почта и учетные записи.
Выберите учетную запись, которую хотите удалить, затем выберите Удалить.
Выберите Да, чтобы подтвердить свои действия.
Добавить людей в семейную группу
Если вы добавили учетные записи Майкрософт вашей семьи на свой компьютер, вы можете настроить их как семью Майкрософт. Это бесплатная служба, которая помогает семьям оставаться на связи и обеспечивать безопасность детей на устройствах с Windows 10 и Xbox One, а также на устройствах Android с Microsoft Launcher.
Примечание. Если у вас возникли проблемы с добавлением учетной записи Microsoft, см. раздел часто задаваемых вопросов об учетной записи Microsoft.
Если вы хотите, чтобы компьютер с Windows одновременно использовали два человека, решение, которое вы ищете, есть в многопользовательском режиме.
Допустим, у вас дома есть приличный компьютер. Вы хотите, чтобы два человека использовали ПК одновременно, поэтому простое создание двух пользовательских профилей на одном ПК не поможет. Поначалу кажется, что единственным выходом является покупка второго компьютера.
Но что, если вы можете превратить один высокопроизводительный ПК в два компьютера среднего класса? Вот как вы можете сэкономить деньги, используя многопользовательское программное обеспечение, позволяющее двум людям использовать один компьютер одновременно.
Что такое многопользовательская конфигурация?
В те времена, когда компьютеры были новым изобретением, приобретение всего одного процессора было непомерно дорогим. Раньше эти машины стоили намного дороже автомобиля; таким образом, компаниям и университетам необходимо было использовать один компьютер для нескольких пользователей с помощью многопользовательской конфигурации.
К одному компьютеру может быть подключено несколько мониторов, клавиатур, мышей и динамиков. Затем многопользовательское приложение назначит каждое из этих периферийных устройств уникальному пользователю, что позволит разным людям одновременно использовать компьютер.
Однако появление персональных компьютеров привело к резкому падению цен на них, что сделало возможным приобретение одного компьютера для каждого пользователя. Тем не менее, многопользовательские компьютеры по-прежнему имеют место в современном обществе.
Например, если вам нужно несколько терминалов для простых задач, таких как доступ к базе данных или поиск в Интернете публичной библиотеки, более выгодно иметь одно многопользовательское устройство с высокой мощностью, чем несколько слабых процессоров.
Каковы требования к оборудованию для многопользовательских приложений?
Если вы планируете настроить собственный многопользовательский компьютер, у вас должен быть хотя бы один монитор, мышь, клавиатура и аудиовыход для каждого пользователя. Вы можете подключить мыши, клавиатуры и динамики к компьютеру через USB, а если вам нужно больше USB-портов, вы можете использовать USB-концентраторы с питанием для подключения этих устройств.
Однако для большинства современных мониторов требуются специальные разъемы VGA, HDMI или DisplayPort. Если вы используете компьютер со встроенным графическим процессором, вам нужно будет проверить, сколько разъемов для монитора предоставляет материнская плата. Если у него только один порт, вам придется установить специальную видеокарту, которая позволяет подключать более одного дисплея.
Кроме того, не следует использовать ноутбук для настройки многопользовательского компьютера. Это связано с тем, что его небольшой форм-фактор и ограниченное количество портов могут вызвать проблемы с подключением и охлаждением. Кроме того, ноутбуки, как правило, не такие мощные, как их настольные собратья с аналогичными характеристиками.
Преимущества многопользовательских компьютеров
Основное преимущество, которое вы получаете от ЦП с многопользовательской конфигурацией, — это экономия, особенно если у вас уже есть мощный ПК. Если у вас дома есть настольный процессор, и оба ваших ребенка хотят иметь свое собственное устройство, вы можете разделить этот рабочий стол на два компьютера, просто загрузив многопользовательское приложение и купив дешевую клавиатуру, мышь, динамики и монитор.
Это даже дешевле, чем покупка подержанного настольного компьютера, поскольку вам не нужно покупать процессор. Вы также экономите на потреблении электроэнергии, поскольку питаете только один процессор. И если в данный момент есть только один пользователь, он сможет пользоваться максимальными возможностями процессора.
Другое преимущество заключается в том, что вы можете сэкономить деньги на обновлениях, поскольку у вас есть только один настольный компьютер. Вы также можете сэкономить на лицензировании программного обеспечения для некоторых приложений, поскольку вам не нужно приобретать несколько лицензий, поскольку приложение установлено на одном компьютере.
Когда лучше купить другой компьютер
Несмотря на то, что конфигурации с несколькими рабочими местами имеют некоторые преимущества, у них есть и некоторые недостатки. Например, если центральный компьютер выйдет из строя, все пользователи не смогут использовать ни один компьютер. Так что, если вы настраиваете это для важной офисной работы или если ваши дети учатся в старшей школе и нуждаются в постоянном доступе к своей школьной работе, вам следует пересмотреть свое решение.
И если потенциальным пользователям нужна мобильность, а не вычислительная мощность, вам следует подумать о приобретении нескольких Chromebook.
Как сделать многопользовательский ПК
После того как вы добавили периферийные устройства, необходимые для всех пользователей, вам нужно установить многопользовательское приложение. Вы можете использовать специальное многопользовательское приложение, такое как ibik ASTER, или механизм виртуализации, такой как VMWare Workstation Player.
Многоместные приложения обычно проще в настройке и использовании. После установки он автоматически обнаружит каждый монитор, подключенный к вашему компьютеру, а затем создаст отдельный рабочий стол для отображения. Когда вы включаете компьютер, он автоматически запускается, поэтому пользователи могут начать использовать назначенный им компьютер без дополнительной настройки.
Основным недостатком этого варианта является то, что он не доступен бесплатно для личного использования. Вы можете протестировать приложение АСТЕР в течение одного месяца, но потом вам придется заплатить за него.
С другой стороны, проигрыватель VMWare Workstation Player непросто настроить, и он требует дополнительных лицензий для каждого программного обеспечения, которое вы устанавливаете для каждого пользователя. Кроме того, оно потребляет больше вычислительной мощности по сравнению со специализированными многопользовательскими приложениями.
Однако это бесплатно для личного использования, так что вам не нужно тратить деньги только на то, чтобы запустить его. Это также полезно для других приложений, таких как запуск нескольких операционных систем на одном компьютере. Поэтому, если одному из пользователей нужен Linux, а другому — Windows, вы можете выбрать это решение.
Два компьютера по цене одного
Если у вас уже есть достаточно мощный компьютер и вам нужны два устройства для общего использования, например для просмотра веб-страниц и общей производительности, вам не нужно тратить много денег на новый компьютер.
Вместо этого купите подержанный монитор, дешевую комбинацию клавиатуры и мыши и USB-динамик, а затем установите многопользовательское приложение. При этом вы можете позволить двум пользователям (например, вашим детям или, может быть, вашим пенсионерам, маме и папе) одновременно пользоваться компьютером.
А если вы обеспокоены тем, что два человека потеряют свои данные, если их компьютер сломается, вы можете подписаться на облачное хранилище, чтобы иметь онлайн-резервные копии.Кроме того, большинство современных компьютеров достаточно прочны, чтобы без поломок выдерживать годы использования.
Но если вы планируете использовать эту конфигурацию для повышения производительности, например для выполнения важных офисных задач или сжатых сроков, вам лучше приобрести второй компьютер по доступной цене. В конце концов, экономия, которую вы получаете с многопользовательским компьютером, не стоит хлопот, когда у вас есть два непродуктивных коллеги из-за одного сломанного процессора.
Одним из преимуществ большого компьютерного монитора является возможность видеть два или более окон рядом друг с другом на одном экране.
В Windows 10 разделение экрана упрощает копирование и вставку между окнами, одновременный просмотр информации из нескольких источников или просто многозадачность. Вы можете разделить экран на два, три или четыре окна. Вот как это сделать.
Как разделить экран в Windows 10
Чтобы разделить экран в Windows 10, просто перетащите окно полностью к одной стороне экрана, пока оно не встанет на место. Затем выберите другое окно, чтобы заполнить другую половину экрана.
Вот полное пошаговое руководство с сочетаниями клавиш.
Разделить экран на два окна
<р>1. Перетащите одно из окон за строку заголовка в левую или правую часть экрана. Вы увидите контур окна — отпустите кнопку мыши, и окно защелкнется в этом контурном положении.
<р>2. Теперь вы должны увидеть все другие открытые программы в виде эскизов на противоположной стороне экрана.
Windows показывает вам все открытые программы, которые вы можете привязать к другой стороне экрана. Дэйв Джонсон/Инсайдер
<р>3. Щелкните одно из других окон программы. Оно будет привязано к другой стороне экрана, так что у вас будет два окна рядом.
Совет. Вы можете отрегулировать объем пространства, занимаемого каждым окном, наведя указатель мыши между окнами, после чего курсор превратится в двунаправленную стрелку, которую можно щелкнуть и перетащить, чтобы изменить ширину каждого окна. окно.
Разделить экран на четыре окна
Если у вас большой дисплей, вы можете привязать к экрану до четырех окон — по одному в каждом углу. Этот процесс аналогичен привязке окна к любой стороне экрана:
<р>1. Перетащите одно из окон за строку заголовка в угол экрана. Когда курсор достигнет угла, экран начнет мигать, и вы увидите контур того места, где появится окно. Отпустите кнопку мыши, чтобы зафиксировать окно на месте.
<р>2. Таким же образом перетащите следующее окно в другой угол. Снова отпустите кнопку мыши, чтобы зафиксировать ее на месте.
<р>3. На пустом месте экрана вы должны увидеть миниатюры оставшихся открытых окон. Щелкните нужную программу и, если вы хотите, чтобы она занимала треть экрана, привяжите ее ко всей оставшейся части экрана. Если вы хотите закрепить четыре окна, перетащите их за строку заголовка, чтобы зафиксировать в одном из оставшихся углов, а затем выберите другое окно, чтобы закрепить его в последнем углу.
В любой момент вы можете «отвязать» окно, перетащив его за строку заголовка в сторону от края или угла.
Сочетания клавиш для разделения экрана
Если вы склонны часто разделять окна, вы можете использовать сочетания клавиш, чтобы сделать это быстрее. Через некоторое время эти ярлыки станут второй натурой.
- Привязать окно к левой или правой стороне: клавиша Windows + стрелка влево/вправо.
- Привязать окно к одному углу (или одной четверти) экрана: клавиша Windows + стрелка влево/вправо, затем стрелка вверх/вниз.
- Развернуть одно окно на весь экран: клавиша Windows + стрелка вверх, пока окно не заполнит весь экран.
- Развернуть четверть окна на половину окна: клавиша Windows + стрелка вверх/вниз.
Дэйв Джонсон – журналист, специализирующийся на технологиях. Он пишет о потребительских технологиях и о том, как индустрия превращает спекулятивный мир научной фантастики в реальную жизнь. Дэйв вырос в Нью-Джерси, прежде чем поступить в ВВС, чтобы управлять спутниками, преподавать космические операции и планировать космические запуски. Затем он провел восемь лет в качестве руководителя отдела контента в группе Windows в Microsoft. Как фотограф Дэйв фотографировал волков в их естественной среде обитания; он также инструктор по подводному плаванию и соведущий нескольких подкастов. Дэйв является автором более двух десятков книг и участвовал во многих сайтах и публикациях, включая CNET, Forbes, PC World, How To Geek и Insider.
Windows 10 упрощает совместное использование одного компьютера несколькими людьми. Для этого вы создаете отдельные учетные записи для каждого человека, который будет пользоваться компьютером. У каждого человека есть собственное хранилище, приложения, рабочие столы, настройки и т. д.
Сколько пользователей могут одновременно использовать Windows 10?
В настоящее время Windows 10 Корпоративная (а также Windows 10 Pro) допускают только одно подключение к удаленному сеансу. Новый SKU поддерживает до 10 одновременных подключений.
Могут ли несколько пользователей войти в Windows 10 одновременно?
Теперь ваша Windows 10 позволяет двум (и более) пользователям одновременно использовать разные сеансы RDP. Утилита RDPWrap поддерживает все выпуски Windows: Windows 7, Windows 8.1 и Windows 10.
Как обмениваться файлами между пользователями в Windows 10?
Вы можете поделиться файлами и папками с другими учетными записями пользователей, выполнив следующие действия.
- Щелкните правой кнопкой мыши файл/папку, которыми хотите поделиться.
- Выберите вариант «Поделиться с помощью».
- Теперь выберите Конкретные люди.
- В окне общего доступа к файлам выберите учетные записи пользователей, с которыми вы хотите поделиться файлом, и нажмите кнопку «Поделиться».
Могут ли два пользователя войти на один компьютер одновременно?
Два пользователя могут одновременно выполнять разные задачи на каждом мониторе, используя собственную клавиатуру и мышь. Это возможно с помощью бесплатного программного обеспечения под названием Userful, которое по сути представляет собой Linux Live CD. Вы подключаете два монитора к одному компьютеру, вставляете компакт-диск внутрь и загружаетесь.
Могут ли 2 пользователя удаленно работать одновременно?
Лицензия, разрешающая несколько сеансов, отсутствует. Для этого вам потребуются лицензии Server и RDS. … Чтобы несколько пользователей могли подключиться к одной и той же системе, вам потребуется запустить серверную ОС с включенным RDS (требуется дополнительное лицензирование). В противном случае вам следует запускать отдельный ПК для каждого пользователя для удаленного доступа.
Как добавить другого пользователя в Windows 10?
В выпусках Windows 10 Домашняя и Windows 10 Профессиональная: выберите Пуск > Параметры > Учетные записи > Семья и другие пользователи. В разделе «Другие пользователи» выберите «Добавить кого-то еще на этот компьютер». Введите данные учетной записи Майкрософт этого человека и следуйте инструкциям.
Как настроить несколько пользователей в Windows 10?
Нажмите значок Windows.
- Выберите Настройки.
- Нажмите «Аккаунты».
- Выберите Семья и другие пользователи.
- Нажмите «Добавить кого-то еще на этот компьютер».
- Выберите «У меня нет данных для входа этого человека».
- Выберите «Добавить пользователя без учетной записи Microsoft».
- Введите имя пользователя, дважды введите пароль учетной записи, введите подсказку и нажмите «Далее».
Как разрешить удаленное подключение нескольких пользователей?
- Выполнить -> gpedit.msc -> введите.
- Административные шаблоны -> Компонент Windows -> Службы удаленных рабочих столов -> узел сеанса удаленного рабочего стола -> подключения.
- Перейдите к разделу Ограничить пользователей служб удаленных рабочих столов одним сеансом служб удаленных рабочих столов.
- Выберите «Отключено». Нажмите «ОК».
- Перейдите к пункту Ограничить количество подключений.
- Выберите «Включено».
Могут ли несколько пользователей замедлять работу компьютера?
Вы правы в том, что он занимает место…. у каждого пользователя будет свой профиль. Что касается замедления — зависит от того, вошли они в систему или нет. Если у вас есть несколько пользователей, вошедших в систему, и вы используете переключение пользователей, то это использует довольно много памяти…. что, если у вас их немного, может, в свою очередь, замедлить работу компьютера.
Как мне добавить другого пользователя на мой компьютер?
Как создать вторую учетную запись пользователя в Windows 10
- Щелкните правой кнопкой мыши кнопку меню «Пуск» Windows.
- Выберите Панель управления.
- Выберите учетные записи пользователей.
- Выберите Управление другим аккаунтом .
- Выберите «Добавить нового пользователя» в настройках ПК.
- Используйте диалоговое окно «Учетные записи» для настройки новой учетной записи.
Как обмениваться файлами между пользователями в Windows?
Найдите папку, которую вы хотите сделать доступной для других пользователей, щелкните ее правой кнопкой мыши и выберите «Свойства». На вкладке «Разрешения» дайте «Другим» разрешение «Создавать и удалять файлы». Нажмите кнопку «Изменить разрешения для вложенных файлов» и предоставьте «Другим» разрешения «Чтение и запись» и «Создание и удаление файлов».
Как получить доступ к общей папке с другого компьютера?
Щелкните правой кнопкой мыши значок «Компьютер» на рабочем столе. В раскрывающемся списке выберите Подключить сетевой диск. Выберите букву диска, которую вы хотите использовать для доступа к общей папке, а затем введите путь UNC к папке. UNC-путь — это просто специальный формат для указания на папку на другом компьютере.
Как включить общий доступ к файлам в Windows 10?
Включите сетевое обнаружение и общий доступ к файлам и принтерам, а также отключите общий доступ, защищенный паролем.
Читайте также:
- Восстановление компьютера из образа Windows 8
- Как увеличить яркость экрана в Windows 11
- На чем основан Linux Manjaro
- Как установить norton Commander на Windows 10
- Есть ли 64-битная версия Windows XP
Шаг 1: Открыть меню «Параметры»
— Нажмите на кнопку «Пуск» в левом нижнем углу экрана
— Выберите «Параметры»
Шаг 2: Перейти в раздел «Счета»
— Найдите и нажмите на значок «Счета» в меню «Параметры»
Шаг 3: Создать новый аккаунт пользователя
— Нажмите на кнопку «Добавить учетную запись»
— Выберите тип учетной записи, например «Для друга или родственника»
— Введите имя нового пользователя и создайте ему пароль
Шаг 4: Переключение между пользователями
— Нажмите на кнопку «Windows» в левом нижнем углу экрана
— Кликните на иконку пользователя в верхнем левом углу
— Выберите пользователя, на которого хотите переключиться
Советы:
— Для безопасности не используйте один и тот же пароль для всех пользователей
— При необходимости можно ограничить доступ пользователя к определенным папкам и файлам
— Используйте разные учетные записи для работы и личных целей, чтобы сохранить конфиденциальность данных