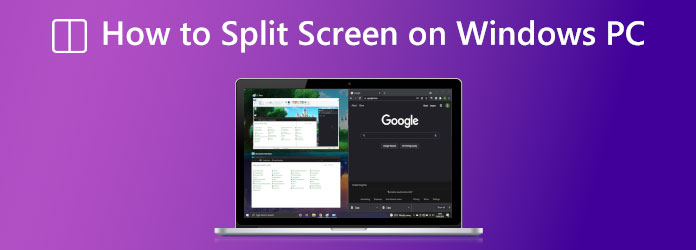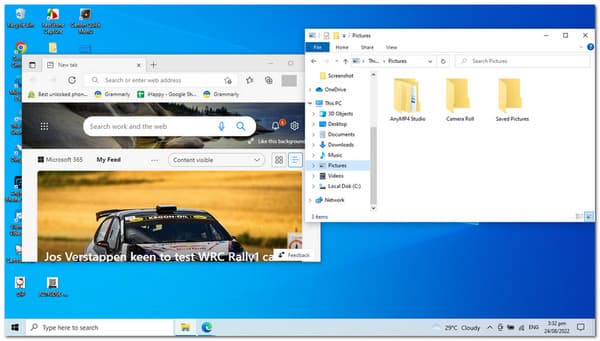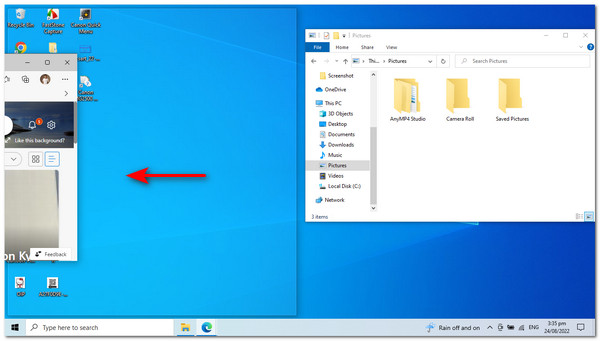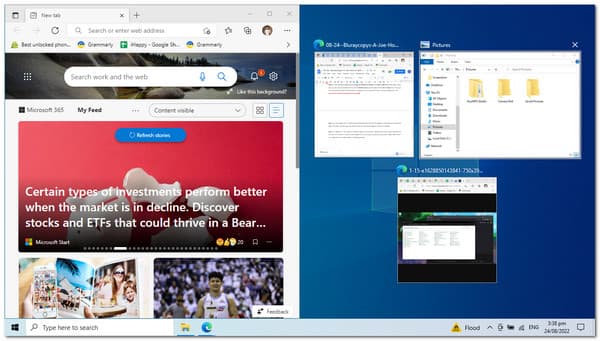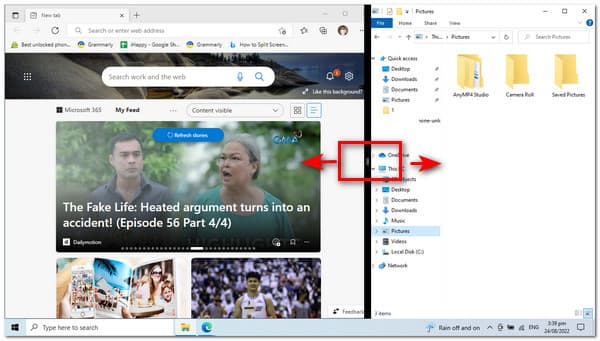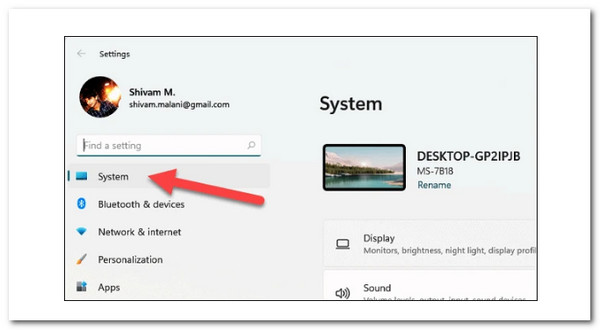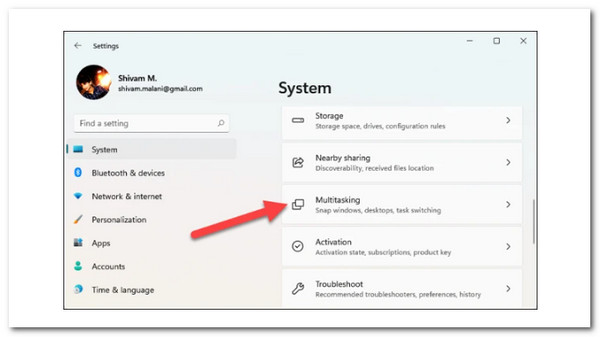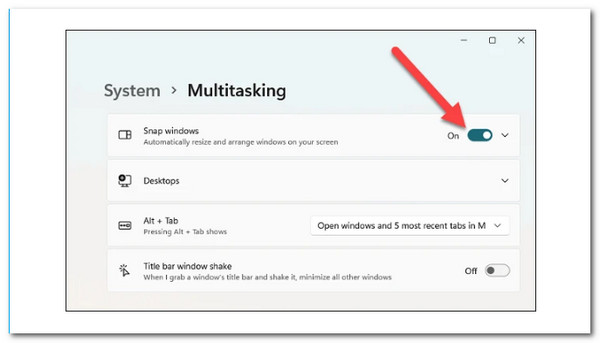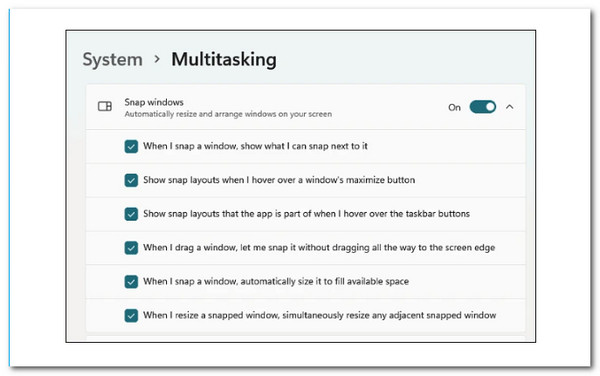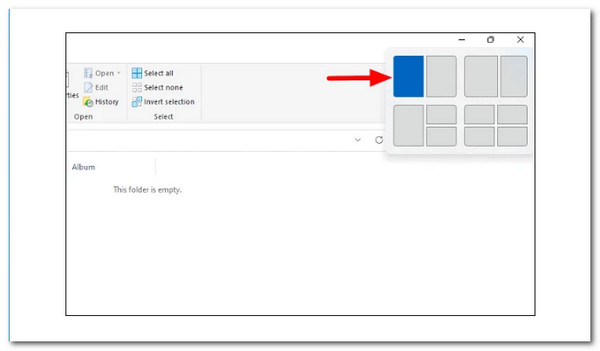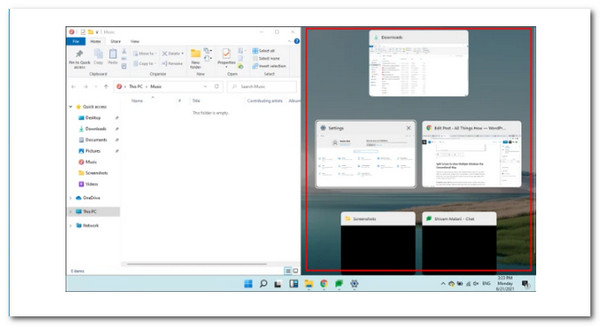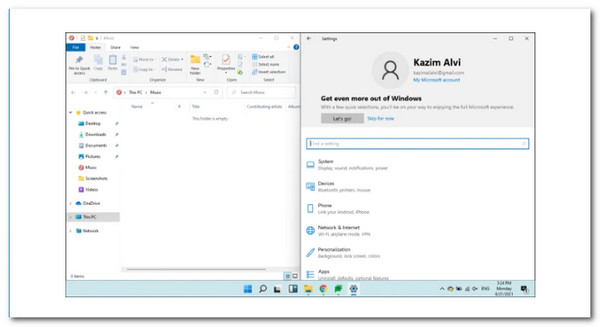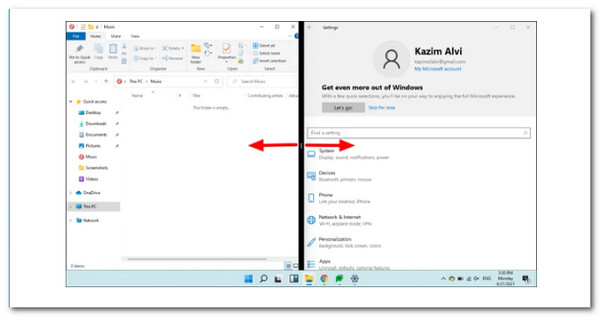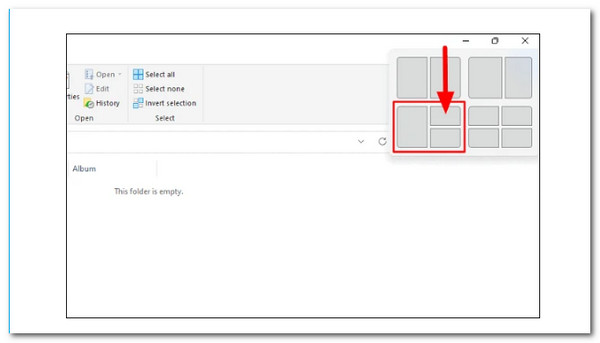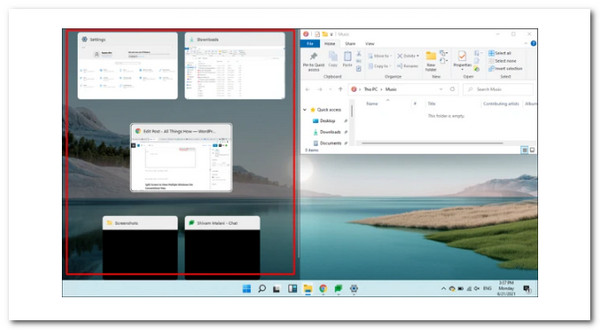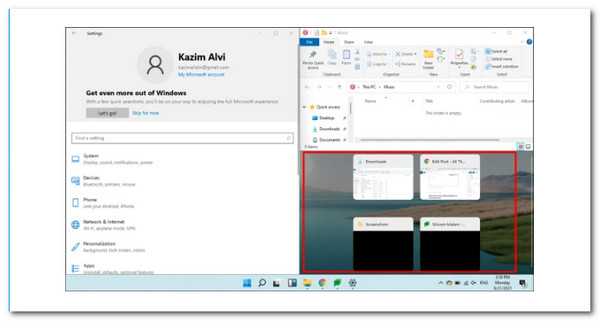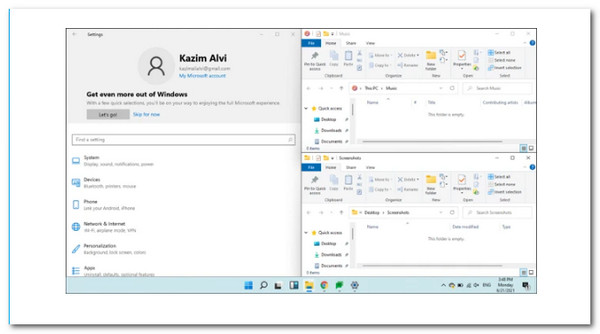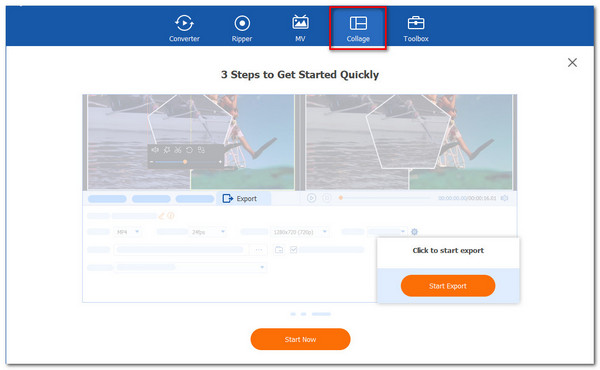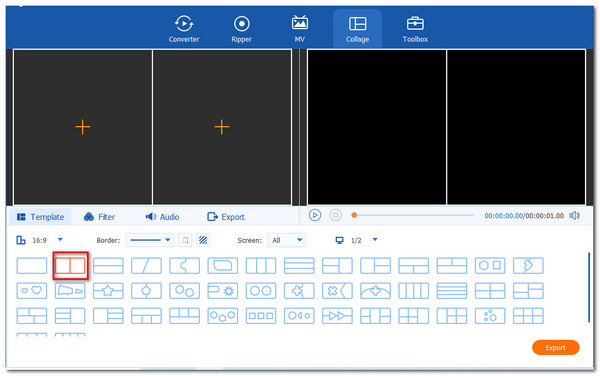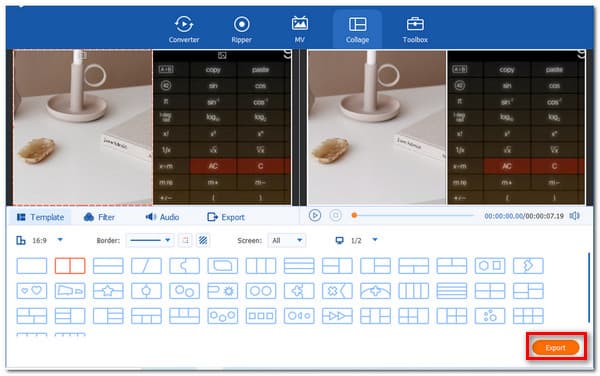В этой простой инструкции подробно о способах разделения экрана на части в Windows 11 как с помощью системных средств, так и с помощью сторонних инструментов, позволяющих выполнять более тонкую настройку. В части организации рабочего процесса также может быть полезным: Виртуальные рабочие столы Windows 11.
Разделение экрана с помощью встроенных средств прикрепления окон
В Windows 11 присутствуют встроенные параметры многозадачности, обычно включенные по умолчанию, позволяющие разделять экран между несколькими окнами программ. Прежде чем приступить к использованию, рекомендую проверить, что все необходимые параметры включены:
- Откройте «Параметры», сделать это можно, нажав клавиши Win+I на клавиатуре.
- Перейдите в раздел Система — Многозадачность.
- Убедитесь, что пункт «Прикрепить окна» включен.
- Этот пункт можно также «раскрыть», используя стрелку справа, чтобы настроить отдельные параметры прикрепления окон.
Само разделение экрана в случае, если все опции в разделе «Прикрепить окна» включены, возможно следующими способами:
- Подведите указатель мыши к кнопке «Развернуть» в заголовке окна и выберите область, куда поместить текущее окно в одном из доступных шаблонов прикрепления. Затем те же действия можно повторить с последующими окнами.
- Удерживая окно за заголовок, перетащите его к одному из углов экрана (если нужно разделить экран на 3 или 4 части) или к одной из сторон (если нужно разделить на две части по вертикали). Во втором случае вам автоматически будет предложено выбрать другое приложение из открытых для использования в оставшейся части экрана. По умолчанию экран делится поровну между приложениями, но разделитель можно перемещать мышью, чтобы изменить соотношение.
- Если нажать клавиши Windows+Z на клавиатуре, когда активно какое-либо окно, откроется меню доступных шаблонов прикрепления и с помощью стрелок вы сможете выбрать, как именно прикрепить текущее окно, подтверждение выбора — клавишей Enter. В новых сборках Windows 11 в шаблонах прикрепления также отображаются цифры для быстрого выбора путем нажатия соответствующей клавиши.
- Нажатие клавиш Windows + Стрелка_влево или Windows + Стрелка_вправо закрепляет окно с соответствующей стороны экрана. Если после этого нажать Windows + стрелка вверх или вниз, размер окна уменьшится вдвое.
- Текущая предварительная сборка Windows 11 содержит ещё один метод: перетаскивание окна в центральную верхнюю часть экрана, а затем — его сброс в нужное расположение в появившейся панели прикрепления.
Обычно, имеющихся возможностей бывает достаточно для того, чтобы удобно организовать окна приложений в Windows 11 в соответствии с текущими задачами.
Дополнительные возможности
Помимо встроенных средств системы для разделения экрана на несколько частей, вы можете использовать и сторонние утилиты. Например, функция Fancy Zones в Microsoft PowerToys позволяет легко создать собственные шаблоны прикрепления окон. Достаточно скачать приложение из Microsoft Store, после чего:
- Зайти в параметры Fancy Zones и включить опцию, если она отключена.
- При необходимости — запустить редактор макета и настроить собственный макет расположения окон, либо выбрать один из имеющихся.
- После включения опции достаточно будет перетаскивать окна, удерживая клавишу Shift, чтобы закрепить окно в нужном расположении — зоны закрепления будут отображаться на экране.
Некоторые производителя мониторов на официальной странице поддержки предлагают скачать собственные решения для организации окон на рабочем столе Windows — проверьте, есть ли что-то подобное для вашей модели монитора, если встроенные средства системы по какой-то причине не подошли.
Как вы относитесь к многозадачности? Кто-то рассматривает желание человека осуществлять несколько задач одновременно в качестве отрицательной черты характера, мотивируя своё отношение известной поговоркой с двумя зайцами. А для кого-то многозадачность – это характерная черта полноценного и всестороннего осуществления рабочего процесса.
Актуален данный вопрос для пользователей компьютеров, особенно для тех, кто проводит всё своё рабочее время за монитором персонального компьютера, учитывая также и современные тенденции во фрилансе/ удалённой работе.
В рамках настоящей статьи мы коснёмся именно функционала многозадачности, который реализован в операционной системе Windows 10 и доступен каждому пользователю.
Независимо от того, большой ли у вас монитор компьютера (экран ноутбука) или нет, два их или один, залог успешной одновременной работой над двумя проектами – это грамотное распределение активных окон по рабочему столу или по рабочим столам.
Например, на одной части экрана открыта вкладка интернет обозревателя, на другой части открыт текстовый документ, или экран разделен на 4 части с 4 активными окнами.
Как же это сделать? Именно об этом и пойдёт речь далее.
Как разделить экран на две части
Конечно же, для реализации поставленной задачи можно просто использовать курсор компьютерной мышки или тачпад ноутбука, разместив все нужные окна по экрану. Да, действительно, смысл тот же, но функционально это будет менее полезно, нежели использование встроенной функции «Snap Assist» или «Прикрепление».
Для проверки того, активирована ли данная функция или нет, достаточно:
- Нажать сочетание клавиш «WIN+I» (или «Пуск» — «Параметры»);
- Открыть раздел «Система»;
- Перейдите в подраздел «Многозадачность».
Откроется окно, где присутствует четыре переключателя, активируйте нужные вам и закройте окно параметров.
Итак, теперь для разделения экрана на две равных части, достаточно открыть нужное окно и нажать на сочетание клавиш «WIN+стрелка влево или вправо».
Выделенное ранее активное окно переместиться в выбранную сторону, а остальные окна будут представлены в виде миниатюр. Для помещения второго нужного окна в свободную половину рабочего стола, достаточно кликнуть по нему мышкой.
Стоит отметить, что миниатюры окон появятся при активном пункте «При прикреплении окна показывать, что можно прикрепить рядом с ним».
Как разделить экран на три или четыре части?
Подобное разделение осуществимо тем же образом, что и вышеизложенный способ.
Откройте нужное окно и нажмите «WIN+ стрелка влево или вправо» плюс «WIN+стрелка вверх или вниз».
Таким способом окна можно расположить подобным образом.
Заключение
Всё просто, но максимально удобно, если требуется одновременная работа с несколькими объектами.
Также к примеру, одно из самых популярных применений «Snap Assist» — это одно окно с фильмом, другое окно с веб-браузером.
А продолжая вопрос многозадачности, советуев вам обратить внимание и на «Виртуальные рабочие столы Windows 10».
Если вы принадлежите к числу мастеров продуктивности, вы, вероятно, понимаете истинную силу многозадачности. Одной из функций, которые мы можем использовать для повышения производительности, является функция разделенного экрана Windows, которая позволяет пользователям просматривать до четырех окон одновременно. Кроме того, это важное преимущество операционной системы. Он идеально подходит для аналитической работы или любой задачи, требующей одновременной работы и видимости нескольких источников. Кроме того, это отличная экономия денег для пользователей с ограниченным бюджетом или мобильных работников, которым необходимо оптимизировать это ценное пространство экрана, не вкладывая средства во второй экран.
При этом, эта статья здесь, чтобы помочь вам узнать вещи и руководства, которые нам нужно знать о как разделить экран в винде. Мы рассмотрим рекомендации по выполнению этого для Windows 10 и 11. В качестве бонуса мы также покажем вам, как создавать видео с разделенным экраном с помощью отличного инструмента на вашем ПК. Давайте посмотрим, как это сделать, начиная с приведенных ниже рекомендаций.
- Часть 1: Как разделить экран в Windows 10
- Часть 2: Как разделить экран в Windows 11
- Часть 3: Как сделать видео с разделенным экраном в Windows
- Часть 4: Часто задаваемые вопросы о том, как разделить экран на ПК с Windows
Часть 1: Как разделить экран в Windows 10
Как мы все знаем, версия Windows 10 является одной из самых функциональных и наиболее часто используемых операционных систем среди пользователей Windows. Вот почему мы начнем руководство с инструкций по созданию разделенного экрана в Windows 10. Напоминаем, правильно выполните приведенные ниже шаги, чтобы избежать каких-либо осложнений.
Шаг 1
Это очевидно: на первом этапе вы должны открыть свои приложения, прежде чем сможете использовать функцию разделения экрана Windows 10. Вы можете запустить свой веб-браузер, электронные таблицы и все, что требуется, если приложение поддерживает функцию разделения экрана.
Шаг 2
На следующем шаге продолжайте перетаскивать Строка заголовка окна до оставил or правильно сторона экрана. Что касается подсказок, вы можете использовать сочетание клавиш Windows клавиша плюс кнопка для левый or Правильно стрелка. При этом появится бледный контур положения окна. Затем, чтобы зафиксировать окно на месте, отпустите щелчок.
Шаг 3
По мере продвижения вы заметите, что все остальные приложения теперь должны отображаться в маленьких прямоугольниках на противоположной стороне. Оттуда щелкните другой, и функция разделения экрана Windows 10 встанет на место.
Шаг 4
Кроме того, если вам требуется окно большего размера, чем другие. Наведение курсора мыши между окнами превратит его в двунаправленную стрелку, что позволит вам настроить размеры окна. Пожалуйста, сделайте его в соответствии с вашим предпочтительным размером, чтобы сделать процесс многозадачности лучше.
Пользователи Mac приходят сюда, чтобы увидеть как разделить экран на компьютере Mac.
Часть 2: Как разделить экран в Windows 11
Активация Snap Windows (Настройки)
Параметр Snap windows включен по умолчанию в Windows 11, но перед продолжением рекомендуется дважды проверить.
Шаг 1
Когда мы начинаем процесс, нам нужно посмотреть, включена ли функция Snap Windows. Этот процесс возможен, если мы запустим Настройки приложение на вашем ПК, нажав клавишу для Windows и буква I ключ. Оттуда нам нужно перейти в настройки и перейти к Система по параметрам мы видим в левом боковом углу Windows.
Шаг 2
После этого мы должны прокрутить вниз в настройках системы и нажать на Многозадачность на правой панели окна настроек. Пожалуйста, нажмите на нее, когда мы перейдем к следующему шагу.
Шаг 3
На экране появится новый набор параметров. Это означает, что нам нужно проверить и убедиться, что Привязать окна Переключатель включен. Если он еще не работает, нажмите кнопку Переключать чтобы позволить это.
Шаг 4
Кроме того, изучите различные варианты, перечисленные под ним, и проверка or снимите флажок по мере необходимости. Однако рекомендуется оставить настройки по умолчанию в покое до тех пор, пока вы хорошо не поймете концепцию.
Разделенный экран в Windows 11 с двумя разделами
Шаг 1
Запустите окна приложений, которые вы хотите разделить, затем наведите указатель мыши на кнопку максимизации. Теперь, пожалуйста, выберите одну из частей первого варианта.
Шаг 2
Текущее окно приложения будет привязано к выбранной половине экрана, а другие открытые приложения будут отображаться в виде эскизов в другой половине. Выберите тот, который вы хотите добавить в нижнюю половину экрана.
Шаг 3
Теперь у вас есть два окна приложений на экране, к которым вы можете получить доступ и работать одновременно.
Шаг 4
Вы также можете изменить размер окон. Подведите курсор к линии, разделяющей два окна, и появится толстая темная линия. Чтобы изменить размер полосы, удерживайте и перетащите ее в любом направлении.
Шаг 5
Вы можете разделить экран Windows и изменить размер окон по мере необходимости с помощью второго варианта.
Дополнение: разделенный экран в Windows 11 с тремя разделами
Если вы хотите работать с тремя приложениями одновременно, вы можете разделить экран на три части. Вот что нужно сделать при этом.
Шаг 1
Наведите указатель мыши на кнопку максимизации и выберите одну из трех частей в в третьих вариант. Хотя концепция осталась прежней, мы выбрали квартал для вашего удобства.
Шаг 2
Текущее окно приложения будет привязано к выбранной половине экрана, а другие открытые приложения будут отображаться в виде эскизов в другой половине. Выберите одно приложение, которое вы хотите добавить в нижнюю половину экрана.
Шаг 3
После того, как вы выберете второе окно, оно займет левую половину экрана, а другие открытые окна будут отображаться в виде эскизов в оставшейся четверти. Выберите нужное приложение, и оно займет третью четверть.
Шаг 4
Вы также можете изменить размер рамок окон. Подведите курсор к линии, разделяющей два окна, и появится толстая темная линия. Чтобы изменить размер полосы, удерживайте и перетащите ее в любом направлении.
Часть 3: Как сделать видео с разделенным экраном в Windows
Blu-ray мастер выбрал Видео конвертер Ultimate может одновременно смешивать несколько фильмов и изображений. Выберите дизайн, чтобы сделать видео с разделенным экраном и вставить видеоклипы или фотографии в рамку. Вы также можете легко изменить каждый экран. Закончив редактирование видеоколлажа, вы можете поделиться им в TikTok, Instagram и других социальных сетях. Поэтому, пожалуйста, сообщите нам о шагах, необходимых для того, чтобы это произошло. Действительно, это отличный инструмент, который мы можем использовать для создания видео с разделенным экраном для компьютерных презентаций, особенно с операционной системой Windows. В соответствии с этим давайте посмотрим, какую производительность он может дать всем нам.
Шаг 1
Установите отличный Видео конвертер Ultimate на вашем компьютере Windows или Mac.
Шаг 2
Оттуда вы можете получить доступ к Коллаж меню функций инструмента.
Шаг 3
Нажмите кнопку «Пуск» на новой вкладке, чтобы официально начать процедуру. Затем выберите Две клетки or Четыре ячейки, или другие шаблоны из доступных шаблонов или другой.
Шаг 4
Нажмите Добавить Кнопка для создания разделенного экрана. Выберите два медиафайла и решите, какой из них должен быть справа, а какой слева.
Шаг 5
Если вы уже разместили файлы, нажмите кнопку Экспортировать возможность сохранить файл. После этого мы должны включить инструменты для начала экспорта и дождаться результатов.
Часть 4: Часто задаваемые вопросы о том, как разделить экран на ПК с Windows
В чем недостаток четырехоконного экрана?
Недостаток разделения экрана на четыре окна снижает видимость и четкость, что фактически сводит на нет цель. В качестве вывода рекомендуется делать это только на большом дисплее.
На моей клавиатуре, как мне разделить окно?
Существует полезный ярлык для разделения окон. Удерживайте Windows ключ в открытом окне, а затем нажмите кнопку левый or Правильно Клавиши со стрелками. Активное окно должно быть автоматически привязано к левому или правому краю.
Как разделить экран Fortnite на ПК?
Пожалуйста, запустите Fortnite и перейдите к Главное меню. Затем убедитесь, что оба контроллера подключены к консоли и включены. После присоединения к обоим контроллерам первый игрок должен предложить второму игроку выбрать свою учетную запись. Следующий игрок появится в лобби, как только он войдет в свою учетную запись, а режим разделенного экрана будет включен автоматически при запуске игры.
Заключение
Разделение экрана на нашем ПК с Windows, несомненно, полезно. Вот почему приведенные выше рекомендации необходимо прочитать, чтобы сделать этот процесс возможным. Мы можем выполнить процесс разделения с Windows 10 и 11. Теперь вы можете сделать это самостоятельно. Кроме того, если вам нужна дополнительная помощь с вашими устройствами, посетите наш веб-сайт и узнайте больше о них.
Что вы думаете об этом посте.
- 1
- 2
- 3
- 4
- 5
Прекрасно
Рейтинг: 4.5 / 5 (177 голосов)
Привет, друзья. В этой публикации мы рассмотрим, как разделить экран в Windows 10. Если у вас большой широкоформатный экран монитора, вы можете одновременно работать с окнами двух или более приложений, отобразив их на экране в удобной вам компоновке. Расположить на экране нужные окна в удобной компоновке можно вручную, а можно поступить проще и воспользоваться системной функцией Windows 10 Snap Assist – функцией прикрепления окон к краям экрана. Ниже мы рассмотрим все возможности этой системной функции «Десятки», а также поговорим об альтернативных решениях по разделению экрана, реализуемых с помощью сторонних программ.
Как разделить экран в Windows 10 или что такое Snap Assist — системная функция прикрепления окон Windows 10




-
Win+ ←
-
Win +→
Клавиша Win и стрелка влево крепит окно к левому краю, а Win и стрелка вправо – соответственно, к правому краю. Snap Assist может работать не только с двухоконной компоновкой, но также с трёхоконной или четырёхоконной. Чтобы создать трёх- или четырёхоконную компоновку, прикрепляем первое окно к одному из краёв экрана. Далее жжём клавиши Win+↑, и окно свернётся на четверть экрана.

Затем подносим третье окно к противоположной грани экрана и прикрепляем.

Трёх- и четырёхоконная компоновка предусматривают небольшое наложение свернувшихся в четверть экрана окон для максимально эффективного использования места. Если вам нужно свернувшееся в четверть экрана окно развернуть в половину экрана, можете либо перекрепить это окно, либо использовать клавиши Win+↓. На этом, друзья, возможности системной функции Windows 10 Snap Assist, увы, заканчиваются.
Немногим более возможностей, чем Snap Assist, может предложить небольшая бесплатная утилита WindowGrid. Она реализует альтернативу Snap Assist по разделению экрана, при этом может предложить не только четырёхоконную компоновку экрана, но, по сути, компоновку с любым числом ячеек под окна. Если вы предпочитаете работать с четырёх- или шестиоконной компоновкой экрана, с реализацией разделения экрана этой утилитой вам будет работать проще. WindowGrid реализует сетку, появляющуюся при перетаскивании окон с определённой зажатой клавишей, и в этой сетке мы можем выбирать, куда поместить окно.
Утилита может работать, будучи установленной в среду Windows, а может работать портативно. Если нужен портативный вариант работы утилиты, при первом запуске, когда появится вопрос, хотим ли мы установить WindowGrid, отвечаем «Нет».

В большинстве случаев такая сетка не нужна, уменьшим её, например, до четырёхоконной компоновки, сделаем 2*2 и сохраним изменения. И также, друзья, обратите внимание на клавиши, с которыми взаимодействует утилита. Сетка будет отображаться, если мы левой клавишей мыши зацепим окно, будем его удерживать и нажмём одну из клавиш — пробела, левого Ctrl, правой или средней кнопок мыши.

И рассмотрим, друзья, ещё одну реализацию стороннего решения, предлагающего, как разделить экран в Windows 10 – с помощью бесплатной программы FancyZones. Она круче и системной функции Snap Assist, и утилиты WindowGrid. FancyZones — это программа-твикер, являющая собой винегрет из различных дополнительных возможностей Windows, в числе которых: экранный определитель кода цвета, переназначатель кнопок клавиатуры, твики для проводника, альтернативный системный поисковик, оконный менеджер. Последний, собственно, и реализует в операционной системе разделение экрана. Зажимаем и удерживаем окно, жмём клавишу Shift, видим сетку компоновки окон.

Настраивается разделение экрана во вкладке программы «FancyZones». Здесь можем оставить или убрать по умолчанию назначенную клавишу Shift, которая при перемещении окон будет активировать сетку компоновки. И можем назначить для активации сетки использование правой клавиши мыши. Но главное – это настройка самих компоновок, жмём «Запуск редактора макета».
В редакторе макета можем выбрать любую из существующих компоновок, либо же создать свою, т.е. создать полностью свой макет.


Далее помещаем в этот макет разные приложения, но всегда получаем окно нужного размера.
Мы рассмотрели только бесплатные способы, как разделить экран в Windows 10. Для этой цели есть и платные сторонние программы, например, DisplayFusion или Actual Multiple Monitors. В плане разделения экрана они не предложат больших возможностей, чем FancyZones, но, возможно, вам приглянутся их иные функции.
И, наконец, отмечу, друзья, что у производителей мониторов может быть своя реализация эффективного распределения экранного пространства. Это могут быть опции прошивки монитора, а может быть софт по типу драйвера для Windows, устанавливающийся на официальном сайте производителя монитора. И такие реализации могут предусматривать не только разные компоновки окон, но также отображение в разных областях экрана разных источников видеосигнала. Но, конечно, такие возможности существуют в основном для дорогостоящих широкоформатных мониторов с большой диагональю (21:9, 32:9). Если у вас такой продвинутый монитор, зайдите на страничку его спецификаций на сайте производителя и посмотрите, какие в нём реализованы технологии. А если в обозримом будущем вы планируете приобретать продвинутый монитор, смотрите модели с поддержкой фирменного софта Samsung Easy Setting Box, Dell Display Manager, LG 4-Screen Split, Acer Display Widget. Ну и о самом софте предварительно поюзайте информацию в сети.
Windows всегда была отличной средой для работы с несколькими приложениями одновременно и возможностью относительно легко переключаться между ними.
В Windows 10 Microsoft доработала механизм привязки и расширила его функциональность. Сегодня последняя версия Windows 11 предлагает несколько способов разделить экран на несколько окон, и выполнять работу с лучшей поддержкой дисплеев с более высоким разрешением и на нескольких мониторах.

Snap Assist
Одним из наиболее важных вкладов Windows 10 в разделение экранов является Snap Assist, который упрощает выбор открытого окна приложения, когда вы выбираете, какие приложения разместить на экране. Вот как им пользоваться:
Шаг 1: Выберите окно, которое вы хотите закрепить на половине экрана, затем перетащите его к краю.
Шаг 2:; Если у вас открыты другие окна или приложения, при щелчке выбранного окна вам будет предложено несколько вариантов того, чем заполнить вторую половину экрана. Нажмите на один из вариантов, и он автоматически встанет на место напротив другого окна. Если вы этого не сделаете, и сетка выбора исчезнет, перетащите второе окно к краю пустого пространства.

Шаг 3: Чтобы изменить размер двух окон, наведите курсор на разделительную линию, пока она не превратится в две стрелки. Нажмите и удерживайте разделитель, чтобы отрегулировать два окна так, как вам необходимо. Однако регулирование ширины окон ограничено.
Примечание: Snap Assist отказывается работать или ведет себя странно? Проверьте программы и приложения, которые автоматически запускаются при входе в Windows. Иногда они могут мешать работе Snap Assist, поэтому их отключение решит проблему.
Используйте сочетание клавиш
Хотите разделять экран еще быстрее с помощью клавиатуры? Существует ярлык для разделения окон, удобство которого вы оцените, когда привыкнете к процессу:
Нажмите клавишу с логотипом Windows в активном окне, а затем нажмите клавишу со стрелкой влево или вправо. Это автоматически назначит сторону экрана и разделит окно на этой стороне. Сделайте то же самое для нового окна, и вы сможете мгновенно настраивать разделенный экран!
Если вы хотите снова развернуть окно на весь экран, просто одновременно нажмите клавишу Windows и клавишу со стрелкой вверх. Если вы случайно вместо половины окна установите четверть окна, вы также сможете использовать клавишу Windows и клавиши со стрелками вверх или вниз, чтобы расширить его.
Привязка более двух окон
Если у вас большой монитор или монитор с высоким разрешением, вы можете воспользоваться дополнительным пространством экрана, привязав более двух окон. Привязка, известная как «угловая» позволяет привязать до четырех разных окон.
Шаг 1: Перетащите первое окно в любой угол. Чтобы использовать сочетание клавиш, нажмите и удерживайте клавишу Windows, а затем клавишу со стрелкой влево или вправо, чтобы привязать активное окно к левому или правому краю. Затем нажмите и удерживайте клавишу Windows, а затем клавишу со стрелкой вверх или вниз, чтобы переместить привязанное окно в верхний или нижний угол.

Шаг 2: Проделайте то же самое со вторым окном на той же стороне, после чего два окна будут зафиксированы на месте.

Шаг 3: Повторите шаг 2, чтобы заполнить два других угла по мере необходимости. Обратите внимание, что обновление 2020 года для Windows 10 обновило дизайн с четырьмя окнами и заставило все связанные окна работать как одно окно. Это может показаться неважным, но это действительно удобно, когда вам нужно сделать что-то еще, например открыть дополнительное приложение или файл во время работы с привязанными окнами — теперь они останутся вместе, ожидая вашего возвращения.
Отключение Snap Assist и изменение настроек
Если Snap Assist вам мешает, вы можете легко отключить его.
Шаг 1: Найдите Параметры в строке поиска Windows. Щелкните соответствующую запись.
Шаг 2: Выберите значок «Система» , затем щелкните «Многозадачность» в левом меню.

Шаг 3: Самый быстрый способ отключить Snap Assist — просто щелкнуть переключатель под окнами Snap, пока он не окажется в положении « Выключено .». Если вы не хотите полностью отключать Snap Assist, но хотите, чтобы некоторые из его функций были отключены, вы можете оставить кнопку переключения Snap windows в положении Включено а затем снять флажки рядом с одним или несколькими из следующих вариантов:
- Когда я щелкаю окно, автоматически изменять его размер, чтобы заполнить доступное пространство
- Когда я щелкаю окно, показать, что я могу привязать рядом с ним
- Когда я изменяю размер привязанного окна, одновременно менять размер любого соседнего привязанного окна
Настройка сетки с помощью стороннего приложения
Вы ищете что-то более настраиваемое для сложных проектов? Существуют сторонние приложения, которые позволяют вносить более конкретные сеточные изменения в окнах, чтобы иметь любимые инструменты именно там, где вам нужно, и в том размере, какой вам нужен. Стандартные опции Windows 10 великолепны, но если вы хотите немного больше, мы предлагаем взглянуть на AquaSnap .
AquaSnap позволяет создавать и настраивать столько разделенных окон, сколько вам нужно, с помощью функции привязки, которая работает аналогично версии для Windows, но является немного более гибкой и включает в себя несколько дополнительных инструментов, таких как объединение небольших окон вместе и другие приемы. AquaSnap, как правило, можно загрузить и использовать бесплатно, хотя существуют премиум-версии. Бесплатная версия также будет предлагать многие из функций, доступных в премиум-версии Professional, включая закрепление окон, привязку окон, растягивание окон и выбор прозрачности окон, и это лишь некоторые из функций.
Как разделить экран в Windows 11
Snap Layouts в Windows 11 — это новая функция, которая помогает повысить производительность и разделить экран в новой операционной системе Microsoft. Она очень похожа на Snap Assist в Windows 10, но предлагает до шести различных способов разделения окон. Snap Layouts адаптирована к текущему размеру и ориентации экрана, включая поддержку трех окон рядом на больших экранах с альбомной ориентацией и сложенных окон сверху/снизу на экранах с портретной ориентацией.
Шаг 1: Нажмите клавишу Windows и Z на клавиатуре, и вы увидите всплывающее окно в верхней правой части открытого окна.

Шаг 2: Выберите один из шести способов разделения экрана. Windows откроет переключатель задач и предложит выбрать из открытых окон другое окно. Как только вы выберете открытое окно, оно встанет на место.

Шаг 3: Если у вас возникли проблемы с запуском Snap Layouts, нажмите клавишу Windows и влево или клавишу Windows и вправо на клавиатуре. Или следуйте нашим инструкциям выше для Windows 10. Эти инструкции подходят для обеих операционных систем.