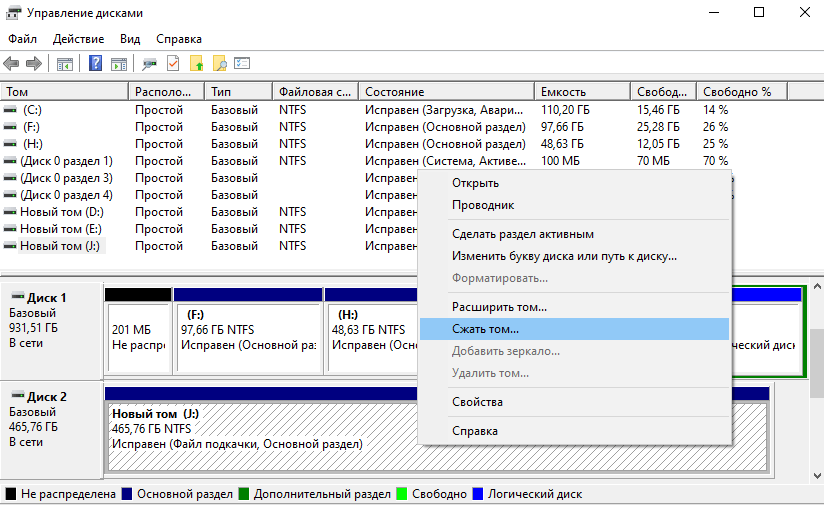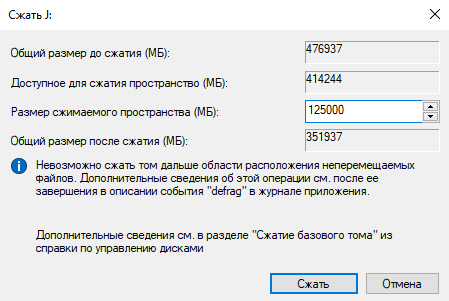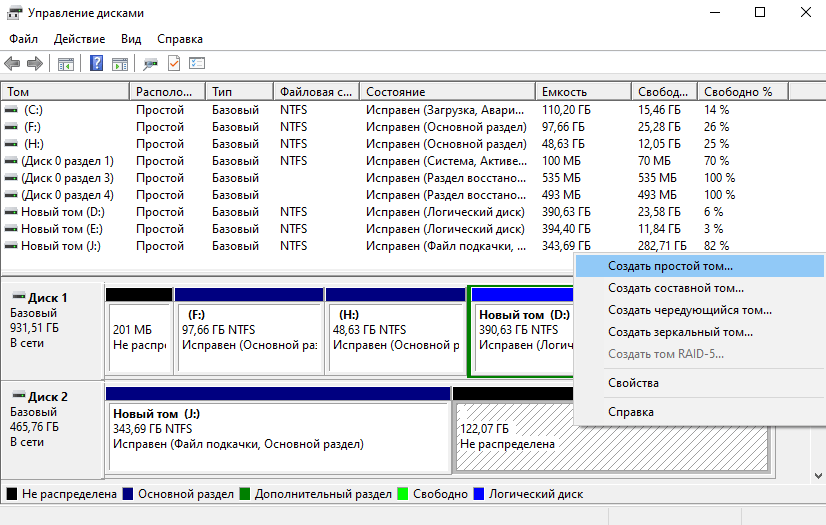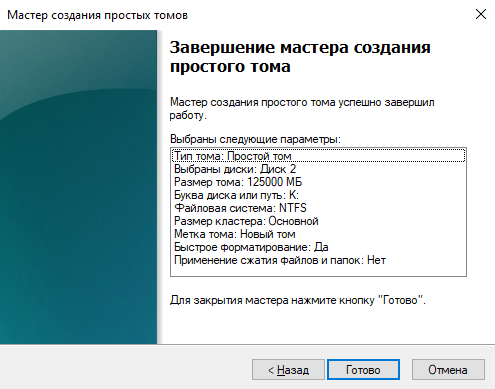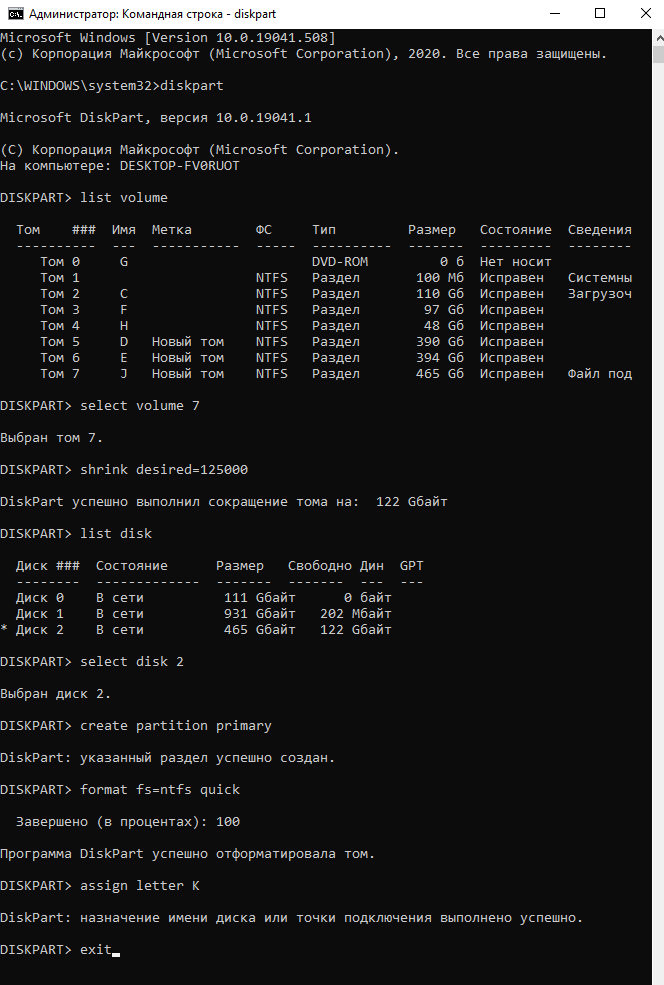Несмотря на то, что имеющихся средств Windows 10 вполне достаточно для совершения базовых операций над разделами, некоторые действия с их помощью выполнить не так просто. Наиболее типичная из таких задач — увеличение системного раздела: если вас интересует именно это действие, то рекомендую воспользоваться другим руководством: Как увеличить диск C за счет диска D.
- Как разбить диск в установленной Windows 10 средствами системы
- Создать диск D при установке Windows 10
- Как разделить диск с помощью бесплатных программ для работы с разделами
- Видео инструкция
Как разбить диск на разделы в уже установленной Windows 10
Первый сценарий, который мы рассмотрим — ОС уже установлена на компьютере, всё работает, но было принято решение разделить системный жесткий диск на два логических раздела. Сделать это можно без программ.
- Нажмите правой кнопкой мыши по кнопке «Пуск» и выберите «Управление дисками». Также эту утилиту можно запустить нажатием на клавиатуре клавиш Windows (клавиша с эмблемой) + R и вводом diskmgmt.msc в окно «Выполнить». Откроется утилита «Управление дисками» Windows 10.
- В верхней части вы увидите список всех разделов (Томов). В нижней — список подключенных физических накопителей. Если на вашем компьютере или ноутбуке имеется один физический жесткий диск или SSD, то вероятнее всего вы увидите его в списке (в нижней части) под именем «Диск 0 (ноль)». При этом, в большинстве случаев он уже содержит несколько (два или три) разделов, лишь один из которых соответствует вашему диску C. Не следует совершать действий над скрытыми разделами «без буквы» — они содержат данные загрузчика Windows 10 и данные восстановления.
- Для того, чтобы разделить диск C на C и D, кликните правой кнопкой мыши по соответствующему тому (по диску С) и выберите пункт «Сжать том».
- По умолчанию, вам будет предложено сжать том (высвободить место для диска D, другими словами) на все доступное свободное пространство жесткого диска. Делать этого не рекомендую — оставьте по крайней мере 10-15 гигабайт свободными на системном разделе. То есть, вместо предложенного значения введите то, которое сами считаете нужным для диска D. В моем примере на скриншоте — 15000 мегабайт или чуть менее 15 гигабайт. Нажмите «Сжать».
- В управлении дисками появится новая нераспределенная область диска, а диск C уменьшится. Кликните по области «не распределена» правой кнопкой мыши и выберите пункт «Создать простой том», запустится мастер создания томов или разделов.
- Мастер запросит размер нового тома (если хотите создать только диск D, то оставляйте полный размер), предложит назначить букву диска (если буква D недоступна, решение показано в видео инструкции далее), а также отформатировать новый раздел (оставьте значения по умолчанию, поменяйте метку на свое усмотрение).
После этого новый раздел будет автоматически отформатирован и смонтирован в системе под заданной вами буквой (появится в проводнике). Готово.
Примечание: Иногда, при сжатии раздела, Windows 10 может показывать слишком малый размер высвобождаемого пространства, несмотря на то, что свободное место в наличии. В этом случае рекомендую разбить диск в установленной Windows 10 с помощью специальных программ, о чем написано в последнем разделе этой статьи.
Создание разделов при установке Windows 10
Разделение дисков на разделы возможно также при чистой установке Windows 10 на компьютер с флешки или диска. Однако тут следует отметить один важный нюанс: сделать это без удаления данных с системного раздела не получится.
При установке системы, после ввода (или пропуска ввода, подробнее в статье Активация Windows 10) ключа активации, выберите «Выборочная установка», в следующем окне вам будет предложен выбор раздела для установки, а также инструменты для настройки разделов.
В моем случае диск C — это раздел 4 на диске. Для того, чтобы вместо него сделать два раздела, требуется сначала удалить раздел с помощью соответствующей кнопки ниже, в результате он преобразуется в «незанятое пространство на диске».
Второй шаг — выбрать незанятое пространство и нажать «Создать», затем задать размер будущего «Диска C». После его создания у нас останется свободное незанятое пространство, которое тем же способом (с помощью «Создать») можно превратить во второй раздел диска.
Рекомендую также после создания второго раздела, выделить его и нажать «Форматировать» (в противном случае он может не появиться в проводнике после установки Windows 10 и его придется форматировать и назначать букву диска через Управление дисками).
И, наконец, выбираем раздел, который был создан первым, нажимаем кнопку «Далее» для продолжения установки системы на диск C.
Программы для разделения дисков на разделы
Помимо собственных инструментов Windows, имеется множество программ для работы с разделами на дисках. Из хорошо зарекомендовавших себя бесплатных программ такого рода могу рекомендовать Aomei Partition Assistant Free (бесплатная и на русском) и Minitool Partition Wizard Free. В примере ниже рассмотрим использование первой из указанных программ.
На самом деле, разделить диск в Aomei Partition Assistant очень просто (несмотря на то, что пункт разделения разделов недоступен в последних версиях бесплатной версии программы), порядок выглядит следующим образом:
- Установили программу (с официального сайта https://www.aomeitech.com/aomei-partition-assistant.html) и запустили ее.
- Выделили диск (раздел), который нужно разбить на два.
- Слева в меню выбрали пункт «Изменение размера/перемещение».
- Установили новый размер для изначального раздела с помощью мышки, двигая разделитель или ввода числе в гигабайтах. Нажали Ок.
- Выбрали появившееся незанятое пространство и нажали «Создание раздела» слева.
- Нажали кнопку «Применить» слева вверху, подтвердили перезагрузку компьютера, дождались, когда будет завершен процесс.
Если что-то по использованию программы остается не ясным, весь процесс наглядно показан ниже.
Как разделить HDD или SSD в Windows 10 — видео инструкция
Надеюсь, предлагаемых методов окажется достаточно для вашей ситуации. Если же тем не менее при использовании какого-либо из описанных способов у вас возникнут проблемы — пишите, а я буду отвечать.
Хранить всю информацию в одном месте — далеко не лучшая идея. Сбои программ, вирусы, переустановка ОС или внезапное отключение питания могут уничтожить ценные данные. Тут нам поможет разбитие диска на несколько разделов.
С помощью встроенных сервисов
Windows имеет несколько встроенных средств для разделения дисков — они весьма удобны и не потребуют каких-либо сложных манипуляций.
Управление дисками
Переходим в «Меню Пуск->Служебные Windows->Этот компьютер (Клик правой кнопкой)->Дополнительно->Управление». Перед нами появится окно с различными вкладками, нам нужен подпункт «Управление дисками».

Выбираем нужный локальный диск и кликаем правой кнопкой мыши, в данном случае это диск «Е». В появившемся меню — «Сжать том». После анализа системой нам будет предложено задать размер томов при разделении.

Процедура разделения займет некоторое время. После завершения во вкладке диска появится область с подписью «Не распределена». Кликаем по ней правой кнопкой и создаем простой том.

Если нам требуются только два локальных диска вместо одного изначального, то подпункт «Размер» оставляем как есть (в ином случае указываем нужный размер диска, и повторяем эти шаги для остальных вновь создаваемых дисков). Остается лишь задать отображаемое название, букву диска и отформатировать в формате NTFS.

После всех манипуляций вкладка локальных дисков приняла следующий вид:
Занимавший ранее 931 ГБ диск «Е» теперь равен 411 ГБ, а 520 ГБ выделены под том «F».
Командная строка
Для открытия командной строки вводим в поле поиска «cmd». Появится иконка приложения, кликаем правой кнопкой и запускаем от имени администратора. Зайдя в командную строку, поэтапно вводим команды «diskpart» и «list volume». Для выбора разделяемого диска вводим команду «select volume» и его цифру из списка. В данном случае это том «E» и, соответственно, число «0».

Далее задаем команду «shrink desired=», где после знака «=» вписываем размеры нового диска в мегабайтах, например 520000. Следующий шаг — создание раздела командой «create partition primary». Для знакомого уже нам форматирования «format fs=ntfs quick».

Остается задать нужную букву раздела командой «assign letter=», например «K», и завершить создание нового тома.

С помощью сторонних приложений
Для тех, кто не хочет довольствоваться встроенными средствами Windows, есть возможность установить сторонние программы с подобным функционалом. Рассмотрим пару приложений подробнее.
AOMEI Partition Assistant
Одна из самых популярных программ для разделения дисков. Она бесплатная и имеет удобный русифицированный интерфейс. Скачав и установив программу, мы попадаем в интерфейс с информацией о дисках и различными функциями. Выбираем нужный диск и кликаем «Изменение размера/перемещение». Устанавливаем размер для разделяемого диска, двигая ползунок в стороны.

В строке локального диска появится неразмеченная область, кликаем «Создание раздела». Присваиваем букву диску, например «J», и выбираем файловую систему «NTFS».
Нажимаем кнопку «Применить» и следуем инструкции. Спустя небольшое время появится новый локальный диск.

MiniTool Partition Wizard
Еще одна популярная программа. Она бесплатная, но ее интерфейс на английском языке. Скачиваем и устанавливаем приложение. Выбираем диск и кликаем по пункту «Move/Resize Partition». Задаем нужные параметры, для подтверждения жмем «Apply».

В строке диска появится уже знакомая нам неразмеченная область. Для ее активации кликаем «Create Partition» и задаем параметры. В данном случае это том «L».

После завершения настроек подтверждаем изменения командой «Apply» и ждем. Через некоторое время появится вновь созданный раздел.

Целесообразность и нюансы
Рассмотренные выше способы позволяют разбить любой диск при установленной ОС. Но никто вам не помешает разбить его при «чистой» установке ОС. Для этого потребуется лишь во время установки указать создание нового раздела в меню «Настройка диска».
Разбитие на разделы позволяет нам не переживать о потере информации, если вдруг придется переустанавливать ОС. В зависимости от задач и объема, можно создать несколько томов, где один будет отводиться под ОС, другой — под игры, а оставшийся — под фото/видео и файлы. При переустановке ОС «затрутся» данные лишь на одном томе с установленной системой, в то время как остальные останутся не тронутыми. Будет это жесткий диск или SSD-накопитель — не играет принципиальной роли.
Создаваемые разделы диска существуют лишь на уровне ОС. Контроллер накопителя работает с единым пространством памяти. Данные из любого раздела могут быть записаны в любое место общего массива памяти. И накопителю неважно, как ОС разбила разделы дисков.
Самым надежным способом, как и всегда, остается создание бэкапов. Везде и всегда создавайте резервные копии своих ценных файлов. Современные SSD-накопители имеют большой ресурс перезаписи. Выходят из строя они, как правило, неожиданно и не от перезаписи, а от помирания контроллера, который очень чувствителен к незапланированному отключению питания. А восстановить данные с них весьма проблематично. HDD-диск в свою очередь выходит из строя постепенно, что позволяет при выявлении неисправности успеть скопировать с него важную информацию.
SSD — это твердотельный накопитель, который использует флэш-память для обеспечения значительно более высокой производительности и долговечности. Такое устройство быстрее и надёжнее обычных жёстких дисков. Обладая этими преимуществами, твердотельные накопители превосходят традиционные жёсткие диски и становятся любимцами производителей компьютеров.
Таким образом, с появлением на рынке большего количества ПК, поставляемых с твердотельными накопителями, вопрос о том, как разбить SSD на разделы, чтобы полностью использовать его, становится новым вызовом. Далее мы приводим полное руководство, как это можно сделать.
Следует ли мне разделять SSD для Windows 11/10 или игр? Помощь!
«Недавно я купил SSD Kingston ёмкостью 1 ТБ. И я хочу заменить им старый жёсткий диск. Я думал о том, чтобы разделить его на два раздела, один размером около 250 ГБ с загрузочным разделом Windows и всем остальным, а второй с оставшимся местом использовать для видеоигр. Стоит ли разделять SSD? Как мне это сделать?»
Следует ли мне разделить свой SSD для Windows 11/10? Я хочу использовать свой SSD для игр, стоит ли разбивать SSD на разделы? Ответ: Да.
Преимущества разметки SSD:
Разбив SSD на разделы, вы получите все перечисленные ниже преимущества. Поэтому я рекомендую вам сделать это, особенно если вы хотите иметь дополнительные разделы:
- Легче создавать резервные копии и восстанавливать систему
- Лучше управлять системой и личными данными
- Защита данных от системного сбоя или отказа диска
- Более эффективное использование ОС, файлов
- Советы EaseUS по разделам SSD:
- 1. Если у вас только один диск, создайте как минимум два раздела: один для ОС, другой для данных.
- 2. Если у вас 2 или более дисков, используйте SSD как диск ОС и используйте HDD как диск данных.
Проще говоря, лучший способ защитить вашу ОС и личные данные — это установить Windows и различные программы на системный раздел, а данные (игры, документы, изображения, музыку и видеофайлы) хранить в новом разделе.
Для большинства пользователей разбиение SSD на разделы — непростая задача. Если вы хотите приступить к этой задаче, выполните шаги в следующих двух частях, чтобы создать разделы на SSD прямо сейчас.
Часть 1. Проверьте состояние вашего SSD
Способы разбиения SSD могут различаться в зависимости от состояния вашего SSD-диска. Давайте сначала проверим состояние вашего SSD в разделе «Управление дисками»:
Шаг 1. Правильно установите SSD на компьютер с помощью соединительного кабеля.
Шаг 2. Перезагрузите компьютер, щёлкните правой кнопкой мыши по «Этот компьютер/Мой компьютер» > «Управление».
Шаг 3. Нажмите «Управление дисками» и проверьте состояние вашего SSD:
- Не инициализирован: это означает, что вам нужно сначала инициализировать SSD, прежде чем создавать на нём разделы.
- Не распределён: это означает, что ваш SSD инициализирован, и вы можете напрямую создавать на нём разделы.
- Разделен: это означает, что у вас имеются разделы на SSD, и вам требуется изменить размер и переразметить SSD.
И вы можете следовать полному руководству в следующей части, чтобы разбить на разделы свой SSD прямо сейчас.
Часть 2. Как безопасно и легко разбить SSD на разделы
Это не похоже на создание папок. Создание и изменение размера разделов — это хлопотно. Следуйте соответствующему руководству по разделению SSD с помощью программы для создания разделовили с помощью утилиты «Управление дисками»:
- #Руководство 1. SSD показывает, что он не инициализирован — Инициализируйте SSD
- #Руководство 2. SSD показан нераспределённым — разделите SSD и создайте новые тома
- #Руководство 3. SSD показан разделённым на разделы — изменение размера и разделение SSD
#Руководство 1. SSD показывает, что он не инициализирован — Инициализируйте SSD
Если ваш SSD показывает ‘не инициализирован’ в «Управление дисками», вам необходимо сначала инициализировать диск. А затем следуйте второму руководству, чтобы создать на нём новые разделы.
Вот шаги для инициализации SSD в «Управление дисками»:
Шаг 1. Щёлкните правой кнопкой мыши по «Этот компьютер/Мой компьютер», нажмите «Управление», а затем выберите «Управление дисками».
Шаг 2. Щёлкните правой кнопкой мыши по неинициализированному SSD и выберите «Инициализировать SSD».
Шаг 3. Установите «MBR» или «GPT» для SSD и нажмите «ОК» для подтверждения.
Какой стиль раздела следует использовать для SSD? По сути, если вы хотите создать только 1 или 2 раздела, подойдёт MBR. Но если вы хотите создать несколько разделов или установить последнюю версию Windows 11/10 на SSD, выберите GPT. Для получения дополнительной информации изучите тему: MBR vs GPT.
После инициализации SSD вы можете следовать #Руководству 2, чтобы создать разделы на вашем SSD.
#Руководство 2. SSD показан нераспределённым — разделите SSD одним кликом и создайте новые тома
Если ваш SSD в настоящее время отображается как нераспределённый в «Управление дисками», компьютер будет рассматривать его как совершенно новый диск. Чтобы использовать его, вам нужно создать разделы на диске.
Здесь мы хотели бы показать вам, как разделить нераспределённый SSD одним щелчком мыши с помощью EaseUS Partition Master. Функция программы «Руководство по новому диску» делает разделение SSD безопасным и простым:
Шаг 1: установите и запустите EaseUS Partition Master.
Шаг 2: выберите тот жесткий диск или раздел, у которого необходимо поменять размер или «разбивку». Вы можете всецело управлять «разбивкой»: менять структуру диска, перемещать разделы, объединять их или конвертировать.
Шаг 3: нажмите кнопку «Выполнить операцию» в верхнем углу и сохраните все изменения, нажав на «Применить».
После этого вы можете устанавливать ОС, приложения или записывать личные файлы на раздел SSD.
Помимо разбиения диска, вы можете использовать другие функции EaseUS Partition Master для использования вашего SSD-диска:
- Перенос ОС на SSD/HDD
- Преобразование Диска/Разделов
- Объединение разделов
- Восстановление потерянных разделов
- …
#Руководство 3. SSD показан разделённым на разделы — изменение размера и разделение SSD
Обратите внимание, что если вы уже создали разделы на SSD и хотите перераспределить дисковое пространство, вы можете обратиться за помощью к EaseUS Partition Master или «Управление дисками».
Для более простого решения лучше всего подойдет инструмент для создания разделов EaseUS.
Способ 1. Разбить SSD с помощью инструмента для создания разделов EaseUS
С помощью этого инструмента вы можете отформатировать SSD в различные файловые системы. Разделить SSD на несколько разделов с 4K выравниванием, клонировать SSD и т. п. Теперь вы можете загрузить EaseUS Partition Master и выполнить шаги, чтобы разбить диск.
Пошаговое руководство по переразметке SSD
Шаг 1: щелкните правой кнопкой мыши по тому разделу, размер которого вы хотите изменить, и выберите опцию «Изменить размер / переместить».
Шаг 2: измените размер раздела. Вы можете уменьшить или расширить выбранный раздел, перетащив мышь влево или вправо.
Шаг 3: на этом шаге вы увидите информацию и схему нового раздела диска.
Шаг 4: чтобы сохранить изменения, нажмите кнопку «Выполнить операцию», а затем «Применить».
Чтобы обеспечить наилучшую производительность SSD, EaseUS Partition Master предоставляет функцию для выравнивания секторов 4K на вашем SSD. С помощью этой функции вы можете оптимизировать свой SSD.
Способ 2. Разбить SSD с помощью «Управление дисками»
Этот способ используется для сжатия существующего раздела и последующего использования нераспределённого пространства для создания раздела. Если SSD не был разбит на разделы, вы можете создать на нём разделы напрямую.
Шаг 1. Откройте «Управление дисками».
Шаг 2. Щёлкните правой кнопкой мыши по разделу SSD и выберите «Сжать том».
Введите количество места, на которое вы хотите уменьшить, затем нажмите кнопку «Сжать». (Это создаст нераспределённое пространство.)
Шаг 3. Щёлкните правой кнопкой мыши по нераспределённому пространству и выберите «Создать простой том».
Шаг 4. В интерфейсе «Мастер создания простого тома» нажмите «Далее», потом снова «Далее», чтобы продолжить.
Нераспределённое пространство будет добавлено в новый раздел SSD.
Шаг 5. Назначьте букву диска или путь, затем установите файловую систему NTFS. Нажмите «Готово».
Дождитесь завершения процесса, и на вашем SSD будет создан новый раздел.
Разбить SSD на разделы легко. Сделайте это, чтобы использовать свой SSD прямо сейчас
На этой странице мы объяснили преимущества и необходимость разбиения SSD на разделы и предложили полное руководство, которое поможет вам разбить SSD в Windows 10/8/7.
Для этого вам нужно сначала проверить состояние SSD в утилите «Управление дисками». А затем следуйте соответствующему решению для легкого разделения SSD. EaseUS Partition Master — это самый простой инструмент для создания разделов SSD, который вам рекомендуется попробовать.
Следуя этому руководству, вы безопасно и легко разметите SSD на своём компьютере.
Наверняка данным вопросом задавался каждый человек, хоть немного разбирающийся в компьютерной тематике.
В windows 10, как и в его предшественниках, есть возможность раздела жесткого диска на части определенного размера, то есть на разделы. К примеру, C и D, чтобы все поняли.
В этой статье мы поговорим о том, как же сделать дополнительные отсеки на Hard Disk Driver в операционной системе Windows 10. Надеемся, что у Вас все получится!
Для чего все это нужно?
Перед тем, как приступить к работе по разделению жесткого диска на тома, давайте разберемся, для чего это вообще может быть нужно?
Во-первых , это отличная возможность разделить все системные файлы и документы пользователя.
Это делать достаточно полезно, ведь, во-первых, будет удобнее работать, а во-вторых при чистке Вы гарантированно не удалите никакие системные файлы, которые поддерживают стабильную работу компьютера.
Во-вторых , так можно сделать, если требуется переустановить операционную систему с сохранением некоторых файлов.
Допустим, Вам необходимо поставить новую десятку, но Вы не хотите потерять какие-либо фотографии, аудиозаписи или что-то другое. Можно, конечно, воспользоваться физическим носителем в виде флешки или винчестера, но проще, быстрей и эффективнее будет разбить HDD на тома.
Деление жесткого диска
Что рекомендуется делать перед началом работы.
Перед началом работы убедитесь, что на томе, который будет разделен, нет никакой ненужной информации.
Перед началом работы убедитесь, что на томе, который будет разделен, нет никакой ненужной информации.
После того, как том будет очищен, запустите процесс дефрагментации (Это обязательное действие).
Не забывайте !
Без дополнительного программного обеспечения Вы не создадите больше четырех разделов. То есть кроме двух существующих (По умолчанию C и D) Вы сможете иметь всего два раздела.
Не забывайте !
Без дополнительного программного обеспечения Вы не создадите больше четырех разделов. То есть кроме двух существующих (По умолчанию C и D) Вы сможете иметь всего два раздела.
Нужны ли дополнительные разделы на Hard disk driver?
Стоит ли разделять hdd на разделы? Этот вопрос пестрит на просторах компьютерных форумов уже несколько лет, но однозначного ответа на него так и не нашлось.
Но, на данный момент, большинство профессионалов считают, что чем меньше разделов – тем лучше.
Раньше, во времена предыдущих операционных систем, люди считали, что разделение на тома ускоряет работу системы в целом, но в последствии профессионалы поняли, что этот процесс просто бесполезен. Он никак не ускоряет работу ОС.
Единственное его достоинство – психологическое удобство пользователя.
Да, юзерам, как правило, удобнее хранить личную информацию на другом, отдельном томе. Но мы находимся в 2019 году, сейчас проще купить дополнительный HDD, или даже SSD, который ускорит процесс обмена и обработки информации в несколько раз.
Использование двух HDD или HDD и SSD (Твердотельного накопителя), скорее всего улучшит общую производительность компьютера. А вот два тома на одном HDD, скорее всего, наоборот ухудшат ситуацию со скоростью работы компьютера.
Эти размышления, возможно, убедят некоторых пользователе отказаться от разделения жесткого диска, но если Вы все-таки твердо решили разделить свой жесткий диск, то ниже будет пошаговая инструкция, которая, скорее всего, Вам поможет.
Начинаем!
Чтобы разбить жесткий диск на несколько томов, Вам не понадобятся дополнительные программные обеспечения. В операционную систему Windows 10 встроены специальные инструменты, которые позволят завершить этот процесс в лучшем виде.
Чтобы разбить жесткий диск на несколько томов, Вам не понадобятся дополнительные программные обеспечения. В операционную систему Windows 10 встроены специальные инструменты, которые позволят завершить этот процесс в лучшем виде.
Для его запуска нажмите с помощью правой кнопкой мыши на (1) меню «Пуск» .
В появившемся небольшом каталоге выберите пункт (2) «Управление дисками» .
В этой программке, как Вы можете заметить, показаны не только все носители, которые в данный момент подключены к компьютеру, но и все разделы или тома, которые созданы на каждом из них. Это значительно упрощает ситуацию, ведь с инструментом становится гораздо проще работать.
Итак, кликните (3) на нужны раздел правой кнопкой мыши.
В появившемся каталоге выбираем пункт (4) «Сжать том» . Через несколько секунд всплывет окно, в котором будет пункт (5) «Размер сжимаемого пространства МБ» .
В нем укажите размер (в мегабайтах) нового тома. Указанное Вами количество будет вычтено из большого раздела, с которым Вы сейчас работаете (По которому вы кликали в самом начале).
Помните, что 1ГБ = 1024Мб и 100ГБ = 102400Мб.
Помните, что 1ГБ = 1024Мб и 100ГБ = 102400Мб.
После того, как Вы определились с размером будущего раздела и вписали нужное число, нажмите на кнопку (6) «Сжать» . Это значит, что Вы сократите размер раздела, с которым работаете в данный момент.
Сократить раздел больше, чем на предлагаемое системой максимальное значение, не получится.
Если Вам нужен том, имеющий размер больше, чем предлагает утилита «Управление дисками», воспользуйтесь какими-либо сторонними программами, предлагаемые интернетом. Одну из них мы разберем ниже.
Итак, когда процесс сжатие завершится, в структуре дисков произойдут некоторые изменения. Во-первых, появится (7) «Нераспределенное пространство» . Оно будет выделено полосой черного цвета. Это пространство можно пустить еще на один или несколько дисков.
Для этого:
1.Нажмите на него правой кнопкой мыши (7)
2.В появившемся каталоге найдите и выберите пункт (8) «Создать простой том»
3.Нажмите (9) «далее»
4.Укажите размер создаваемого тома жесткого диска в мегабайтах (10)
5.Нажмите «далее» (11)
6.При желании поменяйте букву диска (12)
7.Нажмите «далее» (13)
8.Повторите пункт семь (14)
9.На завершающем этапе создания раздела нажмите (15) «Готово»
10.В программе «Управление дисками» проверьте, появился ли новый том (16) . Если да – то процесс завершен.
Если после этого процесс у Вас останется еще нераспределенное пространство, Вы можете создать еще один раздел. Либо добавить это место к какому-то из существующих.
Для этого нажмите по тому D правой кнопкой мыши и, в появившемся каталоге, выберите пункт «Расширить том».
Учитывайте, что стандартными средствами Windows 10 расширить может только тот раздел, который стоит слева, вплотную с нераспределенным пространством.
Для того, чтобы была возможность расширить любой раздел, воспользуйтесь определенной программой. Об этом читайте ниже.
AOMEI Partition Assistant Standart
Эта бесплатная утилита помогает в тех случаях, когда заводские инструменты операционной системы не справляются с поставленной им задачей.
Допустим, программа «Управление дисками» не позволяет расширить определённый раздел, потому что он находится через один раздел от нераспределенного пространства.
При помощи, рассматриваемой нами утилиты AOMEI Partition Assistant Standart эту задачу возможно разрешить.
Разберем принцип ее работы на конкретном примере.
Представим, что нам необходимо добавить нераспределенное место к разделу, который находится в противоположном углу от блока «Не распределено».
Итак, приступим:
1.Первым делом наведите курсор на том C и кликните правой кнопкой мыши
2.В появившемся меню выберите пункт «Слияние разделов»
3.Поставьте галочки напротив тех блоков, которые требуется соединить в одно целое
4.Нажмите «ОК»
5.После того, как перечисленные выше пункты выполнены, переходите к главному. Нажмите на галочку зеленого цвета «Применить». Если используете английскую версию, кнопка будет называться «Apply». Нажимая на нее, Вы примените все изменения.
6.Затем Вам понадобится подтвердить действие с помощью кнопки «Перейти». Если используете другую версию программы, она будет называться «Продолжить».
7.Проверьте, принес ли процесс свои результаты. Если тома объединились – поздравляем, все сделано правильно.
Кроме слияния разделов эта утилита позволяет разделять тома, объединять их и выполнять с ними различные другие операции.
Учитывайте, что для выполнения некоторых запрашиваемых Вами действий программа потребует перезагрузку компьютера.
Программа будет выполнять их в то время, пока компьютер будет перезагружаться, то есть в режиме PreOS.
Благодаря этой программе у Вас получится совершить большое количество действий, которые не позволяет делать утилита «Управление дисками».
Благодаря этой программе у Вас получится совершить большое количество действий, которые не позволяет делать утилита «Управление дисками».
P.s. Если у Вас возникнут какие-нибудь вопросы по поводу использования программы, смело обращайтесь в техническую поддержу и связывайтесь с разработчиком. Либо поищите информацию в интернете, чтобы разобраться во проблеме самостоятельно.
Вывод
Проведя черту над всем сказанным выше, становится понятно, что все дежурные операции с дисками в операционной системе Windows 10 можно сделать и без дополнительного ПО. Однако встроенные инструменты обладают максимально скудным спектром возможностей, именно поэтому все большую популярность набирают программы, похожие на AOMEI Partition Assistant Standart.
Мы не призываем Вас пользоваться именно это утилитой, она выступает лишь в роли примера для этой статьи. Также, перед разделением Hard disk driver на разделы, подумайте, нужно ли Вам это делать. О том, почему этого делать не стоит, мы говорили выше.
Рассмотрите возможность приобретения дополнительного жесткого диска или твердотельного накопителя. Это не только поможет Вам хранить разную информацию в разных местах, но еще и значительно ускорит скорость обмена и обработки информации.
Если все-таки надумаете делить жесткий диск, с точностью сделайте инструкциям, чтобы не сделать чего-то лишнего. Это может плохо сказаться на будущей работе компьютера.
Желаем вам удачи и всего хорошего!
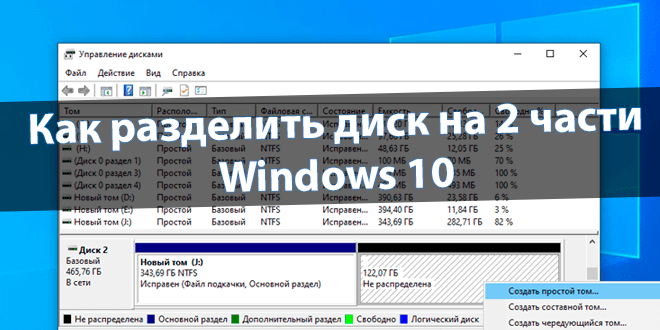
Приобрёл себе SSD-накопитель Samsung 970 EVO 500 Гб (доступно 475 Гб). Вчера был создан один раздел. Подумал и понял, что нужно разбить диск на два раздела Windows 10. Для системы будет достаточно 125 Гб, все остальные 350 Гб будут использоваться под игры и приложения.
Эта статья расскажет, как разделить диск на 2 части Windows 10. Можно обойтись без стороннего программного обеспечения. Классического средства управления дисками уже будет достаточно. Опытные пользователи могут разбить диск, воспользовавшись командной строкой.
Диспетчер управления дисками
Функция сжатия тома используется для разделения дисков. Всё неиспользуемое пространство можно отделить и вернуть в нераспределенную область. А дальше всё, как и ранее нужно просто распределить память. Например, когда система не видит второй, особенно новый диск.
Откройте управление дисками выполнив Diskmgmt.msc в окошке Win+R. Выберите Сжать том… в контекстном меню Вашего накопителя (у меня он отображается как Новый том (J:)).
Укажите Размер сжимаемого пространства (МБ), который будет выделен для отдельного раздела диска. Именно на него будет установлена операционная система. И нажмите Сжать.
В управлении дисками появилась нераспределённая область, которая равна сжимаемому пространству. В контекстном меню памяти Не распределена выберите Создать простой том…
Дальше всё по накатанной схеме. С помощью мастера указываем Размер простого тома (125 Гб), Назначаем букву диска, выполняем Форматирование раздела и нажимаем Готово.
Это Вам подойдёт, если у Вас на диске уже есть какие-нибудь данные. Вы сжимаете неиспользуемое пространство (память отделяется и становится не распределённой) и заново его распределяете. На примере от диска 475 Гб мы отделили 125 Гб под операционную систему.
Важно! Если же диск пустой, Вы можете полностью Удалить том… Вся память станет Не распределена. Это позволит Вам заново распределить память. Большого значения не имеет, каким способом Вы воспользуетесь. А сжимать можно только незадействованное пространство.
Классическая командная строка
С помощью утилиты Diskpart можно расширить, создать, удалить или сжать диск. В таблице собраны все команды, которые нужно по очереди выполнить, чтобы разделить диск на две части. Не забудьте запустить командную строку от имени администратора в Windows 10.
| diskpart | команда запускает консольную утилиту для управления дисками, томами и разделами в командной строке |
| list volume | отображает список всех дисков; напротив диска посмотрите номер тома, например, раздел (J:) имеет номер 7 |
| select volume 7 | выбираем нужный том (под номером семь), от которого нужно отделить определённое количество памяти |
| shrink desired=125000 | сжимаем определённое количество места; значение нужно указывать в мегабайтах (в нашем случае 125000) |
| list disk | выводит список всех установленных накопителей; запомните номер того, где на каком производилось сжатие |
| select disk 3 | указываем номер накопителя из предыдущего пункта; важно указать правильное значение, чтобы ничего не перепутать |
| create partition primary | создаём новый раздел с нераспределённой памяти; то количество, которое сжималось несколько шагов выше |
| format fs=ntfs quick | быстрое форматирование ново созданного тома / раздела; всё происходит непосредственно в командной строке |
| assign letter=K | присвоение буквы K для локального диска; только после выполнения этой команды он станет доступным |
| exit | завершить работу консольной утилиты управления дисками и закрыть окно командной строки |
Как разбить диск при установке Windows 10
Если Вы хотите изменить разделы и диски, загрузите компьютер с установочного диска. В процессе выберите тип установки — Выборочная: только установка Windows (для опытных пользователей). Этот параметр не перемещает файлы, параметры и приложения в Windows.

Всё незанятое пространство на диске необходимо разделить. Иначе оно не будет доступно в операционной системе. Хотя его можно будет распределить средством управления дисками. Как минимум создайте локальный диск под систему, а дальше разберётесь после её установки.
Заключение
Разделить диск на две части можно несколькими способами. Например, встроенное средство управления дисками, командная строка и даже оболочка Windows PowerShell. Это действительно очень удобно. Можно его разбить в процессе установки системы Windows 10.
Довольно часто приходится разбивать диски накопителя на разделы. По факту нет разницы, каким способом будет разделён диск на 2 части. Ещё можно написать отдельную статью о программах для разделения дисков Windows 10. Список стороннего ПО действительно большой.
(2 оценок, среднее: 5,00 из 5)
Администратор и основатель проекта Windd.pro. Интересуюсь всеми новыми технологиями. Знаю толк в правильной сборке ПК. Участник программы предварительной оценки Windows Insider Preview. Могу с лёгкостью подобрать комплектующие с учётом соотношения цены — качества. Мой Компьютер: AMD Ryzen 5 3600 | MSI B450 Gaming Plus MAX | ASUS STRIX RX580 8GB GAMING | V-COLOR 16GB Skywalker PRISM RGB (2х8GB).