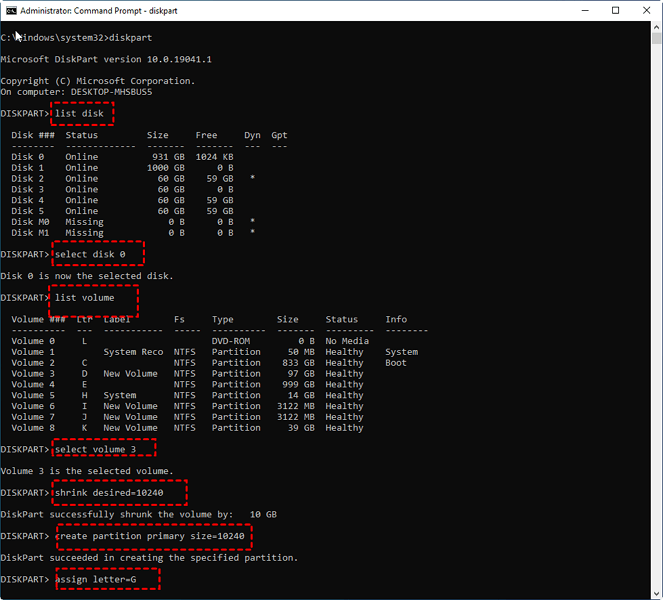Содержание
- 1 Лучшие способы деления жесткого диска на разделы в ОС Windows 7, 8, 10
- 1.1 Понятие раздела жесткого диска
- 1.2 Виды разделов жесткого диска
- 1.3 Разделение жесткого диска на разделы
- 1.4 Преимущества разделения винчестера на разделы
- 1.5 Деление жесткого диска на разделы встроенными средствами ОС Windows
- 1.6 Деление жесткого диска в ОС Windows 7
- 1.7 Деление жесткого диска в ОС Windows 8
- 1.8 Деление жесткого диска в ОС Windows 10
- 1.9 Другие способы создания нового тома на винчестере
- 1.10 Деление жесткого диска при установке ОС Windows
- 1.11 Деление жесткого диска специальными программами
- 1.12 Заключение
- 2 Как разделить жесткий диск или SSD на разделы
- 2.1 Как разбить диск в Windows 10, 8.1 и Windows 7 без программ
- 2.2 Как разделить диск на разделы в командной строке
- 2.3 Как разделить диск на разделы в программе Minitool Partition Wizard Free
- 2.4 инструкция
- 2.5 Как разделить диск во время установки Windows 10, 8 и Windows 7
- 2.6 Разбиваем жесткий диск при установке Windows XP
- 2.7 Шаг 1. Удаляем существующие разделы
- 2.8 Шаг 2. Создаем новые разделы
- 2.9 Шаг 3. Определяем формат файловой системы
- 2.10 Бесплатная программа AOMEI Partition Assistant
- 2.11 Другие программы для создания разделов на жестком диске
- 2.12 Как разбить жесткий диск в MacOS X штатными средствами
- 3 Как разделить жесткий диск
- 3.1 Как разделить жёсткий диск
- 3.2 Как разделить жесткий диск на разделы и тома без дополнительных утилит
- 3.3 Как разбить жесткий диск с сохранением операционной системы
- 3.4 Как разделить диск на два с помощью программ
- 3.5 Как разделить диск на два с помощью Acronis Disk Director
- 3.6 Как разбить жесткий диск на два тома в Paragon Partition Manager
- 3.7 Как разделить диск через BIOS
- 3.8 Что делать, если при делении дисков произошла проблема
- 4 Как разделить жесткий диск на разделы
- 4.1 Основные способы деления пространства жестких дисков
- 4.2 Разбиваем диск стандартной утилитой Windows
- 4.3 Делим диск на два
- 4.4 Размечаем диск на разделы
- 4.5 Работа с дисками с помощью специальных программ-утилит
- 4.6 Делим на два
- 4.7 Делим новый диск
- 4.8 Разбивка основного диска с помощью загрузочной оболочки Windows PE
- 4.9 по теме
Лучшие способы деления жесткого диска на разделы в ОС Windows 7, 8, 10
Жесткий диск предназначен, чтобы хранить постоянно информацию, используемую при работе компьютером. Их еще называют винчестерами или хард дисками. Аббревиатура HDD тоже выступает обозначением жесткого диска в компьютерной терминологии. Хард диск одно из самых быстрых устройств для записи и считывания информации, не считая оперативную память.
Чаще всего, жесткий диск использовать как единое хранилище информации не комфортно, поэтому большинство пользователей ПК и ноутбуков для у,добства жесткий диск разбивают на разделы.
Понятие раздела жесткого диска
Раздел (часто его определяют как том) представляет собой область жесткого диска, которую можно отформатировать под определенную файловую систему. Раздел или том обозначают буквой латинского алфавита, например F, E, H, Z или другими буквами, которые еще не используются в настоящее время на этом винчестере.
Вид жесткого диска компьютера
Виды разделов жесткого диска
Специалисты в современной компьютерной, терминологии связанной с разделами винчестера, выделяют три основных типа томов на жестком диске:
- Первичный (Primary partition);
- Расширенный (Extended partition);
- Логический (Logical partition).
В первичном разделе жесткого диска обычно хранятся пользовательские данные, программы и файлы операционной системы. На жестком диске может быть не один первичный раздел, но их не может быть более четырех.
В одном первичном томе винчестера невозможно установить более одной операционной системы, поэтому если вы хотите использовать несколько ОС на одном ПК, разбейте жесткий диск на несколько разделов.
А так как первичных разделов на одном винчестере не может быть более четырех, то и установленных ОС тоже не может быть более четырех.
Во время каждого сеанса работы с компьютером в активном состоянии находится только один первичный раздел, тот с которого выполнена загрузка операционной системы. Многие ОС имеют возможность загрузиться только с активного тома на жестком диске.
Расширенный раздел объединяет в себе логические диски, которые именуются еще логическими разделами. Создать логических дисков в расширенном разделе можно огромное количество. В них может храниться различная информация, такая как пользовательские данные, приложения, программы, личные фотографии, видеозаписи и документы, даже файлы операционных систем которые могут загружаться не только с первичного раздела.
Логические разделы почти ничем не отличаются от разделов расширенных. Любой логический диск является просто областью расширенного раздела.
Жесткий диск компьютера
Разделение жесткого диска на разделы
Многие владельцы ноутбуков и персональных компьютеров после покупки задумываются над проблемой разделения жесткого диска на разделы. Суть такого разбития заключается в разделении винчестера компьютера на два и более раздела.
В большинстве случаев создают локальный диск С содержащий операционную систему и системные папки, а также локальный диск D на котором преимущественно хранят любимые фильмы, музыку, фотографии, текстовые документы и др.
Но для хранения личных данных может использоваться не один, а несколько локальных дисков и назвать их можно любыми буквами латинского алфавита.
Деление жесткого диска происходит только формально
Преимущества разделения винчестера на разделы
Разбитие винчестера на несколько разделов несет в себе множество преимуществ. Так, например, самым веским достоинством этой процедуры является то, что личные файлы, такие как видеозаписи, фотографии и документы будут храниться на отдельном диске. Потому что, если возникнет необходимость переустановить операционную систему, а форматирование диска с ОС просто неизбежно в таком случае, то все ваши личные файлы и папки сохранятся.
Есть, разумеется, еще одно решение этой проблемы.
Перед переустановкой операционной системы переместить все важные данные на съемный носитель, но это занятие довольно трудоемкое, особенно если объем информации, которую необходимо сохранить исчисляется десятками или даже сотнями гигабайт.
А при возникновении ситуации, когда необходима экстренная переустановка операционной системы, доступ к личным файлам, сохраненным на общем локальном диске вместе с ОС уже невозможен, важная информация будет просто потеряна.
Так выглядит винчестер компьютера при покупке в магазине
Хранение системных и личных файлов в разных разделах жесткого диска будет более удобным. Найти интересующую вас информацию будет легче, так как захламленность каждого раздела будет меньше, и вы с легкостью отыщите необходимые файлы или папки. Кроме того очевидным плюсом разбивки жесткого диска на разделы является то, что операционной системе легче работать с менее загруженным разделом, то есть быстродействие ОС значительно увеличивается.
Еще одним преимуществом разделения жесткого диска на разделы выступает возможность использовать на одном компьютере нескольких операционных систем. Например, на одном жестком диске может быть установлена Windows 7 и Windows 8 или Windows XP, но для этого винчестер должен быть разбит на разделы. В случае возникновения сбоя в одной из ОС у вас будет установлена и готова к работе еще одна операционная система.
Чтобы подвести итог стоит выделить основные преимущества разделения жесткого диска на разделы. Итак, к достоинствам такой процедуры относят:
- обеспечение безопасности личных данных даже при возникновении сбоев в ОС;
- высокая эффективность организации информации хранящейся на жестком диске;
- увеличение быстродействия ОС из-за меньшей загруженности раздела;
- возможность установки и использования на компьютере нескольких операционных систем.
Жесткий диск — это очень сложное устройство, которое обеспечивает быстрый доступ к хранящейся информации
Деление жесткого диска на разделы встроенными средствами ОС Windows
Так как мы выяснили основные причини, по которым выполняется разбивание жесткого диска на разделы, ознакомились с главными преимуществами, которые несет в последствии такое решение, следует подробно рассмотреть, как на практике выполнить разделение винчестера на локальные диски. Причем алгоритм выполнения данной процедуры опишем применительно к наиболее популярным операционным системам — Windows 7, 8 и 10.
Деление жесткого диска в ОС Windows 7
Если на вашем компьютере или ноутбуке установлена операционная система Windows 7, то для разделения хард диска на разделы выполните следующие действия:
Шаг 1. На значке «Компьютер» на рабочем столе или в панели «Пуск» нажать правой кнопкой мыши, вызвав контекстное меню, нажмите «Управление».
Нажимаем правой кнопкой мыши на значке Компьютер
Шаг 2. В открывшемся окне в меню выбрать утилиту «Управление дисками». После этого придется подождать в течение нескольких секунд, пока откроется окно со структурой винчестера.
Выбираем пункт Управление дисками
Разделы жесткого диска
Шаг 3. Чтобы разбить жесткий диск на разделы требуется выбрать том, который имеет достаточно большое пространство, но при этом стоит помнить, что сжимать по возможности лучше не системный раздел. На выбранном томе нажать правой кнопкой мыши и в контекстном меню выбрать пункт «Сжать том». Откроется небольшое окошко и нужно еще будет подождать некоторое время.
Выбрать пункт Сжать диск и подождать несколько секунд
Шаг 4. Система предложить доступные варианты сжатия. Указаны будут максимальные значения, но их использовать не рекомендуется, потому уменьшите немного размер до требуемого для вас уровня. Это и будет являться размером будущего логического диска. Введите в окошечки необходимые значения и нажмите на кнопку «Сжать». Далее снова ожидаем, пока завершится процесс сжатия.
Максимально допустимые значения для сжатия тома
Шаг 5. По завершении процесса в окне «Управление дисками» появится новый раздел. Сверху на нем будет видна черная полоска и надпись «Не распределен». Чтобы его преобразовать в том жесткого диска нажмите правой кнопкой мыши, далее пункт «Создать простой том».
Нераспределенное пространство на жестком диске
Шаг 6. Откроется «Мастер создания простых томов», нажимаем «Далее» выбрав максимальный размер.
Создание простого тома
Шаг 7. Назначить из предложенных букв латинского алфавита ту букву, которая станет в дальнейшем именем нового раздела и нажать «Далее».
Работа с Мастером создания простых томов
Выбираем в Мастере создания простых томов название будущего раздела
Шаг 8. Установить галочку возле пункта «Форматировать этот том следующим образом»; выбрать файловую систему NTFS; размер кластера – по умолчанию; установить галочку возле пункта «Быстрое форматирование» и нажать «Далее».
Ручная настройка параметров форматирования
Шаг 9. При появлении окна «Завершение мастера создания простого тома» проверить все данные и нажать кнопку «Готово».
Завершение работы с Мастером создания простых томов
Шаг 10. И новый раздел жесткого диска готов!
Готовый новый раздел
Так без применения дополнительных программных средств легко и просто можно разбить жесткий диск на компьютере или ноутбуке с установленной операционной системой Windows 7.
Деление жесткого диска в ОС Windows 8
Обладатели ОС Windows 8 могут разбить хард диск на разделы тоже при помощи утилиты «Управление дисками», но чтобы открыть данное окно нужно зажать одновременно две клавиши Windows + R. Вследствие этого появится окно «Выполнить», в командную строку нужно ввести «diskmgmt.msc» только без кавычек и нажать кнопку Enter на клавиатуре компьютера.
Далее откроется окно «Управление» аналогичное, как и в операционной системе рассмотренной ранее. Для того чтобы создать на вашем винчестере новый раздел требуется последовательно выполнить такие же шаги как в алгоритме описанном в ОС Windows 7. То есть проделываете все манипуляции, описанные в шагах 2-10.
Деление жесткого диска в ОС Windows 10
Винчестер на компьютерах и ноутбуках с установленной операционной системой Windows 10 можно делить на разделы при помощи той же встроенной утилиты «Управление дисками». Открыть данную утилиту в ОС Windows 10 можно открыв меню «Пуск». Набираем «Панель управления», кликаем на ней левой кнопкой мыши и выбираем пункт «Система и безопасность».
Поиск Панели управления в Windows 10
Панель управления в Windows 10
Структура жесткого диска
В открывшемся окне прокручиваем полосу прокрутки вниз и находим пункт «Администрирование». В данном пункте нужно найти «Создание и форматирование жёсткого диска», нажимаем на него и ждем пару секунд, после чего перед нами открывается окно с утилитой «Управление дисками». Дальнейшие шаги выполняем в полном соответствии с алгоритмом деления жесткого диска в ОС Windows 7, опять делаем шаги 2-10.
Другие способы создания нового тома на винчестере
Стоит упомянуть что утилита «Управление дисками» также дает возможность удалять разделы жесткого диска. Это будет вам необходимо, если, например, пространства свободного больше не осталось, а новый том создать просто необходимо. Для этого можно нажать на правой кнопкой мыши на подлежащий удалению раздел хард диска и выбрать пункт «Удалить том». На месте удаленного раздела появится нераспределенный том, который можно будет отформатировать под требуемые вам параметры.
Удаление тома при помощи утилиты Управление дисками
Описанные в алгоритме шаги показывают как создать новый раздел методом сжатия. Но есть способ создания нового тома из нераспределенного пространства, которое может появиться после удаления раздела, как описано в абзаце выше или же после предыдущих делений на жестком диске могло остаться просто нераспределенное пространство, из которого можно создать новый том, выполнив шаги 5-10 вышеописанного алгоритма.
Кроме того, есть возможность еще один из существующих томов расширить на освободившееся место после удаления старого тома или раздел можно расширить на неиспользуемое нераспределенное пространство. Для этого нажимаем на пункт «Расширить том» в контекстном меню, выбираем «Далее» и «Готово».
Деление жесткого диска при установке ОС Windows
После запуска загрузчика операционной системы выберите язык, примите условия Лицензионного соглашения, и выберите пункт «Полная установка». Загрузчик предложит вам выбрать раздел, на который в последующем и будет установлена операционная система. Далее откроется окно, где будет кнопка «Настройка диска». Нажав на эту кнопку, вы получите доступ ко всем инструментам, которые позволят работать с дисковым пространством.
В этом окне при помощи кнопок можно форматировать диск или диски, удалить разделы, создать новые диски и выбрать для них нужный размер. Любые произведенные вами изменения вступят в силу только после нажатия кнопки «Применить».
Внешний жесткий диск
Деление жесткого диска специальными программами
Кроме встроенных средств, таких как утилита «Управление дисками», для деления жесткого диска на разделы применяют еще и специальные программы, их еще называют менеджерами томов. На данный момент их существует огромное множество. Функционал данных программ позволяет выполнять многие функции, не только деление хард диска на разделы. Среди самых популярных программ, получивших большое количество положительных отзывов, стоит отметить следующие:
- Acronis Disc Direktor;
- Paragon Partition Manager;
- AOMEI Partition Assistant;
- Norton Partition Magic;
- EASEUS Partition Master
- Ranish и т.д.
Большинство подобных программ бесплатно можно скачать в интернете, кроме того, многие из них доступны на русском языке.
Программа управления жестким диском Acronis Disc Direktor
Программа управления жестким диском Paragon Partition Manager
Заключение
Выше подробно описано, как быстро и просто разделить жесткий диск на разделы при помощи встроенных средств операционных систем Windows в версиях 7, 8 и 10. Также рассмотрен вариант, как разбить винчестер изначально при установке операционной системы на компьютер или ноутбук. Приведен список самых лучших программ для управления разделами хард диска по мнениям пользователей.
Описанные преимущества, получаемые от деления жесткого диска на разделы просто неоспоримы. Ведь так вы не только рационально используете пространство на диске, но и увеличиваете быстродействие операционной системы.
Источник
Источник: https://pomogaemkompu.temaretik.com/876616535668689123/luchshie-sposoby-deleniya-zhestkogo-diska-na-razdely-v-os-windows-7-8-10/
Как разделить жесткий диск или SSD на разделы
26.11.2016 windows | для начинающих | программы
При покупке компьютера или при установке Windows или другой ОС многие пользователи хотят разбить жесткий диск на два или, точнее, на несколько разделов (например, диск C на два диска). Эта процедура дает возможность хранить отдельно системные файлы и личные данные, т.е. позволяет сохранить свои файлы в случае внезапного «слета» системы и улучшить быстродействие ОС путем уменьшения фрагментации системного раздела.
Обновление 2016: добавлены новые способы разделить диск (жесткий или SSD) на два и более, также добавлено видео как разбить диск в Windows без программ и в программе AOMEI Partition Assistant. Внесены исправления в руководство. Отдельная инструкция: Как разбить диск на разделы в Windows 10.
См. также: Как разбить жесткий диск во время установки Windows 7, Windows не видит второй жесткий диск.
Разбить жесткий диск можно несколькими путями (см. ниже). В инструкции рассмотрены и описаны все эти способы, указаны их достоинства и недостатки.
- В Windows 10, Windows 8.1 и 7 — без использования дополнительных программ, стандартными средствами.
- Во время установки ОС (в том числе, будет рассмотрено, как это сделать при установке XP).
- С помощью бесплатных программ Minitool Partition Wizard, AOMEI Partition Assistant, а также Acronis Disk Director.
Как разбить диск в Windows 10, 8.1 и Windows 7 без программ
Вы можете разделить жесткий диск или SSD во всех последних версиях Windows в уже установленной системе. Единственное условие — чтобы свободного места на диске было не меньше, чем вы хотите выделить под второй логический диск.
Для этого, проделайте следующие шаги (в этом примере будет разбит системный диск C):
- Нажмите клавиши Win+R на клавиатуре и введите diskmgmt.msc в окно «Выполнить» (клавиша Win — это та, которая с эмблемой Windows).
- После загрузки утилиты управления дисками, кликните правой кнопкой мыши по разделу, соответствующему вашему диску C (или другому, который нужно разделить) и выберите пункт меню «Сжать том».
- В окне сжатия тома, укажите в поле «Размер сжимаемого пространства» тот размер, который вы хотите выделить под новый диск (логический раздел на диске). Нажмите кнопку «Сжать».
- После этого, справа от вашего диска появится пространство, которое «Не распределено». Кликните по нему правой кнопкой мыши и выберите «Создать простой том».
- По умолчанию для нового простого тома указан размер, равный всему незанятому пространству. Но вы можете указать меньше, если требуется создать несколько логических дисков.
- На следующем шаге укажите букву создаваемого диска.
- Задайте файловую систему для нового раздела (лучше оставить все как есть) и нажмите «Далее».
После этих действий, ваш диск будет разделен на два, а вновь созданный получит свою букву и будет отформатирован в выбранную файловую систему. Можно закрывать «Управление дисками» Windows.
Примечание: может оказаться, что позже вы захотите увеличить размер системного раздела. Однако, сделать это точно так же не получится в связи с некоторыми ограничениями рассмотренной системной утилиты. Вам поможет статья Как увеличить диск C.
Как разделить диск на разделы в командной строке
Разбить жесткий диск или SSD на несколько разделов можно не только в «Управление дисками», но и с помощью командной строки Windows 10, 8 и Windows 7.
Будьте внимательны: показанный далее пример сработает без проблем только в тех случаях, когда у вас есть единственный системный раздел (и, возможно, пара скрытых), который нужно разделить на два раздела — под систему и данные. В некоторых других ситуациях (диск MBR и уже есть 4 раздела, при уменьшении диска, «после которого» находится еще один диск) это может работать неожиданно, если вы начинающий пользователь.
Следующие шаги показывают, как разделить диск C на две части в командной строке.
- Запустите командную строку от имени администратора (как это сделать). Затем по порядку введите следующие команды
- diskpart
- list volume (в результате выполнения этой команды следует обратить внимание на номер тома, соответствующего диску C)
- select volume N (где N — номер из предыдущего пункта)
- shrink desired=размер (где размер — число, заданное в мегабайтах, на которое мы сократим диск C, чтобы разбить его на два диска).
- list disk (здесь обратите внимание на номер того физического диска HDD или SSD, на котором находится раздел C).
- select disk M (где M — номер диска из предыдущего пункта).
- create partition primary
- format fs=ntfs quick
- assign letter=желаемая_буква_диска
- exit
Готово, теперь можно закрыть командную строку: в проводнике Windows вы увидите вновь созданный диск или, вернее, раздел диска с указанной вами буквой.
Как разделить диск на разделы в программе Minitool Partition Wizard Free
Minitool Partition Wizard Free — отличная бесплатная программа, позволяющая управлять разделами на дисках, в том числе делить один раздел на два и более. Одно из преимуществ программы в том, что на официальном сайте доступен загрузочный образ ISO с ней, который можно использовать для создания загрузочной флешки (разработчики рекомендуют делать это с помощью Rufus) или для записи диска.
Это позволяет легко выполнить действия по разделению диска в тех случаях, когда в запущенной системе выполнить это не удается.
После загрузки в Partition Wizard вам достаточно будет кликнуть по диску, который нужно разделить, правой кнопкой мыши и выбрать пункт «Split» (разделить).
Дальнейшие шаги просты: настройте размеры разделов, нажмите Ок, а затем нажмите кнопку «Apply» (применить) слева вверху, чтобы применить сделанные изменения.
Бесплатно скачать загрузочный образ ISO Minitool Partition Wizard Free можно с официального сайта https://www.partitionwizard.com/partition-wizard-bootable-cd.html
инструкция
Записал также и видео о том, как разбить диск в Windows. В ней показан процесс создания разделов штатными средствами системы, как это описано выше и с помощью простой, бесплатной и удобной программы для этих задач.
Как разделить диск во время установки Windows 10, 8 и Windows 7
К достоинствам этого способа можно отнести его простоту и удобство. Разбиение к тому же займет относительно немного времени, а сам процесс очень нагляден.
Главный недостаток – применить способ можно только при установке или переустановке операционной системы, что само по себе не очень удобно, к тому же нет возможности редактирования разделов и их размеров без форматирования HDD (например, в случае, когда закончилось место системного раздела, и пользователь хочет добавить немного пространства с другого раздела жесткого диска). Более подробно создание разделов на диске при установке Windows 10 описано в статье Установка Windows 10 с флешки.
Если эти недостатки не являются критичными, рассмотрим процесс разбивки диска во время установки ОС. Данная инструкция полностью применима при установке Windows 10, 8 и Windows 7.
- После запуска программы установки загрузчиком предложит выбрать раздел, на который будет установлена ОС. Именно в этом меню и можно создавать, редактировать и удалять разделы жесткого диска. Если до этого жесткий диск не разбивался, будет предложен один раздел. Если разбивался – необходимо удалить те разделы, объем которых требуется перераспределить. Для того, чтобы настроить разделы на жестком диске, нажмите соответствующую ссылку внизу их списка — «Настройка диска».
- Для того, чтобы удалить разделы на жестком диске воспользуйтесь соответствующей кнопкой (ссылкой)
Внимание! При удалении разделов диска будут удалены все данные, которые на них находятся.
- После этого, создайте системный раздел, нажав «Создать». В появившемся окошке введите объем раздела (в мегабайтах) и нажмите «Применить».
- Система предложит выделить немного места для резервной области, подтвердите запрос.
- Аналогичным образом создайте нужное количество разделов.
- Далее выберите раздел, который будет использоваться для Windows 10, 8 или Windows 7 и нажмите «Далее». После этого продолжите установку системы в обычном режиме.
Разбиваем жесткий диск при установке Windows XP
Во время разработки Windows XP не было создано интуитивно понятного графического интерфейса. Но хоть управление и происходит через консоль, разделить жесткий диск при установке Windows XP также просто, как и при установке любой другой операционной системы.
Шаг 1. Удаляем существующие разделы
Перераспределить диск можно во время определения системного раздела. Требуется разделить раздел на два. К сожалению, Windows XP не позволяет проводить эту операцию без форматирования жесткого диска. Поэтому последовательность действий следующая:
- Выделяете раздел;
- Жмете «D» и подтверждаете удаление раздела нажатием кнопки «L». При удалении системного раздела Вас также попросят подтверждение этого действия с помощью кнопки Enter;
- Раздел удаляется и Вы получаете неразмеченную область.
Шаг 2. Создаем новые разделы
Теперь нужно из неразмеченной области создать нужные разделы жесткого диска. Делается это довольно просто:
- Нажимаете кнопку «C»;
- В появившемся окне вводите необходимый размер раздела (в мегабайтах) и жмёте Enter;
- После этого новый раздел будет создан, а Вы вернетесь в меню определения системного диска. Аналогичным образом создайте необходимое количество разделов.
Шаг 3. Определяем формат файловой системы
После того, как разделы созданы, выберите раздел, который должен быть системным и нажмите Enter. Вам будет предложено выбрать формат файловой системы. FAT-формат – более устаревший. С ним у Вас не будет проблем с совместимостью, например, Windows 9.
x, однако из-за того, что системы старше XP сегодня – редкость, это достоинство не играет особой роли. Если к тому же учесть, что NTFS – более быстрый и надежный, позволяет работать с файлами любого объема (FAT – до 4Гб), выбор очевиден.
Выбираете нужный формат и жмёте Enter.
Дальше установка пойдет в стандартном режиме – после форматирования раздела на него начнется установка системы. От Вас будет требоваться только ввести пользовательские параметры в конце установки (имя компьютера, дата и время, часовой пояс и т.д.). Как правило, это делается в удобном графическом режиме, поэтому сложности не представляет.
Бесплатная программа AOMEI Partition Assistant
AOMEI Partition Assistant — одна из лучших бесплатных программ для изменения структуры разделов на диске, переноса системы с HDD на SSD и, в том числе, с ее помощью можно разбить диск на два и более. При этом, интерфейс программы на русском языке, в отличие от другого хорошего аналогичного продукта — MiniTool Partition Wizard.
Примечание: несмотря на то, что в программе заявлена поддержка Windows 10, у меня в этой системе она не выполнила разбиение по какой-то причине, но и никаких сбоев не произошло (думаю, к 29 июля 2015 должны поправить). В Windows 8.1 и Windows 7 работает без проблем.
После запуска AOMEI Partition Assistant, в главном окне программы вы увидите подключенные жесткие диски и SSD, а также разделы на них.
Чтобы разбить диск, кликните по нему правой кнопкой мыши (в моем случае по C), и выберите пункт меню «Разделение раздела».
На следующем шаге необходимо будет указать размер создаваемого раздела — сделать это можно путем ввода числе, либо передвигая разделитель между двумя дисками.
После того, как вы нажмете Ок, в программе будет отображаться, что диск уже разделен. На самом деле, это еще не так — чтобы применить все сделанные изменения, необходимо нажать кнопку «Применить». После этого вы можете быть предупреждены о том, что компьютер перезагрузится для завершения выполнения операции.
И уже после перезагрузки у себя в проводнике вы сможете наблюдать результат разделения дисков.
Другие программы для создания разделов на жестком диске
Для разбиения жесткого диска существует огромное количество различного ПО. Это как коммерческие продукты, например, от Acronis или Paragon, так и распространяющиеся по бесплатной лицензии – Partition Magic, MiniTool Partition Wizard. Рассмотрим деление жесткого диска с использованием одной из них – программы Acronis Disk Director.
- Скачайте и установите программу. При первом запуске будет предложено выбрать режим работы. Выбираете «Ручной» – он более настраиваемый и работает более гибко, нежели «Автоматический»
- В открывшемся окне выберите раздел, который необходимо разбить, щелкните по нему правой кнопкой и выберите «Разделить том»
- Задайте размер нового раздела. Он будет вычтен из того тома, который разбивается. После выставления объема, нажмите «ОК»
- Однако, это еще не все. Мы только смоделировали схему разбивки диска, чтобы воплотить план в реальность, необходимо подтвердить операцию. Для этого нажмите «Применить ожидающие операции». Будет начато создание нового раздела.
- Будет выведено сообщение о необходимости перезагрузить компьютер. Нажмите «ОК», после этого компьютер перезагрузится и будет создан новый раздел.
Как разбить жесткий диск в MacOS X штатными средствами
Можно выполнить разбивку жесткого диска, не переустанавливая операционную систему и не ставя дополнительный софт на свой компьютер. В Windows Vista и выше утилита работы с диском встроена в систему, также обстоят дела в Linux-системах и в MacOS.
Чтобы выполнить разбивку диска в Mac OS, проделайте следующее:
- Запустите Дисковую утилиту (для этого выберите «Программы»— «Служебные программы»— «Дисковая утилита») или найдите ее с помощью поиска Spotlight
- Слева выберите диск (не раздел, а именно диск), который нужно разделить на разделы, нажмите кнопку Разбить на разделы вверху.
- Под списком томов нажмите кнопку + и укажите название, файловую систему и объем нового раздела. После этого подтвердите операцию нажатием на кнопку «Применить».
После этого, после непродолжительного (во всяком случае, для SSD) процесса создания раздела, он будет создан и доступен в Finder.
Источник: https://remontka.pro/razbit-hdd/
Как разделить жесткий диск
Один жёсткий диск может быть разделен на два диска или раздела. На этой странице мы собрали информацию о том, как разделить жесткий диск на 2 диска на Windows 10. С помощью нашей инструкции вы сможете поделить накопитель на любое количество томов и разделов.
Как разделить жёсткий диск
Для HDD и SSD накопителей доступно 3 основных способа:
- Стандартными программами, предустановленными в вашей ОС;
- Специализированным софтом, от сторонних разработчиков;
- С использованием оболочки Windows PE.
Вы можете разделить любой накопитель – хоть HDD, хоть SSD, суть этого процесса одинакова. Более того, для деления носителя на тома или разделы вам даже не нужна установленная ОС, однако, это существенно проще сделать именно из визуального интерфейса вашего Виндовс.
Далее мы разобрали все основные способы, как поделить накопитель на разделы.
Как разделить жесткий диск на разделы и тома без дополнительных утилит
Начнём с самого простого на наш взгляд способа – поделить диск с помощью встроенных в вашу ОС возможностей. Это действительно очень просто, для этого достаточно открыть инструмент «Выполнить». Для этого наберите сочетание клавиш WIN+R, и далее задайте простую команду:
Далее необходимо нажать кнопку «ОК», и команда выполнится.
Перед вами откроется интерфейс «Управление дисками». Вы можете попасть сюда же и из пуска, для этого проделайте следующий путь — «Средства администрирования Windows» — «Управление компьютером», и в этом разделе необходимо с правой стороны найти «Управление дисками». Вы увидите похожую картинку:
Обратите внимание, что тут отображаются все доступные на вашем компьютере тома и разделы. Даже если вы ранее скрыли какой-то том, то тут он будет отображаться, так как данный раздел создан специально для управления всеми томами.
В этом окне вам нужно выбрать нужный вам диск, например, D или H, и кликнуть на нем правой кнопкой мыши. Далее появится диалоговое окно, где необходимо выбрать «Создать простой том».
Далее перед вами откроется «Мастер создания простых томов».
Здесь вам нужно задать базовые параметры вашего будущего тома. В том случае, если вы не разбираетесь, вы можете задать только размер диска.
Обратите внимание, что размер тома не может быть больше, чем свободное место на носителе. После того, как вы определись с размером, нажимаем кнопку «Далее», и оказываемся в новом окне:
Все тома и разделы имеют собственную букву, например, C или D, на этом этапе вам нужно задать букву, как будет называться новый том. Вы можете оставить это на усмотрение системы, и она сама подберёт название из свободных вариантов – это оптимальный вариант, если вы не уверены, какие буквы ещё свободны.
Далее вам предстоит простая задача, но на первый взгляд она выглядит тяжело – вам нужно выбрать «Файловую систему», размер кластера и некоторые другие параметры, показанные на картинке ниже:
Если вы ничего не представляете в компьютерах, то либо оставляйте стандартные параметры, либо укажите такие же, как на нашем скриншоте. И дальше нажмите кнопку «Далее». На этом этапе система покажет вам основные сведения о будущем томе:
Вам необходимо их ещё раз проверить и если все правильно, то нажать кнопку «Готово». Так вы создадите новый том.
Этот вариант идеально подходит тем, у кого подключен к ПК или ноутбуку новый диск, который нужно разбить на тома. Но бывает очень типичная ситуация – когда на тома или разделы нужно разбить основной жесткий диск, где установлена система. В этом случае возникает главная сложность – разбить на тома, но не потерять операционную систему.
Как разбить жесткий диск с сохранением операционной системы
Если вы проделаете всё, что описано выше с диском, где установлена система, то ОС не даст вам закончить процесс, так как в противном случае вы потеряете саму операционную систему. Если вы хотите разделить HDD, на котором установлена Windows, то действовать нужно несколько иначе.
Вам нужно также вызвать Мастер настройки жестких дисков, но на этапе, где ранее вы выбрали «Создать новый том», вы должны выбрать «Сжать том». Это действие касается того тома, что у вас прямо сейчас используется на жестком диске.
Далее вам необходимо выбрать параметры, насколько ваш том должен быть сжат, например, на 97 Гб:
Если вы не представляете, что значат эти параметры, то можете смело использовать наши из примера выше. Далее вам нужно смело нажать на кнопку «Сжать». Система недолго поработает и далее вы увидите, что на вашем системном диске появилась новая вкладка «Свободно», которая залита зеленым цветом. Нужно кликнуть на нее правой кнопкой мышки и в диалоговом окне выбрать «Создать простой том»:
Далее вам нужно пройти всё то, что мы описали в процессе, когда на диске нет ОС. Но есть одно отличие – максимальный размер тома ограничен уже не всей вместимостью диска, так как вы фактически его уже разбили на два, а тем объемом, который вы выделили. Например, в нашем случае, максимальный размер – это 97 Гб. Если вы выделили другой объем, то у вас будет другой максимальный параметр – и именно в его пределах вам нужно выбрать размер, а не в пределах общего объема диска.
Как разделить диск на два с помощью программ
Если вы не хотите искать никакой Мастер настройки и вам важно, чтобы процесс был одновременно простым и надежным, то альтернативный вариант – разделение диска на два с помощью программ, это ваш вариант. В 2019 году самые популярные утилиты:
- Acronis Disk Suite;
- Paragon Partition Manager Professional;
- AOMEI Partition Assistant Technician Edition.
Вы можете выбрать любой вариант, мы же далее рассмотрим процесс на примере самого популярного решения: Acronis Disk Suite.
Как разделить диск на два с помощью Acronis Disk Director
Всё максимально просто, и для начала, вам нужно скачать Acronis Disk Director. Это платная программа, поэтому вам может потребоваться покупка лицензии, если демоверсии вам окажется недостаточно. Далее, вам необходимо запустить софт и вы увидите на главном экране нужный вам пункт «Изменить размер тома»:
В этом окне вам необходимо выбрать именно тот диск или раздел, который вы хотите разбить на два. Не смущайтесь, что речь идет про изменение размера, так как из изменения как раз складываются те гигабайты памяти, которые вы будете использовать для нового раздела.
После клика на нужный диск, вам нужно уменьшить его размер, как например ниже, на нашем примере – оставляем 145 Гб:
Вы увидите, сколько остается пространства незанятым, в этом случае – 153 Гб. Когда вы найдете нужную пропорцию, нажимайте на кнопку «Ок». Обратите внимание, что пропорция может быть любой, но размер вашего исходного диска не может быть меньше, чем имеющаяся на нем информация в настоящий момент.
Далее, после того как вы подтвердите новый объем диска, вернитесь в главное окно, и вы увидите, что появилось «незанятое пространство». Здесь вам остается буквально несколько кликов – нужно выбрать это пространство и нажать «Создать том».
Далее вам необходимо следовать советам и инструкции из мастера создания тома, который в Acronis Disk Director во многом похож на стандартного мастера Windows. Если у вас нет специальных пожеланий, достаточно кликать постоянно на кнопку «Далее».
Тут же вы также можете задать и новую букву для диска, если стандартная вас не устраивает. Правила такие же, как и в настройке в самой ОС – буква не может совпадать с уже используемой буквой в системе.
После всех процедур, осмотрите – соответствует ли структура вашего ПК тому, что вы хотели. И если да, то вам необходимо применить ожидающие правки. Это можно сделать в пару кликов в верхней части программы:
Кликнув на эту кнопку, вы увидите список тех правок, которые нуждаются в применении:
Если вас всё устраивает, соглашайтесь и завершайте процесс. После этого вы увидите уже в «Моем компьютере» или «Проводнике», то на вашем ПК появился новый раздел.
По нашему опыту, Acronis Disk Director – это лучшая программа, чтобы разделить один диск на два тома. Но у этой программы есть и достойный аналог, считающийся многими конкурентом данного продукта — Paragon Partition Manager.
Как разбить жесткий диск на два тома в Paragon Partition Manager
Paragon Partition Manager – универсальная утилита для работы с жесткими дисками как старого формата – HDD, так и новыми SSD дисками. Мы разберем на примере 12-ой версии, но если у вас более старая или новая версия, то логика в них во всех старая и вы можете по точно такой же схеме разделить диск на 2.
Первым делом вам нужно скачать Paragon Partition Manager. Рекомендуем использовать официальный сайт, так как у этой программы в Интернете очень много дистрибутивов с вирусами. После того, как вы скачали программу, запустите ее.
Вам нужно выбрать в главном окне пункт «Создание раздела»:
И далее буквально шаг за шагом следовать инструкции программы, которая, если вы установили русскую версию, будет на русском:
Перед вами откроется список всех доступных дисков, где вам нужно выбрать тот, что вы хотите на своем Windows компьютере разделить на два. Для примера возьмем диск H:
Далее процесс прост – передвиньте ползунок внизу на тот объем, который будет соответствовать новому тому. Например, новый том может быть 154 Гигабайта, как в нашем примере:
После того, как вы зададите параметры, проверьте все ещё раз и подтвердите системе, что всё правильно, и далее система вас ещё раз спросит о вашем решении и проведет физические изменения:
Далее системе поребуется от 5 до 20 минут (зависит от скорости работы вашего диска) на изменение объема, в процессе вы будете видеть все этапы:
Когда форматирование будет завершено, нажмите готово. Далее вернитесь в Мой Компьютер или Проводник, чтобы проверить корректность выполненной операции. В идеале, в Проводнике будет обозначен новый раздел, и он будет именно того размера, как вы указали. Но обратите внимание, что если вы зададите параметр в Гб, то в Мегабайтах он может несколько отличаться, так как в одном Гб не 1000 Мб, как принято считать, а 1024, что на 2,4% больше.
Как разделить диск через BIOS
Вы можете разделить диск на два или больше томов и без активной ОС или с активной, но той, где возникли какие-либо проблемы. Для этого вам потребуется загрузить и записать загрузочный носитель Windows PE. В сети Интернет много сборок, куда входит как Windows PE, так и другие сторонние программы, которые помогут вам при работе с ПК без установленной системой.
После того, как вы записали загрузочный носитель, это может быть и диск, и флешка, вам нужно перезапустить или запустить с нуля систему, где через нажатие кнопки F11 попасть в настройки очередности запуска. Здесь выбираете тот носитель, который содержит в себе Windows PE, например, флешку и снова перезапускаете ПК (главное, не забудьте сохранить настройки). Далее ПК загрузится с Windows PE:
Формат самого Виндовс может натолкнуть вас на мысль, что перед вами полноценная ОС, запущенная с флешки, но это не так – это лишь визуальная упаковка. В Windows PE входит Acronis, находим его через Пуск.
Далее действуйте по инструкции, которая описанная выше.
У способа – как разделить жесткий диск на два, с помощью Windows PE, есть огромное преимущество – вы можете делить и форматировать с его помощью любые диски и тома. Даже тот, где уже установлена Windows.
Способ с Windows PE является решением и большинства проблем, когда в системе возникла ошибка с жестким диском, и вы не можете запустить ОС, которая уже была установлена.
Что делать, если при делении дисков произошла проблема
Если вы допустили ошибку, и разбили диск не в тех пропорциях, то вы можете снова разделить его – проделав те же шаги, но указав нужный объем. Если же ошибка более критичная, то единственный выход – форматирование носителя. Форматирование – это процесс, при котором вся информация, имеющаяся на носителе, удаляется. Далее вам предстоит работать уже с чистым носителем.
Разумеется, форматирование – это последний вариант, но если ничего не помогает, то это выход. Главное, чтобы у вас была резервная копия всех ваших самых важных данных. Если резервной копии нет, то при помощи специального софта вы сможете «спасти» данные, но после этого вам все равно придется отформатировать накопитель, так как Windows не умеет работать с дисками, на которых есть проблемы и сама предложит вам отформатировать накопитель при установке операционной системы.
Если вы не хотите терять данные ни при разбивке диска на два, ни при устранении проблем, то рекомендуем следующий ролик, в нем подробно освещен вопрос: Как разбить диск на два в Windows, а также рассмотрены реальные примеры плохих ситуаций, которые вы можете решить самостоятельно:
Мы не рекомендуем разбивать тома HDD или SSD на размер менее 20 Гб. Сама система Windows умеет работать и с такими дисками, однако, вы в последствии столкнетесь с проблемой, что у вас будет множество томов, с которыми неудобно работать, так как невозможно записать большие файлы.
Источник: http://win10m.ru/kak-razdelit-zhestkiy-disk.html
Как разделить жесткий диск на разделы
Вот и перед вами встал вопрос, как разбить жесткий диск на разделы. Причины могут быть разные, к примеру, вы приобрели новый HDD для увеличения постоянной памяти существующего компьютера или купили новый ноутбук, но без предустановленной системы, и вам самим предстоит установить оболочку Windows, или вам просто не стало хватать объема системного раздела диска под вновь устанавливаемые программы.
Основные способы деления пространства жестких дисков
Вне зависимости от причин, которые вас побудили, хотите разбить жесткий диск на разделы сами, но плохо представляете, как это делается на практике. Вот здесь и постараемся вам помочь, рассказав не только об основных способах, как правильно разделить жесткий диск, но и указав на определенные нюансы и сложности, с которыми можете столкнуться во время этой непростой работы.
Рассмотрим, как поделить жесткий диск любого вида (HDD или SSD) тремя способами, а именно, с помощью:
- стандартных утилит под управлением установленной Windows на вашем компьютере;
- специальных программ для работы с различными накопителями информации;
- загрузочной оболочки Windows PE.
Итак, приступаем и стараемся в точности выполнить последовательность действий, в противном случае, это может привести либо к повторению операций для нового накопителя, либо потерей важных данных при работе с уже существующими носителями информации.
Разбиваем диск стандартной утилитой Windows
Этот способ работы с накопителями является не очень сложным и, главное, не требует сторонних программ. Он подойдет для разделения как основного диска «C», так и для разбиения внешнего HDD на разделы. Эту утилиту для работы с носителями информации имеют все версии от Windows XP до Windows 10.
Итак, для непосредственной работы с жесткими дисками необходимо открыть стандартную утилиту оболочки Windows, причем ее можно вызвать на рабочий стол двумя способами:
- Коротким: путем одновременного нажатия сочетания клавиш Win + R и введя в поле Выполнить командную строку diskmgmt.msc после чего нажать ввод.
- С помощью мыши: путем открытия меню Пуск — «Средства администрирования Windows» — «Управление компьютером», где в правой колонке открываем подраздел «Управление дисками».
В открывшемся окне «Управление дисками» должны быть отражены все подключенные в данный момент к вашему компьютеру накопители информации, включая и флеш-память.
Наводим курсор мыши на нужный раздел и вызываем правой кнопкой контекстное меню для данного диска. А вот тут, в зависимости от того, что хотим сделать, и определяемся с нужной в дальнейшем командой.
Делим диск на два
Если это один основной диск «C», то это простой способ, как разделить жесткий диск на два и со стопроцентной уверенностью не потерять системную информацию. Для этого выполняем следующие действия:
- Вызываем команду «Сжать том» в открывшемся контекстном меню.
- В окне команды указываем заранее определенный размер в мегабайтах, который будет выделен под логический раздел и нажимаем кнопку Сжать.
- По выполнению операции сжатия в правой колонке от выбранного диска отобразится результат в виде дополнительной диаграммы «Свободно», это и будет незанятое информацией пространство, которое и будет использовано для создания нового раздела.
- Нажимаем правой кнопкой мышки на область «Свободно» и открываем меню команд, где выбираем «Создать простой том», что, в свою очередь, откроет окно Мастера создания томов.
- В данном мастере определяем параметры форматирования в виде выбора файловой системы и по необходимости указываем метку тома. Нажимаем на Далее > и ждем окончания операции.
Все, основной диск разделен на два раздела.
Размечаем диск на разделы
А вот, как разделить жесткий диск на разделы, в случае с новым, только что приобретённым накопителем, работая с данной стандартной утилитой, также не представляет особого труда, но алгоритм действий будет несколько изменен. Последовательность действий будет такой:
- Находим в окне утилиты «Управление дисками» подключенный новый диск. Как правило, он будет обозначен как Диск 1, так как базовый диск, на котором стоит система Windows, будет иметь обозначение 0. Нажимаем правую кнопку для выбора команды «Создать простой том».
- В окне Мастера создания простых томов определяемся по выбору будущей файловой системы и метки тома. Все, новый диск определен, осталось его разметить на нужное количество разделов.
- При разбивке жесткого диска на три или четыре раздела указываем заранее определенный объем в мегабайтах для каждого из разделов, оставляя не занятым пространство для остальных разделов, и повторяем операцию Сжать «по нарезанию» диска необходимое количество раз.
- Далее для каждого нарезанного раздела вызываем окно Мастера создания простых томов, для каждого логического диска выбираем файловую систему и пишем метку тома.
Здесь стоит помнить, что дисковая система MBR позволяет создать не более 4 разделов на один жесткий диск.
Работа с дисками с помощью специальных программ-утилит
Наибольшую популярность среди пользователей нашли следующие универсальные программные утилиты для работы с различными накопителями информации, а именно:
- Acronis Disk Suite;
- Paragon Partition Manager Professional;
- AOMEI Partition Assistant Technician Edition.
Эти утилиты специально приспособлены для совершения практически всех основных операций с HDD, SSD и другими носителями информации. Они имеют довольно понятный интерфейс, предназначенный для работы как со специалистами, так и с рядовыми пользователями.
Разбить диск на разделы при помощи таких универсальных утилит разберем на примере программы AOMEI Partition Assistant, которую можно установить на компьютер, как стандартное приложение, или пользоваться ей из портативного режима.
И также для сравнения покажем работу утилиты в двух режимах при делении основного диска на два и разбивку нового жесткого диска на несколько разделов.
Открываем программу и видим окно с обширной информацией по всем подключенным носителям информации и их разделам.
Делим на два
Алгоритм работы по разделению основного жесткого диска «C» состоит из набора последовательных команд:
- Сначала выбираем раздел, кликнув по нему курсором мыши. Далее либо с помощью дополнительного меню программы, расположенного в левой колонке, либо вызвав правой клавишей контекстное меню, выбираем команду «Разделить раздел».
- Откроется окно команды, в котором будет предложено задать размер нового раздела, причем программа сразу даст подсказку на так называемый безопасный объем нового пространства. Указываем объем нового раздела в гигабайтах или соглашаемся на предложенный программой размер и нажимаем OK.
- На диаграмме появится новый раздел диска, но это еще не все. Теперь надо нажать кнопку меню Применить и только после этого появится окно выполнения команды, где вам необходимо дать еще раз согласие на выполнение команды, нажав Перейти.
- В случае с операциями по работе с основным диском, на котором установлена операционная система, программа потребует перезагрузки и только после ее проведения выполнит все необходимые преобразования при помощи низкоуровневых утилит Windows.
После перезагрузки, выполнив все операции, система загрузится, но уже с разделенным на две части основным диском.
Делим новый диск
Как правило, новый HDD будет представлять незанятое пространство и будет виден только в окне программы.
Вначале обязательно четко обозначаем диск, с которым будем работать, путем наведения курсора мыши и получения соответственной цветовой градации позиции. А вот в случае ошибки можно потерять всю важную информацию на случайно выбранном существующем носителе информации.
Далее, последовательно выполняем следующие действия по набору команд:
- Либо с помощью дополнительного меню программы, либо в контекстном меню выбираем команду «Создать раздел», которая предложит в своем открывшемся окне указать размер и будущую файловую систему раздела.
- В зависимости от количества будущих логических дисков примерно рассчитываем их объем и указываем размер первого раздела, нажимаем OK и Применить.
- Программа, имея дело не с основным жестким диском, а с дополнительным, выполнит все необходимые операции в фоновом режиме и без перезагрузок.
- С незанятым пространством просто повторяем последовательность набора операций, пока весь объем свободного пространства не будет разбит на нужное количество разделов.
Алгоритм работы с другими универсальными программами по изменению размеров различных носителей информации очень похож на приведенный выше пример. Единственным существенным различием будет интерфейс программ и расположение меню.
Разбивка основного диска с помощью загрузочной оболочки Windows PE
Если решили установить новую операционную систему или полностью обновить старую, и существующие размеры разделов основного HDD вас не устраивают или не отвечают необходимым требованиям, то лучше и проще сделать переформатирование, зайдя в компьютер из специальной упрощённой оболочки Windows PE.
При желании различные версии Windows PE можно скачать с интернета, причем они находятся там в свободном доступе и укомплектованы набором всех необходимых портативных программ для работы не только с носителями информации, но и имеют целый набор различных полезных утилит. К примеру, можно взять дистрибутив с сайта https://diakov.net/8305-adminpe-30.html, не требующего дополнительной регистрации от пользователя.
Загрузив Windows PE на USB или CD/DVD-носитель, загружаем систему через клавишу для вызова меню, в котором есть выбор устройства загрузки. Как правило, это функциональная клавиша F11, после нажатия которой, и выбираем наш носитель Windows PE.
После загрузки портативной Windows PE появится рабочий стол, практически полностью повторяющий привычную оболочку Windows, но уже с предустановленными программными модулями.
Открываем универсальную программу для работы с различными накопителями информации и работаем по приведенному ранее примеру в фоновом режиме и без лишних перезагрузок.
Основным достоинством оболочки Windows PE является то, что программные модули никак не связаны с жесткими дисками, что позволяет выполнять все возможные операции по их переформатированию любым возможным способом без каких-либо ограничений.
по теме
Источник: https://UstanovkaOS.ru/rabota-v-sisteme/kak-razdelit-zhestkij-disk.html
Как разделить жесткий диск на разделы
Содержание
- 1 Основные способы деления пространства жестких дисков
- 2 Разбиваем диск стандартной утилитой Windows
- 2.1 Делим диск на два
- 2.2 Размечаем диск на разделы
- 3 Работа с дисками с помощью специальных программ-утилит
- 3.1 Делим на два
- 3.2 Делим новый диск
- 4 Разбивка основного диска с помощью загрузочной оболочки Windows PE
- 5 Заключение
- 6 Видео по теме
Вот и перед вами встал вопрос, как разбить жесткий диск на разделы. Причины могут быть разные, к примеру, вы приобрели новый HDD для увеличения постоянной памяти существующего компьютера или купили новый ноутбук, но без предустановленной системы, и вам самим предстоит установить оболочку Windows, или вам просто не стало хватать объема системного раздела диска под вновь устанавливаемые программы.
Основные способы деления пространства жестких дисков
Вне зависимости от причин, которые вас побудили, хотите разбить жесткий диск на разделы сами, но плохо представляете, как это делается на практике. Вот здесь и постараемся вам помочь, рассказав не только об основных способах, как правильно разделить жесткий диск, но и указав на определенные нюансы и сложности, с которыми можете столкнуться во время этой непростой работы.
Рассмотрим, как поделить жесткий диск любого вида (HDD или SSD) тремя способами, а именно, с помощью:
- стандартных утилит под управлением установленной Windows на вашем компьютере;
- специальных программ для работы с различными накопителями информации;
- загрузочной оболочки Windows PE.
Итак, приступаем и стараемся в точности выполнить последовательность действий, в противном случае, это может привести либо к повторению операций для нового накопителя, либо потерей важных данных при работе с уже существующими носителями информации.
Разбиваем диск стандартной утилитой Windows
Этот способ работы с накопителями является не очень сложным и, главное, не требует сторонних программ. Он подойдет для разделения как основного диска «C», так и для разбиения внешнего HDD на разделы. Эту утилиту для работы с носителями информации имеют все версии от Windows XP до Windows 10.
Итак, для непосредственной работы с жесткими дисками необходимо открыть стандартную утилиту оболочки Windows, причем ее можно вызвать на рабочий стол двумя способами:
В открывшемся окне «Управление дисками» должны быть отражены все подключенные в данный момент к вашему компьютеру накопители информации, включая и флеш-память.
Наводим курсор мыши на нужный раздел и вызываем правой кнопкой контекстное меню для данного диска. А вот тут, в зависимости от того, что хотим сделать, и определяемся с нужной в дальнейшем командой.
Делим диск на два
Если это один основной диск «C», то это простой способ, как разделить жесткий диск на два и со стопроцентной уверенностью не потерять системную информацию. Для этого выполняем следующие действия:
- Вызываем команду «Сжать том» в открывшемся контекстном меню.
- В окне команды указываем заранее определенный размер в мегабайтах, который будет выделен под логический раздел и нажимаем кнопку Сжать.
- По выполнению операции сжатия в правой колонке от выбранного диска отобразится результат в виде дополнительной диаграммы «Свободно», это и будет незанятое информацией пространство, которое и будет использовано для создания нового раздела.
- Нажимаем правой кнопкой мышки на область «Свободно» и открываем меню команд, где выбираем «Создать простой том», что, в свою очередь, откроет окно Мастера создания томов.
- В данном мастере определяем параметры форматирования в виде выбора файловой системы и по необходимости указываем метку тома. Нажимаем на Далее > и ждем окончания операции.
Все, основной диск разделен на два раздела.
Размечаем диск на разделы
А вот, как разделить жесткий диск на разделы, в случае с новым, только что приобретённым накопителем, работая с данной стандартной утилитой, также не представляет особого труда, но алгоритм действий будет несколько изменен. Последовательность действий будет такой:
- Находим в окне утилиты «Управление дисками» подключенный новый диск. Как правило, он будет обозначен как Диск 1, так как базовый диск, на котором стоит система Windows, будет иметь обозначение 0. Нажимаем правую кнопку для выбора команды «Создать простой том».
- В окне Мастера создания простых томов определяемся по выбору будущей файловой системы и метки тома. Все, новый диск определен, осталось его разметить на нужное количество разделов.
- При разбивке жесткого диска на три или четыре раздела указываем заранее определенный объем в мегабайтах для каждого из разделов, оставляя не занятым пространство для остальных разделов, и повторяем операцию Сжать «по нарезанию» диска необходимое количество раз.
- Далее для каждого нарезанного раздела вызываем окно Мастера создания простых томов, для каждого логического диска выбираем файловую систему и пишем метку тома.
Здесь стоит помнить, что дисковая система MBR позволяет создать не более 4 разделов на один жесткий диск.
Работа с дисками с помощью специальных программ-утилит
Наибольшую популярность среди пользователей нашли следующие универсальные программные утилиты для работы с различными накопителями информации, а именно:
- Acronis Disk Suite;
- Paragon Partition Manager Professional;
- AOMEI Partition Assistant Technician Edition.
Эти утилиты специально приспособлены для совершения практически всех основных операций с HDD, SSD и другими носителями информации. Они имеют довольно понятный интерфейс, предназначенный для работы как со специалистами, так и с рядовыми пользователями.
Разбить диск на разделы при помощи таких универсальных утилит разберем на примере программы AOMEI Partition Assistant, которую можно установить на компьютер, как стандартное приложение, или пользоваться ей из портативного режима.
И также для сравнения покажем работу утилиты в двух режимах при делении основного диска на два и разбивку нового жесткого диска на несколько разделов.
Открываем программу и видим окно с обширной информацией по всем подключенным носителям информации и их разделам.
Делим на два
Алгоритм работы по разделению основного жесткого диска «C» состоит из набора последовательных команд:
- Сначала выбираем раздел, кликнув по нему курсором мыши. Далее либо с помощью дополнительного меню программы, расположенного в левой колонке, либо вызвав правой клавишей контекстное меню, выбираем команду «Разделить раздел».
- Откроется окно команды, в котором будет предложено задать размер нового раздела, причем программа сразу даст подсказку на так называемый безопасный объем нового пространства. Указываем объем нового раздела в гигабайтах или соглашаемся на предложенный программой размер и нажимаем OK.
- На диаграмме появится новый раздел диска, но это еще не все. Теперь надо нажать кнопку меню Применить и только после этого появится окно выполнения команды, где вам необходимо дать еще раз согласие на выполнение команды, нажав Перейти.
- В случае с операциями по работе с основным диском, на котором установлена операционная система, программа потребует перезагрузки и только после ее проведения выполнит все необходимые преобразования при помощи низкоуровневых утилит Windows.
После перезагрузки, выполнив все операции, система загрузится, но уже с разделенным на две части основным диском.
Делим новый диск
Как правило, новый HDD будет представлять незанятое пространство и будет виден только в окне программы.
Вначале обязательно четко обозначаем диск, с которым будем работать, путем наведения курсора мыши и получения соответственной цветовой градации позиции. А вот в случае ошибки можно потерять всю важную информацию на случайно выбранном существующем носителе информации.
Далее, последовательно выполняем следующие действия по набору команд:
- Либо с помощью дополнительного меню программы, либо в контекстном меню выбираем команду «Создать раздел», которая предложит в своем открывшемся окне указать размер и будущую файловую систему раздела.
- В зависимости от количества будущих логических дисков примерно рассчитываем их объем и указываем размер первого раздела, нажимаем OK и Применить.
- Программа, имея дело не с основным жестким диском, а с дополнительным, выполнит все необходимые операции в фоновом режиме и без перезагрузок.
- С незанятым пространством просто повторяем последовательность набора операций, пока весь объем свободного пространства не будет разбит на нужное количество разделов.
Алгоритм работы с другими универсальными программами по изменению размеров различных носителей информации очень похож на приведенный выше пример. Единственным существенным различием будет интерфейс программ и расположение меню.
Разбивка основного диска с помощью загрузочной оболочки Windows PE
Если решили установить новую операционную систему или полностью обновить старую, и существующие размеры разделов основного HDD вас не устраивают или не отвечают необходимым требованиям, то лучше и проще сделать переформатирование, зайдя в компьютер из специальной упрощённой оболочки Windows PE.
При желании различные версии Windows PE можно скачать с интернета, причем они находятся там в свободном доступе и укомплектованы набором всех необходимых портативных программ для работы не только с носителями информации, но и имеют целый набор различных полезных утилит. К примеру, можно взять дистрибутив с сайта https://diakov.net/8305-adminpe-30.html, не требующего дополнительной регистрации от пользователя.
Загрузив Windows PE на USB или CD/DVD-носитель, загружаем систему через клавишу для вызова меню, в котором есть выбор устройства загрузки. Как правило, это функциональная клавиша F11, после нажатия которой, и выбираем наш носитель Windows PE.
После загрузки портативной Windows PE появится рабочий стол, практически полностью повторяющий привычную оболочку Windows, но уже с предустановленными программными модулями.
Открываем универсальную программу для работы с различными накопителями информации и работаем по приведенному ранее примеру в фоновом режиме и без лишних перезагрузок.
Основным достоинством оболочки Windows PE является то, что программные модули никак не связаны с жесткими дисками, что позволяет выполнять все возможные операции по их переформатированию любым возможным способом без каких-либо ограничений.
Заключение
В этой статье узнали, как разделить диск ПК или ноутбука разными способами. Были рассмотрены примеры: как разделить жесткий диск на 2 части, и как создать разделы на жестком диске. Аналогичными способами сможете разбить внешний жесткий диск. Просто подключите его к компьютеру и проделайте те же самые действия.
Видео по теме
Если у вас установлена операционная система Windows 10 и вам необходимо разделить жесткий диск на два отдельных диска, чтобы разместить на них различные операционные системы или данные, то этот гайд поможет вам справиться с задачей. В данной пошаговой инструкции мы рассмотрим, как разделить диск на два диска на Windows 10 через BIOS.
Во-первых, перед тем как начать процесс разделения диска, необходимо убедиться, что у вас есть резервные копии всех важных данных на жестком диске. Разделение диска может привести к потере данных, поэтому необходимо быть готовым к такому исходу и предпринять все необходимые меры для сохранности ваших файлов.
Во-вторых, для выполнения этой операции необходимо войти в BIOS вашего компьютера. Чтобы это сделать, при включении компьютера нажмите определенную клавишу (наиболее часто используются клавиши F2, F10 или Delete), чтобы войти в меню BIOS. Установите значения, которые позволят вам запустить компьютер с помощью загрузочного диска или флэш-накопителя.
Примечание: перед выполнением этой операции необходимо отключить все внешние устройства хранения данных, так как они могут повлиять на процесс разделения диска.
Содержание
- Как разделить диск на два диска на Windows 10 через BIOS
- Продумайте свои действия
- Перезагрузите компьютер и войдите в BIOS
- Создайте новый раздел на диске
Как разделить диск на два диска на Windows 10 через BIOS
В данной статье мы расскажем вам о том, как разделить диск на два диска на операционной системе Windows 10, используя BIOS.
Шаг 1: Перезагрузите компьютер и зайдите в BIOS. Для этого необходимо нажать определенную клавишу (обычно это Del, F2 или F10) во время загрузки компьютера. Клавиша может отличаться в зависимости от производителя вашего компьютера, поэтому рекомендуется обратиться к инструкции по эксплуатации вашего устройства.
Шаг 2: Внутри BIOS найдите раздел, отвечающий за управление дисками или хранение данных. Данный раздел может называться «Storage», «Boot» или иметь другое название, опять же, это зависит от производителя вашего компьютера. В случае возникновения затруднений, посмотрите инструкцию к вашему устройству.
Шаг 3: Внутри раздела управления дисками найдите опцию «Hard Drive Configuration» или «Drive Partitioning» и выберите ее. Затем следуйте инструкциям на экране для разделения диска на два.
Шаг 4: После завершения разделения, сохраните настройки и выйдите из BIOS.
Шаг 5: Перезагрузите компьютер. После перезагрузки откройте «Управление дисками», чтобы убедиться, что разделение выполнено успешно. Для этого щелкните правой кнопкой мыши по кнопке «Пуск», выберите «Управление» и затем «Управление дисками».
Шаг 6: В окне «Управление дисками» вы должны увидеть раздел, который вы только что создали. Щелкните правой кнопкой мыши по этому разделу и выберите «Новый том» или «Новый простой том». Следуйте инструкциям мастера нового тома, чтобы завершить процесс разделения диска.
Поздравляем, вы успешно разделили диск на два диска на Windows 10 через BIOS! Теперь вы можете использовать отдельные диски для разных целей и более эффективно управлять своими данными.
Продумайте свои действия
Перед тем, как приступить к разделению диска на два диска на Windows 10 через BIOS, необходимо продумать свои действия, чтобы избежать потери данных и проблем при выполнении операции. Вот несколько важных шагов, которые стоит выполнить:
| Шаг 1: | Создайте резервные копии всех важных данных на компьютере. Разделение диска может привести к потере данных, поэтому перед началом операции рекомендуется выполнить полное резервное копирование всех нужных файлов и папок. |
| Шаг 2: | Освободите место на основном диске. Перед разделением диска необходимо освободить место на основном диске. Удалите ненужные файлы и программы, а также очистите временные файлы и корзину. |
| Шаг 3: | Изучите документацию и руководства. Перед тем, как приступить к разделению диска, рекомендуется изучить документацию и руководства по вашей системе и BIOS. Это поможет вам понять особенности и ограничения вашего оборудования, а также определить правильный подход к разделению диска. |
| Шаг 4: | Используйте надежное программное обеспечение. Для разделения диска рекомендуется использовать надежное и проверенное программное обеспечение. Обратитесь к руководству или поискайте рекомендации экспертов перед выбором программы для разделения диска. |
| Шаг 5: | Будьте внимательны и осторожны. В процессе разделения диска будьте внимательны и осторожны, чтобы не случилось ошибок или непредвиденных событий. Следуйте инструкциям программы и руководству, чтобы успешно выполнить разделение диска и избежать потери данных. |
Следуя этим рекомендациям, вы сможете продумать свои действия и уверенно приступить к разделению диска на два диска на Windows 10 через BIOS.
Перезагрузите компьютер и войдите в BIOS
Перезагрузите компьютер, нажав кнопку «Пуск» в левом нижнем углу экрана, а затем выбрав пункт «Перезагрузить».
После перезагрузки компьютера нажмите определенную клавишу, чтобы войти в BIOS. Обычно это клавиша Del, F2 или F10. Отображение этой клавиши может быть указано на экране загрузки или в документации к компьютеру.
Когда появится экран BIOS, используйте стрелки на клавиатуре для перемещения по меню и настройке раздела диска.
Создайте новый раздел на диске
1. Перезагрузите компьютер и зайдите в BIOS, нажав определенную клавишу (обычно это F2, F10 или Delete) при запуске компьютера. Вы должны увидеть экран BIOS с настройками компьютера.
2. В BIOS найдите раздел «Управление дисками» или «Хранение данных». Зайдите в этот раздел, чтобы просмотреть список установленных дисков на вашем компьютере.
3. Выберите диск, который вы хотите разделить на два диска. Нажмите на него правой кнопкой мыши и выберите опцию «Создать раздел».
4. В открывшемся окне введите размер нового раздела в мегабайтах или гигабайтах. Вы можете использовать все доступное пространство на диске для нового раздела или указать конкретный размер.
5. Укажите тип файловой системы для нового раздела. Обычно рекомендуется использовать NTFS для раздела, который будет использоваться для установки операционной системы Windows.
6. Нажмите на кнопку «Создать» или «Применить», чтобы начать процесс создания нового раздела. Будьте внимательны, все данные на выбранном диске будут утеряны! Убедитесь, что у вас есть резервная копия всех важных данных.
7. Дождитесь завершения процесса создания нового раздела. После этого вы сможете увидеть новый раздел в списке дисков.
Теперь вы можете использовать новый раздел на диске для хранения данных или установки операционной системы Windows.
| Шаг | Действие |
|---|---|
| 1 | Перезагрузите компьютер и зайдите в BIOS |
| 2 | Найдите раздел «Управление дисками» или «Хранение данных» |
| 3 | Выберите диск и создайте новый раздел |
| 4 | Введите размер и тип файловой системы нового раздела |
| 5 | Нажмите на кнопку «Создать» или «Применить» |
| 6 | Дождитесь завершения процесса создания нового раздела |

Несмотря на то, что имеющихся средств Windows 10 вполне достаточно для совершения базовых операций над разделами, некоторые действия с их помощью выполнить не так просто. Наиболее типичная из таких задач — увеличение системного раздела: если вас интересует именно это действие, то рекомендую воспользоваться другим руководством: Как увеличить диск C за счет диска D.
- Как разбить диск в установленной Windows 10 средствами системы
- Создать диск D при установке Windows 10
- Как разделить диск с помощью бесплатных программ для работы с разделами
- Видео инструкция
Как разбить диск на разделы в уже установленной Windows 10
Первый сценарий, который мы рассмотрим — ОС уже установлена на компьютере, всё работает, но было принято решение разделить системный жесткий диск на два логических раздела. Сделать это можно без программ.
- Нажмите правой кнопкой мыши по кнопке «Пуск» и выберите «Управление дисками». Также эту утилиту можно запустить нажатием на клавиатуре клавиш Windows (клавиша с эмблемой) + R и вводом diskmgmt.msc в окно «Выполнить». Откроется утилита «Управление дисками» Windows 10.
- В верхней части вы увидите список всех разделов (Томов). В нижней — список подключенных физических накопителей. Если на вашем компьютере или ноутбуке имеется один физический жесткий диск или SSD, то вероятнее всего вы увидите его в списке (в нижней части) под именем «Диск 0 (ноль)». При этом, в большинстве случаев он уже содержит несколько (два или три) разделов, лишь один из которых соответствует вашему диску C. Не следует совершать действий над скрытыми разделами «без буквы» — они содержат данные загрузчика Windows 10 и данные восстановления.
- Для того, чтобы разделить диск C на C и D, кликните правой кнопкой мыши по соответствующему тому (по диску С) и выберите пункт «Сжать том».
- По умолчанию, вам будет предложено сжать том (высвободить место для диска D, другими словами) на все доступное свободное пространство жесткого диска. Делать этого не рекомендую — оставьте по крайней мере 10-15 гигабайт свободными на системном разделе. То есть, вместо предложенного значения введите то, которое сами считаете нужным для диска D. В моем примере на скриншоте — 15000 мегабайт или чуть менее 15 гигабайт. Нажмите «Сжать».
- В управлении дисками появится новая нераспределенная область диска, а диск C уменьшится. Кликните по области «не распределена» правой кнопкой мыши и выберите пункт «Создать простой том», запустится мастер создания томов или разделов.
- Мастер запросит размер нового тома (если хотите создать только диск D, то оставляйте полный размер), предложит назначить букву диска (если буква D недоступна, решение показано в видео инструкции далее), а также отформатировать новый раздел (оставьте значения по умолчанию, поменяйте метку на свое усмотрение).
После этого новый раздел будет автоматически отформатирован и смонтирован в системе под заданной вами буквой (появится в проводнике). Готово.
Примечание: Иногда, при сжатии раздела, Windows 10 может показывать слишком малый размер высвобождаемого пространства, несмотря на то, что свободное место в наличии. В этом случае рекомендую разбить диск в установленной Windows 10 с помощью специальных программ, о чем написано в последнем разделе этой статьи.
Создание разделов при установке Windows 10
Разделение дисков на разделы возможно также при чистой установке Windows 10 на компьютер с флешки или диска. Однако тут следует отметить один важный нюанс: сделать это без удаления данных с системного раздела не получится.
При установке системы, после ввода (или пропуска ввода, подробнее в статье Активация Windows 10) ключа активации, выберите «Выборочная установка», в следующем окне вам будет предложен выбор раздела для установки, а также инструменты для настройки разделов.
В моем случае диск C — это раздел 4 на диске. Для того, чтобы вместо него сделать два раздела, требуется сначала удалить раздел с помощью соответствующей кнопки ниже, в результате он преобразуется в «незанятое пространство на диске».
Второй шаг — выбрать незанятое пространство и нажать «Создать», затем задать размер будущего «Диска C». После его создания у нас останется свободное незанятое пространство, которое тем же способом (с помощью «Создать») можно превратить во второй раздел диска.
Рекомендую также после создания второго раздела, выделить его и нажать «Форматировать» (в противном случае он может не появиться в проводнике после установки Windows 10 и его придется форматировать и назначать букву диска через Управление дисками).
И, наконец, выбираем раздел, который был создан первым, нажимаем кнопку «Далее» для продолжения установки системы на диск C.
Программы для разделения дисков на разделы
Помимо собственных инструментов Windows, имеется множество программ для работы с разделами на дисках. Из хорошо зарекомендовавших себя бесплатных программ такого рода могу рекомендовать Aomei Partition Assistant Free (бесплатная и на русском) и Minitool Partition Wizard Free. В примере ниже рассмотрим использование первой из указанных программ.
На самом деле, разделить диск в Aomei Partition Assistant очень просто (несмотря на то, что пункт разделения разделов недоступен в последних версиях бесплатной версии программы), порядок выглядит следующим образом:
- Установили программу (с официального сайта https://www.aomeitech.com/aomei-partition-assistant.html) и запустили ее.
- Выделили диск (раздел), который нужно разбить на два.
- Слева в меню выбрали пункт «Изменение размера/перемещение».
- Установили новый размер для изначального раздела с помощью мышки, двигая разделитель или ввода числе в гигабайтах. Нажали Ок.
- Выбрали появившееся незанятое пространство и нажали «Создание раздела» слева.
- Нажали кнопку «Применить» слева вверху, подтвердили перезагрузку компьютера, дождались, когда будет завершен процесс.
Если что-то по использованию программы остается не ясным, весь процесс наглядно показан ниже.
Как разделить HDD или SSD в Windows 10 — видео инструкция
Надеюсь, предлагаемых методов окажется достаточно для вашей ситуации. Если же тем не менее при использовании какого-либо из описанных способов у вас возникнут проблемы — пишите, а я буду отвечать.
The basic input/output system (BIOS) is the firmware that controls the flow of information between the Operating System and any attached hardware, including the hard drive, keyboard, mouse, and printer. Then, is it possible to partition SSD from BIOS? The answer is negative because BIOS does not support disk partitions. Don’t worry. EaseUS will introduce two workable and effective methods to help you to create partitions on your SSD without booting the Windows OS. Below is a comparison table of the two solutions that you can get more information from:
| 🆚Comparison | 🥇EaseUS Partition Master | 🥈BIOS |
|---|---|---|
| ⏰Duration | 10 Minutes | 15 Minutes |
| 🔒Difficulty | Simple | Complicated |
| 😀Pros |
|
|
| 🤢Cons |
|
|
| 👩💻Suitable Users | All users: including beginners | Experienced users |
Keep reading and find out how to perform the two methods on Windows computers.
Best Alternative — EaseUS Partition Master
Although BIOS doesn’t support disk partitioning, you can still create partitions on your SSD before without booting the Windows system — using Windows bootable media. Since Windows doesn’t offer any built-in tool to create bootable media, we recommend EaseUS Partition Master in this case. It is an efficient partition manager with corresponding functionality for creating bootable media and partitioning hard drives.
With its «Bootable Media» feature, you can create a Windows bootable media effortlessly. Then, you can partition your SSDn smoothly with its «Create» feature. Now, you can install the EaseUS Partition Master and follow the step-by-step instructions below to find out how to partition your SSD from BIOS.
1. Create EaseUS Bootable Media
Step 1. To create a bootable disk of EaseUS Partition Master, you should prepare a storage media, like a USB drive, flash drive or a CD/DVD disc. Then, correctly connect the drive to your computer.
Step 2. Launch EaseUS Partition Master, and find the «Bootable Media» feature on the left. Click on it.
Step 3. You can choose the USB or CD/DVD when the drive is available. However, if you do not have a storage device at hand, you can also save the ISO file to a local drive, and later burn it to a storage media. Once made the option, click the «Create» button to begin.
- Check the Warning message and click «Yes».
Step 4. When the process finishes, you’ll see a pop up window, asking if you want to restart computer from the bootable USB.
- Reboot Now: it means you want to restart the current PC and enter EaseUS Bootable Media to manage your disk partitions without OS.
- Done: it means you don’t want to restart the current PC but to use the bootable USB on a new PC.
Note: To use the bootable disk on a new PC, you need to resart the target computer and press F2/F8/Del key to enter BIOS, and set the USB bootable disk as the first boot disk.
Wait patitiently and your computer will automatically boot up from the USB bootable media and enter EaseUS WinPE desktop.
2. Partition SSD from BIOS
Step 1. Launch EaseUS Partition Master to check for free space at the Partition Manager section.
- If your hard drive has unallocated space, jump to Step 3 to create partition.
- If the hard drive has no unallocated space, continue with Step 2.
Step 2. Shrink a disk partition to create unallocated space.
Right-click on the target drive partition with a lot free space and select «Resize/Move».
Drag either end of the partition rightwards or leftwards to shrink the partition size so as to get ample unallocated space. You can visually know how much space you’ve decreased in the «Partition size» area. Click «OK».
Click «Execute xx Task» and then «Apply» to save all the changes.
Go back to Partition Manager, there should be unallocated space appearing on the same disk and you can continue with the next step to create new partition on your hard drive.
Step 3. Create a new partition with unallocated space on the target hard drive.
Right-click on the unallocated space and choose «Create».
Customize the partiton size, partition drive letter, partition label, file system (NTFS, FAT32, EXT2/3/4, exFAT) and more in the Advanced Settings. Click «OK».
Finally, click «Execute * Task» and «Apply» to complete creating partition with the unallocated space on your disk. Repeat the steps to partition a hard drive and get many more partitions.
Other Advantages of EaseUS Partition Master
Beyond creating WinPE bootable media and partitioning your SSD, EaseUS Partition Master can empower you to apply various operations on your disk and partition without the risk of losing data:
- New Disk Guide: Partition a new SSD with one click.
- Resize Partition on SSD using unallocated space without losing data.
- Remove Partitions from SSD Windows 10/11
- Easily merge Partitions on SSD within three steps.
If you are attracted to the above features, download this tool and give it a try today!
The second way is to download the Windows Media Creation Tool to create a Windows bootable media (DVD/CD/USB) and then use command lines to partition your SSD. It could be a little challenging if you’re not a professional user. Use the steps listed below to create a bootable USB in Windows 10 from the Windows Media Creation tool:
1. Create a Bootable Media
Step 1. Download and launch Media Creation Tool from Microsoft.
Step 2. Select «Create installation media» and hit «Next.» We suggest choosing «USB flash drive» as the media in the next window. Click «Next.»
2. Set the Bootable Media as First Boot Media
Step 1. Plug the bootable USB into your computer. Restart the PC and press F2/F8/Del key to enter BIOS settings.
Step 2. Navigate to the «Change Boot Order» and set the bootable USB as the boot device. Hit «F10» to save the change.
Step 3. After Windows Setup is launched, you can choose an appropriate language in «Language to install.»
Step 4. Then, click «Repair your computer» at the bottom and then choose «Command Prompt» under the «Troubleshoot» option.
If the methods in this page can work out on your case, you can share it on your social media to help others in need:
3. Partition SSD via Diskpart
Step 1. Type diskpart to launch the CMD, input the below command, and hit «Enter» after each:
- list disk
- select disk
- list volume
- select volume
- shrink desired=2048 (Replace the number with the size you want to shrink.)
- create partition primary size=2048(You can replace primary and the number as the partition type and size you want.)
- assign letter P(Replace P with the new partition name.)
Step 2. Enter exit to close diskpart and reboot your computer.
Conclusion
In summary, this article is about how to partition SSD from BIOS. Although users cannot create partitions on SSD directly in BIOS settings, they can access it using a Windows bootable media. Thus, we have introduced two tested ways of creating bootable media and partition SSD, including EaseUS Partition Master and Windows built-in tools.
EaseUS Partition Master is a fantastic software with a user-friendly interface and reliable solutions for partitioning SSD and managing disk partitions. We have rounded up several articles below so that you can get more details about what else you can do with this powerful partition manager:
FAQs about How to Partition SSD From BIOS
Do you still have additional questions about how to partition SSD from BIOS? This part includes what you may look for. The following frequently asked questions are shown along with their responses:
1. How to see my SSD from BIOS?
If you want to confirm whether your SSDs show up in BIOS. You can verify the boot order to see how it is by performing the following steps:
Step 1. Boot the computer and press F1, F2, F10, F11, or F12 keys to open BIOS settings.
Step 2. Use the right arrow key to switch to «Startup» and then hit «Enter» under «Boot.»
Step 3. In this window, you can see the devices that can boot, and your SSD should be shown here.
2. How can I split my SSD into partitions?
If you have a new SSD and want to split it into partitions, you should try EaseUS Partition Master, which can partition a new SSD within three steps. Its «New Disk Guide» feature will enable you to create multiple partitions simultaneously. Here are the detailed steps:
- Download and run EaseUS Partition Master, the new SSD will be recognized, and the New Disk Guide window will pop up.
- Choose «Partition this disk» and set the partition number. Adjust the partition size and other properties. Select «Proceed» to continue the process.
- Select «Execute 1 Task» and then click «Apply.»
3. How can I partition my SSD using CMD?
You can create partitions on your SSD using command lines. Here we take logical partition as an example:
Step 1. Enter the Command Prompt by pressing «Windows + X,»
Step 2. Input the following command lines individually:
- diskpart
- list disk
- select disk N (Replace N with your SSD number)
- create partition logical size=1024 (change the number regarding the size you need)
- create partition logical
Step 3. Enter exit to close Diskpart when the process is finished.