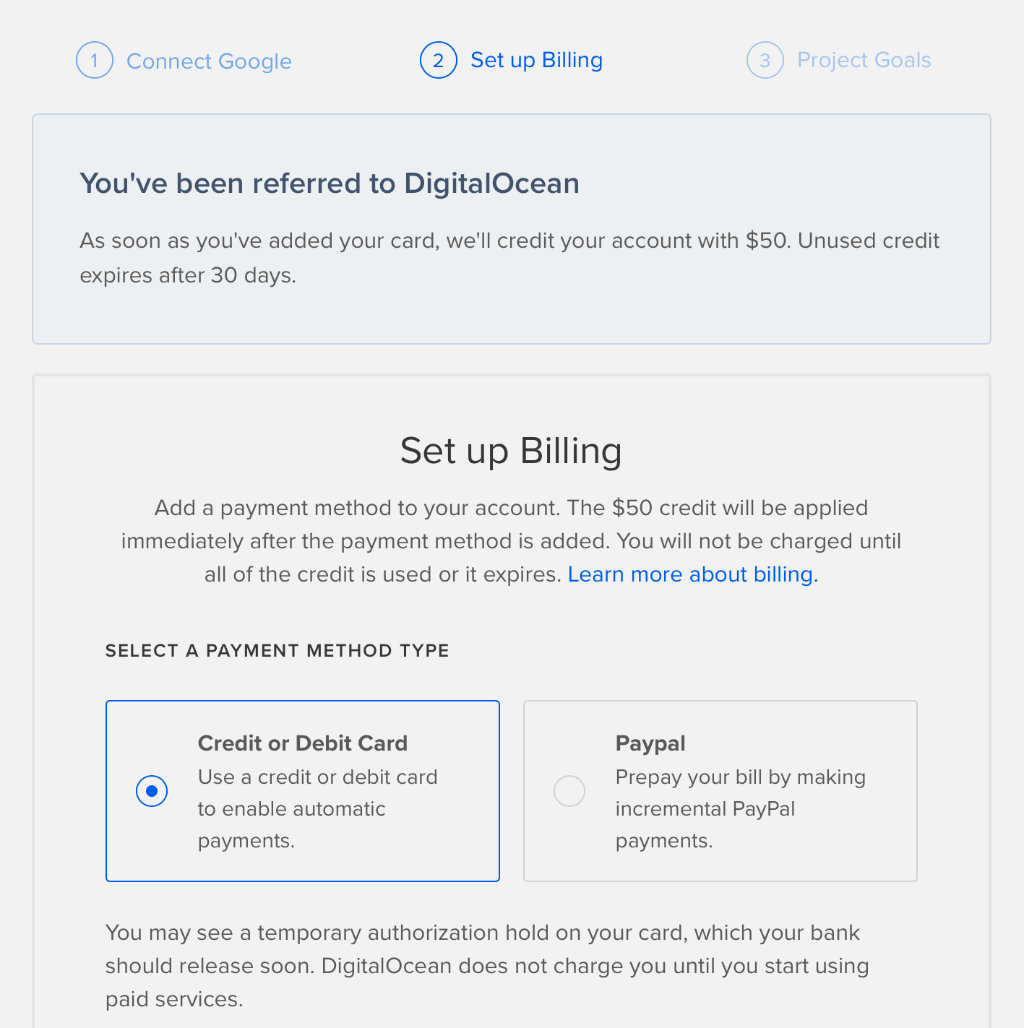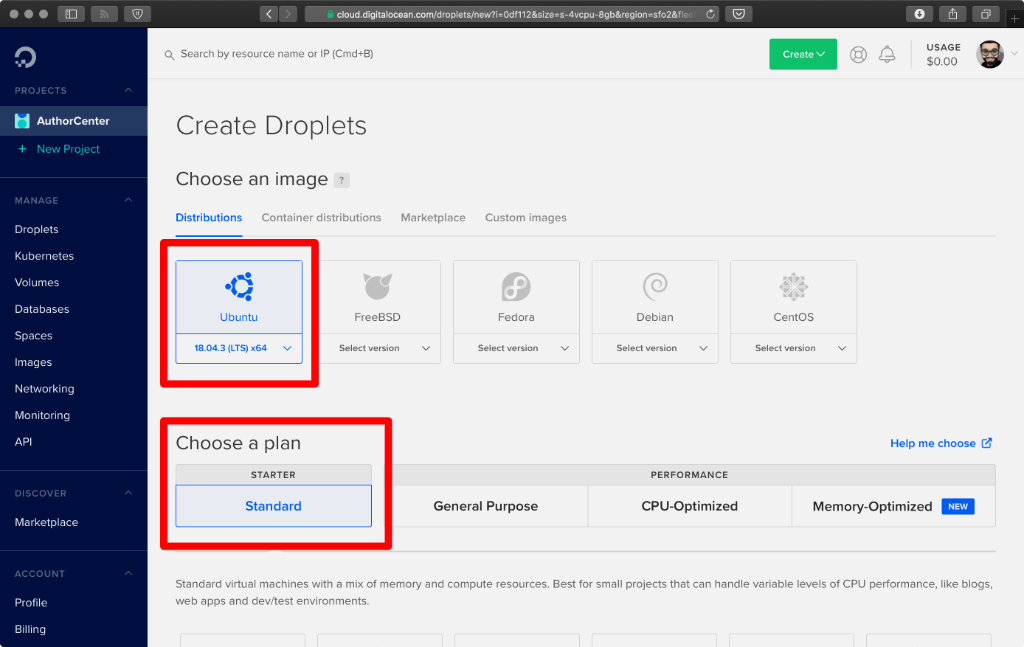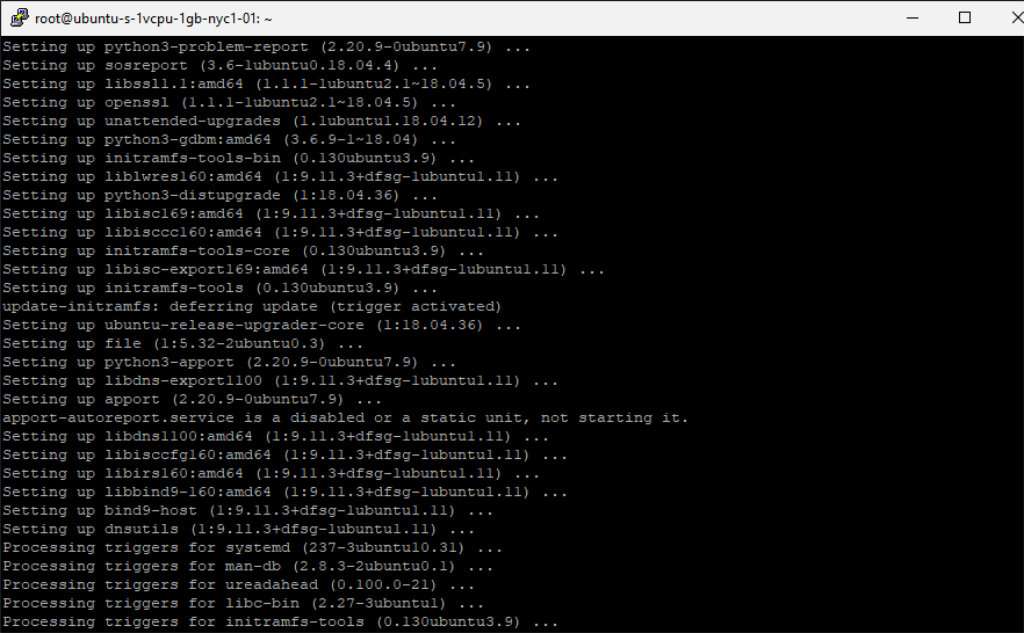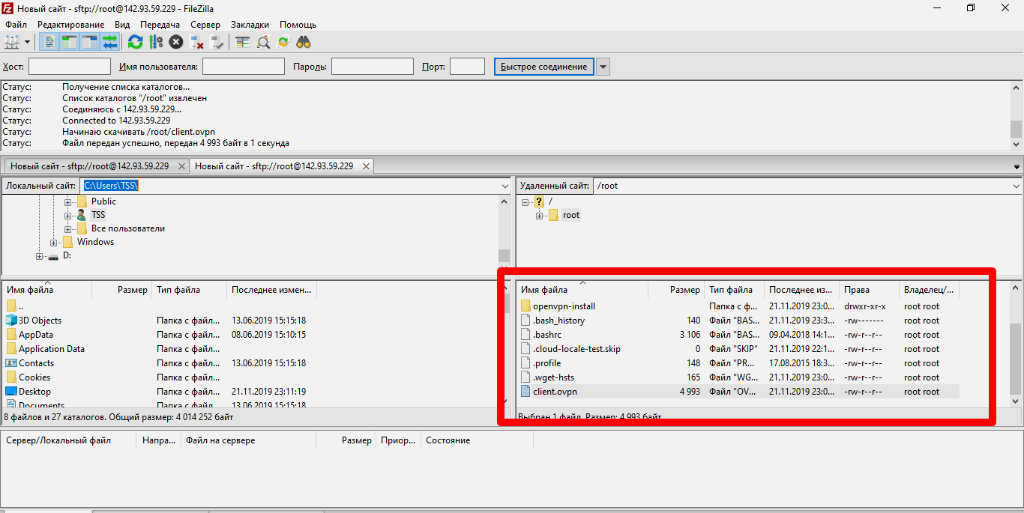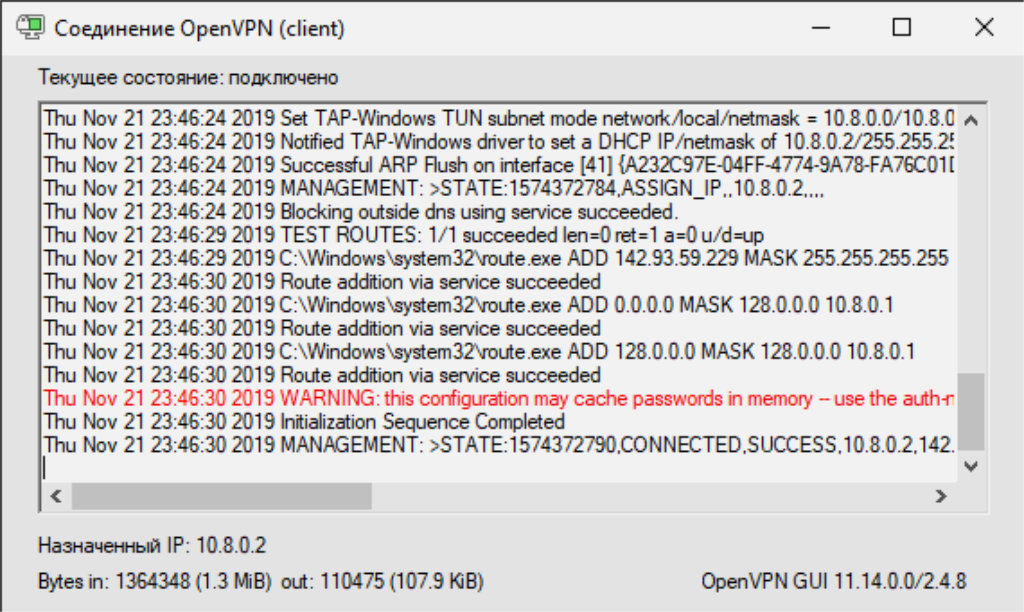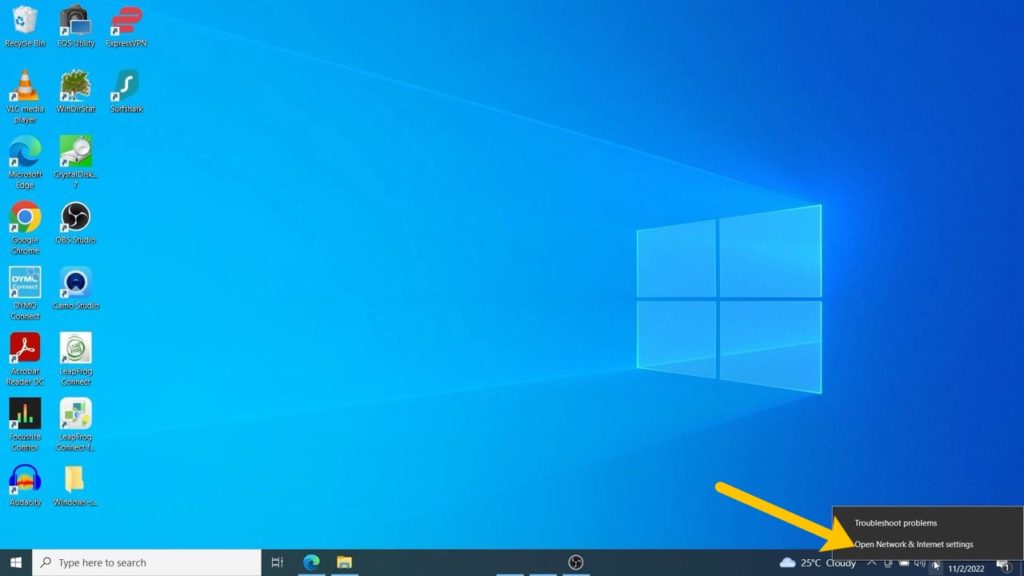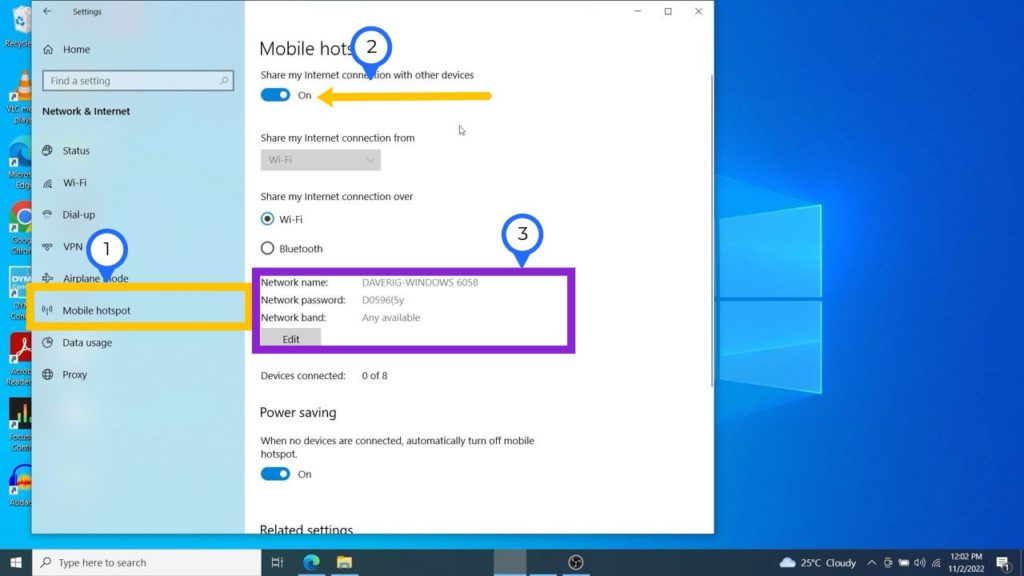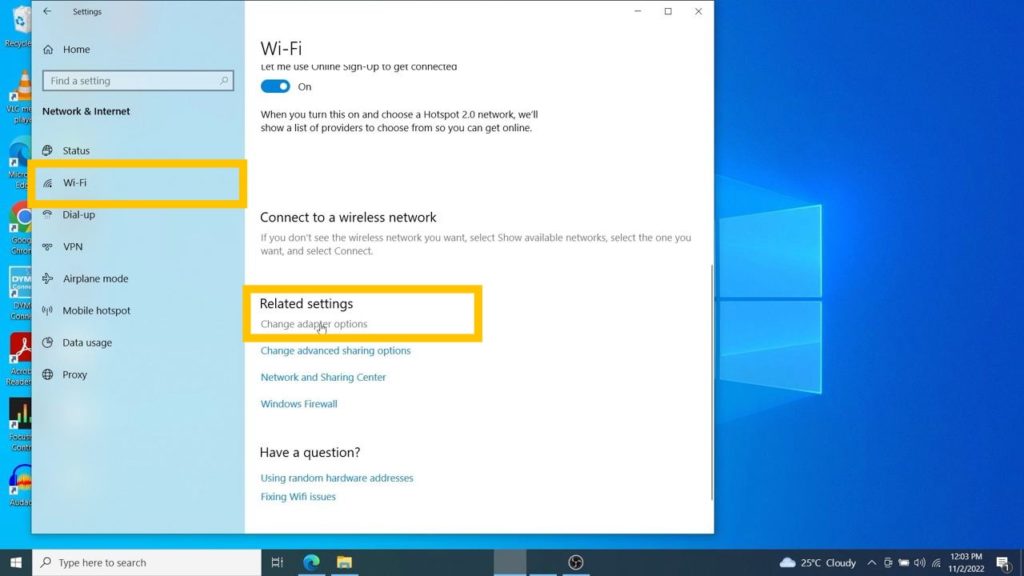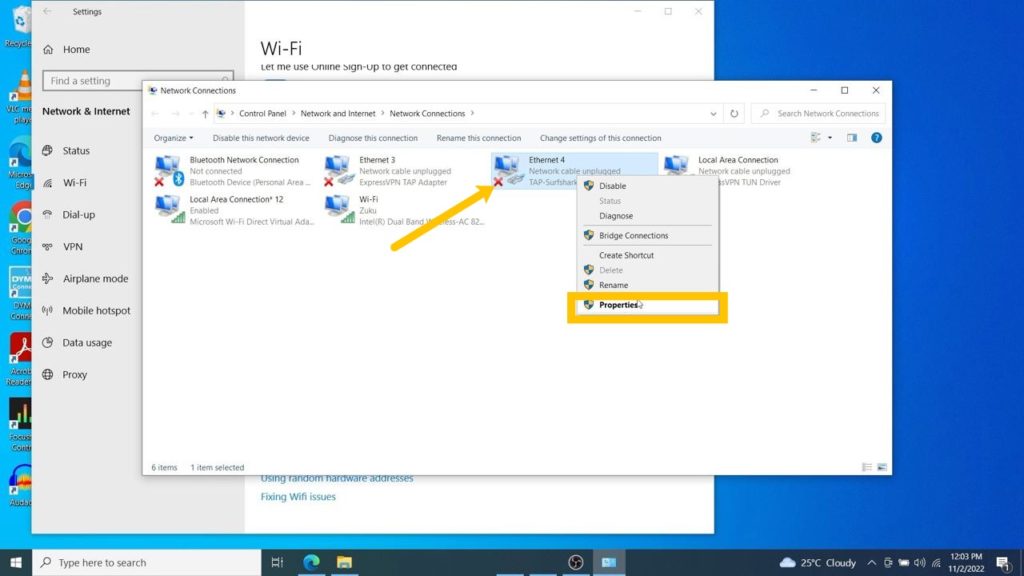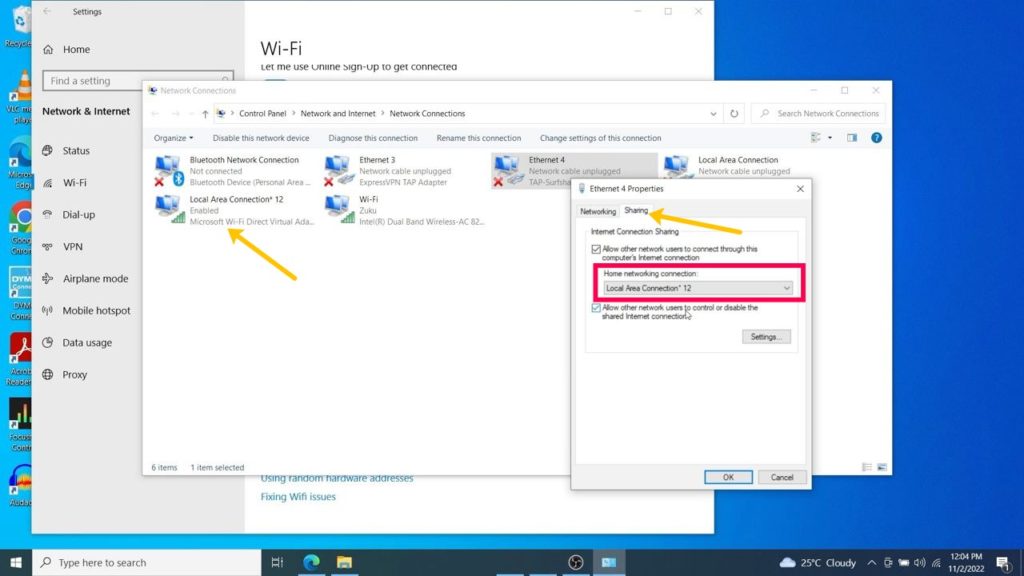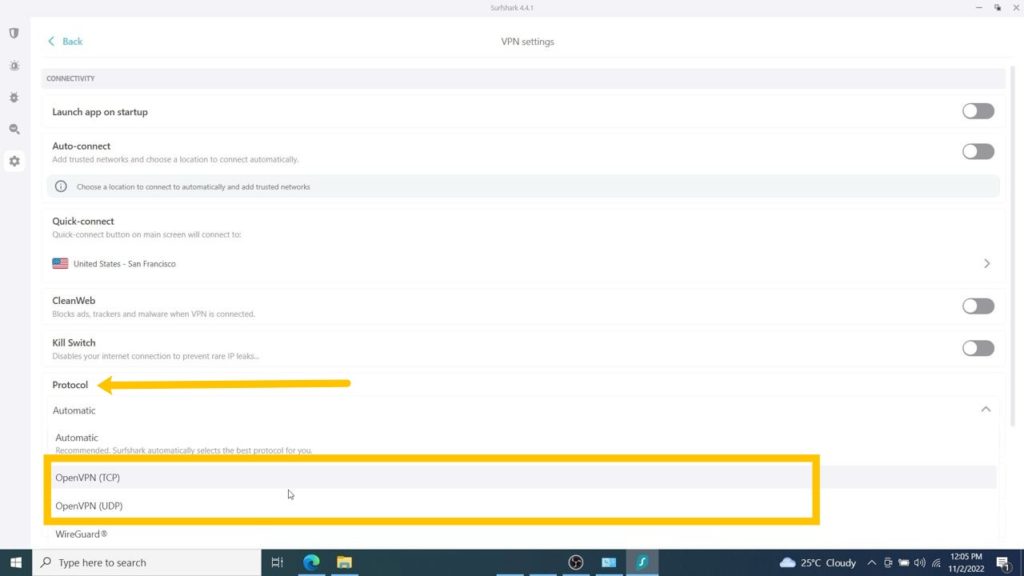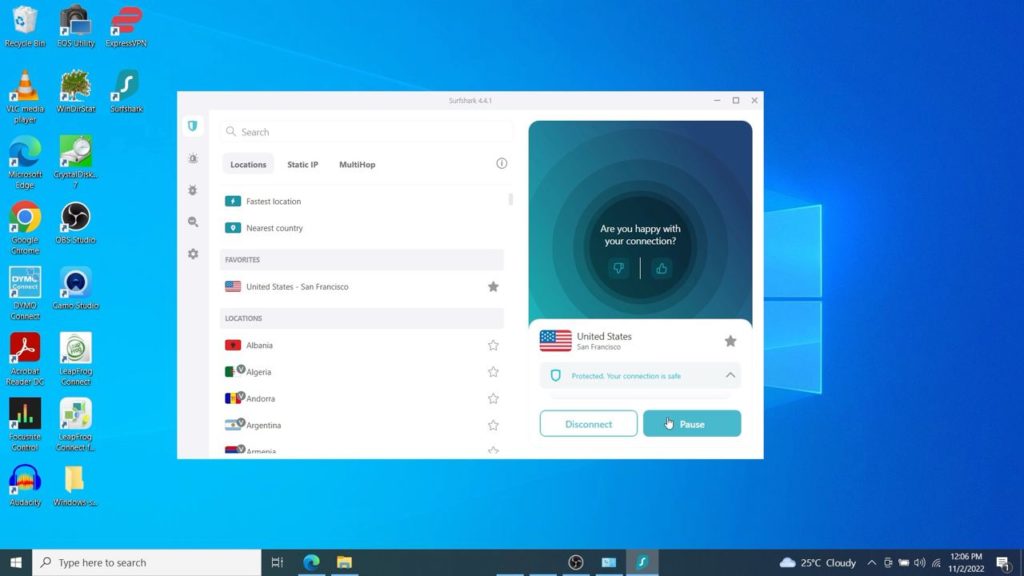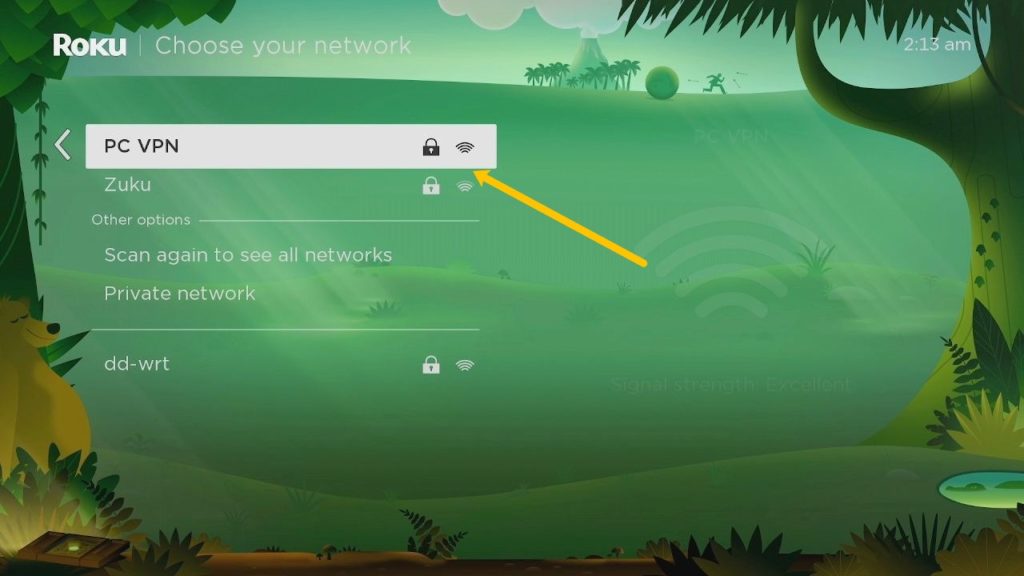Как раздать wi-fi с VPN? [решено]
Добрый день! Вчера мне наконец пришёл Oculus Quest 2 и его нужно подключить к интернету хотя бы для обновления. Вроде бы самое логичное это подключить шлем в wi-fi сети с VPN, чтобы он мог спокойно подключиться к серверам фейсбука. Но, как оказалось, задача эта не особо простая. Роутер у меня в принципе не поддерживает VPN-клиент. Попробовал шарить wi-fi с телефона, но VPN он не шарит, пишут, что для этого нужен рут, которого нет и который в принципе мне не нужен. Ещё есть wi-fi адаптер для ПК (tp-link tl-wn727n), с ним можно включить мобильный хот спот, но как только включаю VPN (приложение windscribe), интернет пропадает и появляется сообщение о том, что интернета нет и шарить нечего. Может есть какие-то ещё способы подключить шлем к фейсбуку? Читал тему на 4pda, но там лютый пердолинг с перепрошивкой, получением прав разработчика, adb и прочим, к этому лучше прибегнуть в последнюю очередь.
Всем спасибо за ответы, решилось тем, что купил pro версию windscribe, только так VPN можно настроить в сетевых подключениях (а не через приложение) и сделать доступным для раздачи. Но новый роутер, видимо, всё равно куплю.
Как раздать VPN интернет по Wi-Fi на Android?
Если ваш планшет или смартфон на Android подключен к интернету, но есть другие устройства, которые не подключены к нему, можете применять гаджет его в качестве модема и делиться интернетом с другими своими девайсам. При раздаче обычного интернета, не обязательно использовать какие-либо дополнительные приложения, а вот если вы ищите, как раздать VPN интернет по Wi-Fi на Android, тогда вам нужно будет использовать специальное ПО. Мы рассмотрим все способы раздачи интернета, в том числе рассмотрим, как правильно раздать ВПН интернет с помощью телефона.
Раздача мобильного интернета через Wi-Fi
Это самый простой способ раздачи интернета, но только при условии, если в принимаемом устройстве присутствует модуль Wi-Fi. Если вы хотите раздать интернет со своего телефона через Wi-Fi, вам необходимо:
- зайти в «Настройки» на своем планшете или смартфоне;
- выбрать категорию «Беспроводные сети» и перейти в категорию «Еще»;
- перейдите в пункт «Режим модема» и активируйте точку доступа Wi-Fi;
- в свойствах точки доступа нужно указать имя и пароль сети;
- на втором устройстве включите Wi-Fi и проведите поиск и подключение к созданной сети Wi-Fi.
Раздача мобильного интернета по Bluetooth
В ситуациях, когда устройство не может работать с беспроводными сетями Wi-Fi, тогда оптимальным решением станет раздача интернета через Bluetooth. Вам необходимо просто следовать инструкции:
- зайдите в «Настройки» вашего планшета или смартфона;
- выберите «Беспроводные сети» и откройте пункт «Еще»;
- активируйте модем Bluetooth;
- вернитесь в начальные настройки, после чего откройте настройки Bluetooth, активируйте режим видимости для других устройств.

Мобильный интернет через USB
Можно использовать телефон в качестве модема, нужно просто:
- подключить телефон к компьютеру с помощью USB-кабеля;
- зайдите в «Настройки», «Беспроводные сети» и активизируйте режим USB-модема;
- в Центре управления сетями необходимо выбрать созданное вами подключение.

Как раздать VPN интернет по Wi-Fi на Android?
Если вы хотите подключить устройства на iOS, Mac, Android или Windows, вам достаточно просто скачать и установить на свой телефон приложение VPN Hotspot. С его помощью вы можете автоматизировать процесс, если хотите подключить ноутбук или любое другое устройство именно к интернету VPN. Всегда в несколько кликов вы сможете поделиться своим соединением через ретранслятор или точку доступа. Вам достаточно просто включить приложение и повторить действия в одном из выше перечисленных способов.
Есть старый ПК на Windows? Сделай собственный VPN для свободного интернет-сёрфинга

Завалялся старый ноутбук на Windows. Уверен, не у меня одного. Отправлять на свалку рано. Вещь должна работать — пусть помогает обходить блокировки в интернете.
На таком ПК можно настроить VPN и раздавать по Wi-Fi. Использовать его смогут любые гаджеты, подключенные к беспроводной сети. Подойдут iPhone, iPad или Mac. Но это важнее для ТВ-приставок, на которых это сложно реализовать иначе.
Для начала нужно настроить VPN: можно арендовать для него сервер или использовать проверенный сервис. Потом нужно раздать VPN по Wi-Fi: это получится сделать средствами системы. Расскажу подробнее.
Как создать собственный VPN-сервер за $5 в месяц
Три первых шага делал на Mac, с четвертого пересел на ПК из-за удобной утилиты для настройки сервера — можно начинать уже на нем
Шаг 1. Создаем аккаунт в DigitalOcean. Это реферальная ссылка автора, которая даст ему возможность дольше пользоваться VPN бесплатно, а вам — 50 баксов на счет.
Остановились на этом сервисе из-за большого числа положительных отзывов на западных и отечественных форумах. Вы можете выбрать другой вариант.
Шаг 2. Привязываем платежное средство для оплаты услуг хостинг-провайдера. Если использовали реферальную ссылку, бонусы упадут на счет вашего аккаунта сразу после этого шага.
Вы можете использовать банковскую карту или PayPal. В первом случае у вас должна быть открыта оплата в интернете, во втором — 5 долларов сразу спишет со счета для подтверждения данных, но вы сможете использовать их внутри сервиса в дальнейшем.
DigitalOcean попросит рассказать о своей организации и инструментах, которые вы планируете использовать. Выбирайте что угодно и жмите Start.
Шаг 3. Создаем новый Droplet. Так в DigitalOcean называют рабочие пространства. Вот на какие пункты нужно обратить внимание:
- Choose an image — выбор операционной системы для сервера, нам нужна Ubuntu;
- Choose a plan — выбор плана обслуживания, для нас достаточно Standart и объема данных на $5 в месяц (0,007 в час — за эти деньги получаем 1 ТБ трафика в месяц);
- Choose a datacenter region — страна расположение нашего сервиса, через нее будут ходит данные по VPN, New York подойдет.
Когда выбрали все, что необходимо, жмите кнопку Create Droplet, чтобы создать пространство. Этот процесс займет до пары минут. Об успешном завершении операции сообщат через электронную почту. Туда же попадут данные для управления сервером.
Шаг 4. Загружаем на ПК утилиту PuTTY. Она бесплатная и нужна для контроля сервера, который создали через DigitalOcean.
Устанавливаем и открываем. Вводим IP-адрес сервера, который получили на почту, в поле Host Name. Нажимаем кнопку Open.
Шаг 5. В командную строку вводим сначала логин из электронной почты и нажимаем Enter, потом пароль оттуда же и подтверждаем этой же кнопкой.
Система предложит изменить созданный автоматически пароль на новый. Нужно еще раз ввести сначала старый, а потом новый дважды. После каждого ввода используем клавишу Enter.
Шаг 6. Устанавливаем OnenVPN — это самая простая система для работы VPN.
Сначала обновляем сервер Ubuntu. Для этого вводим команду и жмем Enter:
sudo apt-get update && sudo apt-get upgrade -y
После загружаем на сервер OpenVPN:
git clone https://github.com/Nyr/openvpn-install
Потом переходим в папку для установки OpenVPN:
OpenVPN задаст несколько вопросов. Отвечаем на все положительно, нажимая Enter.
Шаг 7. Скачиваем и устанавливаем бесплатное приложение FileZilla. Оно нужно для подключения к серверу, который мы ранее создали, с помощью протокола SFTP.
В программе перейдите в менеджер сайтов и добавьте новый. Выберите SFTP в поле «Протокол», введите свой IP-адрес в поле «Хост», а также логин и пароль в поля «Пользователь» и «Пароль» соответственно. Установите соединение с сервером.
Перейдите в папку root и скопируйте оттуда файл client.ovpn — это профиль OpenVPN, который нужен для доступа к VPN-сервису.
Шаг 8. Загружаем и устанавливаем бесплатное приложение OpenVPN по ссылке.
После этого в него нужно импортировать профиль, загруженный на предыдущем шаге, и подключиться к нему.
Теперь у нас есть собственный VPN-сервер и ПК, подключенный к нему. Он уже готов обходить блокировки в интернете.
Как использовать готовый VPN-сервис за $10 в месяц
Рекомендуем проверенный вариант TunnelBear за 10 баксов в месяц и 5, если платить за год — около 1 ГБ дают бесплатно каждые четыре недели. Его использование на старом ПК эквивалентно всем манипуляциям, которые описаны в предыдущем пункте.
Бесплатным VPN лучше не пользоваться, чтобы не отдать в руки злоумышленникам важные данные. Если подключение к нему нужно регулярно, выберите хороший платный. TunnelBear подойдет.
Представьте коридор, по которому движутся данные: от гаджета в интернет и обратно. VPN в данном случае будет пожарной лестницей, которая даст возможность изменить их направление на устройство > коридор > лестница > интернет.
Коридор находится в общественной собственности, и на его обслуживание понемногу сбрасываются все. Лестница частная, поэтому за ее использование нужно заплатить владельцу. Если он разрешает пользоваться ей бесплатно, появляются вопросы.
В сравнении с OpenVPN, TunnelBear проигрывает ценой, но выигрывает возможностью выбора VPN-сервера в конкретной стране, который доступен при каждом подключении.
Как раздать VPN через Wi-Fi средствами Windows 10
Откройте «Пуск» и нажмите на кнопку с изображением шестеренки, чтобы перейти в «Параметры». Разверните раздел «Сеть и интернет» и перейдите в меню «Мобильный хот-спот».
Выберите тип подключения, которое будем раздавать, в меню «Совместное использование интернет-соединения». Можно Wi-Fi, но лучше подключить старый ПК к сети по кабелю и выбрать Ethernet.
С помощью кнопки «Изменить» под полями «Имя сети» и «Сетевой пароль» получится выбрать свои данные для подключения.
Переведите в активное положение переключатель «Разрешить использование моего интернет-соединения на других устройствах».
Если на ПК включен OpenVPN с нашим сервером или TunnelBear, то по Wi-Fi получится раздать подключение к VPN.
Вместо вывода: какой смысл превращать ПК в VPN-сервер
Ноутбук раздает VPN по Wi-Fi. Дополнительные приложения для обхода блокировок на других устройствах не нужны. Достаточно только подключиться к беспроводной сети.
Я чаще всего использую это вместе со Smart TV. Телевизоры подключены к моему VPN HotSpot по умолчанию, и у меня нет ограничений по сайтам и приложениям, которые я могу использовать.
Нахожусь в Украине, где запрещен «Кинопоиск». С помощью этой системы могу почитать про фильм, который хочу посмотреть, прямо на телевизоре. Раньше это было невозможно. Аналогичных сценариев использования масса.

Последнее обновление:
Из этого руководства вы узнаете, как предоставить общий доступ к VPN-соединению на устройствах с ОС Windows 8 или Windows 10. Это позволит другим вашим устройствам использовать VPN.
Прежде чем начать, убедитесь, что на вашем устройстве с ОС Windows установлено приложение ExpressVPN. Не подключайте приложение при настройке виртуального роутера или мобильной точки доступа.
Содержание
Windows 8: настройка виртуального роутера
Windows 10: настройка мобильной точки доступа
Подключение приложения ExpressVPN
Подключение устройств к VPN-соединению
Отключение VPN-соединения
Windows 8: настройка виртуального роутера
1. Убедитесь, что на вашем устройстве Windows можно создать виртуальный роутер
Чтобы предоставить доступ к VPN-соединению с устройства Windows, необходимо убедиться, что ваше устройство поддерживает возможность настройки виртуального роутера.
На устройстве Windows нажмите + S, чтобы открыть строку поиска.
Введите cmd. Правой кнопкой мыши щелкните пункт Командная строка и выберите Запуск от имени администратора.
В Командной строке введите команду:
netsh wlan show drivers
Если вы видите сообщение «Hosted network supported: Yes» (Размещенная сеть поддерживается: Да), ваше устройство Windows поддерживает создание виртуального роутера.
Если данного сообщения нет, возможно, вам необходимо обновить драйверы сетевого адаптера.
2. Создайте виртуальный роутер
В Командной строке введите команду:
netsh wlan set hostednetwork mode=allow ssid=NETWORKNAME key=PASSWORD
- Вместо NETWORKNAME введите имя VPN-соединения, которым вы будете делиться.
- Вместо PASSWORD введите пароль, который позволит устройствам подключиться к VPN-соединению.
Нажмите Ввод.
Далее вы увидите сообщения:
The hosted network mode has been set to allow.
The SSID of the hosted network has been successfully changed.
The user key passphrase of the hosted network has been successfully changed.
Это значит, что вы успешно настроили виртуальный роутер.
3. Запустите виртуальный роутер
В Командной строке введите команду:
netsh wlan start hostednetwork
Вы увидите следующее сообщение: «The hosted network started» (Размещенная сеть запущена).
Если появилось сообщение о том, что не удалось запустить размещенную сеть, обновите драйверы сетевого адаптера.
4. Включите виртуальный роутер
На устройстве Windows нажмите сочетание клавиш + R, чтобы открыть диалоговое окно «Выполнить».
Введите ncpa.cpl и нажмите ОК.
В окне Сетевые подключения вы увидите новую сеть с названием Подключение по локальной сети*. Это настроенный вами ранее виртуальный роутер.
Найдите сеть с описанием ExpressVPN Tap Adapter. Щелкните по ней правой кнопкой мыши и выберите Свойства.
Откройте вкладку Общий доступ. Установите флажок напротив пункта Разрешить другим пользователям сети использовать подключение к Интернету данного компьютера.
В разделе Подключение к домашней сети выберите имя настроенного вами раньше виртуального роутера (Подключение по локальной сети*). Нажмите OK.
Далее подключите приложение ExpressVPN.
Нужна помощь? Обратитесь в службу поддержки ExpressVPN.
Наверх
Windows 10: настройка мобильной точки доступа
На устройстве Windows нажмите . Выберите Настройки > Сеть и Интернет.
Нажмите Мобильная точка доступа. Включите мобильную точку доступа.
В разделе Поделиться моим подключением к Интернету выберите Wi-Fi.
Установите новое имя сети и пароль для мобильной точки доступа
Нажмите Изменить.
Введите следующие данные:
- Имя сети: введите имя для мобильной точки доступа.
- Пароль для сети: введите пароль, чтобы позволить устройствам подключаться к мобильной точке доступа.
Нажмите Сохранить.
В разделе Расширенные настройки нажмите Изменить параметры адаптера.
В окне Сетевые подключения вы увидите сеть под названием Подключение по локальной сети*. Это новая мобильная точка доступа, которую вы только что создали.
Найдите сеть с описанием ExpressVPN Wintun Driver . Щелкните по ней правой кнопкой мыши и выберите Свойства.
Откройте вкладку Общий доступ.
Установите флажок напротив опции Разрешить другим пользователям сети использовать подключение к Интернету данного компьютера.
В разделе Подключение к домашней сети выберите имя только что созданной мобильной точки доступа (Подключение по локальной сети*). Нажмите OK.
Далее подключите приложение ExpressVPN.
Нужна помощь? Обратитесь в службу поддержки ExpressVPN.
Наверх
Подключение приложения ExpressVPN
- Откройте приложение ExpressVPN на своем устройстве Windows.
- Подключитесь к локации VPN-серверов по своему выбору.
Далее подключите другие свои устройства к VPN-соединению.
Нужна помощь? Обратитесь в службу поддержки ExpressVPN.
Наверх
Подключение устройств к VPN
- На другом устройстве откройте настройки Wi-Fi.
- Найдите имя созданной вами ранее сети.
Чтобы убедиться, что вы подключены, можно воспользоваться программой ExpressVPN по определению IP-адреса. Так вы узнаете, совпадает ли ваш IP-адрес и местоположение с теми, что отображаются в приложении ExpressVPN.
Нужна помощь? Обратитесь в службу поддержки ExpressVPN.
Наверх
Отключение от VPN
Windows 10
Windows 8
Откройте командную строку и введите команду:
netsh wlan stop hostednetwork
Вы увидите сообщение: «The hosted network stopped» (Размещенная сеть остановлена).
Нужна помощь? Обратитесь в службу поддержки ExpressVPN.
Наверх
Эта статья помогла вам?
Завалялся старый ноутбук на Windows. Уверен, не у меня одного. Отправлять на свалку рано. Вещь должна работать — пусть помогает обходить блокировки в интернете.
На таком ПК можно настроить VPN и раздавать по Wi-Fi. Использовать его смогут любые гаджеты, подключенные к беспроводной сети. Подойдут iPhone, iPad или Mac. Но это важнее для ТВ-приставок, на которых это сложно реализовать иначе.
Для начала нужно настроить VPN: можно арендовать для него сервер или использовать проверенный сервис. Потом нужно раздать VPN по Wi-Fi: это получится сделать средствами системы. Расскажу подробнее.
Как создать собственный VPN-сервер за $5 в месяц
Три первых шага делал на Mac, с четвертого пересел на ПК из-за удобной утилиты для настройки сервера — можно начинать уже на нем
Шаг 1. Создаем аккаунт в DigitalOcean. Это реферальная ссылка автора, которая даст ему возможность дольше пользоваться VPN бесплатно, а вам — 50 баксов на счет.
Остановились на этом сервисе из-за большого числа положительных отзывов на западных и отечественных форумах. Вы можете выбрать другой вариант.
Шаг 2. Привязываем платежное средство для оплаты услуг хостинг-провайдера. Если использовали реферальную ссылку, бонусы упадут на счет вашего аккаунта сразу после этого шага.
Вы можете использовать банковскую карту или PayPal. В первом случае у вас должна быть открыта оплата в интернете, во втором — 5 долларов сразу спишет со счета для подтверждения данных, но вы сможете использовать их внутри сервиса в дальнейшем.
DigitalOcean попросит рассказать о своей организации и инструментах, которые вы планируете использовать. Выбирайте что угодно и жмите Start.
Шаг 3. Создаем новый Droplet. Так в DigitalOcean называют рабочие пространства. Вот на какие пункты нужно обратить внимание:
- Choose an image — выбор операционной системы для сервера, нам нужна Ubuntu;
- Choose a plan — выбор плана обслуживания, для нас достаточно Standart и объема данных на $5 в месяц (0,007 в час — за эти деньги получаем 1 ТБ трафика в месяц);
- Choose a datacenter region — страна расположение нашего сервиса, через нее будут ходит данные по VPN, New York подойдет.
Когда выбрали все, что необходимо, жмите кнопку Create Droplet, чтобы создать пространство. Этот процесс займет до пары минут. Об успешном завершении операции сообщат через электронную почту. Туда же попадут данные для управления сервером.
Шаг 4. Загружаем на ПК утилиту PuTTY. Она бесплатная и нужна для контроля сервера, который создали через DigitalOcean.
Устанавливаем и открываем. Вводим IP-адрес сервера, который получили на почту, в поле Host Name. Нажимаем кнопку Open.
Шаг 5. В командную строку вводим сначала логин из электронной почты и нажимаем Enter, потом пароль оттуда же и подтверждаем этой же кнопкой.
Система предложит изменить созданный автоматически пароль на новый. Нужно еще раз ввести сначала старый, а потом новый дважды. После каждого ввода используем клавишу Enter.
Шаг 6. Устанавливаем OnenVPN — это самая простая система для работы VPN.
Сначала обновляем сервер Ubuntu. Для этого вводим команду и жмем Enter:
sudo apt-get update && sudo apt-get upgrade -y
После загружаем на сервер OpenVPN:
git clone https://github.com/Nyr/openvpn-install
Потом переходим в папку для установки OpenVPN:
cd openvpn-install/
И устанавливаем:
bash openvpn-install.sh
OpenVPN задаст несколько вопросов. Отвечаем на все положительно, нажимая Enter.
Шаг 7. Скачиваем и устанавливаем бесплатное приложение FileZilla. Оно нужно для подключения к серверу, который мы ранее создали, с помощью протокола SFTP.
В программе перейдите в менеджер сайтов и добавьте новый. Выберите SFTP в поле «Протокол», введите свой IP-адрес в поле «Хост», а также логин и пароль в поля «Пользователь» и «Пароль» соответственно. Установите соединение с сервером.
Перейдите в папку root и скопируйте оттуда файл client.ovpn — это профиль OpenVPN, который нужен для доступа к VPN-сервису.
Шаг 8. Загружаем и устанавливаем бесплатное приложение OpenVPN по ссылке.
После этого в него нужно импортировать профиль, загруженный на предыдущем шаге, и подключиться к нему.
Теперь у нас есть собственный VPN-сервер и ПК, подключенный к нему. Он уже готов обходить блокировки в интернете.
Как использовать готовый VPN-сервис за $10 в месяц
Рекомендуем проверенный вариант TunnelBear за 10 баксов в месяц и 5, если платить за год — около 1 ГБ дают бесплатно каждые четыре недели. Его использование на старом ПК эквивалентно всем манипуляциям, которые описаны в предыдущем пункте.
Бесплатным VPN лучше не пользоваться, чтобы не отдать в руки злоумышленникам важные данные. Если подключение к нему нужно регулярно, выберите хороший платный. TunnelBear подойдет.
Представьте коридор, по которому движутся данные: от гаджета в интернет и обратно. VPN в данном случае будет пожарной лестницей, которая даст возможность изменить их направление на устройство > коридор > лестница > интернет.
Коридор находится в общественной собственности, и на его обслуживание понемногу сбрасываются все. Лестница частная, поэтому за ее использование нужно заплатить владельцу. Если он разрешает пользоваться ей бесплатно, появляются вопросы.
В сравнении с OpenVPN, TunnelBear проигрывает ценой, но выигрывает возможностью выбора VPN-сервера в конкретной стране, который доступен при каждом подключении.
Как раздать VPN через Wi-Fi средствами Windows 10
Откройте «Пуск» и нажмите на кнопку с изображением шестеренки, чтобы перейти в «Параметры». Разверните раздел «Сеть и интернет» и перейдите в меню «Мобильный хот-спот».
Выберите тип подключения, которое будем раздавать, в меню «Совместное использование интернет-соединения». Можно Wi-Fi, но лучше подключить старый ПК к сети по кабелю и выбрать Ethernet.
С помощью кнопки «Изменить» под полями «Имя сети» и «Сетевой пароль» получится выбрать свои данные для подключения.
Переведите в активное положение переключатель «Разрешить использование моего интернет-соединения на других устройствах».
Если на ПК включен OpenVPN с нашим сервером или TunnelBear, то по Wi-Fi получится раздать подключение к VPN.
Вместо вывода: какой смысл превращать ПК в VPN-сервер
Ноутбук раздает VPN по Wi-Fi. Дополнительные приложения для обхода блокировок на других устройствах не нужны. Достаточно только подключиться к беспроводной сети.
Я чаще всего использую это вместе со Smart TV. Телевизоры подключены к моему VPN HotSpot по умолчанию, и у меня нет ограничений по сайтам и приложениям, которые я могу использовать.
Нахожусь в Украине, где запрещен «Кинопоиск». С помощью этой системы могу почитать про фильм, который хочу посмотреть, прямо на телевизоре. Раньше это было невозможно. Аналогичных сценариев использования масса.

🤓 Хочешь больше? Подпишись на наш Telegram.

iPhones.ru
Как бесполезный ноутбук помогает обходить все блокировки.
- Vpn,
- От редакции
Николай Грицаенко
@nickgric
Кандидат наук в рваных джинсах. Пишу докторскую на Mac, не выпускаю из рук iPhone, рассказываю про технологии и жизнь.
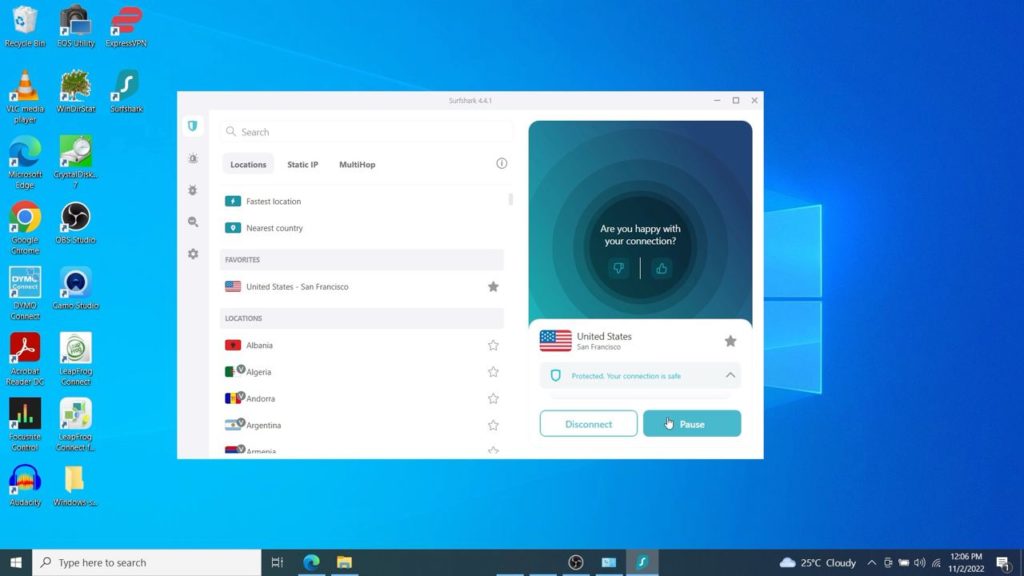
Some devices won’t easily allow you to install a VPN app or client. Roku TV, Apple TV devices and some game consoles for instance don’t support VPN Apps. This leaves you exposed to snooping from preying eyes, hackers, governments or your Internet Service Provider. With a VPN or Virtual Private Network, your devices are secured. You also get the benefit of accessing Geo-restricted content from streaming services such as Netflix.
One of the easiest ways of connecting devices that natively don’t support VPN apps is through a shared VPN connection created using your Windows 10/11 computer. Because most of the popular premium VPN service providers such as ExpressVPN or Surfshark have Windows Apps, you can easily share the VPN connection with your other devices through a Mobile Hotspot.
Advertisement — Continue reading below
Now go ahead and install your VPN provider’s Windows App. For my case, I use Surfshark. You can download the Windows App from here. Installing the VPN App will create a TAP Network Adapter we shall use later.
So the first step is creating a mobile hotspot on your Windows PC. Your devices will connect to this WiFi hotspot in order to access your service provider’s VPN network. To create a Mobile Hotspot on Windows 10, right click on the network icon on the task bar. Then click on Network & Internet settings.
Now click on Mobile Hotspot on the left-side panel. Then turn on Mobile Hotspot. You’ll get auto-generated Network Name and password. You can change these by clicking on the Edit button.
Now click on Wi-Fi on the left-side panel and scroll down to Related settings. Click on Change Adapter options to reveal all network adapters on your computers.
Now select the network Adapter created by the VPN App. For instance for Surfshark, you should see something like TAP-Surfshark adapter as seen below. We are going to share this network adapter’s internet via our mobile hotspot we created earlier. So right click on it and select properties.
Now select the Sharing tab. Make sure the option that says “Allow other network users to connect through this computer’s internet connection” is checked. Under the Home networking connection dropdown, select the Mobile Hotspot we created ealier. It should be contain “Microsoft Wi-Fi Direct Virtual Adapter”. For my case, it’s Local Area Connection 12 as seen below. Click Ok.
Advertisement — Continue reading below
Now your VPN’s connection is shared to your devices through the Mobile Hotspot. Now start your VPN App and change the VPN protocol to OpenVPN. You can use UDP or TCP version of OpenVPN, it shouldn’t matter.
Now connect your VPN to any of your preferred locations.
Now connect your device to the Windows Mobile Hotspot created earlier. All network traffic routed through this hotspot will automatically go through your VPN’s network. For Instance, I was able to connect my Roku TV to the Windows Hotspot.
Here’s our step-by-step video tutorial on how to connect Roku Smart TV to a VPN network. You can watch it below;
That’s it. If you have any questions, let me know in the comments below.
Related Stories
Как раздать VPN через WiFi?
Можно ли раздать VPN через WIFI? Ответ “Да”! Вы можете раздать VPN через Wi-Fi, чтобы другие устройства могли использовать это VPN-соединение. Это может быть полезно, например, если у вас есть только одно устройство, которое может использовать VPN, но вы хотите обеспечить безопасность и конфиденциальность в Интернете для других устройств.
Существует несколько способов раздачи VPN через Wi-Fi в зависимости от операционной системы, которую вы используете. Вот несколько общих шагов, которые могут помочь вам настроить VPN-соединение и Wi-Fi точку доступа. В этой статье мы разберем как раздать VPN через WiFi на Android, iOS и через ПК и роутер.
Как раздать VPN через WiFi c помощью роутера
- Подключите маршрутизатор к интернет-провайдеру и настройте VPN-соединение на маршрутизаторе, используя учетные данные VPN-провайдера.
- Настройте Wi-Fi на маршрутизаторе и создайте новую Wi-Fi-сеть.
- Подключите устройства к новой Wi-Fi-сети и они будут автоматически использовать VPN-соединение, настроенное на маршрутизаторе.
ZoogVPN имеет готовые гайды по настройке VPN на такие роутеры, как: Tomato, DD – WRT, GLiNet, Mikrotik, ASUS и TP – Link. С ними вы сможете легко настроить VPN на вашем роутере! Если гайда на вашу модель роутера не представлено у нас на сайте – советуем обратиться к открытым источникам информации по настройке VPN-а или же изучить доступную информацию по этой теме на сайте производителя вашего роутера.
Как раздать VPN через WiFi c помощью ПК
- Установите VPN-клиент на компьютере и настройте VPN-соединение, используя учетные данные от вашего аккаунта VPN-провайдера.
- Настройте компьютер для раздачи Wi-Fi, используя встроенную функцию “Точка доступа”.
- Создайте новую “Точку доступа”. Устройства подключенные к ней будут автоматически использовать VPN-соединение, настроенное на компьютере.
В любом случае, перед настройкой VPN и Wi-Fi следует ознакомиться с документацией по использованию вашего маршрутизатора или компьютера, чтобы убедиться, что он поддерживает необходимые функции. Подробнее о том, как можно сделать виртуальный роутер на вашем ПК можно прочитать здесь.
Как раздать vpn интернет по WiFi Android? Чтобы раздать VPN через Wi-Fi на устройстве Android, вам понадобится приложение, которое позволит настроить VPN-соединение и Wi-Fi точку доступа на вашем устройстве. Существует несколько приложений, которые позволяют это сделать, но в данном примере мы будем использовать приложение “NetShare – no-root-tethering”. Это приложение позволяет раздавать интернет-соединение через Wi-Fi, а также использовать VPN-соединение на устройстве. Помимо этого приложения вы также можете попробовать использовать приложение VPN Hotspot.
- Установите приложение “NetShare – no-root-tethering” на ваше устройство Android из Google Play Store.
- Установите VPN-соединение на вашем устройстве, используя любое доступное приложение VPN. Вы можете скачать приложение ZoogVPN для Android тут.
- Откройте приложение “NetShare – no-root-tethering” и нажмите кнопку “Start WiFi Hotspot”.
- Приложение создаст новую Wi-Fi точку доступа на вашем устройстве.
- Подключите другое устройство к этой Wi-Fi точке доступа и проверьте, что вы можете получить доступ в Интернет через это соединение.
- Все устройства, подключенные к этой Wi-Fi точке доступа, будут автоматически использовать VPN-соединение, настроенное на вашем устройстве.
Обратите внимание, что в некоторых странах использование приложений, которые позволяют раздавать интернет-соединение через Wi-Fi, может быть запрещено законодательством. Перед использованием таких приложений убедитесь, что вы не нарушаете законодательство своей страны.
Как раздать VPN с iPhone
В iOS, по умолчанию, нет функции для раздачи VPN-соединения через Wi-Fi. Несмотря на это, вы можете попробовать раздать VPN с iPhone таким образом:
- Скачайте приложение ZoogVPN для iOS отсюда и установите его
- Перейдите в настройки телефона, нажав на значок “Настройки”
- Перейдите в “Общее” и затем в настройки сети
- Перейдите в раздел “VPN”
- Нажмите “Добавить VPN-подключение”, чтобы добавить ZoogVPN, если его там нет. В противном случае щелкните по нему
- Включите общий доступ к точке доступа на iPhone после выбора VPN. Скопируйте и запомните имя сети и пароль
- Подключите другие устройства к точке доступа. Теперь они будут надежно защищены VPN соединением расшаренным с вашего iPhone
Однако важно помнить, что данный метод может работать не для всех. Если вдруг у вас не получается раздавать VPN трафик с вашего iPhone через метод выше – то тут уже ничего нельзя поделать если вы конечно не готовы идти на взлом вашего устройства.
Возможности использовать сторонние приложения для обхода данной проблемы, к сожалению, нет. Поэтому мы рекомендуем устанавливать VPN приложение отдельно на каждый девайс, либо настроить VPN на роутере чтобы сразу раздавать VPN соединение на вес устройства.
Итог
Возможность раздачи VPN-a через WiFi существует, но доступна не на всех устройствах. Поэтому мы советуем сразу устанавливать VPN либо на конкретные устройства либо сразу на роутер для большей надежности и стабильности. ZoogVPN имеет приложения как для всех основных ОС так и гайды по настройке VPN подключения на роутере, поэтому можете смело пробовать ZoogVPN для своих нужд!