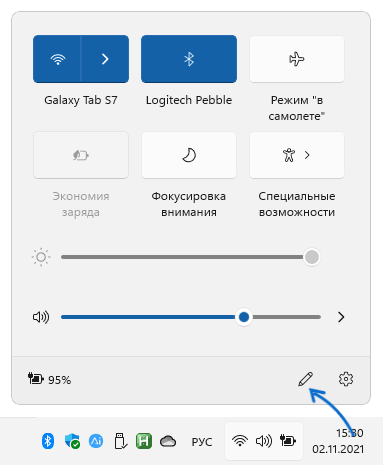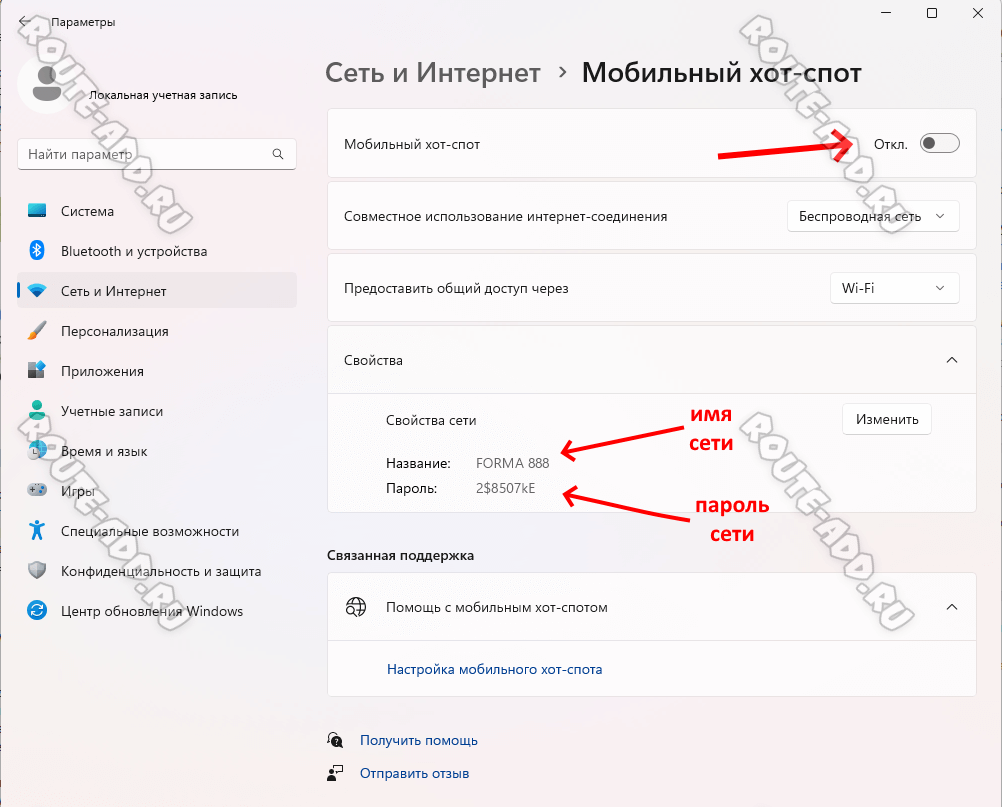Эта статья – подробная, пошаговая инструкция по настройке раздачи интернета по Wi-Fi с ноутбука или компьютера, который работает на Windows 11. Покажу, как настроить раздачу интернета через функцию Мобильный хот-спот или с помощью командной строки. Рассмотрим возможные проблемы, ошибки и решения. Расскажу о других способах, которые можно использовать для раздачи Wi-Fi в Windows 11.
После настройки ваш ноутбук или ПК будет раздавать Wi-Fi сеть. Система создает виртуальную сеть и транслирует ее через Wi-Fi адаптер. Как обычный Wi-Fi роутер. К этой сети вы сможете подключить практически любое устройство: смартфон, планшет, компьютер, телевизор и использовать подключение к интернету. Это отличный способ поделиться интернетом со своего ноутбука, когда у вас нет возможности установить роутер, или подключиться к интернету другим способом.
Нам понадобится только ноутбук или стационарный компьютер с установленной Windows 11. Он должен быть подключен к интернету. Чаще всего это подключение по сетевому кабелю. Так же можно раздать интернет который подключен по Wi-Fi или через USB-модем. Главное условие (кроме подключения к интернету) – наличие в вашем ноутбуке или компьютере Wi-Fi модуля. В ноутбуках он встроенный, а вот в ПК его может не быть. Обязательно убедитесь, что Wi-Fi на вашем компьютере есть и он работает. Проверить это вы сможете по этой инструкции. Если у вас ПК и в нем нет Wi-Fi, то для раздачи интернета понадобится Wi-Fi адаптер. Более подробно об этом я писал здесь.
В этой статье:
- Мобильный хот-спот
- Раздача Wi-Fi в Windows 11 через командную строку
- Запуск точки доступа с помощью команд
- Разрешаем общий доступ к подключению к интернету
- Не удается запустить раздачу, нет доступа к интернету и другие проблемы
- Другие варианты
Мобильный хот-спот
Это функция в Windows 11, которая создана специально для предоставления общего доступа к интернету для других устройств с помощью Wi-Fi соединения. Настройки находятся в параметрах. Все очень просто и понятно. Нужно просто активировать эту функцию и ваш ноутбук начнет раздавать Wi-Fi. На эту тему я уже подготовил отдельную, подробную статью (ссылка ниже в статье). Я рекомендую использовать именно этот способ.
- Откройте Параметры (Пуск – Параметры). Перейдите в раздел «Сеть и Интернет» – «Мобильный хот-спот». Там можно нажать на кнопку свойства и при необходимости сменить (нажав на кнопку «Изменить») имя раздаваемой Wi-Fi сети и пароль, а так же сменить диапазон сети (2.4 ГГц или 5 ГГц, если у вас двухдиапазонный Wi-Fi адаптер). В поле «Предоставить общий доступ через» ставим «Wi-Fi», а в поле «Совместное использование интернет-соединения» выбираем соединение, через которое в данный момент подключены к интернету. Это все настройки. Для запуска раздачи Wi-Fi достаточно просто активировать эту функцию установив переключатель в положение «Вкл.».
- После успешной активации этой функции Windows 11 будет раздавать Wi-Fi сеть и вы можете подключить к ней свои устройства. Подключенные устройства и их количество будет отображаться в настройках хот-спот.
- Для быстрого включения/отключения этой функции можно добавить кнопку на панель быстрого доступа.
Если у вас возникли какие-то вопросы, или мобильный хот-спот не работает, то смотрите отдельную статью: мобильный хот-спот в Windows 11: настройка и запуск точки доступа Wi-Fi. Кроме подробной инструкции там так же есть решения разных проблем.
По моим наблюдениям, хот-спот в Windows 11 все так же не работает с подключением к интернету через PPPoE. Он просто не видит это подключение. Если у вас есть какая-то полезная информация по этой теме, поделитесь в комментариях.
Раздача Wi-Fi в Windows 11 через командную строку
Если по какой-то причине у вас не получилось раздать интернет через хот-спот, то можно попробовать настроить через командную строку. Работает это так: с помощь команды мы задаем имя Wi-Fi сети и пароль. И еще с помощью двух команд включаем и отключаем раздачу Wi-Fi сети. После активации виртуальной точки доступа нужно вручную разрешить общий доступ к подключению к интернету в свойствах адаптера, через который подключен интернет. Ничего сложного, но лучше использовать способ, о котором я рассказывал выше.
Для начала нужно выяснить, есть ли поддержка размещенной сети со стороны Wi-Fi адаптера (драйвера, системы). Для этого нужно запустить командную строку от имени администратора. Сделать это можно так: открываем Пуск (поиск) и пишем «Командная строка». В результатах поиска нажимаем правой кнопкой мыши на «Командная строка» и выбираем «Запуск от имени администратора».
Дальше копируем и вставляем в командную строку следующую команду:
netsh wlan show drivers
Нажимаем Enter.
В результатах находим строчку «Поддержка размещенной сети». Если там напротив этой строчки «Нет» (как у меня на скриншоте ниже), то это значит, что ваш Wi-Fi адаптер не поддерживаем этот способ.
При попытке запустить точку доступа будет ошибка «Не удалось запустить размещенную сеть. Группа или ресурс не находятся в нужном состоянии для выполнения требуемой операции.»
Почему так? Эта проблема появилась еще в предыдущей версии Windows. И по моей информации, это сама Microsoft постепенно убирает эту функцию. Или просто производители Wi-Fi адаптеров вырезают ее из своих драйверов. На моем ноутбуке нет поддержки размещенной сети. Драйвер на Wi-Fi у меня установлен самый новый. Установлены все обновления Windows 11. Пробовал откатить драйвер – не помогло. Появится возможность, проверю еще с каким-то старым Wi-Fi адаптером, возможно на нем все заработает.
Если же у вас в результате проверки «Поддержка размещенной сети: Да» – тогда все должно работать.
Запуск точки доступа с помощью команд:
- Задаем имя Wi-Fi сети и пароль. Для это в командной строке запущенной от имени администратора выполняем следующую команду:
netsh wlan set hostednetwork mode=allow ssid=help-wifi.com key=12345678
Где «help-wifi.com» — это имя Wi-Fi сети, а «12345678» – пароль. Вы можете сменить имя и пароль. Пароль должен состоять минимум из восьми символов. Используйте только английские буквы и цифры. Вот так выглядит результат выполнения этой команды:
- Для запуска раздачи Wi-Fi выполняем эту команду:
netsh wlan start hostednetwork
Результат выполнения этой команды должен быть такой: «Размещенная сеть запущена». Устройства уже будут видеть эту сеть, но будет ошибка при подключении, или не будет работать интернет на устройствах, так как нужно еще разрешить общий доступ к подключению к интернету. Об этом ниже в статье.
- Для остановки раздачи можно использовать следующую команду:
netsh wlan stop hostednetwork
Скопируйте ее в командную строку и нажмите Ентер.
- После выключения компьютера или перезагрузки нужно будет каждый раз запускать раздачу Wi-Fi в Windows 11 этой командой:
netsh wlan start hostednetwork
Вы можете скопировать и вставить ее в командную строку (Ctrl+C, Ctrl+V).
- Чтобы изменить имя сети или пароль, просто измените их в первой команде (из первого шага в этой инструкции) и выполните команду заново.
При необходимости можно создать .bat файл и запускать раздачу интернета запуском файла, или автоматически при включении ноутбука (добавив файл в автозагрузку). Вот инструкция: автоматический запуск раздачи Wi-Fi при включении ноутбука. В Windows 11 этот способ так же работает.
Разрешаем общий доступ к подключению к интернету
После запуска виртуальной Wi-Fi сети в Windows 11 появится отдельный сетевой адаптер. Нам нужно в свойствах адаптера через который подключен интернет разрешить общий доступ к подключению к интернету для этого виртуального адаптера. Чтобы устройства, которые будут подключаться к вашему ноутбуку (который в роли роутера) имели доступ к интернету.
- Нажмите сочетание клавиш Win+R, введите команду ncpa.cpl и нажмите Enter. Откроется окно «Сетевые адаптеры». Вы можете открыть его другим способом, это не имеет значения.
- Обратите внимание, что раздача Wi-Fi должна быть запущена, а в окне «Сетевые адаптеры» должен быть адаптер с именем «Подключение по локальной сети* 2» (цифра в конце может быть другой).
- Дальше нам нужно открыть свойства того адаптера, через который у вас подключен интернет. У меня, например, интернет подключен по сетевому кабелю, поэтому это адаптер «Ethernet». У вас, например, это может быть адаптер «Высокоскоростное подключение» (или подключение с названием вашего провайдера). Нажимаем на него правой кнопкой мыши и выбираем «Свойства».
- Дальше переходим на вкладку «Доступ», ставим галочку возле «Разрешить другим пользователям сети использовать подключение к Интернету данного компьютера» и в списке ниже выбираем тот самый адаптер, который появился после запуска виртуальной Wi-Fi сети (который обычно с цифрой в конце). У меня это «Подключение по локальной сети* 2». Нажимаем Ok.
- После этого можно подключать устройства к Wi-Fi сети, которую раздает ноутбук. На них должен быть доступ к интернету.
С запуском через командную строку разобрались. Если запутались, или что-то не получается сделать – спрашивайте в комментариях.
Не удается запустить раздачу, нет доступа к интернету и другие проблемы
- Если у вас появились какие-то проблемы с настройкой и запуском раздачи через Мобильный хот-спот, то переходите в эту статью и смотрите решения там. Там же при необходимости можете оставлять свои вопросы в комментариях.
- Нет поддержки размещенной сети и ошибка «Не удалось запустить размещенную сеть. Группа или ресурс не находятся в нужном состоянии для выполнения требуемой операции.»
Wi-Fi адаптер в вашем ноутбуке не поддерживает размещенную сеть в Windows 11. Возможно, проблему решит обновление или откат драйвера Wi-Fi адаптера. Или замена самого адаптера. Но это при условии, что Wi-Fi на вашем компьютере есть и он работает, а то данная ошибка может быть и по этой причине. Используйте хот-спот, если это возможно в вашем случае. Вот еще отдельная статья по этой ошибке: Не удалось запустить размещенную сеть в Windows.
- Ноутбук раздает Wi-Fi, устройства подключатся, но интернет на них не работает. Проверьте это на нескольких устройствах. Если проблема на всех устройствах, то убедитесь, что вы правильно выбрали подключение для общего доступа к интернету в настройках хот-спот. А если раздаете через командную строку, то убедитесь, что вы правильно разрешили общий доступ (подробная инструкция есть выше). Попробуйте временно отключить антивирус и брандмауэр.
- Устройства не подключаются к Wi-Fi сети которую раздает ноутбук. Так же первым делом отключаем сторонний антивирус и проверяем настройки общего доступа к интернету.
- Если вы раздаете интернет который к вашему компьютеру подключен через USB-модем и СИМ-карту мобильного оператора, то нужно помнить, что оператор может блокировать раздачу интернета. Изучите условия вашего тарифного плана.
Другие варианты
Если вам не удалось поделиться интернетом через хот-спот и командную строку, то можно попробовать использовать для этого сторонние приложения. Они отлично работают в предыдущих версиях Windows, поэтому и в Windows 11 все должно работать. Можете попробовать программу Switch Virtual Router. Или Connectify Hotspot, например.
При возникновении любых проблем первым делом попробуйте обновить драйвер Wi-Fi адаптера. Дальше установите все обновления, которые доступны но не установлены в Windows 11. Ну и не забывайте писать в комментариях. Делитесь своими решениями и задавайте вопросы.

В этой инструкции подробно о встроенных возможностях Windows 11 для раздачи Wi-Fi, возможных проблемах при настройке, а также о сторонних средствах для реализации этой функции.
Мобильный хот-спот Windows 11
В Windows 11 имеется встроенная функция «Мобильный хот-спот», предназначенная именно для рассматриваемой цели: Интернет ноутбука или компьютера раздаётся на другие устройства по Wi-Fi сети. Порядок действий для включения функции очень простой:
- Нажмите по значку Интернет-подключения в области уведомлений справа внизу.
- Если там отсутствует пункт «Мобильный хот-спот», нажмите по иконке с изображением карандаша. Если пункт присутствует, перейдите к 4-му шагу.
- Затем нажмите кнопку «Добавить» и добавьте пункт «Мобильный хот-спот», нажмите «Готово».
- Теперь в панели экспресс-параметров Windows 11 присутствует пункт, при нажатии на который он включится и будет запущена раздача Интернета Wi-Fi с вашего ноутбука.
- Если нажать по этой кнопке правой кнопкой мыши и выбрать пункт «Перейти к параметрам», откроются настройки раздаваемой Wi-Fi сети. Получить к ним доступ также возможно через Параметры — Сеть и Интернет — Мобильный хот-спот.
- В разделе «Свойства» этих параметров вы можете посмотреть и изменить имя раздаваемой Wi-Fi сети, её пароль, изменить диапазон (5 ГГц, 2.4 ГГц, может быть доступно не на любом устройстве).
Как видите, реализация достаточно удобная и в большинстве случаев работает исправно. Однако, иногда возможны проблемы и функция либо не работает, либо Интернет недоступен на подключенных устройствах, например, на смартфоне.
Возможные проблемы и решения
При проблемах с раздачей Wi-Fi с ноутбука Windows 11 могут оказаться полезными следующие сведения и возможные решения:
- Если функция не включается — вручную установите оригинальные драйверы Wi-Fi адаптера с сайта производителя вашего ноутбука именно для вашей модели. Даже если на официальном сайте представлены драйверы только для предыдущих версий системы, попробуйте установить их в Windows 11 вместо тех, что ОС установила сама: обычно они исправно работают.
- Если при подключении к мобильному хот-споту соединение разрывается: попробуйте отключить энергосбережение в параметрах мобильного хот-спота, а также включить схему питания «Высокая производительность» (Hight Performance) в параметрах электропитания ноутбука. Если это не помогло, обратите внимание на подходы из статьи Отключается Wi-Fi на ноутбуке — описанные в ней методы могут быть полезными и в нашем случае.
- В случае, если на подключенных к раздаваемой сети устройствах нет доступа в Интернет, убедитесь, что в параметрах хот-спота в пункте «Совместное использование интернет-соединения» выбрана сеть, по которой ноутбук фактически подключен к Интернету (то есть именно к этой сети будет предоставляться доступ подключенным устройствам).
- Дополнительное решение предыдущей проблемы — отключение стороннего антивируса или проверка его параметров: некоторые антивирусы могут по умолчанию блокировать раздачу Wi-Fi.
- Если ваш ноутбук оснащен сим-картой, и вы пробуете раздавать Интернет с неё, то учитывайте, что некоторые операторы связи блокируют возможность раздачи на некоторых тарифах: уточните этот момент, если проблемы возникли в этом сценарии.
Как раздавать Wi-Fi с помощью командной строки
Этот способ работает не только для Windows 11, но и для предыдущих версий ОС, подход не изменился за последние годы:
- Запустите командную строку от имени администратора (Терминал Windows от администратора тоже подойдёт — запустить его можно, нажав правой кнопкой мыши по кнопке Пуск и выбрав нужный пункт меню), введите команду
netsh wlan show drivers
и нажмите Enter.
- Команда выдаст сведения о драйвере Wi-Fi адаптера. Найдите пункт «Поддержка размещенной сети». Если в нём указано «Да», можно продолжать. Если «нет» — этот способ работать не будет (при этом другие варианты, такие как встроенный хот-спот Windows 11 могут работать и в этом случае). Иногда это можно решить установкой других драйверов Wi-Fi адаптера (в том числе более старых версий), но не всегда.
- Если поддержка размещенной сети есть, вводим следующую команду, в которой remontka нужно изменить на предпочитаемое имя раздаваемой сети, а secretpassword — на выбранный вами пароль (пароль не менее 8 символов, для имени сети лучше не использовать пробелов, а при их наличии брать имя сети в кавычки)
netsh wlan set hostednetwork mode=allow ssid=remontka key=secretpassword
- Используйте команду
netsh wlan start hostednetwork
для начала раздачи Wi-Fi. В результате выполнения должно появиться сообщение о том, что размещенная сеть запущена с возможностью подключения с других устройств по Wi-Fi с использованием пароля, заданном на 4-м шаге.
- Для того, чтобы через установленное подключение был доступен Интернет, нажмите клавиши Win+R на клавиатуре (или нажмите правой кнопкой мыши по кнопке Пуск и выберите пункт Выполнить), введите ncpa.cpl и нажмите Enter. Через правый клик по Интернет-подключению откройте его свойства, а затем на вкладке «Доступ» отметьте пункт «Разрешить другим пользователям сети использовать подключение к Интернету данного компьютера».
Рассмотренный метод менее стабилен в работе чем предыдущий и, помимо указанных ранее проблем, могут возникнуть следующие:
- Сообщается, что невозможно запустить размещенную сеть несмотря на то, что она поддерживается. Иногда помогает перезагрузка ноутбука или переустановка драйверов Wi-Fi адаптера (причем лучше всего попробовать драйвер с сайта производителя ноутбука, даже если он предназначен для предыдущей версии системы). Также может сработать включение режима «В самолете» с последующим его отключением.
- В свойствах Интернет-подключения нет вкладки «Доступ». Такое может происходить, если у вас лишь одно сетевой подключение (например, только Wi-Fi) и решения в этом случае не будет. Также вкладка может пропадать, если общий доступ к Интернету уже включён для другого подключения.
- Для работы функции должна быть включена служба «Общий доступ к подключению к Интернету (ICS)», проверьте её работу в Win+R — services.msc.
- Помните о возможной блокировке размещенных сетей сторонними антивирусами и файрволлами.
Большинство программ, предназначенные для раздачи Интернета по Wi-Fi в предыдущих версиях системы должны исправно работать и в Windows 11. Самая примечательная из них — Connectify Hotspot, поскольку при её использовании иногда удаётся задействовать функцию в ситуациях, когда другие способы оказываются неработоспособными, программа использует собственные драйверы и службы при раздаче, а также имеет ряд встроенных полезных функций. Но, к сожалению, является платной.
Многие бесплатные программы, выполняющие ту же задачу, я ранее описывал в инструкции Как раздавать Wi-Fi с ноутбука без привязки к определенной версии Windows. Многие из предложенных утилит должны оказаться работоспособными и для актуальной системы.
Как правило, один из предложенных методов работает, в случае если на ноутбуке или компьютере используется современный Wi-Fi адаптер с подходящими драйверами и поддержкой необходимых функций, из Windows 11 не были вырезаны необходимые службы и компоненты и вы не пробуете раздать по Wi-Fi другую сеть Wi-Fi, используя один и тот же адаптер: такой вариант иногда возможен, но далеко не на всех системах.
Превратите компьютер с Windows в мобильную точку доступа, предоставляя доступ к Интернету с другими устройствами через Wi-Fi. Можно предоставить подключение к Wi-Fi, Ethernet или подключение для передачи данных. Если на компьютере имеется подключение для передачи данных и вы предоставляете к нему доступ, за использование данных будет взиматься плата по вашему тарифному плану.
-
Нажмите кнопку Пуск , а затем выберите Параметры > Сеть & Интернет > хот-спот мобильной связи.
-
В поле Поделиться подключением к Интернету выберите подключение к Интернету, к которому вы хотите предоставить общий доступ.
-
Для параметра Поделиться через выберите способ предоставления общего доступа к подключению — по Wi-Fi или Bluetooth. Wi-Fi обычно выполняется быстрее и по умолчанию.
-
(Необязательно) Разверните раздел Свойства , затем выберите Изменить и введите новое сетевое имя, пароль и сетевой диапазон. Нажмите Сохранить.
-
Включите переключатель Мобильный хот-спот в верхней части страницы Параметры мобильной хот-точки.
Примечание: Вы можете включить мобильный хот-спот удаленно, если на компьютере есть сотовая связь. Чтобы разрешить компьютеру с Windows включить мобильную хот-точку доступа, оба устройства должны иметь Bluetooth и быть сопряженными.
-
Чтобы подключить другое устройство, откройте раздел параметров Wi-Fi на этом устройстве, найдите имя нужной сети, выберите его, введите пароль и выполните подключение.
Открытие параметров мобильного хот-спота
Чтобы превратить свой ПК под управлением Windows 10 в мобильный хот-спот, нужно предоставить свое подключение к Интернету другим устройствам по Wi-Fi. Можно предоставить подключение к Wi-Fi, Ethernet или подключение для передачи данных. Если на компьютере имеется подключение для передачи данных и вы предоставляете к нему доступ, за использование данных будет взиматься плата по вашему тарифному плану.
-
Нажмите кнопку Пуск , а затем выберите Параметры > Сеть & Интернет > мобильный хот-спот.
-
Для параметра Сделать подключение к Интернету общим из выберите подключение к Интернету, общий доступ к которому вы хотите предоставить.
-
При необходимости выберите Изменить > введите новое сетевое имя и пароль > Сохранить.
-
Включите параметр Предоставить мое подключение к Интернету другим устройствам.
-
Чтобы подключить другое устройство, откройте раздел параметров Wi-Fi на этом устройстве, найдите имя нужной сети, выберите его, введите пароль и выполните подключение.
Открытие параметров мобильного хот-спота

Сейчас в каждом доме/квартире уже далеко не одно устройство, которое можно подключить к интернету (и повысить его функциональность).
Если ваш ноутбук (или компьютер) подключены к интернету по USB-модему или по выделенной линии, то можно создать дома свою точку доступа Wi-Fi для различных мобильных устройств: телефонов, планшетов и пр. Т.е. тот же ноутбук в данном случае будет выступать в роли роутера (точки доступа для других устройств).
В этой статье я рассмотрю несколько простых способов, как это делается. В качестве ОС для примера — будут использованы Windows 10/11 (как самые современные на сегодняшний день), но, кстати, приведен способ актуальный и для Windows 7/8 (прим.: способ 2 — с помощью спец. утилит).
Итак, теперь ближе к теме! 👌
*
Содержание статьи📎
- 1 Раздача Wi-Fi с компьютера под Windows
- 1.1 Способ 1: мобильный хот-спот (для Windows 10/11)
- 1.2 Способ 2: приложения для раздачи Wi-Fi (универсальный вариант)
- 1.3 Способ 3: используем командную строку (Windows 8, 10, 11)
→ Задать вопрос | дополнить
Раздача Wi-Fi с компьютера под Windows
Что нужно перед настройкой точки доступа:
- 👉 ваш компьютер/ноутбук (с которого будет раздаваться Интернет) должен быть сам подключен к Интернету! Например, с помощью USB-модема (3G, 4G), по выделенной линии (LAN-кабелем) и пр. (прим.: просто многие пользователи допускают с этим «оплошность»… и недоумевают потом: «почему Интернет не раздается?!»);
- 👉 если вы хотите раздавать интернет с ПК на ноутбук/телефон — вам понадобиться установить Wi-Fi адаптер на ПК (т.к. обычно они идут без них). Представляет он из себя небольшую коробочку (размером с флешку), которая подключается к USB-порту (прим.: привел на фото ниже одну из самых распространенных моделей для дома, разумеется, есть и другие. Купить такие штуки «по дешевке» можно в 📌китайских онлайн-магазинах).
Wi-Fi адаптер
- 👉 что касается ноутбуков — то на них, обычно, уже есть встроенный Wi-Fi адаптер (и если вы уже подключались ранее к Wi-Fi сетям — то все в порядке, и можно более ничего не настраивать). Вообще, кроме проверки самого наличия адаптера, необходимо проверить, есть ли драйвер для его работы!
*
👉 В помощь!
Как установить, обновить или удалить драйвер Wi-Fi (беспроводной сетевой адаптер).
*
Способ 1: мобильный хот-спот (для Windows 10/11)
👉 Если на вашем устройстве установлена современная версия Windows 10/11 — то у вас есть возможность быстро и легко создать точку доступа, ничего не устанавливая и не настраивая…
Поэтому, сначала рассмотрю именно этот вариант, как наиболее актуальный на сегодняшний день.
*
1) Для начала открываем меню ПУСК и переходим в параметры (см. скрин ниже 👇). Также можно нажать сочетание кнопок Win+i (разумеется, без «плюса»!).
2) Далее нужно открыть раздел «Сеть и интернет» и среди подразделов выберите «Мобильный хот-спот» — переведите функцию в режим «Вкл.».
Имя сети и пароль будут сформированы автоматически (если есть желание можно изменить вручную).
Мобильный Хот-спот — Windows 11
Мобильный хот-спот || Windows 10
3) Собственно, чтобы пользоваться сетью Wi-Fi — осталось только подключиться к ней.
Ниже приведено фото мобильного телефона с найденными Wi-Fi сетями, среди которых и наша (которую создали в предыдущем шаге).
На телефоне доступна Wi-Fi сеть… / осталось подключиться, введя пароль для доступа к сети
На мой взгляд, это один из самых простых, эффективных и удобных способов, как можно раздавать Wi-Fi с ноутбука (ПК). 😉
*
Способ 2: приложения для раздачи Wi-Fi (универсальный вариант)
👉 Этот способ хорош своей универсальностью (работают во всех версиях Windows: 7, 8, 8.1, 10, 11) и простотой: утилиты за вас всё настроят и запустят, в зависимости от заданных вами параметров.
*
Подобных утилит достаточно много: 📌MyPublicWiFi, Connectify, mHotSpot и др. Большинство из них работают аналогично друг-другу (по крайней мере, что касается настройки и запуска), поэтому в этой статье рассмотрю лишь mHotSpot (как одну из самых популярных и востребованных утилит).
*
📌mHotSpot (ссылка на ПО и обзор)
Очень простая и безотказная утилита, которая может превратить ваш ноутбук (компьютер) в беспроводную точку доступа Wi-Fi.
Чем она отличается от других аналогичных программ: очень простая, бесплатная, не содержит лишних сложных опций (не нужных большинству пользователей).
Все, что потребуется от пользователя (после установки и запуска):
- указать название сети (1) и пароль (2);
- указать расшаривать ли интернет и из какой сети (3);
- указать максимальное число пользователей, которые могут подключиться к сети (по умолчанию это число 10);
- Нажать кнопку «Start HotSpot»;
- Всё! По-моему, очень удобно!
Ниже на скрине (👇) показаны настройки сети в mHotspot.
Кстати, после того как вы подключитесь к созданной Wi-Fi сети — утилита начнет показывать других пользователей, которые уже работают с ней, сколько информации они скачали (загрузили) и т.д.
Дизайн очень простой и лаконичный, нет ничего лишнего. В общем и целом, mHotspot обеспечивает очень надежное, стабильное и защищенное соединение. Рекомендую к знакомству!
*
Способ 3: используем командную строку (Windows 8, 10, 11)
👉 Неплохой в общем-то вариант, но не слишком удобный (нужно ввести несколько текстовых команд, что не всегда легко). Работает в большинстве версий Windows 8, 8.1, 10, 11 (в Windows 7 — работа не гарантируется…). Ниже рассмотрю все действия по порядку.
*
1) Сначала запускаем 👉 командную строку от имени администратора.
В Windows 10/11 для этого достаточно вызвать диспетчер задач (кнопки Ctrl+Shift+Esc), и нажать файл/новая задача. Далее ввести в строку «открыть» CMD, и поставить галочку «Создать задачу с правами администратора)». Ниже скрин все поясняет. 👇
👉 В помощь!
Другие варианты, как можно открыть командную строку
CMD от имени администратора
2) Далее в командную строку копируем/вводим следующую команду:
netsh wlan set hostednetwork mode=allow ssid=»Wi-Fi setka» key=»12345678″ keyUsage=persistent
Где:
- Wi-Fi setka — имя сети (можете ввести любое);
- 12345678 — пароль для доступа (так же измените, если не хотите, чтобы вашей сетью могли пользоваться половина соседей).
На скрине ниже показано успешное создание сети. Обратите внимание, если сеть создана, вы увидите следующее сообщение:
Режим размещенной сети разрешен в службе беспроводной сети.
Идентификатор SSID размещенной сети успешно изменен.
Парольная фраза пользовательского ключа размещенной сети была успешно изменена.
3) Запускаем нашу созданную сеть. Делается это простой командой, вводить ее нужно так же в командную строку:
netsh wlan start hostednetwork
Если команда введена правильно и сеть создана — должны увидеть сообщение, что сеть запущена.
4) Теперь можно подключать к Wi-Fi сети телефоны, планшеты, другие ноутбуки и пр.
сеть доступна / можно подключаться
5) Как открыть общий доступ к интернету.
Важный пункт, т.к. я думаю, что многие создают точку доступа не просто так, а, чтобы через нее другие устройства могли получать доступ к интернету. А для этого необходимо дать разрешение…
Чтобы это сделать, сначала нужно открыть сетевые подключения в Windows (прим.: на том компьютере, с которого расшариваете Wi-Fi ☝):
- нажмите кнопки Win+R;
- введите ncpa.cpl и нажмите Enter.
ncpa.cpl — просмотр всех сетевых подключений
Далее вы должны увидеть все созданные подключения, которые у вас есть в системе (на скрине ниже красным выделено то подключение, которое мы создали в предыдущих шагах).
Перейти нужно в свойства того подключения, с помощью которого ноутбук получает сам доступ к интернету.
Свойства сети с интернетом
Далее открыть вкладку «Доступ» и поставить галочку напротив «Разрешить другим пользователям сети использовать подключение к интернету данного компьютера».
Разрешить общий доступ к интернету
Не забудьте сохранить настройки.
После этого выполните последовательно пару операций в командной строке:
- netsh wlan stop hostednetwork (нажмите Enter);
- netsh wlan start hostednetwork (нажмите Enter).
(это остановит и запустит снова созданную сеть. Необходимо, чтобы настройки, которые мы произвели, могли вступить в силу).
6) Автоматизируем точку доступа
Разумеется, что после каждого включения/выключения ноутбука, чтобы он продолжал раздавать интернет, необходимо запускать сеть командой netsh wlan start hostednetwork. А это не совсем удобно!
Сейчас это исправим:
- Для начала создаем текстовый файл (любой), и потом переименовываем его в «start.bat» (см. цифру 1 на скрине ниже).
- Далее нажимаем по нему правой кнопкой мыши и выбираем «изменить».
- Затем копируем в файл строку «netsh wlan start hostednetwork« (без кавычек, см. пример ниже), и сохраняем файл.
Создание BAT-файла для запуска сети
Собственно, теперь необязательно открывать командную строку — просто запускайте этот файл и сеть начнет работать.
👉 В помощь! // Автоматизация
Чтобы файл «start.bat» запускался автоматически при каждом включении компьютера, рекомендую ознакомиться с моей статьей по настройке автозагрузки в Windows 11/10
*
На этом всё, надеюсь с помощью представленного выше материала, сможете самостоятельно и быстро создать свою точку доступа.
Удачи!
👋
Первая публикация: 08.03.2017
Корректировка: 2.09.2021


В переводе с английского языка на русский «Mobile Hot Spot» означает «мобильная точка доступа». То есть мобильный хот-спот в операционной системе Windows 11 — это специальная функция, позволяющая использовать свой компьютер или ноутбук в качестве беспроводного маршрутизатора чтобы раздавать Интернет по Wi-Fi для других домашних устройств.
Бывают такие моменты в жизни, когда надо срочно раздать Интернет на телефон, планшет или телевизор, но роутера под рукой нет. Выйти из положения поможет компьютер или ноутбук с Windows 11, подключенный к Интернету кабелем или через 4G-модем и имеющий Wi-Fi адаптер. Он может раздать Интернет по Вай-Фай благодаря встроенной в ОС функции «Мобильный хот-спот». Я покажу как ею пользоваться.
Как раздать Интернет по WiFi в Windows 11
- Откройте «Параметры» системы.(комбинация клавиш Win+I)
- Зайдите в раздел «Сети и Интернет» → «Мобильный хот-спот».
- Включите раздачу Интернет по Вай-Фай, передвинув ползунок «Мобильный хот-спот» в положение «Включено».
- По умолчанию у сети уже есть имя (SSID) и пароль. Вы можете их сменить, нажав на кнопу «Изменить».
- Чтобы подключить другое устройство, просто откройте на нём список доступных сетей Wi-Fi, найдите нужную и выполните подключение.
Обратите внимание на поле «Совместное использование Интернет-соединения». Там надо выбрать то подключение, через которое ноутбук выходит в Интернет. Обычно там должно стоять или Ethernet-соединение, или USB-модем. В моём примере используются 2 Wi-Fi адаптера, потому там и стоит вариант «Беспроводная сеть».
Возможные проблемы:
1. Отсутствует подключение к Интернету
Чаще всего это происходит потому, что неправильно выбран интерфейс, через который ПК выходит в Интернет. Так же причиной может быть брандмауэр или файрволл, заблокировавший подозрительный трафик. Попробуйте временно отключить Kaspersky Internet Security или любой другой используемый защитник.
2. Нет соединения с сетью мобильной связи
У многих операторов мобильной связи встречается такая «фишка» — запрет на раздачу Интернет. То есть пока устойство работает нормально — всё хорошо, но если Вы захотите раздать Интернет с ноутбука по Вай-Фай, то оператор сразу же заблокирует доступ в Интернете.
3. Устройства не подключаются к хот-споту.
Гаджеты видят точку доступа, но не могут к ней подключиться или после подключения нет Интернета. Обычно причина этого — сбой системной службы. Попробуйте перезагрузить компьютер и включить хот-спот снова. Если не поможет — пробуйте сделать сброс сети Windows 11 и потом снова включить раздачу Wi-Fi с ноутбука. Обычно это действия помогают.
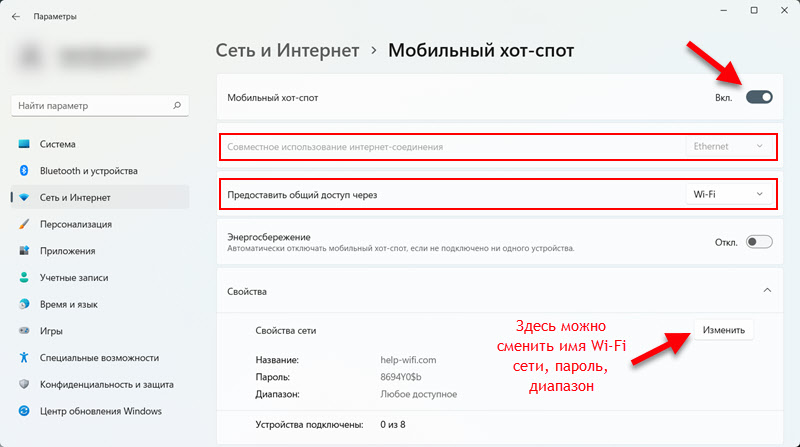
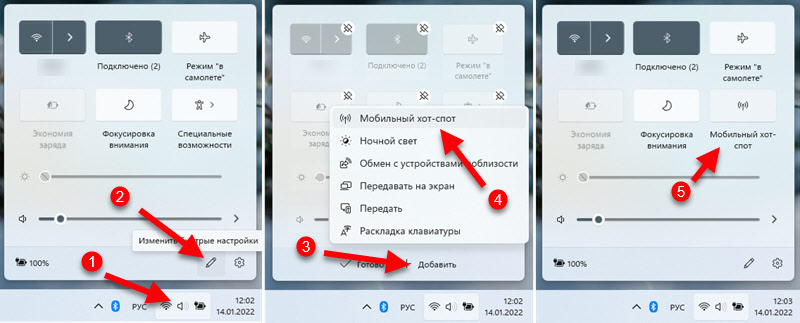





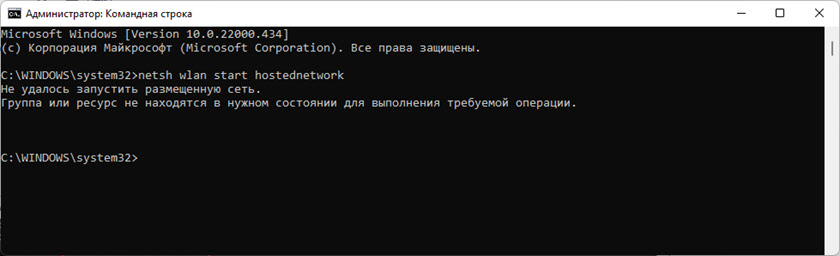 Wi-Fi адаптер в вашем ноутбуке не поддерживает размещенную сеть в Windows 11. Возможно, проблему решит обновление или откат драйвера Wi-Fi адаптера. Или замена самого адаптера. Но это при условии, что Wi-Fi на вашем компьютере есть и он работает, а то данная ошибка может быть и по этой причине. Используйте хот-спот, если это возможно в вашем случае. Вот еще отдельная статья по этой ошибке: Не удалось запустить размещенную сеть в Windows.
Wi-Fi адаптер в вашем ноутбуке не поддерживает размещенную сеть в Windows 11. Возможно, проблему решит обновление или откат драйвера Wi-Fi адаптера. Или замена самого адаптера. Но это при условии, что Wi-Fi на вашем компьютере есть и он работает, а то данная ошибка может быть и по этой причине. Используйте хот-спот, если это возможно в вашем случае. Вот еще отдельная статья по этой ошибке: Не удалось запустить размещенную сеть в Windows.