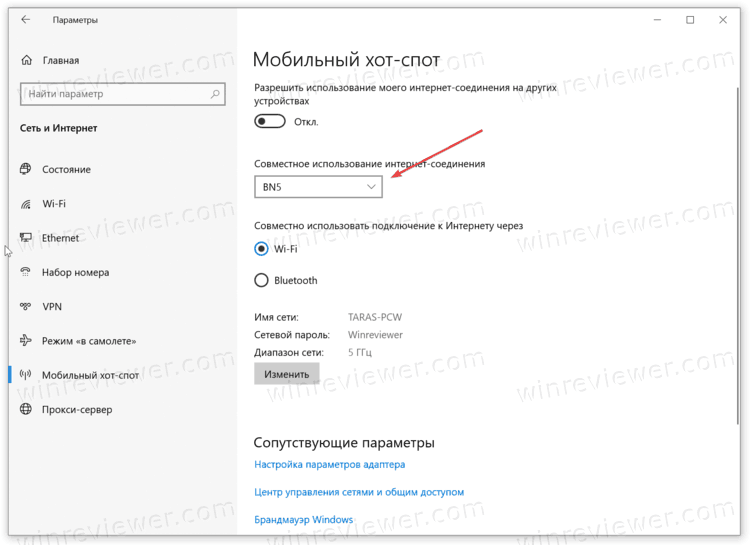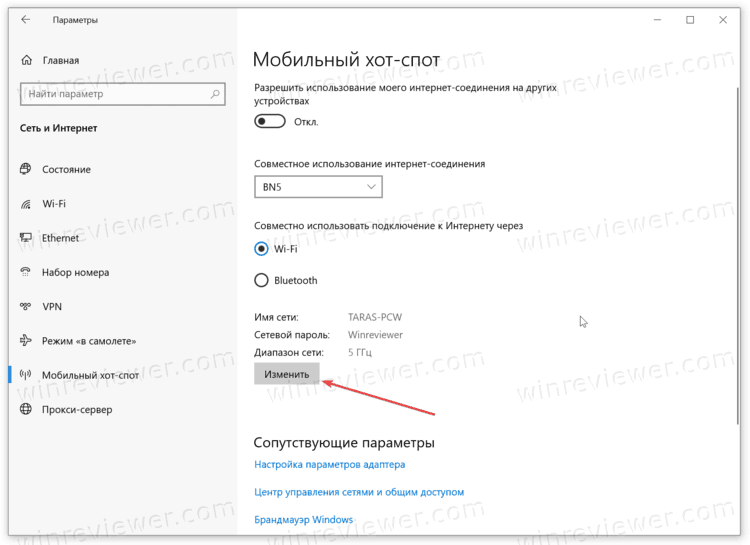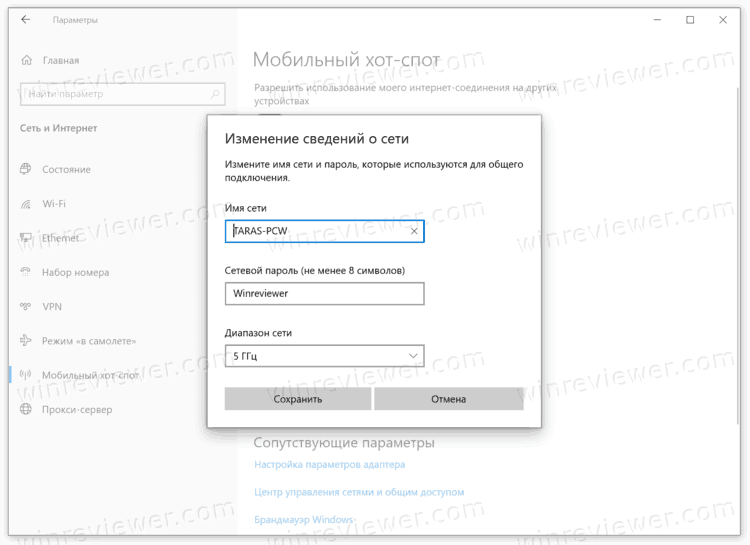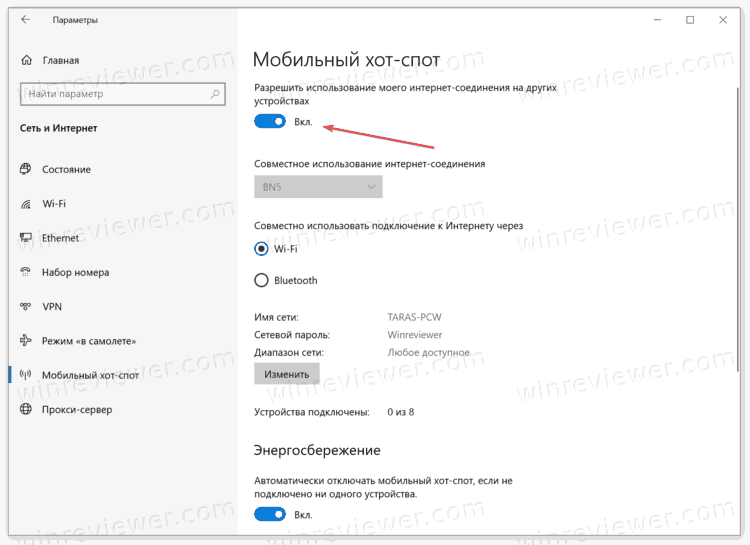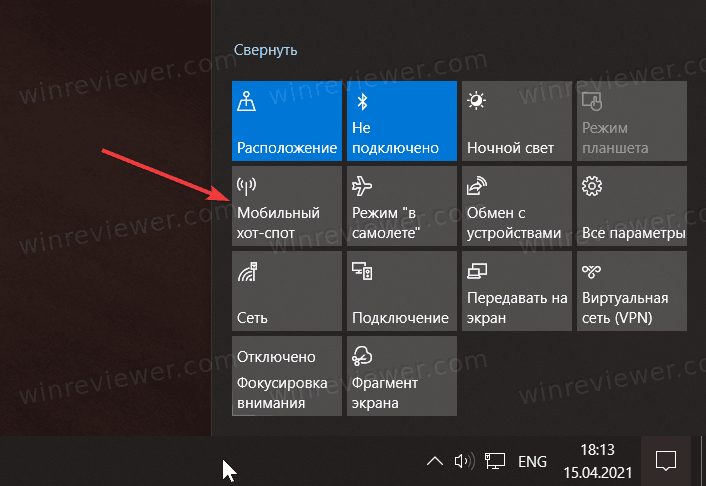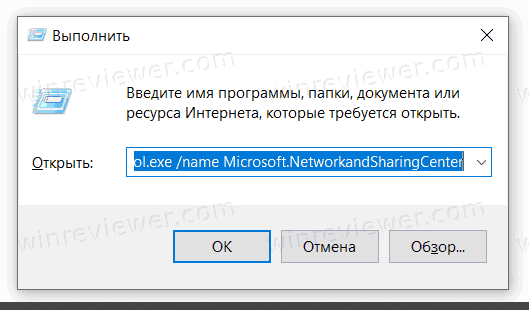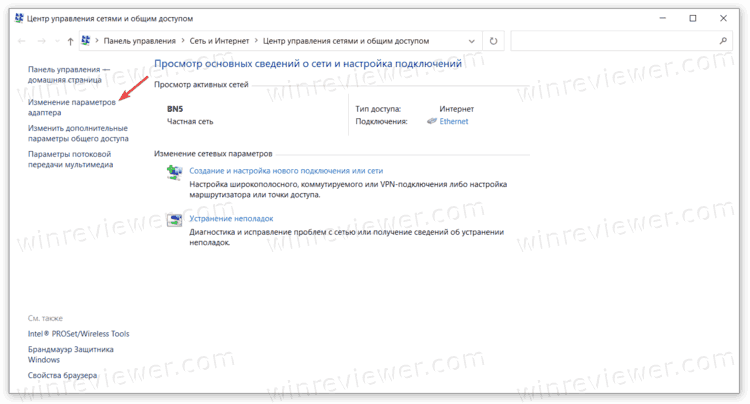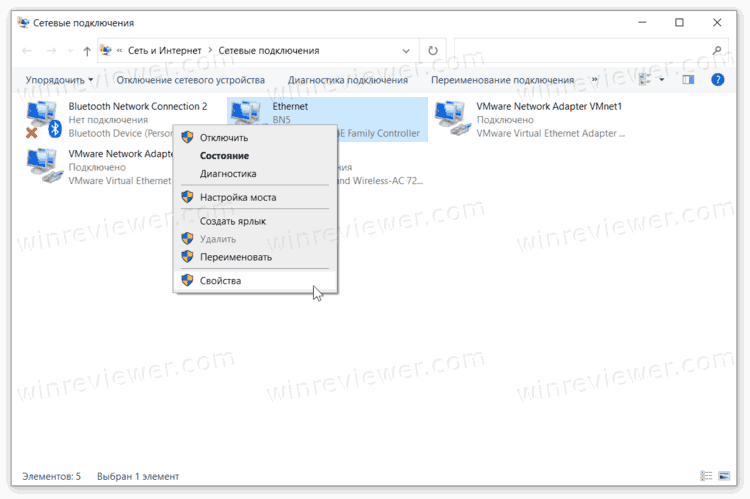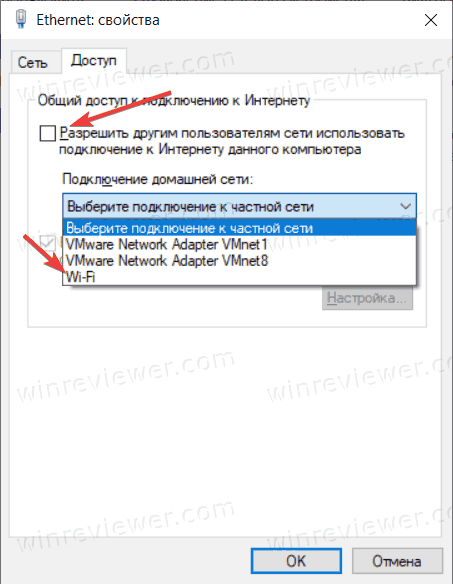В моей предыдущей статье про раздачу Wi-Fi с ноутбука то и дело появляются комментарии на тему того, что указанные способы отказываются работать в Windows 10 (впрочем, часть из них работает, а дело, вероятнее всего, в драйверах). Потому и было решено написать эту инструкцию (обновлена в августе 2016).
В этой статье — пошаговое описание того, как раздавать интернет по Wi-Fi с ноутбука (или компьютера с Wi-Fi адаптером) в Windows 10, а также о том, что делать и на какие нюансы обратить внимание, если описанное не работает: не удается запустить размещенную сеть, подключаемое устройство не получает IP адрес или работает без доступа в Интернет и т.п.
Обращаю ваше внимание на то, что такого рода «виртуальный роутер» из ноутбука возможен для проводного подключения к Интернету или же для подключения через USB модем (хотя в ходе проверки сейчас обнаружил, что у меня успешно раздается интернет, «получаемый» также по Wi-Fi, в предыдущей версии ОС лично у меня это не выходило).
Мобильный хот-спот в Windows 10
В юбилейном обновлении Windows 10 появилась встроенная функция, позволяющая раздать интернет по Wi-Fi с компьютера или ноутбука, называется она мобильный хот-спот и находится в Параметры — Сеть и Интернет. Также функция доступна для включения в виде кнопки при щелчке мышью по значку подключения в области уведомлений.
Всё, что вам потребуется — включить функцию, выбрать подключение, к которому будет предоставлен доступ другим устройствам по Wi-Fi, задать имя сети и пароль, после чего можно подключаться. По сути, все те способы, которые описаны далее больше не требуются, при условии, что у вас последняя версия Windows 10 и поддерживаемый тип подключения (например, раздача PPPoE не удается).
Тем не менее, если у вас есть интерес или необходимость, вы можете познакомиться и с другими способами раздать Интернет по Wi-Fi, которые подойдут не только для 10-ки, но и для предыдущих версий ОС.
Проверяем возможность раздачи
Первым делом, запустите командную строку от имени администратора (правый клик по кнопке пуск в Windows 10, а затем выбор соответствующего пункта) и введите команду netsh wlan show drivers
В окне командной строки должна отобразиться информация об используемом драйвере Wi-Fi адаптера и технологиях, которые он поддерживает. Нас интересует пункт «Поддержка размещенной сети» (в английском варианте — Hosted Network). Если там указано «Да», то можно продолжать.
Если же поддержка размещенной сети отсутствует, то для начала следует обновить драйвера на Wi-Fi адаптер, желательно с официального сайта производителя ноутбука или самого адаптера, после чего повторить проверку.
В некоторых случаях может помочь, наоборот, откат драйвера на предыдущую версию. Чтобы проделать это, зайдите в диспетчер устройств Windows 10 (можно через правый клик по кнопке «Пуск»), в разделе «Сетевые адаптеры» найдите требуемое устройство, кликните по нему правой кнопкой мыши — свойства — вкладка «Драйвер» — «Откатить».
Опять же, повторите проверку поддержки размещенной сети: так как если она не поддерживается, все остальные действия не приведут ни к какому результату.
Раздача Wi-Fi в Windows 10 с помощью командной строки
Продолжаем действовать в командной строке, запущенной от имени администратора. В ней необходимо ввести команду:
netsh wlan set hostednetwork mode=allow ssid=remontka key=secretpassword
Где remontka — желаемое имя беспроводной сети (задайте свое, без пробелов), а secretpassword — пароль на Wi-Fi (задайте свой, не менее 8 символов, не используйте кириллицу).
После этого введите команду:
netsh wlan start hostednetwork
В результате вы должны увидеть сообщение о том, что размещенная сеть запущена. Уже сейчас можно подключиться с другого устройства по Wi-Fi, но на нем не будет доступа к Интернету.
Примечание: если вы увидели сообщение о том, что невозможно запустить размещенную сеть, при этом на предыдущем этапе было написано, что она поддерживается (или необходимое устройство не подключено), попробуйте отключить Wi-Fi адаптер в диспетчере устройств, а затем заново включить его (либо удалить его там, а потом обновить конфигурацию оборудования). Также попробуйте в диспетчере устройств в пункте меню Вид включить отображение скрытых устройств, после чего в разделе «Сетевые адаптеры» найти Microsoft Hosted Network Virtual Adapter (Виртуальный адаптер размещенной сети), кликнуть по нему правой кнопкой мыши и выбрать пункт «Задействовать».
Чтобы доступ к Интернету появился, кликните правой кнопкой мыши по «Пуск» и выберите пункт «Сетевые подключения».
В списке подключений, кликните по Интернет-соединению (именно по тому, которое используется для выхода в Интернет) правой кнопкой мыши — свойства и откройте вкладку «Доступ». Включите пункт «Разрешить другим пользователям сети использовать подключение к Интернету и примените настройки (если вы увидите в том же окне список подключений домашней сети, выберите появившееся после запуска размещенной сети новое беспроводное соединение).
Если все пошло, как надо, а ошибок при настройке сделано не было, теперь при подключении с телефона, планшета или другого ноутбука к созданной сети, у вас будет доступ в Интернет.
Для последующего отключения раздачи Wi-Fi, в командной строке от имени администратора введите: netsh wlan stop hostednetwork и нажмите Enter.
Проблемы и их решение
У многих пользователей, несмотря на выполнение всех указанных выше пунктов, доступ в Интернет через такое Wi-Fi подключение не работает. Ниже — несколько возможных способов исправить это и разобраться в причинах.
- Попробуйте отключить раздачу Wi-Fi (команду только что указывал), затем — отключить Интернет-подключение (то, к которому мы разрешили общий доступ). После этого вновь включите их в порядке: сначала раздача Wi-Fi (через команду netsh wlan start hostednetwork, остальные команды, которые были до этого, не нужны), затем — Интернет-подключение.
- После запуска раздачи Wi-Fi у вас в списке сетевых подключений создается новое беспроводное подключение. Кликните по нему правой кнопкой мыши и нажмите «Сведения» (Состояние — Сведения). Посмотрите, указан ли там Адрес IPv4 и маска подсети. Если нет, то укажите вручную в свойствах подключения (можно взять со скриншота). Аналогично, при проблемах при подключении других устройств к раздаваемой сети, вы можете использовать статический IP в том же адресном пространстве, например, 192.168.173.5.
- Фаерволы многих антивирусов по умолчанию блокируют общий доступ к Интернету. Чтобы убедиться, в этом ли причина проблем с раздачей Wi-Fi, можно временно вообще отключить фаервол (брандмауэр) и, если проблема исчезла, начинать искать соответствующую настройку.
- Некоторые пользователи включают общий доступ не для того подключения. Он должен включаться для подключения, которое используется для выхода в Интернет. Например, если у вас есть подключение по локальной сети, а для интернета запускается Beeline L2TP или Ростелеком PPPoE, то общий доступ нужно предоставлять для последних двух.
- Проверьте, включена ли служба Windows «Общий доступ к подключению к Интернету» (Internet Connection Sharing).
Думаю, у вас все получится. Все вышеописанное проверено только что в связке: компьютер с Windows 10 Pro и Wi-Fi адаптером Atheros, подключались устройства iOS 8.4 и Android 5.1.1.
Дополнительно: раздачу Wi-Fi с дополнительными функциями (например, автоматический запуск раздачи при входе в систему) в Windows 10 обещает программа Connectify Hotspot, кроме этого, в комментариях к моей предыдущей статье на данную тему (см. Как раздавать Wi-Fi с ноутбука), у некоторых работает бесплатная программа MyPublicWiFi.
С помощью встроенных средств, вы можете превратить ваше устройство с Windows 10 или 11 в Wi-Fi роутер и раздать интернет другим беспроводным устройствам. Такую програмную точку доступа Wi-Fi на Windows можно использовать для организации простой локальной беспроводной сети (например, для общего доступа к файлам и принтерам) или общего использования подключения Интернету несколькими устройствами (компьютерами, ноутбуками, телефонами, планшетами и другими устройствами).
В этой статье мы покажем, как создать виртуальную точку доступа Wi-Fi в Windows Предполагаем, что на вашем компьютере имеются две сетевых адаптера: сетевой адаптер с доступом в Интернет (это может быть проводное Ethernet подключение, или мобильное 3G/4G подключение) и отдельная Wi-Fi карта. Наша задача – запустить на этом устройстве Windows виртуальный Wi-Fi роутер, который будет раздавать Интернет другими устройствами.
Содержание:
- Проверьте, поддерживает ли драйвер Wi-Fi адаптера режим размещенной сети (Ad-Hoc)
- Запуск мобильного хот-спота в Windows 10 и 11
- Создать точку доступа Wi-Fi в Windows из командной строки
- Разрешить доступ в Интернет для клиентов точки доступа на Windows
- Типовые неполадки точки доступа Wi-Fi в Windows
Проверьте, поддерживает ли драйвер Wi-Fi адаптера режим размещенной сети (Ad-Hoc)
Прежде всего проверьте, что драйвер вашего Wi-FI адаптера поддерживает режиме работы в качестве виртуальной точки доступа (Ad-Hoc). Для этого в командной строке выполните команду:
netsh wlan show drivers
В командной строе появится информацию о драйвере Wi-Fi адаптера и поддерживаемых возможностях (подробнее об поддерживаемых стандартах Wi-Fi драйвера в статье Почему компьютер не видит Wi-Fi сеть 5 ГГц).
Наличие строки Hosted network supported: Yes (Поддержка размещенной сети – Да ), говорит о том, что этот драйвер поддерживает работу в режиме точки доступа.
Если эта строка отсуствет, попробуйте обновить версию драйвера или используйте другой другой Wi-FI адаптер.
Запуск мобильного хот-спота в Windows 10 и 11
Начиная с Window 10 1607, вы можете использовать графический инструмент Мобильный хот-спот (Mobile Hotspot) для раздачи интернет через Wi-Fi.
Вы можете включить Мобильный хот-спот через панель Параметры. Перейдите в раздел Параметры -> Сеть и Интернет -> Мобильный хот-спот (Settings -> Network and Internet -> Mobile hotspot) или выполните команду быстрого доступа ms-settings:network-mobilehotspot.
Просто включите переключатель «Разрешить использование моего интернет-соединения на других устройствах» (Share my Internet connection with other devices).
Имя (SSID) Wi-Fi сети и пароль генерируются автоматически (вы можете изменить их) и выбрать подключение к интернету, доступ к которому вы будете предоставлять другим устройствам (список Совместное использование интернет соединения). Если на вашем компьютере имеется всего одно подключение к интернету, оно будет выбрано автоматически.
Ограничение. Некоторые типы подключение нельзя расшарить через мобильную точку доступа (например, PPPoE и другие VPN подключения).
В этом же окне будет отображаться список устройств, которое подключены к вашей точке доступа в данный момент. Отображается имя и MAC адрес устройства, а также назначенный ему IP адрес. Виртуалная точка доступа Windows позволяет подкличить одновременно до 8 устройств.
Некоторые ошибки, которые могут появится при запуске мобильного хот-спот в Windows:
- Ошибка при запуске точке доступа:
Не удается настроить мобильный хот-спот. Включите Wi-Fi.
Попробуйте обновить драйвер вашего Wi-Fi адаптера и/или удалить виртуальный Microsoft Wi-Fi Direct Virtual Adapter согласно инструкции (именно через этот виртуальный адаптер осуществляется раздача интернета). После этого перезагрузите компьютер и попробуйте включить мобильный хот-спот еще раз.
- Ошибка:
Невозможно предоставить для общего доступа данное подключение к интернету, так как нет соединения с сетью мобильной связи.
Попробуйте просто перезапустить свое Интернет-подключение.
- Ошибка:
Не удалось настроить мобильный хот-спот, поскольку у компьютера отсутствует подключение Ethernet, Wi-Fi или подключение к сотовой сети
Скорее всего имеются проблемы с вашим интернет подключение (нет сети). Проверьте подключение. Также эта ошибка появляется в случае, если вы подключены к провайдеру через PPPoE, этот тип подключение не поддерживается мобильным хот-спотом.
Создать точку доступа Wi-Fi в Windows из командной строки
Теперь рассмотрим, как в Windows создать виртуальную точку доступа Wi-Fi из командной строки.
В этом примере мы создадим беспроводную сеть с именем Hotspot (это SSID сети) и паролем для подключения 3i3iPass. Откройте командную строку (с правами администратора) и выполните такую команду:
netsh wlan set hostednetwork mode=allow ssid=Hotspot key=3i3iPass

Режим размещенной сети разрешен в службе беспроводной сети.
Идентификатор SSID размещенной сети успешно изменен.
Парольная фраза пользовательского ключа размещенной сети была успешно изменена.
Эта команда создаст в системе новый виртуальный Wi-FI адаптер Microsoft Wi-Fi Direct Virtual Adapter, который будет использоваться другими беспроводными устройствами в качестве точки доступа. Теперь включим созданный виртуальный адаптер:
netsh wlan start hostednetwork
Строка The hosted network started (Размешенная сеть запущена) говорит о том, что программная точка доступа Wi-Fi успешно запущена.
В Центре управления сетями и общим доступом (Network and Sharing Center) появится новое беспроводное подключение с именем Hotspot.
Теперь, если выполнит сканирование Wi-Fi сетей на других устройствах , они увидят вашу точку доступа и смогут подключиться к ней с паролем (для удобства пользователей вы можете с помощью PowerShell сгенерировать QR код для вашей Wi-Fi сети). Внутри такой сети устройства могут пользоваться общими документами и периферией, но выход в Интернет через такую точку доступа пока невозможен.
Вы можете настроить точку доступа Wi-Fi на Windows Server только после того, как включите функцию Wireless LAN Service.
Разрешить доступ в Интернет для клиентов точки доступа на Windows
Теперь нужно разрешить устройствам, подключенным к вашей виртуальной точке доступа Wi-FI, использовать проводное сетевое подключение для доступа в Интернет. Для этого в центре управления сетями щелкните по имени сетевого адаптера, через который возможен выход в Интернет. В нашем примере это подключение с именем Ethernet.
В окне со статистикой сетевого адаптера нажмите на кнопку Properties.
Разрешите общий доступ к интернету через это подключение. Для этого перейдите на вкладку Sharing (Доступ). Отметьте флажком пункт «Allow other network users to connect through this computer’s Internet connection» (Разрешить другим пользователям сети использовать подключение к Интернету данного компьютера), а в выпадающем списке выберите имя виртуального адаптера, который мы создали ранее.
Сохраните изменения. В окне центра управления сетями у сети Hotspot изменится тип на Internet, что означит, что эта сеть (и все подключенные к ней устройства) теперь имеют доступ в Интернет.
Теперь все устройства, подключающиеся к вашей точке доступа Windows, получат доступ в Интернет через внешний сетевой интерфейс компьютера.
Текущие настройки созданной вами точки доступа можно посмотреть с помощью команды.
Netsh wlan show hostednetwork
Команда отобразит имя (SSID) сети, поддерживаемые типы аутентификации и шифрования, максимальное количество устройств, которые могут одновременно пользоваться данной точкой доступа (Max number of clients) и текущее количество подключённых клиентов (Number of clients).
Чтобы вывести настройки безопасности вашей точки доступаWi-Fi и пароли подключения (User security key), выполните:
Netsh wlan show hostednetwork setting=security
Точка доступа на Windows 10 не умеет работать в режиме скрытого SSID.
Чтобы мобильный хотспот запускался автоматически при старте Windows:
- Выполните команду Win+R ->
shell:startup - Создайте тектовый файл start_mobile_hotspot.bat;
- Скопируйте в файл следующий PowerShell код, которые будет запускать размещенную точку доступа: po
wershell -ExecutionPolicy Bypass "$connectionProfile = [Windows.Networking.Connectivity.NetworkInformation,Windows.Networking.Connectivity,ContentType=WindowsRuntime]::GetInternetConnectionProfile(); $tetheringManager = [Windows.Networking.NetworkOperators.NetworkOperatorTetheringManager,Windows.Networking.NetworkOperators,ContentType=WindowsRuntime]::CreateFromConnectionProfile($connectionProfile); $tetheringManager.StartTetheringAsync();"
- Теперь ваша точка доступа будет автоматизчески запускаться при входе пользователя в Windows (можно использовать автовход в Windows). Если вам нужно запускать точку доступа при загрузке Windows, можно создать задание планировщика с помощью PowerShell (задание запускается от имени SYSTEM):
$Trigger= New-ScheduledTaskTrigger –AtStartup
$User= "NT AUTHORITY\SYSTEM"
$Action= New-ScheduledTaskAction -Execute "c:\ps\start_mobile_hotspot.bat"
Register-ScheduledTask -TaskName "RunHostSpot" -Trigger $Trigger -User $User -Action $Action -RunLevel Highest –Force
Типовые неполадки точки доступа Wi-Fi в Windows
Вопрос. После перезагрузки Windows, Wi-Fi точка доступа не включается.
Ответ. Чтобы восстановить работу беспроводной сети нужно запустить размещенную сеть командой:
netsh wlan start hostednetwork
Заново указывать имя сети и пароль не требуется.
Вопрос. При запуске размещенной сети появляется ошибка «The Wireless AutoConfig Service (wlansvc) is not running. The hosted network couldn’t be started» (Служба автонастройки беспроводной сети не запущена).[/
Ответ. Запустите службу WLAN AutoConfig (Служба автонастройки Wlan) из консоли services.msc или из командной строки:
net start WlanSvc
и повторите запуск виртуальной точки доступа
Вопрос. При запуске Wi-Fi сети появляется ошибка «Не удалось запустить размещенную сеть. Группа или ресурс не находятся в нужном состоянии» (The hosted network couldn’t be started. The group or resource is not in the correct state to perform the requested operation). .
Ответ.
Проверьте, включен ли ваш Wi-Fi адаптер. Затем откройте диспетчер устройств, в меню Вид выберите пункт Показать скрытые устройства. В разделе сетевых адаптеров найдите Microsoft Hosted Network Virtual Adapter и включите его (Задействовать).
Обратите внимание, что Microsoft Wi-Fi Direct Virtual Adapter это другой тип адаптера и используется для прямого подключения устройств через Wi-Fi Direct.
Если не помогло, последовательно выполните команды:
netsh wlan set hostednetwork mode=disallow
netsh wlan set hostednetwork mode=allow
Затем пересоздайте точку доступа:
netsh wlan set hostednetwork mode=allow ssid=Hotspot key=3i3iPass
netsh wlan start hostednetwork
Если вы ранее создавали точку доступа Wi-Fi на этом устройстве, попрбуйте очистить настройки Hosted Virtual Adapter в реестре. Для этого DWORD параметр HostedNetworkSettings в ветке реестра HKLM\System\CurrentControlSet\Services\WlanSvc \ Parameters\HostedNetworkSettings:
reg delete hklm\system\currentcontrolset\services\wlansvc\parameters\hostednetworksettings /v hostednetworksettings
Вопрос. Как посмотреть состояние и настройки точки доступа?
Ответ
netsh wlan show hostednetwork
Вопрос. Как временно отключить или полностью удалить виртуальную точку доступа?
Ответ. Чтобы остановить точку доступа, выполните:
netsh wlan stop hostednetwork
Теперь можно удалить точка доступа, сбросить SSID и пароль сети::
netsh wlan set hostednetwork mode=disallow
Вопрос. Устройство подключилось к точке доступа Wi-Fi, а Интернет на нем не работает.
Ответ: Проверьте получило ли ваше устройство настройки DNS сервера (попробуйте вручную указать адрес публичного DNS сервера Google — 8.8.8.8 в настройках вашего клиента. Также попробуйте перезапустите службу общего доступа (ICS), или отключить и заново включить общий доступ для адаптера, через который ваш компьютер / ноутбук с Windows 10 подключен к Интернету.
Администратор доменной сети в целях безопасности может заблокировать функцию Mobile Hotspot на компьютерах домена Active Directory. Для этого используется отдельный параметр групповой политики Prohibit use of Internet Connection Sharing on your DNS domain network в разделе Computer Configuration -> Administrative Templates -> Network -> Network Connections. Проверьте что эта политка на включена с помощью локального редаткора GPO (gpedit.msc) и с помощью инструментов получение результирующих настроек групповых политики (gpresult.exe или rsop.msc).
Еще несколько типовых проблем, из-за которых у вас может не работать точка доступа на Windows 10:

Сейчас в каждом доме/квартире уже далеко не одно устройство, которое можно подключить к интернету (и повысить его функциональность).
Если ваш ноутбук (или компьютер) подключены к интернету по USB-модему или по выделенной линии, то можно создать дома свою точку доступа Wi-Fi для различных мобильных устройств: телефонов, планшетов и пр. Т.е. тот же ноутбук в данном случае будет выступать в роли роутера (точки доступа для других устройств).
В этой статье я рассмотрю несколько простых способов, как это делается. В качестве ОС для примера — будут использованы Windows 10/11 (как самые современные на сегодняшний день), но, кстати, приведен способ актуальный и для Windows 7/8 (прим.: способ 2 — с помощью спец. утилит).
Итак, теперь ближе к теме! 👌
*
Содержание статьи📎
- 1 Раздача Wi-Fi с компьютера под Windows
- 1.1 Способ 1: мобильный хот-спот (для Windows 10/11)
- 1.2 Способ 2: приложения для раздачи Wi-Fi (универсальный вариант)
- 1.3 Способ 3: используем командную строку (Windows 8, 10, 11)
→ Задать вопрос | дополнить
Раздача Wi-Fi с компьютера под Windows
Что нужно перед настройкой точки доступа:
- 👉 ваш компьютер/ноутбук (с которого будет раздаваться Интернет) должен быть сам подключен к Интернету! Например, с помощью USB-модема (3G, 4G), по выделенной линии (LAN-кабелем) и пр. (прим.: просто многие пользователи допускают с этим «оплошность»… и недоумевают потом: «почему Интернет не раздается?!»);
- 👉 если вы хотите раздавать интернет с ПК на ноутбук/телефон — вам понадобиться установить Wi-Fi адаптер на ПК (т.к. обычно они идут без них). Представляет он из себя небольшую коробочку (размером с флешку), которая подключается к USB-порту (прим.: привел на фото ниже одну из самых распространенных моделей для дома, разумеется, есть и другие. Купить такие штуки «по дешевке» можно в 📌китайских онлайн-магазинах).
Wi-Fi адаптер
- 👉 что касается ноутбуков — то на них, обычно, уже есть встроенный Wi-Fi адаптер (и если вы уже подключались ранее к Wi-Fi сетям — то все в порядке, и можно более ничего не настраивать). Вообще, кроме проверки самого наличия адаптера, необходимо проверить, есть ли драйвер для его работы!
*
👉 В помощь!
Как установить, обновить или удалить драйвер Wi-Fi (беспроводной сетевой адаптер).
*
Способ 1: мобильный хот-спот (для Windows 10/11)
👉 Если на вашем устройстве установлена современная версия Windows 10/11 — то у вас есть возможность быстро и легко создать точку доступа, ничего не устанавливая и не настраивая…
Поэтому, сначала рассмотрю именно этот вариант, как наиболее актуальный на сегодняшний день.
*
1) Для начала открываем меню ПУСК и переходим в параметры (см. скрин ниже 👇). Также можно нажать сочетание кнопок Win+i (разумеется, без «плюса»!).
2) Далее нужно открыть раздел «Сеть и интернет» и среди подразделов выберите «Мобильный хот-спот» — переведите функцию в режим «Вкл.».
Имя сети и пароль будут сформированы автоматически (если есть желание можно изменить вручную).
Мобильный Хот-спот — Windows 11
Мобильный хот-спот || Windows 10
3) Собственно, чтобы пользоваться сетью Wi-Fi — осталось только подключиться к ней.
Ниже приведено фото мобильного телефона с найденными Wi-Fi сетями, среди которых и наша (которую создали в предыдущем шаге).
На телефоне доступна Wi-Fi сеть… / осталось подключиться, введя пароль для доступа к сети
На мой взгляд, это один из самых простых, эффективных и удобных способов, как можно раздавать Wi-Fi с ноутбука (ПК). 😉
*
Способ 2: приложения для раздачи Wi-Fi (универсальный вариант)
👉 Этот способ хорош своей универсальностью (работают во всех версиях Windows: 7, 8, 8.1, 10, 11) и простотой: утилиты за вас всё настроят и запустят, в зависимости от заданных вами параметров.
*
Подобных утилит достаточно много: 📌MyPublicWiFi, Connectify, mHotSpot и др. Большинство из них работают аналогично друг-другу (по крайней мере, что касается настройки и запуска), поэтому в этой статье рассмотрю лишь mHotSpot (как одну из самых популярных и востребованных утилит).
*
📌mHotSpot (ссылка на ПО и обзор)
Очень простая и безотказная утилита, которая может превратить ваш ноутбук (компьютер) в беспроводную точку доступа Wi-Fi.
Чем она отличается от других аналогичных программ: очень простая, бесплатная, не содержит лишних сложных опций (не нужных большинству пользователей).
Все, что потребуется от пользователя (после установки и запуска):
- указать название сети (1) и пароль (2);
- указать расшаривать ли интернет и из какой сети (3);
- указать максимальное число пользователей, которые могут подключиться к сети (по умолчанию это число 10);
- Нажать кнопку «Start HotSpot»;
- Всё! По-моему, очень удобно!
Ниже на скрине (👇) показаны настройки сети в mHotspot.
Кстати, после того как вы подключитесь к созданной Wi-Fi сети — утилита начнет показывать других пользователей, которые уже работают с ней, сколько информации они скачали (загрузили) и т.д.
Дизайн очень простой и лаконичный, нет ничего лишнего. В общем и целом, mHotspot обеспечивает очень надежное, стабильное и защищенное соединение. Рекомендую к знакомству!
*
Способ 3: используем командную строку (Windows 8, 10, 11)
👉 Неплохой в общем-то вариант, но не слишком удобный (нужно ввести несколько текстовых команд, что не всегда легко). Работает в большинстве версий Windows 8, 8.1, 10, 11 (в Windows 7 — работа не гарантируется…). Ниже рассмотрю все действия по порядку.
*
1) Сначала запускаем 👉 командную строку от имени администратора.
В Windows 10/11 для этого достаточно вызвать диспетчер задач (кнопки Ctrl+Shift+Esc), и нажать файл/новая задача. Далее ввести в строку «открыть» CMD, и поставить галочку «Создать задачу с правами администратора)». Ниже скрин все поясняет. 👇
👉 В помощь!
Другие варианты, как можно открыть командную строку
CMD от имени администратора
2) Далее в командную строку копируем/вводим следующую команду:
netsh wlan set hostednetwork mode=allow ssid=»Wi-Fi setka» key=»12345678″ keyUsage=persistent
Где:
- Wi-Fi setka — имя сети (можете ввести любое);
- 12345678 — пароль для доступа (так же измените, если не хотите, чтобы вашей сетью могли пользоваться половина соседей).
На скрине ниже показано успешное создание сети. Обратите внимание, если сеть создана, вы увидите следующее сообщение:
Режим размещенной сети разрешен в службе беспроводной сети.
Идентификатор SSID размещенной сети успешно изменен.
Парольная фраза пользовательского ключа размещенной сети была успешно изменена.
3) Запускаем нашу созданную сеть. Делается это простой командой, вводить ее нужно так же в командную строку:
netsh wlan start hostednetwork
Если команда введена правильно и сеть создана — должны увидеть сообщение, что сеть запущена.
4) Теперь можно подключать к Wi-Fi сети телефоны, планшеты, другие ноутбуки и пр.
сеть доступна / можно подключаться
5) Как открыть общий доступ к интернету.
Важный пункт, т.к. я думаю, что многие создают точку доступа не просто так, а, чтобы через нее другие устройства могли получать доступ к интернету. А для этого необходимо дать разрешение…
Чтобы это сделать, сначала нужно открыть сетевые подключения в Windows (прим.: на том компьютере, с которого расшариваете Wi-Fi ☝):
- нажмите кнопки Win+R;
- введите ncpa.cpl и нажмите Enter.
ncpa.cpl — просмотр всех сетевых подключений
Далее вы должны увидеть все созданные подключения, которые у вас есть в системе (на скрине ниже красным выделено то подключение, которое мы создали в предыдущих шагах).
Перейти нужно в свойства того подключения, с помощью которого ноутбук получает сам доступ к интернету.
Свойства сети с интернетом
Далее открыть вкладку «Доступ» и поставить галочку напротив «Разрешить другим пользователям сети использовать подключение к интернету данного компьютера».
Разрешить общий доступ к интернету
Не забудьте сохранить настройки.
После этого выполните последовательно пару операций в командной строке:
- netsh wlan stop hostednetwork (нажмите Enter);
- netsh wlan start hostednetwork (нажмите Enter).
(это остановит и запустит снова созданную сеть. Необходимо, чтобы настройки, которые мы произвели, могли вступить в силу).
6) Автоматизируем точку доступа
Разумеется, что после каждого включения/выключения ноутбука, чтобы он продолжал раздавать интернет, необходимо запускать сеть командой netsh wlan start hostednetwork. А это не совсем удобно!
Сейчас это исправим:
- Для начала создаем текстовый файл (любой), и потом переименовываем его в «start.bat» (см. цифру 1 на скрине ниже).
- Далее нажимаем по нему правой кнопкой мыши и выбираем «изменить».
- Затем копируем в файл строку «netsh wlan start hostednetwork« (без кавычек, см. пример ниже), и сохраняем файл.
Создание BAT-файла для запуска сети
Собственно, теперь необязательно открывать командную строку — просто запускайте этот файл и сеть начнет работать.
👉 В помощь! // Автоматизация
Чтобы файл «start.bat» запускался автоматически при каждом включении компьютера, рекомендую ознакомиться с моей статьей по настройке автозагрузки в Windows 11/10
*
На этом всё, надеюсь с помощью представленного выше материала, сможете самостоятельно и быстро создать свою точку доступа.
Удачи!
👋
Первая публикация: 08.03.2017
Корректировка: 2.09.2021


Вы можете раздать Интернет с компьютера на Windows 10, используя функцию Мобильный хот-спот. Все мы привыкли к тому, что на современных телефонах есть функция «раздачи Интернета», когда телефон выступает в роли точки доступа и небольшого Wi-Fi роутера. Аналогичная возможность есть и в Windows 10. Если ваш компьютер оснащен Bluetooth или Wi-Fi, он может раздавать Интернет близлежащим устройствам, что порой может быть очень удобно.
Точка доступа в Windows 10
– функция совсем не новая. На самом деле она появилась еще во времена Windows 7, вот только не все пользователи знают о ее существовании. Если вы задаетесь вопросом, как раздать Интернет с компьютера на Windows 10, эта статья для вас.
Как проверить, поддерживает ли компьютер раздачу Интернета по Wi-Fi
Стоит отметить, что не все устройства поддерживают режим точки доступа. Прежде чем включить Wi-Fi хотспот на Windows 10, вам надо проверить совместимость компонентов вашего компьютера.
Чтоб проверить, поддерживает ли компьютер раздачу Интернета
- Запустите Командную строку.
- Введите команду netsh wlan show drivers.
- В появившемся списке найдите пункт Hosted network supported. Справа от него должно быть указано Yes. Это значит, что ваш компьютер поддерживает раздачу Интернета.
- Если же там указано No, то инструкции ниже не сработают — раздавать Интернет не получится.
- Нажмите Win + I, чтобы открыть Параметры Windows.
- Перейдите в раздел Сеть и Интернет > Мобильный хот-спот.
- На первом экране вам надо выбрать, какое подключение вы хотите раздать. Для этого из выпадающего меню Совместное использование выберите одну из опций. Например, чтобы раздать проводное подключение, выберите Ethernet.
- Далее выберите тип связи для раздачи Интернета. Это может быть либо Wi-Fi, либо Bluetooth.
- Наконец, укажите имя устройству, пароль доступа и диапазон сети. Для этого нажмите кнопку Изменить.
- Укажите нужные параметры в окне редактирования мобильной точки доступа.
- Когда все настройки завершены, включите параметр Разрешить использование моего интернет-соединения. Компьютер перейдет в режим точки доступа и начнет «раздавать Интернет» по Wi-Fi или Bluetooth.
Когда у вас сохранены все параметры точки доступа, вам не обязательно открывать Параметры Windows каждый раз, когда вы хотите включить раздачу. Для этого достаточно открыть центр уведомлений с помощи кнопки в правом нижнем углу экрана в области уведомлений или с помощью комбинации клавиш Win + A и в списке быстрых настроек нажать Мобильный хот-спот.
Как раздать Интернет с компьютера через Панель управления
Этот способ актуален не только для компьютеров на Windows 10, но и на устройствах с Windows 7. Хотя эта ОС уже не поддерживается, многие пользователи до сих пор предпочитают ее более новым релизам.
- Нажмите Win + R и введите команду
control.exe /name Microsoft.NetworkandSharingCenter. Эта команда откроет Панель управления сразу в нужном разделе Центра управления сетями и общим доступом. Вы также можете перейти туда вручную, если вам так удобнее. - В левом боковом меню выберите Изменение параметров адаптера.
- Найдите адаптер, с которого вы хотите раздать Интернет. К примеру, Ethernet. Нажмите по этому адаптеру правой кнопкой мыши и выберите Свойства.
- В новом окне перейдите на вкладку Доступ.
- Установите отметку возле пункта Разрешить другим пользователям сети использовать подключение к Интернету.
- Из выпадающего меню выберите способ подключения – Wi-Fi.
Готово.
Как раздать Интернет с компьютера через Командную строку
- Запустите Командную строку с правами Администратора.
- Введите следующую команду:
netwsh wlan set hostednetwork mode=allow ssid=ИМЯ_СЕТИ key=ПАРОЛЬ. Замените ИМЯ_СЕТИ и ПАРОЛЬ на соответствующее имя и пароль. - Затем введите команду
netsh wlan start hostednetwork. - Чтобы выключить точку доступа через Командную строку, введите команду
netsh wlan stop hostednetwork.
Чтобы просмотреть имя сети и ее пароль, введите команду netsh wlan show hostednetwork.
💡Узнавайте о новых статьях быстрее. Подпишитесь на наши каналы в Telegram и Twitter.
Судя по тому, что вы читаете этот текст, вы дочитали эту статью до конца. Если она вам понравилась, поделитесь, пожалуйста, с помощью кнопок ниже. Спасибо за вашу поддержку!

Содержание
- Раздаем интернет с мобильного телефона андроид через WiFI на ноутбук с Windows 10
- Как раздать интернет со смартфона Android через кабель USB на компьютер?
- Можно ли раздать интернет с телефона на компьютер через bluetooth адаптер?
Здравствуйте, друзья! Нередко бывает такая ситуация, когда интернет отключен (или еще не провели). А он сильно нужен именно сейчас. Выйти из положения поможет смартфон Андроид.
На большинстве тарифов мобильных операторов пакет интернета уже включен в стоимость. Так что проблем с доступом не должно возникнуть. Другое дело — раздача.
Даже если у вас сим-карта с безлимитным интернетом, как только вы начнете его раздавать — бесплатно пользоваться им можно будет до исчерпания определенного лимита. Узнавайте у своего оператора! Но для просмотра любимых сайтов и социальных сетей должно хватить.
Раздаем интернет с мобильного телефона андроид через WiFI на ноутбук с Windows 10
Самый распространенный и быстрый способ раздачи — это через вай- фай подключение. У любого ноутбука есть вай фай. Сначала в настройках своего смартфона включаем режим модема. Она обычно находиться в разделе «сети и фай фай»:
Далее, выбираем способ подключения Wi-Fi. Будет создана новая беспроводная сеть, имя сети обычно — марка мобильного устройства.
Можно настроить имя сети и пароль согласно собственным предпочтениям. Придумать имя сети и ее пароль, а так же задать нужное количество пользователей.
Настройка сети позволяет выбрать тип защиты задать имя сети и пароль так, как если бы это делалось на обычном роутере.
Пароль можно совсем не задавать; но тогда ограничьте количество пользователей вашей сети. Если планируете пользоваться в одиночку — задайте количество пользователей -«1»
Как раздать интернет со смартфона Android через кабель USB на компьютер?
Способ подключения по Wi-Fi наиболее универсальный. Но у него есть большой недостаток — батарея телефона уже через пол-часа сильно разрядится. Следующий способ раздачи более экономичен, к тому же зарядка будет от ноутбука будет осуществляться через штатный кабель USB.
Сам телефон должен быть подключен к ноутбуку через кабель. Включаем «режим модема» в телефоне.
При успешном подключении на ноутбуке или компьютере отобразится найденная новая сеть:
На мой взгляд самый оптимальный вариант раздачи. Только кабель должен быть исправен и не заношенным. Потому как в противном случае модем будет отключаться.
Можно ли раздать интернет с телефона на компьютер через bluetooth адаптер?
При его наличии на ноутбуке или компьютере — можно. Это самый заморочный способ из всех вышеперечисленных. Но зато, самый безопасный. Режим модема должен быть включен. Включаем «блютуз модем» на телефоне.
На ноутбуке нужно обнаружить наш телефон, включив поиск нашего устройства:
В случае успешного поиска ноутбук сгенерирует код, который нужно будет ввести в уже в телефоне:
Время видимости устройств блютуз ограничивается настройками в смартфоне. У меня не всегда попытки раздачи интернета через блютуз были удачными. Наверное, тут многое зависит от совместимости блютуз модулей, года выпуска смартфона, или версии «десятки».
На ноутбуках со встроенным адаптером проблемы редки, а при использовании адаптера на компьютере часто не получалось. Удачи!