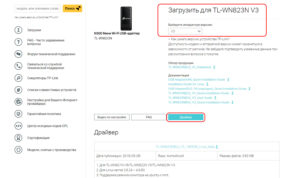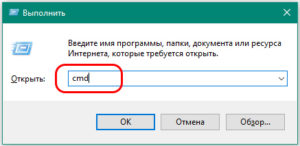Меня часто спрашивают, можно ли запустить точку доступа, и раздавать Wi-Fi с компьютера, у которого Wi-Fi адаптер не встроенный (как в ноутбуках), а внешний, или внутренний. Который подключается по USB, или PCI. О таких адаптерах я писал в этой статье. Как правило, покупают внешние USB Wi-Fi адаптеры для обычных стационарных компьютеров. Именно через один из таких адаптеров, мы сегодня будем настраивать точку доступа и запускать раздачу интернета.
Показывать я буду на примере адаптера TP-LINK TL-WN721N. На компьютере установлена Windows 10. Сразу хочу сказать, что нет никакой разницы между настройкой точки доступа на стационарном компьютере через Wi-Fi адаптер, или на ноутбуке. Поэтому, настраивать так же можете по инструкции: как раздать Wi-Fi с ноутбука на Windows 10. А если у вас Windows 7, или Windows 8, то отличий так же не будет. Команды по запуску точки доступа будут такими же. Если что, вот еще инструкция по запуску точки доступа на Windows 7.
Я буду запускать хот-спот через командную строку. А если вы хотите использовать специальные программы для запуска точки доступа, то смотрите статью: программы для раздачи Wi-Fi с ноутбука в Windows 10, 8, 7. Там я писал о самых популярных программах, которыми можно запустить и управлять точкой доступа. Но, я бы советовал первый раз все настроить командами через командную строку. А если все заработает, то сможете использовать программу.
Несколько слов для тех, кто не совсем в теме. В Windows есть возможность запустить виртуальную точку доступа, и тем самым, превратить ноутбук, или компьютер с Wi-Fi адаптером в роутер. Он будет раздавать интернет, который подключен к компьютеру по сетевому кабелю, или через USB 3G/4G модем.
Подготовка Wi-Fi адаптера для запуска точки доступа
Самое главное, что бы компьютер обнаружил адаптер, и установил на него драйвер. Думаю, с этим проблем возникнуть не должно. Драйвера идут на диске с самим адаптером. Если их нет, то скачать необходимый драйвер можно на сайте производителя адаптера, для вашей модели. Даже такой старый адаптер как TL-WN721N без проблем заработал в Windows 10, и я смог запустить точку доступа.
Мы пока что не будем углубляться во все нюансы с драйверами виртуального адаптера и т. д. Это нам пока не нужно. Достаточно того, что после подключения адаптера к компьютеру, он определяется и Wi-Fi работает.
Если хотите, то командой netsh wlan show drivers можно проверить, поддерживает ли ваш беспроводной адаптер запуск виртуальной Wi-Fi сети. Просто в командной строке выполните команду. В результатах найдите пункт «Поддержка размещенной сети». Напротив должно быть «да».
Если же поддержки нет, то обновляйте драйвер Wi-Fi адаптера. Если обновление не помогло, то попробуйте выполнить советы из этой статьи.
С этим разобрались. Осталось только выполнить несколько команд, и можно подключатся к беспроводной сети, которую будет транслировать компьютер. Продолжаем настройку.
Wi-Fi адаптер как точка доступа. Настройка в Windows 10, 8, 7
Команды мы будем выполнять в командной строке. Ее нужно запускать от имени администратора. Вы можете найти командную строку в меню пуск, нажать на ее правой кнопкой мыши и выбрать «Запустить от имени администратора». Или же, в Windows 10 можно просто нажать правой кнопкой мыши на меню пуск, и выбрать «Командная строка (администратор)».
Дальше, первой командой мы устанавливаем название нашей Wi-Fi сети, и пароль для подключения к ней. Для этого, нам нужно выполнить команду:
netsh wlan set hostednetwork mode=allow ssid=»help-wifi.com» key=»11111111″ keyUsage=persistent
«help-wifi.com» – это названия сети, которую будет раздавать Wi-Fi адаптер, а «11111111» – это пароль. Эти данные вы можете сменить. Пароль минимум 8 символов.
Копируем эту команду в командную строку, и выполняем ее. Должен появится вот такой результат:
Следующей командой мы запускаем точку доступа. Для этого выполните команду:
netsh wlan start hostednetwork
Должен появится отчет «Размещенная сеть запущена»:
Это значит, что Wi-Fi сеть уже транслируется, и к ней можно подключать свои устройства, используя пароль, который был указан в первой команде.
Точку доступа мы запустили, к Wi-Fi сети уже можно подключится. Но, интернет на устройствах работать еще не будет. Нужно в свойствах вашего подключения к интернету открыть общий доступ. Что мы сейчас и сделаем.
Открываем общий доступ к интернету для точки доступа Wi-Fi
Зайдите в «Центр управления сетями и общим доступом», и перейдите в «Изменение параметров адаптера».
Сейчас важный момент: открываем свойства того адаптера, через который у вас подключен интернет. Это не обязательно должен быть адаптер «Ethernet», или «Подключение по локальной сети». Может быть подключение с названием вашего провайдера. Нажмите на него правой кнопкой мыши и выберите «Свойства».
Переходим на вкладку «Доступ», ставим галочку возле пункта «Разрешить другим пользователям сети использовать подключение к Интернету данного компьютера». И из списка выбираем «Подключение по локальной сети*» (у вас оно может быть с другой цифрой). Нажимаем Ok.
Интернет на устройствах должен заработать. Если не работает, то остановите сеть командой netsh wlan stop hostednetwork, и заново запустите ее командой netsh wlan start hostednetwork.
После перезагрузки компьютера, нужно будет каждый раз запускать сеть командой netsh wlan start hostednetwork. Или, сделайте автоматический запуск точки доступа в Windows.
Решение популярных проблем и ошибок
- Ошибка «Не удалось запустить размещенную сеть. Группа или ресурс не находятся в нужном состоянии для выполнения требуемой операции». Не буду заново расписывать причины ее возникновения и решения, а просто дам ссылку на отдельную статью: https://help-wifi.com/nastrojka-virtualnoj-wi-fi-seti/ne-poluchaetsya-razdat-wi-fi-s-noutbuka-na-windows-7-windows-10-8/. В ней я писал о решении этой проблемы.
- Устройства не подключаются к запущенной точке доступа. Если есть возможность, то попробуйте подключить другое устройство. Убедитесь, что пароль вы указываете правильно. Как правило, в этой проблеме виновен антивирус, или брандмауэр. Отключите их. Так же, можно попробовать отключить встроенный в Windows брандмауэр.
- На работает интернет. Не редко бывает такое, что устройства к Wi-Fi подключаются, но доступа к интернету нет. Первым делом убедитесь в том, что интернет работает на компьютере. Затем, проверьте настройки общего доступа. Напомню, что общий доступ нужно открывать в свойствах того подключения, через которое у вас подключен интернет.
- В любой ситуации, перезагрузите компьютер, и запустите точку доступа заново, командой netsh wlan start hostednetwork.
Сам процесс настройки не сложный. Но, часто появляются непонятные проблемы. Оборудование, адаптеры и подключения к интернету у всех разные. Поэтому, могут возникнуть определенные нюансы. Если у вас не получилось запустить точку доступа, то описывайте свой случай в комментариях. Будем решать проблему вместе.
Привет, друг! Сегодня мы наконец-то полностью, детально и с картинками разберём вопрос – как быстро, без забот настроить и раздать интернет с компьютера через WiFi адаптер. И так для начала нужно, чтобы у вас на аппарате был установлен или вшит в материнскую плату вай-фай адаптер. Можно прикупить USB модуль – их благо много в компьютерных магазинах.
В первую очередь нужно проверить, что твой вайфай передатчик может строить воздушные сети. Для этого запусти консоль (cmd) от имени администратора. Обязательно именно заходить под администраторской командной строкой, иначе команды могут не сработать. Далее легко и просто прописываем заклинание:
netsh wlan show drivers
Теперь должно вылезти информация о твоём модуле. Если вообще ничего нет или вы увидели надпись, что адаптер не найден, то скорее всего драйвера не установлены. В подчеркнутой на картинке выше строке может стоять отрицательное значение. В обоих случаях нужно просто установить драйвера. Поэтому поводу я писал подробную статью – поэтому сначала идём туда и устанавливаем «дрова» для беспроводного «ЮСБ» модуля.
Содержание
- Windows 10
- Windows 7, 8
- Раздача интернета через программы
- Задать вопрос автору статьи
Windows 10
На десятке есть встроенный так называемый «хот-спот», поэтому вам не нужно лезть в консоль и настраивать раздачу и точку доступа через специальные программы.
- Нажимаем на главную кнопку со значком окна в левом нижнем углу и переходим в «Настройки».
- Нажимаем на планетку.
- Переходим в «Мобильный хот-спот». Теперь, чтобы изменить имя и пароль от сети, которую вы будете раздавать – нужно нажать на кнопку ниже.
- Меняем значение и нажимаем «Сохранить».
- Теперь в выпадающем меню выше нужно выбрать интернет, который будет раздаваться на беспроводную сеть. Если интернет идёт по кабелю, то выбираем «Ethernet».
- Осталось последнее – запускаем точку доступа переведя бегунок в режим «Вкл».
Если вы собираетесь раздавать интернет с 3G/4G модема, то нужно сначала посмотреть название соединение, а потом его и поставить в поле «Совместное использование Интернет-соединения».
Windows 7, 8
На самом деле этот способ подойдет для любых Виндовс и даже 10. Так что если у вас не получится включить точку доступа прошлым способом на десятке, то этот вариант точно заработает.
- Заходим в меню «Пуск» и в строке поиска вводим «cmd». После этого надо запустить командную строку от имени администратора.
- Теперь чтобы настроить сеть, нужно ввести команду:
netsh wlan set hostednetwork mode=allow ssid=”ИМЯ СЕТИ” key=”ПАРОЛЬ” keyUsage=persistent
- Я думаю, вы уже поняли, что в поля «ssid» нужно ввести имя сети, а в поле «key» пароль от неё.
- Осталось, настроить раздачу интернета на локальную воздушную сеть. Для этого одновременно нажмите на клавиши + R и пропишите команду «ncpa.cpl».
- Теперь нужно зайти именно в то соединение, по которому и течёт интернет. У меня это коннект по кабелю. Нажимаем правой кнопкой и переходим в «Свойства», а потом в открывшемся окне во вкладку «Доступ». Теперь устанавливаем первую галочку, чтобы разрешить использовать этот интернет для подключения, которое мы и создали в консоли. Оно будет также отображаться здесь. Просто выберите его из списка. После этого нажмите «ОК».
- Чтобы в дальнейшем запустить сеть и остановить нужно прописывать вот эти команды:
netsh wlan start hostednetwork
netsh wlan stop hostednetwork
Чтобы быстрее запускать программы и не лазать постоянно в консоль – я советую создать два BAT файлика. Они будут выступать некими кнопками – просто нажимаем по ним и сеть запускается или отключается.
- Создаём текстовый файл и называем его как угодно. Далее переименовываем его так, чтобы в конце стояло значение «.bat».
- Открываем его с помощью блокнота и прописываем команду запуска, о которой я писал ранее. И на забываем сохранить данные. После этого создаём файлик для остановки сети, если он вам нужен. Чтобы запустить файл, просто два раза нажмите по нему.
- Для того, чтобы сеть раздавалась сразу после включения компа, нужно нажать + R прописать «shell:startup». Далее вы увидите автозагрузочную папку, просто перекиньте туда файл запуска.
Раздача интернета через программы
На самом деле в интернете очень много программ, которые автоматизируют запуск точки доступа. К ним относятся: Connectify, Maryfi, Виртуал Роутер и т.д. Сам принцип достаточно простой. Вы скачиваете ПО, устанавливаете его, запускаете. Далее просто прописываете имя сети и ключи от неё. После запуска сеть уже раздаётся вместе с интернетом. Чуть проще чем запуск через консоль. Но я бы не советовал вам ими пользоваться. Так как никто не знает, кто их писал и что дополнительно прописано в подобных приложениях.

В моей предыдущей статье про раздачу Wi-Fi с ноутбука то и дело появляются комментарии на тему того, что указанные способы отказываются работать в Windows 10 (впрочем, часть из них работает, а дело, вероятнее всего, в драйверах). Потому и было решено написать эту инструкцию (обновлена в августе 2016).
В этой статье — пошаговое описание того, как раздавать интернет по Wi-Fi с ноутбука (или компьютера с Wi-Fi адаптером) в Windows 10, а также о том, что делать и на какие нюансы обратить внимание, если описанное не работает: не удается запустить размещенную сеть, подключаемое устройство не получает IP адрес или работает без доступа в Интернет и т.п.
Обращаю ваше внимание на то, что такого рода «виртуальный роутер» из ноутбука возможен для проводного подключения к Интернету или же для подключения через USB модем (хотя в ходе проверки сейчас обнаружил, что у меня успешно раздается интернет, «получаемый» также по Wi-Fi, в предыдущей версии ОС лично у меня это не выходило).
Мобильный хот-спот в Windows 10
В юбилейном обновлении Windows 10 появилась встроенная функция, позволяющая раздать интернет по Wi-Fi с компьютера или ноутбука, называется она мобильный хот-спот и находится в Параметры — Сеть и Интернет. Также функция доступна для включения в виде кнопки при щелчке мышью по значку подключения в области уведомлений.
Всё, что вам потребуется — включить функцию, выбрать подключение, к которому будет предоставлен доступ другим устройствам по Wi-Fi, задать имя сети и пароль, после чего можно подключаться. По сути, все те способы, которые описаны далее больше не требуются, при условии, что у вас последняя версия Windows 10 и поддерживаемый тип подключения (например, раздача PPPoE не удается).
Тем не менее, если у вас есть интерес или необходимость, вы можете познакомиться и с другими способами раздать Интернет по Wi-Fi, которые подойдут не только для 10-ки, но и для предыдущих версий ОС.
Проверяем возможность раздачи
Первым делом, запустите командную строку от имени администратора (правый клик по кнопке пуск в Windows 10, а затем выбор соответствующего пункта) и введите команду netsh wlan show drivers
В окне командной строки должна отобразиться информация об используемом драйвере Wi-Fi адаптера и технологиях, которые он поддерживает. Нас интересует пункт «Поддержка размещенной сети» (в английском варианте — Hosted Network). Если там указано «Да», то можно продолжать.
Если же поддержка размещенной сети отсутствует, то для начала следует обновить драйвера на Wi-Fi адаптер, желательно с официального сайта производителя ноутбука или самого адаптера, после чего повторить проверку.
В некоторых случаях может помочь, наоборот, откат драйвера на предыдущую версию. Чтобы проделать это, зайдите в диспетчер устройств Windows 10 (можно через правый клик по кнопке «Пуск»), в разделе «Сетевые адаптеры» найдите требуемое устройство, кликните по нему правой кнопкой мыши — свойства — вкладка «Драйвер» — «Откатить».
Опять же, повторите проверку поддержки размещенной сети: так как если она не поддерживается, все остальные действия не приведут ни к какому результату.
Раздача Wi-Fi в Windows 10 с помощью командной строки
Продолжаем действовать в командной строке, запущенной от имени администратора. В ней необходимо ввести команду:
netsh wlan set hostednetwork mode=allow ssid=remontka key=secretpassword
Где remontka — желаемое имя беспроводной сети (задайте свое, без пробелов), а secretpassword — пароль на Wi-Fi (задайте свой, не менее 8 символов, не используйте кириллицу).
После этого введите команду:
netsh wlan start hostednetwork
В результате вы должны увидеть сообщение о том, что размещенная сеть запущена. Уже сейчас можно подключиться с другого устройства по Wi-Fi, но на нем не будет доступа к Интернету.
Примечание: если вы увидели сообщение о том, что невозможно запустить размещенную сеть, при этом на предыдущем этапе было написано, что она поддерживается (или необходимое устройство не подключено), попробуйте отключить Wi-Fi адаптер в диспетчере устройств, а затем заново включить его (либо удалить его там, а потом обновить конфигурацию оборудования). Также попробуйте в диспетчере устройств в пункте меню Вид включить отображение скрытых устройств, после чего в разделе «Сетевые адаптеры» найти Microsoft Hosted Network Virtual Adapter (Виртуальный адаптер размещенной сети), кликнуть по нему правой кнопкой мыши и выбрать пункт «Задействовать».
Чтобы доступ к Интернету появился, кликните правой кнопкой мыши по «Пуск» и выберите пункт «Сетевые подключения».
В списке подключений, кликните по Интернет-соединению (именно по тому, которое используется для выхода в Интернет) правой кнопкой мыши — свойства и откройте вкладку «Доступ». Включите пункт «Разрешить другим пользователям сети использовать подключение к Интернету и примените настройки (если вы увидите в том же окне список подключений домашней сети, выберите появившееся после запуска размещенной сети новое беспроводное соединение).
Если все пошло, как надо, а ошибок при настройке сделано не было, теперь при подключении с телефона, планшета или другого ноутбука к созданной сети, у вас будет доступ в Интернет.
Для последующего отключения раздачи Wi-Fi, в командной строке от имени администратора введите: netsh wlan stop hostednetwork и нажмите Enter.
Проблемы и их решение
У многих пользователей, несмотря на выполнение всех указанных выше пунктов, доступ в Интернет через такое Wi-Fi подключение не работает. Ниже — несколько возможных способов исправить это и разобраться в причинах.
- Попробуйте отключить раздачу Wi-Fi (команду только что указывал), затем — отключить Интернет-подключение (то, к которому мы разрешили общий доступ). После этого вновь включите их в порядке: сначала раздача Wi-Fi (через команду netsh wlan start hostednetwork, остальные команды, которые были до этого, не нужны), затем — Интернет-подключение.
- После запуска раздачи Wi-Fi у вас в списке сетевых подключений создается новое беспроводное подключение. Кликните по нему правой кнопкой мыши и нажмите «Сведения» (Состояние — Сведения). Посмотрите, указан ли там Адрес IPv4 и маска подсети. Если нет, то укажите вручную в свойствах подключения (можно взять со скриншота). Аналогично, при проблемах при подключении других устройств к раздаваемой сети, вы можете использовать статический IP в том же адресном пространстве, например, 192.168.173.5.
- Фаерволы многих антивирусов по умолчанию блокируют общий доступ к Интернету. Чтобы убедиться, в этом ли причина проблем с раздачей Wi-Fi, можно временно вообще отключить фаервол (брандмауэр) и, если проблема исчезла, начинать искать соответствующую настройку.
- Некоторые пользователи включают общий доступ не для того подключения. Он должен включаться для подключения, которое используется для выхода в Интернет. Например, если у вас есть подключение по локальной сети, а для интернета запускается Beeline L2TP или Ростелеком PPPoE, то общий доступ нужно предоставлять для последних двух.
- Проверьте, включена ли служба Windows «Общий доступ к подключению к Интернету» (Internet Connection Sharing).
Думаю, у вас все получится. Все вышеописанное проверено только что в связке: компьютер с Windows 10 Pro и Wi-Fi адаптером Atheros, подключались устройства iOS 8.4 и Android 5.1.1.
Дополнительно: раздачу Wi-Fi с дополнительными функциями (например, автоматический запуск раздачи при входе в систему) в Windows 10 обещает программа Connectify Hotspot, кроме этого, в комментариях к моей предыдущей статье на данную тему (см. Как раздавать Wi-Fi с ноутбука), у некоторых работает бесплатная программа MyPublicWiFi.
Раздача интернета с компьютера через Wi-Fi-адаптер
Раздавать интернет посредством WiFi способно любое устройство, имеющее встроенный модуль беспроводной связи. Этим свойством обладает стационарный компьютер при использовании им внешнего USB- или внутреннего PCI-адаптера.
Вопрос, как настроить точку доступа для раздачи интернета через WiFi-адаптер, волнует многих пользователей современных гаджетов.
Содержание
- Подготовка USB WiFi-адаптера
- Настройка адаптера в качестве точки доступа (ТД)
- Создание имени виртуальной сети и пароля
- Возможные сбои
Подготовка USB WiFi-адаптера
Рассмотрим подробнее, как из wifi-адаптера создать точку доступа, используя встроенные средства ОС. Но предварительно подготовим устройство к работе.
Внешний WiFi-adapter выглядит как известная всем «флешка».

После подсоединения USB WiFi-адаптера убедитесь, что компьютер его обнаружил в «Диспетчере устройств» в разделе «Сетевые адаптеры». Если девайс находится в списке, значит, ПК после его обнаружения сам установил необходимый драйвер. 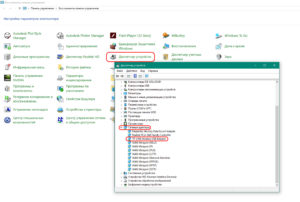
Настройка адаптера в качестве точки доступа (ТД)
Для создания ТД при использовании операционной системы (ОС) от Microsoft применим команды управления, создающие в версиях Windows 7 — Windows 10 виртуальную точку доступа для обращения к ней абонентов локальной «вай фай» сети. Это достигается при помощи технологии Virtual WiFi, применяемой компанией. Для производителей сетевых адаптеров требуется поддержка этой технологии на уровне программного обеспечения драйверов каждой выпускаемой модели. Данное условие необходимо для их сертификации. Хотя создаваемая программным путем точка виртуальная, доступ абонентов локальной сети к ресурсам интернета носит материальный характер.
Настройкой USB WiFi-adapter начинаем заниматься после его подключения к разъему компьютера. Воспользуемся встроенными средствами Windows, применим инструмент ОС – «Командную строку» (КС). В нее с клавиатуры введем команды, созданные Microsoft специально для решения этой задачи. Все действия в КС производятся от имени администратора. Для работы в КС нажимаем сочетание клавиш WIN/R, открывающее окно «Выполнить». В пустое поле записываем cmd и подтверждаем OK.
Создание имени виртуальной сети и пароля
Кроме этого, на странице отражены все необходимые параметры:
- тип радиомодуля;
- выбранный канал обмена;
- количество клиентов.
Запускать «вай-фай»-сеть, созданную таким способом, приходится при каждом включении компьютера или его перезагрузке. Эта проблема разрешается применением сторонних программ, находящихся на сайтах интернета.
Возможные сбои
Неполадки в работе размещенной сети чаще всего обусловлены некорректной деятельностью ПО любого из устройств, участвующих в ее создании:
- роутера основной «вай-фай»-сети;
- wifi-adapter компьютера, с которого эта сеть раздается;
- самого компьютера.
Неисправности делятся на несколько групп:
- после запуска точки доступа из командной строки появляется сообщение, что сеть запустить не удалось;
- «вай-фай» раздается адаптером, но нет подключения беспроводных устройств;
- не работает интернет через wi-fi на девайсах, подключившихся к запущенной сети.
Рекомендация: делаете сброс сетевых параметров и проводите настройку wifi повторно.
Но каждая из этих причин служит темой для написания отдельной статьи с подробным анализом и возможными способами устранения возникших неисправностей.
Подгорнов Илья Владимирович
Всё статьи нашего сайта проходят аудит технического консультанта. Если у Вас остались вопросы, Вы всегда их можете задать на его странице.
На чтение 17 мин Просмотров 305к. Опубликовано
Обновлено
С повсеместным распространением роутеров необходимость раздать интернет с компьютера с операционной системой Windows 7, 8 или 10 по wifi на телефон и другие устройства отпала. Однако, иногда функция точки доступа на ПК или ноутбуке все-таки может понадобиться. Например, когда вы находитесь за городом, выходите в интернет через модем сотового оператора, и нужно срочно подключить какой-то дополнительный гаджет. Давайте же попробуем при раздаче wifi обойтись без связующего звена в виде роутера и научиться делиться сигналом с интернетом напрямую с компьютера Windows на смартфон или другой ПК (ноутбук) через сетевую карту или беспроводной адаптер с момощью виртуальной сети.
Способы раздать интернет по wifi с компьютера на Windows 10
Для того, чтобы ретранслировать интернет по беспроводному каналу компьютера есть несколько способов:
- Во-первых, через командную строку Windows
- Во-вторых, с использованием внешних программ — Virtual Router Plus, Maryfi, Connectify, Switch Virtual Router и т.д.
- В-третьих, с помощью мобильного хот-спота Windows 10
- Наконец, через фирменное приложение от производителя wifi адаптера
Следует отметить, что с появлением новой операционной системы Windows 10 появились новые возможности для раздачи интернета по сети с компьютера или ноутбука. Дело в том, что здесь сами возможности были значительно переработаны, да и сам графический интерфейс изменился до неузнаваемости. Но встроенное приложение HotSpot заслуживает отдельного разбора, поэтому оставим его для другой инструкции.
Про раздачу вай-фай на Windows 11 у нас есть отдельная статья
Для начала разберемся со схемой, по которой будем раздавать интернет по Wi-Fi на операционной системе Windows. Если раньше для выхода в интернет использовался роутер, то теперь один из компьютеров будет на себя его функцию — а значит он должен быть постоянно включен. Беспроводная сеть компьютер-компьютер будет выглядеть так:
- Постоянно включенный компьютер с беспроводным модулем, подключенный по кабелю к интернету.
- Второй компьютер, ноутбук или смартфон
WiFi модуль в современных ноутбуках или нетбуках (маленьких лэптопах) на 99% уже имеется по умолчанию. А вот со стационарными ПК могут быть трудности. И если вы не позаботились о его наличии на стадии покупки, то придется приобрести дополнительное устройство, именуемое «wifi адаптером«.
Также обратите внимание, что основной ПК, который будет транслировать сигнал, должен быть подключен к провайдеру через кабель — то есть самым обычным стандартным способом. Его настройки мы не трогаем.
Командная строка Windows 7 или 10
Итак, попробуем настроить ретрансляцию интернета через беспроводной сигнал с использованием командной строки Windows (кстати, подходит этот вариант и для Windows 7 или Windows 8).
- Прежде чем начать настройку точки доступа, необходимо убедиться, что wifi приемник подключен и исправно работает
- Далее нажимаем на иконку «Пуск» в левом нижнем углу Windows правой кнопкой мыши и выбираем «Командная строка (администратор)»
- вводим команду
netsh wlan show drivers
и ищем среди всего текста, который появится в результате ее выполнения, строку — «Поддержка размещенной сети» — если компьютер готов к раздаче сети через встроенные средства Windows, то напротив нее должно стоять значение «Да».
- Для включения этой функции вводит следующую команду
netsh wlan set hostednetwork mode=allow ssid=»wifika.ru» key=»111111″ keyusage=persistent
Если вы внимательно прочитали текст этой команды, то уже догадались, что значение «ssid» — это имя будущей беспроводной сети, я назвал ее «WiFika.RU», но вы можете задать свое. И также заменяем значение тега «key» — это пароль для подключения.
- В итоге получим сообщение об удачной конфигурации сети. Теперь для запуска точки доступа с компьютера вводим следующую строчку:
netsh wlan start hostednetwork
Появится сообщение, что «размещенная сеть запущена»
- Убедиться в этом можно, пройдя в «Центр управления сетями и общим доступом — Изменить параметры адаптера». Здесь появится новое подключение.
- Но это еще не все. Теперь необходимо дать разрешение на использование данной точкой доступа интернет-соединения, с помощью которого компьютер подключен к интернету. Для этого кликаем правой кнопкой мыши по нашему основному подключению и выбираем «Свойства»
- Переключаемся во вкладку «Доступ» и активируем галочкой «Разрешить другим пользователям сети использовать подключение к интернету данного компьютера».
- После чего останавливаем точку доступа интернета командой
netsh wlan stop hostednetwork
и снова запускаем — той, которую приводил выше.
Минус данного метода раздачи интернета в том, что каждый раз при выключении компьютера, на котором запущена точка достапа WiFi, ее каждый раз нужно будет запускать данными командами.
Раздаем Wi-Fi с ноутбука через Microsoft Virtual WiFi Router
Сделать компьютер на Windows 7 точкой доступа и раздавать с него вайфай на другие устройства тоже не сложно, так как такой режим уже встроен в оболочку системы и называется Microsoft Virtual WiFi. Эта технология превращает ваш компьютер в виртуальную точку доступа и способен поддерживать до 100 подключенных клиентов одновременно.
Итак, начинаем настраивать. Для начала также, как и в предыдущем случае, надо активировать беспроводное сетевое подключение. После этого заходим в командную панель (Пуск — Все программы — Стандартные — Командная строка) и в режиме администратора вводим запрос для активации режима виртуального адаптера:
netsh wlan set hostednetwork mode=allow ssid=»MS Virtual WiFi» key=»123456″ keyUsage=persistent
netsh wlan start hostednetwork
Здесь «MS Virtual WiFi» — название, или SSID вашей сети, а «123456» — пароль для подключения к ней. После этого жмем «Enter» и ждем, пока система настроит его, после чего в диспетчере устройств обнаружится новое виртуальное устройство — «Microsoft Virtual WiFi miniport adapter» или «Адаптер мини-порта виртуального WiFi».
При этом надо учитывать, что
Драйвер установленного на компьютере беспроводного приемника должен поддерживать Virtual WiFi
В ином случае компьютер как точка доступа работать не станет — нужно будет обновлять драйвера.
Теперь зайдем в «Панель управления — Центр управления сетями и общим доступом – Изменение параметров адаптера» и увидим вновь созданное беспроводное подключение:
Теперь ваш компьютер с Windows 7 стал настоящей точкой доступа wifi с возможностью выхода в интернет. Сеть видна в списке беспроводных сетей и с ней можно легко соединиться, кликнув два раза и введя заданный нами пароль:
Другие команды для управления virtual wifi:
- netsh wlan show settings – показать свойства сети и ее состояние
- netsh wlan show hostednetwork settings=security – отобразить настройки безопасности размещенной сети, включая пароль
- netsh wlan start hostednetwork — запустить сеть
- netsh wlan stop hostednetwork — остановить сеть
Способ автоматизации данного процесса от Евгения Богданова:
- делаем все как написано через командную строку,
- создаем файл .txt в нем пишем «netsh wlan start hostednetwork» (без кавычек)
- меняем формат файла с .txt на .bat (правая кнопка мыши/переименовать)
- перетаскиваем этот фаил в автозапуск, и беспроводная точка интернета запускается автоматически при запуске компьютера
Программа Connectify
Практичность раздачи интернета с компьютера при помощи Virtual Wi-Fi налицо, однако каждый раз пользоваться командной строкой Windows при включении ноутбука неудобно. Для того, чтобы облегчить процесс, было разработано приложение — Connectify. У него есть бесплатная ограниченная версия, а есть полноценная, которая на сегодняшний день стоит от тысячи рубликов. После установки работать утилита начинает одновременно с запуском Windows 7, а настройки такие же минимальные — достаточно всего лишь задать имя сети и пароль.
Но прежде, чем начать ее использовать, надо проверить несколько важных настроек, которые могут помешать работе. В частности, мне часто задают вопрос: «Почему я подключаюсь к точке доступа Windows, но не могу выйти в интернет?»
- Убедитесь, что ваша сетевая карта поддерживается этой прогой. Узнать это можно на этой странице официального сайта разработчика. Если ваша карта есть, но все равно интернет на другом компе не работает, то возможно нужно обновить ее драйвер, поддерживающий технологию Virtual WiFi. «Дрова» найдете на официальном сайте разработчика, а версию и производителя своей сетевой карты можно узнать при помощи программы Speccy, о которой я писал.
- Отключите все антивирусы и сторонние файрволы, а встроенный в Windows брандмауэр переведите в режим «Авто».
Для того, чтобы это сделать, зайдите в Win 7: Панель управления > Система и безопасность > Администрирование > Службы - Запускайте программу от имени администратора.
Чтобы это сделать, зайдите в «Пуск», правой кнопкой кликните по программе и в меню выберите «Запуск от имени администратора» - Новое беспроводное подключение, созданное программой, должно разрешать доступ к интернет-подключению данного компьютера. Мы в этот раздел уже заходили выше: пуск > Панель управления > Сеть и интернет > Центр управления сетями и общим доступом > Изменение параметров адаптера > Клик правой кнопкой мыши по созданному новому соединению > Свойства > Вкладка «Доступ». Ставим галочки в пунктах «Разрешить другим пользователям сети использовать подключение данного компьютера к Интернету» и «Разрешить другим пользователям сети управление общим доступом к подключению к Интернету» и в выпадающем списке выбираем данное созданное программой подключение.
Есть и еще две похожих программки, которые вы можете бесплатно использовать, если не получилось с Connectify — Virtual Router Hotspot Manager, которой я пользуюсь сам, и mHotspot. Принцип работы тот же самый: открываем программу, вводим SSID и ключ и запускаем ее работу. Она сохранит настройки и будет запускаться автоматом с операционкой.
В выпадающем списке в обеих программах можно выбрать, каким именно подключением вы хотите поделиться — кабельным (Локальная сеть), Беспроводным (если комп подключен по wifi), usb модемным или каким-то еще иным.
Таким образом, используя технологию Virtual WiFi и пользуясь помощью описанных утилит, вы легко сможете раздать wifi интернет на любое устройство с любой ОС.
Как поделиться интернетом с одного компьютера Windows на другой ноутбук напрямую без WiFi роутера?
Теперь разберем еще один способ подключиться к интернету по wifi от компьютера, который касается только тех случаев, когда нужно соединить между собой только два ПК или ноутбука на Windows 7 — для смартфонов и других девайсов он не подходит.
Заходим в «Панель управления > Центр управления сетями > Управление беспроводными сетями». Нажимаем на ссылки «Добавить > Создать сеть компьютер-компьютер».
Жмем «Далее», задаем SSID, тип шифрования и пароль. Я назвал его HomeWiFi. И не забудьте поставить галочку на сохранении параметров сети.
Нажимаем опять «Далее» и ждем, пока создастся сеть и на экране отобразятся ее параметры.
Смотрим на иконку подключений в виде графика в правом нижнем углу, где находятся часы. Кликаем по ней левой кнопкой и видим новое подключение.
Остается только подключиться к нему, ввести пароль и во всплывшем окне выбрать, что это подключение является «Домашней сетью».
Теперь идем ко второму компу и точно также соединяемся с нашей новой сетью HomeWiFi.
После этого возвращаемся в «Центр управления сетями и общим доступом» на 1 компьютере, который раздает интернет по wifi. Видим, что там отображается наше соединение между двумя компьютерами.
Теперь в левом меню заходим по ссылке «Изменить дополнительные параметры общего доступа».
И ставим везде галочки на включение и разрешение беспрепятственного использования файлов и папок.
Сохраняемся, после чего возвращаемся на предыдущую страницу и выбираем в меню «Изменение параметров адаптера». Где видим наш HomeWiFi. По нему кликаем правой кнопкой и выбираем «Свойства».
В новом окне выбираем вкладку «Доступ» и убираем здесь все галочки, если они установлены.
Закрываем и проделываем то же самое со всеми имеющимися в списке подключениями, кроме «Высокоскоростного подключения к интернет» или оно может как-то еще называться в зависимости от типа — в любом случае, вам надо выбрать именно то, которое работает через кабель, который вставлен в комп и дает доступ к интернету на все компьютеры. У меня называется WAN Miniport (PPOE).
В нем мы опять же заходим в «Доступ» и ставим флажок на пункте «Разрешить другим пользователям сети использовать подключение к Интернету данного компьютера» и в качестве источника выбираем «Беспроводное сетевое соединение». А остальные все галочки убираем.
После всего этого надо:
- Отключиться от соединения с интернетом и еще раз к нему подключиться на компьютере, который является точкой досутпа
- Отключиться и еще раз соединиться с беспроводным соединением на втором ПК
После чего интернет должен заработать.
Аналогично можно раздавать интернет по wifi с компьютера, который подключается к всемирной паутине не напрямую кабелем, а через один из LAN портов маршрутизатора. В таком случае нам надо будет открыть общий доступ именно к подключению по локальной сети, вместо высокоскоростного соединения или PPOE, как это я делал только что.
Windows XP
Для трансляции интернета по wifi с компьютера с установленной на нем Windows XP предварительно необходимо сделать все те же подготовительные действия, что и на десятке. После того, как все устройства установлены и готовы к работе, прежде всего включим wifi модуль — если вы используете внешнее устройство, то запустите софт, который к нему прилагался на диске и был вами установлен.
Итак, заходим в «Пуск > Настройка > Сетевые подключения» — все действия для удобства будем производить параллельно на обоих компьютерах. Увидите иконки проводного и беспроводного соединений. Кликаем по «Беспроводное сетевое подключение» правой кнопкой мыши и жмем «Включить». Повторяем то же самое на втором компе.
После этого, в этом же выпадающем списке (которое появляется при нажатии на иконку правой кнопкой мышки) выбираем последний пункт — «Свойства». И производим настройки нашей будущей локальной сети. Для этого переходим в пункт «Протокол интернета (TCP/IP)»
На головном компьютере, связанном с интернет и раздающим его по wifi, выставляем настройки:
- IP адрес: 192.168.0.1
- Маска: 255.255.255.0
На втором компе такие:
- IP адрес: 192.168.0.5
- Маска: 255.255.255.0
- Основной шлюз: 192.168.0.1
- DNS-сервер: 192.168.0.1
Основной шлюз — это ip первого компа, который имеет выход в интернет по кабелю и через который мы его будем по wifi получать на второй комп.
Окей! Теперь надо настроить беспроводную wifi сеть компьютер компьютер. А именно, разрешить доступ к интернету второму устройству. Возвращаемся к первому компьютеру, в разделе «Сетевое подключение» находим непосредственно соединение с интернетом по кабелю — обычно оно называется «Подключение по локальной сети».
Кликаем по нему правой кнопкой, заходим в «Свойства» и переходим во вкладку «Дополнительно». Здесь ставим галочку на пункте «Разрешить другим пользователям сети» и жмем ОКэ.
После этого заходим во вкладку «Беспроводные сети» и нажимаем «Добавить» для создания новой wifi сети.
После этого переходим на вкладку «Дополнительно», жмем на кнопку «Параметры» и отключаем брандмауэр, чтобы он не блокировал сеть с основного компьютера интернета на другой комп.
Теперь возвращаемся в первую вкладку «Общие». Внимательно посмотрите на картинку ниже и скопируйте все настройки. Обратите внимание, что снята галочка с пункта «Ключ предоставлен автоматически» и наоборот установлена на «Это прямое соединение компьютер-компьютер». Ключ — это пароль для подключения к wifi интернет, который вы можете придумать самостоятельно и запомнить. Его нужно будет ввести на втором компьютере.
- Сетевое имя (SSID) – название нашей сети.
- Проверка подлинности – выбираем совместная
- Шифрование данных – WEP
- Ключ предоставлен автоматически – галочку снять, иначе не получится задать свой ключ.
- Ключ сети – необходимо ввести достаточно длинный ключ, состоящий из букв и цифр.
- Подтверждение – повторяем ключ.
- Отмечаем галочкой пункт «Это прямое соединение компьютер-компьютер, точки доступа не используются».
После этого зайдем в следующую вкладку данного окошка и поставим галочку на «подключаться, если сеть находится в радиусе действия» — это обеспечит автоматическое подключение к нашему сигналу.
Все, сеть создана, и теперь в правом нижнем углу в панели Windows будет отображаться второй значок в виде двух компьютеров (первый был вашим подключением к провайдеру).
Это означает, что первый компьютер подключился и готов соединиться со вторым. Заходим на компьютер номер два, кликаем дважды по иконке с перечеркнутыми компьютерами
либо заходим в «Пуск > Настройка > Сетевые подключения», кликаем правой кнопкой на «Беспроводные соединения» и выбираем «Свойства»
Заходим во вкладку «Беспроводные сети» и кликаем по одноименной кнопке
Появится список доступных для подключения сетей. Если их несколько, то находим свою, подключаемся к ней, введя заданный ранее пароль.
Если все прошло успешно, то в нижней панели задач Windows появится соответствующий индикатор, и компьютер-клиент сможет воспользоваться подключением к интернету первого компа.
Теперь, после того, как мы разобрались, как раздать интернет с компьютера, можно проделать все те же шаги на неограниченном количестве клиентских машин и напрямую подключаться к нему с любого устройства при включенном базовом первом ПК.
Точка доступа на wifi адаптере (Soft AP)
В заключение хочу рассказать еще об одной полезной возможности беспроводного адаптера TP-Link, о которой иногда мало кто даже подозревает. Речь идет о работе wifi адаптера в качестве точки доступа — в режиме Soft AP Mode. Он удобен в том случае, когда необходимо раздать интернет с компьютера Windows на другие устройства по WiFi, а роутера у вас нет. Работает этот режим на любой операционной системе — Windows 7, 8 или 10. При этом режим точки доступа на адаптере TP-Link умеет работать в двух вариантах вне зависимости от установленной версии ОС:
- Раздавать интернет с компьютера, который на него проведен по кабелю
- Одновременно принимать WiFi сигнал от роутера и ретранслировать на другие устройства
Последний особенно интересен, так как таким образом мы вполне можем использовать свой компьютер в качестве повторителя сигнала, расширяя зону приема wifi. Для активации этих функций необходимо предварительно установить на свой ПК драйвера с приложением TP-Link с официального сайта разработчика.
Для того, чтобы включить режим точки доступа на wifi адаптере TP-Link, сначала необходимо разрешить на компьютере использовать ваше кабельное подключение другим устройствам, иначе ничего не получится.
- Для этого идем в Windows в центр управления сетями в «Изменения параметров адаптера»
- Находим то подключение, с которого надо расшарить интернет — по умолчанию кабельное подключение называется «Подключение по локальной сети». Я для удобства его переименовал по названию сетевой карты. Кликаем по нему правой клавишей мыши и заходим в свойства.
- Переходим на вкладку «Доступ» и ставим две галочки на доступных пунктах, разрешающих использование этой сети другим пользователям.
- Для активации режима точки доступа открываем установленную с диска утилиту и заходим во вкладку «Advanced». Здесь находим раздел «SoftAP mode» и активируем флажок «ON».
- После этого подтверждаем во всплывающем окне наше действие.
- Теперь надо определиться, что необходимо раздать по wifi через приемник TP-Link с ПК:
- интернет, подключенный по кабелю («Подключение по локальной сети»)
- или вы одновременно хотите задействовать wifi адаптер для приема и трансляции сигнала («Беспроводное сетевое подключение»)
- Также задаем данные для будущей беспроводной сети — SSID и пароль для подключения.
Жмем «Apply» для применения этих настройке и ждем сообщения об успешной активации точки доступа. - Бывает, что вместо него появляется сообщение об ошибке, связанной с автоматическим определением настроек подключения вашего компьютера к интернету, который вы будете раздавать (кабель или WiFi).
- Для ее устранения в Windows заходим в «Центр управления сетями — Изменение параметров адаптера» и назначаем для выбранного типа расшаренного подключения вручную IP, маску и шлюз для коннекта к роутеру в соответствии с настройками вашей локальной сети.
- После чего возвращаемся в утилиту и повторно сохраняем введенные данные.
Теперь с любого ноутбука или планшета можно увидеть новую сеть с заданными нами параметрами.
Видео инструкция

Задать вопрос
- 10 лет занимается подключением и настройкой беспроводных систем
- Выпускник образовательного центра при МГТУ им. Баумана по специальностям «Сетевые операционные системы Wi-Fi», «Техническое обслуживание компьютеров», «IP-видеонаблюдение»
- Автор видеокурса «Все секреты Wi-Fi»